10 полезных советов по сокращению использования мобильных данных и экономии денег
Использование мобильных данных стоит дорого. Так как же снизить расходы, когда вы находитесь вне дома, не жертвуя при этом данными?
Ответ заключается в том, чтобы быть умным со своим смартфоном. Используйте приложения, а также встроенные функции, которые помогут вам избежать ограничения мобильного интернета. Следование этим простым, но эффективным советам поможет вам сократить использование данных и расходы.
1. Ограничение мобильных данных вручную
Вы когда-нибудь ловили себя на том, что превышаете лимит данных на своем телефоне или планшете? Возможно, вы думали, что все в порядке, но не осознавали, что превысили лимит данных, пока не пришел счет.
К сожалению, мобильный интернет редко бывает безлимитным. После превышения (возможно, вы используете функцию беспроводной точки доступа вашего телефона) с вас будет взиматься плата за все дополнительные данные. Чтобы бороться с этим, нужно мыслить разумно.
Чтобы бороться с этим, нужно мыслить разумно.
Как сохранить мобильные данные Android, закрыв
Вы можете ограничить мобильные данные на Android с помощью встроенных инструментов.
- Открыть Настройки .
- Найти Сеть и Интернет > Использование данных .
- Коснитесь Предупреждение о данных и ограничение и Установите предупреждение о данных , чтобы установить флаг (скажем, на 1 ГБ меньше вашего ограничения).
- Вы также можете Установить лимит данных , чтобы указать лимит вашего оператора.
- В Использование данных включить Экономия данных чтобы использовать меньше данных в целом.
3 изображения
Как ограничить мобильные данные на iPhone
Посетите Настройки > Мобильные данные , чтобы узнать, сколько мобильных данных вы использовали за текущий период .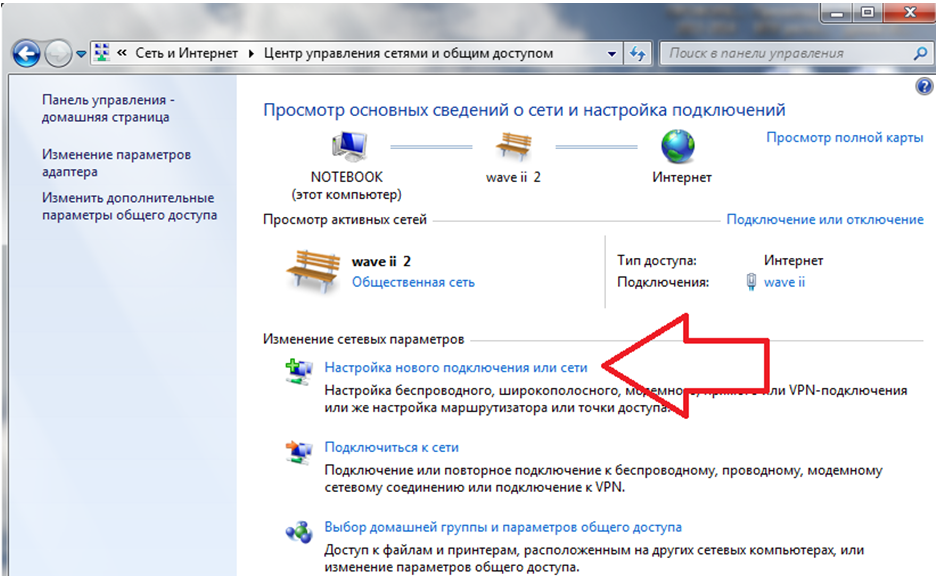
3 изображения
На этой странице вы можете заблокировать приложения, которым вы не хотите предоставлять доступ в Интернет, коснувшись их переключателей. Потоковые приложения — наиболее очевидный выбор.
2. Используйте приложения для сжатия данных
Различные приложения используют технологию сжатия для сокращения использования данных. Возможно, вы уже используете некоторые из них, не осознавая их влияния.
Гугл Хром
Первым в вашем списке должен быть Google Chrome. Независимо от того, как вы относитесь к Google, в Chrome есть встроенный инструмент для сохранения данных. Включите его, нажав «Настройки» > «Экономия трафика» > «Использовать экономию трафика ».
Скачать : Google Chrome для Android (бесплатно) | iOS (бесплатно)
Опера Мини
Благодаря низкому потреблению данных сохранение данных в Opera Mini включено по умолчанию через главное меню приложения.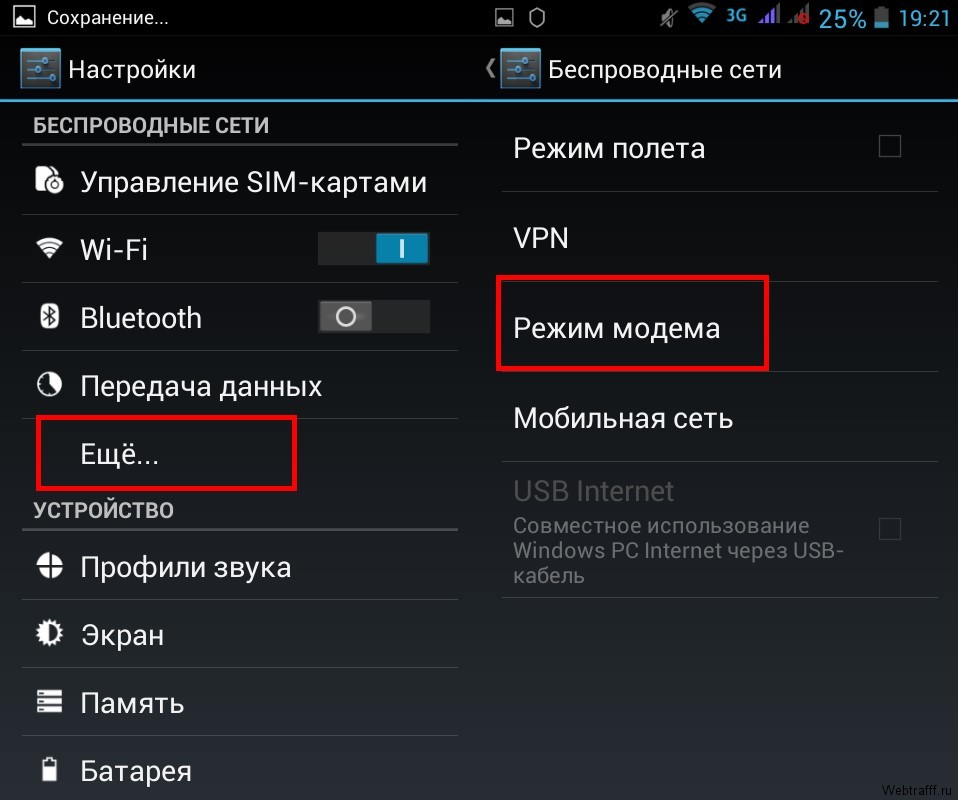
Скачать : Opera Mini для Android
3. Сократите использование мобильного Интернета: вместо этого используйте Wi-Fi!
Хотите сэкономить на оплате мобильных данных? Возможно, вам следует изменить свое отношение к доступу в Интернет через телефон.
В вашем смартфоне есть два способа выхода в интернет: мобильный интернет и Wi-Fi.
Вероятно, вы часто пользуетесь Wi-Fi. Ведь бесплатный Wi-Fi доступен практически везде: в центрах городов, торговых центрах, транспортных узлах и кампусах.
Отсюда очевидный вывод: чтобы сократить использование данных, используйте Wi-Fi везде, где он доступен. Не все сети Wi-Fi безопасны, но вы можете защитить себя с помощью мобильной подписки VPN.
Связано: Лучшие VPN-сервисы
4. Как телефон с двумя SIM-картами может сэкономить мобильный трафик
Хотя устройства с двумя SIM-картами встречаются реже, чем стандартные телефоны с одной SIM-картой, они позволяют вам воспользоваться преимуществами двух мобильных сетей или тарифных планов. Это может пригодиться, например, если у вас есть рабочий телефон и личное мобильное устройство.
Это может пригодиться, например, если у вас есть рабочий телефон и личное мобильное устройство.
Возможно, вы склонны полагаться на свой рабочий телефон для мобильного интернета, когда ваш собственный тарифный план заканчивается. Однако с телефоном с двумя SIM-картами вы можете использовать обе SIM-карты в одном телефоне. Это устраняет необходимость в отдельных устройствах, удобно и добавляет разрешение вашего работодателя на мобильный интернет на ваш собственный телефон.
5. Остановите автоматическую синхронизацию приложений
Пока вы пользуетесь телефоном, в фоновом режиме происходит много действий. Например, Google Play и Apple App Store проверяют наличие обновлений, а ваше почтовое приложение ищет новые сообщения. Между тем, приложения для социальных сетей загружают обновления на ваш телефон; список можно продолжить.
Все эти данные увеличивают использование мобильного интернета. Мы даже не говорим об обновлении приложений — только данные, которые они синхронизируют. Какие бы приложения вы ни использовали с регулярными требованиями к данным, они стоят вам денег.
Какие бы приложения вы ни использовали с регулярными требованиями к данным, они стоят вам денег.
Как отключить синхронизацию приложений Android
Вы можете отключить синхронизацию некоторых приложений в Настройки > Приложения и уведомления . Здесь вы найдете приложения, которые синхронизируют различные данные, например ваши контакты. Коснитесь каждого из них и проверьте использование данных — если их слишком много, коснитесь Использование данных , затем отключите Фоновые данные .
Это может занять много времени, так как просмотр всех ваших приложений может занять некоторое время.
Отключить синхронизацию приложений iPhone
В iOS вы можете отключить синхронизацию собственных приложений через Настройки > [Ваше имя] > iCloud . Все, что вам нужно сделать сейчас, это коснуться каждой службы, которую вам не нужно синхронизировать.
Почти все приложения, требующие постоянной синхронизации, позволяют управлять синхронизацией данных в своих индивидуальных настройках.
Если вы не можете найти нужную настройку, можно просто отключить мобильный интернет.
6. Убедитесь, что ваши облачные приложения используют только синхронизацию Wi-Fi
Аналогичным образом рассмотрите свое облачное хранилище. Всегда полезно настроить облачную синхронизацию с телефоном. Возможно, вам нужно автоматически загружать фотографии или получать доступ к документам на Google Диске. В любом случае вы должны убедиться, что эти службы не используют ваши мобильные данные. Вместо этого настройте их на использование только Wi-Fi.
Проверьте конкретные настройки предпочтительного облачного приложения в зависимости от используемой мобильной платформы (Android или iOS).
7. Храните музыку и подкасты на телефоне
Это решение настолько полезно, что вы удивитесь, почему до сих пор не додумались до него. Вместо потоковой передачи звука из предпочитаемого вами сервиса просто загрузите его на свой телефон, прежде чем выйти из дома.
Большинство телефонов поставляются с достаточным объемом памяти для хранения коллекции вашей любимой музыки.
Хотя у вас может быть смартфон с небольшим объемом памяти, телефоны Android обычно оснащены слотом для карт памяти microSD для увеличения объема памяти. Единственная разница в том, что вы должны копировать MP3 в это хранилище, а не на свой телефон.
Когда вы закончите, используйте встроенный аудиоплеер вашего телефона, чтобы слушать музыку — Интернет не требуется! Кроме того, обновление до платной версии Spotify, Apple Music и других сервисов позволяет загружать музыку на телефон.
8. Сократите использование данных: не транслируйте HD-видео
Потоковое видео высокой четкости (HD) является основным потребителем мобильных данных. Всего за один час потоковой передачи HD (скажем, полфильма) можно съесть 2 ГБ данных. Некоторые базовые планы предлагают только 5 ГБ на целый месяц использования.
Это еще до того, как мы начали говорить о потоковом видео 2K и 4K.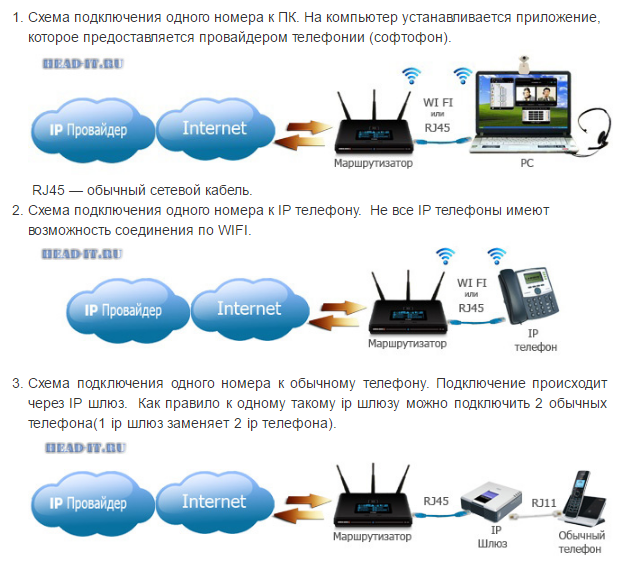 Мобильный интернет не подходит для чего-либо выше HD (1080p), но с появлением 5G это, похоже, изменится.
Мобильный интернет не подходит для чего-либо выше HD (1080p), но с появлением 5G это, похоже, изменится.
Если вам необходимо потоковое видео, используйте стандартное разрешение (SD). Качество будет хуже, но объем используемых данных будет намного меньше, и вы избежите платы за превышение лимита.
9. Переключите настройки мобильного Интернета на 3G
Большинство современных мобильных устройств высокого класса поддерживают передачу данных 4G и 5G. Это обеспечивает скорость, превышающую скорость многих домашних интернет-соединений.
Но более высокие скорости означают более быстрое использование вашего мобильного интернета.
Еще один способ сократить использование мобильных данных — перейти на 3G. Устройства Android могут вызывать проблемы из-за разных скинов производителей и ограничений операторов связи, но это возможно:
- Откройте Настройки > Сеть и Интернет .
- Коснитесь Мобильная сеть > Дополнительно .

- Tap Предпочтительный тип сети .
- Выберите ваши предпочтения — используйте 3G only или 3G (предпочтительно)/2G .
3 изображения
Если у вас есть устройство iOS, шаги проще:
- Перейдите к Настройки > Мобильные данные > Параметры мобильных данных .
- Нажмите Голос и данные .
- Выберите 3G или LTE Выкл. .
3 изображения
Обратите внимание, что большая часть использования данных не изменится. Скорее, это психологический трюк, который нужно примерить на себя. Вы больше не сможете быстро получать доступ к HD-контенту или большим загрузкам, поэтому вероятность того, что вы попытаетесь это сделать, будет меньше.
10. Выйдите из сети и сохраните мобильные данные
Спросите себя: вам действительно нужно выходить в интернет?
Социальные сети чувствуются мгновенно. Электронные письма часто создают впечатление, что они требуют мгновенного ответа. Обмен сообщениями в Интернете — это еще один метод связи, который предположительно требует быстрого ответа. Кроме того, есть захватывающий сбор новостей, поиск сплетен и другие истерики, которые составляют современную сеть.
Электронные письма часто создают впечатление, что они требуют мгновенного ответа. Обмен сообщениями в Интернете — это еще один метод связи, который предположительно требует быстрого ответа. Кроме того, есть захватывающий сбор новостей, поиск сплетен и другие истерики, которые составляют современную сеть.
Ни один из них не является необходимым на 100 процентов. Вы можете пережить день, не просматривая новости шоу-бизнеса и не делясь горячим мнением в Твиттере. Так что, если нет Wi-Fi, а мобильный интернет дорогой, просто оставайтесь в офлайне.
Вы будете удивлены, насколько это освежает.
Сохранение счета за мобильный Интернет на низком уровне
Предпочитаете ли вы переключение нескольких параметров, использование браузера, который сжимает ваши данные, или осознание того, что вам на самом деле не нужно ничего, кроме общедоступного Wi-Fi, использование меньшего количества данных сэкономит вам деньги.
Мы рассмотрели восемь способов сделать это:
- Ручное ограничение мобильного интернета.

- Включить сжатие данных.
- Используйте Wi-Fi вместо мобильного интернета.
- Используйте телефон с двумя SIM-картами.
- Остановить автоматическую синхронизацию приложений.
- Убедитесь, что облачные приложения используют только синхронизацию Wi-Fi.
- Остановить потоковую передачу музыки.
- Не транслировать HD-видео.
- Переключиться на более медленный мобильный интернет.
- Оставайтесь в автономном режиме некоторое время.
Отсутствие данных не мешает вам получать удовольствие. Есть много отличных игр, в которые можно играть, даже не требуя подключения для передачи данных.
Как включить или исправить Bluetooth в Windows 10
Включите Bluetooth в Windows и наслаждайтесь гаджетами, к которым можно подключиться. В наши дни вам будет трудно найти технический гаджет, который не поддерживает подключение Bluetooth. Это во всем, от потоковых боксов и динамиков до автомобилей и телефонов.
Следовательно, использование Bluetooth в Windows также более полезно, чем когда-либо. Он позволяет интегрировать ваш компьютер в более широкую технологическую экосистему. Если вы хотите узнать, как включить Bluetooth в Windows 10, или не знаете, почему ваш Bluetooth не работает в Windows 10, продолжайте читать.
Как включить Bluetooth в Windows 10
Windows 10 работает как любое другое устройство Bluetooth. Прежде чем вы сможете соединить свою машину с другим гаджетом с поддержкой Bluetooth, вам сначала нужно сделать свой компьютер доступным для обнаружения.
Если вы хотите включить Bluetooth в Windows, у вас есть два варианта.
1. Включите Bluetooth с помощью Центра поддержки
Вы можете включать и выключать Bluetooth с помощью соответствующей плитки в Центре поддержки Windows .
Чтобы получить доступ к Центру поддержки, щелкните значок, который выглядит как всплывающая подсказка, в дальнем правом углу панели задач.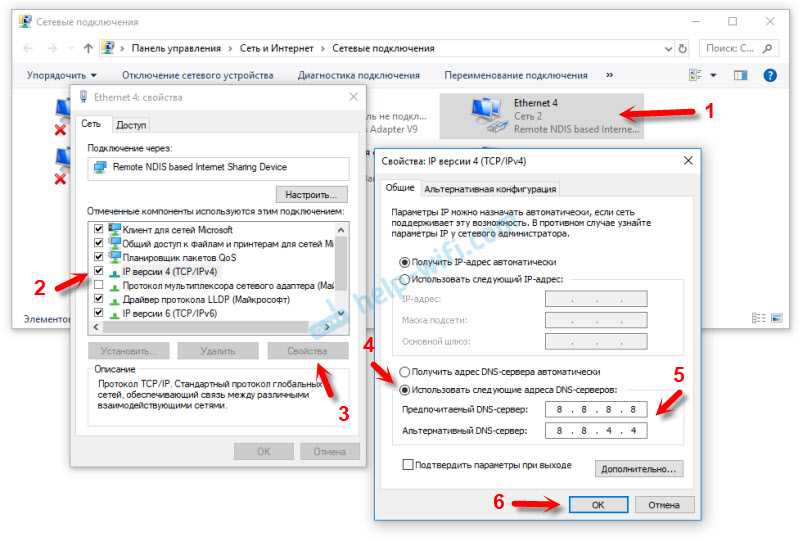 Возможно, вам придется нажать Развернуть , чтобы открыть полный список плиток, если Bluetooth не виден сразу.
Возможно, вам придется нажать Развернуть , чтобы открыть полный список плиток, если Bluetooth не виден сразу.
Щелкните значок Bluetooth , и плитка станет синей, указывая на то, что она включена. На плитке также будет отображаться либо сообщение Not Connected , либо имя устройства, к которому подключен ваш компьютер.
Вы также можете включить Bluetooth в Windows 10 с помощью меню настроек . Для этого следуйте простой пошаговой инструкции ниже:
- Откройте меню Пуск .
- Щелкните значок Настройки в левой части меню.
- Перейдите в Устройства > Bluetooth и другие устройства .
- Найдите переключатель Bluetooth .
- Вставьте его в положение On .
Независимо от того, какой подход вы используете для включения Bluetooth в Windows, после его включения на панели задач появится значок Bluetooth.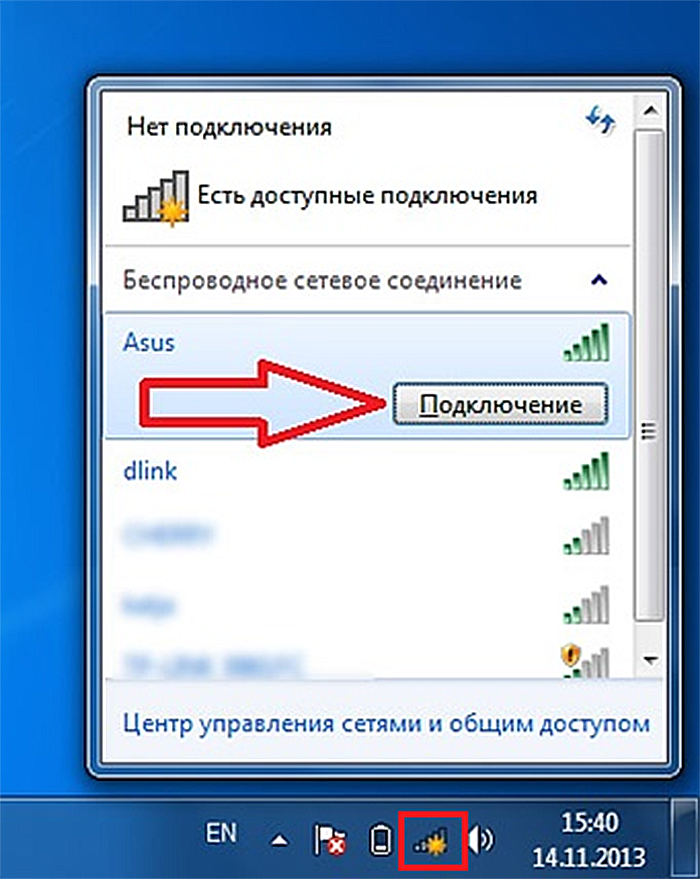 Вы можете использовать его для быстрого доступа к настройкам Bluetooth, отправки файлов и сопряжения новых устройств.
Вы можете использовать его для быстрого доступа к настройкам Bluetooth, отправки файлов и сопряжения новых устройств.
Если вы предпочитаете, чтобы значок отображался на главной панели задач, а не в разделе «Переполнение», перейдите к «Настройки»> «Домой»> «Персонализация»> «Панель задач» , затем прокрутите вниз до «Область уведомлений » и нажмите 9.0018 Выберите, какие значки будут отображаться на панели задач .
( Примечание : помните, что для подключения Windows 10 к другому устройству через Bluetooth вам также необходимо включить Bluetooth-соединение на другом устройстве. Процесс для этого значительно различается в зависимости от используемого гаджета. Дополнительные указания см. в документации производителя устройства.)
Как подключить Bluetooth-устройство в Windows 10
После того, как вы включили Bluetooth как в Windows, так и на устройстве, к которому хотите подключиться, пришло время выполнить сопряжение.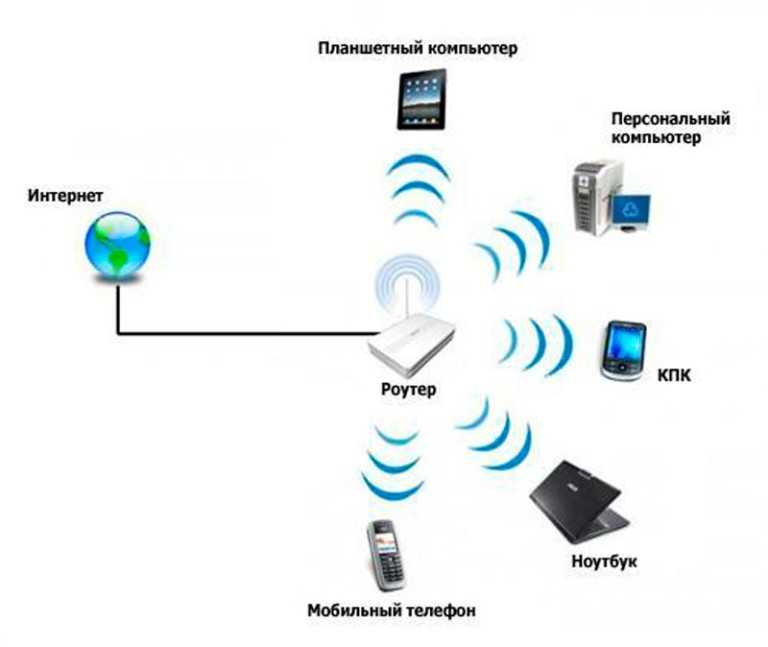
Вам нужно только выполнить процедуру сопряжения на одном из двух устройств. Поскольку эта статья предназначена для Windows, мы рассмотрим только то, как выполнить задачу в Windows.
Чтобы выполнить сопряжение Bluetooth в Windows, выполните следующие действия:
- Откройте меню настроек .
- Перейти Устройства > Bluetooth и другие устройства .
- Нажмите Добавить Bluetooth или другое устройство в верхней части правой панели.
Откроется новое окно меню. Выберите первый вариант из списка — под названием Bluetooth . Windows 10 автоматически начнет поиск ближайших устройств, к которым она может подключиться. Подождите до 30 секунд, пока сканирование завершится и Windows обнаружит все доступные параметры.
Чтобы подключиться к устройству, нажмите на его имя. Если вы впервые подключаетесь к устройству, возможно, вам придется пройти процедуру проверки.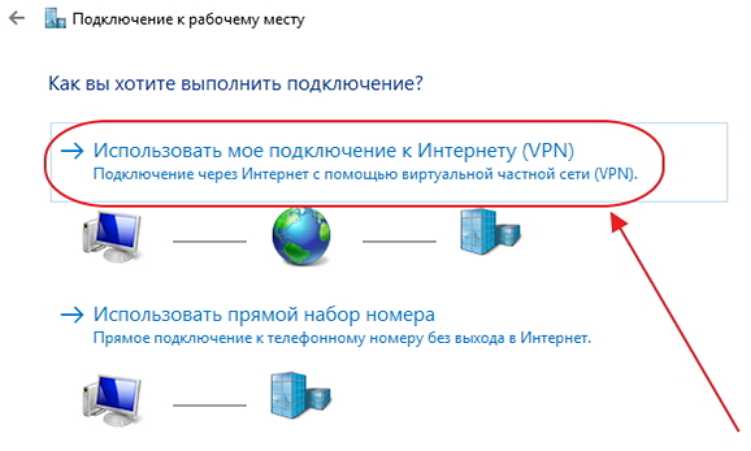 Для этого необходимо убедиться, что PIN-код на вашем компьютере с Windows совпадает с PIN-кодом, отображаемым на устройстве, к которому вы пытаетесь подключиться.
Для этого необходимо убедиться, что PIN-код на вашем компьютере с Windows совпадает с PIN-кодом, отображаемым на устройстве, к которому вы пытаетесь подключиться.
Если PIN-коды совпадают, нажмите Подключить . Если вы будете слишком долго нажимать кнопку, срок действия PIN-кода истечет, и вам придется перезапустить процесс. Вам также может понадобиться нажать кнопку Pair на устройстве, к которому вы подключаетесь.
( Примечание : Вы также можете щелкнуть правой кнопкой мыши значок Bluetooth на панели задач и выбрать Добавить устройство Bluetooth из контекстного меню. Вы увидите тот же Добавить устройство , как вы видите при использовании меню настроек.)
Как удалить устройство Bluetooth в Windows 10
Теперь вы знаете, как включить Bluetooth в Windows 10 и выполнить сопряжение компьютера с внешним устройством. Однако также важно понимать, как отменить существующее соединение Bluetooth.
Управление списком сопряженных устройств разумно. Если вы позволите списку стать слишком большим, вы потеряете информацию о том, какие устройства вы используете, и потенциально откроете для себя уязвимости безопасности на основе Bluetooth.
Чтобы отменить неиспользуемое сопряжение Bluetooth, вам нужно вернуться в меню настроек Windows .
- Откройте приложение Настройки .
- Перейдите к Устройства > Bluetooth и другие устройства .
- На правой панели прокрутите список подключений Bluetooth, пока не найдете то, которое хотите удалить.
- Щелкните имя устройства, чтобы выделить его.
- Нажмите Удалить устройство 9кнопка 0019.
- Согласитесь с подтверждением на экране.
Если вы когда-нибудь захотите повторно подключиться к устройству в будущем, вам потребуется выполнить новое подключение.
Включение Bluetooth в Windows: дополнительные настройки
В Windows 10 есть несколько расширенных настроек Bluetooth, о которых вам следует знать.
Чтобы увидеть их, откройте Пуск > Настройки > Устройства > Bluetooth и другие устройства , прокрутите страницу вниз и нажмите Дополнительные параметры Bluetooth . Откроется новое окно.
Выберите вкладку Параметры , и вы увидите настройки Bluetooth, которые вы можете настроить:
- Разрешить Bluetooth-устройствам находить этот ПК : Если вы хотите оставить Bluetooth-соединение активным, но не хотите, чтобы его видели новые устройства (например, если вы используете компьютер в общественном месте), снимите этот флажок. флажок.
- Предупреждать меня, когда новое устройство Bluetooth хочет подключиться : вам нужно оставить этот параметр включенным, если вы выполняете процесс сопряжения с внешнего стороннего гаджета.
- Отображать значок Bluetooth в области уведомлений : Если Bluetooth постоянно включен, можно отключить эту опцию, чтобы значок Bluetooth не загромождал панель задач.





