Как записать видео и сохранить фото с веб-камеры ноутбука
Вам нужно записать видео с веб-камеры ноутбука, а Вы не знаете как? В этой статье мы расскажем как снять видео с помощью веб-камеры, какие программы помогут Вам его обработать.
Если Вы пользуетесь ранними версиями Windows (например, Windows XP), то Вы можете воспользоваться помощью встроенного в систему видеоредактора Windows Movie Maker. Данным программным продуктом комплектовались ранние версии Windows до Windows Vista включительно. Запускаем видеоредактор через «Пуск»-«Программы»-«Windows Movie Maker», потом наверху в строке меню жмём «Файл», далее кликаем на «Запись видео».
Выберите веб-камеру в появившимся списке устройств для записи, придумайте название будущего записанного файла, а потом жмите «Далее». На следующей странице Вам предложат записать видео, нажав кнопку «Начать запись».
Когда же необходимая запись будет сделана, жмите «Остановить запись» и приступайте к редактированию полученного видеоролика. Вы можете наложить на него какой-нибудь текст, обрезать, изменить яркость и так далее. Полученное видео сохраните в нужной Вам папке.
Вы можете наложить на него какой-нибудь текст, обрезать, изменить яркость и так далее. Полученное видео сохраните в нужной Вам папке.
Если у Вас уже есть собственный аккаунт на Youtube, Вы можете воспользоваться инструментами данного сайта. Достаточно зайти на Youtube, и нажать на кнопку «Добавить видео». На открывшейся странице найдите строку «Веб-камера», а под ней кнопку «Записать». Жмите на данную кнопку, появится окошко изображения с Вашей веб-камеры, где будет кнопка — «Начать запись».
Нажав на неё, Вы начнёте запись с веб-камеры Вашего компьютера. Когда запись будет завершена, система предложит придумать название для Вашего ролика, описание, поделиться ссылкой на него с друзьями и так далее. Созданное видео будет размещено в Вашем канале на Youtube.
Через VirtualDub
Данная программа обладает обширным функционалом для работы с видео и часто используется как инструмент для записи роликов с веб-камеры. Запускаете программу, кликаете «File», а потом «Capture Avi».
При необходимости, выберите устройство записи звука в меню «Audio». Чтобы указать папку для сохранённого видео, жмите File, a потом «Set capture file», и укажите директорию, где будет сохранён видеоролик, а также его имя. Чтобы нажать запись жмите «F5», а чтобы закончить «Escape». Видео сохранится в ранее указанной Вами папке.
Через Movavi
Можено воспользоваться возможностями видеоредактора Movavi, скачав его с сайта разработчика. Запустите программу, нажмите в меню «Запись видео», и Вы сразу попадёте на страницу для работы с веб-камерой. Там Вы можете выбрать настройки захвата и сохранения видео, а также начать сам процесс записи, воспользовавшись кнопкой «Начать захват».
Закончить запись Вы можете кнопкой «Остановить захват». Далее Вы можете обработать полученное видео, добавить к нему различные видеоэффекты, фоновую музыку и прочее.
Другие программы
Среди других программ следует отметить такие продукты как WebcamMax, Debut Video Capture Software, SMRecorder, Webcam Surveyor, Simple Webcam Capture и другие. Все они обладают похожим функционалом, предлагая запись видеороликов и фото с веб-камеры, с дальнейшей обработкой полученного ролика и его сохранением в нужном пользователю формате.
Некоторые из них имеют расширенные платные возможности работы с видео изображением, а некоторые имеют существенно урезанные бесплатные возможности, предлагая полный функционал программы только платно.
Существует достаточно программ, позволяющих записать видеоролик с веб-камеры. Если у Вас что-то не получается, возможно дело не в программе, а в отсутствии драйверов для веб-камеры. Скачайте самые свежие драйвера и попробуйте снова.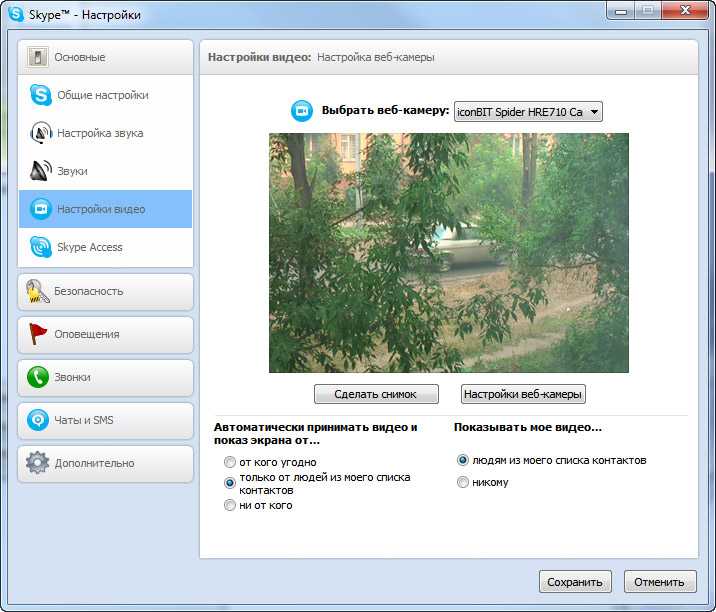 Удачных видео!
Удачных видео!
Как сделать веб-камеру из Android телефона
Если вам срочно потребовалось веб-камера для связи в Skype, Zoom или в другом чате или мессенджере, но под рукой нет ничего, кроме вашего телефона Android, вы вполне можете превратить его в веб-камеру для вашего компьютера или ноутбука.
В этой инструкции подробно о двух простых способах использовать Android телефон в качестве веб-камеры для Windows 10, 8.1 или Windows 7. Также может быть интересным: Необычные способы использования Android телефона и планшета.
- DroidCam
- IP Webcam
- Видео инструкция
Превращаем Android в веб камеру с помощью DroidCam
DroidCam Wireless Webcam — одно из самых популярных и простых приложений для таких целей. Оно позволяет легко превратить Android телефон в IP-камеру с доступом по локальной сети или (после некоторых манипуляций) — через Интернет или в веб-камеру для использования на компьютере по Wi-Fi или кабелю USB.
- Скачайте бесплатное приложение DroidCam на ваш Android телефон из Play Маркет — https://play.
 google.com/store/apps/details?id=com.dev47apps.droidcam. Можете сразу запустить его, после экрана с базовой информацией камера автоматически активируется и в окне приложения вы увидите адрес веб-камеры в локальной сети. Внимание: и компьютер и телефон должны быть подключены к одной сети. Если это нельзя реализовать, далее будет описан дополнительный способ подключения по USB.
google.com/store/apps/details?id=com.dev47apps.droidcam. Можете сразу запустить его, после экрана с базовой информацией камера автоматически активируется и в окне приложения вы увидите адрес веб-камеры в локальной сети. Внимание: и компьютер и телефон должны быть подключены к одной сети. Если это нельзя реализовать, далее будет описан дополнительный способ подключения по USB. - На компьютер загрузите и установите программу DroidCam Client с официального сайта https://www.dev47apps.com/droidcam/windows/
- Запустите DroidCam на компьютере и введите IP-адрес, отображаемый на телефоне. При желании, отметьте пункт «Audio» для передачи не только видео, но и аудио. Нажмите кнопку Start.
- В результате после подключения вы увидите изображение с камеры телефона в окне DroidCam. Это окно можно свернуть (или нажать Ctrl+H, чтобы свернуть программу в область уведомлений), а затем открыть любую программу, в которой вам требуется веб-камера, при необходимости выбрать в настройках программы нужную камеру DroidCam.

- При необходимости выбрать фронтальную или основную камеру телефона вы можете зайти в настройки DroidCam на телефоне и открыть пункт «Камера».
В большинстве приложений для видеоконференций веб-камера DroidCam успешно работает, однако заставить её работать во встроенном приложении «Камера» Windows 10 мне не удалось. К сожалению, в моем случае камера оказалась перевернутой (хотя, в общем-то можно изменить положение телефона), а опции разворота и отражения камеры недоступны в бесплатной версии Droidcam.
Если вы не можете подключить компьютер и телефон к одной сети, можно использовать подключение телефона по USB, для этого:
- Включите отладку по USB на вашем Android телефоне, подключите телефон кабелем к компьютеру и разрешите отладку на экране телефона. Запустите приложение DroidCam на Android.
- В DroidCam на компьютере выберите подключение по USB, укажите ваше устройство в списке и нажмите Start.
- Остальные шаги будут теми же, что и в предыдущем случае.

IP Webcam
IP Webcam — еще одно хорошее приложение с теми же возможностями. Чтобы использовать ваш телефон Android в качестве веб-камеры с помощью этого приложения, выполните следующие шаги:
- Установите IP Webcam на ваш телефон и запустите приложение, страница приложения в Play Маркет — https://play.google.com/store/apps/details?id=com.pas.webcam
- В приложении после запуска сразу откроется экран настроек. Пролистайте его вниз и нажмите «Запустить».
- На экране телефона внизу отобразится адрес, по которому можно получить доступ к камере. Введите его в адресной строке браузера на компьютере, подключенном к той же сети, что и телефон. Должна открыться страница как на изображении ниже.
- В меню этой страницы выберите «Драйверы для чатов» — «IP Camera Adapter» и скачайте драйвер на компьютер по ссылке на следующей странице. Установите его на компьютер. Также вы можете просто скачать драйвер веб-камеры на странице https://ip-webcam.appspot.
 com/
com/ - После установки запустите утилиту конфигурации IP Camera Adapter и введите указанный на экране телефона IP адрес, с добавлением /video в конце, например
- Готово. Теперь, как и в случае с предыдущим приложением вы можете запустить любой мессенджер или другую программу, где нужна веб-камера, допустим, Skype, выбрать в настройках камеры MJPEG Camera и использовать ваш телефон как веб-камеру.
Опять же, всё это исправно работает в большинстве, но не во всех приложениях. Также помните о настройках конфиденциальности в Windows 10, где может быть включен запрет доступа к камере, подробнее: Что делать, если не работает веб-камера в Windows 10.
Android как веб-камера — видео инструкция
И, завершая, если вы можете предложить собственные решения для рассматриваемой задачи, было бы интересно прочесть о них в комментариях.
remontka.pro в Телеграм | Способы подписки
Поддержать автора и сайт
Как делать снимки с помощью веб-камеры на ноутбуке
Предположим, вы хотели бы получить представление о том, как делать снимки с помощью веб-камеры на своем ноутбуке. Использование веб-камеры для съемки — это отличный способ запечатлеть моменты без необходимости носить с собой отдельная камера. Кроме того, большинство ноутбуков оснащены веб-камерой, так что, скорее всего, у вас уже есть необходимое оборудование. Вот несколько советов о том, как делать фотографии с помощью ноутбука с веб-камерой : Расположите камеру. Разместите веб-камеру так, чтобы она находилась на одном уровне с вашим лицом, и вы получите наилучшие фотографии. Если камера расположена слишком низко, ваше лицо будет выглядеть искаженным. Отрегулируйте освещение. Убедитесь, что освещение в комнате не слишком яркое и не слишком тусклое. Лучшие фотографии получаются при естественном освещении, поэтому постарайтесь расположиться у окна. Найдите правильный угол. Поэкспериментируйте с разными углами, чтобы найти тот, который выглядит лучше всего. Возможно, вам придется поднять или опустить экран ноутбука, чтобы получить идеальный снимок. Сделайте несколько фотографий. Всегда полезно сделать несколько фотографий, чтобы было из чего выбрать. Попробуйте разные позы и выражения, чтобы найти то, что вам больше всего нравится.
Найдите правильный угол. Поэкспериментируйте с разными углами, чтобы найти тот, который выглядит лучше всего. Возможно, вам придется поднять или опустить экран ноутбука, чтобы получить идеальный снимок. Сделайте несколько фотографий. Всегда полезно сделать несколько фотографий, чтобы было из чего выбрать. Попробуйте разные позы и выражения, чтобы найти то, что вам больше всего нравится.
В настоящее время большинство портативных компьютеров имеют встроенные веб-камеры. Некоторые ноутбуки имеют переключатели включения/выключения веб-камеры, в то время как другие имеют переключатели клавиатуры, которые позволяют включать и выключать их. Нет абсолютно правильной настройки; вместо этого выберите наиболее привлекательные для вас настройки.
Запустите меню «Пуск» Windows 7, выбрав «Меню» -> «Выполнить», и вы должны увидеть программное обеспечение, которое вы установили для камер. Когда вы нажмете на программное обеспечение, вы сможете сделать снимок.
Могу ли я сделать снимок с помощью веб-камеры моего ноутбука?
Изображение предоставлено: https://apkbossnews. com
com Если на вашем компьютере есть встроенная камера или веб-камера, подключенная к Интернету, вы можете использовать приложение Camera для съемки фотографий и видео. Приложение «Камера» находится в меню «Пуск».
Камера (также известная как веб-камера) — это одна из многих скрытых функций вашего ноутбука, которую вы можете использовать для наблюдения за своим окружением. Он также может делать отличные фотографии, которые вы можете сделать с помощью своей веб-камеры. Вы можете делать фотографии с помощью веб-камеры на компьютерах с Windows и Mac, выполнив следующие три простых шага. Инструменты камеры, встроенные в телефон, позволяют делать снимки экрана, или вы можете приобрести бесплатное стороннее программное обеспечение для этой цели. В Windows 7 ярлыка нет, поэтому вы должны зайти в меню «Все программы» и выбрать «Камера». JPG — это формат вывода фотографий на ноутбуках с Windows, а PNG — это формат вывода фотографий на компьютерах Mac.
Разница между камерой ноутбука и веб-камерой
Веб-камера обычно входит в комплект поставки компьютера или ноутбука, но если в ноутбуке ее нет, вы можете купить внешнюю камеру и подключить ее. Когда вы найдете приложение для камеры (к которому вы можете получить доступ, нажав кнопку поиска Cortana) и запустить его, вы увидите масштаб веб-камеры в режиме реального времени. Как правило, камеры ноутбуков и веб-камеры различаются с точки зрения их подключения к компьютеру и их интеграции в систему. Веб-камера, с другой стороны, представляет собой внешнее устройство, которое подключается к компьютеру. В результате такой интеграции качество изображения встроенной камеры в целом ухудшилось. Если вы хотите использовать камеру ноутбука вместо внешняя камера , вы можете отключить внутреннюю веб-камеру, щелкнув в правом верхнем углу Windows, выбрав чудо-кнопку «Поиск» или введя диспетчер устройств в меню «Пуск» или на панели задач. Когда вы запускаете диспетчер устройств, щелкните раздел увеличительного устройства и выберите «Отключить»; затем щелкните правой кнопкой мыши веб-камеру, чтобы отключить ее.
Когда вы найдете приложение для камеры (к которому вы можете получить доступ, нажав кнопку поиска Cortana) и запустить его, вы увидите масштаб веб-камеры в режиме реального времени. Как правило, камеры ноутбуков и веб-камеры различаются с точки зрения их подключения к компьютеру и их интеграции в систему. Веб-камера, с другой стороны, представляет собой внешнее устройство, которое подключается к компьютеру. В результате такой интеграции качество изображения встроенной камеры в целом ухудшилось. Если вы хотите использовать камеру ноутбука вместо внешняя камера , вы можете отключить внутреннюю веб-камеру, щелкнув в правом верхнем углу Windows, выбрав чудо-кнопку «Поиск» или введя диспетчер устройств в меню «Пуск» или на панели задач. Когда вы запускаете диспетчер устройств, щелкните раздел увеличительного устройства и выберите «Отключить»; затем щелкните правой кнопкой мыши веб-камеру, чтобы отключить ее.
Как делать снимки с помощью ноутбука?
При использовании камеры ноутбука Windows откройте приложение камеры и найдите его в меню «Пуск». Кнопка «Захват» в форме камеры находится в нижней части окна приложения. Чтобы сделать снимок с помощью MacBook, откройте Photo Booth в списке приложений на компьютере.
Кнопка «Захват» в форме камеры находится в нижней части окна приложения. Чтобы сделать снимок с помощью MacBook, откройте Photo Booth в списке приложений на компьютере.
Фотографии можно делать на компьютерах, которые включены в основные операционные системы. В Windows 10 в операционную систему встроен инструмент камеры, известный как веб-камера, который позволяет делать фотографии. Камера FaceTime — самая распространенная HD-камера на компьютерах Mac. Запустите приложения, такие как фотобудки или FaceTime, и камера будет активирована. Если вам нужны профессионально выглядящие фотографии с классными эффектами и правками, вы можете получить их с помощью Parallels Toolbox. Он прост в использовании, потому что позволяет делать и редактировать фотографии на вашем компьютере. Есть режим мгновенного фото, позволяющий делать снимки сразу, без предварительного просмотра. Выбранный вами эффект сохранится после того, как вы нажмете кнопку захвата.
Как использовать камеру ноутбука в первый раз?
Чтобы впервые использовать камеру ноутбука, вам необходимо установить на компьютер драйвер камеры и программное обеспечение. После установки драйвера и программного обеспечения вы можете запустить приложение камеры и начать его использовать.
После установки драйвера и программного обеспечения вы можете запустить приложение камеры и начать его использовать.
Если вы используете Windows 10, мы покажем вам, как включить веб-камеру. Убедитесь, что установлены все драйверы для вашей камеры. Если вы хотите, чтобы ваша камера была в безопасности, просто отключите этот параметр. Чтобы включить определенное программное обеспечение на вашей камере, просто переместите переключатель в положение «Вкл.». Если ваш веб-камера еще не настроена с правильными драйверами, вам нужно зайти в диспетчер устройств, чтобы обновить ее. Если у вас Windows, она автоматически обновит драйвер вашей камеры, что должно быть в порядке. Проверьте, подключена ли ваша камера, есть ли у нее частично поврежденный кабель или проблемы с подключением.
Как открыть средство просмотра камеры на Mac
Перейдите в приложение «Системные настройки» на Mac и выберите «Безопасность». Вкладка «Конфиденциальность» находится в разделе «Общие». Доступ к средству просмотра камеры можно получить, щелкнув значок Кнопка камеры .
Доступ к средству просмотра камеры можно получить, щелкнув значок Кнопка камеры .
Как сделать снимок с помощью камеры ноутбука
Чтобы сделать снимок с помощью камеры вашего ноутбука, сначала убедитесь, что камера включена и правильно подключена к компьютеру. Если вы используете встроенную камеру, вам может потребоваться открыть программное обеспечение веб-камеры вашего ноутбука. Как только ваша камера будет готова, встаньте перед ней и улыбнитесь. Если вы используете встроенную камеру, вы обычно можете просто нажать кнопку « Сделать фото », чтобы сделать снимок. В противном случае вам может потребоваться нажать кнопку спуска затвора на веб-камере, чтобы сделать снимок.
Как сделать снимок с помощью камеры вашего ноутбука
Съемка с помощью камеры моего ноутбука может быть сделана с помощью следующих инструкций:
Камера вашего ноутбука может сделать снимок с помощью приложения «Камера», доступ к которому можно получить, открыв его и выбрав значок камеру, которую вы хотите использовать.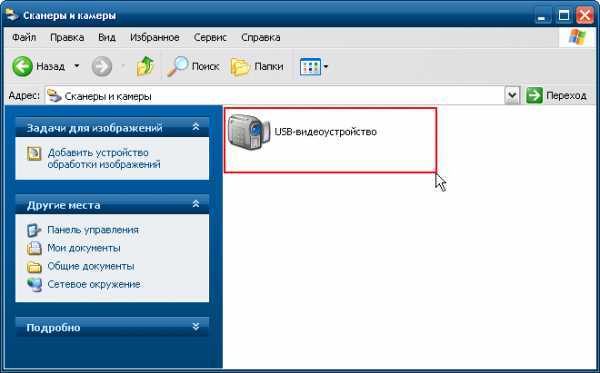 Сделайте селфи, нажав кнопку спуска затвора наполовину, а затем удерживая ее, пока не будет сделан снимок.
Сделайте селфи, нажав кнопку спуска затвора наполовину, а затем удерживая ее, пока не будет сделан снимок.
Сделать фото с помощью веб-камеры
Чтобы сделать снимок с помощью веб-камеры, сначала необходимо открыть приложение веб-камеры , а затем направьте веб-камеру на то, что вы хотите сфотографировать. Когда в видоискателе появится нужное изображение, вам нужно будет нажать кнопку, чтобы сделать снимок. После этого фотография будет сохранена на вашем компьютере.
Большинство ноутбуков имеют встроенные веб-камеры, которые упрощают проведение видеоконференций. Ваш компьютер с Windows также может делать снимки с помощью веб-камеры. Вы можете использовать множество забавных эффектов, которые можно добавить в любое веб-приложение или настольное приложение. Вам не нужно иметь какое-либо специальное программное обеспечение или драйверы, чтобы сделать снимок с помощью телефона с Windows. Когда вы запускаете проводник, найдите все изображения веб-камеры в папке по умолчанию — C:/Users/Имя пользователя/Изображения.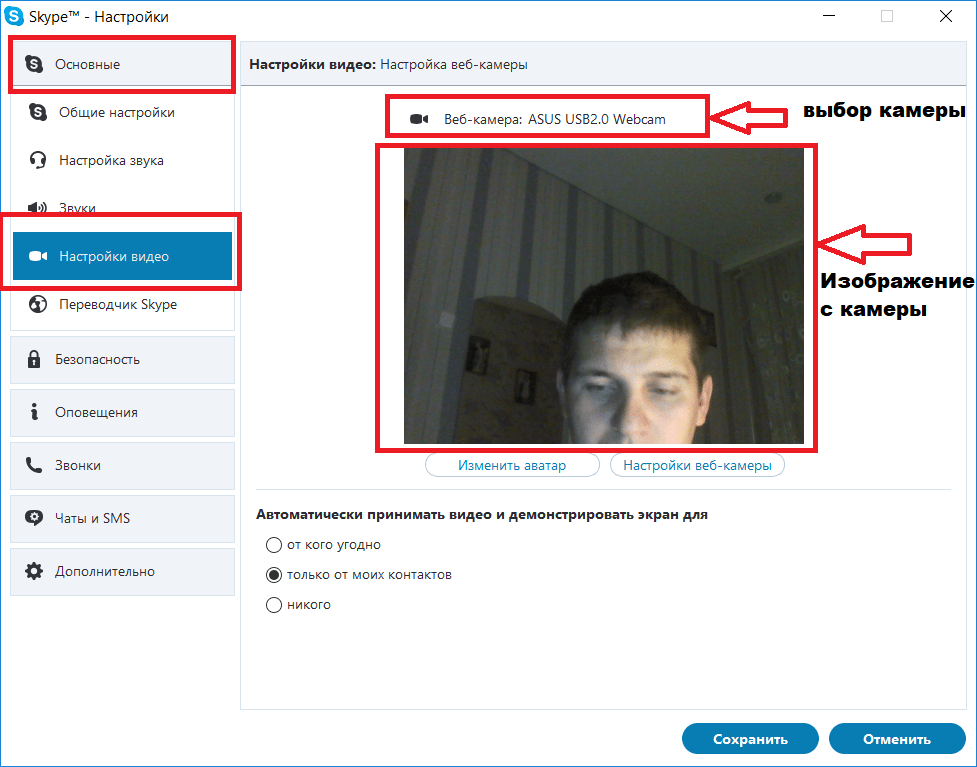 Если у вас нет ноутбука со встроенной веб-камерой, приложение «Камера» можно использовать с веб-камерой 9.0003 стандартная веб-камера USB . Простое приложение для камеры, такое как на iPhone или Android-смартфоне, не включает в себя забавные фильтры или дополнительные функции, которые улучшают качество ваших фотографий.
Если у вас нет ноутбука со встроенной веб-камерой, приложение «Камера» можно использовать с веб-камерой 9.0003 стандартная веб-камера USB . Простое приложение для камеры, такое как на iPhone или Android-смартфоне, не включает в себя забавные фильтры или дополнительные функции, которые улучшают качество ваших фотографий.
С помощью Pixect можно снимать фото и видео онлайн, не требуя дополнительного программного обеспечения на вашем компьютере. Веб-камера хорошо известна своими эффектами, которые обычно используются для создания необычных фотографий с помощью веб-камеры. С веб-камерой Comic Webcam вы можете добавить еще больше фильтров к своим комиксам, чтобы они выделялись. Предоставление ненадежным источникам доступа к ненадежным источникам может быть опасной ситуацией.
Как сделать снимок на компьютере
Вы можете сделать снимок, нажав кнопку «Камера» и выбрав нужный формат изображения. Вы можете увеличивать или уменьшать масштаб изображения с помощью клавиш регулировки громкости или колеса прокрутки мыши.
Как сделать снимок экрана ноутбука
На ноутбуке или настольном компьютере с Windows нажмите клавишу клавиатуры Print Screen (также известную как Prt Scn или аналогичную), чтобы сделать снимок экрана. В случае скриншота активного окна сохранить его можно только совместным нажатием клавиш Alt и Print Screen.
На мой взгляд, хорошая камера просто необходима. Фотография также может быть сделана с помощью приложения, но наиболее важным аспектом создания хорошей фотографии является использование фотографии, сделанной с помощью приложения. Лучший телефон для этой задачи — флагман, который не старше 4-5 лет. Приложение Microsoft Office Lens — это фантастическое приложение, позволяющее сканировать документы прямо с телефона. Он может обнаруживать и выпрямлять края отсканированного документа, что приводит к лучшему его изображению. Мы будем использовать эту функцию, чтобы делать фотографии экрана на наших фотографиях. Вы можете использовать открытый офисный объектив для фотосъемки.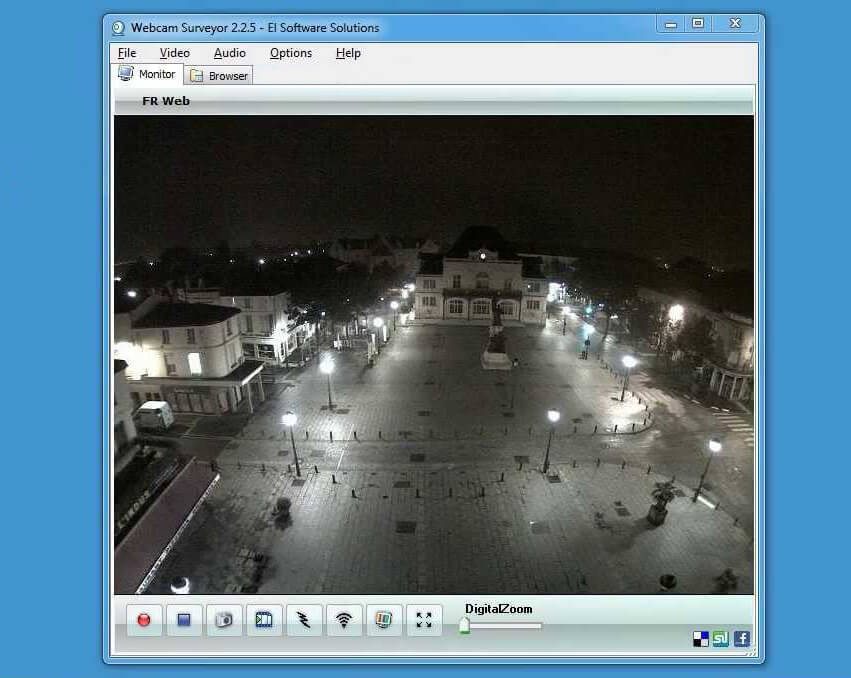 Вы должны указать его на экране.
Вы должны указать его на экране.
Как использовать (почти) любую камеру в качестве веб-камеры
Камеры, даже в телефонах, хвастаются мегапикселями и техническими характеристиками объектива — но ноутбуки? Не так много. Есть причина, по которой компьютерные компании мало говорят о веб-камерах, встроенных в рамки их экранов. Большинство этих камер низкого качества, с крошечными сенсорами и дешевыми объективами. Конечно, они работают для базовых видеоконференций, но они не очень впечатляют и, безусловно, заставляют нас хотеть чего-то большего.
Содержание
- Аппаратное решение
- Программное обеспечение
- Другие аксессуары, которые могут вам понадобиться
Хотя вы можете просто купить автономную веб-камеру, которая подключается через USB, чтобы действительно повысить эффективность производства, вы можете выбрать цифровую зеркальную или беззеркальную камеру. Вам понадобится несколько обходных путей, чтобы ваш компьютер распознал камеру этого типа как веб-камеру, но проблема того стоит из-за более высокого разрешения, гораздо лучшей производительности при слабом освещении и кинематографического размытия фона.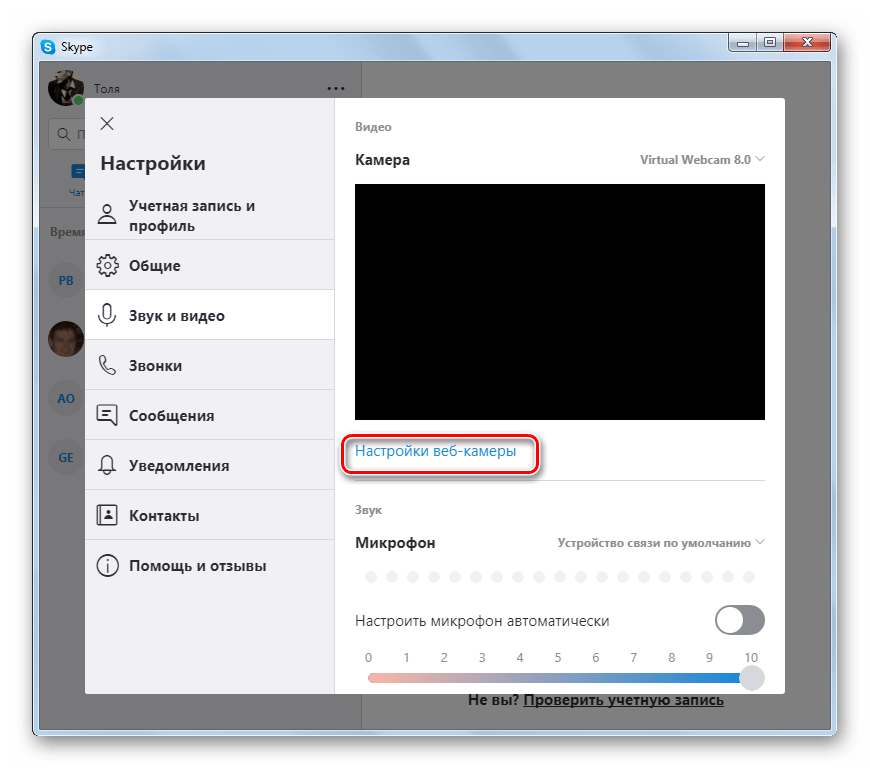
1 из 2
Потоковая передача с беззеркальной камеры Против. трансляция со встроенной веб-камерыДля этого вам понадобится специальное оборудование и/или программное обеспечение, чтобы ваша камера и компьютер работали нормально. К счастью, при наличии правильных инструментов использование цифровой зеркальной или беззеркальной камеры в качестве веб-камеры является простой процедурой. Благодаря тому, что крупные производители камер, такие как Canon, Nikon, Sony, Fujifilm, Panasonic, Olympus и GoPro, недавно встроили опцию веб-камеры в свое программное обеспечение, шансы на то, что вы можете бесплатно модифицировать свою текущую камеру для использования в качестве веб-камеры, довольно высоки.
Аппаратное решение
Большинство компьютеров изначально не могут считывать видео, поступающее с выхода HDMI камеры. Если на вашем компьютере есть порт HDMI, скорее всего, он сам является выходным портом. И хотя у камер есть USB-порты, они, как правило, не передают через них чистый видеосигнал.
Вам понадобится устройство, которое преобразует HDMI-поток вашей камеры в USB-выход, который ваш компьютер будет воспринимать как подключенную веб-камеру. Прелесть этой настройки в том, что вы, как правило, можете использовать любой источник HDMI в качестве входа, от камеры до игровой консоли и другого компьютера, а выход можно использовать по своему усмотрению, от видеоконференций до прямой трансляции или записи.
Качество видео, которое принимает ваш компьютер, ограничено устройством. Даже если у вас есть камера, которая может снимать видео 4K, USB-адаптер может поддерживать вывод только 1080p. Учитывая, что большинство прямых трансляций и видеоконференций в любом случае уменьшаются до 1080p (или даже 720p), это, вероятно, не является большой проблемой.
Для этого существует ряд различных продуктов. Некоторые из лучших включают в себя:
- Кулачковая тяга Elgato 4K
- Карта захвата MiraBox
- Blackmagic Design ATEM Mini
Последним в этом списке является коммутатор HDMI с четырьмя входами.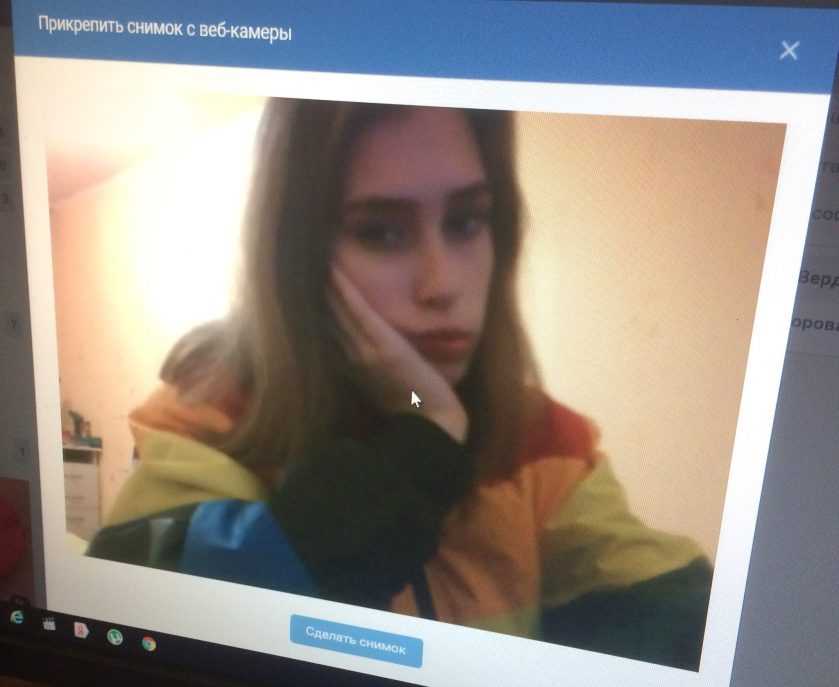 Он позволяет подключать несколько камер или других входов HDMI и выбирать, какой из них выводить на компьютер, который увидит его как простую веб-камеру. Это позволяет использовать расширенные настройки прямой трансляции под разными углами, делиться экраном с планшета или телефона или даже распечатывать материал через документ-камеру HDMI. Конечно, вам это не нужно для вашей обычной встречи в Zoom, но ATEM Mini обладает гораздо большей гибкостью, чем простой адаптер HDMI-USB, и это даже не так дорого.
Он позволяет подключать несколько камер или других входов HDMI и выбирать, какой из них выводить на компьютер, который увидит его как простую веб-камеру. Это позволяет использовать расширенные настройки прямой трансляции под разными углами, делиться экраном с планшета или телефона или даже распечатывать материал через документ-камеру HDMI. Конечно, вам это не нужно для вашей обычной встречи в Zoom, но ATEM Mini обладает гораздо большей гибкостью, чем простой адаптер HDMI-USB, и это даже не так дорого.
Следующий шаг — убедиться, что ваша камера выводит «чистый» сигнал, называемый чистым выходом HDMI. В противном случае вы будете транслировать все, что видите на экране камеры, включая наложения пользовательского интерфейса, такие как настройки экспозиции и индикаторы фокусировки. Настройки меню каждой камеры будут разными, но ищите опцию «выходной дисплей» или «информационный дисплей HDMI». Обратитесь к руководству пользователя вашей камеры, если вы не можете найти эти настройки.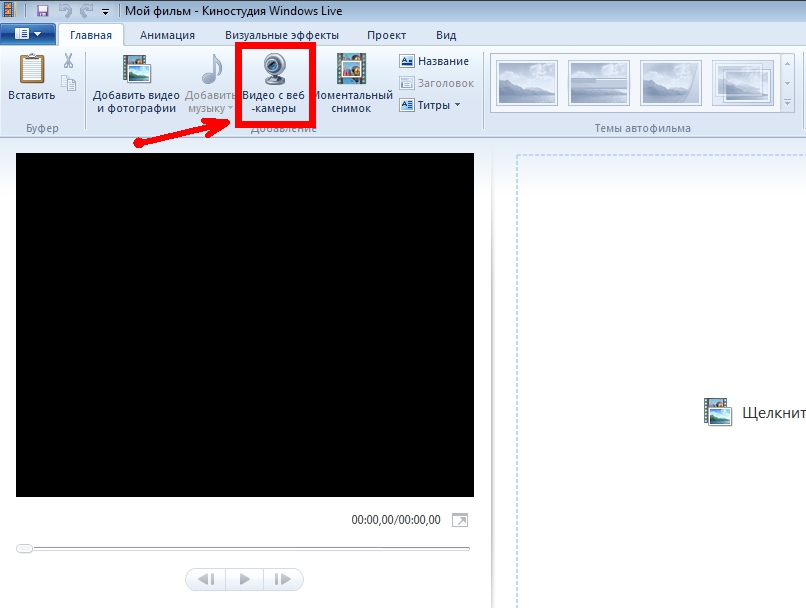
Обратите внимание, что, хотя чистый выход HDMI стал более популярной функцией, он по-прежнему присутствует не во всех камерах и обычно зарезервирован для моделей среднего и высокого класса.
Затем установите фокус. Если ваша камера имеет автофокусировку с распознаванием лиц (или, лучше, с распознаванием глаз), это отличная функция, которую можно включить, так как она избавит вас от всех догадок при фокусировке. Если в вашей камере нет этой функции, вы можете использовать стандартную непрерывную автофокусировку (C-AF), хотя это может быть ненадежно. Вы также можете настроить фокус вручную, но вам нужно убедиться, что вы не двигаетесь во время видео.
Наконец, сообщите платформе видеочата, что вы хотите использовать камеру помимо встроенной веб-камеры, перейдя в настройки в приложении для веб-конференций и переключившись на подключенную камеру. (Вот как изменить камеру в Zoom и Skype).
Программное решение
Некоторые программы могут захватывать видеопоток с камеры, подключенной непосредственно к USB-порту, вообще не заморачиваясь с HDMI.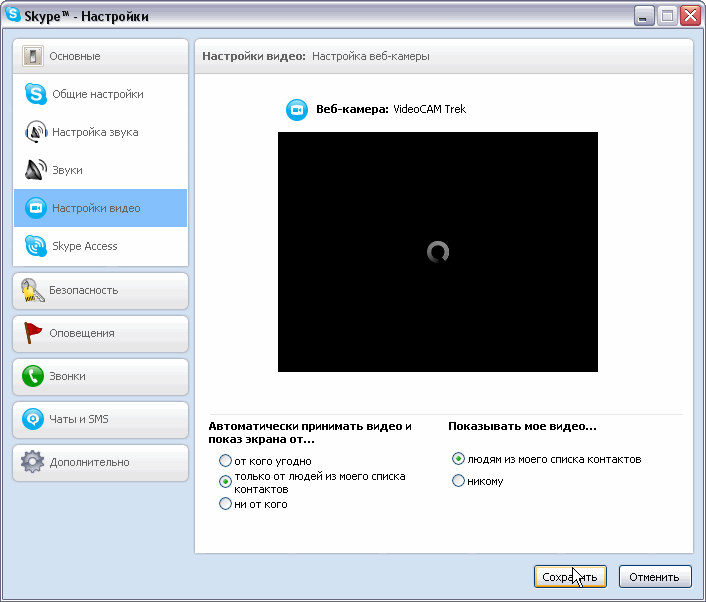 Однако эти программные решения менее универсальны, чем видеокарты. Доступно стороннее программное обеспечение, но, поскольку в 2020 году работа из дома стала необходимостью для многих, несколько производителей выпустили собственные нативные решения. Canon, Nikon, Sony, Fujifilm, Panasonic, Olympus и GoPro интегрируют функцию веб-камеры в собственное (и бесплатное) программное обеспечение. Большинство этих программ являются недавно запущенными бета-версиями, но предоставляют пользователям возможность использовать свою камеру в качестве веб-камеры без покупки каких-либо дополнительных аксессуаров.
Однако эти программные решения менее универсальны, чем видеокарты. Доступно стороннее программное обеспечение, но, поскольку в 2020 году работа из дома стала необходимостью для многих, несколько производителей выпустили собственные нативные решения. Canon, Nikon, Sony, Fujifilm, Panasonic, Olympus и GoPro интегрируют функцию веб-камеры в собственное (и бесплатное) программное обеспечение. Большинство этих программ являются недавно запущенными бета-версиями, но предоставляют пользователям возможность использовать свою камеру в качестве веб-камеры без покупки каких-либо дополнительных аксессуаров.
Независимо от того, используете ли вы программное обеспечение производителя или стороннее программное обеспечение, вам понадобится USB-кабель, поставляемый с камерой. Камеры также должны иметь полностью заряженный аккумулятор, в то время как для длительных прямых трансляций может потребоваться адаптер переменного тока, чтобы камера полностью заряжалась. В отличие от использования HDMI, USB не обеспечивает доступ к микрофону камеры, поэтому эти программные инструменты по-прежнему потребуют от вас использования встроенного микрофона вашего компьютера или внешнего (подключенного к компьютеру, а не к камере).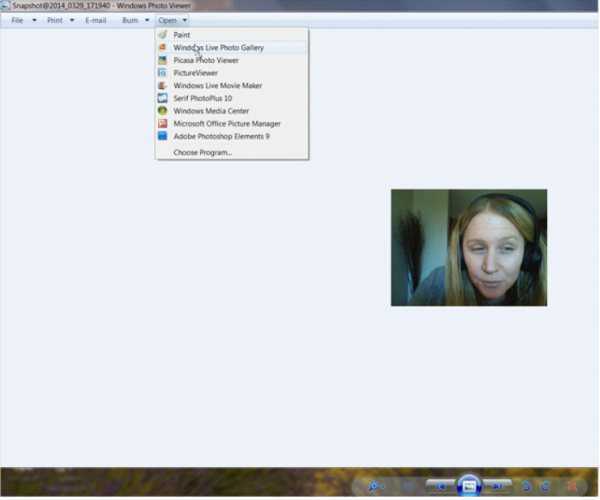 Безопасное место для установки камеры, например, штатив, идеально подходит. И хотя это не требуется, вы также получите лучшие результаты с видеосветом и внешним микрофоном.
Безопасное место для установки камеры, например, штатив, идеально подходит. И хотя это не требуется, вы также получите лучшие результаты с видеосветом и внешним микрофоном.
Точная настройка зависит от используемого вами программного обеспечения, но, как правило, вы подключаете камеру к компьютеру через USB (убедитесь, что камера включена). Вам нужно будет запустить служебное программное обеспечение для веб-камеры и выполнить там любые шаги, а внутри приложения, с которым вы планируете вести прямую трансляцию, вам нужно будет зайти в настройки и выбрать свою камеру вместо встроенной веб-камеры по умолчанию. Как и при использовании устройства видеозахвата HDMI, вам все равно нужно установить фокус на камеру. Если в вашей камере есть функция распознавания лиц и глаз, обязательно включите ее.
Сони
После того, как Sony стала последней компанией, присоединившейся к тенденциям разработки программного обеспечения для веб-камер, все крупные производители камер теперь имеют вариант веб-камеры, по крайней мере, в бета-версии. Веб-камера Sony Imaging Edge — это программа только для Windows, которая на момент запуска совместима с 35 различными камерами Sony, включая новейшие камеры серий A9, A7, A6000, RX100 и RX0, а также новую ZV1, ориентированную на видеоблогеры, и несколько моделей более старых поколений. наведи и стреляй. Программа доступна для скачивания непосредственно с сайта Sony.
Веб-камера Sony Imaging Edge — это программа только для Windows, которая на момент запуска совместима с 35 различными камерами Sony, включая новейшие камеры серий A9, A7, A6000, RX100 и RX0, а также новую ZV1, ориентированную на видеоблогеры, и несколько моделей более старых поколений. наведи и стреляй. Программа доступна для скачивания непосредственно с сайта Sony.
Кэнон
Приложение EOS Webcam Utility, официально вышедшее из стадии бета-тестирования, позволяет использовать одну из более чем 40 различных камер Canon в качестве веб-камеры через USB для таких программ, как Zoom и Skype, Messenger и YouTube Live. Программа позволяет вам записывать во время потоковой передачи, если вы хотите сохранить конец этого чата Zoom на потом. Камеры с функцией Movie Servo AF будут поддерживать постоянную автофокусировку во время записи. Canon также предлагает несколько комплектов веб-камер, в которые входит совместимая камера со шнуром питания. Версия для MacOS все еще находится в публичной бета-версии.
Никон
Компания Nikon недавно выпустила бета-версию утилиты Nikon Webcam Utility. Программное обеспечение Windows 10 было запущено первым, но теперь у компании есть бета-программа и для пользователей Mac. Приложение работает с камерами Nikon Z, а также с последними цифровыми зеркальными фотокамерами, включая D6, D850, D780, D500, D7500 и D5600. Программное обеспечение позволяет совместимым камерам выполнять потоковую передачу, используя только USB-кабель, который входит в комплект камеры, но также работает с устройствами видеозахвата HDMI.
Фуджифильм
Программа Fujifilm X Webcam, теперь во второй версии, позволяет настраивать ряд различных параметров камеры при использовании одной из совместимых камер в качестве веб-камеры, включая использование эффектов имитации пленки. Приложение, доступное для Windows и MacOS, работает с несколькими высококачественными беззеркальными камерами Fujifilm, включая X-T2, X-T3 и X-T4, а также со всеми среднеформатными моделями GFX и бюджетными моделями в только автоматический режим. Последнее обновление программного обеспечения позволяет пользователям настраивать параметры во время записи, включая компенсацию экспозиции и имитацию пленки, с компьютера. X-A7 и X-T200 также можно использовать с программным обеспечением с обновлением прошивки, но они имеют более ограниченные функции и застревают в автоматическом режиме для потоковой передачи.
Последнее обновление программного обеспечения позволяет пользователям настраивать параметры во время записи, включая компенсацию экспозиции и имитацию пленки, с компьютера. X-A7 и X-T200 также можно использовать с программным обеспечением с обновлением прошивки, но они имеют более ограниченные функции и застревают в автоматическом режиме для потоковой передачи.
Панасоник
Panasonic Lumix Tether для потоковой передачи — это бета-программа, которая позволяет использовать некоторые беззеркальные камеры Panasonic Lumix в качестве веб-камер в Windows. Программа похожа на более раннюю программу Panasonic для привязки, но удаляет наложения (например, поля фокусировки) с изображения, обеспечивая чистый вывод, подходящий для использования в видеоконференциях.
Олимп
Встроенная веб-камера Olympus называется OM-D Webcam. Это бета-версия программного обеспечения совместима с Windows 10 и Mac (Mac OS 10.2, 10.3 и 10.4). Для работы требуется одна из пяти более совершенных камер OM-D, включая E-M1X, E-M1, E-M1 Mark II, E-M1 Mark III и E-M5 Mark II.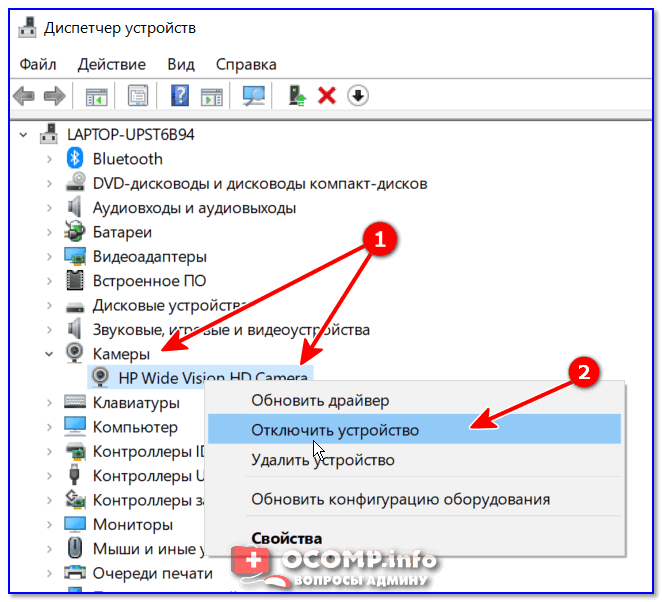 После установки программного обеспечения и подключения камеры пользователи могут выбрать камеру в качестве устройства в своем программном обеспечении для видеоконференций.
После установки программного обеспечения и подключения камеры пользователи могут выбрать камеру в качестве устройства в своем программном обеспечении для видеоконференций.
ГоПро
Несмотря на то, что экшн-камера не обеспечивает размытия фона, как при использовании беззеркальной или цифровой зеркальной камеры, GoPro HERO8 Black и HERO9 теперь также можно использовать в качестве широкоугольной веб-камеры. Чтобы адаптировать экшн-камеру для использования с веб-камерой, HERO8 сначала необходимо установить обновленную бета-версию встроенного ПО на самой камере, а новая HERO9 готова к работе прямо из коробки. Затем установите веб-камеру GoPro на свой компьютер и подключите GoPro через USB. Программное обеспечение совместимо с Mac OS, а версия для Windows сейчас находится на стадии бета-тестирования.
Вышеуказанные программы, конечно же, предназначены только для работы с камерами, произведенными соответствующими брендами, и даже в этом случае некоторые старые или бюджетные модели могут быть несовместимы.
Сторонний
Есть и сторонние варианты. SparkoCam — это программа для Windows, которая позволяет цифровым зеркальным камерам Canon и Nikon работать в качестве веб-камер без какого-либо специального оборудования (сначала проверьте полную совместимость с вашей камерой). Программа предлагает бесплатную пробную версию, но стоит 50 долларов за удаление большого водяного знака. К сожалению, он не предлагается для Mac.
Ecamm Live — это опция Mac для прямой трансляции, которая работает с камерами нескольких марок. Благодаря таким инструментам, как переключение между несколькими камерами, функция «картинка в картинке» и совместное использование экрана с Mac или iPhone, программное обеспечение является более продвинутым вариантом для тех, кто занимается потоковой передачей более профессионально. Как только вы закончите трансляцию, Ecamm Live может сохранить видеофайл на ваш жесткий диск. Функция сохранения удобна во многих различных сценариях, особенно для тех, кто записывает кадры, которые они планируют редактировать позже.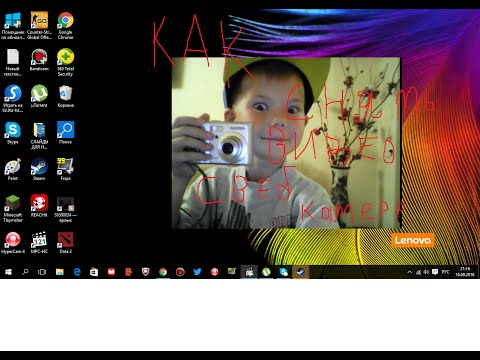
Кроме того, некоторые бесплатные хаки позволяют камере работать как веб-камера без необходимости использования карты захвата. Тем не менее, настройка не идеальна, и вам все равно понадобится карта захвата, если вы хотите отредактировать или пересмотреть свое видео.
Другие аксессуары, которые могут вам понадобитьсяНесмотря на то, что крепления для монитора могут быть полезными, вполне вероятно, что вы не сможете подключить камеру к монитору, не загораживая его напрямую. Это означает, что вам понадобится штатив. Для видеоконференций мы предлагаем использовать компактный настольный штатив. Один из наших фаворитов — варианты Joby GorillaPod или Manfrotto Pixi. Если вам нужна дополнительная информация об этих двух потрясающих штативах, вы можете прочитать больше в нашем списке лучших штативов.
При обновлении видео необходимо проверить качество звука. Вы можете легко улучшить общее качество своего вокала, используя внешний USB-микрофон. Улучшенный звук предложит вам ограниченные эхо-эффекты и фоновый звук, обеспечивая менее отвлекающий поток.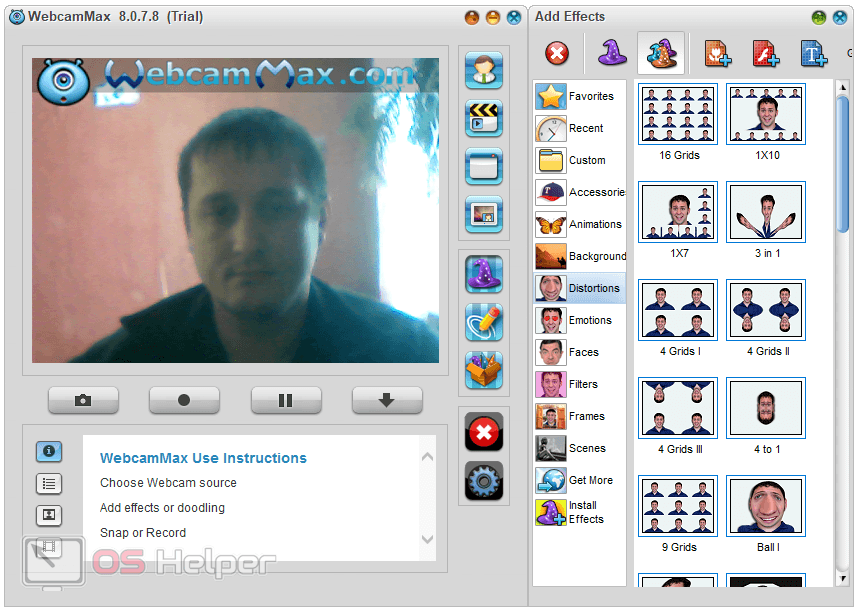


 google.com/store/apps/details?id=com.dev47apps.droidcam. Можете сразу запустить его, после экрана с базовой информацией камера автоматически активируется и в окне приложения вы увидите адрес веб-камеры в локальной сети. Внимание: и компьютер и телефон должны быть подключены к одной сети. Если это нельзя реализовать, далее будет описан дополнительный способ подключения по USB.
google.com/store/apps/details?id=com.dev47apps.droidcam. Можете сразу запустить его, после экрана с базовой информацией камера автоматически активируется и в окне приложения вы увидите адрес веб-камеры в локальной сети. Внимание: и компьютер и телефон должны быть подключены к одной сети. Если это нельзя реализовать, далее будет описан дополнительный способ подключения по USB.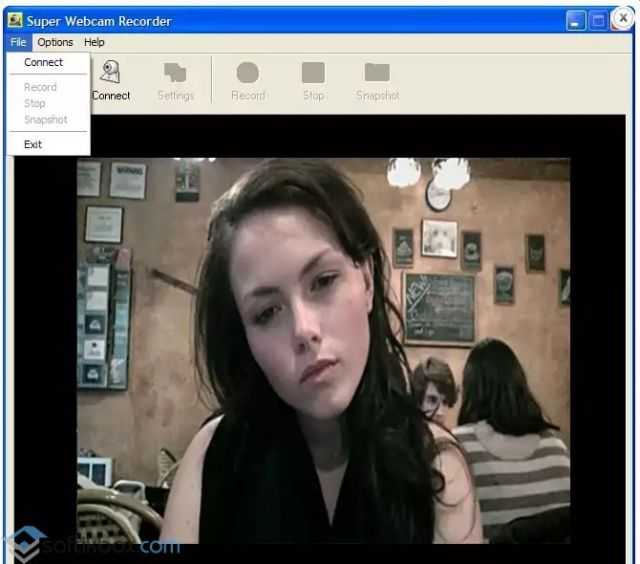

 com/
com/