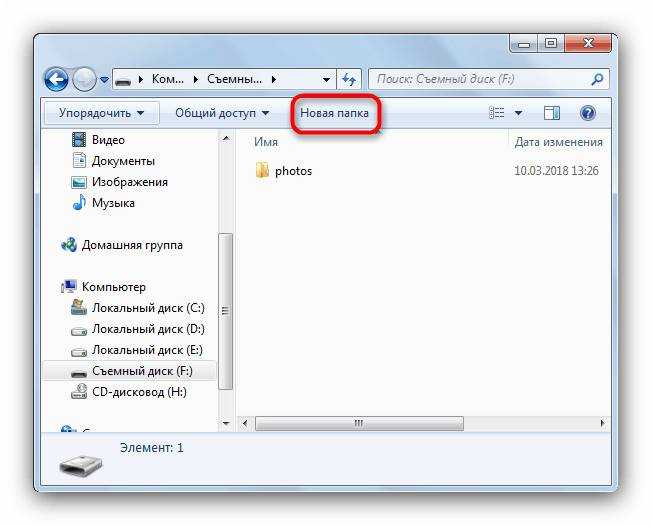Как переслать фото с компьютера на компьютер
Автор admin На чтение 4 мин Просмотров 541 Опубликовано
Добрый день друзья! Сегодня в нашей статье будет затронут вопрос передачи данных. Вы узнаете, как переслать фото с компьютера на компьютер разными способами. Поэтому не откладывая, давайте приступать к делу.
Мнение эксперта
Василий
Руководитель проекта, эксперт по модерированию комментариев.
Задать вопрос
Приведенная инструкция хорошо работает в независимости от используемого ПК, операционной системы (включая ее разрядность) и т. д.
Для того чтобы усвоить приведенный материал было проще, рекомендуем просмотреть обучающее видео, в котором его автор подробно рассказывает и, главное, показывает, как переслать фото с компьютера на компьютер.
Содержание
- Мессенджер Telegram
- Облачные хранилища
- Электронная почта
- Торрент для больших файлов
- В заключение
Мессенджер Telegram
Проще всего переслать фотки именно через Телеграм. Дело в том, что данный мессенджер поддерживает пересылку абсолютно любых файлов, причем как в сжатом (немного), так и в несжатом виде. Профессиональные фотографы даже смогут отправлять свои исходники в формате RAW, что очень удобно.
Кроме этого поддерживается пересылка фотографий с компьютера на компьютер с небольшой компрессией, практически не влияющей на качество, но сильно увеличивающей скорость отправки. В итоге у вас есть выбор либо быстро, но не сильно качественно, либо подольше, но в идеале.
Для того чтобы выбрать режим отправки фотографий с компьютера на компьютер через Telegram вам нужно выбрать фото и перетащить их в окно программы.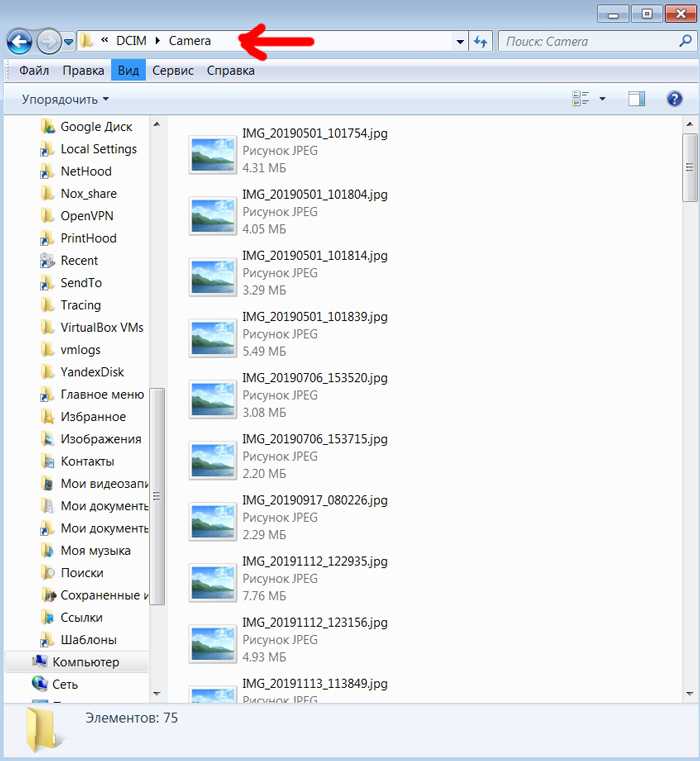 После этого возникнет диалоговое окно, в котором вам предложат скинуть данные как альбом, фотографии или файлы. Именно файл пересылает объект в оригинальном качестве, то есть, без сжатия.
После этого возникнет диалоговое окно, в котором вам предложат скинуть данные как альбом, фотографии или файлы. Именно файл пересылает объект в оригинальном качестве, то есть, без сжатия.
Единственное, чем «грешит» Telegram, это не слишком высокая скорость загрузки и скачивания. Так например, если мы скидываем .NEF с Nikon размером в 30 Мб, то получаем время загрузки около 30 с.
Облачные хранилища
Облачные сервисы (мы будем рассматривать на примере Google-диск) – это самый удобный способ делиться своими фото между компьютерами. Дело в том, что тут есть автоматическая синхронизация, распространения доступа к целым папкам в сети и защита данных при помощи пароля или секретной ссылки.
Давайте на нашем примере рассмотрим, как скачать Windows-клиент для этого сервиса и как его правильно настроить:
- Сначала посещаем официальный сайт поискового гиганта, а именно страницу скачивания диска. Затем загружаем EXE-файл на свой ПК.
- Запускаем установщик и дожидаемся завершения его работы.

- Используя Gmail-аккаунт, авторизуемся в программе.
- В следующем окне мы можем добавить любую папку для синхронизации и активировать загрузку фото в специальный фотохостинг от Google. При этом тоже поддерживается хранение фото без сжатия.
- Когда настройки будут внесены, просто переходите к следующему шагу.
Мнение эксперта
Дарья Ступникова
Специалист по WEB-программированию и компьютерным системам. Редактор PHP/HTML/CSS сайта os-helper.ru.
Спросить у Дарьи
Будьте осторожными, место на диске может быстро закончиться и тогда его придется докупать или удалять что-то, чтобы освободить пространство.
Электронная почта
По E-mail можно быстро и просто отправить фото без необходимости сжатия. Это тоже хороший вариант, хотя размер вложения в каждом письме ограничен.
Если вас смущает объем отправляемых файлов вы не можете пересылать большое количество фотографий в письме, просто разделите их на несколько писем.
Торрент для больших файлов
Этот вариант наиболее хорошо подходит для тех пользователей, которые, например, хотят отправить многогигабайтный архив. Достоинством нашего способа выступает огромная скорость передачи и скачивания. Выглядит все это следующим образом:
- Скачайте и установите (если его нет) торрент-клиент и запустите программу.
- Из меню «Файл» выберите пункт «Создать торрент».
- Выберите папку с фотографиями, которую хотите переслать с компьютера на компьютер.
- Нажмите кнопку создания торрента. После этого начнется генерация, длительность которой будет полностью зависеть от количества фотографий в папке и производительности конкретной машины.
[colonizator_col][/colonizator_col]
[colonizator_col][/colonizator_col]
[colonizator_col][/colonizator_col]
После этого программа сгенерирует торрент-файл, который вы отправите своему получателю, а он по нему скачает всю папку с фото.
В заключение
Теперь вы хорошо понимаете, как пересылать данные с любого ПК или ноутбука на другой компьютер. Мы привели несколько способов, работающих быстро или требующих более тонкой настройки, однако, позволяющих пересылать фотографии любого объема, причем на самой высокой скорости.
Мы привели несколько способов, работающих быстро или требующих более тонкой настройки, однако, позволяющих пересылать фотографии любого объема, причем на самой высокой скорости.
[Лучшие способы] Как перенести фото с компьютера на iPhone
Последнее обновление 21 сентября 2022 г. Джоанна Лейк
В отличие от старых дней, телефоны стали для нас лучшим способом поделиться своими фотографиями и мыслями. Хотя вы можете делать фотографии с помощью iPhone, камера — лучший способ запечатлеть моменты. Кроме того, на настольном компьютере у вас есть гораздо лучшее программное обеспечение для ретуширования фотографий, чем на iPhone, например Lightroom, Photoshop, Luminar и другие.
Допустим, вы только что закончили редактирование изображения с помощью Photoshop на своем компьютере и хотите перенести его на свой iPhone, чтобы поделиться им в Instagram, Pinterest или, может быть, в Facebook.
Как это сделать?
Первый инструмент, который приходит вам на ум, это ITunes.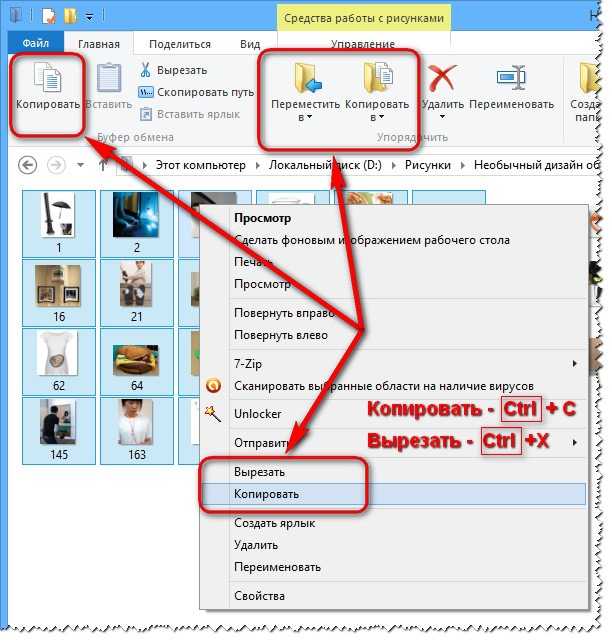 Что ж, iTunes может вам помочь переносить фото с компьютера на iPhone. Однако это может привести к потере данных из-за того, что его механизм передачи заключается в замене ваших файлов, кроме добавления. И самое невыносимое, это довольно сложно и долго использовать iTunes для переноса фотографий с ПК на ваши устройства iOS.
Что ж, iTunes может вам помочь переносить фото с компьютера на iPhone. Однако это может привести к потере данных из-за того, что его механизм передачи заключается в замене ваших файлов, кроме добавления. И самое невыносимое, это довольно сложно и долго использовать iTunes для переноса фотографий с ПК на ваши устройства iOS.
Для тех, кто ищет более безопасный и удобный способ передачи фотографий на iPhone, это руководство познакомит вас с 6 методами. Каждый из них может помочь вам перенести фотографии с Windows или Mac на ваш iPhone без потери данных. Вы можете выбрать один и легко начать перевод.
Навигация:
- Способ 1. Перенесите фото с компьютера на iPhone с помощью iPhone Transfer
- Способ 2. Перенос фото с компьютера на iPhone с помощью iCloud Photos
- Способ 3. Перенос фото с компьютера на iPhone с помощью облачных сервисов
- Метод 4. Перенос фото с компьютера на iPhone с помощью WhatsApp Web
- Метод 5. Перенесите фото с компьютера на iPhone, отправив электронное письмо
- Способ 6.
 Перенесите фото с Mac на iPhone/iPad с помощью AirDrop
Перенесите фото с Mac на iPhone/iPad с помощью AirDrop
Способ 1. Перенесите фото с компьютера на iPhone с помощью iPhone Transfer
Без сомнения, нам нужен хороший профессиональный перевод, который может помочь нам перенести фотографии с простой операцией и принести большой опыт. Я представлю iCareFone — надежный и профессиональный iPhone Transfer.
Для тех, кто заботится об удобстве и надежности передачи фотографий между рабочим столом и iPhone, это выбор. Он предлагает персонализированные и более продвинутые услуги. В отличие от iTunes, этот iPhone Transfer никогда не перезапишет данные на вашем iPhone и не приведет к потере данных.
Beisdes передает фотографии, он может передавать практически все типы данных между Windows/macOS и вашим iPhone. Да, это комплексный диспетчер данных мобильных телефонов с высокой скоростью и широким диапазоном поддерживаемых устройств, таких как Windows 11, Windows 10, Windows 7, macOS, Android 12.
Шаг 1: Загрузите и установите его на свой компьютер.
Передача с iPhone (Win)
Передача с iPhone (Mac)
Передача с iPhone (Win)
Передача с iPhone (Mac)
Шаг 2: подключение iPhone к компьютеру. Откройте программу, вы увидите некоторую информацию о вашем iPhone/iPad. Затем выберите Фото в интерфейсе вы увидите все фотографии на вашем устройстве.
Шаг 3: Выберите Импортировать ⟶ Выберите файл/Выбор папки, затем перейдите в браузере к этим фотографиям, щелкните значок OK Кнопка продолжить.
Через несколько секунд вы найдете фотографии на своем iPhone/iPad.
Совет 1: вы можете добавлять фотографии в определенный альбом на вашем iPhone. Просто нажмите «Альбом» в меню слева, а затем нажмите «Импорт», чтобы перенести фотографии в альбом iPhone.
Кроме того, было бы довольно легко экспортировать данные с iPhone на ваш Mac/ПК. Такие как, один клик для экспорта фотографий и экспортировать рингтон на свой компьютер.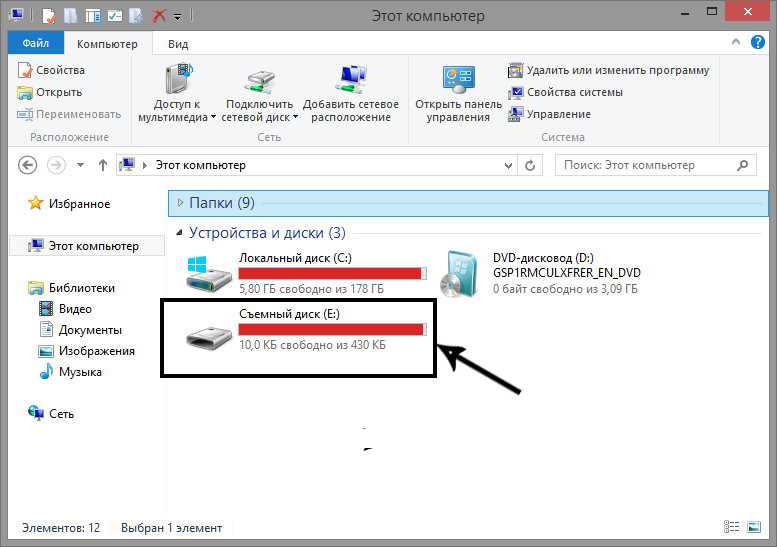
Передача с iPhone (Win)
Передача с iPhone (Mac)
Передача с iPhone (Win)
Передача с iPhone (Mac)
Способ 2. Перенос фото с компьютера на iPhone с помощью iCloud Photos
Другой метод — использование Фото iCloud, который может автоматически синхронизировать фотографии на ПК/Mac и iPhone/iPad.
После того, как вы включите фотографии iCloud на настольном компьютере и мобильных устройствах, фотографии на вашем компьютере будут отображаться на iPhone/iPad и других устройствах, подписанных с тем же Apple ID.
Наконечник:
1. Все ваши фотографии будут загружены в iCloud, вам лучше систематизировать их регулярно, иначе они легко достигнут предела свободного хранилища (5 ГБ).
2. Если вы полностью удалили фото на одном из устройств, то вы не сможете просмотреть изображение на всех устройствах.
Как включить фото iCloud на ПК
1.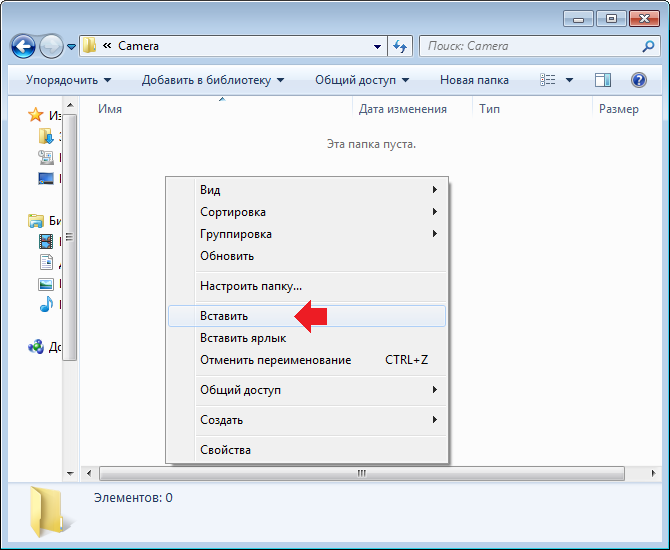 Загрузить и установить iCloud для Windows.
Загрузить и установить iCloud для Windows.
2. Откройте программу и войдите в свою учетную запись Apple. Выберите Опции… справа от фотографий.
Как включить фото iCloud на Mac
Разблокируйте свой Mac, выберите значок Apple в строке меню. Тогда выбирай Системные настройки ⟶ Apple ID ⟶ ICloudи установите флажок Фото.
Как включить фото iCloud на iPhone/iPad
Откройте Настройки приложение, проведите вниз и коснитесь значка Фото, и включите Фото iCloud.
После этого, когда ваш iPhone/Mac подключится к Wi-Fi, фотографии будут автоматически загружены в ваш iCloud и загружены на другие устройства, включая iPhone, iPad и ПК/Mac.
Люди также читают:
- Как восстановить удаленные фотографии с iPhone
- iPhone фотографии не отображаются на Mac
Способ 3. Перенос фото с компьютера на iPhone с помощью облачного диска
Не можете использовать iCloud, но хотите передавать фотографии с компьютера на iPhone/iPad по беспроводной сети. Вот еще один метод — перенос с помощью облачного диска (например, iCloud, Google Drive, Dropbox и т. д.), потому что он предоставит больше места, чем iCloud, для хранения некоторых важных фотографий и файлов.
Вот еще один метод — перенос с помощью облачного диска (например, iCloud, Google Drive, Dropbox и т. д.), потому что он предоставит больше места, чем iCloud, для хранения некоторых важных фотографий и файлов.
Поэтому, как только мы загрузим фотографии с компьютера на облачный диск, мы сможем загрузить их на наш iPhone/iPad в любое время.
Действия по переносу фотографий с компьютера на iPhone/iPad с помощью облачного диска аналогичны, здесь мы возьмем, например, диск iCloud.
Шаг 1: Загрузить фотографии с компьютера на iCloud Drive
Во-первых, посетите ICloud Drive на своем компьютере, войдите в систему, используя свой Apple ID, затем выберите значок загрузки в верхней части веб-сайта. Появится файловый браузер, перейдите к расположению фотографий, затем просто выберите фотографии и нажмите кнопку Откройте кнопка. Эти фотографии будут быстро загружены.
Шаг 2: Загрузка фотографий с iCloud Drive на iPhone/iPad.
Разблокируйте свой iPhone/iPad, откройте Файлы приложение, проведите пальцем вниз, и вы найдете их. Откройте его и коснитесь значка «Поделиться» в левом нижнем углу, коснитесь Сохранить изображение, и вы можете просмотреть их в приложении «Фотографии».
Откройте его и коснитесь значка «Поделиться» в левом нижнем углу, коснитесь Сохранить изображение, и вы можете просмотреть их в приложении «Фотографии».
Способ 4. Перенос фотографий с компьютера на iPhone с помощью WhatsApp Web
Помимо облачного диска, WhatsApp также может служить для передачи фотографий на ваш iPhone и ПК благодаря своей веб-версии. И шаги довольно просты, читайте здесь:
- На вашем компьютере откройте WhatsApp Web.
- Затем выньте свой iPhone и запустите WhatsApp, отсканируйте QR-код на веб-странице WhatsApp, чтобы войти в систему.
- Затем создайте личную группу, в которой будете единственным участником.
- Перенесите фотографии со своего компьютера в эту группу, чтобы не спамить друзьям.
Теперь вы можете увидеть все целевые фотографии в группе WhatsApp на вашем iPhone. Чтобы добавить их в «Фото», нажмите и удерживайте каждый и сохраните их на свой iPhone. Обратите внимание, что единственным предостережением этого метода является потеря качества изображения из-за сжатия WhatsApp.
Метод 5. Перенесите фото с компьютера на iPhone, отправив электронное письмо
Когда вы отправляете электронное письмо, фотографии в нем будут отправлены в виде вложений, и мы сможем загрузить фотографии из этого электронного письма на наше устройство. Таким образом, он может отправить себе электронное письмо с некоторыми фотографиями на вашем компьютере и сохранить их на вашем iPhone.
Вы можете задаться вопросом «Как я могу отправить электронное письмо самому себе?», но это легко решить. Зарегистрируйтесь на другой адрес электронной почты и перенесите фотографии между этим новым и старым. Это то, что вам нужно:
- Подготовьте 2 адреса электронной почты. Войдите в один на своем ПК и другой на вашем iPhone.
- Отправьте электронное письмо на свой компьютер с фотографиями в качестве вложений. Установите адрес электронной почты на вашем iPhone в качестве цели.
Таким образом, вы можете получить доступ к компьютерным фотографиям на вашем iPhone по электронной почте.
Способ 6. Перенесите фото с Mac на iPhone/iPad с помощью AirDrop
Если вы являетесь пользователем Mac, вам не следует пропускать AirDrop, оригинальную функцию для прямой передачи данных iPhone (например, фотографий, Музыка, файлы) между устройствами Apple.
Во-первых, убедитесь, что Bluetooth и Wi-Fi на iPhone/Mac включены, и оба устройства должны быть доступны для обнаружения.
Затем откройте Finder на вашем Mac перейдите в строку меню и выберите Go ⟶ AirDrop. Затем вы увидите появление AirDrop и свой iPhone/iPad в интерфейсе.
Теперь просто перетащите фотографии из папки на свой iPhone, и передача на некоторое время завершится. Вы увидите фото-подсказки на экране.
Кроме того, если вы являетесь пользователем Windows и вам нужен аналогичный инструмент AirDrop, вы можете взглянуть на приложение для передачи, которое может передавать фотографии между ПК и мобильными устройствами.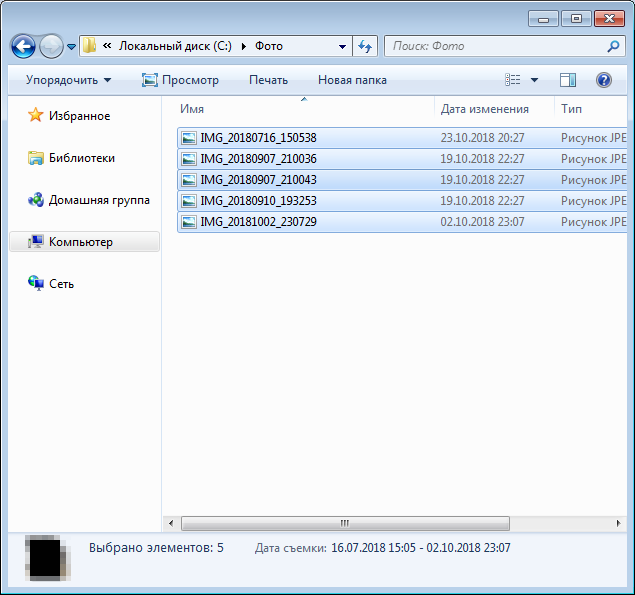
Хотите узнать, какой метод вам больше всего нравится? Вот сравнение, давайте проверим.
| Метод / параметр | Требовать загрузить дополнительное приложение на компьютер и iPhone | Многогранность | Перезаписать медиа-библиотеку / потеря данных | Сжатие / потеря качества файлов изображений | Ограничения |
|---|---|---|---|---|---|
| Передача iPhone | Да | Легко | Нет | Нет | Требуется USB-кабель. |
| Фото iCloud | ПК нужен, а Mac нет. | Средний | Да | Нет | Бесплатное хранилище iCloud составляет всего 5 ГБ. |
| Облачный диск | Да | Средний | Нет | Возможное | Вам нужна учетная запись сервиса |
| Да | Средний | Нет | Да | Для каждого перевода вы должны входить в WhatsApp Web. | |
| Нет | Средний | Нет | Нет | Размер вложений строго ограничен. Для G-mail это 250 МБ. | |
| AirDrop | Нет | Легко | Нет | Нет | Не совместим с Windows и Mac, выпущенными в 2011 году. |
FAQ
1Могу ли я перетаскивать фотографии с компьютера на iPhone?
Да, с помощью iCloud, установленного на вашем ПК с Windows, вы можете перетаскивать фотографии с компьютера на iPhone.
Если вы спрашиваете, можете ли вы выполнить передачу фотографий без каких-либо приложений, но с помощью функции Windows Drag&Copy, то ответ будет НЕТ.
2Как перенести фотографии с компьютера на iPhone с помощью USB-накопителя?
Перейдите на Amazon и выполните поиск «iPhone Memory Stick» или «iPhone USB-накопитель», чтобы получить USB-накопитель, идеально подходящий для устройств iOS.
Когда один будет у вас под рукой, вставьте его в свой компьютер и импортируйте на него компьютерные фотографии. Затем подключите флешку к iPhone и перенесите фотографии на iPhone.
3Как мне заставить мой компьютер распознавать мой iPhone?
Заставить компьютер распознавать iPhone довольно просто.
Сначала выньте совместимый USB-кабель и вставьте iPhone в компьютер. Затем разблокируйте свой iPhone и нажмите кнопку «Доверие» на экране.
Если вы установили iTunes на свой компьютер, он запустится автоматически, когда ваш компьютер распознает ваш iPhone.
4Почему я не могу копировать фотографии с компьютера на iPhone?
Если вам не удается скопировать фотографии с компьютера на iPhone, попробуйте следующие методы, чтобы исправить это:
- Переключитесь на другой USB-кабель.
- Попробуйте подключить USB-кабель к другому USB-порту на вашем ПК.
- Обновите iTunes до последней версии.

- Разблокируйте свой iPhone и перейдите к Настройки ⟶ Общие ⟶ Сброс ⟶ Сбросить местоположение и конфиденциальность. Затем повторно подключите iPhone к ПК.
- Заставьте ваш компьютер правильно распознавать iPhone.
Если эти методы по-прежнему не могут восстановить возможность передачи фотографий с вашего ПК и iPhone, попробуйте использовать iCloud и Google Photos.
5Как передать файлы с компьютера на iPhone через Bluetooth?
Сначала включите Bluetooth на вашем iPhone и компьютере. Обратите внимание: если ваш настольный компьютер не поставляется с функцией Bluetooth, вы можете приобрести внешний адаптер Bluetooth на Amazon.
Затем перейдите в старт ⟶ Устройства ⟶ Bluetooth и другие устройства, там выберите Отправлять или получать файлы через Bluetooth.
Затем подключите компьютер к iPhone и нажмите Приложения для выбора файлов для передачи на iPhone. Удар Далее чтобы закончить передачу.
Удар Далее чтобы закончить передачу.
Как передавать файлы с ПК на ПК тремя различными способами
- Вы можете легко передавать файлы с одного ПК на другой с помощью облачных сервисов хранения, таких как OneDrive или Dropbox.
- Вы также можете копировать файлы на промежуточное запоминающее устройство, такое как флэш-накопитель USB или внешний жесткий диск, затем перемещать устройство на другой компьютер и передавать файлы в их конечное место назначения.
- Если два компьютера находятся в непосредственной близости, вы можете приобрести кабель для передачи файлов, который поставляется с программным обеспечением для упрощения перемещения файлов между компьютерами.
- Посетите домашнюю страницу Business Insider, чтобы узнать больше.
Передача файлов с одного ПК на другой раньше была настоящей проблемой и часто требовала перемещения гибких дисков туда и обратно, использования загадочных кабельных соединений или программного обеспечения, такого как Easy File Transfer от Microsoft (ныне несуществующего), что было не так просто как следует из его названия.
В наши дни существует смущение богатства, когда дело доходит до простого переноса файлов с одного компьютера на другой, независимо от того, нужно ли вам передать всего несколько файлов или весь жесткий диск.
Ознакомьтесь с продуктами, упомянутыми в этой статье:Windows 10 Домашняя (от 139,99 долл. США в Best Buy)
Подключаемый кабель для переноса данных, совместимый (от 18,55 долл. США на Amazon)
Microsoft Office 365 (от 69,99 долл. США в магазине Best Buy 29) 9029
Как передавать файлы с одного ПК на другой ПК Перенос файлов с помощью USB-накопителя или внешнего жесткого дискаUSB-накопители — также известные как карты памяти и карты памяти — могут копировать несколько файлов или огромное количество данных, в зависимости от емкости диска.
Но в целом этот метод хорош, когда нужно передать всего несколько файлов.
1. Вставьте флэш-накопитель в свободный USB-разъем на компьютере.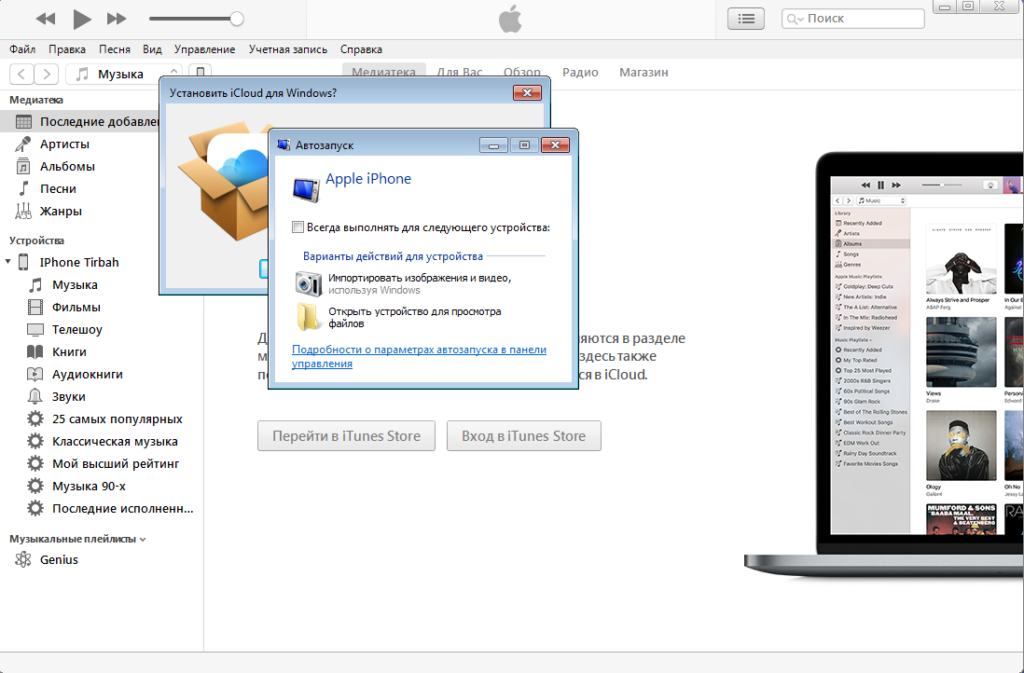
2. Откройте окно проводника и найдите запись для флэш-накопителя на панели слева.
3. Если вам нужно удалить все на диске, чтобы освободить место для новых файлов, щелкните диск правой кнопкой мыши и выберите «Форматировать…», затем нажмите «Пуск». В качестве альтернативы вы можете просто выбрать и удалить ненужные файлы с флешки.
Отформатируйте флешку, если вам нужно все место на диске и вы хотите стереть все файлы, находящиеся на нем. Дэйв Джонсон/Business Insider
Дэйв Джонсон/Business Insider4. Перетащите файлы, которые вы хотите скопировать, в папку на диске.
Скопируйте файлы на диск из мест на вашем компьютере. Дэйв Джонсон/Business Insider5. Когда вы закончите, извлеките флешку и вставьте ее в USB-разъем на другом ПК.
6. Откройте окно проводника и скопируйте файлы на новый компьютер, выбрав и перетащив их в другую папку.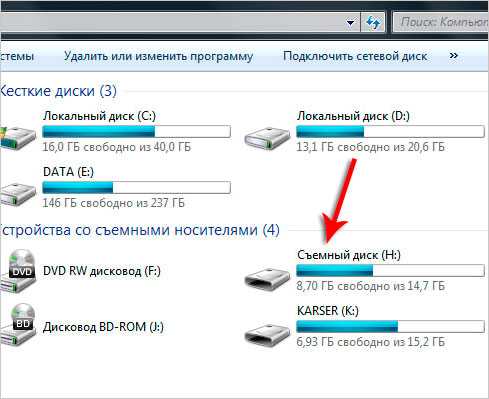
Если вам нужно скопировать очень большое количество файлов, вы можете вместо этого использовать внешний жесткий диск.
Внешние жесткие диски имеют большую емкость (1 ТБ и более) и, как правило, очень компактны и портативны. Они подключаются к USB-порту вашего ПК, и вы можете использовать тот же самый процесс для копирования файлов на жесткий диск, который вы использовали для флэш-накопителя USB.
Передача файлов с помощью OneDrive, Dropbox или других облачных систем храненияОблачное хранилище упрощает копирование файлов между ПК без использования каких-либо промежуточных дисков, кабелей или другого оборудования.
Вы можете получить несколько гигабайт онлайн-хранилища с бесплатной учетной записью OneDrive или Dropbox или гораздо большую емкость с платной подпиской. Например, если у вас есть подписка на Microsoft Office 365, она поставляется с 1 ТБ хранилища OneDrive. Google Диск начинается с 15 ГБ.
1. В окне проводника щелкните папку OneDrive или Dropbox, в которой вы хотите сохранить файлы для передачи.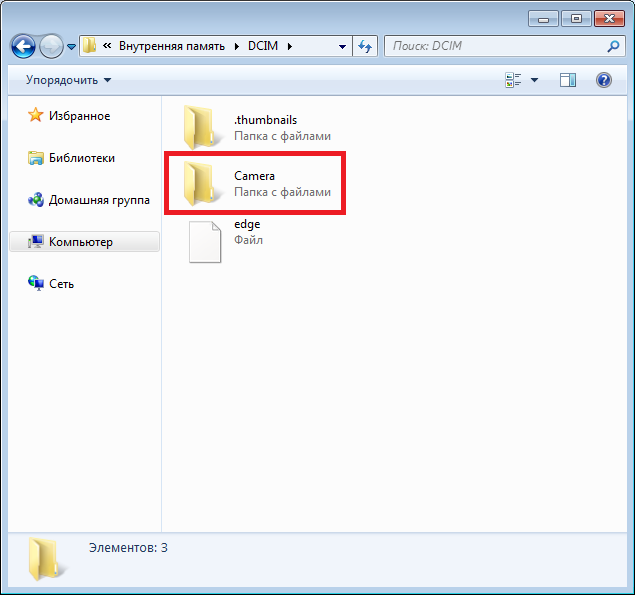
2. Перетащите файлы, которые вы хотите перенести с вашего компьютера в папку.
3. На другом компьютере установите программное обеспечение OneDrive или Dropbox и войдите в ту же учетную запись.
4. После синхронизации и копирования файлов откройте папку облачного хранилища в Проводнике и скопируйте файлы в новое место на жестком диске нового ПК.
Передача файлов с помощью кабеля для передачи Хотя это может показаться чем-то вроде возврата, кабель для передачи файлов по-прежнему является надежным способом перемещения файлов между двумя компьютерами, если компьютеры находятся в непосредственной близости друг от друга (например, , вы можете расположить их на одном столе или столе).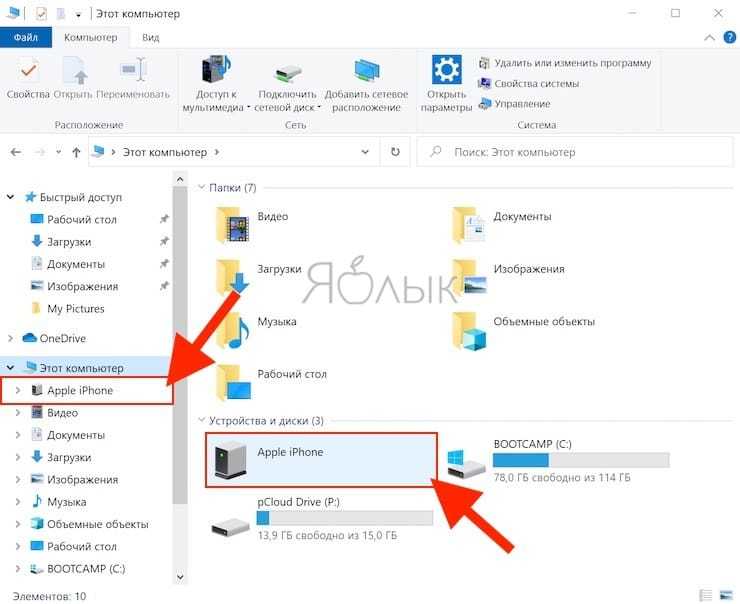
Подключаемый кабель передачи — это надежный и доступный вариант, который работает практически со всеми версиями Windows, все еще существующими в мире, от Windows XP до Windows 10. и используйте прилагаемое программное обеспечение для переноса, чтобы выбрать файлы и папки для перемещения с одного компьютера на другой.
Вы можете быстро копировать большое количество файлов, используя традиционный кабель для передачи файлов. Амазонка«Сколько стоит Windows 10?»: разбивка стоимости всех трех версий Windows 10
Как ускорить работу компьютера с Windows 10 7 различными способами
Как загрузить компьютер с Windows 10 в «Безопасный режим» для диагностики и устранения неполадок
Как записать свой экран на компьютере с Windows 10 с помощью встроенной функции «Игровая панель»
Дэйв Джонсон
Внештатный писатель
Дэйв Джонсон — технический журналист, который пишет о потребительских технологиях и о том, как индустрия трансформирует спекулятивный мир научной фантастики в современную реальную жизнь. Дэйв вырос в Нью-Джерси, прежде чем поступить в ВВС, чтобы управлять спутниками, преподавать космические операции и планировать космические запуски. Затем он провел восемь лет в качестве руководителя отдела контента в группе Windows в Microsoft. Как фотограф Дэйв фотографировал волков в их естественной среде обитания; он также инструктор по подводному плаванию и соведущий нескольких подкастов. Дэйв является автором более двух десятков книг и участвовал во многих сайтах и публикациях, включая CNET, Forbes, PC World, How To Geek и Insider.
Дэйв вырос в Нью-Джерси, прежде чем поступить в ВВС, чтобы управлять спутниками, преподавать космические операции и планировать космические запуски. Затем он провел восемь лет в качестве руководителя отдела контента в группе Windows в Microsoft. Как фотограф Дэйв фотографировал волков в их естественной среде обитания; он также инструктор по подводному плаванию и соведущий нескольких подкастов. Дэйв является автором более двух десятков книг и участвовал во многих сайтах и публикациях, включая CNET, Forbes, PC World, How To Geek и Insider.
ПодробнееПодробнее
Insider Inc. получает комиссию, когда вы покупаете по нашим ссылкам.
[6 лучших способов] Перенос фотографий с ПК на iPhone без iTunes
Проблемы с переносом фотографий с ПК на iPhone через iTunes разочаровывают, но не удивляют. Совместное использование и синхронизация файлов с ПК на iPhone через iTunes может занять много вашего времени, и приложение iTunes также может аварийно завершить работу по непредвиденным причинам.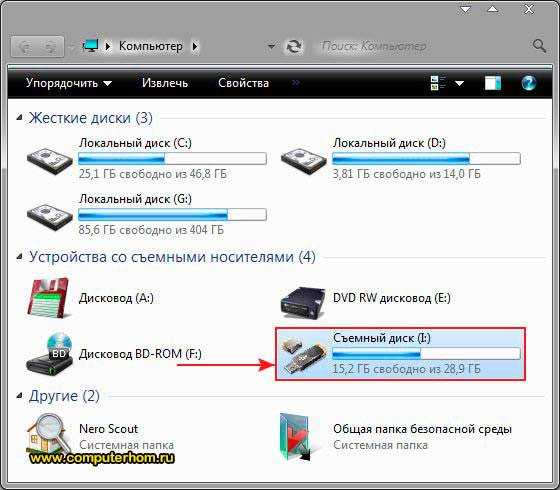
Таким образом, поиск альтернативы iTunes для переноса фотографий с ПК на iPhone является необходимостью. Однако хорошо то, что мы представим несколько способов, которые помогут вам узнать, как перенести фотографии с ПК на iPhone без iTunes.
- Best Recommend Инструмент для переноса фотографий на iPhone
- Как AirDroid Personal Help?
- Способ 1. через чат
- Способ 2. через рабочий стол
- Способ 3. через Интернет
- Google Drive
- Windows File Explorer
- ICLOUD
- Google Photo
- Dropbox
- FAQS
Part 1: BEST WRAPER WARD с PCREARS 9006
PART 1: BERAL RUEDS WARD с PCREARS 9006
PART 1: BEST 1: BERAL RURED с PCREANRIR WIPREARS
.
Чем помогает AirDroid Personal? Бесплатная, беспроводная, сверхбыстрая массовая передача
Обмен файлами на iPhone с ПК с помощью упомянутых выше методов надежен и стоит попробовать.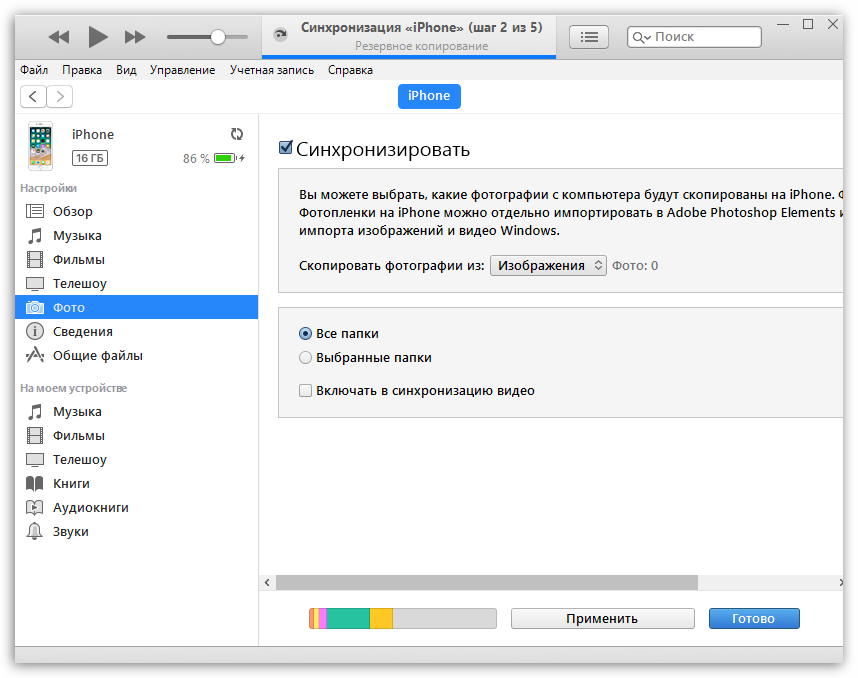 Однако скорость, с которой вы делитесь фотографиями на iPhone, и качество, с которым вы получаете изображения на iPhone, являются спорными.
Однако скорость, с которой вы делитесь фотографиями на iPhone, и качество, с которым вы получаете изображения на iPhone, являются спорными.
Вот где в игру вступает AirDroid Personal. Это потрясающий инструмент для обмена файлами, который помогает вам обмениваться файлами всех типов на нескольких устройствах. Кроме того, он также позволяет обмениваться фотографиями и видео в различных форматах, что делает AirDroid Personal действительно потрясающим.
Основные функции AirDroid Personal
- На разных платформах AirDroid Personal обеспечивает обмен данными на разных платформах, включая iPhone на Android, ПК на iPhone, Android на iPhone и т. д.
- Беспроводная связь При использовании AirDroid Personal вам не нужно подключать устройство iOS к ПК. Вместо этого вы можете обмениваться файлами на разных устройствах по беспроводной сети.
- Веб-передача AirDroid Personal также предлагает онлайн-инструмент под названием AirDroid Web, который позволяет обмениваться файлами без использования приложения AirDroid.

- Перенос папок Используя AirDroid Personal, вы можете переносить папки с одного устройства на другое.
- Диспетчер файлов Вы можете управлять своими файлами с помощью AirDroid Personal, поскольку он стимулирует управление мобильным устройством через ПК. Например, вы можете получить или отправить сообщение с мобильного устройства на ПК.
Бесплатная пробная версия
Вот список из трех способов, которые помогут вам перенести фотографии на iPhone с ПК с помощью AirDroid Personal. Все, что вам нужно сделать, это выполнить пару простых шагов, чтобы поделиться файлами с ПК на iPhone.
Плюсы
- Простота в использовании
- Не портит исходное качество фотографий
- Работает без сбоев
Вот как можно передавать изображения на iPhone с ПК
.
Шаг 1: Установите AirDroid Personal и AirDroid Desktop Client на iPhone и ПК соответственно.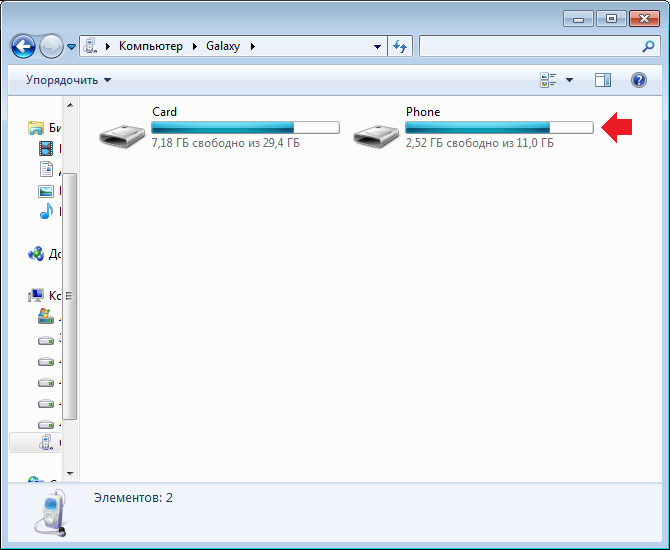 Войдите в систему с одной и той же учетной записью AirDroid Personal на iPhone и ПК.
Войдите в систему с одной и той же учетной записью AirDroid Personal на iPhone и ПК.
Шаг 2: Запустите AirDroid Desktop Client и коснитесь значка «Отправить папки» или «Отправить файлы».
Шаг 3: Найдите iPhone в клиенте AirDroid для настольных ПК и нажмите значок «Отправить папки» или «Отправить файлы». Теперь выберите фотографии, которые вы хотите перенести на iPhone. Нажмите «Отправить», чтобы начать отправку фотографий на iPhone.
2. Копирование файлов с ПК на iPhone
Вы также можете копировать файлы с ПК на iPhone с помощью функции передачи файлов AirDroid Personal.
Вот как это сделать.
Шаг 1: Выберите свое устройство iPhone в приложении AirDroid Desktop Client и коснитесь значка «Передача файлов».
Шаг 2: Скопируйте файлы с вашего ПК, которые вы хотите вставить на свое устройство iOS. После вставки фотографий вам нужно нажать на значок «Отправить файл».
3. Загружайте файлы с ПК на iPhone через Интернет
Airdroid также имеет онлайн-инструмент, который поможет вам перенести фотографии с ПК на iPhone. Используя AirDroid Web, вы можете легко обмениваться файлами с ПК на iPhone.
Следуйте инструкциям ниже, чтобы узнать, как перенести фотографии с ПК на iPhone.
Шаг 1: Запустите AirDroid Personal на своем устройстве iOS и введите учетные данные AirDroid Personal.
Шаг 2: Войдите в свою учетную запись AirDroid Personal после посещения web.airdroid.com. Шаг 3:
Выберите свой iPhone и нажмите «Загрузить папки/Загрузить файлы», чтобы выбрать фотографии, которые вы хотите перенести на свой iPhone.
Google Drive
Если вы собираетесь переносить фотографии на iPhone с ПК без iTunes, Google Drive также не будет плохой идеей. Его замечательная служба хранения стимулирует синхронизацию папок и файлов с вашего ПК или телефона.
Вот как перенести фотографии с ПК на iPhone через Google Диск
Шаг 1:
Запустите Google Диск на своем ПК и нажмите значок «Создать», чтобы загрузить папки или файлы.
Шаг 2:
Перейдите в App Store на своем iPhone и установите приложение Google Drive на iPhone. Войдите в систему с той же учетной записью Google Диска, которую вы использовали на своем ПК, а затем получите доступ ко всем файлам, которые вы хотите использовать на ПК.
Проводник Windows
В Windows 10 есть функция «Проводник», которая поможет вам переносить фотографии с ПК на iPhone без iTunes.
Вот как это сделать.
Шаг 1: Для начала вам необходимо подключить iPhone к компьютеру через USB-кабель. Теперь появляется всплывающее окно с надписью «Доверяйте этому компьютеру», и все, что вам нужно сделать, это нажать на него.
Шаг 2: Скопируйте файлы, которые вы хотите перенести на ПК с iPhone. После копирования файлов вам нужно будет вставить файлы на iPhone.
iCloud
Поскольку iCloud интегрирован с устройствами iOS, обмен фотографиями с ПК на iPhone имеет смысл. Он поддерживает GIF, JPEG, Tiff, HEIF, RAW и другие форматы. Однако для передачи фотографий на ПК вам потребуется стабильное подключение к Интернету.
Он поддерживает GIF, JPEG, Tiff, HEIF, RAW и другие форматы. Однако для передачи фотографий на ПК вам потребуется стабильное подключение к Интернету.
Вот как перенести фотографии с ПК на iPhone
Шаг 1: Загрузите iCloud на свой компьютер. Далее запустите приложение и введите туда учетные данные iCloud.
Шаг 2: Добавьте файлы в iCloud на своем ПК, а затем запустите iCloud на устройстве iPhone, чтобы получить доступ к файлам.
Google Photos
Несмотря на то, что iCloud интегрирован с устройствами Apple, он не предлагает много места, поскольку в нем всего 5 ГБ свободного места. Таким образом, вы можете выбрать Google Фото, если хотите знать, как передавать фотографии с ПК на iPhone.
Вот как обмениваться фотографиями с ПК на iPhone
Шаг 1: Запустите Google Фото и введите учетные данные учетной записи Google.
Шаг 2: Нажмите на значок «Загрузить» на своем ПК, а затем загрузите фотографии, которые хотите перенести на свой iPhone.
Шаг 3: Теперь запустите приложение Google Фото на устройстве iOS и войдите в систему с той же учетной записью Google, с которой вы вошли на ПК. Затем перейдите к значку «Фотографии» и загрузите фотографии на свое устройство iOS.
Dropbox
Еще одним престижным способом передачи фотографий с ПК на iPhone без iTunes является Dropbox. Его потрясающий облачный сервис позволяет хранить и передавать фотографии между различными устройствами.
Следуйте инструкциям ниже, чтобы узнать, как перенести фотографии с ПК на iPhone.
Шаг 1: Запустите Dropbox на своем ПК и введите учетные данные учетной записи Dropbox. Затем нажмите значок «Загрузить файлы» после выбора опции «Файлы». Теперь вы можете загружать файлы туда.
Шаг 2: Войдите в систему с той же учетной записью Dropbox после запуска Dropbox на своем iPhone. Затем получите доступ к фотографиям, которые вы загрузили ранее.
Заключительные слова
Если вам интересно узнать, как перенести фотографии с ПК на iPhone, вы можете сделать важные заметки из этой статьи.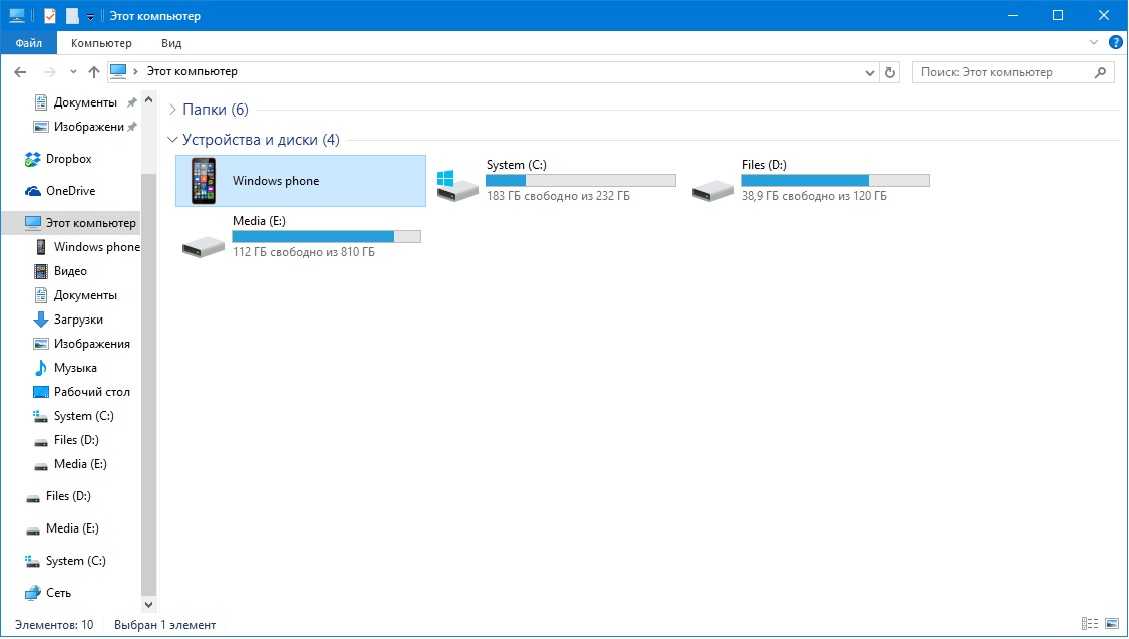
Мы упомянули впечатляющие способы, которые помогут вам перенести фотографии с ПК на iPhone, и все это будет завершено.
Однако, если говорить о наиболее комплексном инструменте, никто не может превзойти превосходство и класс AirDroid Personal. Он разработан, чтобы упростить пользователям обмен файлами на разных устройствах.
Часто задаваемые вопросы
Могу ли я перенести фотографии с компьютера Mac на iPhone?
Перенос фотографий с Mac на iPhone очень удобен, поскольку вы можете использовать iTunes для выполнения своей работы. Однако, если вам не нравится делиться данными через iTunes, вы можете выбрать другие варианты, такие как AirDroid Personal.
Какой самый эффективный и простой способ перенести фотографии на iPhone с ПК?
Существует множество способов переноса фотографий с ПК на iPhone, но самым простым является использование AirDroid Personal.
Какой метод поддерживает большинство типов обмена файлами?
Инструмент, который не ограничивает вас при обмене файлами разных форматов между устройствами, — это AirDroid Personal.


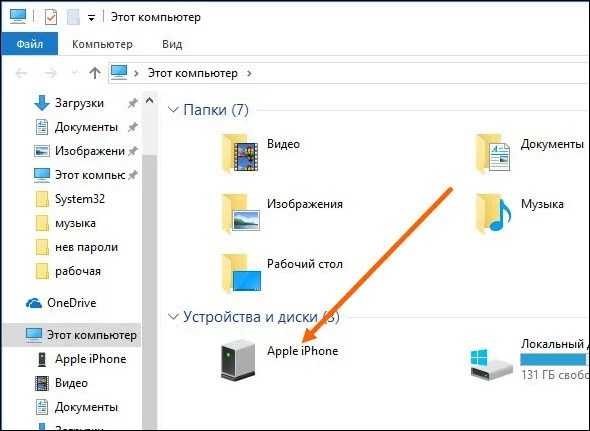
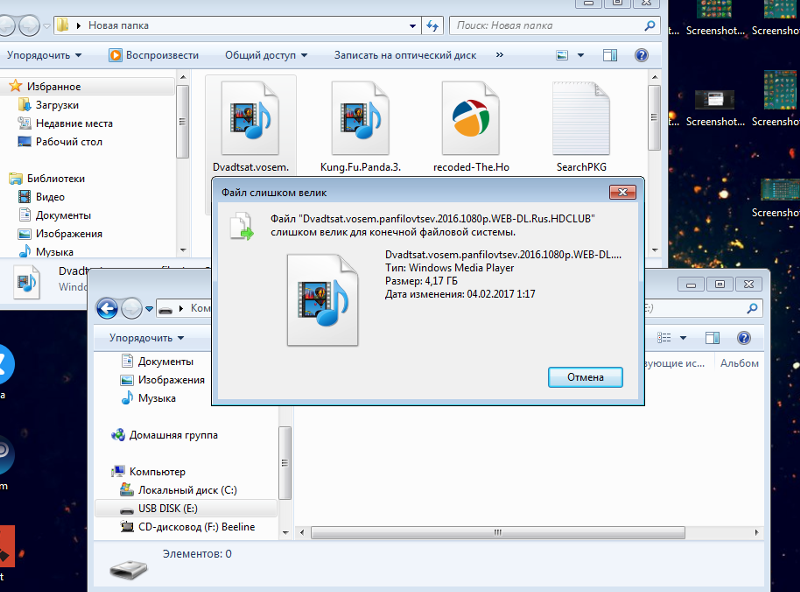 Перенесите фото с Mac на iPhone/iPad с помощью AirDrop
Перенесите фото с Mac на iPhone/iPad с помощью AirDrop