Как сделать снимок с веб-камеры windows 7
Как сделать фото с веб камеры на ноутбуке
Практически любой ноутбук, нетбук или планшет обладает встроенной «веб-камерой». Большинство пользователей видят ее использования только в Skype. Однако функционирует она прекрасно и без него. Сделать фотографию себя с фотоаппарата или телефона не очень удобно, да и не всегда под рукой есть нормальный фотик. А вот встроенная или обычная «веб камера» на ноутбуке или компьютере поможет решить нам эту несложную задачу.
Как сделать фото с веб камеры на ноутбуке или компьютере. В данной статье я покажу, как сделать фотографию 3-мя способами, в том числе и онлайн. Первым вариантом рассмотрим бесплатную, простую, русскую программу «Live WebCam», которую можно скачать по прямой ссылке отсюда —
«Live WebCam».
Весит она вообще смешной размер в 0,3 мб, и загрузится за секунду. Установка и интерфейс ее очень простые, никакой рекламы и всякой ерунды, программа просто супер! И я подробно опишу весь процесс работы с ней.
После загрузки, запускаем установку, тут все элементарно, постоянно жмем далее-далее, в конце «готово».
При запуске программы, возможен выбор вашей камеры, если их несколько, после чего появиться само меню.
Легкий интерфейс, в окошке вы видите изображение с веб камеры, и когда готовы, нажимаете «Сделать снимок». Чтобы просмотреть потом фотографию, нажимаем «Просмотр архива».
Программу можно свернуть, и найти ее в трее, возле часиков. Если у Вас черный экран, вместо изображения, нажимаем «настройки», после «настройки камеры» и меняем вебку в поле «выберите видео устройство:»
Как сделать фото с веб камеры на ноутбуке другими способами. На данном сайте уже есть 2-е статьи, в которых описана еще одна хорошая программа в заметке «Фото с веб камеры программа» и онлайн сервис в уроке «Сделать фото с веб камеры онлайн».
А также смотрим тематическое видео:
pc-knowledge.ru
Как сфотографироваться на веб-камеру
Случается, что нужно срочно сфотографироваться, не отходя от компьютера, а вот как именно это делается — знает далеко не каждый. На самом деле всё совсем не трудно. Желающие узнать, как фотографировать на веб-камеру, найдут ответ на свой вопрос в этой статье. Итак, давайте разбираться вместе.
Лучше всего для фотографирования подходят сторонние приложения
Всего существует два варианта создания фото с помощью камеры компьютера:
- При помощи встроенных средств.
- С использованием сторонних программ.
Оба способа по-своему хороши. Выберите тот, который вам больше всего по душе. Обратите внимание, что драйвера вашего видеоустройства должны быть установлены и работать корректно!
Первый и, пожалуй, самый простой вариант — сделать фото при помощи встроенных средств. Для этого вам нужно зайти в «Мой компьютер» и найти значок «USB-видеоустройство». Далее перед вами откроется окно, где вы сможете сфотографироваться, нажав «Сделать новый снимок».
Следующий подход — с использованием сторонних программ. Тут вам потребуется скачать эти самые «сторонние программы». Преимущество их в том, что они имеют целый спектр различных функций для работы с фото и видео: фильтры, маски, настройки цветов, яркости и многих других параметров.
Самыми популярными из подобных приложений является LiveWebCam. Это бесплатная утилита, которая имеет огромный функционал, расширяя возможности обычной «вебки». Работать с ней очень просто: сразу после скачивания запустите программу, перед вами откроется окно с изображением, справа вы обнаружите кнопку «Сделать снимок». Там же, с правой стороны, есть настройки, где вы можете подкорректировать параметры изображения, а также функция автоматической съёмки.
Помимо LiveWebCam, есть ещё одна хорошая утилита — EasyWebCam. Отличается она очень широким спектром настроек и наворотов, вроде кучи фильтров и подобных функций. Если вам всё это не нужно, то используйте лучше LiveWebCam.
При интернет-соединении можно воспользоваться онлайн-сервисами, через которые также можно легко сфотографироваться. Самые популярные среди них — Webcamleo и Picachoo. Чтобы сделать фото, достаточно перейти на сайт и в открывшемся окне разрешить доступ к веб-камере. После этого аналогично предыдущим способам делается фото.
Вот так быстро, легко и просто делается снимок на веб-камеру. Напишите в комментариях, понравилась ли вам эта статья и легко ли вы разобрались в вопросе?
NastroyVse.ru
Как сделать фото с веб камеры?
Рад приветствовать Вас, дорогие читатели на сайте internetideyka.ru! В сегодняшнем уроке мы с вами подробно рассмотрим, как сделать фото с веб камеры на вашем компьютере?
Думаю, ни для кого не секрет тот факт, что можно сделать фото, однако не все знают, как лучше и проще это сделать. Именно поэтому, сегодня мы рассмотрим несколько способов решения этого вопроса.
Одним пользователям по душе онлайн фото, а другим – скачать один раз программу на свой компьютер, установить ее и пользоваться в любое удобное время.
Как сделать фотоснимок с веб камеры?
Содержание
1. Делаем фото в Live WebCam.
Первой в нашем обзоре я решил поставить именно эту программу, т.к. сам ей пользуюсь. Очень простая, бесплатная и удобная в использовании программа. К тому же никаких проблем при установке у меня не возникло. Интерфейс программы выглядит следующим образом:
Для того, чтобы сделать фото нажмите «Сделать снимок». Кстати, здесь присутствует функция «Автоматическая съемка». Это удобно, если перед фото вам нужно пару секунд, чтобы приготовиться.
Если вы хотите просмотреть все фотографии, которые были сделаны ранее, просто нажмите «Просмотр архива».
2. Как сделать фото в Скайпе?
Всем известная программа Скайп пользуется большой популярностью в мире и с ее помощью мы конечно же можем сделать фото. Если вы еще не устанавливали ее на свой ПК, то можете сделать это, прочитав урок «Как установить скайп».
Так как скайп у меня уже установлен – перейдем сразу к делу. Авторизуйтесь и сразу же на главной странице выберите вкладку «Личные данные». Под вашей аватаркой нажмите «Сменить аватар»:
В открывшемся окне просто нажмите «Сделать снимок».
Также можно сделать так: нажмите «Инструменты» → «Настройка» → «Настройки видео» → «Изменить аватар».
Ну и третий способ сделать фото в Скайпе – во время разговора нажать кнопку «Сделать снимок».
Для того, чтобы найти сделанные снимки откройте следующую папку:
Для windows 7 — C:\Users\ Имя пользователя \AppData\Roaming\Skype\Pictures
Для windows XP — C:\Documents and Settings\ Имя пользователя \Application Data\Skype\Pictures
Также вы можете установить другие программы предназначенные конкретно для отдельного производителя: Acer Crystal Eye Webcam, Logitech Webcam Software, ArcSoft Webcam Companion, Dell Webcam Central, CyberLink YouCam, HP MediaSmart Webcam, USB UVC WebCam, Toshiba Web Camera Application и т.д.
3. Обзор онлайн сервисов.
Теперь давайте рассмотрим несколько наиболее популярных онлайн сервисов.
— Webcamtoy.com
На главной странице нажмите на кнопку «Готовы? Улыбка!»:
На следующей странице нажмите на кнопку «Используй мою камеру»:
Далее перед вами может появится запрос на разрешение доступа к вашей камере – нажмите «Разрешить доступ к выбранному устройству»:
В следующем окне вы можете сделать фото, нажав на значок фотоаппарата. Также можно выбрать настройки фотографии, перелистывая кнопками вправо и влево:
После трех секундного отсчета можно сохранить фото на ваш компьютер, а также поделиться им с друзьями через соц. сети.
— Cuca.ru
На главной странице выберите вкладку «Обработка». Далее нажмите «Использовать камеру». Разрешит
Как сфоткаться на ноутбуке виндовс 7. Как сфотографировать камерой ноутбука
Инструкция
Установите в меню настроек программы HP Camera (кнопка с нарисованной шестеренкой) размер фотографии, параметры автоспуска. Для более тонких настроек качества изображения – яркость, контраст, насыщенность и т.д. — используйте кнопку «Свойства драйвера».
Выберите значок фотоаппарата в меню выбора режимов съемки справа (значок видеокамеры включает режим видеосъемки). Чтобы сделать фото без автоспуска, нажмите на круглую кнопку в правом нижнем углу окна программы. Получившийся фотоснимок в ОС Windows 7 сохранится в библиотеке «Изображения».
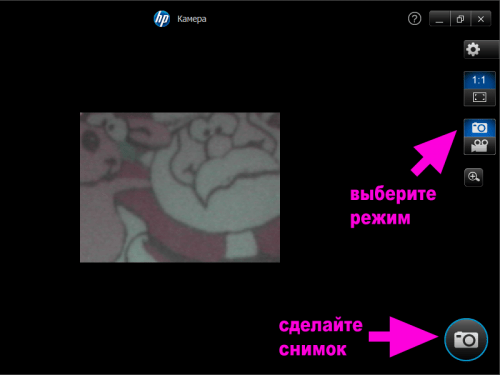
Используйте для получения фотоснимка стандартные средства операционной системы Windows (в примере использовалась Windows XP). Сделайте переход: меню «Пуск» — «Панель управления» – «Сканеры и камеры». Выберите в списке доступных устройств встроенную камеру. Система может опознать ее как устройство USB, не пугайтесь этого.

В открывшемся окошке нажмите на кнопку «Снять», расположенную под видоискателем камеры. Полученный фотоснимок отобразится в окне справа от видоискателя. Выделите его и нажмите на кнопку «Далее».
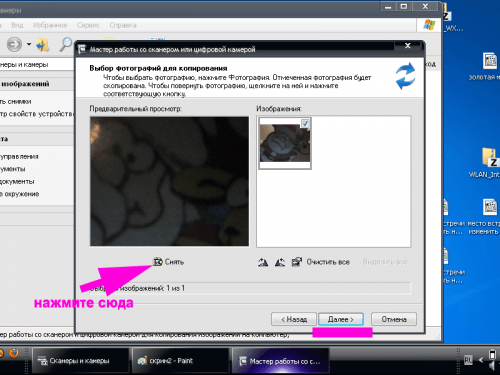
Введите в открывшемся окне имя снимка и выберите путь для его сохранения – фото готово. Аналогичным образом можно сделать фотографию через интерфейс папки «Мои рисунки» и меню стандартного графического редактора Paint.
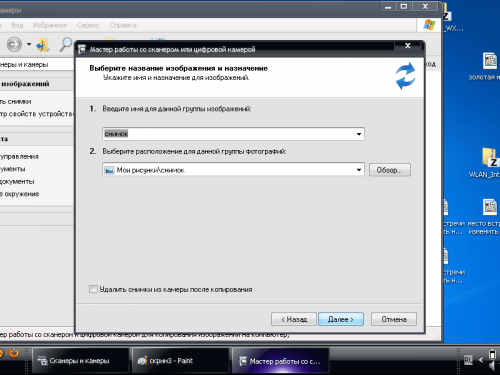
Откройте папку «Мои рисунки» или редактор Paint (меню «Пуск» — «Все программы» — «Стандартные» — Paint). Выберите в меню пункт «Получить от камеры или ». Далее действуете в соответствии с инструкциями, описанными выше. Фотографию, сделанную через иструментарий Paint, вы сможете сразу же отредактировать.
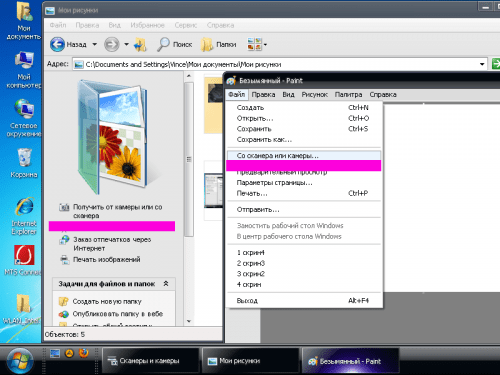
Используйте для получения фотоснимков программы для сторонних разработчиков, которые в большом количестве распространяются в интернете на платной и бесплатной основе. Например, бесплатную программу Live WebCam http://www.ddd-soft.net.ru/programs/livewebcam.
Запустите программу Live WebCam и сделайте фотографию, нажав на кнопку «Сделать снимок», либо установите параметры для автоматической съемки. Подробное руководство по настройке и работе с программой читайте на сайте программы (ссылка указана выше).
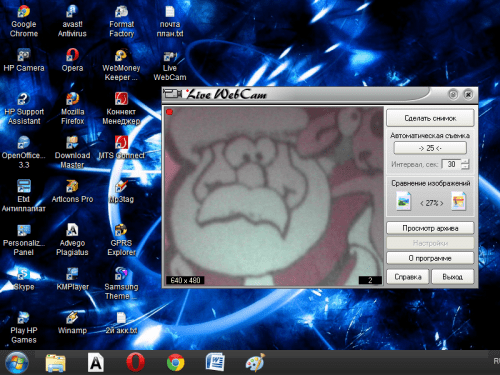
Видео по теме
Полезный совет
Если после покупки ноутбука вы переустанавливали ОС и встроенная вебкамера не распознается операционной системой, установите драйверы камеры. Если у вас не сохранилось диска с драйверами, скачайте их с сайта производителя вашего ноутбука.
Связанная статья
Источники:
- как сделать фото с ноута
Активным пользователям интернета и людям, чья работа так или иначе с ним связана, иногда требуется « » страницу в интернете. Способов существует несколько, рассмотрим один из них.
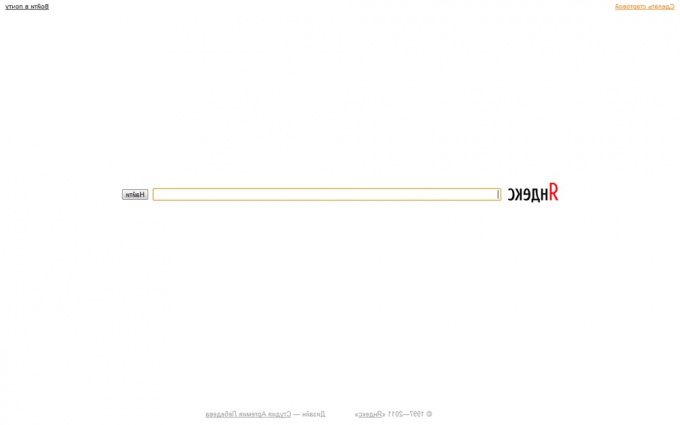
Вам понадобится
- — компьютер
- — доступ в интернет
- — любой графический редактор
Инструкция
Откройте интересующий вас сайт в отдельном окне вашего любимого . Большинство сайтов обычно не помещаются в «один », то есть страницу целиком не всегда получается. Если дело обстоит именно так, прокрутите страницу до фрагмента, который вам необходим.
Окно браузера с сайтом должно располагаться поверх всех остальных окон и быть активным, чтобы следующий шаг получился . Зажмите клавишу Alt и, не отпуская ее, один раз нажмите найденную ранее клавишу PrtScrn. Фотография страницы в сделана и скопирована в . Теперь необходимо вставить ее в графический редактор. Для вставки изображения из вы можете использовать базовый редактор Paint, который поставляется вместе с операционной системой Windows, либо любой другой редактор, который позволяет работать с буфером обмена.
Откройте Paint, будет создан новый . Затем нажмите сочетание клавиш Ctrl + V, и картинка из буфера обмена вставится в редактор. Теперь нужно сохранить файл. В меню выберите Файл -> Сохранить как…, задайте имя для созданного снимка, а тип файла выберите «Формат JPEG». Готово!
Видео по теме
Полезный совет
Аналогичным способом вы можете «сфотографировать» любое открытое окно. Кроме того, если вы хотите сделать полный снимок экрана, а не отдельного окна, нажимайте клавишу Prt Scrn без предварительного удерживания кнопки Alt.
Источники:
- как сфотографировать рабочий в 2018
Многие пользователи задаются вопросом, как сфотографироваться на вебкамеру на ноутбуке. Поэтому основные типы вебкамер и способы фотографирования при их помощи, мы рассмотрим в данной статье ниже.
Современные компьютерные технологии позволяют в случае необходимости, быстро и относительно качественно сделать фото не покидая даже собственный персональный компьютер либо ноутбук.
Существует широкий выбор внешних и встроенных вебкамер, которые позволяют быстро и без затруднений сделать фотоснимки достаточно хорошего качества.
Производить снимки через внешнюю вебкамеру можно, прежде всего путем нажатия на специальную кнопку размещенную на вебкамере. Однако же со встроенными вебкамерами дело обстоит более сложно, поскольку известно, что подобные камеры встраиваются непосредственно в корпус ноутбука.
Для каждой операционной системы способы фотографирования будут различными, а потому рассмотрим их ниже отдельно. Также существуют варианты использования специализированных сайтов и программного обеспечения.
Как сфотографироваться на веб камеру на ноутбуке
В любой операционной системе предусмотрены собственные системные функции для фотографирования при помощи вебки. Рассмотрим несколько основных операционнок и способов фотографирования в них.
Для Windows 7/8 потребуется зайти в меню Пуск, а далее в раздел Все программы и отыскать там пункт камера . В подменю настроек камеры можно выбрать желаемые параметры.
Когда будут заданы настройки и выбран необходимый ракурс следует нажать на иконку фотоаппарата, которая отвечает за функцию сфотографировать . В библиотеке на жестком диске появится папка под названием Изображения, в которой будут храниться все новые снимки.
Сейчас рассмотрим, порядок фотографирования на ноутбуке используя стандартные функции Windows XP.
Для этого выполним ряд следующих действий:
- В меню Пуск открыть панель управления.
- Перейти в папку сканеры и камеры, а затем открыть искомую вмонтированную камеру.
- Настроив ракурс, следует кликнуть на кнопку снять.
- Далее полученному снимку надо присвоить имя и указать путь для сохранения.
Для более современной операционной системы Windows 10 предусмотрен встроенный инструмент работы с камерой, который можно запустить через Мой компьютер. Следует отметить, что помимо фотографирования он позволяет также записывать видео.
Порядок действий для создания фотографии практически идентичен рассмотренным выше способам.
Достаточно любопытным вариантом является произведение фотографий с вебкамеры путём использования стандартной программы Paint. Для многих пользователей достаточно неожиданно, что такой привычный и примитивный графический редактор может иметь подобную функцию.

Итак, запустив программу Paint, следует перейти в меню редакторования, которое находится непосредственно в панели быстрого доступа. Здесь следует выбрать функцию – Получить от камеры или со сканера, а затем указать искомую камеру.
В появившемся окне нажимаем на кнопку Снять, а полученная фотография сразу экспортируется в Paint, где может быть отдельно пересохранена или отредактирована, что достаточно удобно.
Это были способы, которые наиболее очевидны и задействуют стандартные функции операционных сист
Как сделать фото с веб-камеры на ноутбуке
Принято считать, что веб-камера служит только для передачи видео, однако некоторые пользователи используют её и для того, чтобы делать фотографии.
Веб-камера в ноутбуках обычно встроена в корпус, а программное обеспечение для её работы предоставляется на отдельном диске.
Быстрая навигация по статье
Делаем фото на ноутбуке HP
Для того, чтобы сделать фото с веб-камеры на ноутбуке HP, можно использовать стандартную программу: «HP Camera». Найти её можно через панель «Пуск» (так как она изначально должна быть установлена на ноутбуке).
- Откройте эту программу и в настройках выберите, какие именно параметры фотографии вы хотите получить. В частности, можно регулировать размеры фото, яркость, контрастность и тому подобные настройки. Разумеется, с фото можно будет работать и после того, как оно будет сохранено, но проще изначально выставить требуемые параметры;
- Далее, вы увидите значок фотоаппарата, и, нажав на него, сможете получить фотографию (которая автоматически будет сохранена в заданную папку).
Существует и другой способ получения фотографии с веб-камеры ноутбука HP:
- Откройте через «Панель управления» папку «Сканеры и камеры», и выбирите вашу камеру;
- В открывшемся окне нужно будет кликнуть на кнопку «Снять» и вы увидите рядом с изображением с веб-камеры тот снимок, который получился;
- Жмите на этот снимок, а затем на кнопку «Далее»;
- Выберите для этого снимка имя, а также папку, в которую лучше его сохранить.
Для операционной системы Windows 7 свойственен автопоиск драйверов в интернете, так что, даже если они не были установлены изначально, то будут быстро найдены в интернете (если по какой-либо причине драйверы не были найдены, можно воспользоваться специальной программой — ECap).
Делаем фото на ноутбуке Asus
Для того, чтобы сделать фото с веб-камеры на ноутбуке Аsus, достаточно использовать внешнюю программу (например, ECap, о которой уже упоминалось). Можно также воспользоваться стандартной программой: «Asus Camera Screen Saver». Её даже не придется искать в интернете (производитель, как правило, ставит её на рабочий стол при первоначальной настройке ноутбука).
Делаем фото на ноутбуке Samsung
В случае, если вы хотите сделать фото с веб-камеры на ноутбуке Samsung, то лучше воспользоваться одной из внешних программ. Кроме приведённой выше программы ECap, можете использовать также:
- WebcamMax;
- OrbiCam;
- Crystal Eye.
К сожалению, качество полученных фотографий с веб-камеры, как правило, не очень высоко — попробуйте обработать получившуюся фотографию в фото-редакторах.
Поделитесь этой статьёй с друзьями в соц. сетях:
Как сфотографироваться на ноутбуке windows 7. Как фотографировать вебкамерой ноутбука или нетбука
Современные технические устройства, как нетбуки и ноутбуки оснащены удобными, встроенными веб камерами. Будет логично предположить следующее: если устройство может снимать, а также транслировать видео ролики, то оно сможет еще и делать фотоснимки. На некоторых моделях наружных веб камер для этой цели имеется специальная небольшая кнопка. А вот на камере, встроенной в ноутбук, такая кнопка не предусмотрена. Тогда возникает логичный вопрос: как сфоткаться на веб камеру на ноутбуке ? Для этого необходимо эту кнопку включить. А сделать это можно следующим образом.
1. Сначала открываете меню «Пуск», после чего в нем выбираете кнопку «Панель управления» (зайти сюда можно также при помощи специального ярлыка, который располагается на рабочем столе). В окне, которое откроется, сделайте два щелчка по значку «Система». Тогда откроется новое диалоговое окно, в котором находятся настройки вашей операционной системы. Здесь откройте вкладку «Оборудование», а затем нажмите кнопку «Диспетчер устройств». В итоге перед вами откроется список всех виртуальных и физических устройств, которые установлены на данном ноутбуке, при этом о каждом из них будет предоставлена краткая информация.
2. В самом низу открывшегося списка нужно найти строку, которая называется «Устройства обработки изображений», после этого нажимаете на значок плюса («+»), находящийся справа от этой строчки. Снова раскроется небольшой список, в котором нужно найти такое устройство, как веб камера. Убедитесь, что ваша камера исправна и задействована. В этом случае ее иконка, а также строка, не будут отмеченные такими символами, как красный крестик или вопросительный знак. После всех этих действий можете приступать к настройке вашей веб камеры, чтобы можно было сфоткаться на веб камеру на ноутбуке.
3. Для этого откройте программу, предназначенную для работы с камерой. Это нужно для ее проверки на функционирование на «практике», а также для ее настройки. Как правило, программы такого типа устанавливаются сразу вместе с драйверами на веб камеру. Для запуска утилиты, нужно открыть меню «Пуск», затем нажать на кнопку «Все программы», после чего найти значок приложения для работы со встроенной камерой. Например, у ноутбуков от корпорации Acer, данное приложение носит название «Acer Crystal Eye Webcam». Посредством этой программы нужно настроить камеру в соответствии с вашими личными потребностями. Также в настройках вы можете изменять контрастность и яркость, размеры фотоснимка, и прочие его параметры.
4. Для расширенной настройки встроенной камеры необходимо установить на ноутбук любое дополнительное приложение, которое будет взаимодействовать с ней. К примеру, это программа ManyCam. Когда вы установите это дополнение и начнете работать в фоновом режиме, оно будет встроено в вашу систему и распознается как отдельная камера. При этом ее настройки можно изменять прямо в интерфейсе приложения.

Чтобы сфотографироваться на веб камеру на ноутбуке нужно использовать «родную» камеру, которая поставляется при покупке ноутбука вместе с ним. К примеру, для ноутбуков серии HP, в качестве данной программы выступает HP Camera, найти ее можно при помощи меню «Пуск», в подпункте «Все программы». В меню с настройками этой программы (специальная кнопка, которая выглядит как шестеренка) вы можете устанавливать размеры фотоснимка, а также параметры автоматического пуска.
Для более расширенных настроек качества фотографии, то есть для регулирования контраста, яркости, насыщенности и прочего, нужно использовать кнопку «Свойства драйвера». Дальше в меню выбора съемочных режимов нужно выбрать значок фотоаппарата, который находится справа (кнопка видеокамеры активирует режим съемки). Для того, чтобы сфоткаться на веб камеру на ноутбуке, нажмите на небольшую круглую кнопку, которая находится в правом нижнем углу открытой программы. Снимок, который получился, сохраняется в библиотеке операционной системы «Изображения» (если на ноутбуке установлена Windows 7).
Если вы используете операционную систему Windows XP, то для получения фотографии следует пользоваться стандартными средствами вашей системы. Сначала сделайте переход из меню «Пуск» в «Панель управления», где выберите пункт «Сканеры и камеры». В открывшемся списке всех доступных устройств выберите встроенную веб камеру. Операционная система может распознавать ее как USB устройство, это не должно вас испугать. В небольшом открывшемся окне нажмите кнопку «Снять», которая располагается под видоискателем камеры. Тот снимок, который вы сделаете, будет отображен справа в окне видоискателя. Выделяете его, после чего нажимаете кнопку «Далее». В открывшемся окне вводите имя фотографии и выбираете путь его сохранения, вот и все, ваше фото готово!
Аналогично можно сделать снимок с помощью интерфейса папки «Мои рисунки», а также стандартного редактора Paint. Для этого открываете папку «Мои рисунки» либо графический редактор (в меню «Пуск» — пункт «Все программы» — под пункт «Стандартные»). Выбираете в меню такой пункт, как «Получить со сканера или от камеры». Дальше действуйте по инструкциям, которые были описаны выше. Фотоснимок, сделанный через редактор Paint, можно сразу же редактировать.
Чтобы сфоткаться на веб камеру на ноутбуке , можно пользоваться различными программами для веб камер от сторонних разработчиков. Данные приложения в огромном количестве распространяются сегодня в интернете на бесплатной либо платной основе. К примеру, таким дополнением выступает бесплатная программа Live WebCam. Перед тем, как сфоткаться на веб камеру на ноутбуке, запустите установленную программу (например, Live WebCam) и сделайте фотоснимок. Для этого нажмите кнопку «Сделать снимок», или же установите необходимые параметры, чтобы запустить автоматическую съемку.
Фотографироваться на веб камеру ноутбука очень удобно, быстро и несложно, в особенности, если необходимо сделать фото для электронного резюме, или вам срочно понадобилось поменять аватар на своей страничке в социальной сети.
Здравствуйте.
Довольно часто бывает нужно сделать какое-нибудь фото, а камера под рукой оказывается далеко не всегда. В этом случае можно воспользоваться встроенной вебкамерой, которая есть в любом современном ноутбуке (обычно располагается над экраном по центру).
Так как вопрос этот довольно популярный и часто приходится на него отвечать — решил оформить стандартные шаги в виде небольшой инструкции. Надеюсь информация будет полезна для большинства моделей ноутбуков 🙂
Чтобы узнать, есть ли проблемы с драйверами на вебкамеру — достаточно открыть «Диспетчер устройств » (чтобы его открыть — перейдите в панель управления и через ее поиск найдите диспетчер устройств) и посмотреть — нет ли восклицательных знаков напротив вашей камеры (см. рис. 1).
Рис. 1. Проверка драйверов (диспетчер устройств) — с драйвером все в порядке, никаких красных и желтых значков рядом с устройством Integrated Webcam (встроенная вебкамера) нет.
Кстати, самый простой способ сделать фото с вебкамеры — это использовать стандартную программу, которая шла вместе с драйверами вашего ноутбука. Чаще всего — программа в этом комплекте будет русифицирована и в ней легко и быстро можно разобраться.
Рассматривать подробно этот способ я не буду: во-первых, не всегда эта программа идет вместе с драйверами, а во-вторых, это не будет универсальным способом, а значит статья будет мало-информативной. Я рассмотрю способы, которые будут работать у всех!
Почему именно через Skype? Во-первых, программа беспла
на ноутбуке, на компьютере, на 7, 8, 10, XP
Пользуетесь Windows и понадобилось срочно сделать скриншот? И клавиша PrtScn, как назло, не работает? Нужен скрин активного окна, а не всего экрана? Или надо сделать скриншот произвольной формы? Или срочно понадобилось запечатлеть достижения в компьютерной игре? Всё это можно сделать с помощью множества бесплатных программ для Windows. Но перед установкой очередного приложения убедитесь, что опробовали все стандартные способы сделать скриншот, доступные в Windows по умолчанию:
Важно: Эти советы работают для всех современных версий Windows, включая 10, 7 и 8.1 Если один из предложенных методов работает только в одной из версий, то мы об этом обязательно упомянем.
Горячая клавишаPrtScn(Print Screen) или сочетание CTRL + PrtScn
Первый способ известен почти каждому и работает во всех версиях Windows: просто нажмите клавишу PrtScn на клавиатуре или сочетание CTRL + PrtScn. Операционная система сделает снимок всего экрана и сохранит его в буфер обмена. Потом откройте Paint или любую другую программу для обработки изображений и вставьте скрин сочетанием клавиш CTRL + V. Теперь вы сможете отредактировать и сохранить получившееся изображение.
Скриншот всего экрана в Windows
Сочетание клавиш Windows + PrtScn
Если хотите сделать скриншот всего экрана и сохранить его на жестком диске без использования каких-либо дополнительных программ, то зажмите на клавиатуре комбинацию Windows + PrtScn.
Система сохранит снимок в папке Изображения. Внутри этой папки появится ещё одна, под названием Снимки Экрана. Сам файл будет называться Скриншот(1).png. Порядковый номер файла зависит от количества снимков экрана, сделанных до этого.
Скриншоты хранятся Windows в папке Изображения
В случае Windows 10 сделанные скриншоты ещё можно найти в программе Фотографии, нажав на вкладку Папки и пройдя в папку Изображения, а из нее в Снимки Экрана.
Скриншоты в Windows 10
Сочетание клавиш Alt + PrtScn
Нужно сделать скриншот активного окна? Тогда эта комбинация для вас. Откройте окно, снимок которого хотите сделать, и нажмите на клавиатуре клавиши Alt + PrtScn. Снимок сохранится в буфере обмена. Потом откройте Paint или любую другую программу для обработки изображений и вставьте скрин. Осталось только сохранить его или отредактировать по своему желанию!
Скриншот, вставленный в программу Paint
Если у вас ноутбук, планшет или клавиатура с клавишей Fn, то вместо первых трех способов можно сделать следующее.
Три упомянутых выше метода прекрасно работают на ПК с установленной Windows и стандартной клавиатурой. Но если у вас ноутбук или портативное устройство с клавишей Fn, то скриншот на них делается немного по-другому. Для снимка экрана используйте следующие способы:
- Комбинация Fn + PrtScn – делает снимок всего экрана и копирует его в буфер обмена. По сути, это то же самое, как если бы вы нажали PrtScn на обычной клавиатуре.
- Fn + Windows + PrtScn – сохраняет скриншот всего экрана на жестком диске без необходимости использования сторонних инструментов. Windows сохраняет снимок в папке Изображения. В ней появится специальная папка Снимки Экрана. По сути, это сочетание клавиш эквивалентно нажатию Windows + PrtScn на стандартной клавиатуре.
- Fn + Alt + PrtScn – делает скриншот активного окна. То же самое, как если нажать Alt + PrtScn на обычной клавиатуре.
Фнкциональная кнопка Fn кнопка Prt Sc на клавиатуре
На некоторых клавиатурах клавиша PrtScn не будет работать без предварительного нажатия кнопки Fn. В таких случаях зажатие клавиши Fn разблокирует служебные кнопки, обычно расположенные в верхней части клавиатуры.
Если у вас именно такая клавиатура, то нажмите клавишу Fn для разблокировки верхнего ряда кнопок, и затем попробуйте использовать горячие комбинации, о которых мы говорили ранее. Теперь они должны работать.
Кнопка Fn (расшифровывается как «Function») на клавиатуре
Если вы пользуетесь планшетом Surface Pro с ОС Windows 10, то у него нет клавиши PrtScn. Поэтому скрины на нем делаются по-другому. Вместо этого используйте следующие комбинации клавиш:
- Fn + Пробел – это сочетание сохранит снимок экрана в буфер обмена. После этого можете вставить скриншот в любую программу для обработки картинок. Это то же самое, как если нажать PrtScn на обычной клавиатуре.
- Fn + Alt + Пробел – так можно сделать скриншот активного она, чтобы потом сохранить его через Paint или любую другую похожую программу. Эта комбинация – эквивалент стандартного сочетания Alt + PrtScn.
Клавиши для создания скриншотов на клавиатуре Surface Pro
КомбинацияWindows + Shift + S (только дляWindows 10)
Если у вас стоит Windows 10, то зажмите сочетание клавиш Windows + Shift + S для получения снимка экрана произвольной формы. После того как вы нажмете комбинацию, экран потемнеет, и на нем появится специальный курсор. Зажмите левую кнопку мыши и обведите участок экрана, который хотите запечатлеть. Когда закончите, отпустите кнопку. Скриншот произвольной формы сохранится в буфере обмена. Если у вас тачскрин, то всё ещё проще – просто обведите нужное место на экране пальцем!
Скриншот участка экрана в Windows 10
Затем откройте Paint или любую другую программу для обработки изображений и вставьте скриншот для редактирования и сохранения. Изначально эта функция была доступна только в программе OneNote, но потом её добавили в стандартную сборку Windows 10, что очень удобно.
Приложение «Ножницы»
Приложение Ножницы – это простой и эффективный вариант для создания скриншотов. С его помощью можно создавать скриншоты любой формы и делать их светлее или темнее. Если у вас Windows 10 или 7, то зайдите в стартовое меню, нажав клавишу Windows, и найдите в поиске «Ножницы». В Windows 8.1 приложение сразу будет доступно на стартовом экране. Запустите приложение и приступайте к нарезке!
Приложение «Ножницы» в Windows 10
Приложение «Фрагмент и Набросок» (только для Windows 10)
После обновления в октябре 2018, в Windows 10 добавили новое приложение, призванное заменить собой Ножницы. Речь идет о программе «Фрагмент и Набросок». Пока что в последней версии Windows 10 доступны оба приложения. Фрагмент и Набросок имеет более широкий функционал и позволяет редактировать сделанные скриншоты.
Чтобы сделать снимок экрана с помощью приложения, откройте его и кликните на клавишу Новый или нажмите горячую комбинацию CTRL + N.
Как сделать новый скриншот в приложении Ноэницы для Windows 10
Программа позволяет делать скриншоты трех видов: прямоугольные, произвольные и снимки всего экрана.
Варианты снимков экрана в приложении Ножницы Windows 10
Как только снимок экрана будет сделан, программа откроет окно для редактирования полученного изображения.
Как делать скриншоты на Surface или любых других планшетах с ОС Windows
Если вы пользуетесь планшетом на основе Windows, таким как Microsoft Surface, HP ENVY или Lenovo Tablet 10, и к нему не подключена внешняя клавиатура, то доступа к клавише PrtScn у вас не будет. В таком случае можно использовать кнопки на самом планшете. На большинстве (но не на всех) планшетах Windows снимок всего экрана можно сделать, одновременно нажав на логотип Windows и на кнопку уменьшения громкости.
Как сделать скриншот на планшете Windows без клавиатуры
Если все сделать правильно, то экран на секунду потемнеет. Это значит, что скриншот был сделан. Найти его можно в папке Изображения. Однако для устройств на основе Windows 10 удобнее будет использовать приложение Фрагмент и Набросок, которое отлично работает и на планшетах.
Комбинация клавиш Windows + Alt +PrtScn (работает только для Windows 10 Creators Update)
В Windows 10 разработчики ввели игровую панель. С её помощью можно делать скриншоты игрового процесса, нажимая клавиши Windows + Alt + PrtScn. Снимок экрана будет автоматически сохранен на жестком диске устройства. Ещё можно вызвать игровую панель комбинацией Windows + G, и потом нажать кнопку «Сделать снимок экрана». Она обведена на картинке ниже.
Как сделать скриншот с помощью игровой панели в Windows 10
Скриншот сохранится в папке Видео. В ней вы найдете специальную папку Снимки. Там и будет лежать скриншот. Название файла включит название игры, в которую вы играли, и время создания снимка.
В Windows 8.1 была существенно переработана специальная панель инструментов Charm Bar, впервые увидевшая свет в Windows 8. Помимо всего прочего, с её помощью удобно делать скриншоты и делиться ими.
Как сделать скриншот в Charm Bar для Windows 8.1
Какой способ делать скриншоты ваш любимый?
Как видите, снимки экрана в Windows можно делать несколькими удобными способами. И если у вас нет каких-либо особых требований к скриншотам, то их вполне можно делать с помощью стандартных инструментов Windows без необходимости устанавливать сторонние программы. Расскажите в комментариях, какой у вас самый любимый способ делать скриншоты, и почему.
Как сделать скриншот на компьютере Windows 7
Очень часто бывает нужно показать снимок экрана своему собеседнику, другу или коллеге по работе. Обычно его называют скриншотом — это изображение (снимок), снятое с экрана в определенный промежуток времени. В этой статье я продемонстрирую как делать скриншот на компьютере или ноутбуке с установленной системой Windows 7, 8 или другой. Действия на всех идентичны.
Обычно получить снимок экрана требуется когда:
- Хочется поделиться красивым моментом из компьютерной игры.
- Для создания инструкции по работе с каким-либо приложением или программой.
- Случилась какая-то неполадка и её необходимо продемонстрировать специалисту, чтобы он смог помочь.
Теперь о том, как его сделать.
Как делать скриншот на компьютере
Проще всего и быстрее его можно сделать с помощью специальной клавиши — Print Screen (перевод — снимок экрана). Обычно она располагается в правой верхней части клавиатуры как на компьютере, так и на ноутбуке. Так же надпись может быть написана сокращённо — Prnt Scrn.
После нажатия данной клавиши не произойдёт никаких оповещений. Снимок экрана будет сохранён в буфере обмена (временной памяти компьютера) до тех пор, пока не скопируете, что-то ещё или нажмёте клавишу повторно. Тогда снимок «перезапишется» новыми данными.
Проделав действия, указанные выше, откройте любую программу для работы с изображениями (paint), установите курсор в ней и нажмите сочетание клавиш Ctrl+V (вставка). Изображение появится в программе. Затем его надо сохранить, а потом уже пользоваться им.
Кстати, можно нажимать клавишу Print Screen и сразу загружать (Ctrl + V) изображения в социальные сети (например, в контакте), без необходимости использования редактора. Ниже представлена демонстрация как это происходит в социальной сети в контакте.
Скриншот отдельного окна Windows
Бывает ситуации когда необходимо запечатлеть не весь экран компьютера, а лишь отдельное окно. В таком случае не потребуются сторонние программы. Просто теперь нужно сделать немного по другому:
- Выделить (сделать его активным, на первом плане) окно, которое нужно запечатлеть.
- Нажать сочетание клавиш Alt + Print Screen.
- Вставить получившееся изображение в графическом редакторе или куда-либо ещё.
Очень удобное и простое решение для создания скриншота нужного окна.
Системная утилита ножницы
Данная утилита созданная специально для создания скриншотов отдельных участков экрана. Она появилась с версией Windows 7 и присутствует в более новых. Зайдите в меню пуск и найдите её. Либо перейдите по пути Пуск >> Программы >> Стандартные.
После запуска необходимо выделить область на экране и сохранить получившийся результат.
Данный способ позволит избежать установки стороннего программного обеспечения.
Создание скриншотов сторонней программой
Бесплатная программа screencapture предоставляет более широкие возможности создания скриншотов. Её функционал:
- Загрузка снимков сразу в интернет-хранилище.
- Сохранение в любое место на компьютере.
- Встроенный редактор.
- Настройка клавиш для создания скриншота.
Скачайте её и установите. После запуска, справа появится окно настроек где можно:
- Выбрать качество изображения.
- Куда сохранять.
- Формат.
- Историю снимков.
И другие настройки. Отлично подойдёт тем, кому мало стандартных средств для создания скриншота в системе Windows.
Подобных программ достаточно много. Есть как платные, так и бесплатные. Мне больше всего приглянулась именно эта. Выбирать необходимо исходя из собственных задач. Дополнительно можно посмотреть видео-пример.
Надеюсь у вас не осталось вопросов по поводу создания снимка с экрана. Если, что — всегда готов ответить в комментариях.

