Черно-белый экран в Windows 10. Что делать?
Что делать если вдруг экран вашего компьютера или ноутбука стал черно-белым? Причин тому может быть много, например, кошка пробежала по клавиатуре пока вы отходили за чаем. Но, к счастью, в большинстве случаев проблему можно решить за 3 секунды. Как? Самые известные способы как отключить черно-белый режим в Windows подробно расписаны ниже:
Как выключить черно-белый режим с помощью горящих клавиш
Самый простой способ как отключить черно-белый режим отображения экрана это зажать сочетание клавиш:
Windows +CTRL + C
Этого же сочетания достаточно для переключения профиля в ч/б режим.
В большинстве случаев это решает проблему с черно-белым экраном в любой версии Windows (10, 7, 8.1)
Отключение черно-белого фильтра через настройки
Если сочетание клавиш не работает и вопрос “почему экран стал черно белым на windows 10”, еще актуален, то необходимо в панели поиска Пуска начать набирать фразу “Параметры цветового фильтра”, в результатах поиска выбрать указанный пункт.
После клика по иконке с солнышком вы попадаете в окно настроек параметров цвета экрана
Все что вам остается сделать, это нажать на ползунке “Включить цветные фильтры”
Здесь же можно убрать галочку с пункта о разрешении использования сочетания клавиш, чтобы это больше не повторилось случайно.
Настройка драйвера видеокарты
Данный случай менее распространен т.к случайно включить изменение гаммы очень сложно и прибегать к этому способу стоит если вышеперечисленные способы не сработали.
Чтобы попасть в панель настроек видеокарты необходимо:
1.Кликнуть правой кнопкой по пустой области рабочего стола
2.Выбрать “Панель управления NVIDIA”, “AMD Radeon Settings”, “AMD Radeon Settings”, “Intel HD graphics”. В зависимости от производителя видеокарты, если у вас возникли сложности с определением, воспользуйтесь инструкцией как определить какая видеокарта установлена в вашем компьютере или ноутбуке.
3.Отрегулируйте параметры цвета с помощью ползунков палитры и интенсивности
4.Переустановите драйвер видеокарты или сбросьте настройки профиля на настройки по-умолчанию
Настройка монитора
Данный вариант возможен если при загрузке Windows на экране загрузки и в BIOS изображение тоже черно-белое. Если изображение цветное, а в Windows черно-белое значит сбой программный и вам поможет один из вышеуказанных способов. Если же изображение всегда нецветное, даже при подключении других устройств (приставка, другой компьютер, ноутбук и т.д), то необходимо отредактировать профиль цвета монитора или обратиться в сервис, это может быть проблема с самим монитором, которую не решить в домашних условиях.
В Windows 10 экран стал черно-белым — как исправить?
В Windows 10 экран стал черно-белым — как исправить?


Вчера мне позвонил один знакомый и рассказал, что над ним пошутили коллеги. Вернувшись с обеда, человек обнаружил, что в интерфейсе Windows 10 экран стал черно-белым. Он пролез все настройки экрана и персонализации от и до, ничего сделать не смог и в итоге обратился ко мне за помощью.
В «десятке» разработчики сделали такую функцию специально для тех, кто работает с фото и видео. При этом фильтр будет активен даже после перезагрузки компьютера. Так что если у Вас вдруг Windows 10 стал черно-белым, начните с того, что откройте Параметры системы и зайдите в раздел «Специальные возможности»:
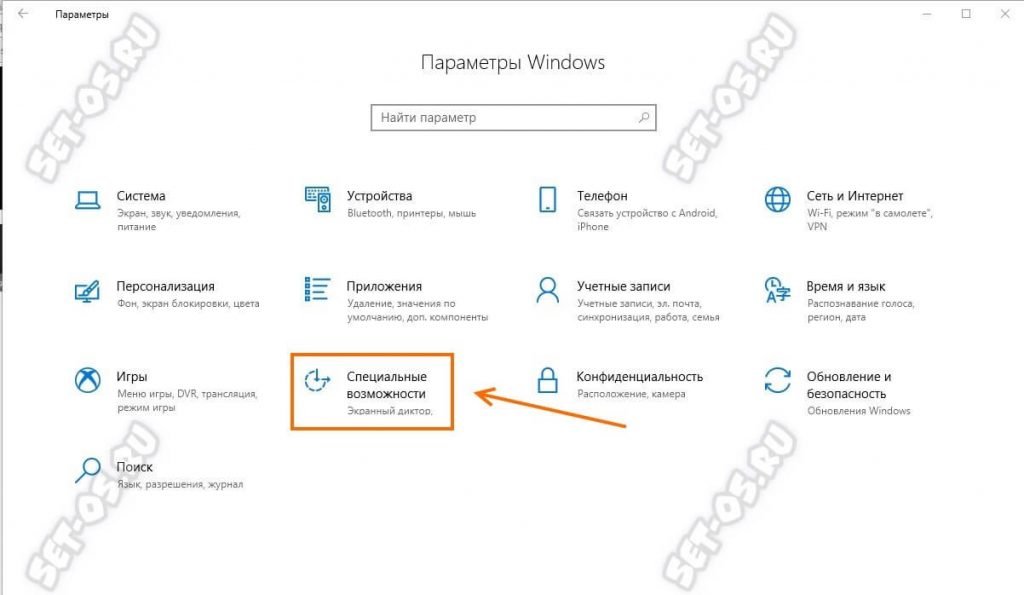
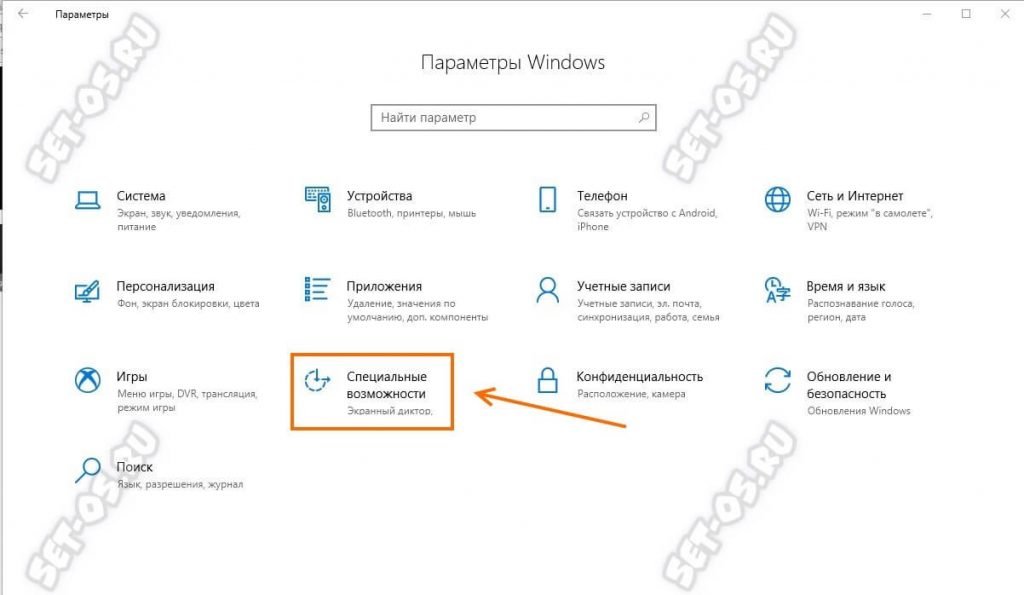
В меню раздела найдите раздел «Цветные фильтры». Чтобы вновь сделать интерфейс системы цветным — сдвиньте переключатель Включить цветные фильтры в значение Откл.
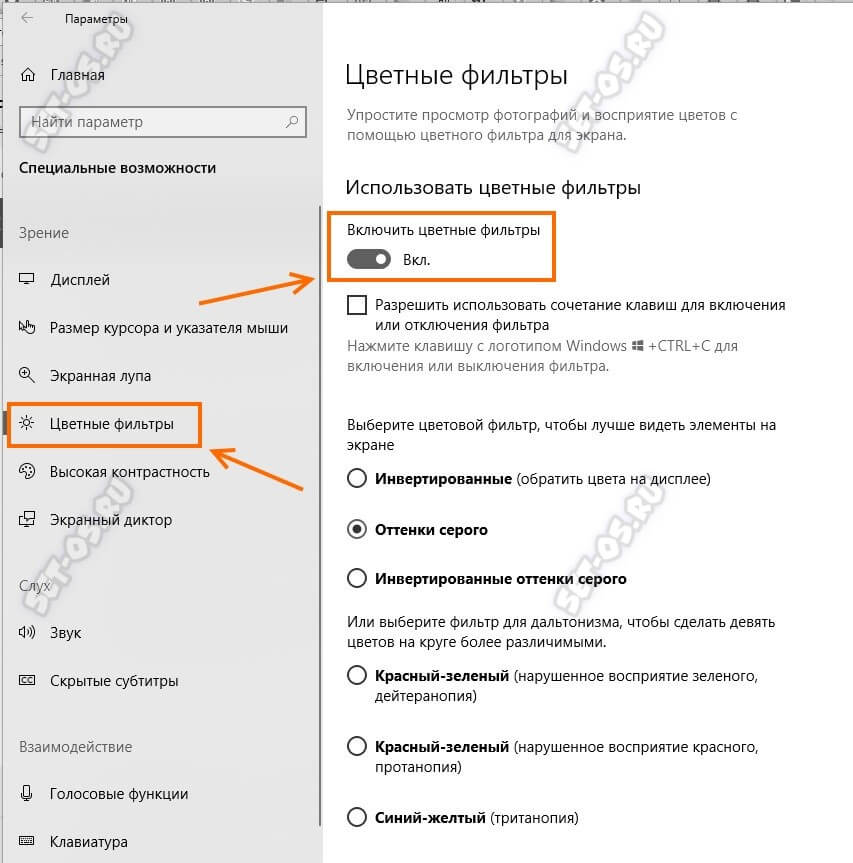
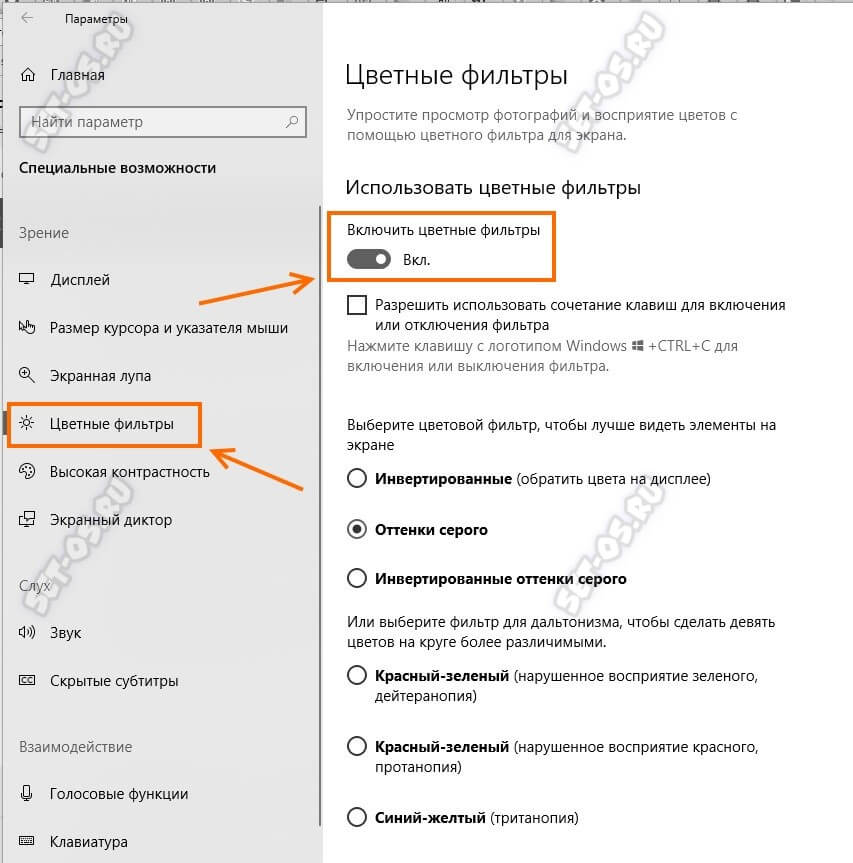
Если Вы дизайнер или фотограф и Вам нужна данная опция, то специально для Вас есть специальная комбинация клавиш: Win+Ctrl+C. С её помощью можно включать и отключать фильтры в любой момент. Главное поставить галочку «Разрешить использовать сочетание клавиш».
Если дело не в фильтре
В тех случаях, когда экран Виндовс стал черно-белым, а цветные фильтры тут ни при чём, причину чаще всего надо искать в видеокарте и кабеле от неё до монитора.
Попробуйте обновить драйвер видео-адаптера и, если это не поможет, подключите для проверки другой монитор с помощью его же кабеля. Спросите где его взять? У друзей, знакомых или соседей!
Поделитесть полезным с друзьями:
Черно белый экран Виндовс 10, как выключить
Возникновение проблемы с появлением черно-белого цвета на мониторе в Windows 10 происходит из-за некорректной работой специальных возможностей ОС, а точнее с фильтром отвечающим за цвет. Рассмотрим решение задачи самыми эффективными, быстрыми и удобными способами.

Черно белый экран Виндовс 10, как выключить
Возникновение чёрно-белого экрана
Главные причины, из-за которых цвет на мониторе вдруг стал чёрно-белым:
- сбился цветовой фильтр;
- слетели настройки драйвера видеокарты;
- конфликт со сторонним ПО;
- изменились настройки экрана монитора.
Настройка цветового фильтра
Одной из возможных причин появления ошибки является неправильная настройка специальных возможностей, точнее цветового фильтра.
Чтобы его отключить следует выполнить несколько простых шагов:
Шаг 1. В поисковике Windows 10 напишите слово «Параметры» и перейдите на выпавший вариант запроса. Также можно нажать на значок в виде шестигранного колесика.

Открываем «Параметры»
Шаг 2. Далее выбираете плитку «Специальные возможности».

Открываем «Специальные возможности»
Шаг 3. В пункте «Цветные фильтры» в правой колонке, обратите внимание на строку «Применить цветовой фильтр». Курсор должен находится в отключенном состоянии.

Отключаем «Применить цветовой фильтр»
Совет! Попробуйте использовать сочетание клавиш на клавиатуре «Win+Ctrl+C», возможно эта комбинация позволит включить или отключить данную опцию.
Настройки драйвера видеокарты
Если способ, который был описан выше не помог и экран после этого остался при своём цвете, тогда следующая возможная причина кроется в настройках драйвера видеокарты.
- На свободном месте рабочего стола следует нажать ПКМ (правым кликом мыши), а запущенном окошке выбрать «Панель управления Nvidia».

Запускаем «Панель управления Nvidia»
- Найдите вкладку «Дисплей» и нажмите на строку «Регулировка параметров …».

Во вкладке «Дисплей» и нажимаем на строку «Регулировка параметров цвета рабочего стола»
- В 3-ем пункте «Применить следующее расширение» обратите внимание на строку с названием «Цифровая интенсивность». Положение курсора должно находиться на среднем уровне 50%. Если курсор стоит на 0%, в таком случае у вас будет отображаться чёрно-белый экран. Передвиньте его на правильную отметку и нажмите «Применить».

Передвигаем курсор на отметку 50%
Примечание! В крайнем случае вы можете обновить драйвера видеокарты. Читайте подробную инструкцию в нашей новой статье, на нашем портале.
Конфликт со сторонним программным обеспечением
Случаи на практике показывают, что после установки/обновления сторонних утилит, экран в Windows 10 становится чёрно-белым. Их влияние сказывается самым неблагоприятным образом.
С этой проблемой поможет «Чистая перезагрузка» ОС. Для этого способа уйдёт больше времени чем в предыдущих вариантах.
- Запустите «Диспетчер задач» нажав вместе на комбинацию клавиш «Ctrl+Shift+Esc». В раскрывшемся окне следует перейти на вкладку «Автозагрузка».

Выбираем вкладку «Автозагрузка»
- Поочерёдно отключите все записи. Это действие запретит автоматическую загрузку приложений при запуске ОС.

Поочерёдно отключаем программы
- Далее сверните это окно и вызовите другое под названием «Конфигурация системы». Для этого в поисковике Windows 10 наберите «Конфигурация системы» и нажмите на выпавший вариант запроса.

В поисковике Windows 10 пишем «Конфигурация системы»
- Перейдите на вкладку «Службы», и поставьте галочку внизу на пункте «Не отображать службы…», а затем нажмите на строку «Отключить все».

На вкладке «Службы»ставим галочку «Не отображать службы Майкрософт» и нажимаем «Отключить все»
- Нажмите «Применить», «ОК» и перезапустите компьютер.
Если этот способ решил проблему, тогда далее вам придётся выключать службы по порядку, чтобы узнать в какой программе была причина возникновения чёрно-белого экрана.
Изменение настроек экрана монитора

Изменение настроек экрана монитора
Ещё один способ для решения задачи, если экран приобрёл черно-белый цвет, значит на самом мониторе были сброшены настройки. Этот метод не подойдёт для ноутбуков или моноблоков, так как за настройки экрана несут ответственность настройки монитора.
Попробуйте сбросить настройки к заводским.
На примере будет рассмотрен монитор SAMSUNG SyncMaster E1920:
- Внизу на панели есть кнопки. Необходимо нажать на ту, которая подписана как «Menu».
- Далее стрелками вверх и вниз на мониторе (используйте кнопки внизу панели для управления стрелками) перейдите в главном «Меню» на пункт «Настройки и Сброс» (на данном мониторе настройки также отображаются в виде шестигранного колёсика).

Переходим в «Настройки и сброс»
- Управляя стрелками перейдите на строчку «Фабр. Настройки». Совет! Если у вас раскладка на другом языке вы можете изменить её на необходимый в этом же разделе меню.

Переходим в «Фабричные настройки»
Выберите параметр «Да» для сброса к заводским настройкам монитора, и нажмите треугольник для подтверждения.

Выбираем параметр «Да» для сброса к заводским настройкам монитора
Включить параметры цветовых фильтров в «Редакторе реестра»
Совет! Перед внесением любых изменений в утилите «Редактор реестра», необходимо создать точку восстановления ОС.
Шаг 1. Используйте комбинацию клавиш на клавиатуре «Win+R», в окне «Выполнить» напечатайте слово «regedit» и подтвердите нажав на кнопку «ОК».

В окне «Выполнить» вводим «regedit» и нажимаем «ОК»
Шаг 2. В открывшейся среде «Редактора реестра» следует перейти по указанному пути:

Переходим по указанному пути
Обратите внимание на правую колонку в окошке «Редактора реестра». В ней должны находиться такие параметры как: «Active» и «FilterType».

Параметры Active и FilterType
Возможно, что указанные параметры могут отсутствовать. Тогда необходимо их создать:
- В самом пункте «ColorFiltering» правой кнопкой мыши нужно кликнуть на любом пустом месте в правой части, для создания параметра DWORD (32 бита).

Создаём параметр DWORD (32 бита)
- Подпишите его как «Active».

Подписываем его как «Active»
Проделайте такие же действия для создания параметра «FilterType».
Шаг 3. Теперь, для запуска цветового фильтра, следует изменить значение в параметре «Active» с 0 на 1, а если захотите отключить верните снова значение 0. Для этого правой кнопкой мыши кликните по надписи параметра и в маленьком появившемся окне приступайте к действиям. После чего нажмите «ОК».

Меняем значение в параметрах
Шаг 4. Выберите одно из значений для параметра «FilterType»:
| Номер | Значение |
|---|---|
| 0 | Оттенки серого |
| 1 | Обратить |
| 2 | Инвертированные оттенки серого |
| 3 | Дейтеранопия |
| 4 | Протанопия |
| 5 | Тританопия |

Выбираем значение для параметра «FilterType»
Шаг 5. Последним шагом будет закрытие «Редактора реестра» и перезапуск ПК.
Видео — Если экран стал черно белый в Windows 10
Понравилась статья?
Сохраните, чтобы не потерять!
Интерфейс Windows 10 стал черно-белым — что делать?
Наверх- Рейтинги
- Обзоры
- Смартфоны и планшеты
- Компьютеры и ноутбуки
- Комплектующие
- Периферия
- Фото и видео
- Аксессуары
- ТВ и аудио
- Техника для дома
- Программы и приложения
- Новости
- Советы
- Покупка
- Эксплуатация
- Ремонт
- Подборки
- Смартфоны и планшеты
- Компьютеры
- Аксессуары
- ТВ и аудио
- Фото и в
Как выключить черно-белый режим Windows 10
Иногда пользуясь операционной системой Windows 10, вы можете заметить, что экран из цветного режима перешел на черно-белый или стал показывать с оттенками серого, как на скриншоте выше. Проверка подключения монитора, перезагрузка компьютера, обновление драйверов видеокарты и другие действия при этом не помогают.
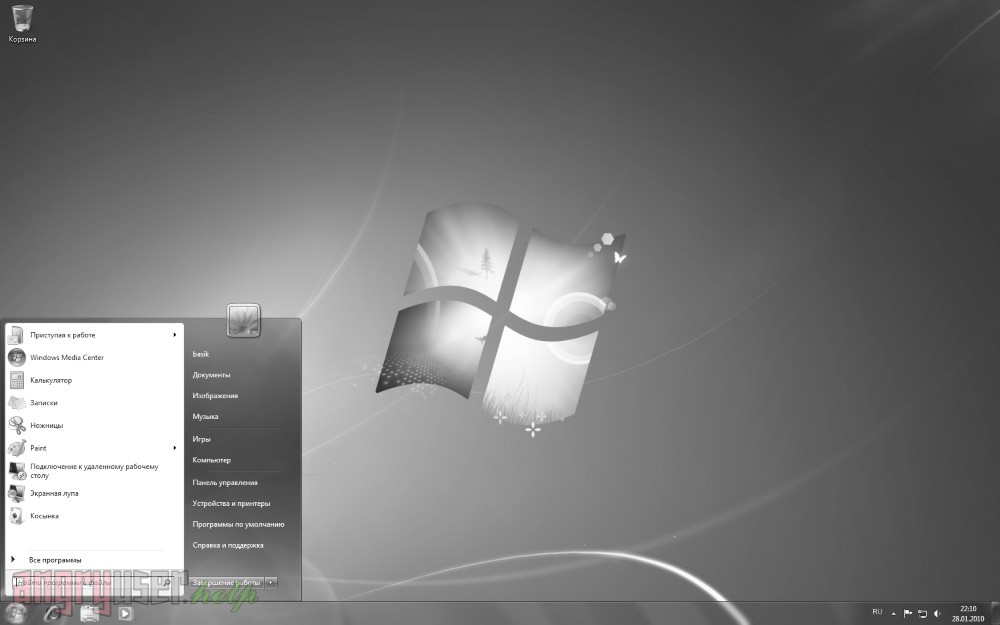
К счастью, решение данной проблемы очень быстрое и простое. Вам не придется тратить время на переустановку Windows 10 или обновление драйверов. Нужно просто отключить цветовые фильтры.
Цветовые фильтры – это новая функция, которая недавно появилась в операционной системе Windows 10, с помощью которой можно изменить цветовую гамму используемую на вашем экране. Цветовые фильтры применяются на уровне системы, поэтому работают с любым приложением. Это сделано для людей с проблемами зрения, чтобы они могли лучше видеть происходящее на экране.
Как отключить цветовые фильтры Windows 10
Самый простой способ это отключения цветовых фильтров – нажать комбинацию клавиш Windows+CTRL+C. Ваш экран снова станет цветным. Если снова нажать Windows+CTRL+C, то экран вернется в черно-белый режим. Эта комбинация клавиш включает и отключает цветовые фильтры экрана.
Также для отключения цветового фильтра можно использовать меню параметров Windows 10. Для этого откройте в «Пуске» раздел «Параметры» (иконка шестеренки) и зайдите в раздел «Специальных возможностей». Потом в колонке слева выберите пункт «Цвет и высокая контрастность».
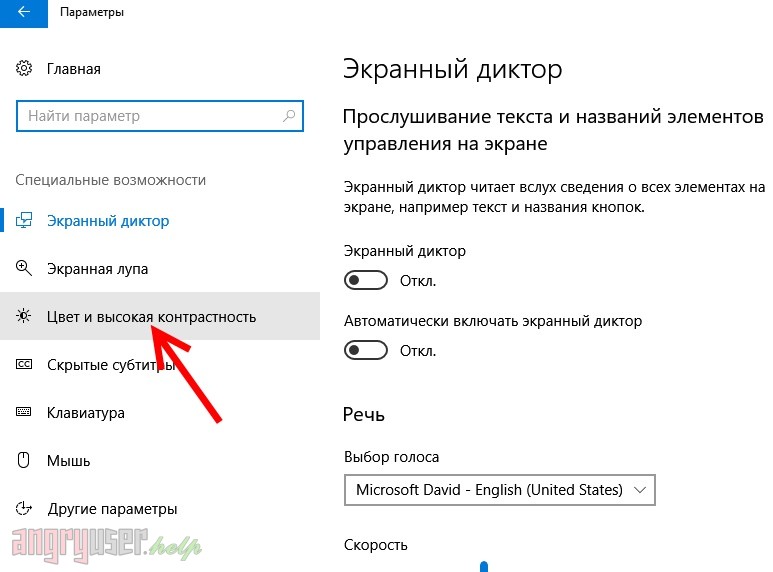
В правой стороне настроек найдите переключатель «Применить цветовой фильтр» и выставьте его в неактивный режим.
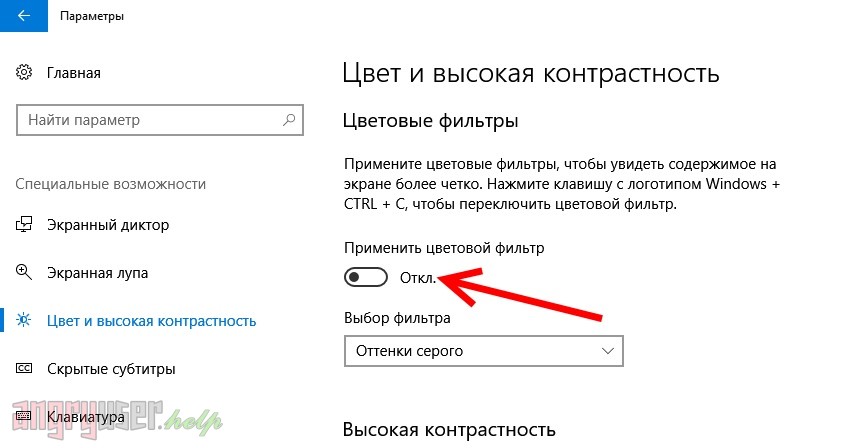
Теперь экран отображает все цвета.
Почему происходит включение черно-белого режима?
Это произошло случайно, потому что вы нажали Windows+CTRL+C и активировали серый цветовой фильтр в Windows 10. Как видите, отключить этот фильтр легко и просто.
Если вам понравился этот урок или у вас возникли вопросы – пишите в комментариях!
Помогает ли черно-белый режим экрана бороться с зависимостью от смартфона?
Зависимость от смартфонов становится все более важной и болезненной темой: в трендах Google запрос smartphone addiction и связанные с ним темы стали заметно популярнее за последний год. В создании технологических продуктов все сильнее используется знание механизмов зависимости, и в мире появляются компании, чьим основным предложением является создание аддиктивного опыта взаимодействия.
Тем не менее, не все сотрудники Кремниевой долины поддерживают эту практику. В прошлом году один из первых инвесторов Facebook Шон Паркер выразил сожаления в том, что социальная сеть изначально создавалась с целью выработки зависимости у пользователей. Другим противником сложившихся методов разработки стал Тристан Харрис, бывший руководитель отдела дизайн-этики Google. После увольнения из Google в 2016 Тристан основал некоммерческую организацию Time Well Spent, целью которой является борьба с бесконтрольным использованием цифровых устройств и кризисом внимания у пользователей. Сейчас Харрис рассказывает о том, как технологии манипулируют нашим вниманием и как мы можем с этим бороться.
Одним из шагов по изменению своего взаимодействия с устройствами является осознанное изменение экрана смартфона. Харрис советует оставить на первом экране только приложения, выполняющие одну функцию, вроде Uber, а остальные — сгруппировать в папки на втором экране. Другим советом является включение монохромного режима работы экрана. Так, о своем подобном опыте написал в Facebook Дмитрий Билаш:
Черно-белый экран лишает нас возможности ориентироваться на привычные цвета и заставляет тщательнее задумываться о цели, с которой мы разблокировали экран. Отсутствие цветов приносит меньше удовольствия от взаимодействия со смартфоном, и потому может сократить время использования телефона. Подобный эксперимент провела на себе и моя подруга, и вот что она говорит об этом:
Таня, студентка, 22 года:
Этот эксперимент неточен, потому что я не засекала, сколько времени я провожу с телефоном в цветном режиме, и сколько в черно-белом, поэтому ориентируюсь на собственные ощущения, эмоции и видение.
Во-первых, с черно-белым режимом особо не посмотришь картинки и истории в ВКонтакте и Инстаграме. Поэтому я слушала музыку (да, через телефон, но на экран я смотрела очень редко).
Во-вторых, я все же зависима от контакта и поэтому читала ленту новостей, но при этом я быстрее пролистывала картинки, так как они меня не привлекали, и больше обращала внимание на текстовые посты или читала статьи в Telegram.
В-третьих, в черно-белом режиме трудно смотреть видео. Мне важно было посмотреть один ролик в YouTube, и поэтому я один раз перешла на цветной режим.
Я не играла в игры, не смотрела фото на телефоне, не заходила в Snapchat. Уведомления я рассматривала дольше, приходилось смотреть на значки: вот это сообщение, а это почта. В ВК было неудобно искать в диалоге людей, так как обычно смотрю на фото и по нему определяю человека. В переписке я не особо использовала эмодзи, потому что их сложнее стало искать.
И вообще телефон в черно-белом режиме стал грустным, и мне не очень хотелось смотреть на него. Буду экспериментировать дальше, надеюсь это приведёт только к лучшим результатам.
Хочется добавить, что монохромный режим использования смартфона не только устраняет такие отвлекающие факторы, как Instagram или YouTube, но и помогает меньше отвлекаться на смартфон при работе. Удовольствия от использования становится действительно меньше, поэтому я заметила не только сокращение времени использования телефона, но и рост продуктивности.
Если и вы хотите проверить на себе влияние отсутствия цветов на экране, вот как можно это сделать:
iOS: Настройки — Основные — Универсальный доступ — Сочетание клавиш — Светофильтры. После этого черно-белый режим можно активировать тройным нажатием на кнопку Home.
Android: сначала нужно включить настройки для разработчиков. Для этого в настройках нужно открыть пункт «О телефоне», в котором нужно будет сделать семь быстрых тапов на строку «Номер сборки». Для смартфонов с прошивкой от Xiaomi то же самое нужно сделать со строкой «Версия MIUI». Вам будут доступны настройки для разработчиков, в которых нужно будет выбрать пункт «Имитировать аномалию», и там установить монохромный режим.
Если вы нашли опечатку — выделите ее и нажмите Ctrl + Enter! Для связи с нами вы можете использовать [email protected].Как выключить чёрно-белый режим в Windows 10
В Windows 10 иногда появляется ошибка, в результате которой экран монитора неожиданно становится черно-белым. Давайте посмотрим, как можно исправить эту ошибку.
Содержание статьи:
Цветовой фильтр в Параметрах
В первую очередь рекомендуем проверить самую распространенную ошибку – установку соответствующего режима в разделе «Специальные возможности» системного приложения «Параметры». Открываем этот апплет и в разделе «Цветные фильтры» отключаем использование фильтров.

Правка реестра
Исправить ошибку с черно-белым изображение на мониторе можно также путем небольшой правки реестра. В Редакторе (Win-R+regedit) и открываем адрес HKEY_CURRENT_USER\Software\Microsoft\ColorFiltering
Там находим параметр Active. Чтобы выключить фильтр, устанавливаем значение «0».

Настройки видеоадаптера
Иногда может случиться и так, что после вышеописанных действий экран все равно продолжает оставаться черно-белым. Если вы столкнулись с такой ситуацией, то у вас, скорее всего, установлена дискретная видеокарта и причины кроются в ее настройках.
Видеокарта Nvidia
Откройте фирменную панель Nvidia с помощью одноименного пункта меню, вызываемого щелчком ПКМ по десктопу. В Панели разворачиваем пункт «Дисплей» и кликаем «Регулировка параметров цвета рабочего стола». При картинке в серых тонах ползунок «Цифровая интенсивность» будет находиться в крайнем левом положении. Передвигаем его вправо до тех пор, пока картинка не станет приемлемой (обычно до уровня 50%).

Видеокарта ATI Radeon
В зависимости от установленной видеокарты вам необходимо будет сделать следующее:
- В приложении Catalyst Control Center щелкнуть «Defaults» в подразделе «Display Color»;

- В AMD Radeon Settings жмем на кнопку «Reset» в разделе «Display» для сброса текущих настроек.

Сторонние приложения
Появление черно-белого экрана в Windows 10 может быть связано с некорректной работой сторонних программ. Чтобы проверить это, используйте режим чистой загрузки Windows. Если в нем проблема исчезла – ищите приложение, послужившее причиной появления черно-белого изображения.
Настройки монитора
Причиной сбоев могут быть настройки монитора (в случае, если вы пользуетесь стационарным компьютером). Зайдите в меню монитора и выполните сброс настроек к заводским значениям.
Вместо послесловия
Мы рассмотрели основные причины появления черно-белого изображения на экране Windows 10 и способы их устранения. Если ничего не помогло,– попробуйте, по возможности проверить, имеет ли место эта проблема при подключении монитора другому разъему или вообще к другому компьютеру. Ну, а если вы поймете, что поломка несет аппаратный характер – обратитесь в сервисный центр.
поделитесь с друзьями:
ВКонтакте
OK














