Как убрать запуск от имени администратора в Windows 10 » DelPC.ru
Если какая-либо программа на вашем ПК запускается без UAC, а вы хотите отключить запуск программы от имени администратора в Windows 10, то сделать это не так трудно, как кажется. Как убрать запуск от имени администратора в Windows 10:
- Кликните правой кнопки мыши на ярлыке программы, для которой хотите отменить запуск от имени администратора
- Перейдите к пункту “Свойства”
- Откройте вкладку “Совместимость”
- Уберите галочку с пункта “Выполнять эту программу от имени администратора”
- Нажмите “Применить”, затем нажмите “ОК”
Вы смогли убрать запуск от имени администратора в Windows.
Как открыть программу от имени администратора:
- Нажмите на исполняемый файл или ярлык правой кнопкой мыши
- Выберите “Запуск от имени администратора”
- Нажмите “Да” в появившемся предупреждении от Windows, чтобы разрешить запуск программы от имени администратора
Как сделать запуск программы от имени администратора на Windows XP:
- Нажмите на программу правой кнопкой с зажатой клавишей Shift
- Нажмите “Запуск от имени” и выберите администратора
Как открыть программу от имени администратора в Windows 10 и 8/7 без UAC (постоянный запуск):
- Загрузите ElevatedShortcut
- Распакуйте архив с программой
- Откройте папку с названием вашей операционной системы
Если у вас Windows 10 – используйте папку Windows 8. Дальше, чтобы запустить программу от имени администратора в Windows 10 и 8/7, зайдите в папку и запустите файл ElevatedShortcut.exe.
Дальше, чтобы запустить программу от имени администратора в Windows 10 и 8/7, зайдите в папку и запустите файл ElevatedShortcut.exe.
Для начала нажмите на Settings для установки русского языка. Установите язык и нажмите “Сохранить”.
Теперь нажмите “Создать ярлык”.
Теперь заполните все поля:
- В первой строчке нужно указать путь к исполняющему файлу, который запускается с правами администратора
- Вторую строчку, если у вас нет известных дополнительных параметров, можно оставить пустой
- В третье строчке нужно указать путь к рабочей папке, в которой лежит исполняемый файл программы
- В четвертой строчке нужно указать путь, по которому будет создан ярлык для запуска программы без предупреждения UAC
- Нажмите “ОК” и дождитесь сообщения об успешном завершении операции
Закройте программу. На рабочем столе (или в той папке, в которой вы создали ярлык) появился вновь созданный ярлычок.
Теперь при запуске этого ярлыка, ваша программа будет открыта от имени администратора, без каких-либо предупреждений.
Если вы часто используете программу, требующую запуска с правами администратора, то проще будет настроить запуск от имени администратора постоянно. Но не все знают, как постоянно запускать программу от имени администратора. Как сделать постоянный запуск от имени администратора:
- Нажмите на исполняемый файл или ярлык правой кнопкой мыши и выберите “Свойства”
- Перейдите на вкладку “Совместимость”
- Отметьте галочкой пункт “Выполнять эту программу от имени администратора”
- Нажмите “Применить”
Готово! Теперь вы настроили постоянный запуск от имени администратора.
Как запустить программу без прав администратора и обойти подсказку UAC?
Установка программ без прав администратора на Windows
Для установки некоторого программного обеспечения требуется наличие прав администратора. Кроме этого и сам администратор может ставить ограничение на установку различного софта. В случае когда требуется выполнить инсталляцию, а разрешения на нее нет, предлагаем воспользоваться несколькими простыми методами, описанными ниже.
В случае когда требуется выполнить инсталляцию, а разрешения на нее нет, предлагаем воспользоваться несколькими простыми методами, описанными ниже.
Устанавливаем программу без прав администратора
В сети интернет присутствует множество различного ПО, позволяющего обходить защиту и выполнять инсталляцию программы под видом обычного пользователя. Мы не рекомендуем их использовать особенно на рабочих компьютерах, так как это может нести за собой серьезные последствия. Мы же представим безопасные способы установки. Давайте рассмотрим их подробнее.
Способ 1: Выдача прав на папку с программой
Чаще всего права администратора софту требуются в том случае, когда будут проводиться действия с файлами в своей папке, например, на системном разделе жесткого диска. Владелец может предоставить полные права другим юзерам на определенные папки, что позволит выполнять дальнейшую установку под логином обычного пользователя. Делается это следующим образом:
- Войдите в систему через учетную запись администратора.
 Подробнее о том, как это сделать в Виндовс 7 читайте в нашей статье по ссылке ниже.
Подробнее о том, как это сделать в Виндовс 7 читайте в нашей статье по ссылке ниже.
Перейдите к папке, в которую в дальнейшем будут устанавливаться все программы. Нажмите на нее правой кнопкой мыши и выберите «Свойства».
Откройте вкладку «Безопасность» и под списком нажмите на «Изменить».
Теперь во время установки программы вам потребуется указать папку, к которой предоставили полный доступ, и весь процесс должен пройти успешно.
Способ 2: Запуск программы с учетной записи обычного пользователя
В тех случаях когда нет возможности попросить администратора предоставить права доступа, рекомендуем воспользоваться встроенным в Windows решением. С помощью утилиты через командную строку осуществляются все действия. От вас требуется только следовать инструкции:
- Откройте «Выполнить»нажатием горячей клавиши Win + R. Введите в строку поиска cmdи нажмите «ОК»
runas /user:User_Nameadministrator Program_Name.exe
- Иногда может потребоваться ввод пароля учетной записи.
 Напишите его и нажмите Enter, после чего останется только дождаться запуска файла и выполнить установку.
Напишите его и нажмите Enter, после чего останется только дождаться запуска файла и выполнить установку.
Способ 3: Использование портативной версии программы
Некоторое ПО имеет портативную версию, не требующую установки. Вам будет достаточно скачать ее с официального сайта разработчика и запустить. Выполнить это можно очень просто:
- Перейдите на официальный сайт необходимой программы и откройте страницу загрузки.
- Начните загрузку файла с подписью «Portable».
Откройте скачанный файл через папку загрузок или сразу из браузера.
Вы можете перекинуть файл софта на любое съемное устройство хранения информации и запускать его на разных компьютерах без прав администратора.
Сегодня мы рассмотрели несколько простых способов как установить и использовать различные программы без прав администратора. Все они не сложные, но требуют выполнения определенных действий. Мы же рекомендуем для установки софта просто войти в систему с учетной записи администратора, если это доступно. Подробнее об этом читайте в нашей статье по ссылке ниже.
Подробнее об этом читайте в нашей статье по ссылке ниже.
Отблагодарите автора, поделитесь статьей в социальных сетях.
Способа 3. Взлом пароля windows 7 без диска и флешки
Windows Password Key – утилита третьей стороны, переходит к помощнику, когда ваш компьютер полностью заблокирован без созданного диска сброса пароля. Кто-то может предложить вам переустановить систему, ноэто совершенно не нужно. Windows Password Key Professional может помочь вам переопределить пароль для Windows и успешно войти на компьютер снова, не рискуя потерять данные. Следуйте за тремя шагами, чтобы пройти пароль для Windows; Вы скоро получите удовольствие от своего ПК.
Шаг 1. Войдите в любой другой доступный компьютер (не заблокированный), загрузите и установитеWindows Password Key.
Шаг 2. КопируйтефлешкиCD/DVDилиUSB с помощью этой программы.
Шаг 3. Вставьте диск на заблокированный компьютер и следуйте указаниям мастера программного обеспечения, чтобы обойти забытый пароль Windows с записанным CD / DVD или USB-накопителем.
Установка программ без прав администратора на Windows
Ситуация, когда необходимо знать, как установить программу без прав администратора, может возникнуть у каждого. Некоторое ПО требует соответствующего доступа либо владелец устройства может установить запрет на инсталляцию софта для гостевой учётной записи. О том, как обойти эти правила несколькими простыми способами, расскажет Как-установить.рф.
Устанавливаем без прав администратора
В сети Интернет доступен целый ряд утилит, позволяющих решить проблему с запретом на установку софта. В большинстве своём они ненадёжны и представляют угрозу устройству пользователя. Представленные ниже решения безопасны, поэтому именно их рекомендуется выбирать для инсталляции программного обеспечения.
Выдача прав на папку
Обычно ПО запрашивает администраторские права в ситуации, когда ему требуется выполнять какие-либо операции с файлами в своём каталоге, расположенном в системном разделе винчестера. В таком случае владелец устройства может предоставить обычным пользователям расширенные возможности на некоторые папки, это позволит продолжить инсталляцию под гостевой учётной записью.
В таком случае владелец устройства может предоставить обычным пользователям расширенные возможности на некоторые папки, это позволит продолжить инсталляцию под гостевой учётной записью.
Нужно зайти в ОС через администраторскую учётную запись и найти папку, в которую будет выполнена установка всего ПО. Кликом правой кнопкой мыши следует открыть её контекстное меню и зайти в «Свойства».
В разделе «Безопасность» под перечнем групп и пользователей нужно нажать «Изменить».
Далее нужно выбрать необходимую учётную запись и поставить метку напротив поля «Полный доступ», чтобы предоставить возможность использовать выбранную папку. Кнопкой «Применить» сохранить изменения.
Теперь можно устанавливать программы с гостевой учётной записи, проблем с инсталляцией не возникнет.
Запуск программы с учётной записи обычного пользователя
Если обратиться к администратору за получением доступа невозможно, допускается воспользоваться командной строкой, встроенной в ОС Windows.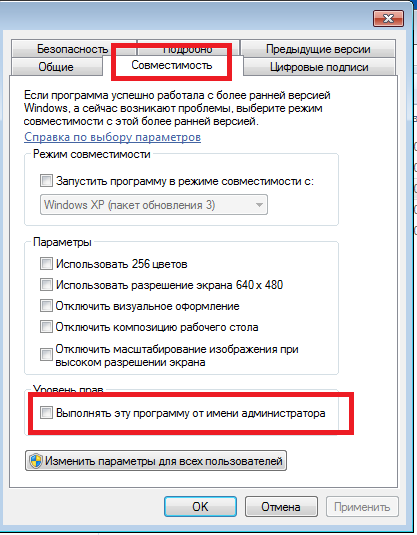
Необходимо кликнуть по иконке с изображением лупы на панели управления или в меню «Пуск» и ввести «Выполнить». Когда утилита будет найдена, нужно запустить её и набрать запрос «cmd».
В окне, открывшемся на рабочем столе, ввести команду: runas /user: Name_Useradministrator Name_Program.exe и нажать клавишу ввода. Вместо Name_User нужно указать имя гостевой учётной записи, а вместо Name_Program – название софта, который нужно установить.
В редких случаях появится запрос пароля, нужно указать его и кликнуть Enter. Теперь запустится инсталлятор программы.
Использование портативной версии программы
Для большого количества программ сегодня предусмотрена портативная версия, установка которой не требуется. Необходимо перейти на сайт разработчика, найти версию с названием «Portable» и загрузить на компьютер. Далее, чтобы воспользоваться утилитой, нужно кликнуть по загруженному файлу. При необходимости её можно сохранить на usb-носитель и использовать на рабочем ПК или ином устройстве, где инсталляция невозможна.
Универсальные способы для любых версий «десятки»
Существуют способы обхода блокировки, которые действуют для всех версий «Виндовс» 10: отключение контроля учётных записей, удаление цифровой подписи с помощью специальной утилиты и деактивация проверки через загрузку ПК в безопасном режиме.
Деактивация контроля учётных записей
Данный способ — самый быстрый, но не всегда эффективный. Всего в несколько кликов вы можете избавиться от появления красно-серого окошка:
- В поисковой строке Windows 10 введите запрос «Изменение параметров контроля…». Кликните по единственному пункту в результатах.
Начните писать запрос «Изменение параметров контроля…» - В открывшемся окне вы увидите ползунок, перемещение которого изменяет уровень вмешательства службы UAC в деятельность потенциально опасных программ. Перетащите ползунок в нижнее положение «Никогда не уведомлять».
Отключите уведомления в окне - Сохраните изменения кнопкой ОК.

Примените и сохраните внесённые изменения - Подтвердите действие от имени администратора кнопкой «Да». Теперь защита отключена, а пользователь никогда не получит уведомление от ОС с предупреждением. После отключения UAC вы можете заняться установкой интересующего вас приложения. Установив программу, включите контроль тем же способом. При этом UAC не начнёт проверку уже установленного ПО.
Удаление цифровой подписи запускаемого файла
Вы можете использовать стороннее приложение, которое удаляет сертификат у подозрительного файла, если вдруг ни один из вышеописанных способов не помог. Например, это может быть утилита FileUnsigner от компании-разработчика FluxBytes:
- Открываем официальный ресурс разработчика — сразу страницу со списком доступных загрузок. Кликаем по ссылке FileUnsigner.
Перейдите по ссылке FileUnsigner - Раскрываем скачанный архив и распаковываем его в любую папку (на «Рабочий стол» либо в корневой каталог системного диска и т.
 д.).
д.).
Распакуйте архив в удобное для вас место - Теперь находим файл заблокированной утилиты и мышкой перетаскиваем его на исполняемый документ программы FileUnsigner.
Перетащите исполняемый файл на файл загруженной утилиты - Ждём, когда в чёрном редакторе появится надпись об успешном снятии подписи (Successfully unsigned).
Сообщение Successfully unsigned будет означать, что вы успешно сняли цифровую подпись у заблокированной программы
Использовать скачанную утилиту можно и немного другим способом:
- Сохраняем файл приложения FileUnsigner и заблокированный документ на системном локальном диске (на котором установлена «операционка»).
- Вызываем чёрный редактор через панель «Поиск» либо «Выполнить» (запускаем с правами администратора). В консоли пишем код cd до тех пор, пока в окне редактора не попадёте в каталог системного локального диска (будет написана просто английская буква c).
- После этого набираем FileUnsigner.
 exe /f, а следом и название запрещённого файла. Жмём на «Энтер» и дожидаемся той же надписи об успешном завершении операции.
exe /f, а следом и название запрещённого файла. Жмём на «Энтер» и дожидаемся той же надписи об успешном завершении операции.
Введите FileUnsigner.exe /f, а затем название файла, запуск которого блокируется
Отключение проверки через загрузку в безопасном режиме
Открыть запрещённую утилиту можно, если загрузить ПК в безопасном режиме:
- Откройте меню «Пуск», нажмите на кнопку питания и, зажав Shift на клавиатуре, кликните по кнопке «Перезагрузка».
Нажмите одновременно на опцию «Перезагрузка» и на Shift - Второй вариант — запуск через окно «Конфигурация системы». Откройте системную утилиту «Выполнить» и введите команду msconfig.
Вставьте в окно «Выполнить» команду msconfig - Далее во вкладке «Загрузка» отметьте галочкой пункт «Безопасный режим» и примените изменения.
Выберите «Безопасный режим» и кликните по «Применить» - В меню безопасной загрузки кликните по пункту «Поиск и устранение неисправностей».

Откройте раздел «Поиск и устранение неполадок» - В следующем списке нажмите на «Дополнительные параметры».
Щёлкните по пункту «Дополнительные параметры» - Теперь перейдите в подраздел «Параметры загрузки».
Выберите плитку «Параметры загрузки» - Отмеченная строка говорит о том, что после перезагрузки система проверки подписей будет отключена. Нажмите на «Перезагрузить».
Кликните по «Перезагрузить»
Как включить права администратора в Windows 7
Зачем нужно запускать Windows от имени администратора? Например, чтобы настроить системные параметры, установить соответствующие программы и вообще получить полный контроль над компьютером. Если зайти в виндовс как обычный пользователь, то таких возможностей не будет, вы сможете только работать с обычными файлами и папками (не системными), запускать бОльшую часть программ, настраивать только те параметры, которые не касаются других пользователей системы.
Как правило, большинство владельцев ПК являются единственными его пользователями и вход в систему под администратором установлен по умолчанию. В этом есть свой минус – это открывает «дорогу» различным вирусам, которые могут сделать с системой любые действия. Поэтому перед тем, как получить права администратора в Windows 7, задумайтесь, зачем вам это нужно?
В этом есть свой минус – это открывает «дорогу» различным вирусам, которые могут сделать с системой любые действия. Поэтому перед тем, как получить права администратора в Windows 7, задумайтесь, зачем вам это нужно?
1.Настройка запуска командной строки перед экраном входа в Windows.
— Если вы когда нибудь загружали сами Виндовс (любой), то вы должны знать, что в Биосе в настройках надо переключить на дисковод. И по умолчанию пойдет загрузка с установочного диска Windows 7.
— После этого в окне выбора языковых параметров нажмите «Далее» — щелкните «Восстановление системы» — «Далее» — «Командная строка».
— В командной строке наберите regedit и нажмите Enter. Откроется редактор реестра.
— Выделите раздел HKEY_LOCAL_MACHINE, как показано на рисунке ниже. Затем из меню Файл выберите пункт Загрузить куст.
— Перейдите на диск, где установлена Windows 7 (буква может отличаться от привычной С), и откройте файл:
<�буква_диска>:\Windows\System32\config\SYSTEM
— Введите произвольное имя для загружаемого раздела. В примере — 888.
В примере — 888.
— Перейдите в раздел
HKEY_LOCAL_MACHINE\888\Setup
Затем щелкните два раза по параметру:
-CmdLine, введите cmd.exe и нажмите ОК.
-SetupType, замените 0 на 2 и нажмите ОК.
— Выделите раздел 888 в HKEY_LOCAL_MACHINE, затем из меню Файл выберите пункт Выгрузить куст.
— Извлеките установочный диск, закройте редактор реестра и командную строку, нажмите Перезагрузка в окне параметров восстановления.
Установка прав администратора для программ
Зачастую программы выполняют определённые функции только тогда, когда у вас есть права администратора. Чтобы программа всегда запускалась от имени администратора, щёлкаем правой кнопкой мыши по её ярлыку и нажимаем на «Свойства».
Далее ставим галочку возле «Выполнять эту программу от имени администратора».
Однако, такие привилегии нужны далеко не всегда и в целях безопасности мы бы не советовали включать права «Администратора» абсолютно для всех приложений.
Аналогично и с некоторыми файлами-папками – они тоже могут требовать права администратора для выполнения некоторых действий. Так, к примеру, простой пользователь не сможет удалить или переименовать папку «system», находящуюся в директории «C/Windows/».
Те же ограничения наложены и на прочие скрытые системные файлы и папки, коих для безопасности системы скрыто предостаточно. Как их отобразить и сделать собственную папку скрытой подробно описано в статье «Как открыть скрытые папки в Windows 7».
Ещё один способ включить права администратора
- Нажимаем Win + R, откроется командная строка.
- Вводим «control userpasswords2». Откроется окно учётные записи пользователей.
- Выберите вкладку «Дополнительно» и нажмите на одноимённую кнопку.
- Далее всё зависит от того, какая у вас версия Windows 7. Если «Домашняя базовая», тогда появится предупреждение, что все операции с правами следует делать через «Учётные записи пользователей. Если же у вас расширенная версия (например, Профессиональная), тогда откройте левую верхнюю папку «Пользователи», а в средней колонке – «Администратор».

- Откроется окно настроек, в котором уберите галочку с графы «Отключить учётную запись».
- Жмёте «ОК» и перезагружаете компьютер.
Заключение
Это основная инструкция того, как получить права администратора в Windows 7. Однако, лучше выставлять их для конкретной программы, чтобы какой-либо вирус не заразил файловую систему полностью. В основном обладать правами админа необходимо для утилит, работающих с системой.
СРАЗУ…
- Проблема описанных здесь способов (как, впрочем, и любого) заключается в том, что, какие бы настройки на локальной машине не выставлялись, барьерыустанавливаются на недосягаемом для вас аппарате (свичеры, роутеры) или машине, доступа к которым у вас просто нет.
- Успешно опробовав какой-либо способ обхода блокировки, помните, что применяя прокси-службы в любом виде (напрямую с прокси-сервера или через встроенный в браузер плагин) вы рискуете информацией, передаваемой через эти службы.
 Так что обратите внимание на посещение сайтов по защищённому протоколу https и выделите для работы с сайтами, где вводите пароли и логины (особенно связанные с оплатой) ОТДЕЛЬНЫЙ БРАУЗЕР, который не работает с прокси.
Так что обратите внимание на посещение сайтов по защищённому протоколу https и выделите для работы с сайтами, где вводите пароли и логины (особенно связанные с оплатой) ОТДЕЛЬНЫЙ БРАУЗЕР, который не работает с прокси.
Некоторые из советов могут не сработать. Запрет запрету – рознь. Ресурс может быть заблокирован и надзорными органами. Для этого самый действенный из способов приведён в статье последним – это браузер Tor . Хотя при работе с браузером возникают проблемы при работе с ресурсами, использующими защищённое соединение. А это – почти все социальные сети. Админы тоже не спят, а потому пробуйте всё подряд.
Устанавливаем заблокированную программу на Windows 10
С первого взгляда эта функция кажется очень удобной и необходимой, ведь ее смысл повысить уровень безопасности и обеспечить защиту от вредоносного кода. Но, иногда данная система защиты настолько яростно пытается защитить компьютер, что у вас не получается установить уже проверенный софт, который вы использовали раньше. Такая вот недоработка или, если можно так сказать, переработка с системой, сильно усложняет ее использование и не дает возможности в полной мере использовать ее функционал.
Такая вот недоработка или, если можно так сказать, переработка с системой, сильно усложняет ее использование и не дает возможности в полной мере использовать ее функционал.
Для чего нужна блокировка
Чаще всего, такая блокировка потенциально нежелательного ПО для неопытного пользователя, очень нужная штука. Поэтому действия защиты в этом случае вполне оправданы и отключать ее не стоит. Более того, в последних версиях Windows 10 средства защиты реализованы таким образом, что заражения компьютера вредоносными файлами сводиться к нулю.
Для того, чтобы защитить систему от вредоносного кода, используются подписи драйверов, различные цифровые сертификаты, контроль учётных записей и некоторые другие функции.
Если вдруг система запрещает и блокирует установку скачанного приложения, не стоит сразу же отключать средства защиты. Лучше попытайтесь вспомнить, откуда вы скачали этот файл. Возможно этот драйвер или любую другую программу или утилиту вы скачали с сомнительного источника, страницы которого напичканы рекламой. Я вам уже не раз говорил, что скачивать файлы нужно с официального сайта производителя или с проверенных источников, например таких, как мой сайт. Здесь вы всегда можете быть уверены в качестве продукта.
Я вам уже не раз говорил, что скачивать файлы нужно с официального сайта производителя или с проверенных источников, например таких, как мой сайт. Здесь вы всегда можете быть уверены в качестве продукта.
В случае такого запрета, удалите скачанный файл и попытайтесь скачать другой, но уже с официального сайта производителя программы. Если точно такой же программы на сайте производителя нет или она окажется платной, то с уверенностью хочу сказать, что у вас получится найти на том же сайте аналог нужного вам приложения. Если и такой альтернативный вариант невозможен, тогда лучше вообще отказаться от этого софта.
Но, бывают моменты, когда вы скачали программу или драйвер с официального сайта или проверенного источника, но операционная система Windows 10 запрещает его установку и использование.
В основном такая ситуация происходит с драйверами для принтера, которые по мнению операционной системы уже давно устарели и использовать их нет смысла. Так как срок действия технической поддержки истек, любой файл станет опасным для Windows 10.
Но, по факту, принтер или любое другое устройство и программа может работать исправно и качественно.
Также ОС блокирует установку и использование приложений, у которых просроченный сертификат установщика или имеется некорректная цифровая подпись приложения.
Как обойти запрет администратора ? Используйте прокси.
Это самый лёгкий способ, который приходит на ум. Попасть на личную страничку в социальной сети не составит никакого труда. Вот адреса бесплатных прокси серверов, откуда вы можете попробовать попасть на запрещённый администратором сайт:
https://www.proxy4free.com/ (здесь целая куча прокси серверов)
вот отечественный список: https://www.freeproxylists.net/ru/
Просто скопируйте и вставьте адреса в адресную строку. А затем на прокси-странице вводите адрес социальной сети. Вам необходимо вводить настоящее название сайта:
- Одноклассники – https://ok.ru/
- Вконтакте – https://vk.com/
- Фотострана – https://fotostrana.
 ru/
ru/ - Мой Мир от Mail.ru – https://my.mail.ru/
и так далее. Однако, если вы попытаетесь добраться до заблокированного госорганами сайта, при попытке доступа к которому обычно появляется вот это:
…эти ресурсы вам вряд ли помогут. У этого способа есть ещё и другой минус. Дело в том, что использование прокси-сервера подразумевает в некотором роде обман того сайта, который вы посещаете. А многим сайтам и блогам (да почти никому) это не нужно. А значит, и с просмотром некоторых страниц у вас могут быть проблемы. Как обойти блокировку, используя настройки браузера офисного компьютера?
В последнее время появилось огромное количество расширений для популярных браузеров, которые обеспечивают обход блокировок со стороны офисного администратора. Самыми лучшими такими плагинами я считаю:
Установки на компьютер они не потребуют, приклеятся к браузеру быстро и незаметно. Стоит попробовать.
Как отключить «Всегда запускать от имени администратора» Windows 8/10?
Я следовал этим инструкциям (https://stackoverflow. com/questions/12257110/can-you-force-visual-studio-to-always-run-as-an-administrator-in-windows-8), чтобы заставить мой Visual Studio 2012, чтобы всегда запускаться от имени администратора в Windows 8:
com/questions/12257110/can-you-force-visual-studio-to-always-run-as-an-administrator-in-windows-8), чтобы заставить мой Visual Studio 2012, чтобы всегда запускаться от имени администратора в Windows 8:
- Выберите «Программа устранения неполадок»
- Отметьте «Программе требуются дополнительные разрешения»
- Нажмите «Далее»
- Нажмите «Проверить программу…»
- Дождитесь запуска программы
- Нажмите «Далее»
- Выберите «Да, сохранить эти настройки для этой программы»
- Нажмите «Закрыть»
Однако теперь я хочу отменить это и запустить его под своей учетной записью (т. е. без повышенных разрешений). Как я могу этого добиться?
Для тех, кто заинтересован, причина, по которой я хочу вернуться, заключается в том, что некоторые функции (например, перетаскивание файлов в VS, открытие файлов из проводника Windows и т. д.) больше не работают.
- windows-10
- windows-8
- администратор
- uac
- совместимость
2
Хорошо, думаю, я разобрался с этим.
- Щелкните правой кнопкой мыши исполняемый файл (в моем случае: %programfiles%\Microsoft Visual Studio 11.0\Common7\IDE\devenv.exe)
- Выберите «Устранение неполадок совместимости»
- Нажмите «Устранение неполадок программы»
- Снимите отметку со всех отмеченных элементов
- Нажмите «Далее»
- Выберите «Нет, я закончил исследование проблемы — отмените все сделанные изменения и очистите все настройки»
- Нажмите «Далее»
- Нажмите «Закрыть средство устранения неполадок»
При необходимости вернитесь и снова установите любые другие параметры совместимости.
Почему-то не сохранялось удаление «Программе требуются дополнительные разрешения», если только я не решил полностью удалить все настройки совместимости. Поэтому шаг 4 — это то, в чем я раньше ошибался.
10
На начальном экране:
- Щелкните правой кнопкой мыши плитку приложения
- Расположение открытого файла
На ленте Проводника:
- Щелкните Свойства
- Перейдите на вкладку «Совместимость»
- Снимите флажок «Выполнять эту программу от имени администратора» и нажмите «Применить».

Источник (см. , используя вкладку «Совместимость» ): http://msdn.microsoft.com/en-us/library/windows/desktop/hh994464(v=vs.85).aspx
1
Зарегистрируйтесь или войдите в систему
Зарегистрируйтесь с помощью Google
Зарегистрироваться через Facebook
Опубликовать как гость
Электронная почта
Требуется, но не отображается
Опубликовать как гость
Электронная почта
Требуется, но не отображается
Нажимая «Опубликовать свой ответ», вы соглашаетесь с нашими условиями обслуживания, политикой конфиденциальности и политикой использования файлов cookie
.
windows — запретить запуск определенных приложений от имени администратора
спросил
Изменено 4 года, 9 месяцев назад
Просмотрено 18 тысяч раз
Фон
Большинство наборов инструментов для установки имеют возможность запускать, автоматически или иным образом, внешние программы после установки. Это часто отображается в установщике с помощью таких опций, как «Показать файл readme» или «Запустить программу».
Issue
Проблема в том, что многие из этих установщиков имеют плохой код и не удаляют разрешения должным образом. Например, автоматический запуск приложения или открытие домашней страницы приложения в браузере часто приводит к запуску приложения или браузера с правами администратора установщика или с высоким уровнем целостности UAC!
Это может открыть бреши в системе безопасности, открыв установленное приложение или веб-страницу (и, возможно, надстройки браузера), которые теперь работают с повышенными разрешениями.
(По этой причине я настоятельно рекомендую никогда не выбирать параметры автоматического запуска при установке программного обеспечения.)
Вопрос
Есть ли способ предотвратить определенные приложения (например, веб-браузер) от когда-либо запускается с правами администратора, т. е. с автоматическим сбросом привилегий на основе имени процесса?
- окна
- ОАК
3
В принципе согласен с ответом «RUNAS».
Мне кажется, что вы хотите, чтобы экземпляры подпроцессов автоматически ограничивались, если они работают от имени администратора.
Есть несколько подходов. Тем не менее, они могут быть радикальными и не для робкого администратора, потому что накладные расходы раздражают. Зато они справятся с задачей.
Отображается только один подход, если не требуется больше
Для каждого приложения, которое вы хотите ограничить:
Щелкните правой кнопкой мыши исполняемый файл и перейдите к **СВОЙСТВА** перейдите на вкладку **БЕЗОПАСНОСТЬ** нажмите **ДОПОЛНИТЕЛЬНО** внизу нажмите **ДОБАВИТЬ** внизу введите **ADMINISTRATORS** в качестве имени.если у вас есть домен, настройте его соответствующим образом нажмите **ОК**, чтобы получить пользовательские настройки для группы администраторов установите флажок **DENY** рядом с разрешением «TRAVERSE FOLDER/EXECUTE FILE» (второе место в списке) нажмите OK и так далее, пока вы не закроете запись свойств для этого файла.
Теперь члены группы администраторов не могут выполнять этот файл. Они могут вернуться и изменить разрешения, чтобы снять отметку, чтобы они могли запустить его, но они должны делать это сознательно.
Кроме того, поскольку вы обеспокоены тем, что это может произойти во время установки, вы могли бы выполнить ту же процедуру для SYSTEM «пользователя», который также (фактически) работает как администратор, потому что эту учетную запись можно использовать. во время некоторых установок (учетные данные учетной записи Windows «ADMIN» могут использоваться для получения маркера учетных данных SYSTEM… но это выходит далеко за рамки того, на что нацелен этот вопрос).
Вот некоторые примеры выполнения этого в Windows 7:
Вы сможете получить более низкий уровень прав либо с помощью dropmyrights, либо с помощью psexec.
Сложность заключается в том, чтобы заставить это происходить автоматически, когда установщик создает новый экземпляр приложения.
Для этого, я подозреваю, вам нужно будет, по крайней мере, настроить ассоциации файлов для всех соответствующих типов файлов, а также для URL-адресов, добавив, например, к вашей существующей команде команду psexec.
Это будет работать до тех пор, пока установщик пытается открыть файл/URL-адрес с помощью связанного приложения, а не указывать исполняемый файл для запуска. Если путь к исполняемому файлу указан явно, я думаю, вам нужно будет заменить стандартный исполняемый файл исполняемым файлом-прокладкой, который запускает нужную вам команду.
Одна вещь, которую здесь упускают из виду, это то, что Internet Explorer и Windows Explorer НЕ МОГУТ иметь повышенные разрешения (если вы не сделаете взлом реестра). Я не знаю о Firefox, Chrome и т. д., но если вы попытаетесь запустить Internet Explorer от имени администратора, он с радостью примет ваши учетные данные, но фактически не повысит разрешения. Это функция безопасности Windows Vista и более поздних версий. Кроме того, UAC не действует (если только вы его не отключили) только в том случае, если вы вошли в систему со встроенной учетной записью администратора. Тот факт, что что-то было установлено с повышенными разрешениями, не означает, что установщик может предоставить этой программе повышенные разрешения. Разрешения определяются учетной записью, под которой была запущена программа. Единственный способ запустить программу с повышенными разрешениями без вашего ведома — это если, например, программа запускается с Windows из параметра реестра и т. д. Если это произойдет, это можно исправить, отредактировав реестр.
Я не знаю о Firefox, Chrome и т. д., но если вы попытаетесь запустить Internet Explorer от имени администратора, он с радостью примет ваши учетные данные, но фактически не повысит разрешения. Это функция безопасности Windows Vista и более поздних версий. Кроме того, UAC не действует (если только вы его не отключили) только в том случае, если вы вошли в систему со встроенной учетной записью администратора. Тот факт, что что-то было установлено с повышенными разрешениями, не означает, что установщик может предоставить этой программе повышенные разрешения. Разрешения определяются учетной записью, под которой была запущена программа. Единственный способ запустить программу с повышенными разрешениями без вашего ведома — это если, например, программа запускается с Windows из параметра реестра и т. д. Если это произойдет, это можно исправить, отредактировав реестр.
0
Вы можете использовать AppLocker.
Я полагаю, что это доступно в Windows 7 Enterprise, Ultimate и Server 2K8 и выше. Не уверен насчет Windows 8, но предположил бы, что это одно и то же (Enterprise и Ultimate).
Не уверен насчет Windows 8, но предположил бы, что это одно и то же (Enterprise и Ultimate).
Вы можете настроить AppLocker, зайдя в групповую политику:
Конфигурация компьютера -> Параметры Windows -> Параметры безопасности -> Политики контроля приложений -> AppLocker -> Исполняемые правила.
Щелкните правой кнопкой мыши и выберите «Создать новое правило…»
Здесь вы можете заблокировать запуск определенных исполняемых файлов выбранными пользователями или группами. В вашем примере вы можете запретить выполнение Internet Explorer группой администраторов.
RUNAS /trustlevel:программа /trustlevel должен быть одним из перечисленных уровней в /showtrustlevels. /showtrustlevels отображает уровни доверия, которые можно использовать в качестве аргументов для /trustlevel. Для этого требуется командная строка с повышенными правами.
Объяснение / Шаг за шагом
- Откройте меню «Пуск» и введите cmd в строке поиска
Щелкните правой кнопкой мыши командную строку и выберите «Запуск от имени администратора» Тип:
РУНАС /showtrustlevels
Выберите уровень доверия, подходящий для запуска вашего приложения, где
X— это уровень доверия, который вы хотите использовать, и введите:RUNAS /trustlevel:X «Цель приложения»
3
я просмотрел разные решения и уже могу сказать вам, что манифесты приложений или флаги appcompat не будут работать (да, это не настоящий ответ, но я все же хотел поделиться этим ;))
что может быть близко к тому, что вы ищете так называемый уровень целостности , он может быть установлен в файловой системе (ACL) и влияет на токен, который держит процесс
в этой статье объясняется, как заставить исполняемый файл всегда запускаться с «низким уровнем целостности»
другим подходом может быть сторонний инструмент, как монитор процесса в реальном времени, который будет использовать антивирусный сканер или брандмауэр приложений, но я не знаю ни одного, который можно настроить таким образом.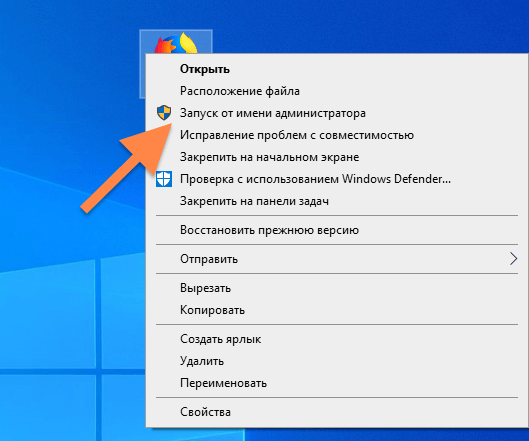


 Подробнее о том, как это сделать в Виндовс 7 читайте в нашей статье по ссылке ниже.
Подробнее о том, как это сделать в Виндовс 7 читайте в нашей статье по ссылке ниже. Напишите его и нажмите Enter, после чего останется только дождаться запуска файла и выполнить установку.
Напишите его и нажмите Enter, после чего останется только дождаться запуска файла и выполнить установку.
 д.).
д.). exe /f, а следом и название запрещённого файла. Жмём на «Энтер» и дожидаемся той же надписи об успешном завершении операции.
exe /f, а следом и название запрещённого файла. Жмём на «Энтер» и дожидаемся той же надписи об успешном завершении операции.

 Так что обратите внимание на посещение сайтов по защищённому протоколу https и выделите для работы с сайтами, где вводите пароли и логины (особенно связанные с оплатой) ОТДЕЛЬНЫЙ БРАУЗЕР, который не работает с прокси.
Так что обратите внимание на посещение сайтов по защищённому протоколу https и выделите для работы с сайтами, где вводите пароли и логины (особенно связанные с оплатой) ОТДЕЛЬНЫЙ БРАУЗЕР, который не работает с прокси. ru/
ru/
 если у вас есть домен, настройте его соответствующим образом
нажмите **ОК**, чтобы получить пользовательские настройки для группы администраторов
установите флажок **DENY** рядом с разрешением «TRAVERSE FOLDER/EXECUTE FILE» (второе место в списке)
нажмите OK и так далее, пока вы не закроете запись свойств для этого файла.
если у вас есть домен, настройте его соответствующим образом
нажмите **ОК**, чтобы получить пользовательские настройки для группы администраторов
установите флажок **DENY** рядом с разрешением «TRAVERSE FOLDER/EXECUTE FILE» (второе место в списке)
нажмите OK и так далее, пока вы не закроете запись свойств для этого файла.