Как сделать БЭКАП файлов и папок на ПК Windows [2018]
Если вы не делаете регулярные бэкапы, читайте дальше.

Ваш компьютер и носитель, на котором хранятся файлы документов (винчестер или SSD), обязательно выйдут из строя, уничтожив при этом все ваши рабочие и домашние документы, ценные семейные фотографии и видео. Вопрос только времени. ПК — это «электроника» и она, к сожалению, когда-нибудь сломается. Отказ может произойти внезапно через 3 месяца, год, два, 5 лет, что доставит вам массу незапланированной работы по восстановлению данных. Хуже, если вы навсегда потеряете семейные фотографии и информацию по проекту, накопленную в течении многих лет.
В данной статье речь пойдет о недооцененной многими пользователями ПК необходимости в создании резервных копий файлов и о том, как просто оградить себя от множества неприятностей.
Как показывает статистика, по своей природе
Знакома ли вам ситуация потери данных в результате сбоя ПК или действия вируса? А ведь оградить себя от подобных проблем очень просто, если периодически создавать резервные копии по расписанию и хранить их на другом, отдельном, диске.
Регулярно делайте бэкап папки с часто изменяемыми файлами
Даже если вы не испытывали на себе горечь потери данных, самое время сегодня задуматься о том, чтобы дублировать их, сохраняя резервные копии на любые носители, существующие отдельно от вашего ПК. Это может быть внешний жесткий диск (HDD USB), флешка, другой ПК локальной сети, удаленный FTP-сервер, облако Яндекс.Диск.
Резервная копия папки — это ее дубликат — слепок файлов, сделанный в конкретный момент времени. В случае потери файла достаточно взять его из резервной копии. Если редактируете данные часто, а бэкап делаете редко, вы не получите возможности восстановить их в «свежем» виде. Поэтому, желательно создавать дубликаты по-чаще, с определенной периодичностью!
Периодичность создания копий папок определяете вы сами, исходя из объемов данных и их важности. Чем чаще будете создавать копии, тем лучше. Но при этом потребуется больше свободного места для их хранения. Ежедневно изменяющиеся документы рекомендуется копировать 1 раз в 3 часа. Таким образом при самом худшем стечении обстоятельств вы потеряете изменения, сделанные за последние 3 часа. Если вы создали бэкап файлов в 14:00 и продолжаете редактировать документы, а в 16:59, перед очередным бэкапом, вдруг сгорел винчестер, у вас останутся резервные копии, сделанные в 14:00. Итого, потери составят 3 часа работы – это мелочи по сравнению с потерями недельной работы.
Снижаем риски потерь до нуля! Простой инструмент для защиты данных от всех бед
Самыми распространенными причинами бед являются:
- Порча файлов вирусом
- Отказ «железа» или сбой файловой системы носителя — того устройства, на котором хранятся ваши данные
- Случайные изменения документов пользователем
Теперь о том, как проще всего сделать бэкап папки в Windows, точнее настроить ее регулярное автоматическое резервное копирование на другое устройство — внешний винчестер или флешку.
Шаг 1: Для начала вам необходимо посмотреть объемы данных. Сколько места на диске занимают каталоги, которые нужно копировать (дублировать). Например, это 1 директория «Семейные фото-видео» и занимает она 20 ГБ (гигабайт).
Шаг 2: Теперь определитесь, куда хотите копировать данные. Не рекомендуем сохранять копии файлов на этот же ПК, где лежат оригиналы, даже если это будет отдельный 2-й винчестер. Это не надежно! Лучше делать автобэкап на отдельное устройство, например, флешку объемом 64 Гб. Убедитесь что на ней достаточно свободного места для хранения хотя бы 2-3 копий. В нашем случае места хватит на 3 шт.
Шаг 3: Выбор инструмента. Копировать директории можно и вручную — в проводнике Windows. Но, как правило, первые несколько дней люди еще помнят о том, чтобы сделать бэкап вечером, а уже на 2 неделю начинают забывать о создании резервной копии.
Для существенного упрощения процесса создания бэкапа файлов и папок рекомендуем использовать простую и бесплатную утилиту резервного копирования файлов Exiland Backup Free, которая постоянно «сидит» в области уведомлений (System Tray, возле часов) и «незаметно» выполняет копирование данных с заданной вами периодичностью, не мешая работе других программ.
Настройте задание в Exiland Backup всего один раз и спите спокойно!
Расскажем коротко о том, как сделать резервную копию файлов. Точнее, как настроить бекап.
Итак,
- Скачайте бесплатную версию Exiland Backup Free.
- Установите ее или воспользуйтесь Portable-вариантом дистрибутива, не требующем установки
- Воткните в USB-порт вашего ПК флешку на 64 Гб, куда будете делать копию
- Запустите программу
- Создайте всего 1 задание. При создании в мастере пройдитесь по шагам, оставив пока все параметры по-умолчанию, лишь укажите:
- Исходную директорию, копию которой следует создать. Например, «D:\Семейные фото-видео»
- Папку-приемник на флешке или ее корневую директорию
- Задайте расписание. Например, 1 раз в неделю в Воскресенье, 20:00
- Сохраните задание и запустите его на выполнение — начнется резервное копирование папки.
Результатом работы программы являются созданные резервные копии, упакованные в ZIP-архив, для экономии места на диске. В настройках задания вы можете отключить сжатие файлов в ZIP и шифрование, но не рекомендуем этого делать.
В данном случае, на флешке будет создана копия исходной папки, упакованная в стандартный ZIP-формат.
Полученный ZIP-файл с резервной копиейОтключите флешку и положите на полку. Теперь крах ПК вам не страшен. Вероятность одновременного сбоя компьютера и флешки, лежащей на полке, стремится к нулю. Разве что техногенные и природные катаклизмы, такие как пожар, могут уничтожить оба носителя одновременно, если конечно резервный находится в этом же здании, что и диск с оригиналом.
Большие возможности Exiland Backup
Exiland Backup действительно простая утилита с развитым функционалом. Она имеет массу полезных функций по созданию резервных копий таких как бэкап флешки, резервное копирование сайта, «забирая» файлы сайта по FTP, бекап информации на внешний HDD, синхронизация папок, back up файловой базы 1С. Программа представлена в 3 версиях для Windows с разными наборами функций.
Она сочетает в себе продуманный русскоязычный интерфейс, простоту использования и богатые функциональные возможности. Пошаговый мастер создания задания поможет настроить его за несколько шагов. Эта утилита полностью автоматическая – один раз настроил задание, свернул в область уведомлений (System Tray), возле часов, и можно спокойно работать, ни о чем не заботясь.
Эта утилита умеет создавать как полный бэкап файлов (full backup), так и выполнять differential backup и добавочное (incremental) резервное копирование, которые позволяют создавать бэкапы файлов почти моментально, даже при больших объемах данных, что немаловажно, особенно для организаций.Универсальность программы на этом не заканчивается – кроме резервного копирования она также позволяет выполнять синхронизацию папок между ПК в локальной сети или зеркалировать директорию на внешний носитель.
При разработке утилиты Exiland Backup версии 4.x было учтено множество пожеланий пользователей предыдущих версий, а также применена уникальная технология, позволяющая повысить скорость копирования данных и при этом почти не загружать процессор и оперативую память. Тест-драйв программы, проведенный в различных условиях показал отличные результаты. По мнению пользователей, она работает на 20% быстрее аналогов.
Программа постоянно развивается, выходят новые версии и обновления. Скачайте бесплатный софт для создания бекапов прямо сейчас и испытайте его в действии. Уверен, она не раз сбережет ваши время и здоровье и вы захотите рекомендовать ее друзьям и знакомым.
Михаил, разработчик Exiland Backup
4 ПРОСТЫХ способа Как сделать резервную копию файлов ПК Windows
Все носители информации, такие как жесткие диски, флешки, SSD носители, магнитные накопители, CD/DVD и т.д, обладают разной степенью надежности. Одни создаются крупными компаниями и являются оригинальными, другие – очевидные китайские подделки. Так или иначе, все накопители являются устройствами, а любое устройство, даже самое надежное, может в любой момент выйти из строя, унеся с собой все ваши файлы. В идеале, все пользователи ПК должны заботиться о дублировании хранящейся на компьютере информации, но на практике таких людей не много.
Разновидности резервных копий

Как оказалось, не все понимают, как сделать резервную копию файлов и что это такое. По сути, создание бэкапа — это создание дубликата некоторых данных — информации с целью восстановления файлов в случае их потери. В компьютерной терминологии различают копии файлов, а также дисков (образы).
Резервная копия диска (системы или образ Windows) — это дубликат всего тома диска, то есть логического раздела, на котором установлена Windows. Чаще всего, это может быть содержимое каждого сектора носителя информации, упакованное в единый файл-контейнер. Для его хранения требуется значительное место на диске, сравнимое с размером данных самого диска. Конечно, если у вас объемы хранилищ большие, то это не проблема. Однако, хранение нескольких дубликатов может оказаться затратным. К тому же, создание backup’а всего тома может потребовать существенно больше времени, чем копирование отдельных директорий. К достоинству можно отнести быстрое восстановление всей системы и установленных программ, а к недостаткам — невозможность восстановить только отдельно выбранные директории.
Резервная копия папки — это дубликат папки на диске, созданный в определенный момент времени. Как правило, пользователя ПК не интересует сохранность операционной системы Windows, так как ее можно переустановить без особых проблем. Гораздо более важными для человека являются рабочие документы, бухгалтерские базы 1С, личные фото и видео материалы, e-mail переписка, настройки к различным программам и т.п. В этом случае потребуется гораздо меньше дискового пространства, чем при копировании тома целиком.
Каждый из способов резервирования обладает своими достоинствами и недостатками. Чаще всего используется создание backup’ов папок выборочно, так как это недорогой, простой и быстрый способ уберечь наиболее важные данные от потери. Поэтому в этой статье рассмотрим как сделать резервное копирование — именно создание бэкапа папок, а не всего диска целиком.
4 простых способа создания резервных копий файлов на ПК или ноутбуке
Существуют 4 основных способа, как создавать резервные копии. Посмотрим на них, оценим плюсы и минусы этих способов, в том числе создания образа диска.
Способ 1. Копирование файлов вручную (из одной папки в другую)
выполняется без использования каких-либо программ или инструментов.
Плюсы: Ничего устанавливать не нужно. Просто открываете два окна Windows (с директорией-источником и приемником), выделяете нужные файлы и папки и перетаскиваете их мышью из окна в окно.
Минусы:
- Требуется часто отвлекаться от текущих дел, чтобы скопировать рабочие папки
- Можно забыть вовремя сделать back up важных данных (человеческий фактор)
- Сложно, если исходные данные нужно копировать из нескольких разных папок
- Неудобно управлять бэкапами
Способ 2. Копирование с помощью bat-файлов
Файлы с расширением .bat являются исполняемыми в операционной системе Windows, имеют текстовый формат и могут выполнить последовательность команд, в том числе и копирование из одной папки в другую. Данный способ можно назвать полуавтоматическим, т.к. обычно bat запускают вручную и они довольно сильно уступает программам автоматического «бэкапирования».
Плюсы: Не нужен какой-либо софт. Достаточно самостоятельно создать bat-файлы и настроить Task Scheduler в Панели управления Windows для запуска .bat в определенное время.
Минусы: Требуются определенные знания и время, чтобы создать .bat, которые по удобству, функциям и гибкости сильно уступают специализированным бэкап-программам.
Способ 3. С помощью специального софта — программы для создания «бэкапов»
Для автоматического копирования обычно используют специальные программы или даже системы резервного копирования, которые удобны в настройке и использовании, обладают богатыми возможностями, но, как правило, платные, хотя их стоимость обычно не велика. Такие программы берут всю заботу о своевременном дублировании ваших данных на себя и созданы по принципу «настроил и забыл». Одной из таких утилит является Exiland Backup, о которой речь пойдет ниже.
Плюсы:
- Богатый набор возможностей: встроенный архиватор, планировщик, дублирование архивов
- Удобный и понятный интерфейс для управления созданными копиями
- Гибкая настройка расписания
- Полный контроль над выполнением задания: отображение процесса, возможность отмены, подробное ведение журнала, уведомление на e-mail или по SMS в случае проблем и д.р.
Минусы:
- Программа обычно платная, но это можно считать даже плюсом и вот почему: платная программа обычно развивается разработчиками, выпускаются новые версии, обновления, учитывающие пожелания пользователей, исправляются ошибки и недочеты; существует техническая поддержка; стоимость программы для создания бэкап’ов обычно не велика или равна 0.
Способ 4. Создание образа диска (в формате VHD, VHDX, ISO)
Данный способ существенно отличается от выборочного файлового копирования, поскольку создает образ тома целиком, иными словами, копирует все содержимое носителя.
Плюсы:
- Позволяет создавать бэкап Windows вместе с установленными программами
- Копирует файлы, используемые в данный момент другим приложением (теневые копии тома VSS — Volume Shadow Copy)
Минусы:
- Большое время создания дубликатов
- Как правило, требует наличие прав системного администратора
- Большой объем дополнительного места, требуемый для хранения образов и теневых копий
Как сделать резервную копию на компьютере с помощью Exiland Backup

Exiland Backup – простая и надежная программа для регулярного создания бэкапов файлов в автоматическом режиме, имеющая понятный русскоязычный интерфейс и позволяющая без труда настроить задание даже неопытному пользователю. Утилита достаточно мощная — позволяет бэкапить файлы сайта WordPress по FTP, файловые базы 1С, зеркалировать папки между офисами компаний, копировать в облако Яндекс.Диск и обратно. Рассмотрим на примере, как достаточно быстро настроить задание для бэкапа рабочих документов и фотографий на внешний жесткий HDD, подключенный к USB-порту.
Для начала, скачайте бесплатную версию утилиты, распакуйте ее во временной папке и запустите «ExilandBackup.exe». На верхней панели главного окна нажмите кнопку создания нового задания – появится пошаговый мастер.
1. Наименование задания
На первом шаге укажите любое осмысленное наименование для нового задания, например «Рабочие документы» и нажмите «Далее».
2. Тип резервного копирования
Если объем исходных данных не слишком велик, можете выбрать тип Полный (Full), чтобы каждый раз копировались все исходные данные, затем нажмите «Далее». Если же объем данных более 10 гигабайт и нужно бэкапить не все, а только новые и измененные файлы, и делать это быстро, то рекомендуется указать тип Добавочный (Incremental).
3. Исходные данные
На этом этапе необходимо выбрать папки и файлы, которые нужно копировать. При этом вы можете указать как локальные директории компьютера, так и сетевые, на FTP-сервере или внешнем устройстве. Для копирования из Linux в Windows обычно используют FTP или SSH протокол. Для каждой выбранной папки вы можете указать маски, например все (*.*) или все, кроме «~*.pps». В данном примере указана локальная папка с рабочими документами и фотографиями.
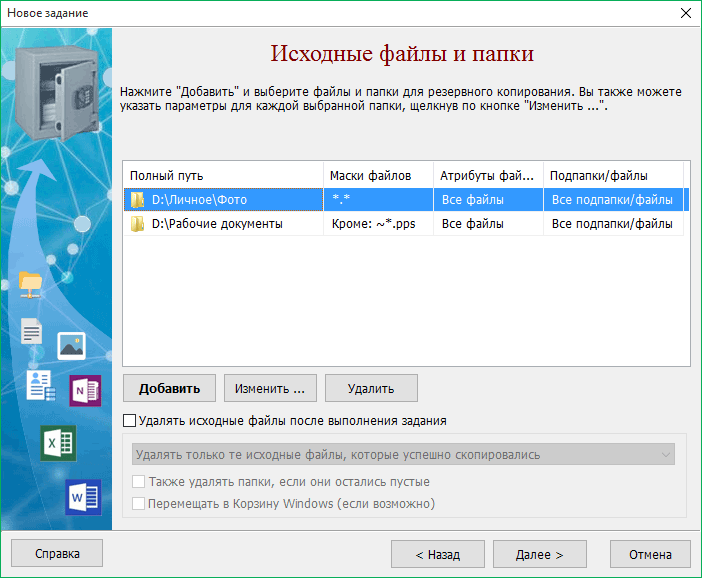 Выбор папок, которые необходимо копировать
Выбор папок, которые необходимо копировать4. Сжатие в ZIP
Вам необходимо решить, архивировать ли исходные файлы в стандартный формат ZIP или же обойтись простым копированием «как есть». Даже если учесть, что фотографии или аудио-файлы очень плохо сжимаются, все же рекомендуется включить опцию сжатия в ZIP по следующим причинам:
- Удобно, что backup всех данных хранится в одном ZIP-архиве
- В платных версиях есть возможность указать пароль на архив и выбрать метод шифрования, тем самым скрыть ваши рабочие документы от посторонних глаз
- Типы плохо сжимаемых форматов (JPG, MP3, AVI, MOV и т.п.) можно указать ниже, где перечислены форматы, к которым не будет применено сжатие – это ускорит выполнение задания
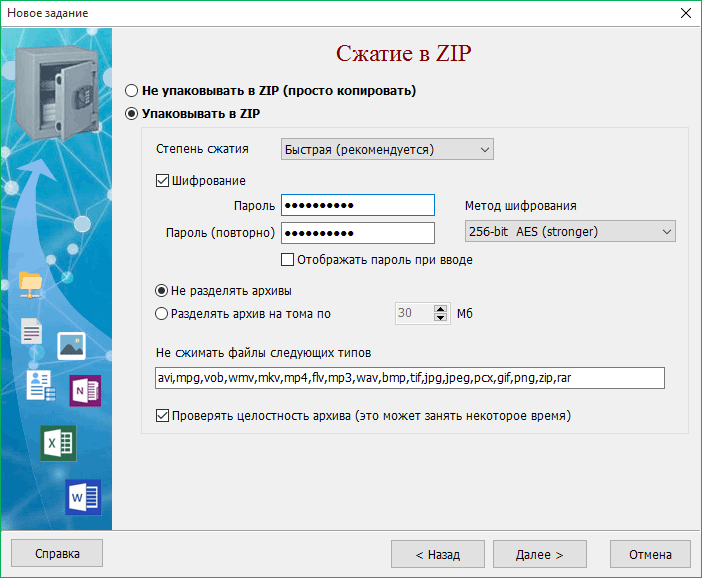 Параметры сжатия в ZIP и шифрование
Параметры сжатия в ZIP и шифрование5. Куда сохранять
Как мы и договорились, будем сохранять файлы на внешнем жестком диске (HDD или SSD), подключенному к порту USB (пусть это будет диск H:\, так он обозначился в системе при подключении). В платных версиях вы можете указать неограниченное количество мест, где будут храниться backup’ы папок (локальные, сетевые диски, FTP-серверы) и таким образом повысить надежность хранения.
Ниже укажите шаблон наименования бекапов, который может содержать переменные даты и времени, чтобы архивы назывались в соответствии с текущей датой и временем.
 Где хранить резервные копии файлов? Выбор места для хранения
Где хранить резервные копии файлов? Выбор места для хранения6. Расписание
Встроенный планировщик позволяет достаточно гибко указать 1 или несколько (даже 100) расписаний запуска задания, например каждый день в 12:00, а по пятницам в 18:00. Кроме того, мы можем указать запуск задания при подключении внешнего диска, чтобы создание резервной копии началось сразу при подключении диска к USB-порту. При желании, можно не указывать расписание, чтобы самостоятельно запускать задание по кнопке в программе.
Примеры вариантов расписания:
- Каждый день, в 08:00
- Каждый второй день, каждый час с 08:00 до 12:00
- Пн, Вт, Ср, Чт, Пт в 15:00, в Сб, Вс в 11:00
- В 1-й день месяца и 15-го числа в 17:00
Уведомление
Кроме того, что программа все действия записывает в журнал, вы можете указать способ уведомления о выполнении задания как по e-mail (или SMS на мобильный телефон), так и по локальной сети (Net send) или простым сообщением на экран поверх всех окон. Более того, вы можете выбрать, в каком случае нужно присылать уведомление: когда бекап данных создан и всё хорошо или только в случае ошибок и предупреждений в журнале. В теме сообщения допускаются переменные: имя ПК, где работает программа, имя выполненного задания и результат. Благодаря всем этим настройкам, вы можете контролировать процесс резервирования, где бы вы ни находились.
Готово. Задание создано!
Нажмите кнопку «Готово» — задание создано! Войдите в общие настройки программы (кнопка «Настройки» расположена вверху главного окна) и убедитесь, что включена опция «[x] Загружать программу при старте Windows», затем нажмите OK.
Запуск задания
Теперь, при подключенном к ПК внешнего диска с заданным именем, начнет выполняться наше задание. Можете свернуть программу в область уведомлений (System Tray) и заниматься своими делами. При выполнении задания над областью уведомлений плавно появится панель, показывающая процесс выполнения задания. После завершения задания панель плавно исчезнет.
В результате будет создан backup в указанной вами папке (список созданных резервных копий данных отображаются на соответствующей закладке в нижней части главного окна). Результат выполнения задания вы увидите, переключившись на вкладку, содержащую созданные архивы.
Восстановление файлов из резервной копии
Мы рассмотрели, как сделать резервную копию на компьютере с копированием на внешний диск. В случае потери одного или нескольких файлов кликните дважды по последней созданной резервной копии в списке и в новом окне откроется содержимое вашего бэкапа – список файлов и папок. Вы можете отметить галочками необходимые данные и восстановить их в исходное расположением или в указанную папку на диске.
Exiland Backup имеет 3 версии: Free (бесплатная), Standard и Professional, разработана как для домашних пользователей, так и для бизнеса, обеспечивая безопасность данных на рабочих станциях и серверах.
Михаил, разработчик программы
Бэкап файлов Windows-сервера своими руками / Habr
Здесь мы рассмотрим, как сделать систему дифференциального бэкапа «из коробки» (ну почти), с привлечением минимального количества внешних модулей, в лучших традициях UNIX-way.Будем использовать 7za.exe \ 7z, а также UNIX-like утилиту pdate.exe, чтобы со временем нам было работать также удобно, как и в ламповом *NIX, а заменой bash нам будет «простонародный» BAT. Предыстория и подробности — под катом.
Предыстория
Все началось с истории про невнимательного и бесстрашного пользователя, открывающего приходящие по личной почте файлы откройменя.exe на рабочем компьютере. К сожалению, это оказалось не какой-нибудь посредственной малварью, а вполне обычным шифратором. Но, помимо файлов юзера, которые, конечно же, восстановлению не подлежат, оказалась задета одна крошечная, но важная шара, доступ к которой был у всех.
Взглянув на сие зашифрованное непотребство, я с благодарностью вспомнил про то, что каждый день у меня делается бэкап этой (и не только этой) шары встроенными средствами Windows Server 2003 SP2 x64. Но, полистав этот бэкап, я понял, что в плане резервного копирования средствами самой Windows не все так радужно. Во-первых, полный бэкап оказался недоступен, а значит восстановить cold-data (файлы, которые меняются очень редко) вряд ли получится. Во-вторых, восстановление из созданного инкрементального бэкапа оказалось задачей нетривиальной — за каждый шаг получалось восстановить только данные, которые были изменены, и ничего более. Получается, чтобы восстановить хотя бы все измененные данные (раз полный бэкап оказался утерян), то пришлось бы перебирать по очереди все бэкапы — не совсем то, что я ожидал от инкрементального бэкапа в таком случае.
Кто то из вас может сказать — надо было проверять работоспособность бэкапа, и да, так оно и есть. Но тот из вас, кто работает в торговле, может понять, куда может уходить время админа — да-да, они самые, онлайн-кассы.
Крепко задумавшись, я вспомнил свое первое знакомство с системой инкрементального копирования fsbackup за авторством Максима Чиркова www.opennet.ru/dev/fsbackup — гибкость, простота, в то же время обилие возможностей и открытый формат хранения архивов (tar). Жаль, что система разработана под *NIX / Linux. Google также не ответил на мой вопрос про подобную систему под Windows. Самое полезное, что я нашел — это краткий гайд хабровчанина antip0d и пример скрипта для резервного копирования. Именно материал по последней ссылке я и использовал для своего скрипта.
Собираем систему
В первую очередь, скачиваем последнюю стабильную версию. На момент написания это 16.04. Наш бэкап будем хранить в 7z архиве: поддержка многопоточности, шифрованных/многотомных архивов, а скорость извлечения из 7z выше скорости упаковки в 10-20 раз!
UPD: Спасибо хаброжителю Taciturn за поправку — вы также можете использовать 7z.exe, уже установленный в вашей системе. Функциональных различий между 7z и 7za я не выявил.
Нас интересуют:
7za.exe — автономная версия 7-Zip.
7za.dll — библиотека для работы с архивами 7z
7zxa.dll — библиотека для распаковки 7z архивов.
Для 64-битных ОС используем те же файлы из каталога x64.
К сожалению, ссылка из используемого мной материала на утилиту pdate никуда не ведет, единственная найденная мной версия
pdate v1.1 build 2007.12.06Ссылка из встроенного мануала pdate ведет туда же, а именно — в никуда.
© 2005-2007 Pavel Malakhov [email protected]
pm4u.opennet.ru/mysoft/pdate.htmК счастью, на том же ресурсе есть краткая статья по этой программе, там же ее можно скачать.
Мной была использована следующая структура каталогов:
D:\winfsbackup — корневая директория скрипта и связанных файлов
D:\winfsbackup\7z — библиотеки и исполняемый файл 7za
D:\winfsbackup\backup — место хранения бэкапов (можно переназначить путем правки переменных, как и любые другие используемые файлы)
D:\winfsbackup\lists — списки включаемых и исключаемых файлов. О них расскажу чуть позже
D:\winfsbackup\log — логи
D:\winfsbackup\pdate
D:\winfsbackup\tmp — устанавливает рабочий каталог для временного базового архива
D:\winfsbackup\winfsbackup.bat — сам скрипт.
Логика работы
После обработки переменных скрипт смотрит блок :Main, где указывается логика работы бэкапа — в каком случае должен выполниться новый бэкап, а в каком случае — обновить существующий базовый архив. По умолчанию, новый архив создается в начале месяца, а все файлы из директории backup перемещаются в \backup\old, или если базового архива не существует.
Уже во время написания статьи я понял, что нужно добавить возможность обновления базового архива — упрощенный вариант «полный бэкап раз месяц + дифференциальный бэкапы к нему» целесообразно использовать для файловых обменников размером до ~250 Гб. Для моего файлообменника в 550 Гб с преобладанием мелких файлов скорость бэкапа оказалась неудовлетворительна (почти 55 часов). Справедливости ради стоит сказать, что это не может служить сколь нибудь достоверным замером производительности — в процессе бэкапа выяснилось, что некоторые файлы недоступны (привет chkdsk), а бэкап складывался в раздел удаленного сервера, который тоже был занят операциями дискового ввода-вывода.
:Main
REM Здесь описаны условия, в каком случае будет выполняться полный \ дифференциальный бэкап, либо обновление базового бэкапа.
REM Базовое условие - создание полного бэкапа если он не существует
IF NOT EXIST %baseArch% GOTO BaseArchive
REM полный бэкап раз месяц + дифференциальныt бэкапы к нему
IF %dm% EQU 1 GOTO BaseArchive ELSE GOTO UpdateArchive
REM обновляем базовый архив в 1 день месяца
REM IF %dm% EQU 1 GOTO UpdateBase ELSE GOTO UpdateArchive
REM Ежеквартальный полный бэкап (2, 19, 36 неделя года)
REM IF NOT %wn%.%dw% EQU 02.5 GOTO UpdateArchive
REM IF NOT %wn%.%dw% EQU 19.5 GOTO UpdateArchive
REM IF NOT %wn%.%dw% EQU 36.5 GOTO UpdateArchive
REM Обновляем базовый архив, каждую субботу
REM IF %dw% EQU 6 (GOTO UpdateBase) ELSE (GOTO UpdateArchive)
REM А здесь можно разместить действие, которое выполнится если предыдущие условия не отработают.
REM Я стараюсь избегать подобного поведения
ECHO Warning! No one condition matching, check :Main block of script >> %Log%
GOTO End
Первые 2 условия включены по-умолчанию, и описывают полный бэкап раз месяц + дифференциальные бэкапы. Остальные условия альтернативны, то есть при включении одного нужно выключить другое, или изменить логику работы на свой вкус.
Переменные
dm, dw, wn — соответственно день месяца, день недели и номер недели (в численном выражении).
verboseLevel — режим «говорливости», выдает информацию о том, куда будет записываться архив, и прочее. Полезно, когда вносишь в структуру скрипта серьезные изменения.
tmpDir — место сохранения временного файла. По умолчанию, 7-Zip строит новый базовый файл архива в том же самом каталоге, где и старый базовый файл архива. Определяя этот ключ, вы можете установить рабочий каталог, где будет построен временный базовый файл архива. После того, как временный базовый файл архива построен, он копируется поверх первоначального; затем временный файл удаляется.
Дифференциальный бэкап
По умолчанию, в дифференциальный бэкап помещаются файлы, которых нет в базовом архиве, а также более новые файлы. При желании, это поведение можно изменить. Описания ключей есть в стандартном файле справки 7z.
У такого подхода есть свои плюсы (которые я уже успел оценить) — быстрота разворачивания из бэкапа. В случае полного восстановления разворачиваем последний (или любой другой) имеющийся дифференциальный бэкап, а затем — полный архив, отказываясь от перезаписи имеющихся файлов.
Некоторые опции командной строки
-bsp2 — выводит строку с прогрессом выполнения в STDERR. STDOUT 7z перенаправлен в лог, прогресс, естественно, туда не пишется. Эта команда выводит его в STDERR, для большей информативности.
-ssw — упаковывает файлы, открытые для записи другим приложением. Если этот ключ не установлен, 7-Zip не включает такие файлы в архив.
-slp — крайне полезная опция. Режим больших страниц увеличивает скорость сжатия. Однако, есть пауза в начале сжатия, в то время когда 7-Zip распределяет большие страницы в памяти. Если 7-Zip не может разместить большие страницы, он размещает обычные маленькие страницы. Кроме того, Диспетчер задач не показывает реальное использование памяти программами, если 7-Zip использует большие страницы. Эта особенность работает только на Windows 2003 / XP x64. Также нужно иметь права администратора для вашей системы. Рекомендованный размер оперативной памяти для этой особенности — 3 Гб или больше. если вы используете режим -slp, ваша система Windows может зависнуть на несколько секунд, когда 7-Zip выделяет блоки памяти. Когда Windows пытается выделить большие страницы из оперативной памяти для 7-Zip, Windows может подвесить другие задачи на это время. Это может выглядеть как полное зависание системы, но затем ее работа восстанавливается, и, если распределение прошло успешно, 7-Zip работает быстрее. Не используйте режим -slp, если вы не хотите, чтобы другие задачи быть «подвешены». Кроме того, бессмысленно использовать режим -slp для сжатия небольших наборов данных (менее 100 МБ). Но если вы сжимаете большие наборы данных (300 Мб или более) методом LZMA с большим словарем, вы можете получить увеличение скорости на 5% -10% в режиме -slp.
-mmt=on — устанавливает режим многопоточности. Если у вас многопроцессорная / многоядерная система, вы можете получить увеличение скорости с этим ключом. 7-Zip поддерживает режим многопоточности только для сжатия LZMA/LZMA2 и сжатия/распаковки BZip2.
-ms=off — отключает создание solid-архивов. Качество сжатия при этом, конечно же, падает, однако есть весьма весомые плюсы — вы можете периодически обновлять данные базового архива чтобы уменьшить размер дифференциальный бэкапов, и так как архив не является целостным, не нужно будет его дополнительно «пережимать». Non-solid архив более стоек к повреждениям, и время извлечения из него происходит заметно быстрее.
Include / exclude листы
По умолчанию определено 2 типа списка — список включаемых файлов / директорий (include_general.txt), и 2 списка исключений (exclude_general.txt, exclude_regexp.txt).
Список включения также поддерживает UNC-пути. Для того, чтобы поместить файл / директорию в исключения, путь должен быть относительным.
Например, если директория для бэкапа E:\foo\bar, и мы хотим исключить вложенную директорию E:\foo\bar\somefolder, то в exclude_general.txt мы должны добавить bar\somefolder или bar\somefolder\
Путь без слэша в конце может относиться как к файлу, так и к директории.
В exclude_regexp.txt вносятся исключаемые по regexp файлы, которые просматриваются рекурсивно. * — последовательность произвольных символов,? — любой символ.
7-Zip не использует системный синтаксический анализатор подстановочных знаков, поэтому «любой файл» для 7 Zip это ‘*’, а ‘*.*’ — файл, имеющий расширение.
Ну и наконец, скрипт целиком:
@ ECHO OFF
REM Sources were found on http://sysadminwiki.ru/wiki/Резервное_копирование_в_Windows
CD %~dp0
TITLE winfsbackup
MODE CON: COLS=120 LINES=55
ECHO Setting vars...
REM --- Definition block ---
SET verboseLevel=1
SET tmpDir=D:\winfsbackup\tmp
SET run_7z=D:\winfsbackup\7z\7za.exe
SET run_pdate=D:\winfsbackup\pdate\pdate.exe
FOR /F "usebackq" %%a IN (`%run_pdate% e`) DO (SET dm=%%a)
FOR /F "usebackq" %%a IN (`%run_pdate% u`) DO (SET dw=%%a)
FOR /F "usebackq" %%a IN (`%run_pdate% V`) DO (SET wn=%%a)
SET LogDir=D:\winfsbackup\log
SET Log=%LogDir%\general.log
SET dDir=D:\winfsbackup\backup
SET dlmDir=D:\winfsbackup\backup\old
SET baseArch=%dDir%\general.7z
SET IncludeList=lists\include_general.txt
SET ExcludeList=lists\exclude_general.txt
SET ExcludeRegexp=lists\exclude_regexp.txt
SET updArch_dw=%dDir%\day_general_%dw%.7z
SET updArch_wn=%dDir%\week_general_%wn%.7z
IF %verboseLevel%==0 GOTO Main
ECHO Verbose mode ON!
ECHO Today is %wn% week of year, %dw% day of week.
ECHO Full quarter backup will execute (if enabled) on 2, 19 and 36 week, friday.
ECHO Temporary directory is %tmpDir%
ECHO Now logging into %Log%
ECHO Current backup directory is %dDir%, older backups stored into %dlmDir%
:Main
REM Here discribed conditions - in which case script will make new backup, update older one, etc
REM You are free to change these conditions
REM Make sure you envisaged all possible cases
REM Actions here are not disigned to be active more than 1 at same time, excluding base condition
REM If you want multiple conditions, you should edit it
REM Base condition - full backup will be created if it is not exist
IF NOT EXIST %baseArch% GOTO BaseArchive
REM Command below turns on making full backup at 1'st day of every month, in other days - increments
REM IF %dm% EQU 1 GOTO BaseArchive ELSE GOTO UpdateArchive
REM This option enables updating full backup every month
IF %dm% EQU 1 GOTO UpdateBase ELSE GOTO UpdateArchive
REM Uncomment these 3 commands if you want to run full backup ~every quarter (2, 19, 36 week of year)
REM IF NOT %wn%.%dw% EQU 02.5 GOTO UpdateArchive
REM IF NOT %wn%.%dw% EQU 19.5 GOTO UpdateArchive
REM IF NOT %wn%.%dw% EQU 36.5 GOTO UpdateArchive
REM This option enables rewriting base archive every saturday with new files in order to decrease size of increments
REM IF %dw% EQU 6 (GOTO UpdateBase) ELSE (GOTO UpdateArchive)
REM Here you can place default action if conditions of previous ones were not executed.
%run_pdate% "Z --- \A\c\t\i\o\n \w\a\s\ \n\o\t \s\e\l\e\c\t\e\d\! >> %Log%
ECHO Warning! No one condition matching, check :Main block of script
GOTO End
:BaseArchive
ECHO Clear %dlmDir% and move data of previous month to that dir...
IF NOT EXIST %dlmDir%\nul MKDIR %dlmDir%
DEL /Q %dlmDir%\*
MOVE /Y %dDir%\* %dlmDir% 2> nul
%run_pdate% "====== Y B =======" > %Log%
%run_pdate% "Z --- \S\t\a\r\t \t\o \c\r\e\a\t\e \n\e\w \a\r\c\h\i\v\e" >> %Log%
ECHO Creating new backup %baseArch%
%run_7z% a %baseArch% -w%tmpDir% -i@%IncludeList% -x@%ExcludeList% -xr@%ExcludeRegexp% -bsp2 -ssw -slp -scsWIN -mmt=on -mx3 -ms=off >> %Log%
IF %ERRORLEVEL%==0 (
%run_pdate% "Z --- \E\x\i\t \c\o\d\e \0 \- \a\r\c\h\i\v\e \s\u\c\c\e\s\s\f\u\l\l\y \c\r\e\a\t\e\d!" >> %Log%
) ELSE (
IF %ERRORLEVEL%==1 (
%run_pdate% "Z --- \W\a\r\n\i\n\g\! \R\e\c\i\e\v\e\d\ \e\x\i\t \c\o\d\e \1" >> %Log%
) ELSE (
IF %ERRORLEVEL%==2 (
%run_pdate% "Z --- \E\x\i\t \c\o\d\e \2 \- \F\A\T\A\L \E\R\R\O\R\!" >> %Log%
) ELSE (
IF %ERRORLEVEL%==7 (
%run_pdate% "Z --- \E\x\i\t \c\o\d\e \7 \- \C\o\m\m\a\n\d \p\r\o\m\p\t \e\r\r\o\r!" >> %Log%
) ELSE (
IF %ERRORLEVEL%==8 (
%run_pdate% "Z --- \E\x\i\t \c\o\d\e \8 \- \N\o\t \e\n\o\u\g\h \m\e\m\o\r\y" >> %Log%
) ELSE (
ECHO Recieved error 255 - user stopped running process or exit code unknown! >> %Log%
)
)
)
)
)
)
)
GOTO End
:UpdateBase
ECHO Refreshing base archive
ECHO ******* ******* ******* >> %Log%
%run_pdate% "Z --- \S\t\a\r\t \t\o \u\p\d\a\t\e \a\r\c\h\i\v\e" >> %Log%
%run_7z% u %baseArch% -up0q1r2x1y2z1w0 -w%tmpDir% -i@%IncludeList% -x@%ExcludeList% -xr@%ExcludeRegexp% -bsp2 -ssw -slp -scsWIN -mmt=on -mx5 -ms=off >> %Log%
IF %ERRORLEVEL%==0 (
%run_pdate% "Z --- \E\x\i\t \c\o\d\e \0 \- \u\p\d\a\t\e \s\u\c\c\e\s\s\f\u\l\l\y \f\i\n\i\s\h\e\d" >> %Log%
) ELSE (
IF %ERRORLEVEL%==1 (
%run_pdate% "Z --- \W\a\r\n\i\n\g\! \R\e\c\i\e\v\e\d\ \e\x\i\t \c\o\d\e \1" >> %Log%
) ELSE (
IF %ERRORLEVEL%==2 (
%run_pdate% "Z --- \E\x\i\t \c\o\d\e \2 \- \F\A\T\A\L \E\R\R\O\R\!" >> %Log%
) ELSE (
IF %ERRORLEVEL%==7 (
%run_pdate% "Z --- \E\x\i\t \c\o\d\e \7 \- \C\o\m\m\a\n\d \p\r\o\m\p\t \e\r\r\o\r!" >> %Log%
) ELSE (
IF %ERRORLEVEL%==8 (
%run_pdate% "Z --- \E\x\i\t \c\o\d\e \8 \- \N\o\t \e\n\o\u\g\h \m\e\m\o\r\y" >> %Log%
) ELSE (
ECHO Recieved error 255 - user stopped running process or exit code unknown! >> %Log%
)
)
)
)
)
)
)
GOTO End
:UpdateArchive
ECHO Updtaing existing full backup
ECHO ******* ******* ******* >> %Log%
%run_pdate% "Z --- \S\t\a\r\t \t\o \u\p\d\a\t\e \a\r\c\h\i\v\e" >> %Log%
IF %dw%==7 (SET updArch=%updArch_wn%) ELSE SET updArch=%updArch_dw%
REM --- Check files existence ---
IF EXIST %updArch% DEL /Q %updArch%
REM --- Create incremental archive ---
<nul set /p strTemp=Updating %baseArch% to incremental %updArch% archive
ECHO.
%run_7z% u %baseArch% -u- -up0q0r2x0y2z0w0!%updArch% -w%tmpDir% -i@%IncludeList% -x@%ExcludeList% -xr@%ExcludeRegexp% -bsp2 -ssw -slp -scsWIN -mmt=on -mx5 -ms=off >> %Log%
IF %ERRORLEVEL%==0 (
%run_pdate% "Z --- \E\x\i\t \c\o\d\e \0 \- \u\p\d\a\t\e \s\u\c\c\e\s\s\f\u\l\l\y \f\i\n\i\s\h\e\d" >> %Log%
) ELSE (
IF %ERRORLEVEL%==1 (
%run_pdate% "Z --- \W\a\r\n\i\n\g\! \R\e\c\i\e\v\e\d\ \e\x\i\t \c\o\d\e \1" >> %Log%
) ELSE (
IF %ERRORLEVEL%==2 (
%run_pdate% "Z --- \E\x\i\t \c\o\d\e \2 \- \F\A\T\A\L \E\R\R\O\R\!" >> %Log%
) ELSE (
IF %ERRORLEVEL%==7 (
%run_pdate% "Z --- \E\x\i\t \c\o\d\e \7 \- \C\o\m\m\a\n\d \p\r\o\m\p\t \e\r\r\o\r!" >> %Log%
) ELSE (
IF %ERRORLEVEL%==8 (
%run_pdate% "Z --- \E\x\i\t \c\o\d\e \8 \- \N\o\t \e\n\o\u\g\h \m\e\m\o\r\y" >> %Log%
) ELSE (
ECHO Recieved error 255 - user stopped running process or exit code unknown! >> %Log%
)
)
)
)
)
)
)
:End
ECHO Done!
%run_pdate% "Z --- \D\o\n\e" >> %Log%
ping localhost -w 1000 -n 5 > nul
Вместо окончания
Всегда есть люди, которые против подобных решений, и всеми руками-ногами «за» использование всяких акронисов и прочего «махрового энтерпрайза».
Я же считаю, что решение должно быть соразмерно поставленной задаче, а в моем случае задача — иметь в укромном месте резервную копию файлопомойки, которую можно быстро развернуть — именно этим меня и разочаровал ntbackup.
Собранный пример можно посмотреть на YandexDisk.
Там же — zip-архив для скачивания.
Конструктивная критика, советы, и тем более, тестирование — welcome!
Спасибо за внимание! Всем долгого аптайма, стабильного линка, и конечно, бэкапов под рукой.
Как сделать резервную копию большой папки с сохранением владельцев и прав (Windows)?
antonvn, очень понравился ваш вопрос!Более того, я проверил кучу различных способов, и выяснил, что xcopy /o РАБОТАЕТ, возможно,
потому что предварительно был применён фикс реестра вот отсюда support.microsoft.com/kb/310316
который ForceCopyAclwithFile 🙂
вот логи, я работаю с сервером COMP (OS Win2003), под пользователем user, с администраторскими правами.
C:\test>dir /Q
Volume in drive C has no label.
Volume Serial Number is XXXX-XXXX
Directory of C:\test
21.06.2012 23:22 COMP\user.
21.06.2012 23:22 BUILTIN\Administrators…
21.06.2012 23:22 1 COMP\dmitriy test.txt
C:\test>md d:\test
C:\test>d:
D:\>dir /Q test
Volume in drive D is install
Volume Serial Number is 7846-2FFA
Directory of D:\test
21.06.2012 23:24 COMP\user.
21.06.2012 23:24 BUILTIN\Administrators…
owner папки, как видите я.
D:\>xcopy /o c:\test\test.txt d:\test\
C:\test\test.txt
1 File(s) copied
D:\test>dir /Q
Volume in drive D is install
Volume Serial Number is 7846-2FFA
Directory of D:\test
21.06.2012 23:25 COMP\user.
21.06.2012 23:25 BUILTIN\Administrators…
21.06.2012 23:22 1 COMP\dmitriy test.txt
owner успешно скопирован!
а вот для сравнения БЕЗ /o
D:\test>xcopy c:\test\test.txt d:\test2\
C:\test\test.txt
1 File(s) copied
D:\test>dir /Q d:\test2\
Volume in drive D is install
Volume Serial Number is 7846-2FFA
Directory of d:\test2
21.06.2012 23:27 COMP\user.
21.06.2012 23:27 BUILTIN\Administrators…
21.06.2012 23:22 1 COMP\user test.txt
Ещё раз спасибо за интересный и полезный вопрос!
Как автоматически создавать резервные копии нужных файлов и папок в Windows 8 и 10!
В данной статье речь пойдёт о процессе настройки резервного копирования нужных вам файлов и целых папок (чтобы навсегда не утерять их в случае отказа жёсткого диска или в любых других случаях) при помощи удобного средства архивации в Windows 8 и Windows 10, которое называется «История файлов». Это позволит вам всегда иметь запасную копию нужных вам файлов и папок на другом жёстком диске, поскольку они будут автоматически и с выставленной вами регулярностью резервироваться.
Подробнее о том, что представляет собой резервное копирование, какое оно бывает и какими средствами его можно выполнить, рассказано в отдельной статье — здесь >>
Следует понимать, что сохранение копии только нужных файлов и папок никак не спасёт саму систему Windows в случае её отказа. Простыми словами, если с самой Windows что-то случится и она перестанет запускаться, то при помощи сохранённой резервной копии ваших файлов, вы не сможете восстановить работу самой Windows, у вас будет лишь копия ваших файлов! Windows придётся восстанавливать при помощи специальной копии для восстановления или же переустанавливать с нуля.
Для того, чтобы у вас была возможность восстановить саму Windows из резервной копии, нужно выполнить резервную копию раздела жёсткого диска, где она установлена со всеми файлами, необходимыми для её работы. Для этого используется специальный инструмент Windows под названием «Архивация», о котором рассказано вот здесь >>
Функция сохранения истории файлов имеется только в последних версиях Windows: Windows 8 и Windows 10. В Windows 7 история файлов сохраняется только при помощи контрольных точек восстановления, что является гораздо менее удобным. Тем более, вы не будете иметь прямой доступ к копиям файлов, сохранённым таким образом.
Включение функции регулярного резервного копирования и её настройка в Windows 10
В первую очередь, перед тем как начать создавать резервную копию файлов и папок, убедитесь, что к компьютеру подключён ещё один отдельный жёсткий диск.
Нет смысла создавать резервную копию данных на тот же жёсткий диск (просто в другую папку или на другой раздел), откуда вы эти самые данные хотите резервировать. В этом случае, если откажет жёсткий диск, вы потеряете и оригиналы ваших файлов и то, что было сохранено в копии, ведь всё это хранилось на одном и том же диске! Всегда используйте отдельный жёсткий диск.
Функция резервного копирования файлов и папок в Windows 10 называется «Служба архивации» и открыть её можно через меню «Пуск» > «Параметры» > «Обновления и безопасность» > «Служба архивации».
Однако проще всего открывать этот инструмент через поиск Windows.
О том, как пользоваться поиском в разных версиях Windows рассказано вот здесь >>
Откройте поиск и введите «Параметры резервного копирования». Можно сократить и ввести, к примеру, «Резерв». Появится ссылка «Параметры резервного копирования», которая ведёт как раз на нужный инструмент.

Вы попадёте сразу в раздел «Служба архивации» (1). Справа нажмите «Добавление диска» (2) и в появившемся окне выберите отдельный жёсткий диск (3), на котором достаточно свободного места, чтобы вместились копии всех тех файлов, которые вы хотите резервировать.

К примеру, у меня отдельный жёсткий диск на 500 Гб. (доступно для записи 465 Гб.), а важной информации на компьютере, которую мне постоянно нужно резервировать, хранится объёмом примерно на 300 Гб. Это значит, что жёсткий диск на 500 Гб. вполне подойдёт.
Резервное копирование начнётся автоматически сразу после того, как вы выберите диск, где будут храниться ваши копии.
Теперь перейдите по ссылке «Другие параметры».

В самом верху окна вам нужно выбрать:

Периодичность резервного копирования (1). Здесь вы выбираете, как часто будут создаваться и обновляться ваши резервные копии файлов. Есть варианты, к примеру, каждые 10 минут, каждый несколько часов, ежедневно.
Если вы очень много работаете за компьютером и в течение дня многие ваши файлы очень сильно меняются, обновляются, то можете задать период, к примеру, каждые час. Это ещё более снизит риск потери данных. Но даже ежедневного копирования будет уже достаточно.
Сколько времени сохранять ваши резервные копии. Здесь лучше оставить параметр «Всегда», заданный изначально. Это значит, что время хранения ваших копий будет неограниченно. Или же можно выбрать режим «Пока не понадобится свободное пространство». В этом случае старые копии будут храниться до тех пор, пока на вашем жёстком диске хватает для них места. Как только места не хватит, копии будут удалены и их место займут более свежие версии файлов.
Ниже будет располагаться список папок, которые стандартно автоматически включены в список для резервного копирования. Вы можете убрать ненужные папки или добавить какие-то свои. Для того, чтобы добавить свою папки, файлы в которых вы хотите резервировать, нажмите «Добавить папку».
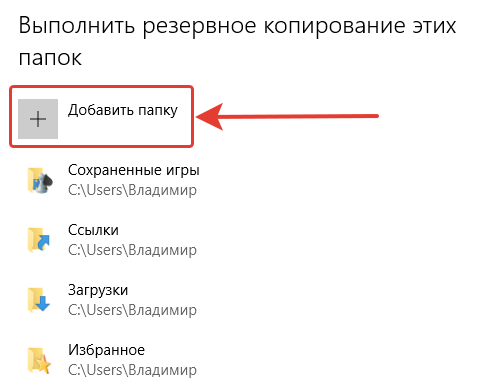
Откроется окно проводника Windows, где вам нужно будет выбрать ту папку, которую вы хотите резервировать.
Чтобы удалить папку, выберите её из списка и нажмите «Удалить».

Когда резервное копирование завершится, то вверху параметров вы увидите информацию о том, когда оно было завершено последний раз, а также об объёме жёсткого диска для хранения копий и об общем размере резервной копии.

Вы всегда можете снова запустить резервное копирование вручную, не дожидаясь автоматического срабатывания, нажав кнопку «Архивировать данные сейчас».
Если вы вдруг решили сменить диск для хранения резервных копий, то нажмите кнопку «Прекращение использования диска» внизу.

Затем вы сможете добавить другой диск, на который продолжат сохраняться ваши резервные копии.
Восстановление файлов и папок из резервной копии
Если с вашими оригиналами каких-то файлов что-то случилось, то при помощи резервной копии вы всегда можете их восстановить. Для этого там же в в настройках службы архивации перейдите по ссылке внизу «Восстановить файлы из текущей резервной копии».
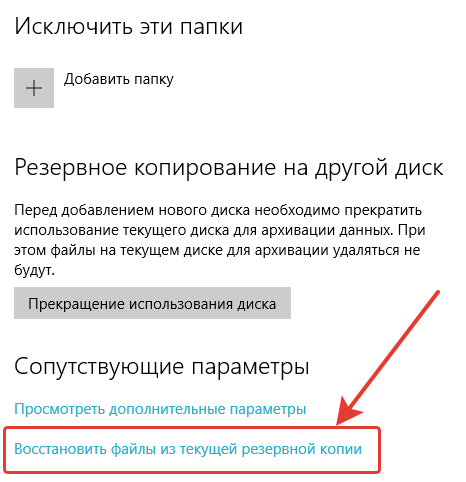
Откроется окно восстановления, где в центральном окне будут видны все те папки, резервное копирование которых вы настраивали:

Чтобы восстановить файл или папку, выберите его (её) и нажмите кнопку со стрелкой внизу (1). Если вы хотите переместиться в предыдущую папку, т. е. главную, то нажмите слева вверху стрелку вверх (2). Вы можете перемещаться между разными версиями ваших файлов при помощи кнопок вперёд и назад (3). К примеру, копия была создана сегодня в 20:00 и ещё раньше в 16:00. Вас не устраивают те изменения файла, которые были сохранены в результате последнего резервного копирования и вы хотите вернуть изменения сделанные после 16:00. Следовательно вам нужно выбрать более раннюю версию и восстановить нужный файл.

Однако что делать, если у вас нет больше доступа к Windows 10 с её параметрами архивации… Т.е. вы не сможете восстановить файлы через выше описанный инструмент. Тогда есть ещё один вариант — обычное копирование нужных файлов с того диска, где вы храните резервные копии. Перейдите на нужный диск и увидите там папку «FileHistory».
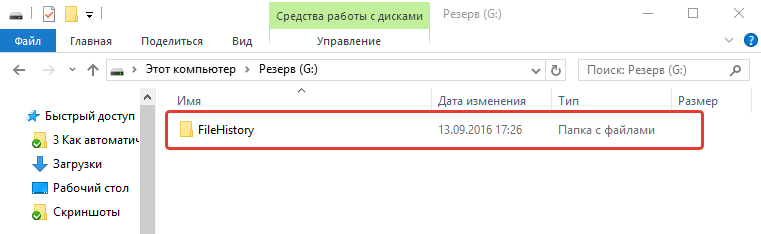
Далее вам нужно открыть папку с именем вашего пользователя (например, «Иван»), затем папка с именем вашего компьютера в системе. Далее нужно выбрать папку «Data».

В ней уже будет папка с именем диска (ов), откуда вы делали резервное копирование. Выбираете нужный диск и далее будет видно все папки, которые вы резервировали и файлы в них. Всё что осталось- открыть нужную папку и скопировать из неё нужный файл, резервную копию которого вы ищите. Дата и время последнего изменения файла будет указано в скобках:
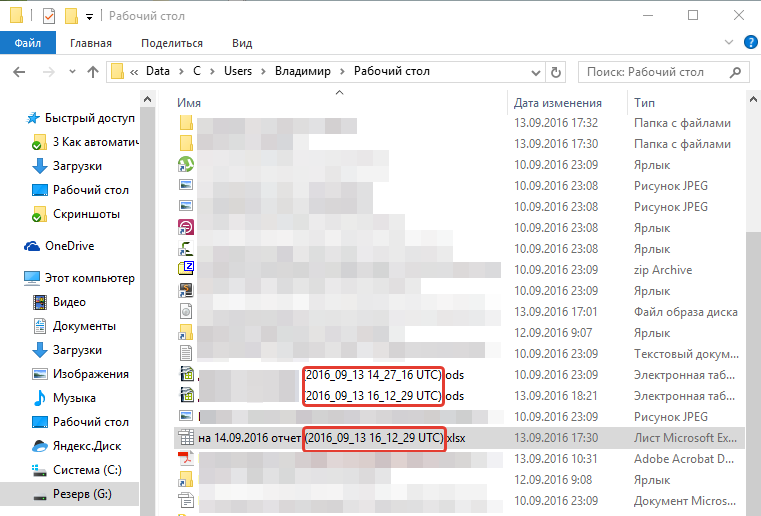
Особенности резервного копирования в Windows 8
В этой операционной системе, функционал автоматического регулярного резервного копирования файлов и папок отстаёт от того, что есть в Windows 10, я бы сказал — не доработан.
Главным отличием является то, что в Windows 8 нельзя выбрать какие угодно папки для резервирования, поскольку даётся возможность делать копии только следующих папок и файлов в них: «Документы», «Музыка», «Изображения», «Видео», «Рабочий стол». Т.е. Если вы храните что-то на каком-то другом разделе жёсктого диска или, к примеру, прямо в корневой папке диска C, то эти файлы не будут резервироваться, поскольку не входят в выше перечисленный перечень резервируемых папок. Исходя из этого, чтобы пользоваться резервным копированием в Windows 8 и не потерять при этом важных данных, храните их в вышеуказанных папках и этого будет достаточно. Т.е., к примеру, все фотки — в папке «Изображения», видео в папке «Видео», всякие прочие файлы в «Документы».
К функционалу для создания резервные копий в этой системе можно добраться, перейдя в «Панель управления» > «Система и безопасность» > «История файлов».
Однако проще открыть поиск Windows, набрать там запрос «История» (1) и появится ссылка на нужный инструмент «История файлов» (2).
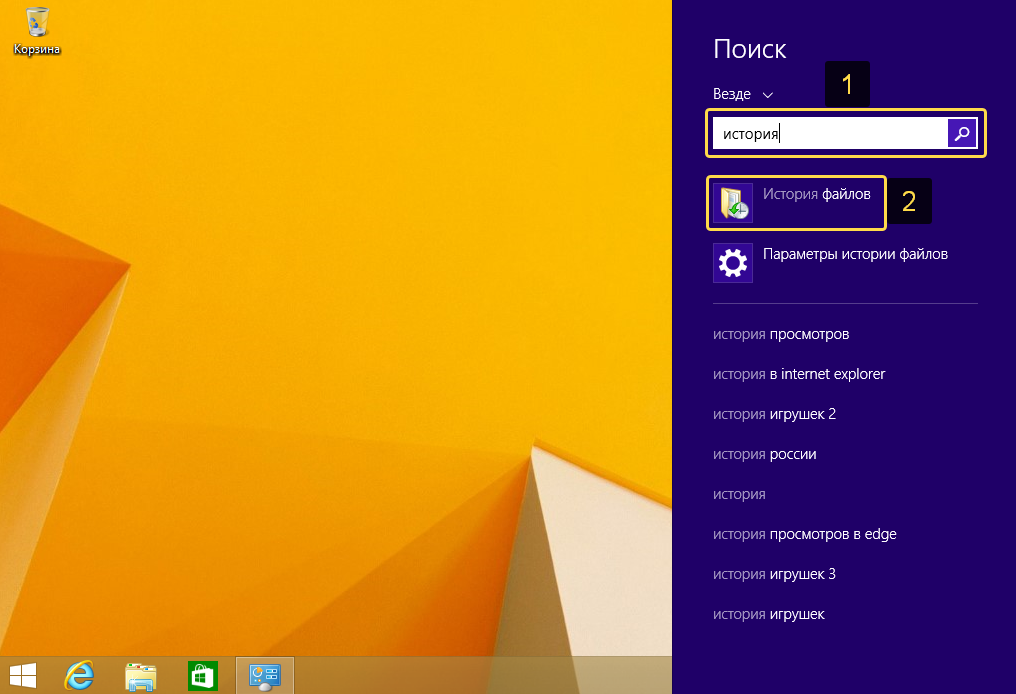
В открывшемся окне нажмите «Смена диска».

Из перечня доступных жёстких дисков (1) выберите тот, на который хотите создавать резервные копии файлов и нажмите «ОК» (2).

Функция резервного копирования автоматически запустится и начнётся процесс создания резервных копий.
Настроить периодичность резервного копирования, а также длительность их хранения можно перейдя в раздел «Дополнительные параметры».


О настройке этих параметров было рассказано выше, на примере Windows 10. Смотрите здесь >>
Если вы хотите отключить резервирование каких-то папок из тех, что резервируются стандартно, то вы можете их исключить через раздел «Исключение папок».

В этом разделе нажмите «Добавить» и выберите папки, которые не хотите резервировать.

Для восстановления своих файлов перейдите в раздел «Восстановление личных файлов».

О работе с восстановлением файлов речь шла выше, на примере Windows 10. Смотрите здесь >>
Заключение
Резервное копирование в виде истории файлов в Windows 10 реализовано очень удобно, поэтому всем пользователям этой системы рекомендую его использовать! В Windows 8 все очень похоже, но с одним недостатком — нельзя добавлять любые папки для резервного копирования, т. е. только те, что заданы системой. В принципе это не так уж и плохо, можно легко приспособиться хранить все свои файлы по нужным папкам (видео, изображения, документы, музыка, рабочий стол), заодно и порядок будет 🙂
Всегда резервируйте свои данные на регулярной основе иначе сильно рискуете в один момент всё потерять и не восстановить!
Хорошего вам дня и отличного настроения! 😉
Как сделать бэкап (резервное копирование)
Сегодня вы узнаете, как сделать резервное копирование (бэкап), на примере самого простого способа.
Напомню, что резервное копирование, это самый важный вопрос, с которым нужно разобраться абсолютно всем сразу после изучения устройства и принципа работы компьютера. Почему? Ответ в предыдущем уроке.
В прошлом уроке мы узнали, что такое резервное копирование, зачем оно нужно и какие причины потери данных грозят нашим файлам в первую очередь. Если вы еще не прочитали предыдущий урок, обязательно начните с него!
В этом уроке:
- Как сделать резервное копирование?
- Примеры
- Преимущества и недостатки
- Небольшой опрос
Как сделать резервное копирование (бэкап)?
Пришла очередь узнать самый простой способ создания бэкапа (остальные мы рассмотрим в ближайших уроках).
Вы же знакомы с обычным копированием файлов? Тогда этот способ не вызовет затруднений!
1. Подключаете внешний накопитель;
2. Проверяете, есть ли свободное место;
3. Создаете папку с датой и названием будущей копии;
4. Копируете нужную папку с компьютера на подключенный накопитель;
5. Проверяете резервную копию;
6. Отключаете внешний накопитель.
Вот так всё просто. Для верности, можно проверить, всё ли скопировалось и правильно ли открывается (выборочно запустите несколько файлов с внешнего накопителя).
Примеры:
Если интересует процесс резервного копирования чуть подробнее, привожу примеры для каждого вида носителя:
Для внешнего жесткого диска и флэшки:
- Подключаете внешний жесткий диск;
- Проверяете, достаточно ли свободного места для будущей копии;
- Открываете «Мой компьютер», создаете на подключенном устройстве папку с датой и названием копии (например, «20140317 Фотографии»).
- Переходите на внутренний жесткий диск (диск D: в проводнике), находите папку с вашими важными данными и копируете её. Возвращаетесь на внешний жесткий диск, в созданную ранее папку, вставляете скопированную папку, ждете окончания копирования.
- Проверяете копию, отключаете жесткий диск.
Для DVD-диска:
Вставляете чистый диск (болванку) в DVD-привод, запускаете программу для записи дисков, указываете папку для записи. Указываете дату в метке диска или добавляете в название папки. Запускаете процесс записи на средней скорости (компромисс между качеством и скоростью) и дожидаетесь его окончания. Извлекаете записанный диск, помещаете в надежное место (как лекарства, в темное и прохладное 🙂 ).
Для облачного хранения:
Копируете в проводнике (или аналоге) нужную вам папку. Заходите в специальную папку вашего облачного хранилища, создаете папку с датой и названием копии (например, «20140317 Закладки Opera»). Вставляете в созданную папку ту, которую скопировали на первом шаге. Дожидаетесь окончания синхронизации добавленных файлов с «облаком».
Бэкап в облако (копируем в папку Dropbox)
Как видите, ничего сложного нет, зато польза очень ощутима (и, рано или поздно, каждый пользователь компьютера ощущает эту пользу в полной мере).
Преимущества и недостатки первого способа резервного копирования
Напомню, что это первый из способов создания бэкапа, самый простой. Но, как всегда, у простых способов есть и недостатки. Рассмотрим плюсы и минусы этого метода:
Преимущества:
- С этим способом может справиться любой пользователь компьютера, который освоил копирование файлов и папок.
- Всё наглядно и понятно, вы полностью контролируете процесс (что копировать и куда это будет скопировано).
- Простое восстановление файлов из резервной копии, если первоначальные данные утеряны.
Недостатки:
- Файлы резервной копии могут занимать много места, было бы неплохо использовать архиваторы (об этом мы поговорим в следующий раз).
- Каждый раз всё нужно делать самостоятельно, вручную (нет автоматизации, но это можно исправить средствами ОС или дополнительными программами).
- Если кто-то доберется до вашей резервной копии, то сможет просмотреть любой файл (доступ к данным не ограничен).
Конечно, вы заметили, что недостатки не кусаются, и этот способ подойдёт любому пользователю компьютера. А кода освоитесь, можно будет перейти к чуть более сложному варианту.
Ну, кажется, мы всё узнали, что сегодня нам нужно было. Не устали? Теперь смело можно приступать к правильному резервному копированию.
Суть самого простого способа бэкапа (резервного копирования)
Не медлите, спасайте ваши файлы!
Опрос по теме урока:
Помните, в прошлый раз я вас попросил принять участие в опросе? Если вы не успели, то можете это сделать сейчас (это позволит мне более эффективно построить следующие уроки):
Загрузка …Спасибо за ваш ответ!
Заключение
Поздравляю, вы осилили два самых важных IT-урока для пользователей компьютеров любого вида!
Если в предыдущем уроке мы узнали что такое резервное копирование и для чего оно нужно, то в этом уроке мы коснулись практической части. Теперь вы знаете, что и куда нужно копировать, сколько должно быть резервных копий и как сделать бэкап на внешний носитель методом обычного копирования.
Мы еще не раз коснёмся вопроса резервного копирования, так как тема очень значимая. А пока что, жду ваших вопросов и комментариев!
P.S. Подписывайтесь на новости сайта IT-уроки по этой ссылке, вас ждет еще много интересного и полезного.
Дополнение!
Я хотел создать полноценный видеокурс на тему резервного копирования, но свободного времени не хватает. Тем не менее, вопрос резервного копирования слишком важный, чтобы откладывать его на потом.
Поэтому я заключил партнёрский договор с Евгением Поповым, в результате которого каждый читатель сайта IT-уроки может получить скидку 20% на курс «Резервное копирование по методу Евгения Попова».
Если вы не хотите потерять свои данные, нажмите на ссылку выше, чтобы прочитать подробности о видеокурсе и получить его со скидкой от сайта IT-уроки.
Ссылка со скидкой размещена здесь временно, не упустите возможность!
Автор: Сергей Бондаренко http://it-uroki.ru/
Копирование запрещено, но можно делиться ссылками:
Поделитесь с друзьями:
Понравились IT-уроки?
Все средства идут на покрытие текущих расходов (оплата за сервер, домен, техническое обслуживание)и подготовку новых обучающих материалов (покупка необходимого ПО и оборудования).
Много интересного в соц.сетях:
 Бэкап игр нужен как любителям, так и опытным игрокам. Handy Backup позволяет осуществить резервное копирование игры на вашем компьютере, безотносительно к сложности игры или техническим деталям её функционирования. Если вы захотите поменять или усовершенствовать свой ПК, сменить жёсткий диск с файлами сохранения игры (сейвами) на новый, переехать на другую платформу или просто придержать достигнутые вами результаты до лучших времён, вам понадобится резервная копия сейвов. Совет: жизнь компьютерного игрока полна неожиданных событий, от случайных компьютерных вирусов до долгожданного участия в конвентах по любимой тематике. Резервное копирование игры с Handy Backup сэкономит вам много времени и сил. Есть два основных подхода к резервному копированию игр:
Бэкап сейвов создаётся простым копированием папок или файлов в новое место. Если же нужна резервная копия игры целиком, в общем случае наиболее правильное решение – создать образ системного диска Windows, на котором установлена игра и хранятся сейвы. Рекомендуемое решение для бэкапа сейвов игры Версия 8.1.1 от 16 декабря 2019 . 106 MB Обладатели мощных игровых компьютеров наверняка оценят решение Professional, предоставляющее возможности не только бэкапа игр, но и создания образов диска! Для бэкапа сейвов с помощью Handy Backup, найдите каталог (папку), где хранятся сейвы. Эта папка может быть расположена где угодно, но чаще всего занимает подкаталог в папке по пути, заданному переменной среды %APPDATA%, или в каталоге с программой игры. Как сделать бэкап сохранений игр?
 Также можно использовать «Файловые фильтры» для поиска данных по маске имени файла или каталога.

Теперь Handy Backup будет осуществлять резервное копирование игры при каждом запуске задачи вручную или автоматически по установленному на Шаге 6 расписанию. Как восстановить игру из резервной копииЧтобы вернуть ваш бэкап сохранений игр на прежнее место, создайте задачу восстановления, найдите место, где у вас сохранена резервная копия игры, и дважды щёлкните на файле backup.hbi в каталоге хранения. Далее просто соглашайтесь с предложенным выбором.  Чтобы перенести резервную копию игры в новое место, нажмите «Изменить место» в диалоге восстановления, а затем выберите новое место, куда вы восстановите ваш бэкап game файлов. Разумеется, вы можете создавать резервную копию сейвов вручную, но этот метод не застрахует вас от ошибок, и к тому же лишён всякой автоматизации. Другой путь – использовать встроенные приложения, например, бэкап Steam, но применимость у этих сервисов обычно ограничена. Попробуйте Handy Backup для резервного копирования игры прямо сейчас, загрузив новейшую пробную версию программы со всеми функциями на 30-дневный бесплатный пробный период! Читайте также: |

