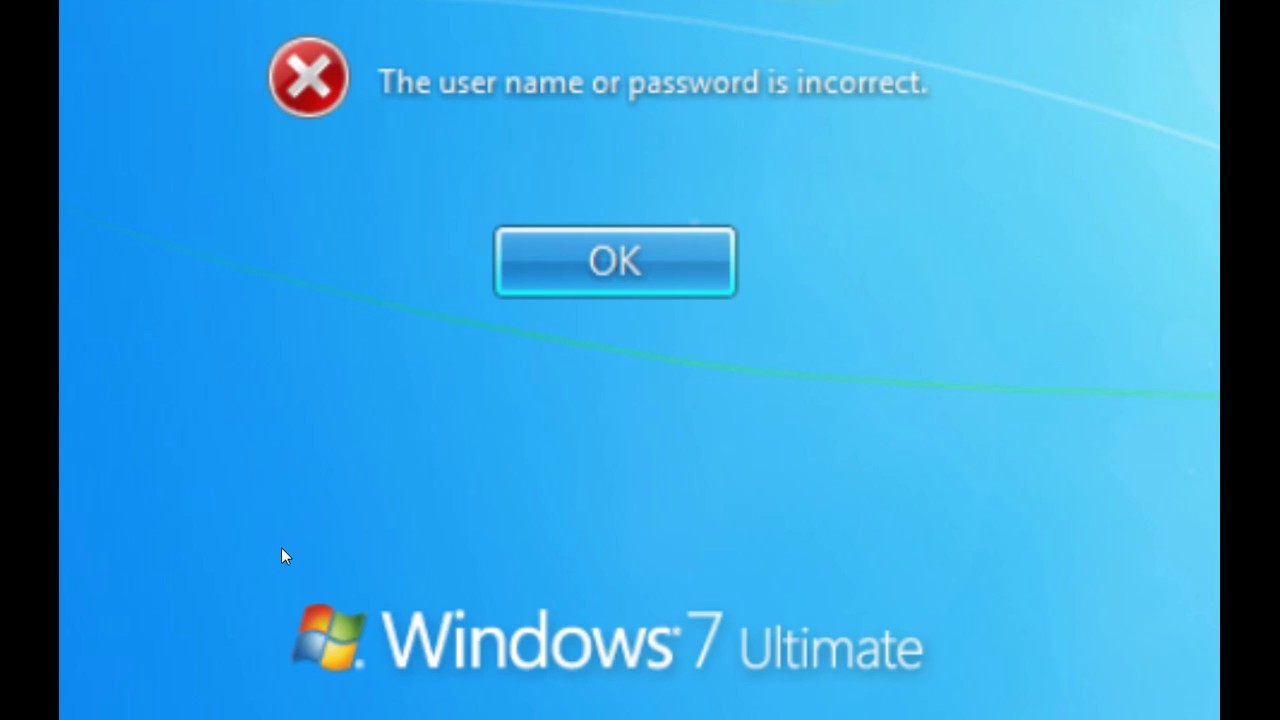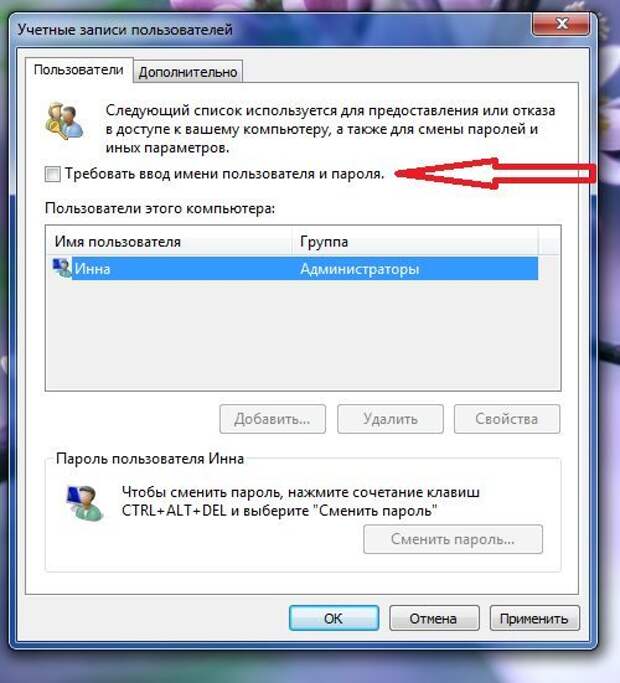Как удалить пароль локальной учетной записи в Windows 10
В данной статье рассмотрим различные способы удаления пароля из локальной учетной записи в Windows 10.
В целях безопасности рекомендуется использовать пароль к вашей учетной записи, но если вы по какой-то причине хотите его убрать – выберите один из способов перечисленных в данной инструкции и уже через минуту вы сможете заходить в компьютер под своей учетной записью без пароля
Удалить пароль вашей локальной учетной записи в параметрах.
1.Зайдите в меню “Пуск” => откройте “Параметры”.
2. В открывшемся окне выберите “Учетный записи”.
3. С левой стороны выберите “Параметры входа”, с правой стороны под надписью “Пароль” нажмите левой клавишей мыши на “Изменить”.
4. Введите свой пароль, который вы сейчас используете при входе в Windows и нажмите “Далее”.
5.Оставьте все поля пустыми и нажмите “Далее”.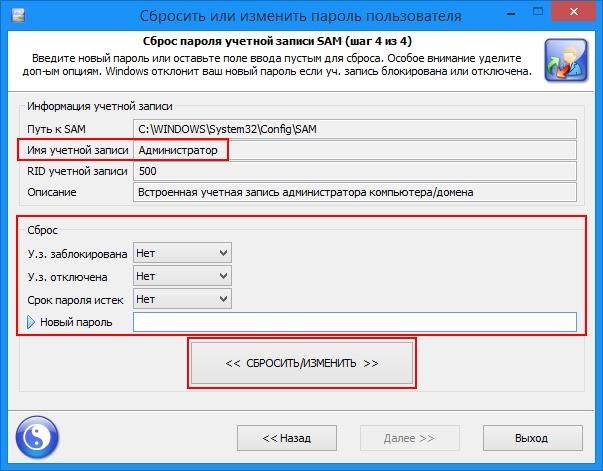
6.Нажмите “Готово” и закройте окно настроек. Теперь ваша локальная учетная запись без пароля.
Удалить пароль вашей локальной учетной записи в меню ctrl+alt+del
1.Зайдите в Windows используя локальную учетную запись с которой нужно убрать пароль. Нажмите клавиши Ctrl+Alt+Del на клавиатуре.
2.Нажмите левой клавишей мыши на “Изменить пароль”.
3.Во второй строке введите текущий пароль под которым вы входите в Windows, остальные поля оставьте пустыми и нажмите Enter.
4. Нажмите “ОК”. Пароль из этой учетной записи удален.
Удалить пароль любого локального пользователя в Netplwiz.
1.Вам нужно войти в Windows под учетной записью, которая обладает правами администратора. Также вы должны знать, что если вы этим способом удаляете пароль другой учетной записи – теряются все EFS-шифрованные файлы , личные сертификаты, сохраненные пароли для веб – сайтов и для сетевых ресурсов.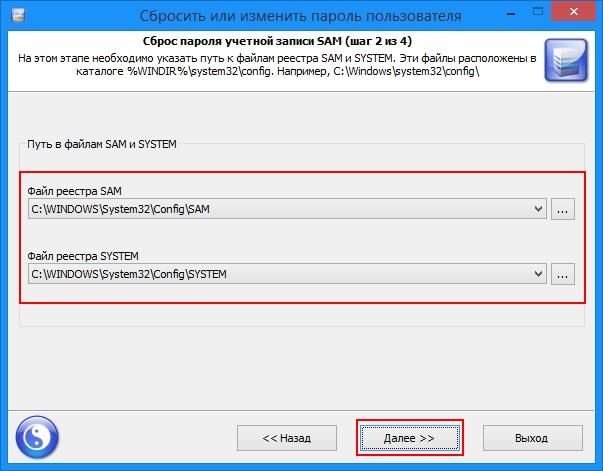 Если вы знаете пароль от учетной записи, пароль которой нужно убрать – лучше воспользуйтесь одним из способов выше.
Если вы знаете пароль от учетной записи, пароль которой нужно убрать – лучше воспользуйтесь одним из способов выше.
2.В строке поиска или в меню выполнить (выполнить вызывается клавишами Win+r) напишите команду Netplwiz и нажмите Enter.
3. Под надписью “Пользователи этого компьютера” выберите учетную запись для которой вы хотите удалить пароль и нажмите “Сменить пароль”.
4. Оставьте поля пустыми и нажмите “ОК”. В следующем окне также нажмите “ОК”. Выбранная в предыдущем пункте учетная запись теперь будет без пароля.
Удалить пароль любого локального пользователя в “Локальные пользователи и группы”.
1.Вам нужной войти в Windows под учетной записью, которая обладает правами администратора. Также вы должны знать, что если вы этим способом удаляете пароль другой учетной записи – теряются все EFS-шифрованные файлы , личные сертификаты, сохраненные пароли для веб – сайтов и для сетевых ресурсов. Данный способ работает только в Windows 10 Pro, Enterprise и Education. Если вы знаете пароль от учетной записи, пароль которой нужно убрать – лучше воспользуйтесь первым или вторым способом, которые описаны в начале статьи.
Данный способ работает только в Windows 10 Pro, Enterprise и Education. Если вы знаете пароль от учетной записи, пароль которой нужно убрать – лучше воспользуйтесь первым или вторым способом, которые описаны в начале статьи.
2.В строке поиска или в меню выполнить (выполнить вызывается клавишами Win+r) напишите lusrmgr.msc и нажмите Enter.
3.В левой колонке выберите “Пользователи”, в правой на пользователя, которому нужно убрать пароль, нажмите правой клавишей мыши и из открывшегося меню выберите “Задать пароль”.
4. Нажмите “Продолжить”.
5. Оставьте поля пустыми и нажмите “ОК”.
6. Еще раз нажмите “ОК” и закройте окно “Локальные пользователи и группы”.
Удалить пароль любого локального пользователя в Панели управления.
1.Вам нужной войти в Windows под учетной записью, которая обладает правами администратора. Также вы должны знать, что если вы этим способом удаляете пароль другой учетной записи – теряются все EFS-шифрованные файлы , личные сертификаты, сохраненные пароли для веб – сайтов и для сетевых ресурсов. Если вы знаете пароль от учетной записи, пароль которой нужно убрать – лучше воспользуйтесь первым или вторым способом, которые описаны в начале статьи.
Также вы должны знать, что если вы этим способом удаляете пароль другой учетной записи – теряются все EFS-шифрованные файлы , личные сертификаты, сохраненные пароли для веб – сайтов и для сетевых ресурсов. Если вы знаете пароль от учетной записи, пароль которой нужно убрать – лучше воспользуйтесь первым или вторым способом, которые описаны в начале статьи.
2.Откройте «Панель управления» : один из способов — в строке поиска или в меню “Выполнить” (выполнить вызывается клавишами Win+R) введите control и нажмите клавишу Enter.
3. Зайдите в “Учетные записи пользователей”.
4. Откройте “Управление другой учетной записью”.
5. Выберите учетную запись пользователя пароль которой нужно убрать.
6. Нажмите левой клавишей на “Изменить пароль”.
7. Оставьте все строки пустыми и нажмите левой клавишей на “Сохранить пароль”. Все открытые окна можно закрыть.
Все открытые окна можно закрыть.
Удалить пароль любого локального пользователя в командной строке.
1.Вам нужно войти в Windows под учетной записью, которая обладает правами администратора. Также вы должны знать, что если вы этим способом удаляете пароль другой учетной записи – теряются все EFS-шифрованные файлы , личные сертификаты, сохраненные пароли для веб – сайтов и для сетевых ресурсов. Если вы знаете пароль от учетной записи, пароль которой нужно убрать – лучше воспользуйтесь первым или вторым способом, которые описаны в начале статьи.
2.Откройте командную строку от имени администратора: один из способов – нажать на меню “Пуск” правой клавишей мыши и выбрать “Командная строка (администратор) из открывшегося меню.
3. Введите команду заменив пользователя (выделен красным) на того кому нужно убрать пароль. Мы в этом примере убираем пароль пользователю Sa, значит команду нужно написать следующую:
net user “Sa” “” и нажать Enter.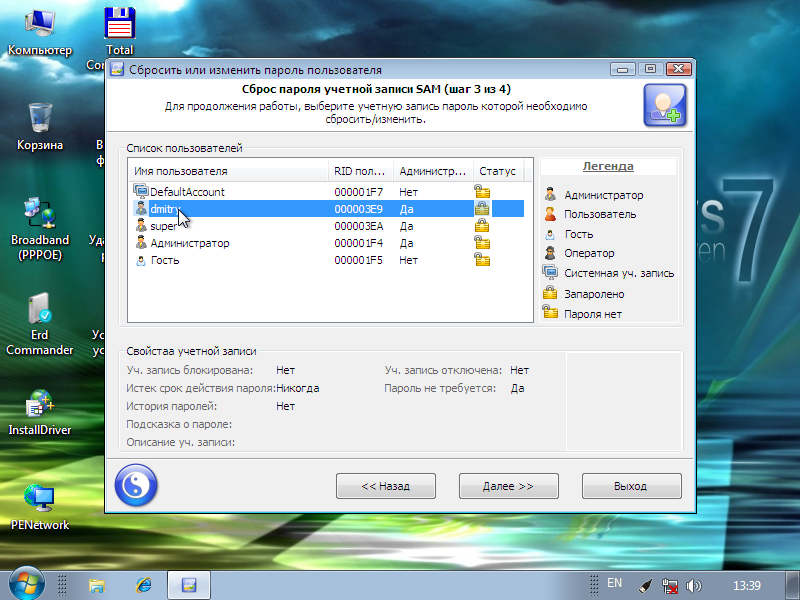
После надписи “Команда выполнена успешно” закройте командную строку.
На сегодня всё, если вы знаете другие способы или есть дополнения – пишите комментарии! Удачи Вам 🙂
Сброс пароля root MySQL или MariaDB в Ubuntu Справочник RuVDS
Введение
В этой статье мы расскажем, как можно решить проблему, когда вы забыли или потеряли пароль root от MySQL или MariaDB. Отчаиваться не стоит, так как его можно сбросить, если иметь доступ к серверу и учетную запись пользователя операционной системы с привилегиями root. Данное руководство было протестировано в операционной системе Ubuntu 20.04 на двух популярных СУБД – MySQL и MariaDB.
Важно: В версии Ubuntu 20.04 дефолтная конфигурация MySQL или MariaDB позволяет получить доступ к базе данных (с правами администратора) без ввода пароля, если мы устанавливаем соединение с сервером БД под пользователем root . В этом случае нам нет необходимости сбрасывать пароль. Чтобы проверить была ли конфигурация аутентификации по умолчанию изменена, вводим команду sudo mysql. Если получаем ошибку access denied, то прибегаем к действиям, указанным с статье.
Если получаем ошибку access denied, то прибегаем к действиям, указанным с статье.
Шаг 1 – Определяем версию и останавливаем сервер базы данных.
mysql --version
Если используется MariaDB, то в выводе получим следующее: (разумеется, версия БД может меняться)
MariaDB output
mysql Ver 15.1 Distrib 10.3.25-MariaDB, for debian-linux-gnu (x86_64) using readline 5.2
Если MySQL:
MySQL output
mysql Ver 8.0.22-0ubuntu0.20.04.3 for Linux on x86_64 ((Ubuntu))
Чтобы произвести сброс root-пароля в MySQL или MariaDB, нам необходимо остановить сервер базы данных.
Для MariaDB:
sudo systemctl stop mariadb
Для MySQL:
sudo systemctl stop mysql
После остановки базы данных производим ее перезапуск в безопасном режиме для сброса пароля root.
Шаг 2 – Перезапускаем сервер базы данных в режиме –skip-grant-tables
Запуск MySQL и MariaDB в режиме –skip-grant-tables позволяет подключиться к базе данных с правами root без пароля. Поскольку это уязвимый режим работы СУБД, рекомендуется запуск сервера БД в однопользовательском режиме .
Настройка режима –skip-grant-tables для MariaDB
Зададим переменную окружения MYSQLD_OPTS, используемую в MariaDB при запуске:
sudo systemctl set-environment MYSQLD_OPTS="--skip-grant-tables --skip-networking"
Запустим сервер БД:
sudo systemctl start mariadb
Корректность запуска сервера смотрим командой:
sudo systemctl status mariadb
Теперь подключаемся к базе данных пользователем root без пароля:
sudo mysql -u root
Подключившись к консоли MariaDB, меняем пароль root, как показано в Шаге 3 далее.
Настройка режима –skip-grant-tables для MySQL
Чтобы запустить сервер MySQL в этом режиме, изменим конфигурацию systemd для MySQL, чтобы при запуске сервер запустился с дополнительными параметрами.
sudo systemctl edit mysql
После выполнения команды будет открыт новый файл в nano-редакторе, где мы будем внесем необходимые параметры запуска сервера MySQL. Изначально файл будет пустым. Добавим следующие строки:
[Service]
ExecStart=
ExecStart=/usr/sbin/mysqld --skip-grant-tables --skip-networking
Нажимаем CTRL-X, чтобы выйти из файла, затем – Y, чтобы сохранить внесенные изменения. Перезагружаем systemd, чтобы перечитать изменения:
sudo systemctl daemon-reload
Запускаем сервер MySQL:
sudo systemctl start mysql
и подключаемся пользователем root:
sudo mysql -u root
Далее переходим к Шагу 3.
Шаг 3 – Изменение пароля root
Поскольку СУБД запущена в режиме –skip-grant-tables, мы имеем возможность получить доступ к серверу баз данных без пароля, но не можем выполнять запросы на изменением данных. Чтобы установить пароль root , нам необходимо перезагрузить таблицы предоставления привилегий, выполнив инструкцию:
FLUSH PRIVILEGES;
Теперь сброс пароля root в MySQL или MariaDB возможен .
Меняем пароль root для MariaDB
Используем запрос:
ALTER USER 'root'@'localhost' IDENTIFIED BY 'new_password';
В строке ‘new_password’ указываем свой пароль.
Output
Query OK, 0 rows affected (0.001 sec)
Далее установим механизм аутентификации по умолчанию:
UPDATE mysql.user SET authentication_string = '' WHERE user = 'root';
UPDATE mysql.user SET plugin = '' WHERE user = 'root';
Пароль изменен. Выходим из консоли MariaDB и смотрим Шаг 4 для перезапуска сервера базы данных в штатном режиме.
Меняем пароль root для MySQL
Для MySQL выполняем следующий запрос, заменив new_password на свой пароль. MySQL позволяет использовать настраиваемые механизмы аутентификации, поэтому добавляем инструкцию, указывающую MySQL использовать механизм аутентификации по умолчанию:
ALTER USER 'root'@'localhost' IDENTIFIED WITH caching_sha2_password BY 'new_password';
Output
Query OK, 0 rows affected (0.01 sec)
Выходим из консоли MySQL и запускаем базу данных в нормальном режиме.
Шаг 4 – Запускаем сервер базы данных в штатном режиме.
Чтобы перезапустить сервер базы данных в штатном режиме, выполним следующие действия:
Для MariaDB
Удаляем переменную окружения MYSQLD_OPTS:
sudo systemctl unset-environment MYSQLD_OPTS
и перезапускаем сервер MariaDB:
sudo systemctl restart mariadb
Для MySQL
Удаляем все изменения конфигурации демона systemd для MySQL:
sudo systemctl revert mysql
Вывод должен быть примерно таким:
Output
Removed /etc/systemd/system/mysql.service.d/override.conf.
emoved /etc/systemd/system/mysql.service.d.
Затем перезагружаем демон systemd:
sudo systemctl daemon-reload
и сервер MySQL:
sudo systemctl restart mysql
После этого база данных должна перейти в нормальное состояние. Пробуем подключится к серверу базы данных пользователем root с новым паролем:
Пробуем подключится к серверу базы данных пользователем root с новым паролем:
mysql -u root -p
Успех! Не забывайте пароли=)
Как восстановить или сбросить пароль в Windows
Утеря пароля учетной записи Windows 10 является крайне неприятной ситуацией. Если вход в учетную запись недоступен, то пользователь полностью теряет доступ к информации, файлам и программам, которые числятся на данной учетной записи. К счастью, восстановление или сброс пароля в Windows 10 – вполне возможен, при этом такая процедура не займет слишком много времени. В этой статье мы разберем несколько удобных способов, воспользовавшись которыми можно быстро восстановить пароль учетной записи Windows.
Содержание:
- Восстановление пароля учетной записи встроенными средствами Windows
- Восстановление пароля Администратора
- Восстановление пароля учетной записи, при помощи отката системы
- Дополнительные возможности восстановления пароля к учетной записи
Восстановление пароля учетной записи встроенными средствами Windows
Самым быстрым и простым методом восстановления пароля учетной записи Windows является изменение пароля через учетную запись Администратора.
Данный способ состоит из следующих шагов:
Шаг 1. Входим в учетную запись Администратора при загрузке ОС.
Шаг 2. Нажимаем по кнопке «Пуск» правой клавишей мыши и выбираем «Панель управления».
Шаг 3. В открывшемся окне выбираем раздел «Учетные записи пользователей».
Шаг 4. Следом за этим выбираем пункт «Изменение типа записи».
Шаг 5. В открывшемся окне выбираем запись, пароль которой необходимо изменить, и кликаем по пункту «Изменить пароль».
Шаг 6. В открывшемся окне достаточно заполнить необходимые поля и подтвердить изменение пароля соответствующей кнопкой.
После подтверждения пароль будет изменен. Стоит отметить, что данный способ подойдет всем, кто имеет доступ к учетной записи Администратора. Если был утерян пароль записи Администратора, то следует прибегнуть к другим мерам, описанным ниже.
Восстановление пароля Администратора
Данный способ немного сложнее, но с его помощью можно восстановить пароль Администратора компьютера.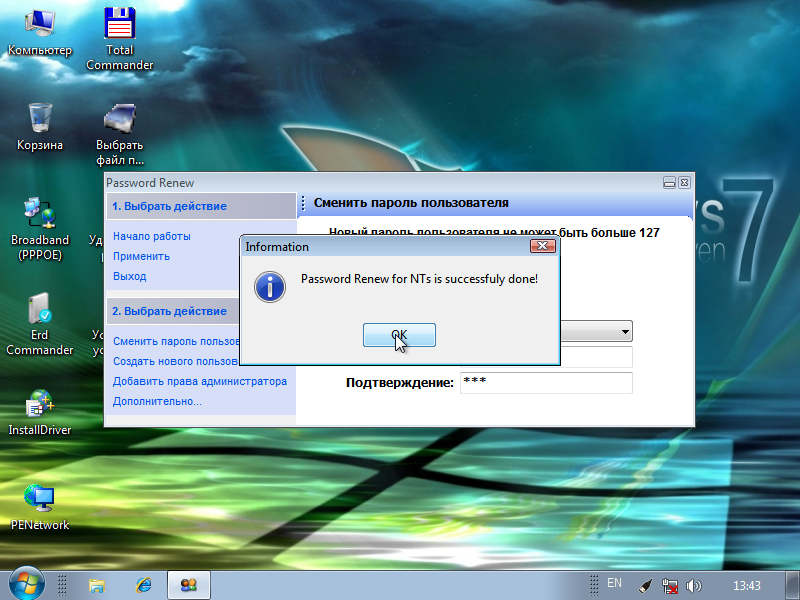
Для этого необходимо:
Шаг 1. Зайти в панель диагностики ОС. Для этого следует нажать по кнопке «Пуск», перейти в меню «Выключение» и зажав кнопку Shift выбрать пункт «Перезагрузка».
Шаг 2. В открывшемся меню «Выбор действия» следует перейти в пункт «Поиск и устранение неисправностей».
Шаг 3. В следующем меню необходимо перейти в пункт «Дополнительные параметры»
Шаг 4. Далее необходимо открыть командную строку, нажатием соответствующей кнопки.
Шаг 5. В открывшемся окне, вводим команду
copy «С:\windows\system32\cmd.exe с:\windows\system32\utilman.exe»
Где диск «С:\» является местом установки операционной системы.
Стоит отметить, что данная команда позволит пользователю вызвать командную строку во время загрузки ОС. И уже с ее помощью восстановить пароль.
Шаг 6. Перезагружаем компьютер и во время введения пароля для учетной записи нажимаем сочетание клавиш Win+U, вызывая тем самым командную строку. После этого вводим команду «net user», которая демонстрирует всех пользователей, зарегистрированных на данной ОС.
После этого вводим команду «net user», которая демонстрирует всех пользователей, зарегистрированных на данной ОС.
Шаг 7. Следом за этим необходимо ввести команду «net user name password», где вместо «user» нужно ввести имя учетной записи пользователя, пароль к которой необходимо изменить, а вместо «password» указать новый пароль.
К примеру, для аккаунта RecoverySoftware необходимо задать новый пароль *****.
Вводим команду, как показано на скриншоте.
После перезагрузки компьютера в учетную запись можно будет войти, используя новый пароль.
Восстановление пароля учетной записи, при помощи отката системы
Одним из способов восстановления пароля учетной записи может быть откат системы при помощи созданных точек восстановления.
К сожалению, данный метод удалит все программы, которые были установлены до момента создания точки. Чтобы откатить Windows 10 воспользуйтесь следующими шагами:
Шаг 1.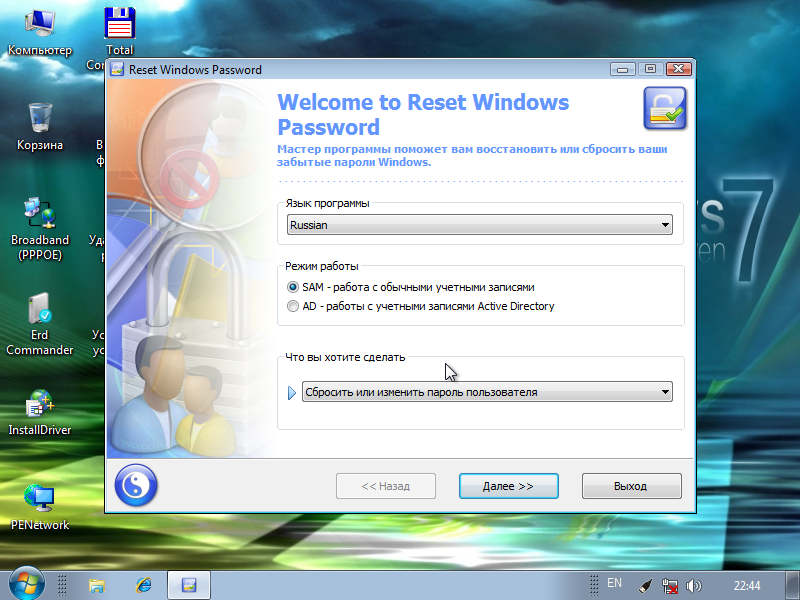 Открываем «Панель управления» и вбиваем в поиск слово «Восстановление». Выбираем соответствующий пункт.
Открываем «Панель управления» и вбиваем в поиск слово «Восстановление». Выбираем соответствующий пункт.
Шаг 2. В открывшемся окне выбираем пункт «Запуск восстановления системы». Ждем несколько секунд и нажимаем «Далее». Выбираем нужную точку восстановления и подтверждаем действие.
Дополнительные возможности восстановления пароля к учетной записи
Другими способами восстановления пароля к учетной записи является восстановление доступа через сайт Microsoft.
В данный момент, учетная запись Майкрософт и учетная запись в Windows 10 тесно связаны между собой, поэтому пользователь может восстановить пароль, заполнив специальную форму восстановления при входе в аккаунт Майкрософт.
Что бы это сделать, выполните следующие действия:
Шаг 1. Заходим на страницу сброса пароля по ссылке https://account.live.com/resetpassword.aspx
Шаг 2. В открывшемся окне вводим данные для входа в аккаунт. Это может быть адрес электронной почты, телефонный номер или никнейм в Skype, в зависимости от того, что пользователь вводил при регистрации аккаунта Майкрософт.
После выполнения этих действий, достаточно заполнить новые данные для входа и пароль или проверить свою почту, на которую будут отправлены подробные инструкции по восстановлению пароля.
Как сбросить забытый пароль пользователя root в CentOS 7/RHEL
В этой статье мы собираемся узнать, как сбросить забытый пароль администратора в RHEL 7/CentOS 7.Выполните следующие действия, чтобы сбросить забытый пароль пользователя root:
Шаг: 1 Редактирование GRUB
Запустите систему и нажмите любую клавишу, чтобы прервать нормальный процесс загрузки, вы увидите экран, как показано ниже. Выберите опцию GRUB (выделено синим цветом на Snapshot ниже) и нажмите “е” , чтобы изменить его.
Вы также можете увидеть сообщение, показывающее системой на нижней части экрана, как показано на рисунке ниже снимка.
Примечание
Вы можете выбрать меню с помощью кнопок ВВЕРХ и ВНИЗ.
Как сбросить забытый пароль пользователя root В RHEL/CENTOS 7
Шаг: 2 внести изменения в ядре
После редактирования GRUB ищет строки ядра начиная с linux16 как отмечено ниже на снимке ниже.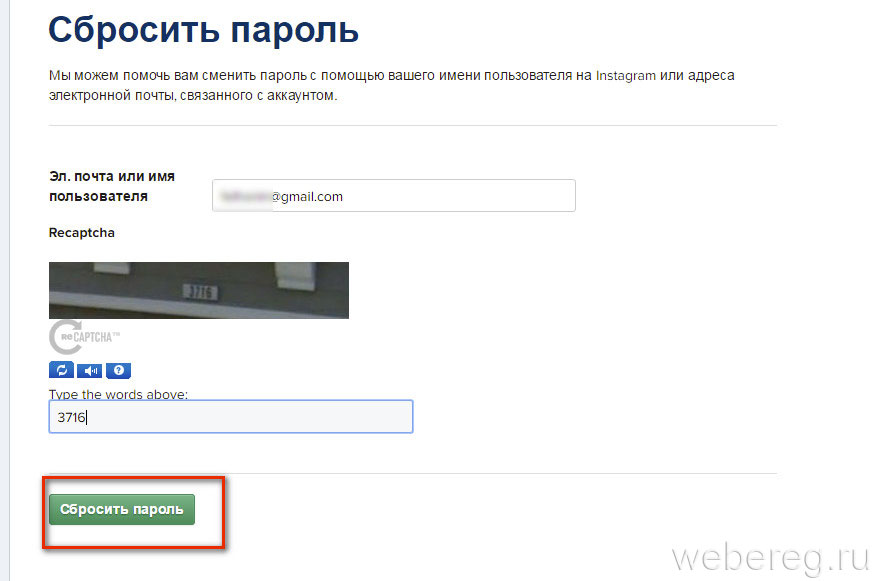
Примечание
В приведенной ниже экране, вы можете пользоваться прокруткой экрана используя стрелки вверх и вниз.
Измените аргумент ядра
Здесь идти до конца строки и только после слова UTF-8 добавьте rd.break (выделено синим цветом на скриншоте) , а затем нажмите Ctrl + X (выделено желтым цветом на скриншоте), чтобы дальше обработать. Следуйте снимку ниже.
Добавьте rd.break в конце ядра
После нажатия Ctrl + X Потребуется консоль, как показано на скриншоте ниже.
Командная строка
Шаг: 3 Дайте разрешение на запись в /sysroot
Здесь нам нужно смонтировать /sysroot с разрешением rw (чтение/запись) для сброса пароля, по умолчанию /sysroot будет в режиме разрешения ро (только для чтения).
Мы можем проверить с помощью команды mount, выполните как на снимке ниже.
Проверьте разрешение SYSROOT
Так давайте установим /sysroot с разрешением rw (чтение/запись) с помощью следующей команды
Дайте разрешение на запись в SYSROOT
Как мы можем видеть на снимке ниже в настоящее время /sysroot находится с разрешением rw (чтение/запись).
Проверьте разрешение SYSROOT
Теперь с помощью команды chroot /sysroot/ каталог в качестве root и перенаправит вас к командной строке, как показано ниже.
sh-4.2#
Шаг: 4 Сброс пароля для пользователя root
Теперь мы в командной строке. Здесь мы можем сбросить корневой пароль в Linux, используя команду PASSWD, как показано на скриншоте ниже.
Заметка :
Установка пароля для пользователя root
Как мы можем видим на снимке выше корневой пароль успешно обновлен. Теперь запустите следующую команду, чтобы автоматически переразметить файловую систему для SELinux.
Примечание
После внесения изменений рекомендуется переразметить файловую систему, чтобы сделать все приложения запускаются с правильной меткой.
Переразметьте файловую систему
Затем запустите команду exit, чтобы выйти из оболочки командной строки, а затем запустить команду reboot, чтобы перезапустить систему.
Перезагрузка системы CentOS 7
Теперь вы можете использовать новый пароль для корневого пользователя для входа в систему.
Если вы нашли эту статью полезной, оцените или поделитесь ей, также вы можете прокомментировать ниже.
Если вы нашли ошибку, пожалуйста, выделите фрагмент текста и нажмите Ctrl+Enter.
Как удалить (сбросить) пароль пользователя Windows
В данной статье я расскажу, как удалить пароль пользователя Windows, который запрашивается при начале загрузки операционной системы:
Это может пригодится в тех случаях, когда вы забыли сам пароль, либо над вами кто-то пошутил и установил данный пароль, когда вы отсутствовали (довольно распространенная проблема).
Прошу не путать данный пароль с паролем BIOS, который устанавливается через BIOS и удалить его можно, обнулив настройки BIOS (классная тавтология получается, но ничего не поделаешь, по-другому не объяснишь).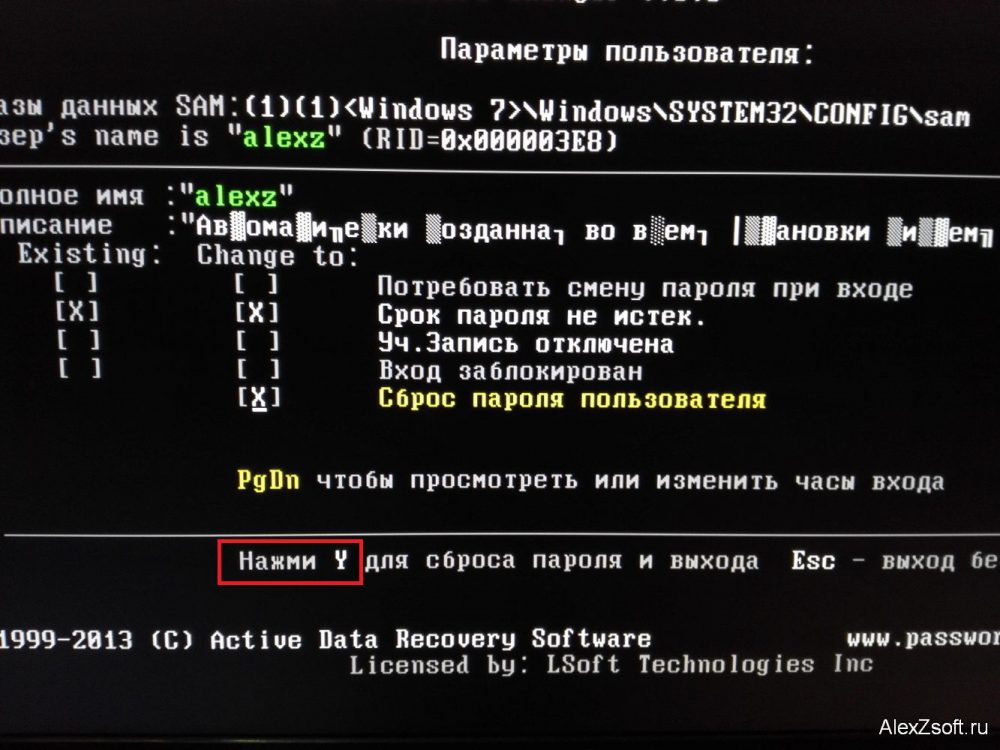 Если у вас проблемы именно с таким паролем, то советую прочитать статью Как сбросить настройки BIOS. Но вкратце скажу, что для того чтобы сбросить BIOS пароль необходимо на сутки вытащить батарейку из материнской платы.
Если у вас проблемы именно с таким паролем, то советую прочитать статью Как сбросить настройки BIOS. Но вкратце скажу, что для того чтобы сбросить BIOS пароль необходимо на сутки вытащить батарейку из материнской платы.
Многие также думают, что если вытащить батарейку, то этим можно сбросить все пароли на компьютере, нет, такого не бывает.
Ну а теперь вернемся к паролю пользователя Windows. Для того чтобы его удалить, необходимо перезагрузить компьютер и зайти в безопасный режим. Как это сделать можно прочитать в статье Как зайти в безопасный режим Windows XP. В безопасный режим необходимо зайти под Администратором.
Когда компьютер полностью загрузился в безопасном режиме, заходим Пуск – Панель управления – Учетные записи пользователей. Здесь необходимо выбрать ту учетную запись, с которой необходимо удалить пароль.
В следующем окне необходимо будет нажать «Удаления пароля» и следовать простым инструкциям.
После этих действий необходимо перезагрузить компьютер и зайти нормально, как обычно. Пароль Windows у вас не запросит. Таким образом, все эти действия займут у вас от силы минут 5.
Я знаю одного человека, который не знал этой фишки и переустанавливал операционную систему на 3 машинах, чтобы пароль удалился вместе с Windows. Представьте эти временные и трудозатраты, а ведь можно было обойтись 15-ю минутами.
Теперь небольшое дополнение к статье. Не во всех случаях данный способ помогает, особенно если пароль у вас стоит на учетной записи администратора. Чтобы сбросить такой пароль вам, скорее всего понадобится установочный диск той системы, которая у Вас установлена. О том, как сбросить пароль администратора Windows 7 можно прочитать перейдя по ссылке.
Оценить статью: Загрузка… Поделиться новостью в соцсетях
Об авторе: Олег Каминский
Вебмастер. Высшее образование по специальности «Защита информации». Создатель портала comp-profi.com. Автор большинства статей и уроков компьютерной грамотности
Создатель портала comp-profi.com. Автор большинства статей и уроков компьютерной грамотности
Как сбросить пароль пользователя MySQL или MariaDB в Ubuntu 18.04
Чтобы восстановить пароль MySQL или MariaDBroot, вам потребуется:
Доступ к серверу Ubuntu 18.04 под управлением MySQL или MariaDB с пользователем sudo или другим способом доступа к серверу с привилегиями root. Чтобы опробовать методы восстановления, описанные в этом руководстве, не затрагивая ваш рабочий сервер, используйтеinitial server setup tutorial для создания тестового сервера с обычным пользователем без полномочий root с привилегиями sudo. Затем установите MySQL послеHow to install MySQL on Ubuntu 18.04.
[[step-1 -—- identify-the-database-version-and-stopping-the-server]] == Шаг 1 — Определение версии базы данных и остановка сервера
Ubuntu 18.04 работает с MySQL или MariaDB, популярной заменой, которая полностью совместима с MySQL. Вам нужно будет использовать разные команды для восстановления пароляroot в зависимости от того, какой из них вы установили, поэтому следуйте инструкциям в этом разделе, чтобы определить, какой сервер базы данных вы используете.
Проверьте свою версию с помощью следующей команды:
Если вы используете MariaDB, в выводе вы увидите «MariaDB», которому предшествует номер версии:
MariaDB outputmysql Ver 15.1 Distrib 10.1.29-MariaDB, for debian-linux-gnu (x86_64) using readline 5.2Вы увидите вывод, подобный этому, если вы используете MySQL:
MySQL outputmysql Ver 14.14 Distrib 5.7.22, for Linux (x86_64) using EditLine wrapperЗапишите, какая база данных, так как это определяет соответствующие команды, которым нужно следовать в оставшейся части этого урока.
Чтобы изменить парольroot, необходимо выключить сервер базы данных. Если вы используете MariaDB, вы можете сделать это с помощью следующей команды:
sudo systemctl stop mariadbДля MySQL завершите работу сервера базы данных, выполнив:
sudo systemctl stop mysqlКогда база данных остановлена, вы можете перезапустить ее в безопасном режиме, чтобы сбросить пароль root.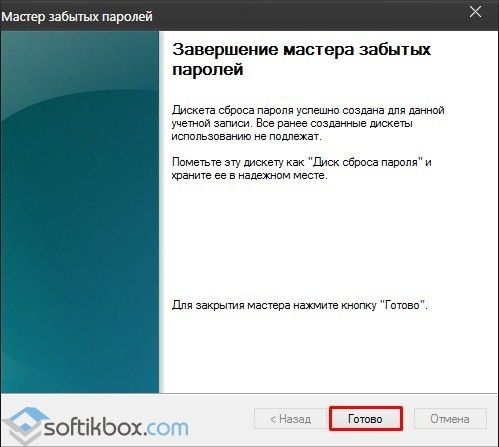
[[шаг-2 -—- перезапуск-сервер-базы-данных-без-проверок-разрешений]] == Шаг 2 — Перезапуск сервера базы данных без проверок разрешений
Запуск MySQL и MariaDB без проверки прав доступа позволяет получить доступ к командной строке базы данных с правами суперпользователя без предоставления действительного пароля. Для этого вам необходимо запретить базе данных загружатьgrant tables, в которых хранится информация о привилегиях пользователей. Так как это представляет небольшую угрозу безопасности, вы также можете отключить работу сети, чтобы другие клиенты не могли подключиться к временно уязвимому серверу.
В зависимости от того, какой сервер базы данных вы установили, способ запуска сервера без загрузкиgrant tables различается.
Настройка MariaDB для запуска без грантовых таблиц
Чтобы запустить сервер MariaDB без таблиц предоставления, мы будем использовать файл модуляsystemd для установки дополнительных параметров для демона сервера MariaDB.
Выполните следующую команду, которая устанавливает переменную среды MYSQLD_OPTS, используемую MariaDB при запуске. Параметры--skip-grant-tables и--skip-networking указывают MariaDB запускаться без загрузки таблиц предоставления или сетевых функций:
sudo systemctl set-environment MYSQLD_OPTS="--skip-grant-tables --skip-networking"Затем запустите сервер MariaDB:
sudo systemctl start mariadbЭта команда не выдаст никакого вывода, но она перезапустит сервер базы данных, принимая во внимание новые настройки переменных среды.
Вы можете убедиться, что он начался сsudo systemctl status mariadb.
Теперь вы можете подключиться к базе данных как пользователь MariaDBroot без ввода пароля:
Вы сразу увидите приглашение оболочки базы данных:
MariaDB promptType 'help;' or '\h' for help. Type '\c' to clear the current input statement.
MariaDB [(none)]>
Type '\c' to clear the current input statement.
MariaDB [(none)]>Теперь, когда у вас есть доступ к серверу базы данных, вы можете изменить парольroot, как показано на шаге 3.
Настройка MySQL для запуска без предоставления таблиц
Чтобы запустить сервер MySQL без таблиц грантов, вы должны изменить конфигурацию systemd для MySQL, чтобы при запуске сервер передавал дополнительные параметры командной строки.
Для этого выполните следующую команду:
sudo systemctl edit mysqlЭта команда откроет новый файл в редактореnano, который вы будете использовать для редактированияservice overrides MySQL. Они изменяют параметры сервиса по умолчанию для MySQL. Этот файл будет пустым, поэтому добавьте следующее содержимое:
Сервис MySQL переопределяет
[Service]
ExecStart=
ExecStart=/usr/sbin/mysqld --daemonize --pid-file=/run/mysqld/mysqld. pid --skip-grant-tables --skip-networking
pid --skip-grant-tables --skip-networkingПервый операторExecStart очищает значение по умолчанию, а второй предоставляетsystemd новую команду запуска, включая параметры для отключения загрузки таблиц предоставления и сетевых возможностей.
НажмитеCTRL-x, чтобы закрыть файл, затемY, чтобы сохранить внесенные вами изменения, затемENTER, чтобы подтвердить имя файла.
Перезагрузите конфигурациюsystemd, чтобы применить эти изменения:
sudo systemctl daemon-reloadТеперь запустите сервер MySQL:
sudo systemctl start mysqlКоманда не будет отображать вывод, но сервер базы данных запустится. Таблицы грантов и сети не будут включены.
Подключитесь к базе данных как пользователь root:
Вы сразу увидите приглашение оболочки базы данных:
MySQL promptType 'help;' or '\h' for help. Type '\c' to clear the current input statement.
mysql>
Type '\c' to clear the current input statement.
mysql>Теперь, когда у вас есть доступ к серверу, вы можете изменить парольroot.
[[step-3 -—- change-the-root-password]] == Шаг 3 — Изменение пароля root
Сервер базы данных теперь работает в ограниченном режиме; таблицы грантов не загружены, и поддержка сети не включена. Это позволяет получить доступ к серверу без указания пароля, но запрещает выполнение команд, изменяющих данные. Чтобы сбросить парольroot, вы должны загрузить таблицы разрешений сейчас, когда вы получили доступ к серверу.
Скажите серверу базы данных перезагрузить таблицы предоставления, введя командуFLUSH PRIVILEGES.
Теперь вы можете изменить парольroot. Метод, который вы используете, зависит от того, используете ли вы MariaDB или MySQL.
Изменение пароля MariaDB
Если вы используете MariaDB, выполните следующую инструкцию, чтобы установить пароль для учетной записиroot, не забудьте заменитьnew_password на новый надежный пароль, который вы запомните.
UPDATE mysql.user SET password = PASSWORD('new_password') WHERE user = 'root';Вы увидите этот вывод, указывающий, что пароль изменился:
OutputQuery OK, 1 row affected (0.00 sec)
Rows matched: 1 Changed: 1 Warnings: 0MariaDB позволяет использовать настраиваемые механизмы аутентификации, поэтому выполните следующие два оператора, чтобы убедиться, что MariaDB будет использовать свой механизм аутентификации по умолчанию для нового пароля, который вы назначили учетной записиroot:
UPDATE mysql.user SET authentication_string = '' WHERE user = 'root';
UPDATE mysql.user SET plugin = '' WHERE user = 'root';Вы увидите следующие выходные данные для каждого оператора:
OutputQuery OK, 0 rows affected (0.01 sec)
Rows matched: 1 Changed: 0 Warnings: 0Пароль теперь изменен. Введите
Введитеexit, чтобы выйти из консоли MariaDB, и перейдите к шагу 4, чтобы перезапустить сервер базы данных в обычном режиме.
Изменение пароля MySQL
Для MySQL выполните следующую инструкцию, чтобы изменить пароль пользователяroot, заменивnew_password надежным паролем, который вы запомните:
UPDATE mysql.user SET authentication_string = PASSWORD('new_password') WHERE user = 'root';Вы увидите этот вывод, указывающий, что пароль был успешно изменен:
OutputQuery OK, 1 row affected (0.00 sec)
Rows matched: 1 Changed: 1 Warnings: 0MySQL позволяет использовать настраиваемые механизмы аутентификации, поэтому выполните следующую инструкцию, чтобы MySQL использовал свой механизм аутентификации по умолчанию для аутентификации пользователяroot с использованием нового пароля:
UPDATE mysql. user SET plugin = 'mysql_native_password' WHERE user = 'root';
user SET plugin = 'mysql_native_password' WHERE user = 'root';Вы увидите вывод, аналогичный предыдущей команде:
OutputQuery OK, 1 row affected (0.00 sec)
Rows matched: 1 Changed: 1 Warnings: 0Пароль теперь изменен. Выйдите из консоли MySQL, набравexit.
Перезапустим базу данных в обычном рабочем режиме.
[[step-4 -—- return-your-database-server-to-normal-settings]] == Шаг 4. Возврат сервера базы данных к нормальным настройкам
Чтобы перезапустить сервер базы данных в обычном режиме, вам нужно отменить изменения, которые вы внесли, чтобы сеть была включена и таблицы грантов были загружены. Опять же, метод, который вы используете, зависит от того, использовали ли вы MariaDB или MySQL.
Для MariaDB отключите переменную средыMYSQLD_OPTS, которую вы установили ранее:
sudo systemctl unset-environment MYSQLD_OPTSЗатем перезапустите службу, используяsystemctl:
sudo systemctl restart mariadbДля MySQL удалите измененную конфигурацию systemd:
sudo systemctl revert mysqlВы увидите вывод, похожий на следующий:
OutputRemoved /etc/systemd/system/mysql. service.d/override.conf.
Removed /etc/systemd/system/mysql.service.d.
service.d/override.conf.
Removed /etc/systemd/system/mysql.service.d.Затем перезагрузите конфигурацию systemd, чтобы применить изменения:
sudo systemctl daemon-reloadНаконец, перезапустите сервис:
sudo systemctl restart mysqlБаза данных теперь перезапущена и возвращается в нормальное состояние. Убедитесь, что новый пароль работает, войдя в систему как пользовательroot с паролем:
Вам будет предложено ввести пароль. Введите новый пароль, и вы получите доступ к приглашению базы данных, как и ожидалось.
Как сбросить пароль на windows XP
Память современного человека — это весьма интересный механизм. Человек может помнить то, что было год, два, пять лет назад, но забыть какие-либо повседневные вещи вроде пароля от своего компьютера.
Ситуация, когда нужно восстановить пароль от учетной записи пользователя возникает очень часто. К примеру, системный администратор в компании хочет получить доступ к рабочему компьютеру уже уволившегося сотрудника, а тот забыл убрать пароль для входа в систему. Или отец, придя с работы обнаружил, что сын, сам того не желая, случайно заблокировал домашний компьютер. Чтобы осуществить сброс пароля windows xp — рассмотрим несколько популярных способов.
Как осуществить сброс пароля windows xp если забыл?
Процесс отключения пароля входа в учетную запись на самом-то деле несложен и доступен практически всем. Есть несколько вариантов решения проблемы:
- Настройка учетной записи из командной строки
- Использование стороннего ПО для сброса пароля
- Использование другой учетной записи
- Подбор пароля с помощью программы
Сбрасываем пароль через стороннюю учетную запись администратора
Windows XP имеет систему разграничения прав пользователей, где администратор имеет полный доступ в систему, пользователи ограниченный, а гость самый урезанный.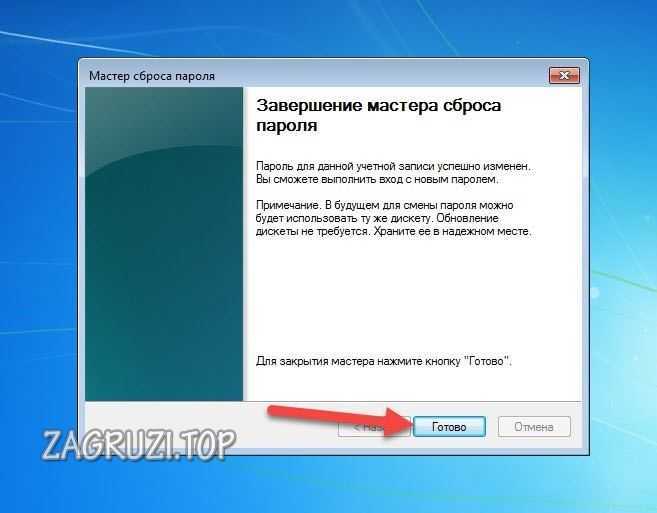 В случае, если на ПК есть еще одна учетная запись администратора пароль можно сбросить, выполнив следующую инструкцию:
В случае, если на ПК есть еще одна учетная запись администратора пароль можно сбросить, выполнив следующую инструкцию:
- Заходим в Панель Управления (путь к которой лежит через меню «Пуск).
- Выбираем пункт «Учетные записи пользователей» и нажимаем кнопку «Изменение учетной записи».
- В открывшемся поле меняем пароль и дублируем его.
Если пароль на компьютере не нужен, то убираем все данные из полей. В случае если другого пользователя на ПК нет, можно воспользоваться следующим способом.
Сброс пароля через безопасный режим
Все действия повторяем в точности по списку:
- Перезагружаем компьютер и в момент включения многократно нажимаем клавишу F8/.
- Из списка предлагаемых режимов выбираем пункт «Безопасный режим».
- После загрузки пытаемся получить доступ к пользователю Администратор. Если не удается, то создаем нового пользователя и повторяем действия по инструкции, описанной первым пунктом.

Сброс пароля при помощи командной строки
Сразу оговоримся, что этот способ подойдет продвинутому пользователю, который способен работать в командном интерфейсе Windows. Прежде чем сбрасывать пароль, нужно получить доступ к этому командному интерфейсу. Для этого нам понадобится диск или флеш-носитель с системой, аналогичной той, что стоит на компьютере. Опять же следуем инструкции:
- Вставляем носитель в компьютер и после перезагрузки заходим в меню BIOS (многократным нажатием клавиши F2 или Delete).
- Выбираем подменю или категорию под названием «boot devices priority» и в качестве приоритета на загрузку (первым пунктом) выбираем наш носитель с образом операционной системы.
- Нажимаем клавишу F10 (Сохранить) и ждем перезагрузки компьютера.
После того, как с носителя подгрузится интерфейс, выбираем пункт «восстановить с помощью командной строки». В появившемся черном окне вводим команду net user, которая выведет все учетные записи на компьютере. После чего вводим команду «net user имя пользователя пароль»- где в качестве имени пользователя, указываем имя учетной записи администратора и новый пароль, который вы хотите установить.
После чего вводим команду «net user имя пользователя пароль»- где в качестве имени пользователя, указываем имя учетной записи администратора и новый пароль, который вы хотите установить.
Если после этого, система запросит старый пароль, то отключаем съемный носитель и переходим к следующему пункту.
Сброс пароля сторонними программами
Рассмотрим это метод на примере программы ERD-commander
Для начала работы нам понадобится выгрузка образа программы на носитель (флешку или диск). Сделать это можно с помощью программы Daemon Tools. После удачного завершения работы по выгрузке образа, перезагружаем компьютер и в меню BIOS выставляем приоритетом носитель с программой. Как это сделать, описано в пункте Сброс пароля с помощью командной строки». После загрузки интерфейса программы на экране появится аналогичное окно.
Выбираем свою версию Windows и нажимаем кнопку «Microsoft diagnostics and recovery toolset».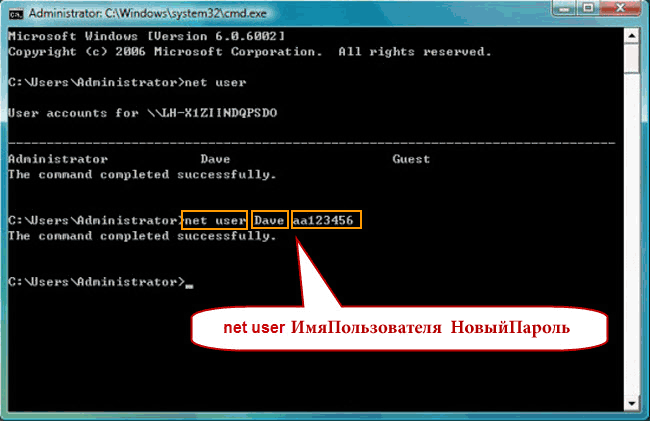 После чего, находим пункт «мастер изменения паролей» и вводим свой пароль в появившееся поле для ввода. Готово.
После чего, находим пункт «мастер изменения паролей» и вводим свой пароль в появившееся поле для ввода. Готово.
Скачать ERD Commander можно по следующей ссылке: https://yadi.sk/d/3Cj7sK0aTfXyY.
Вдобавок наша компания занимаемся ремонтом планшетов. Инженеры нашей организации в кротчайшие сроки отремонтируют ваш планшет.
А в случае сбоя в работе ноутбука, мы занимаемся ремонтом ноутбуков В Москве.
Остались вопросы? — Мы БЕСПЛАТНО ответим на них в ВК.
Создать диск сброса пароля для локальной учетной записи в Windows
Если вы используете локальную учетную запись в Window 11, вам следует как можно скорее создать диск для сброса пароля с помощью USB-накопителя. Затем, если вы забудете свой пароль, вы сможете его сбросить. Если вы подождете, пока не забудете пароль, будет слишком поздно. Мы рекомендуем вам добавить контрольные вопросы в вашу локальную учетную запись на случай, если вы забудете свой пароль, поэтому вам не нужно создавать диск для сброса пароля. Для этого выберите Start > Settings > Accounts > Sign-in options > Update your security questions .
Для этого выберите Start > Settings > Accounts > Sign-in options > Update your security questions .
Убедитесь, что вы вошли в свою локальную учетную запись. Это не будет работать с (подключенными) учетными записями Microsoft.
Подключите USB-накопитель к компьютеру. Хотя создание диска для сброса пароля не приведет к переформатированию флэш-накопителя USB, перед продолжением необходимо создать резервную копию всех данных на нем.
В поле поиска на панели задач введите Панель управления , а затем выберите его из списка результатов.
В поле поиска панели управления введите , сбросьте пароль .
Выберите Создайте диск сброса пароля и следуйте оставшимся инструкциям.

Когда вы закончите, извлеките USB-накопитель и храните его в надежном месте, где вы его запомните. Обратите внимание, что вам не нужно создавать новый диск при изменении пароля, даже если вы меняли его несколько раз.
Если вы используете локальную учетную запись в Windows 10, вам следует как можно скорее создать диск для сброса пароля с помощью USB-накопителя.Затем, если вы забудете свой пароль, вы сможете его сбросить. Если вы подождете, пока не забудете пароль, будет слишком поздно. Если вы используете Windows 10 версии 1803, вы можете добавить контрольные вопросы в свою локальную учетную запись на случай, если вы забудете пароль, поэтому вам не нужно создавать диск для сброса пароля. Для этого нажмите кнопку Start > Settings > Sign-in options > Update your security questions .
Убедитесь, что вы вошли в свою локальную учетную запись.
 Это не будет работать с (подключенными) учетными записями Microsoft.
Это не будет работать с (подключенными) учетными записями Microsoft.Подключите USB-накопитель к компьютеру. Хотя создание диска для сброса пароля не приведет к переформатированию флэш-накопителя USB, перед продолжением необходимо создать резервную копию всех данных на нем.
В поле поиска на панели задач введите создать диск сброса пароля , а затем выберите Создать диск сброса пароля из списка результатов.
В мастере забытых паролей выберите Далее . Выберите USB-накопитель и выберите Next .
Введите текущий пароль и выберите Далее . Когда мастер завершит работу, выберите Готово .
Извлеките USB-накопитель и храните его в надежном месте, где вы его запомните.
 Обратите внимание, что вам не нужно создавать новый диск при изменении пароля, даже если вы меняли его несколько раз.
Обратите внимание, что вам не нужно создавать новый диск при изменении пароля, даже если вы меняли его несколько раз.
Если вы забыли пароль для входа на Mac
Если вы забыли пароль для входа в свою учетную запись Mac, выберите параметр сброса в окне входа.
Выберите вариант сброса в окне входа в систему
Чтобы увидеть один из следующих вариантов сброса пароля, щелкните знак вопроса рядом с полем пароля в окне входа в систему.Если вы не видите вопросительного знака, введите любой пароль трижды.
Если вы видите вариант сброса с помощью Apple ID
- Выберите вариант сброса с использованием идентификатора Apple ID, затем выполните следующие действия:
- Если ваш Mac перезагрузится, перейдите к следующему разделу «Если вы видите параметр для перезапуска и отображения параметров пароля».

- Если ваш Mac не перезагружается, но сразу же запрашивает учетные данные Apple ID, введите эту информацию и нажмите «Сбросить пароль».
- Если ваш Mac перезагрузится, перейдите к следующему разделу «Если вы видите параметр для перезапуска и отображения параметров пароля».
- Если вас попросят создать новую связку ключей для хранения паролей пользователей, нажмите OK, чтобы перезагрузить Mac.
- Если вас попросят выбрать пользователя с правами администратора, для которого вы знаете пароль, нажмите «Забыли все пароли?».
- Если вы видите окно «Сброс пароля» с опцией «Деактивировать Mac», нажмите «Деактивировать Mac», затем нажмите «Деактивировать» для подтверждения.
- Введите информацию о новом пароле, затем нажмите Далее.
Если в этом окне отображается несколько учетных записей пользователей, нажмите кнопку «Установить пароль» рядом с именем каждой учетной записи, затем введите информацию о новом пароле для каждой учетной записи. - Когда сброс пароля будет завершен, нажмите «Перезагрузить».
Если вы видите вариант перезапуска и показывать параметры пароля
- Выберите параметр, чтобы перезапустить и отобразить параметры сброса пароля, затем подождите, пока Mac перезагрузится.

- Затем вас попросят выполнить одно из следующих действий:
- Войдите в систему, используя свой Apple ID. Вас также могут попросить ввести проверочный код, отправленный на другие ваши устройства.
- Введите ключ восстановления FileVault. Вы получили его, когда включили FileVault и решили создать ключ восстановления вместо того, чтобы разрешить вашей учетной записи iCloud (Apple ID) разблокировать диск.
- Выберите пользователя, для которого вы хотите сбросить пароль, затем нажмите «Далее».
- Введите информацию о новом пароле, затем нажмите Далее.
- Когда сброс пароля будет завершен, нажмите «Перезагрузить».
Если вы видите вариант сброса с помощью ключа восстановления
- Выберите вариант сброса с помощью ключа восстановления, затем введите ключ восстановления FileVault.Вы получили его, когда включили FileVault и решили создать ключ восстановления вместо того, чтобы разрешить вашей учетной записи iCloud (Apple ID) разблокировать диск.

- Введите информацию о новом пароле, затем нажмите «Сбросить пароль».
Если не удается сбросить пароль
Дата публикации:
Сброс паролей пользователей
Узнайте, как сбросить забытый пароль, изменить пароль из HubSpot или сбросить пароль другого пользователя в вашей учетной записи.
Если вы забыли свой пароль, вы можете сбросить его на странице входа, нажав Забыли пароль . Вам будет отправлено электронное письмо с инструкциями по изменению пароля.
Обратите внимание: , если электронное письмо для сброса пароля не отображается в вашем почтовом ящике, вам может потребоваться добавить hubspot.com в список разрешенных адресов электронной почты.
При вводе нового пароля HubSpot будет проверять его на соответствие публично утекшим паролям. Если ваш пароль совпадает с просочившимся паролем, вы получите сообщение об ошибке: Этот пароль небезопасен .Это не означает, что ваша учетная запись HubSpot была взломана, но по соображениям безопасности вам нужно будет выбрать другой пароль. Узнайте больше о безопасности учетной записи и паролях.Если вы не можете войти в систему после сброса пароля, попробуйте выполнить следующие действия по устранению неполадок.
Измените пароль при входе в HubSpot
- Перейдите в меню учетной записи > Профиль и настройки .
- В меню левой боковой панели перейдите к Security .

- В строке Пароль щелкните Сбросить пароль .
- В диалоговом окне введите текущий пароль и новый пароль.
- Нажмите Сбросить пароль .
Сбросить пароль другого пользователя
Если у вас есть разрешение на добавление и редактирование пользователей в вашей учетной записи HubSpot, вы также можете отправлять электронные письма для сброса пароля другим пользователям:
- В своей учетной записи HubSpot щелкните значок настроек значок настроек на главной панели навигации.
- Щелкните Пользователи и команды в меню левой боковой панели.
- Наведите указатель мыши на имя пользователя, затем щелкните раскрывающееся меню Действия и выберите Сбросить пароль .
- Пользователю будет отправлено электронное письмо с инструкциями по сбросу пароля.
Настройки аккаунта
5 способов изменить пароль Windows 10 с учетной записью администратора
Как изменить пароль Windows 10 по умолчанию? В этом руководстве мы покажем вам наиболее удобные способы изменить пароль Windows 10 с учетной записью администратора. Если вы используете учетную запись Microsoft на своем компьютере с Windows 10, вам необходимо следовать инструкциям в методе 2 этого руководства (или войти на веб-страницу Microsoft), чтобы изменить свой пароль.
Если вы используете учетную запись Microsoft на своем компьютере с Windows 10, вам необходимо следовать инструкциям в методе 2 этого руководства (или войти на веб-страницу Microsoft), чтобы изменить свой пароль.
Метод 1. Измените пароль Windows 10 с панели управления
Откройте панель управления. Установите для параметра View by значение Large icons . Щелкните Учетные записи пользователей .
Щелкните ссылку Управление другой учетной записью .
Щелкните учетную запись пользователя, для которой вы хотите изменить пароль.
На следующем экране выберите опцию Изменить пароль .
Введите текущий пароль, а затем введите новый, который хотите использовать. Щелкните Изменить пароль .
Метод 2: изменение пароля Windows 10 в настройках ПК
Нажмите одновременно клавиши Windows + I, чтобы открыть приложение «Настройки».
 Щелкните Accounts .
Щелкните Accounts .Щелкните Параметры входа слева и нажмите кнопку Изменить в разделе «Пароль» справа.
Введите текущий пароль и нажмите Далее .
Введите и повторно введите новый пароль, а также установите подсказку для пароля. Щелкните Далее .
Метод 3. Измените пароль Windows 10 в Управлении компьютером
Щелкните правой кнопкой мыши значок This PC на рабочем столе и выберите Manage .
В «Управление компьютером» разверните до Локальные пользователи и группы -> Пользователи на левой панели. Щелкните правой кнопкой мыши нужного пользователя на средней панели и выберите Установить пароль .
Нажмите кнопку Proceed для подтверждения.
Дважды введите новый пароль и нажмите OK .

Метод 4: изменение пароля Windows 10 с помощью Netplwiz
Нажмите одновременно клавиши Windows + R, чтобы открыть окно «Выполнить».Введите netplwiz и нажмите Enter.
В окне «Учетные записи пользователей» выделите учетную запись пользователя, для которой нужно изменить пароль, а затем нажмите кнопку «Сбросить пароль» .
Введите новый пароль для своей учетной записи, а затем нажмите OK .
Метод 5. Измените пароль Windows 10 из командной строки
- Откройте командную строку с повышенными привилегиями в Windows 10.
В командной строке введите net user и нажмите Enter. В нем будут перечислены все учетные записи пользователей на вашем компьютере, включая учетную запись, пароль которой вы хотите изменить.
Введите следующую команду, чтобы изменить пароль пользователя. Замените « Tom » своим именем учетной записи и « 123 » своим новым паролем.

сетевой пользователь Том 123
- Теперь вы успешно изменили пароль Windows 10.
Последние 3 метода позволяют изменить пароль Windows 10 без ввода пароля администратора. Но все эти способы требуют, чтобы вы входили в Windows 10 с учетной записью администратора. Если вы потеряете права администратора, вам может потребоваться использовать PCUnlocker для сброса забытого пароля администратора.
Статьи по теме
Сброс пароля пользователя | FileHold
Только для пользователей с локальным управлением. Вы не можете сбросить пароль для пользователя домена в FileHold.Вы можете сбросить пароль пользователя для:
- Отдельные пользователи, если они его потеряли или забыли.
- Многие пользователи используют кнопку Mass Edit . Эта опция отправляет выбранным пользователям электронное письмо с уведомлением, содержащее ссылку, позволяющую им изменить свой пароль.
 Эту опцию можно использовать в таких ситуациях, как например, после обновления или миграции, когда вам необходимо сбросить пароли всех локальных пользователей. Вы можете использовать параметры фильтра, чтобы получить список пользователей, чьи пароли необходимо сбросить.Можно настроить параметры времени ожидания для уведомления по электронной почте, а также частичное имя темы и контактный адрес электронной почты. См. Раздел Безопасность входа в систему для получения дополнительной информации. Ниже приведен образец уведомления по электронной почте, чтобы пользователи могли сбросить свои пароли. Пользователи будут нажимать на предоставленную ссылку, чтобы сбросить свой пароль в веб-клиенте FileHold.
Эту опцию можно использовать в таких ситуациях, как например, после обновления или миграции, когда вам необходимо сбросить пароли всех локальных пользователей. Вы можете использовать параметры фильтра, чтобы получить список пользователей, чьи пароли необходимо сбросить.Можно настроить параметры времени ожидания для уведомления по электронной почте, а также частичное имя темы и контактный адрес электронной почты. См. Раздел Безопасность входа в систему для получения дополнительной информации. Ниже приведен образец уведомления по электронной почте, чтобы пользователи могли сбросить свои пароли. Пользователи будут нажимать на предоставленную ссылку, чтобы сбросить свой пароль в веб-клиенте FileHold.
Для сброса пароля локального пользователя для физического лица
- Перейдите в Панель администрирования > Управление системой> Управление пользователями> Пользователи и щелкните ► рядом с именем пользователя.
- В FDA перейдите к Администрирование> Управление пользователями> Пользователи и щелкните правой кнопкой мыши имя пользователя.

- В FDA перейдите к Администрирование> Управление пользователями> Пользователи и щелкните правой кнопкой мыши имя пользователя.
- Выберите Сбросить пароль .
- В окне «Сброс пароля для имени пользователя» дважды введите пароль и нажмите Обновить . Повторное использование одного и того же пароля может быть запрещено. Дополнительные сведения о параметре «Разрешить повторное использование пароля» см. В разделе «Безопасность входа и пароля».
FileHold 16.0
Для сброса пароля для многих пользователей
- Перейдите в Администрирование> Меню полного администрирования> Управление системой> Управление пользователями> Пользователи и установите флажки для тех пользователей, чьи пароли необходимо изменить.Используйте клавиши Shift и / или Ctrl для нескольких пользователей. Либо, чтобы сбросить пароль для всех пользователей, установите флажок верхнего уровня. Вы можете использовать фильтр для поиска группы пользователей.
- Щелкните Массовое редактирование .

- На экране массового редактирования пользователей установите флажок Автоматический сброс пароля и нажмите Отправить .
- Появится итоговый экран, подтверждающий массовое обновление. Нажмите ОК .
- Выбранным пользователям будет отправлено электронное письмо со ссылкой для сброса пароля.После нажатия ссылки они попадают в веб-клиент для сброса пароля. По ссылке необходимо щелкнуть в течение указанного срока, иначе срок ее действия истечет. Если время ожидания электронной почты истекает, им нужно будет повторно отправить электронное письмо, чтобы сбросить свой пароль.
FileHold 15.2.1 и более ранние версии
Для сброса пароля для многих пользователей (только веб-клиент)
- Перейдите в Панель администрирования > Управление системой> Управление пользователями> Пользователи и установите флажки для тех пользователей, чьи пароли необходимо изменить.
 Вы можете использовать фильтр для поиска группы пользователей. Чтобы выбрать всех пользователей, установите флажок верхнего уровня.
Вы можете использовать фильтр для поиска группы пользователей. Чтобы выбрать всех пользователей, установите флажок верхнего уровня.
- Нажмите Автоматический сброс пароля .
- Сообщение « Вы выбрали x пользователей для сброса пароля. Выбранные пользователи получат уведомление по электронной почте, и у них будет 1 час для завершения сброса пароля. Вы хотите продолжить? ». Нажмите ОК .
- Выбранным пользователям будет отправлено электронное письмо со ссылкой для сброса пароля.После нажатия ссылки они попадают в веб-клиент для сброса пароля. По ссылке необходимо щелкнуть в течение указанного срока, иначе срок ее действия истечет. Если время ожидания электронной почты истекает, им нужно будет повторно отправить электронное письмо, чтобы сбросить свой пароль.
Сбросить пароль другого пользователя
Если вы создали дополнительных пользователей в своей учетной записи Oracle Cloud, вы можете сбросить пароль для этих пользователей.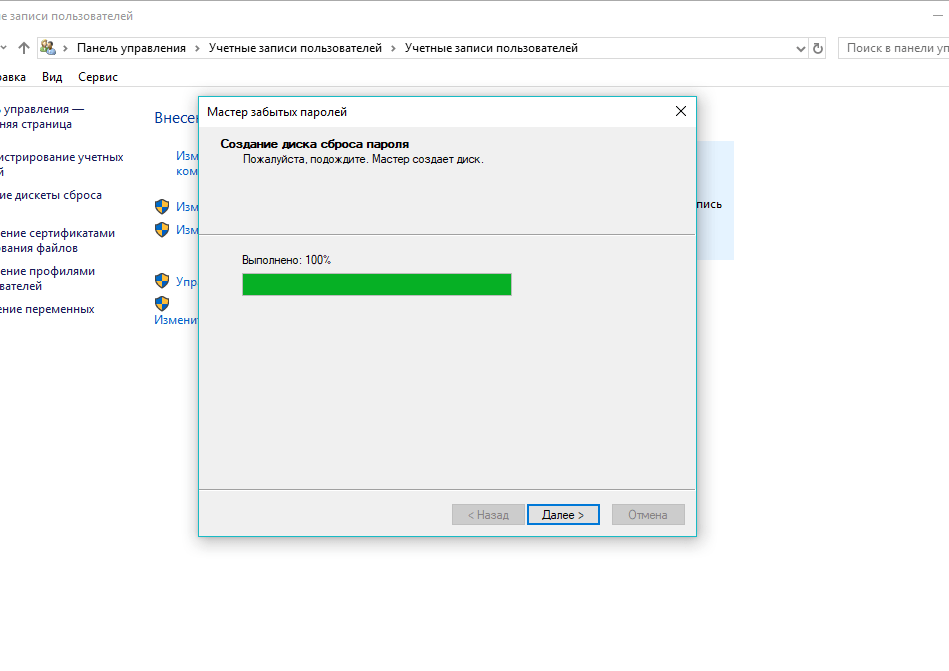
Облачная учетная запись с сервисом Identity Cloud
Вы можете использовать Oracle Identity Cloud Service для сброса пароля для учетной записи пользователя.Когда вы запрашиваете смену пароля, Oracle Identity Cloud Service отправляет пользователю уведомление, чтобы пользователь мог указать новый пароль для учетной записи. В консоли Identity Cloud Service щелкните Пользователи. Установите флажок для каждой учетной записи пользователя, для которой вы хотите сбросить пароль. Нажмите «Еще», а затем нажмите «Сбросить пароль».
Дополнительные сведения см. В разделе «Сброс паролей» в документе «Управление и мониторинг Oracle Cloud ».
Учетная запись традиционного облака
Только администраторы идентификационного домена могут сбрасывать пароли других пользователей и только пароли пользователей в назначенных им идентификационных доменах. Если администратор идентификационного домена сбрасывает ваш пароль, он будет временным. Система предложит вам изменить временный пароль при следующем входе в систему. Войдите в классическую консоль инфраструктуры или консоль приложений. Обязательно укажите соответствующий идентификационный домен. Откройте меню навигации. В разделе «Управление учетной записью» щелкните «Пользователи». Откроется страница управления пользователями. Найдите и выберите пользователя в списке, а затем нажмите «Сбросить пароль».
Если администратор идентификационного домена сбрасывает ваш пароль, он будет временным. Система предложит вам изменить временный пароль при следующем входе в систему. Войдите в классическую консоль инфраструктуры или консоль приложений. Обязательно укажите соответствующий идентификационный домен. Откройте меню навигации. В разделе «Управление учетной записью» щелкните «Пользователи». Откроется страница управления пользователями. Найдите и выберите пользователя в списке, а затем нажмите «Сбросить пароль».
Дополнительные сведения см. В разделе «Сброс паролей пользователей» в документе «Управление и мониторинг Oracle Cloud ».
Равелло
Если вы администратор, вы можете создать или сбросить пароль другого пользователя. Зайдите в Admin, нажмите Users. Найдите и выберите пользователя в списке, а затем нажмите «Изменить пароль».
Облачная инфраструктура Oracle
Если вы администратор, вы можете создать или сбросить пароль другого пользователя. Перейдите в консоль инфраструктуры, щелкните «Удостоверение», а затем щелкните «Пользователи». Найдите пользователя в списке, а затем щелкните имя пользователя, чтобы просмотреть / изменить сведения. При сбросе пароля создается новый одноразовый пароль, который пользователям предлагается изменить при следующем входе в консоль инфраструктуры.
Перейдите в консоль инфраструктуры, щелкните «Удостоверение», а затем щелкните «Пользователи». Найдите пользователя в списке, а затем щелкните имя пользователя, чтобы просмотреть / изменить сведения. При сбросе пароля создается новый одноразовый пароль, который пользователям предлагается изменить при следующем входе в консоль инфраструктуры.
Сброс пароля пользователя macOS
Узнайте, как сбросить пароль локальной учетной записи в macOS.
Если включен FileVault 2
Если FileVault включен и у вас есть ключ восстановления FileVault, вы можете использовать этот ключ для сброса пароля.
- В окне входа в FileVault продолжайте вводить неверный пароль, пока не увидите сообщение о том, что вы можете сбросить пароль с помощью ключа восстановления FileVault.
- Щелкните значок стрелки рядом с этим сообщением; поле пароля теперь должно запрашивать ключ восстановления.

- Введите ключ восстановления FileVault. (Все буквы в этом ключе должны быть прописными, включая дефисы).
- Следуйте инструкциям по сбросу пароля восстановления.
- При повторном входе в систему может потребоваться сбросить связку ключей.
Почему Канджи не может просто сбросить пароль удаленно?
FileVault работает путем шифрования полного загрузочного диска Mac. Когда вы находитесь в окне входа в FileVault, загрузочный диск macOS еще не разблокирован. Следовательно, macOS еще не запущен и не подключен к Интернету для получения каких-либо сообщений MDM или агента.
Чтобы найти ключ восстановления FileVault:
- В записи устройства для Mac нажмите кнопку «Еще» (многоточие).
- В раскрывающемся списке выберите Просмотреть ключ восстановления FileVault2 .
Если FileVault 2 не включен
Если FileVault не включен, вы можете использовать Терминал в разделе восстановления для сброса пароля учетной записи.
- Перезагрузите или включите Mac, затем сразу нажмите и удерживайте Command-R.
- Когда вы увидите окно утилит macOS, выберите Утилиты в строке меню, затем выберите Терминал .
- В Терминале введите , сбросьте пароль и нажмите Return.
- Откроется окно Помощника по сбросу пароля; следуйте инструкциям на экране, чтобы сбросить пароль.
Если не удается войти в систему после сброса пароля
Если вы можете пройти аутентификацию в окне входа в FileVault, но затем вас попросят снова войти в систему в стандартном окне входа, локальная учетная запись может быть заблокирована из-за неправильных попыток ввода пароля. Его можно разблокировать через MDM.
Выберите команду разблокировки учетной записи пользователя
- В записи устройства для Mac нажмите кнопку «Еще» (многоточие).
- В раскрывающемся списке выберите Разблокировать учетную запись пользователя .



 01 sec)
01 sec) Type '\c' to clear the current input statement.
MariaDB [(none)]>
Type '\c' to clear the current input statement.
MariaDB [(none)]> Type '\c' to clear the current input statement.
mysql>
Type '\c' to clear the current input statement.
mysql> user SET plugin = 'mysql_native_password' WHERE user = 'root';
user SET plugin = 'mysql_native_password' WHERE user = 'root';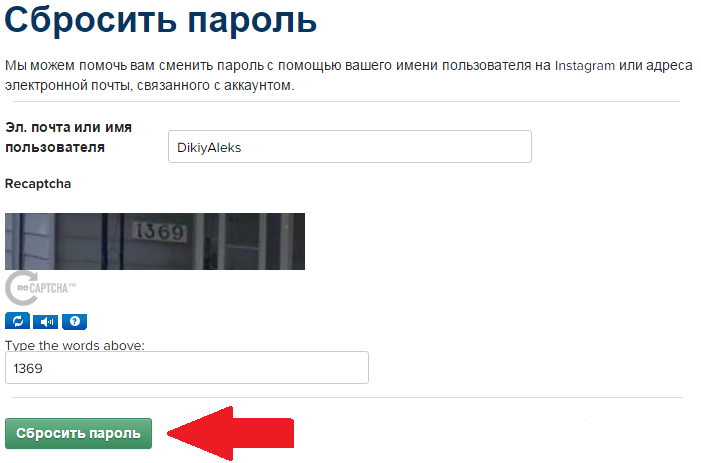 service.d/override.conf.
Removed /etc/systemd/system/mysql.service.d.
service.d/override.conf.
Removed /etc/systemd/system/mysql.service.d.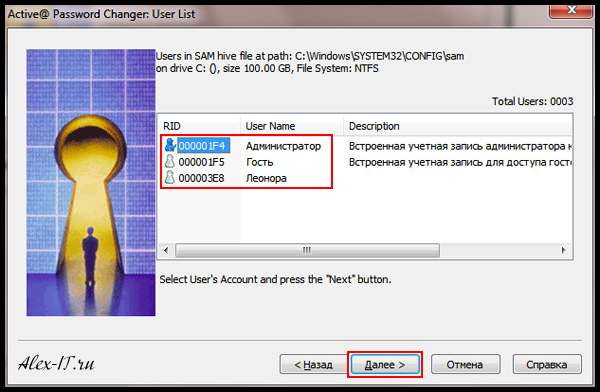

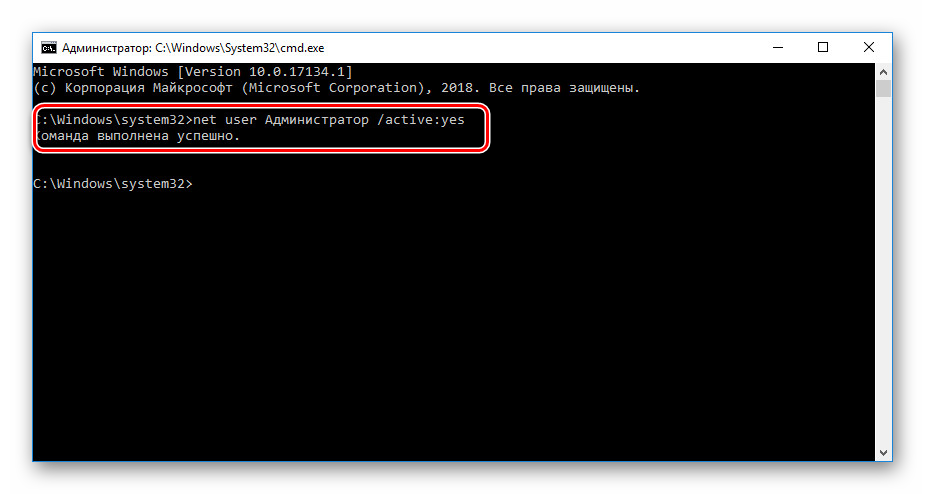 Это не будет работать с (подключенными) учетными записями Microsoft.
Это не будет работать с (подключенными) учетными записями Microsoft. Обратите внимание, что вам не нужно создавать новый диск при изменении пароля, даже если вы меняли его несколько раз.
Обратите внимание, что вам не нужно создавать новый диск при изменении пароля, даже если вы меняли его несколько раз.


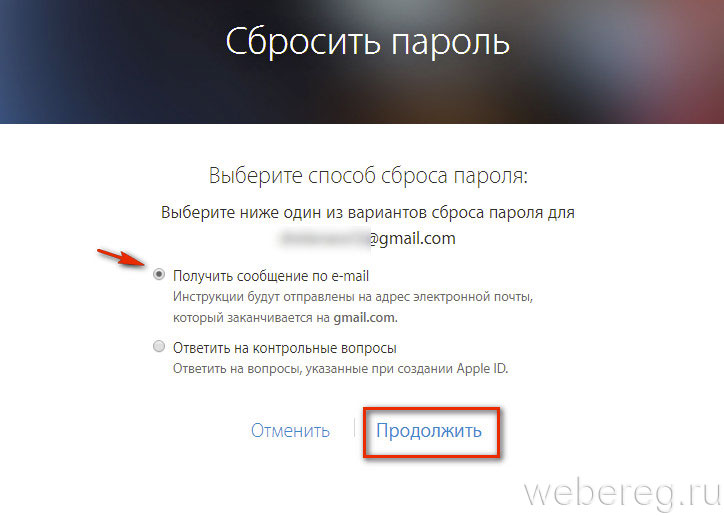 Щелкните Accounts .
Щелкните Accounts .
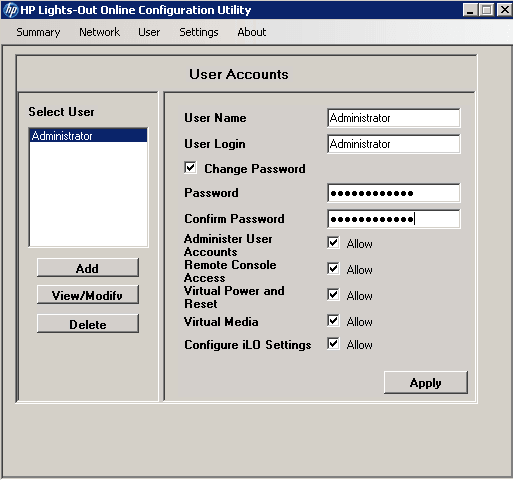
 Эту опцию можно использовать в таких ситуациях, как например, после обновления или миграции, когда вам необходимо сбросить пароли всех локальных пользователей. Вы можете использовать параметры фильтра, чтобы получить список пользователей, чьи пароли необходимо сбросить.Можно настроить параметры времени ожидания для уведомления по электронной почте, а также частичное имя темы и контактный адрес электронной почты. См. Раздел Безопасность входа в систему для получения дополнительной информации. Ниже приведен образец уведомления по электронной почте, чтобы пользователи могли сбросить свои пароли. Пользователи будут нажимать на предоставленную ссылку, чтобы сбросить свой пароль в веб-клиенте FileHold.
Эту опцию можно использовать в таких ситуациях, как например, после обновления или миграции, когда вам необходимо сбросить пароли всех локальных пользователей. Вы можете использовать параметры фильтра, чтобы получить список пользователей, чьи пароли необходимо сбросить.Можно настроить параметры времени ожидания для уведомления по электронной почте, а также частичное имя темы и контактный адрес электронной почты. См. Раздел Безопасность входа в систему для получения дополнительной информации. Ниже приведен образец уведомления по электронной почте, чтобы пользователи могли сбросить свои пароли. Пользователи будут нажимать на предоставленную ссылку, чтобы сбросить свой пароль в веб-клиенте FileHold.

 Вы можете использовать фильтр для поиска группы пользователей. Чтобы выбрать всех пользователей, установите флажок верхнего уровня.
Вы можете использовать фильтр для поиска группы пользователей. Чтобы выбрать всех пользователей, установите флажок верхнего уровня.