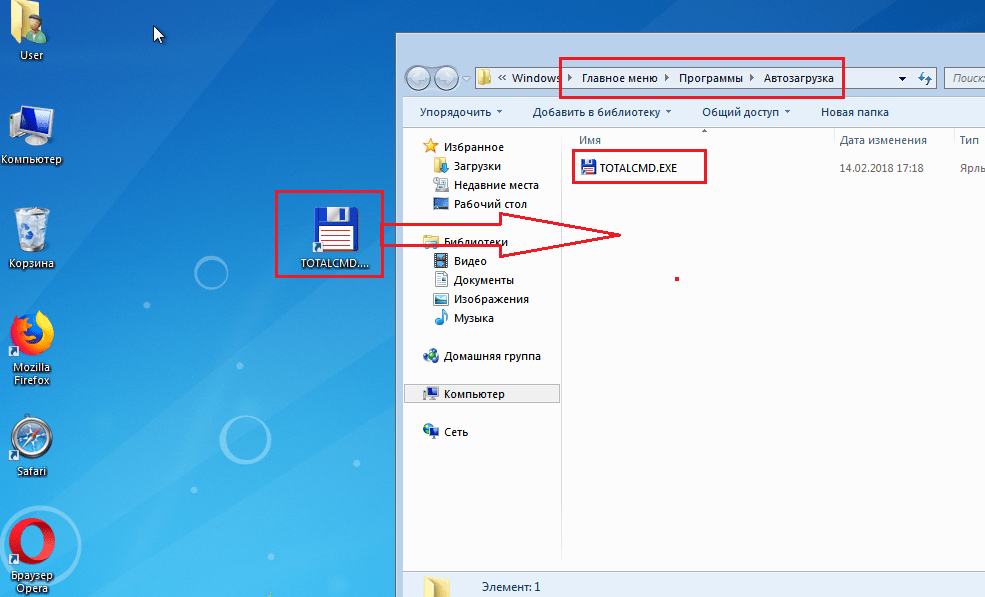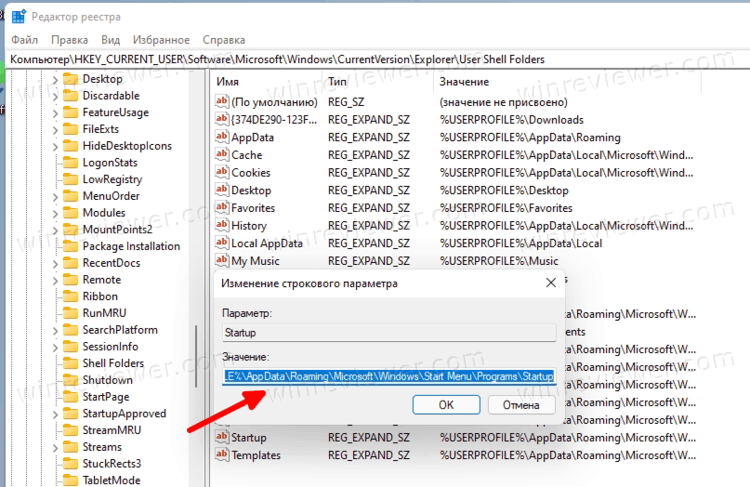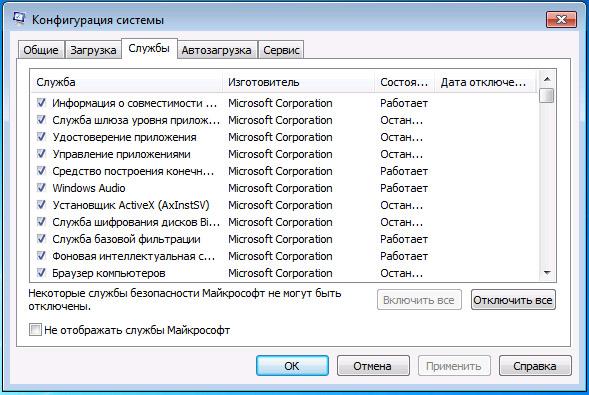Как почистить автозагрузку?
Как почистить автозагрузку?
Ответ мастера:Когда компьютер стал медленнее грузиться, значит пришло время почистить автозагрузку.
Потому что при загрузке часто запускается огромное количество программ, которые для вас когда-то были актуальны, а теперь вообще не нужны. Их значки можно увидеть на системном лоте. Еще чистить автозагрузку полезно и в интересах безопасности, потому что откуда-то любят появляться непонятные программы, которых вы никогда и не видели. А это уже признаки вирусной атаки на ПК. Для того чтобы чистить автозагрузку не нужно было чистить часто, надо быть внимательным при установке любой новой программы на компьютер. Ведь многие из них по умолчанию записываются в автозагрузку, что не всегда нужно.
Чтобы почистить автозагрузку, нужно зайти в «Пуск», потом в «Программы», и в «Автозагрузку». Тут будут представлены ярлыки тех программ, которые загружаются при включении системы. Их нужно просто удалить правой клавишей мыши, выбрав при этом «Удалить».
Но меню автозагрузки не единственное, где есть список программ, которые запускаются при запуске. Есть еще одно средство, которое позволяет увидеть весь такой список программ. Для этого в меню «Выполнить» ввести в командной строке msconfig. В новом окне открыть закладку «Автозагрузка». Там будет список программ, которые запускаются при старте. Он часто бывает очень длинным. Посмотрите там, какие приложения можно отключить, чтобы они бессмысленно не загружались. Только смотрите внимательно, ведь некоторые программы необходимы для полноценного функционирования ПК. Чтобы облегчить себе задание, можно прочитать в следующей строке о компаниях, которые являются авторами таких программ, и о путях, где указана важность такого программного модуля. Это может быть «Автозагрузка», которая начинается с папки С: и заканчивается StartUp .Другие пути могут начинаться с HKLM или HKCU, то есть из ветви реестра. Их можно посмотреть и отредактировать в реестре самостоятельно.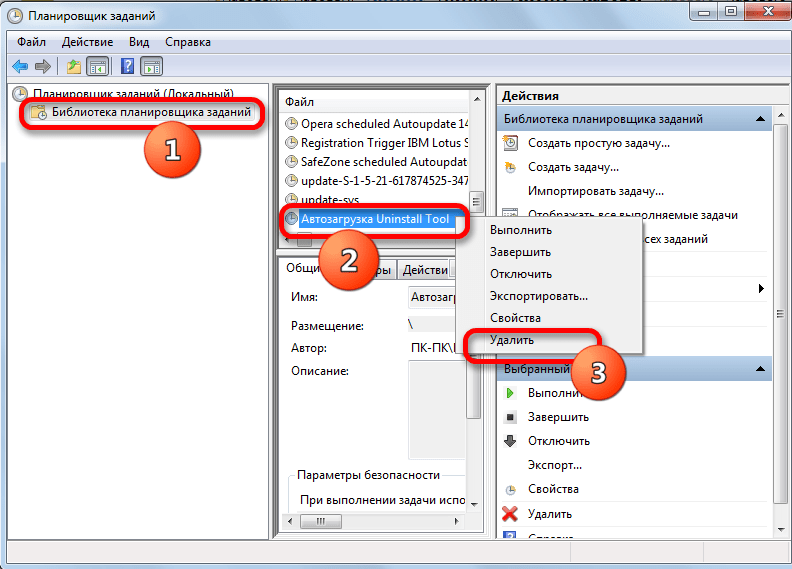
Как удалить программы из списка автозагрузки
Microsoft© Windows© имеет функцию, позволяющую выбрать программы для автоматического запуска при включении компьютера и их работы в фоновом режиме. Эти списки автозагрузки Windows могут быть полезны для программ, которые вы используете постоянно. К сожалению, программы могут быть установлены в папке «Автозагрузка» на заводе-изготовителе, добавлены без вашего ведома, или их автозагрузка может стать неактуальной.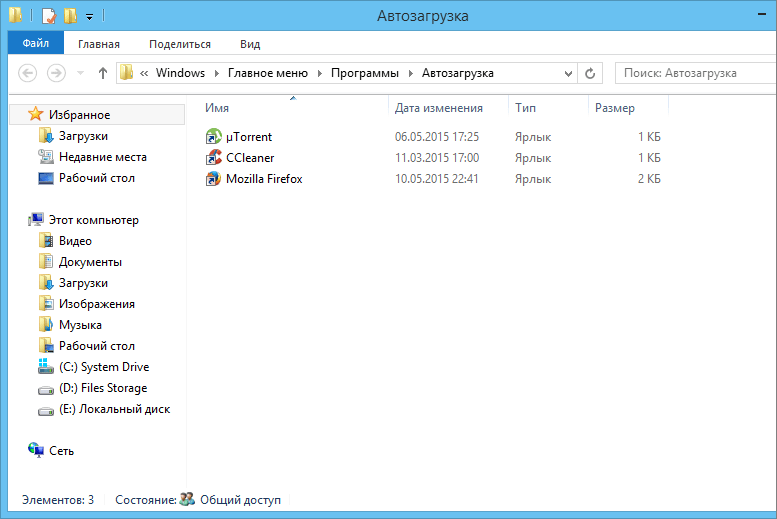
Как приложения в папке «Автозагрузка» влияют на работу компьютера
Если в папке «Автозагрузка» много программ, они могут замедлить первоначальную загрузку вашего компьютера. Наличие нескольких приложений, работающих в фоновом режиме, также заполняет память вашего компьютера. Это может привести к замедлению при переключении между программами. Узнайте больше о том, как работает память.
Как отключить программы в Windows 7 и более ранних версиях
Чтобы удалить программы из папки «Автозагрузка» для Windows 7 и более ранних версий, вам может потребоваться сначала отобразить скрытые файлы.
1. Откройте проводник Windows и щелкните на раскрывающемся меню рядом с кнопкой Упорядочить.
2. Выберите Свойства папок и поиска.
3. Откройте вкладку Вид .
4. В разделе Скрытые файлы и папки выберите Показывать скрытые файлы, папки и диски.
Чтобы удалить программы, выполните следующие действия:
1. Откройте проводник Windows и выберите диск, обычно это диск C:
2. Откройте папку Пользователи, затем папку с вашим именем пользователя.
3. Выберите AppData, Roaming, Microsoft, Windows, Главное меню, Программы, Автозагрузка.
4. Откроется список автозагружаемых программ. Если в нем есть приложения, которые вы не хотите запускать при включении компьютера, щелкните правой кнопкой мыши на программе и нажмите
Если вы удалили приложения из папки автозагрузки, которые вам вообще не нужны, например, рекламное ПО, выберите Панель управления, Программы и Удалить программу. Затем вы можете удалить любые приложения, которые вам не нужны.
Как отключить автозагружаемые программы в Windows 8 и более поздних версиях
В Windows 8 и более поздних версиях используйте следующую процедуру для удаления программ из папки «Автозагрузка».
1. Перейдите в Диспетчер задач, щелкнув значок Windows, выберите значок настроек (символ шестеренки), затем введите «Диспетчер задач» в поле поиска.
2. Выберите вкладку Автозагрузка. Выделите любую программу, которую вы не хотите запускать автоматически, затем нажмите Отключить.
Это только предотвратит автоматическую загрузку выбранных программ. Чтобы полностью удалить программы, выберите Панель управления, Программы и Удалить программу. Затем вы можете окончательно удалить любые приложения, которые больше не нужны.
Вы должны заметить улучшение производительности после удаления большого количества программ.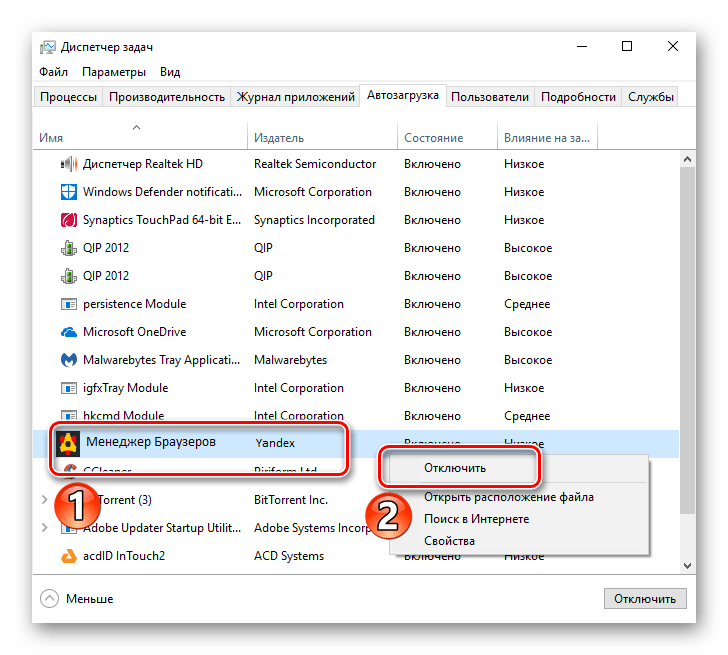 Если этого не произойдет, ознакомьтесь с нашим руководством, чтобы найти другие решения для ускорения работы вашего компьютера.
Если этого не произойдет, ознакомьтесь с нашим руководством, чтобы найти другие решения для ускорения работы вашего компьютера.
где находиться автозагрузка, добавление и удаление программ, настройка
13 августа 2016 6 68980
Автозапуск программ в Windows 7. Утилита MSConfig.
Этот метод весьма простой. Зайдите в меню Пуск. Далее в поисковой строке введите msconfig. Открывайте первый (и единственный) результат.
Перейдите во вкладку Автозагрузка.
Здесь вы видите огромный список приложений. И все они запускаются при загрузке. Внимательно просмотрите весь список. Уберите галочки с тех утилит, которые при запуске вам не нужны. Затем сохраните внесенные изменения и обязательно перезагрузите компьютер. ОС должна загрузиться в разы быстрее.
Совет: если вы случайно отключили какую-то необходимую утилиту, не волнуйтесь! Просто вернитесь обратно и поставьте галочки в нужном месте.
Раздел «Автозагрузка».
Зайдите в меню Пуск, а далее «Все программы» и найдите «Автозагрузка».
Содержащиеся там программы загружаются при запуске. Если вы удалите ее из этой папки, то она не будет автоматически открываться. Просто выведите контекстное меню и нажмите пункт «Удалить».
Как отключить автозапуск через реестр?
Это самый сложный способ. Лучше ничего в реестре не делать, так как можно нарушить работу компьютера, если сделать что-то не то. Итак, откройте меню Пуск. Ниже, в поисковой строке, введите regedit.
Затем найдите две разделы Run. На скриншоте вы можете увидеть полные пути. Один из них отвечает за автоматический запуск для текущего пользователя, а другой – для всех пользователей.
Зайдите туда и просто удалите компоненты тех утилит, которые вам не нужны.
Программы для отключения автозапуска
Есть утилита Autoruns, она довольно мощная. В ней можно найти абсолютно все приложения, которые запускаются при загрузке.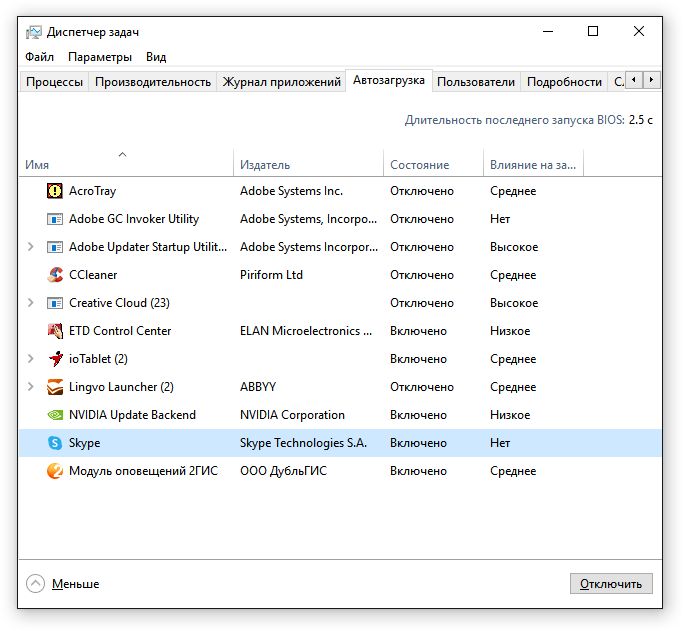
Скачать ее можно с этого официального сайта: https://download.sysinternals.com/files/Autoruns.zip.
Затем распакуйте архив и запустите утилиту. Вот так она выглядит:
Переходим на вкладку Everything. Это значит, что там собраны программы, которые автоматически открываются на вашем компьютере. После, уберите галочки возле тех, которые вы желаете отключить при запуске.
Утилита CCleaner.
Эта утилита удобна тем, что она по мимо отключения автозапуска, еще может удалять всякий мусор из компьютера, делая его еще производительным.
Скачать ее можно с этого сайта: http://ccleaner.org.ua/download.
Выберите необходимую установку. Если вы не знаете какой из них выбрать, то выберите первый.
Установите и запустите его. Далее перейдите во вкладку Сервис, а после – Автозапуск.
Отключите ненужные утилиты, и они не будут вас больше беспокоить при следующем запуске.
Вот таким образом можно легко и просто отключить любую программу из автозапуска. Следующие способы будут рассмотрены для других версий Windows.
Как отключить автозапуск программ в Windows 8
Через системный раздел.
Зажмите клавиши такие клавиши, как Win + R.
Откроется вот такое окошко. Введите shell:startup, затем нажмите ОК.
Здесь хранятся приложения текущего пользователя.
А если вы хотите открыть для всех пользователей, то введите shell:common startup.
Теперь просто нажмите на любую из папок, которая вам не нужна при запуске, и удалите ее.
Через Диспетчер задач
В следующих версиях операционных систем автоматический запуск находится не в утилите MSConfig, а в Диспетчере задач. Вызовите мышкой контекстное меню на панели управления и выберите необходимый вам пункт.
Перейдите на вкладку Автозагрузка.
Выберите ненужное приложение и нажмите на кнопку «Отключить».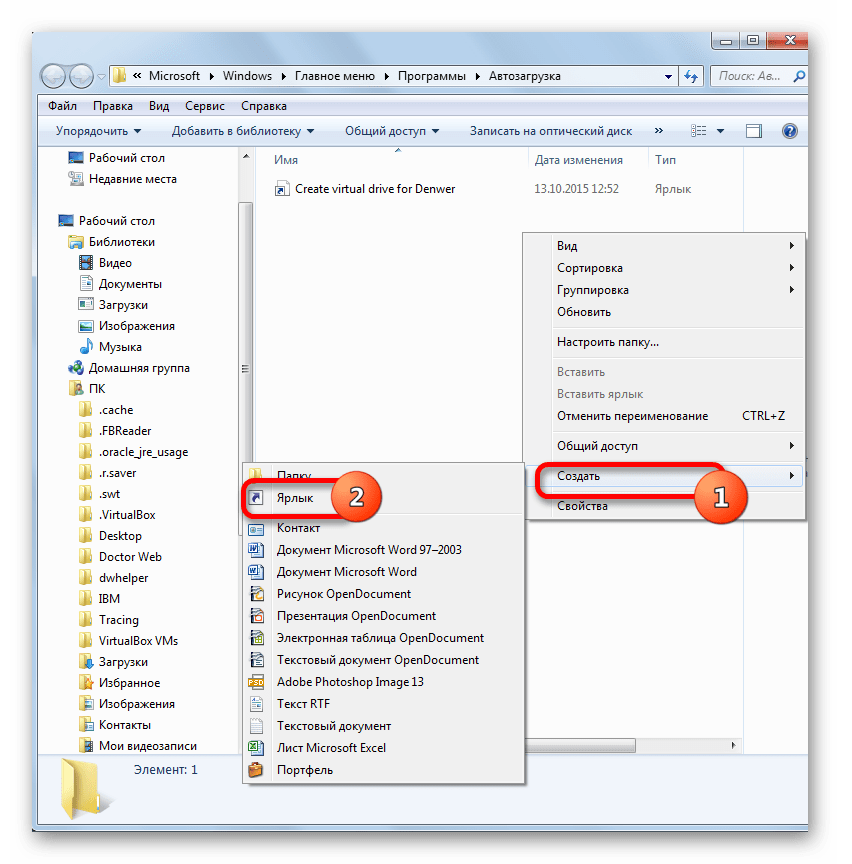
Через реестр
Зажмите такие клавиши, как Win + R. Благодаря этому откроется вот такое окошко. Введите название regedit, затем нажмите ОК.
Далее, вам следует найти такие разделы Run, которые находятся в двух папках. На скриншоте вы можете увидеть весь путь.
В них просто удаляете компоненты ненужных приложений.
Через планировщик
Зажмите такие клавиши, как Win + R. Благодаря этому откроется вот такое окошко. Введите название taskschd.msc, затем нажмите ОК.
Каждая утилита, включая вредоносную, прописывает время запуска. Просмотрите весь список и внесите необходимые изменения, если они нужны.
Как отключить автозапуск программ в Windows 10
Для данной операционной системе подходят те способы, которые перечислены для 8 версии. Даже расположение папок в реестре одинаковое.
Совет: воспользуйтесь любыми способами, кроме реестра. Там хранятся важные данные, которые очень просто повредить.
Если вы в реестре разбираетесь плохо, лучше даже не заходить туда.
Таким образом, теперь никакие лишние приложения не будут мешать загрузке компьютера. Только не отключайте все утилиты подряд. Из них некоторые чрезвычайно важны для полноценной работы кампьютера.
Обновлено: 20 августа 2020 г.10-я версия Windows, как и все другие от Microsoft, после своей загрузки, сразу же запускают и другие приложения, среди которых есть и служебные и сторонние, установленные пользователем. Это и называется автозагрузкой. Но как отключить автозагрузку программ windows 10 и для чего это может быть необходимым?
Ниже расскажу о паре существенных причин, чтобы вам прямо сейчас проверить, что в системе настроено на автозагрузку, потому что от этого зависит не только ее быстродействие, но и частенько — безопасность!
И сам процесс отключения лишних или даже вредоносных программ из автозагрузки (кроме некоторых случаев) в 10-й винде ощутимо упростили, что я сейчас и продемонстрирую на 2-х легких вариантах.
Содержание
Как отключить автозагрузку программ windows 10
Но для начала о конкретных причинах залезть в автозагрузку и проверить что там у вас творится. Потому что может и поводов для отключения никаких нет. Тем более все подряд отключать тоже не стоит, нужно понимать реальную необходимость отключения из автозапуска каждой программы, что я покажу на примерах.
Автозагрузка Windows — причины для отключения некоторых программ из автозапуска
Дело в том, что любая загружаемая программа при загрузке самой системы, замедляет непосредственно ее запуск. А представьте, если программ таких загружается много? В таком случае, если компьютер не ультра скоростной, запуск системы может ощутимо тормозить.
Этот как раз тот самый случай, когда включаешь компьютер и вроде вот уже рабочий стол появился, но делать ничего не можешь, потому что еще грузится всякий софт 😊
Поэтому, при проведении оптимизации ПК, важно проанализировать и автозагрузку.

Среди программ, добавленных в автозапуск могут быть вредоносные файлы, т.е. всякие вирусы. трояны. На мой взгляд — это даже более более существенная причина для проверки автозапуска!
Даже если вы компьютер сканируете время от времени антивирусом, это не значит, что вы всегда в безопасности. Помните, что нет антивируса на 100% защищающего систему.
Поэтому если обнаруживается странное поведение компьютер и вроде уже антивирусами сканировали, то стоит заглянуть и посмотреть, что находится в автозапуске, возможно какая-то зараза!
Отключение автозагрузки программ в windows 10
Есть несколько способов, как отключить автозагрузку программ windows 10. Начнем с самых простых, и следует проверять через них, а если что-то не срастается. поскольку ситуации с системой бывают разные, то переходить к более неудобным и сложным.
Способ №1 — через параметры системы
Последовательность такая:
Открываем параметры системы через меню «Пуск»:
Выбираем раздел «Приложения»:
Переходим на вкладку «Автозагрузка», где увидите как раз все, что находится или находилось ранее (пока не отключили) в режиме автозапуска системы.

Отключается нужна программа элементарно — кликаем на переключатель «вкл./выкл.». На примере выше у меня уже выключено множество программ, которые я посчитал ненужными для загрузки прямо вместе с Windows 10.
Обратите внимание здесь также на комментарий под переключателем. Там может быть 3 варианта:
Без влияния;
Со средним влиянием;
С высоким.
Тут в принципе по логике уже понятно: если программа имеет статус «Высокое влияние», то она существенно может влиять на загрузку системы, т.е. замедлять, что может быть заметно на не очень производительном компьютере. Ну а если таких программ включено много, то заметно будет и на весьма быстрой машине 🙂
Способ №2 — через диспетчер задач
Еще один способ, как отключить автозагрузку программ windows 10 — перейти в соответствующий раздел через стандартный диспетчер задач:
Открываем диспетчер, зажав комбинацию клавиш Ctrl + Shift (слева) + Esc, либо в поиске системы набираем «Диспетчер задач» и открываем соответствующую утилиту.

Переходим на вкладку «Автозагрузка» и здесь мы увидим аналогичный список автозапускаемых программ.
Включить или отключить нужное ПО можно, выбрав его в списке и нажав соответствующую кнопку справа внизу окна.
Помимо названия, состояния (откл. или вкл.) и влияния на загрузку, о котором говорил в способе №1, здесь еще есть возможность открыть расположение файла, что может быть полезным, когда не знаете, что это за программа.
Так вы сможете открыть папку, куда она установлена и либо сразу понять, что это такое, либо проверить в интернете или просто запустить (не всегда безопасно, нужно быть уверенным, что это не вирусный файл!).
Для этого кликаем правой кнопкой по нужной программе и выбираем «Открыть расположение файла». Пример:
Что можно отключать в автозагрузке Windows 10?
Весьма правильный вопрос! Возможно кого-то посетит мысль: «А выключу-ка я нафиг отсюда сразу все…». Не стоит этого делать, потому что некоторые программы могут быть важны и нужны сразу при запуске системы.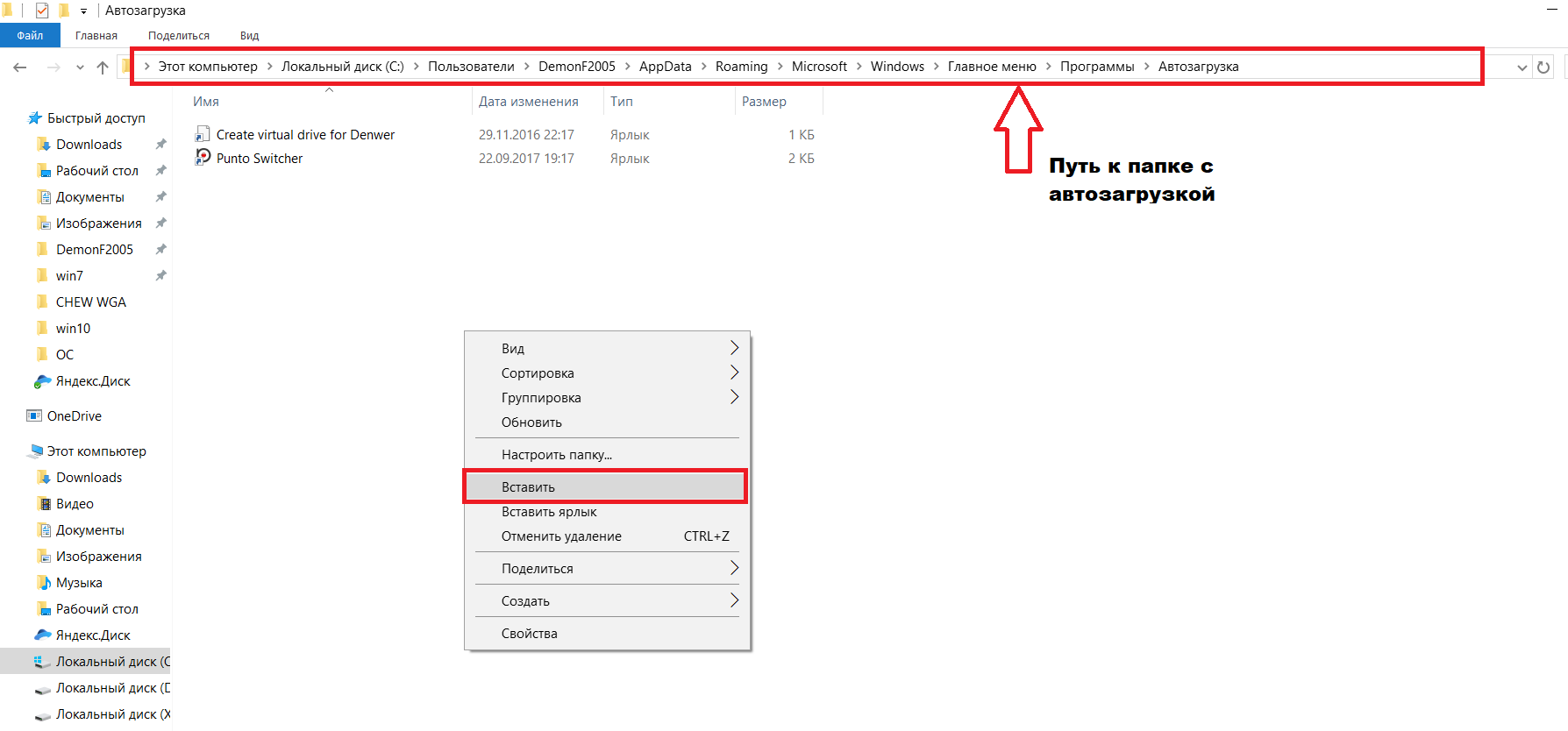
Среди них, например, оповещения о состоянии защиты (в моем примере Windows Security notification, поскольку установлена стандартная защита системы, запуск какого-либо «Облако» (например, Яндекс, Гугл диски), программа для слежения за буфером обмена, например, Clipdiary.
Потому что не запущенная при старте программа защиты — это уже плохо. Облако может быть важно, чтобы сразу шла синхронизация важных документов. Тем более вдруг сами забудете вручную все запустить. Да и неудобно вообще все запускать вручную, нужно некий баланс все-таки соблюдать и что-то в Windows 10 оставлять на автозапуске, для своего же удобства 🙂
А отключать стоит все то, что точно не нужно сразу при автозапуске или нужно не каждый раз, когда можно и иногда вручную позапускать. К примеру, у меня это браузер Google Chrome, программа для обновления Java, Evernote для заметок, ряд приложений от Adobe.
Очень важно также замечать программы, которые вы вообще не знаете и проверять, что это такое? Потому что среди автозагружаемого ПО может сидеть какой-нибудь зловред!.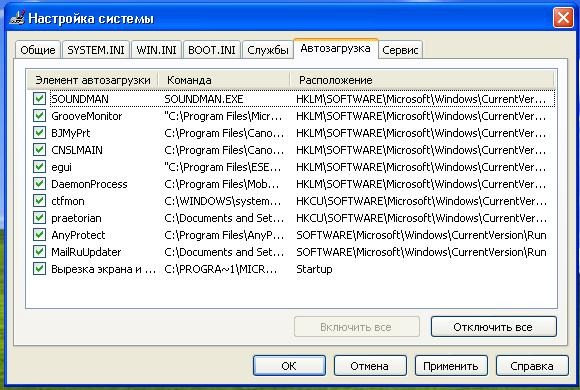
Для этого можно, например, открыть папку с запускаемым файлом на компьютере, откуда потом можно понять, что это за программа или пробить по названию в интернете, о чем писал выше в способе №2.
Как добавить свою программу в автозагрузку Windows 10?
В списке автозагрузок не может быть, конечно же, всего ПО, установленного в Windows, но иногда хочется, чтобы автоматом загружалась еще какая-нибудь программа. Как это можно сделать? Есть 2 способа:
Проверить наличие соответствующей настройки интерфейсе самой программы, поскольку у многих есть такая функция. Вот, например, подобная опция в скайпе:
Создать ярлык для запуска нужной программы в системной папке с автозагрузкой. Для этого нужно:
Зажать комбинацию Win+R, набрать в окошке команду shell:startup и кликнуть «ОК».
Вы сразу попадете в папку «Автозагрузка», имеющей путь C:UsersВладимирAppDataRoamingMicrosoftWindowsStart MenuProgramsStartup, где вместо «Владимир», будет, соответственно ваше имя пользователя системы 😊
Достаточно в этой папке создать ярлык, который направляет на запуск нужной программы и все! Она будет грузится при старте Windows 10.
О создании ярлыков для удобного запуска программ я рассказывал отдельно здесь »
Заключение
Теперь вы точно знаете, как отключить автозагрузку программ windows 10 и, думаю, уяснили, что это весьма полезная возможность системы, позволяющая за счет выключения нужного ПО, и время загрузки компьютера сократить и, порой, вычислить подозрительные программы и вирусы.
Всегда будьте внимательны в странным и неизвестным вам программам в автозагрузке, проверяйте, что это такое. А также, конечно, сканируйте регулярно компьютер на наличие вирусов, чтобы поддерживать системы в нормальном состоянии. И помните, что все равно ни один антивирус не обеспечивает 100% защиту! Присматривайтесь самостоятельно к её поведению, в том числе и автозагрузку проверяйте.
Оставляйте, пожалуйста комментарии, все ли понятно, доступно написал? Если что-то не совсем ясно, задавайте вопросы, будем разбираться 😉
Добрый день, товарищи. Так как я пишу статьи на сайт, используя в большинстве случаев как подопытного свой пк (далеко не все удобно делать в виртуальных машинах), со временем я перешел на portable версии части программ. Нет, это не основные типа Microsoft Office (который у меня, кстати, тоже лицензионный как и абсолютное большинство программ на компьютере), я о мелочевке. Например, мой любимый легкий аудиоплеер Aimp, файловый сервер HFS или программа, с помощью которой я делаю скриншоты для статей — Screenshot Captor. Есть ещё программы, но я не буду сейчас их перечислять. Эти две я назвал потому что, они находятся у меня в автозагрузке. То есть загружаются автоматически, во время включения компьютера. И сегодня я расскажу несколько способов того, как добавить любую необходимую вам программу в автозагрузку.
Нет, это не основные типа Microsoft Office (который у меня, кстати, тоже лицензионный как и абсолютное большинство программ на компьютере), я о мелочевке. Например, мой любимый легкий аудиоплеер Aimp, файловый сервер HFS или программа, с помощью которой я делаю скриншоты для статей — Screenshot Captor. Есть ещё программы, но я не буду сейчас их перечислять. Эти две я назвал потому что, они находятся у меня в автозагрузке. То есть загружаются автоматически, во время включения компьютера. И сегодня я расскажу несколько способов того, как добавить любую необходимую вам программу в автозагрузку.
Вот методы, которые я сегодня буду описывать, нажав по ссылке вы перейдете сразу к интересующему вас методу:
Начнем, пожалуй, с самого простого способа. Суть способа проста, необходимо поместить ярлык программы в специальную папку автозапуска.
Переходим в одну из следующих папок:
а) Если вы хотите, чтобы программа запускалась только у текущего пользователя, то вставьте в адресную строку проводника следующую строку (если хотите пройти в ручную, то %USERPROFILE% — это папка C:Users*ваш пользователь):%USERPROFILE%AppDataRoamingMicrosoftWindowsStart MenuProgramsStartup
б) Если же вы хотите, чтобы программа запускалась у всех пользователей, то вставляете:C:ProgramDataMicrosoftWindowsStart MenuProgramsStartUp
После вставки жмёте Enter на клавиатуре.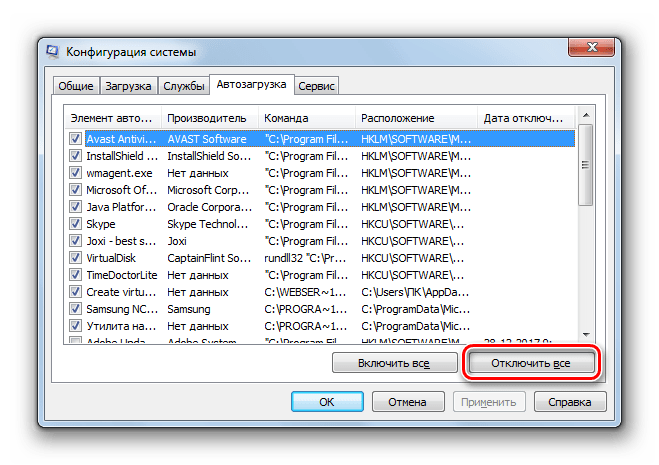
Сворачиваем окно проводника с выбранной папкой и начинаем создавать ярлык. Для этого жмем правой клавишей мыши по ярлыку или исполняющему файлу программы и выбираем «Копировать«.
Возвращаемся в прошлое окно, жмём правой клавишей мыши по пустому месту в папке и выбираем «Вставить ярлык«.
Как понятно из названия способа, нам для начала нужно открыть редактор реестра, много способов описано здесь. Я же предлагаю, просто нажать Win+R и прописать regedit.
Далее, у нас снова два варианта:
а) Автозапуск только для текущего пользователя, значит идём в ветку:HKEY_CURRENT_USERSoftwareMicrosoftWindowsCurrentVersionRun
б) Автозапуск для всех пользователей компьютера — идём в раздел:HKEY_LOCAL_MACHINESOFTWAREMicrosoftWindowsCurrentVersionRun
Как видно из скриншота, для добавления программы в автозапуск, необходимо создать строковый параметр. Жмем правой клавишей по пустому месту в правой части окна и выбираем: «Создать» → «Строковый параметр».
Вводим какое-нибудь имя для параметра. И жмем двойным кликом по нему. В строку «Значение» необходимо вставить полный путь до исполняющего файла. И жмем ОК.
Для начала, как бы логично это не звучало, нужно открыть планировщик заданий. Для этого идём в «Панель управления» → группа «Система и безопасность» → «Администрирование» и выбрать «Планировщик заданий». Но можно проще, жмём Win+R и вводим taskschd.msc
Выбираем слева «Библиотека планировщика», а справа «Создать простую задачу». Запустится мастер создания задания. Вводим имя задания и жмём «Далее».
Далее выбираем условие выполнения действия, предлагаю поставить «При входе в Windows», чтобы программа запускалась уже при входе пользователя. Жмём далее.
Выбираем в качестве действия запуск программы.
И на следующем окне выбираем путь до нашей программы.
Проверяем все ли правильно указали и жмём кнопку «Готово».
Вроде всё. Надеюсь эта статья оказалась вам полезной, нажмите одну из кнопок ниже, чтобы рассказать о ней друзьям. Также подпишитесь на обновления сайта, введя свой e-mail в поле справа или подписавшись на группу во Вконтакте и канал YouTube.
Спасибо за внимание
Материал сайта geekteam.pro
Используемые источники:
- https://it-increment.ru/windows/kak-otklyuchit-avtozapusk-programm-v-windows.html
- https://serfery.ru/kompyuternaya-gramotnost/kak-otklyuchit-avtozagruzku-programm-windows-10/
- https://geekteam.pro/kak-dobavit-programmu-v-avtozagruzku-windows-10-8-1-8-7/
Автозагрузка программ в Windows 11/10 (как добавить и удалить программу из автозагрузки, чтобы она автоматически не стартовала после вкл. компьютера)
Вопрос пользователя
Здравствуйте.
Помогите с Windows 10: никак не могу удалить из автозагрузки одну программу. При старте Windows ее приходится каждый раз закрывать, надоедает (еще и открывается на весь экран).
Доброго дня!
Как правило, многие программы добавляют себя в автозагрузку автоматически, без спроса пользователя. А найти заветную галочку в параметрах самой программы — крайне не просто… 👀
В этой статье рассмотрю по шагам настройку автозагрузки в «новомодной» ОС Windows 11/10 (думаю, это будет весьма полезно всем, кто только-только установил одну из данных ОС).
Итак…
*
Содержание статьи
Удаление приложений из автозагрузки
Вариант №1
Самый простой и быстрый способ — воспользоваться диспетчером задач. Для того, чтобы его открыть — нажмите сочетание клавиш Ctrl+Shift+Esc, либо просто кликните правой кнопкой мышки по ПУСК — и откройте одноименную ссылку (см. скрин ниже 👇).
ПКМ по ПУСК — диспетчер задач
В диспетчере задач нужно открыть раздел «Автозагрузка». В списке представленных программ — выберите ту, которую хотите убрать из автозагрузки. Затем просто щелкните по ней правой кнопкой мышки, и нажмите «отключить».
Примечание: отключенная программа таким способом, при следующем старте Windows, не должна быть загружена…
Вкладка автозагрузка — диспетчер задач / Windows 10
*
Вариант №2
На мой взгляд удалять, и вообще, следить за автозагрузкой гораздо проще и удобнее с помощью спец. утилиты — Iobit Uninstaller.
В чем основное ее преимущество: как только какая-нибудь программа добавит себя в автозагрузку Windows (например, при установке софта) — вы сразу же об этом узнаете: в правом углу экрана всплывет предупреждающее окно.
К тому же, многие действия она может делать в «принудительном» порядке (если тот же проводник Windows отказывается делать).
*
👉 IObit Uninstaller
Сайт: http://ru.iobit.com/advanceduninstaller.php
Программа позволяет удалять «начисто» и без остатков любой софт в вашей ОС Windows (даже тот, который не удаляется).
Так же отлично следит за автозагрузкой и вовремя сообщает вам о всех добавленных туда программах. В общем, незаменимая вещь. Более подробно о ней — см. здесь —>
*
Для удаления программы из автозагрузки в IObit Uninstaller: откройте раздел «Win Менеджер/Автозапуск», затем просто щелкните по статусу программы — он будет меняться: включено/отключено. См. скриншот ниже. 👇
IObit Uninstaller — Автозапуск
*
👉 Кстати!
Вместо IObit Uninstaller можно подобрать что-то более мощное (что позволит управлять автозагрузкой сервисов, модулей, драйверов и других компонентов системы). Это не всем нужно, но всё-таки…
👉 Утилиты для настройки автозагрузки: Autoruns, Process Lasso, AnVir Task Manager, Autorun Organizer и др. Найти их вы можете здесь —>
Программа Autoruns
*
Вариант №3
Необходимо открыть параметры системы (сочетание Win+i // либо сочетание Win+R и команда ms-settings:).
Далее перейти в раздел «Apps / Startup» («Программы / автозагрузка)» и перевести ползунки в режим «Off» (Отключено) напротив тех приложений, которые не нужны. Всё! 👌
Программы — автозагрузка (Apps / Startup)
*
Вариант №4: для программ, которых нет в списке автозагрузки 👀
Если три вышеприведенных способа не помогли вам найти ту программу, которая стартует вместе с Windows — вполне возможно, что ее запускает планировщик заданий (есть такая штука в Windows ☝).
Чтобы открыть планировщик заданий — нажмите Win+R, и в появившееся окно «Выполнить» введите команду control schedtasks.
В нем нужно внимательно просмотреть список заданий: найти нужное из них (которое указывает на искомую программу) , щелкнуть по ней правой кнопкой мыши и в появившемся меню отключить ее (либо удалить насовсем, см. скрин ниже 👇).
Отключение задачи
*
Добавление программы в автозагрузку
В Windows 10 есть несколько способов, чтобы добавить программу в автозагрузку. Самыми удобными (и действенными!), на мой взгляд, являются следующие способы:
Другие способы (например, то же создание строковых параметров в реестре) — срабатывают не у каждого пользователя.
Итак, рассмотрим по порядку несколько вариантов…
*
Вариант №1: с помощью настроек приложения
Для начала обратите внимание на общие настройки того приложения, которое вы хотите авто-запускать вместе с Windows. В большинстве из них есть «заветный флажок», установив который — задача будет решена! 👌
Пример ниже. 👇
Настройки Punto Switcher — запускать при старте Windows
*
Вариант №2: через папку локальной/общей автозагрузки
Сначала нажмите Win+R, введите команду:
- либо shell:startup (если автозапуск нужен только для текущего пользователя. Прим.: локальная папка автозагрузки);
- либо shell:common startup (если автозапуск нужен для всех пользователей Windows. Прим.: общая автозагрузка).
Нажмите Enter.
Папка автозагрузки Windows 10
Должна открыться выбранная вами папка. Теперь просто перенесите (или скопируйте), зажав правую кнопку мыши, значок с рабочего стола в эту папку (см. скриншот ниже 👇).
Перенос значка программы
Собственно, если значок был скопирован в папку автозагрузки — при следующем старте Windows, эта программа будет запущена. Самый простой и быстрый способ.
*
Вариант №3: через планировщик заданий
А теперь представьте не тривиальную задачу: нужно запускать автоматически программу не сразу, после загрузки Windows, а скажем через минуту-две после включения. Как вам? ☝
Ну или предположим, что папка автозагрузки не помогает вам запустить нужный софт (что маловероятно, но возможно).
Для решения подобных задач — есть в Windows планировщик заданий, где можно указать очень много условий, при которых программа будет запущена, а при которых — закрыта…
Как открыть планировщик заданий:
- Нажать Win+R;
- Ввести команду control schedtasks;
- Нажать Enter.
Планировщик заданий // Windows 10
Как создать задачу: запуск программы при загрузке Windows
В планировщике задач, справа, есть раздел «Действия» — в нем нужно нажать кнопку «Создать задачу…» (как на скрине ниже 👇).
Создание задачи
Далее сначала нужно открыть вкладку «Триггеры», кликнуть по кнопке «Создать» и назначить задачу (например, «При входе в систему»). Не забудьте поставить задачу для выполнения любого пользователя (см. скриншот ниже 👇).
Триггеры
Затем, откройте вкладку «Действия»: нажмите кнопку «Создать», в строке «Действие» выберите пункт «Запуск программы», и укажите какую конкретно программу запускать при старте Windows (см. стрелка-4 на скрине ниже 👇).
Действия
Ну и последнее: можете открыть вкладки «Условия» и «Параметры», и указать, при каких вариантах запускать/останавливать вашу программу.
Условия
После всех настроек сохраняете задачу и перезагружаете компьютер. Добавленная программа будет запущена автоматически (причем, будут работать условия, которые вы зададите, т.е. можно настроить под «себя»).
*
Собственно, у меня на этом пока всё…
Думаю, этих способов более, чем достаточно для работы с автозагрузкой Windows 10…
Дополнения приветствуются, удачи!
👋
Первая публикация: 28.12.2016
Корректировка: 15.07.2021
Полезный софт:
- Видео-Монтаж
Отличное ПО для создания своих первых видеороликов (все действия идут по шагам!).
Видео сделает даже новичок!
- Ускоритель компьютера
Программа для очистки Windows от «мусора» (удаляет временные файлы, ускоряет систему, оптимизирует реестр).
Другие записи:
Как настроить автоматическое открытие нужного сайта при запуске компьютера
Как настроить автоматическое открытие нужного сайта при запуске компьютера? Обычно пользователи компьютеров заботятся о том, чтобы у них при загрузке Windows не выскакивали сами по себе левые сайты. Но в каких-то случаях может стать необходимость и в обратном действе. Например, в корпоративных или образовательных целях. Или же нам самим может потребоваться автоматизация захода на определённые сайты.
Это можно использовать для креативных поздравлений: выложить в сети поздравительные пост, видео или трек и сделать так, чтобы веб-страница с поздравлением сама открылась при включении виновником торжества компьютера.
Есть несколько способов выполнить эту задачу в среде Windows 7, 8.1 и 10, каждый из способов со своими особенностями, более или менее подходящими в том или ином случае.
Рассмотрим их.
Содержание статьи:
Настройка сайтов в браузере и его автозагрузка
Простейший способ настроить автоматическое открытие нужных сайтов при запуске компьютера – в настройках браузера установить открытие сайтов при запуске браузера, а его самого добавить в автозагрузку Windows.
Идём в настройки запуска браузера, устанавливаем, чтобы при запуске открывались заданные страницы. И добавляем какие нам нужно сайты.
На примере браузера Chrome это выглядит вот так.
Далее жмём клавиши Win+R, вписываем:
shell:Startup
Это быстрый способ открытия папки автозагрузки Windows.
И копируем в эту папку ярлык браузера, чтобы он запускался автоматически сразу же после загрузки Windows.
Способ прост, но будет работать только для одного браузера – того, в котором мы выполнили настройки.
Сайт в объекте ярлыка браузера и автозагрузка последнего
Другой способ, как настроить автоматическое открытие нужного сайта при запуске компьютера – также добавить браузер в автозагрузку, но нужный сайт прописать не в настройках запуска браузера, а в его ярлыке.
Способ также работает для каждого браузера в отдельности, но он примечателен своей скрытостью. И будет актуален для случаев, когда нам нужно, чтобы сайт с автозапуска никто не убрал. Так, настройка открываемых вкладок или сайтов при запуске браузеров – задача уровня новичков. А вот идея посмотреть свойства ярлыка запуска браузера придёт не каждому в голову, разве что такой человек уже боролся с хайджекерами или прочим вредоносным софтом.
В контекстном меню ярлыка браузера выбираем «Свойства».
Если это не ярлык на рабочем столе, а плитка в меню «Пуск» Windows 10, в её контекстном меню есть возможность открытия расположения файла ярлыка.
В свойствах ярлыка браузера смотрим графу «Объект». В ней в кавычках указан путь исполняемого файла браузера. В конце пути после закрывающей кавычки ставим пробел и прописываем нужный сайт. Применяем настройки.
Теперь при каждом запуске браузера этот сайт будет открываться автоматически. И важно: если браузер запускается с ярлыка на панели задач, такой ярлык нужно убрать и поместить на панель задач тот, что мы отредактировали и внесли в туда адрес сайт.
Батник запуска сайта в автозагрузке
А как сделать так, чтобы сайт при загрузке Windows автоматически запускался в любом браузере, который назначен основным в системе? Для этого необходимо в папке автозагрузки системы создать батник (файл запуска команд с расширением «.bat») с командой открытия сайта. Открываем папку автозагрузки указанным выше способом. В этой папке через пункт контекстного меню проводника «Создать» создаём текстовый документ с любым именем.
Вносим в блокнот запись типа:
start https://www.google.com/
Но вместо адреса Google после start и пробела каждый подставляет адрес своего сайта.
Если надо, чтобы автоматически открывалось несколько сайтов, просто с новой строки добавляем команды запуска с адресами других сайтов. Сохраняем документ. Далее активируем в проводнике отображение расширений.
Переименовываем расширение документа с «.txt» на «.bat».
Всё: батник запуска сайта в автозагрузке, и при каждом новом заходе пользователя в систему он будет открывать сайт в браузере по умолчанию. Способ работает только для текущего пользователя Windows, в профиле которого, собственно, и добавлен батник в автозагрузку.
Батник запуска сайта в планировщике заданий
Этот же батник можно настроить на срабатывание при запуске компьютера с помощью планировщика заданий Windows. В таком случае у нас будут гораздо шире возможности. Мы сможем настроить запуск батника для любого из пользователей компьютера или вообще для всех. И сможем настроить запуск батника не только на включение, но на любое иное событие компьютера. Как и сможем настроить запуск батника по плану в определённое время.
Заходим в планировщик заданий, для этого просто вписываем его название в системный поиск.
Кликаем «Создать задачу».
Придумываем имя задачи во вкладке «Общие».
Во вкладке «Триггеры» жмём «Создать».
Выбираем триггер запуска задания. Если не нужны иные системные события или запуск по плану, а нужно именно событие включения компьютера, в списке «Начать задачу» выбираем «При входе в систему». Таким образом задача точно будет выполнена при включении компьютера, и также она будет выполняться при перезагрузке и перезаходе в систему.
Если у Windows несколько учётных записей, ниже в графе «Параметры» можем указать, для всех ли пользователей это задание, либо только для отдельных (и указать их).
Далее во вкладке «Действия» нажимаем «Создать».
В графе «Действие» должно быть «Запуск программы». В графе «Параметры» с помощью кнопки обзора указываем путь к батнику.
Если вы работаете с ноутбуком, зайдите на вкладку «Условия» и уберите галочки в графе «Питание», чтобы задание не игнорировалось при питании от батареи.
Автозагрузка в Windows 7 — где находится? 3 простых способа посмотреть
Операционные системы Windows
16.04.20193230
Владелец компьютера, отдающий предпочтение классическому поколению операционных систем от Microsoft и уже разобравшийся, как установить Виндовс 7, легко настроит рабочую среду под себя. Он может в несколько кликов изменить разрешение экрана, задать новый пароль и определить права пользователей, а также зайти в автозагрузку и ускорить работу ОС. Где находится автозапуск Windows 7 и как его посмотреть — попробуем разобраться.
Где находится автозагрузка Windows 7
У пользователя возникают вопросы о том, где автозагрузка расположена в Windows 7, как убрать автозагрузку программ Windows 7. Существует несколько вариантов автозагрузки, настраиваемых в разных местах:
- Папка «Автозагрузка».
- Записи в системном реестре Windows.
- В редакторе локальной групповой политики.
- Задания в Планировщике заданий.
В зависимости от ситуации, пользователю бывает нужно добавить программу в автозагрузку Windows 7, или, наоборот, удалить из автозагрузки лишнее приложение.
При помощи утилиты msinfo32.exe посмотрите на список автоматически загружаемых программ на компьютере. Вот один из способов получить необходимую информацию:
- Войдите в меню «Пуск», нажмите на «Все программы».
- Откройте папку «Стандартные», а затем папку «Служебные».
- Запустите приложение «Сведения о системе».
- В окне «Сведения о системе» откройте раздел «Программная среда», нажмите на «Автоматически загружаемые программы».
Ccleaner
Известнейшее ПО для оптимизации и очистки от мусора. Оно обладает огромным функционалом не только очистки, но и оптимизации системы и приложений.
Интересующий нас функционал доступен во вкладке «Сервис» — «Автозагрузка» — «Windows».
Как видно на скриншоте, вы можете удалить, отменить и запретить автозапуск ненужных программ для Windows 7/8/10, благодаря кнопкам «Включить», «Выключить» и «Удалить».
Вкладки «Запланированные задачи» и «Контекстное меню» также связаны с автозапуском, хоть и косвенно. «Запланированные задачи» — действия, которые запускаются по определенному расписанию или триггеру. «Контекстное меню» — ПО, которые отображаются в вашем контекстном меню (например, WinRar предлагает распаковать архив, при нажатии на него ПКМ).
Функционал Ccleaner действительно хорош, не зря это одно из самых популярных приложений для оптимизации Windows.
Как отключить автозагрузку программ Windows 7
Для того, чтобы удалить программу из автозагрузки Windows 7, можно использовать следующие способы:
- Отключение элемента автозагрузки в системном средстве «Конфигурации системы».
- Удаление ярлыка программы из папки «Автозагрузка» вручную.
- В Редакторе реестра.
- В Редакторе локальной групповой политики.
- В Планировщике заданий.
- В настройках самой программы.
- При помощи сторонней программы.
В настройках большинства приложений имеются параметры для включения или отключения автозапуска данной программы в операционной системе Windows.
Способ входа, используя стороннюю программу
Кроме описанных выше методов существует удобный способ открыть, добавить или удалить приложения и файлы из автозапуска Windows 7 с применением утилиты «CCleaner».
Просто требуется сделать следующее:
- В приложении нажать на «Инструменты»;
- Далее открыть «Автозагрузка»;
- Чтобы удалить или добавить просто требуется выбрать приложение и щелкнуть на соответствующую клавишу, например «Выключить».
Как добавить программу в автозагрузку Windows 7
Иногда, пользователям необходимо добавить программу в автозагрузку Windows 7, чтобы это приложение запускалось сразу после старта системы. Решить этот вопрос помогут следующие методы:
- Добавление ярлыка программы в папку «Автозагрузка» вручную.
- Изменение параметров системного реестра.
- Изменение настроек в редакторе локальной групповой политики.
- Создание задания в Планировщике заданий.
- Включение соответствующей опции в настройках данной программы.
Самый простой способ: проверить настройки программы, которую требуется добавить в автозагрузку. В большинстве случаев, там имеется параметр, предназначенный для регулирования запуска программы. Для активации параметра потребуется поставить флажок, напротив соответствующего пункта.
Прочитайте статью на моем сайте о том, как создать задачу в Планировщике заданий. С помощью созданного задания, нужная программа станет запускаться в ОС по заданным параметрам.
Простой способ для добавления приложения в автозагрузку: перенос в соответствующую папку ярлыка программы. Для этого, выполните следующие действия:
- В Проводнике Windows включите отображение скрытых папок и файлов, а затем пройдите по следующему пути для текущего пользователя ПК:
C:\Users\имя_пользователя\AppData\Roaming\Microsoft\Windows\Start Menu\Programs\Startup
- Скопируйте или перетащите ярлык приложения в папку «Автозагрузка».
Папка автозагрузки Windows 7 для всех пользователей ОС находится по пути:
C:\Users\Default\Microsoft\Windows\Start Menu\Programs\Startup
После завершения добавления или удаления нужной программы, отключите в Проводнике отображение скрытых папок.
Подобным способом можно удалять программы из автозагрузки. Имейте в виду, что в папке «Автозагрузка» находятся ярлыки не всех программы, находящихся в автозагрузке.
Sysinternals Autoruns
Autoruns – утилита от компании Sysinternals, приобретённой Microsoft. Обладает отличнейшим функционалом, но весьма скудным интерфейсом. Для работы с данной утилитой, необходимы знания на уровне уверенного пользователя ПК со знанием стандартных веток реестра. Начинающий пользователь ПК при работе с Autoruns может ненароком наломать дров, что придётся восстанавливать работу в безопасном режиме.
Утилита позволяет узнать об абсолютно всём, что будет загружено вместе с системой – утилиты, драйвера, модули и многое другое. Вот почему Autoruns очень ценится в среде профессионалов.
По теме данной статьи, нам нужна только вкладка «Logon». Тут показаны различные ветки, связанные с автоматической загрузкой приложений и других модулей.
Очень полезен фильтры Options – Hide Windows Entries и Hide Microsoft Entries, которые скрывают системные модули, которые нежелательно отключать для корректной работы системы.
Интересен фильтр Hide VirusTotal Clean Entries – который скрывает значения, которые по мнению сервиса VirusTotal чисты и не представляют угрозы. Опасные или зараженные модули будут подсвечиваться красным или розовым.
Как отключить автозапуск программ в Windows 7 средством системы
Сначала нужно узнать, как посмотреть автозагрузку Windows 7 в конфигурации системы. Для этого, необходимо выполнить следующие действия:
- Нажмите одновременно на клавиши «Win» + «R».
- В диалоговое окно «Выполнить» введите команду «msconfig» (без кавычек), нажмите на кнопку «ОК».
- В окне «Конфигурация системы» откройте вкладку «Автозагрузка».
- Снимите флажок напротив программы, которую не следует запускать вместе со стартом операционной системы.
Приложение предоставляет следующие сведения:
- Элемент автозагрузки — название программы.
- Производитель — разработчик данного приложения.
- Команда — путь на ПК до исполняемого файла программы.
- Расположение — раздел реестра с расположением команды.
- Дата отключения — дата отключения автозагрузки данного приложения, если оно когда-либо отключалось.
- Нажмите на кнопку «ОК», перезагрузите компьютер.
Способ 1: Через Msconfig.exe
Чтобы быстро зайти в данную службу, нужно одновременно нажать на две вспомогательные клавиши на клавиатуре: «Win» (может иметь надпись «Win» или значок «Windows» – находится в самом нижнем ряду клавиатуры) и английскую букву «R» (русскую «К»).
Вылезет вот такое окошко, вам нужно будет прописать «msconfig» или «msconfig.exe» – оба варианта правильные, можете использовать оба. Нажимаем «ОК».
Теперь заходим во вкладку «Автозагрузка».
Чтобы отключить какие-то программы, нужно просто напротив нужной убрать галочку и нажать на кнопку «Применить». Вы также можете «Отключить все» приложения. «Включать все» – я не советую, так как там может быть очень много мусора. Ещё раз повторюсь, что для применения изменений вам нужно нажать на «Применить» и перезагрузить ПК.
А теперь рекомендации по отключению программ:
- Для максимальной работоспособности стоит оставить только драйвер звуковой карты типа «Realtek» и антивирусную программу. Антивирусник отключить НЕЛЬЗЯ!
- Все вспомогательные программы, которыми вы не часто пользуетесь – отключаем.
- Если есть какие-то приложения, которыми вы пользуетесь постоянно – то их можно оставить. Или вы можете включать их вручную.
- Nvidia и AMD – это не драйвера, и их также можно спокойно отключить. Драйвера на видеокарту загружаются ещё до загрузки системы.
- Если вы видите, что программа написана какими-то каракулями или название состоит из непонятных символов, то отключите её – возможно это вирус. Проверить вы это можете, если посмотрите путь к файлу в столбце «Команда».
После того как вы примите изменения вылезет вот такое окошко. Отключение автозапуска вступит в силу только после перезагрузки, но вы можете сделать её вручную или перезагрузиться прямо сейчас.
Как зайти в автозагрузку Windows 7 в редакторе реестра
Пользователь имеет возможности для просмотра и редактирования запуска программ, помещенных в автозагрузку при помощи редактора реестра.
Пройдите следующие шаги:
- Нажмите на клавиши «Win» + «R».
- В окне «Выполнить» введите команду «regedit» (без кавычек), а затем нажмите на клавишу «Enter».
- В окне «Редактор реестра» пройдите по следующему пути для текущего пользователя:
HKEY_CURRENT_USER\Software\Microsoft\Windows\CurrentVersion\Run
- Путь для всех пользователей компьютера:
HKEY_LOCAL_MACHINE\SOFTWARE\Microsoft\Windows\CurrentVersion\Run
Здесь можно удалять или добавлять записи.
Назначенные задания
Программы могут запускаться с помощью «Планировщика заданий». Посмотреть список установленных заданий, а также добавить новое можно так: «Пуск ‐ Все программы ‐ Стандартные ‐ Служебные — Планировщик заданий» ‐ при этом откроется окно Планировщика заданий, в котором отображены назначенные задания (рис.4).
Рисунок 4 Окно Планировщика заданий
Чтобы добавить новое задание, нужно из меню «Действия» выбрать пункт «Создать простую задачу» (рис.5).
Рисунок 5 Создание простой задачи в Планировщике задач
Запуск программ с помощью этого мастера возможен однократно, при входе в Windows, при включении компьютера, а также по расписанию.
Как открыть автозагрузку в Windows 7 с помощью CCleaner
При помощи бесплатной программы CCleaner пользователь может легко убрать лишнее из автозагрузки Windows 7.
Вам также может быть интересно:
- Автозагрузка Windows 10: как добавить или удалить программу из автозагрузки
- Поддержка Windows 7 окончена: что делать
Выполните следующие шаги:
- Запустите на компьютере программу CCleaner.
- В главном окне приложения откройте вкладку «Инструменты».
- В разделе «Запуск» откройте вкладку «Windows».
- Выделите программу, а затем нажмите на кнопку «Выключить» или «Включить», для изменения порядка запуска приложения в автозагрузке.
В окне CCleaner отображается информация о имеющихся приложениях, находящихся в автозапуске:
- Включено — «Да» или «Нет».
- Ключ — ключ реестра.
- Программа — название программы.
- Издатель — сведения о производителе приложения.
- Файл — расположение файла на диске компьютера.
Вместо CCleaner можно использовать другую подобную программу, предназначенную для оптимизации работы системы.
Изменение автозагрузки через стороннее программное обеспечение
Для регулировки автозагрузки можно использовать CCleaner. Данная программа полностью бесплатна.
Шаг 1. Запустите CCleaner.
На заметку! При выборе программы Вы можете скачать полную версию (требует установки) или портативную (работает без установки).
Запускаем CCleaner
Шаг 2. Переключитесь на вкладку «Сервис».
Переключаемся на вкладку «Сервис»
Шаг 3. Раскройте меню «Автозагрузка». Для выключения или удаления элемента следует выделить его щелчком левой кнопки мыши и выбрать соответствующую опцию.
Раскрываем меню «Автозагрузка»
Важно! В программе версии 5.33.6162 была найдена уязвимость, и внедрен вредоносный код, собирающий данные и отправляющий их на сторонний сервер. Команда разработчиков заметила это спустя 15 дней, после релиза. Пользуйтесь только проверенными версиями!
Видео — Как зайти в автозагрузку на Windows 7
Управление автозагрузкой в Autoruns
Опытные пользователи могут воспользоваться бесплатной программой AutoRuns, которую разработал сотрудник Microsoft Марк Руссинович.
Программа показывает все возможные места, откуда может выполнятся автозагрузка в Windows. Этот мощный инструмент позволяет держать все элементы автозапуска под полным контролем.
Подробнее об использовании Autoruns читайте здесь.
На что стоит обратить внимание?
При установке некоторых программ выскакивает сообщение, спрашивающее, нужно ли включить автозагрузку. Если что-то было установлено таким образом, то нужно зайти в настройки утилиты и изменить этот параметр. Если этого не сделать, то после перезагрузки компьютера файлы вновь окажутся в списке автозагрузки.
Опытные пользователи ПК при просмотре папки msconfig могут обратить внимание на пункт Службы. Здесь находятся системные программы для автозагрузки. Стоит уделить внимание файлам вроде Updater Service, так как они не являются обязательными для нормальной работы компьютера.
Настройка автозапуска
В хорошо настроенной системе без ведома пользователя не должно запускаться ничего, что не потребуется в первые пять минут. Вычистив автозагрузку от ненужного «мусора» и руководствуясь этим правилом, можно настроить автозапуск программ, которые необходимы в первую очередь.
ПО с автозапуском
Открываем настройки выбранного ПО и ищем пункт, отвечающий за интеграцию с операционной системой. Если разработчик предусмотрел такую возможность, ею надо просто воспользоваться. Для примера возьмем популярный плеер AIMP.
Здесь нужный параметр присутствует. Поэтому мы можем его добавить в автозагрузку Windows 10, проставив галочку в указанном стрелкой месте.
Отключаем автозапуск в параметрах отдельного ПО
Примечательно, что абсолютно все методы, приведенные в нашей статье, успешно работают на всех современных версиях ОС Windows.
Многие приложения имеют встроенную опцию, позволяющую выключить авто-запуск. Достаточно зайти в настройки и выполнить пару простых действий. На скриншотах ниже представлены примеры в Скайпе и uTorrent.
Некоторые утилиты не поддерживают подобную функцию, соответственно — решить задачу помогут другие способы, о которых пойдёт речь дальше. Стоит учитывать, что лишнее программное обеспечение не только влияет на скорость включения компьютера и загрузки OS, но ещё потребляет определённое количество ОЗУ и нагружает процессор, а значит — система будет тормозить и зависать.
Для чего утилиты автоматически запускаются?
- Мессенджеры отвечают за обеспечение связи пользователя с другими абонентами. Позволяют отправлять и получать текстовые сообщения, совершать и принимать голосовые или видеовызовы.
- Антивирусы предоставляют средства для поиска и очистки вредоносных объектов, сканируют жёсткие диски, флешки и прочие устройства в режиме реального времени.
- Торренты дают возможность быстро скачать тот или иной файл.
- Облачные сервисы помогают синхронизировать содержимое.
- Специальное ПО следит за корректным разрешением экрана, своевременным обновлением драйверов видеокарты, принтера, звукового оборудования и многое другое.
Чтобы избежать дискомфорта при работе с ПК в будущем, следует понимать, какой именно софт можно убирать из авто старта.
- Для начала, рекомендуем отключать программы, которыми вы не пользуетесь;
- Уберите постоянно запущенный торрент-клиент, ведь когда его услуги понадобятся, он запустится самостоятельно;
- Если редко заходите в Skype, Viber или Telegram — можете смело выключать мессенджеры;
- Сервисы Yandex и mail.ru нередко забивают оперативную память, если не используете их — отключайте;
- Обратите внимание на автозапускаемые службы для принтеров, сканеров, мобильных гаджетов, фотоаппаратов, видеокамер. Их также можно приостановить для повышения производительности. Кстати, при необходимости Виндовс сама предложит запустить ту или иную службу.
Если не знаете, какие функции выполняет программа, поищите её характеристики в интернете. Если вы вообще не пользуетесь конкретным продуктом на протяжении долгого времени, можете полностью удалять его с компьютера, вместо обычной остановки авто-запуска.
Как избавиться от ненужных программ при помощи сторонних утилит?
Существуют специальные программы, позволяющие почистить компьютер от системного мусора и лишних файлов, остановить элементы автоматической загрузки, а также повысить производительность оперативной памяти и процессора.
Advanced SystemCare
ПО от разработчиков IOBit отличается интуитивно понятным интерфейсом на русском языке и мощной функциональностью, существенно превышающей возможности большинства аналогов. Подходит для новичков и профессионалов. Работает в фоновом режиме, контролирует абсолютно все процессы в вашей системе. Содержит встроенный планировщик задач. В случае возникновения каких-либо сбоев, неполадок или конфликтных ситуаций, мгновенно уведомляет пользователя из системного трея.
- После завершения установки, кликните по ярлыку Advanced SystemCare на рабочем столе;
- Из главного меню переходим в раздел «Инструменты» и выбираем «Менеджер по запуску» (Startup Manager);
- Здесь можно найти и посмотреть любые автозапускаемые объекты;
- Также продукт предоставляет подразделы с запуском браузеров, служб и запланированных заданий;
- Найдите нежелательные утилиты и переключите ползунок напротив них в положение «Отключено» (находится под строчкой «Статус и Эксплуатация»).
10 программ автозагрузки, которые можно безопасно отключить для ускорения работы Windows
Медленная загрузка ПК, вероятно, самая раздражающая вещь, с которой сталкиваются пользователи Windows. Причин медленной загрузки ПК может быть множество; Одна из причин медленной загрузки — слишком много программ и служб, запускаемых после загрузки Windows 10.
Давайте подробнее рассмотрим некоторые распространенные программы запуска, которые замедляют загрузку Windows 10, и способы их безопасного отключения. Кроме того, мы рассмотрим, как управлять запускаемыми программами и как определить, какую программу следует или не следует разрешать запускать.
Почему следует отключать программы автозагрузки?
Если ваш компьютер загружается медленно, вероятно, у вас слишком много программ и служб, которые пытаются запустить все одновременно. Но вы не добавляли никаких программ в свой стартап, так как же они туда попадают?
Связано: Исправить медленную загрузку в Windows 10
Часто программы автоматически добавляются в автозагрузку. Вот почему рекомендуется обращать внимание при установке программного обеспечения и время от времени удалять вредоносное ПО. Тем не менее, не все программы, которые добавляются в автозагрузку, являются ненужными.
Часто используемые программы и службы автозагрузки
1. iTunes Helper
Если у вас есть устройство Apple (iPod, iPhone и т. Д.), Этот процесс автоматически запустит iTunes, когда устройство подключено к компьютеру. Это ненужный процесс, так как вы можете вручную запускать iTunes, когда захотите, и в этом нет необходимости, если у вас вообще нет устройства Apple.
2. QuickTime
QuickTime позволяет воспроизводить и открывать различные мультимедийные файлы. Программа часто требуется для просмотра веб-контента, в частности видео. Но зачем ему «запускать»? Короткий ответ: нет.
3. Масштаб
Да, все мы любим Zoom. Но нет необходимости, чтобы это была программа запуска, если вы можете запускать ее вручную по мере необходимости для посещения собраний. Кроме того, отключение его при запуске не влияет на обновления Zoom.
4. Adobe Reader
Вы, наверное, знаете Adobe Reader как популярную программу для чтения PDF-файлов на вашем компьютере. Хотя вам это не нужно (и есть отличные альтернативные программы для чтения PDF-файлов), Adobe Reader по-прежнему является предпочтительной программой для многих. Зачем ему «нужен» автоматический запуск, я не понимаю. Снимите галочку.
5. Skype
Skype — отличная программа для видеочата, с этим никто не спорит. Но нужно ли вам запускать и входить в систему, как только вы входите в Windows? Возможно нет.
6. Google Chrome
Знаете ли вы, что для того, чтобы Google Chrome оставался актуальным, вам не нужно запускать его и другие его службы? Все, что он делает при запуске, — это потребляет системные ресурсы, которые Windows могла бы использовать для более быстрой загрузки.
7. Веб-помощник Spotify
Spotify — отличный способ открыть для себя новую музыку, а с новым веб-плеером Spotify вам даже не нужно его устанавливать. Однако, если оно у вас установлено, вы можете найти это маленькое приложение в своем автозагрузке.
Он просто позволяет настольному приложению Spotify взаимодействовать с вашим браузером. Когда где-то в Интернете щелкают песню Spotify, она автоматически открывается в настольном приложении. Стоит ли эта функция дополнительной нагрузки на время загрузки? Нет.
8. CyberLink YouCam
Если у вас есть веб-камера, скорее всего, для вашего программного обеспечения будет установлена программа CyberLink YouCam. Таким образом, «они» (производители) считают, что он должен запускаться автоматически. Так что же он делает при запуске? Ничего, кроме добавления ненужных процессов. Снимите галочку.
9. Evernote Clipper.
Мы большие поклонники Evernote, и Web Clipper просто фантастический. Тем не менее, всегда было непонятно, почему его добавляют в стартап. Вы можете легко отключить его и использовать Web Clipper ежедневно, если не ежечасно, и у вас не возникнет проблем с его некорректным вырезанием.
10. Microsoft Office
Microsoft Office — самый известный офисный пакет. Но какая польза от этого при запуске? Если вы отключите его, сможете ли вы открывать какие-либо файлы? Да. Можете ли вы запустить любую из программ вручную? Да. Есть ли какие-то функции, которыми вы не можете воспользоваться? Нет. Разрешение ему запуститься — это просто бремя для вашей системы.
Связанный: Как изучить Microsoft Office: онлайн-учебники, видео и курсы
Имейте в виду, что это относится и к любым альтернативным офисным пакетам.
Управление программами и службами при запуске
Конфигурация системы — отличный локальный инструмент для управления запускаемыми приложениями и службами. Вы можете запустить его, набрав MSConfig в строке поиска меню «Пуск» и выбрав «Лучшее совпадение».
Либо нажмите Windows Key + R, чтобы открыть диалоговое окно «Выполнить», введите msconfig и нажмите Enter.
Как пользователь Windows, вы также заметите, что на вкладке «Автозагрузка» в «Конфигурации системы» больше не отображаются запускаемые приложения. Вместо этого есть ссылка, указывающая на вкладку «Автозагрузка» в диспетчере задач, к которой вы также можете перейти, щелкнув правой кнопкой мыши на панели задач Windows или используя комбинацию горячих клавиш: Ctrl + Shift + Esc.
После просмотра вкладки «Автозагрузка» вы можете отсортировать элементы по имени, издателю, статусу (включен / отключен) и влиянию на запуск (высокое, среднее, низкое).
Похоже, что для предотвращения запуска служб вы все равно должны снять их флажок в конфигурации системы, поскольку остановка их в диспетчере задач останавливает их только в это время, и они будут запускаться снова при перезагрузке системы.
Сохранить или не хранить
Приведенный выше список ограничен типичными приложениями и службами, которые следует удалить, если они установлены на вашем компьютере. У вас может быть больше или меньше, в зависимости от ваших программ. Например, популярное игровое программное обеспечение Steam — это еще одна программа, которая может отлично работать без необходимости добавления при запуске системы. В Windows 10 также есть множество вредоносных программ, которые можно удалить.
Предложения по поводу того, что следует разрешить запуску
Задача состоит в том, чтобы определить, какие программы и службы, помимо перечисленных в этой статье, следует включать или отключать при запуске. Ниже приведены некоторые рекомендации:
Оставьте в покое все, что связано с вашим антивирусом (например, Avast, Avira и т. Д.).
Сервисы и приложения для аудио, беспроводной связи, тачпадов (для ноутбуков) отключать нельзя.
Будьте осторожны при отключении служб Microsoft — точно знайте, что вы делаете.
Как правило, приложения и службы для Intel и AMD должны оставаться активными.
Программы облачной синхронизации, такие как Dropbox, SugarSync, Google Drive и т. Д., Должны запуститься.
Все, что вы хотите запускать автоматически, без вашего разрешения (подумайте: «установил и забыл»).
Вам интересно узнать о некоторых программах, которые следует разрешить запускать, помимо упомянутых выше? Имейте в виду, что вы хотите как можно реже запускаться, но вы также хотите воспользоваться возможностью вашего компьютера запускать различные программы без необходимости делать это вручную.
Веб-сайты, помогающие оценить программу
Из-за постоянных изменений в технологиях нельзя полагаться на одну статью, чтобы определить все второстепенные элементы запуска. Даже при наличии данных рекомендаций иногда услуга или программа неузнаваемы или расплывчаты в описании. Для них вам нужно обратиться к веб-сайтам с базой данных приложений и служб, которые показывают, что они собой представляют, кто их создает и необходимы ли они для правильной работы вашего компьютера. Ниже приведен список рекомендуемых веб-сайтов:
Ускорьте свой компьютер, отключив программы автозагрузки
Важно понимать, что при удалении сервисов и программ из автозагрузки есть риск. Хотя многие из них не нужны, многие другие нужны. Если вы удалите что-то важное для запуска вашего компьютера, это может иметь негативные последствия. Мы не можем достаточно повторить важность точного знания того, чего ожидать после завершения каждой службы и запуска каждой программы.
Что такое меню «Пуск»?
Обновлено: 31.12.2020, Computer Hope
Меню «Пуск» в Microsoft Windows — это основное место в Windows для поиска установленных программ и любых файлов или папок. По умолчанию в меню «Пуск» можно попасть, щелкнув «Пуск» в нижнем левом углу экрана рабочего стола Windows. На рисунке показан пример меню «Пуск» Windows 7.
КончикЕсли вы больше знакомы с компьютерами Apple, вы можете думать о меню «Пуск» как о меню Apple.
Где находится меню «Пуск»?
Для версий Microsoft Windows, поддерживающих меню «Пуск», его можно открыть, щелкнув «Пуск», и по умолчанию оно отображается в левой нижней части экрана. Его положение может измениться, если положение панели задач изменяется снизу экрана.
ПримечаниеКомпьютеры, на которых не установлена Microsoft Windows (например, компьютеры Linux и Apple), не имеют меню «Пуск». Также нет смартфонов или планшетов с меню «Пуск» Windows.
В каких версиях Windows есть меню «Пуск»?
Меню «Пуск» Microsoft Windows было впервые представлено в Microsoft Windows 95, и с момента его выпуска все версии Windows, кроме Windows 8, имеют меню «Пуск». До выпуска Windows 95 в более ранних версиях Windows (например, Windows 3.11) также не было меню «Пуск».
Ниже приведен обзор меню «Пуск» Windows в Microsoft Windows XP и Windows 7. Если у вас Windows 10, перейдите к разделу меню «Пуск» Windows 10.
Левая панель
На левой панели отображаются недавно запущенные программы или ярлыки закрепленных программ. В приведенном выше примере есть одна закрепленная программа, разделенная линией, а затем недавно запущенные программы.
Все программы
В нижней части левой панели находится опция Все программы , которая отображает все программы, установленные на компьютере.
Искать
Непосредственно под опцией Все программы находится панель «Поиск». Эта полезная функция позволяет вам ввести имя программы или файла, который вы ищете, и получить результаты, отображаемые выше.
Стекло правое
На правой панели отображаются все наиболее часто используемые разделы компьютера, такие как «Компьютер», «Панель управления», «Документы», «Музыка» и «Изображения».
КончикВы можете найти версию Windows на своем компьютере, если щелкните правой кнопкой мыши Компьютер и выберите Свойства . В окне «Система» вы можете просмотреть основные свойства системы, включая версию Windows, и получить доступ к диспетчеру устройств.
Выключение
В нижней части правой панели находится кнопка «Завершение работы», которая позволяет выключить компьютер.Вы также можете щелкнуть стрелку рядом с кнопкой «Завершение работы», чтобы переключить пользователей, выйти из системы, перезагрузить компьютер, спящий режим или перевести компьютер в спящий режим.
Windows 10 Меню Пуск
Меню «Пуск» Windows 10 внесло некоторые радикальные изменения в меню «Пуск», доступное в предыдущих версиях Windows, что сразу видно на рисунке ниже. Одним из наиболее заметных изменений является интеграция плиток (с начального экрана Windows 8) в меню «Пуск». Из этого меню «Пуск» вы можете получить доступ ко всем своим программам через опцию «Все приложения» на левой панели.
Должен ли я использовать слово «меню» в меню «Пуск» Windows с большой буквы?
В ранних версиях Microsoft Windows, таких как Windows 95 и Windows 98, меню было написано с заглавной буквы, как показано на следующем рисунке меню «Пуск» Windows 98. Во всех современных версиях Microsoft Windows, таких как Windows 7 и Windows 10, буква «m» в меню должна быть написана строчными буквами. Итак, когда мы говорим о меню «Пуск» в Microsoft Windows сегодня, его следует записать как Меню «Пуск» .
Условия операционной системы, Start
Последовательность запуска
Что происходит, когда ваш компьютер запускается? Посмотрите, как Мак Боули расскажет о задействованных компонентах.
На этом этапе вы узнаете, как компоненты компьютера работают вместе с того момента, как вы нажмете кнопку «Вкл.».Последовательность запуска
С того момента, как вы нажмете кнопку питания, внутри вашего компьютера начнется вихрь задач. Давайте посмотрим на каждый из компонентов и систем, которые работают вместе, чтобы запустить ваш компьютер.CPU
CPU , или центральный процессор, представляет собой большую микросхему внутри компьютера. Это мозг компьютера: он все контролирует. Он работает путем чтения инструкций и данных из оперативной памяти (RAM), выполнения инструкции и последующей записи данных обратно в RAM. Некоторые из инструкций могут включать другие компоненты, такие как жесткий диск, но центральный процессор контролирует их.RAM
RAM временно хранит данные во время работы вашего компьютера.- Оперативная память доступна для чтения и записи. Вы можете добавлять, изменять и удалять данные, хранящиеся в ОЗУ.
- Неустойчивый. Когда компьютер выключен, все данные, хранящиеся в оперативной памяти, теряются.
- Это быстро.
ROM
ROM обозначает постоянную память.Это чип, содержащий данные, установленные производителем, которые обычно не заменяются или не обновляются. В нем хранится BIOS.- ПЗУ только для чтения. Обычно он программируется производителем компьютера и не может быть изменен или перезаписан. (Существует процесс перезаписи ПЗУ, называемый «перепрошивкой», но он сложен и может привести к поломке компьютера и невозможности его восстановления.) ПЗУ
- — это энергонезависимая память, что означает, что для хранения данных внутри не требуется питание.
- Это быстро.
Жесткий диск
Жесткий диск (иногда называемый жестким диском ) является основным запоминающим устройством в вашем компьютере. Как и RAM, ее можно добавлять и изменять, и, как и ROM, она энергонезависима, но работает медленно. Если у вас есть файлы и папки на вашем компьютере, они хранятся на жестком диске. Операционная система также хранится на жестком диске.BIOS
BIOS означает базовую систему ввода-вывода. BIOS хранится в ПЗУ.Он содержит весь базовый код для управления оборудованием вашего компьютера (например, клавиатурами, мышами, мониторами и жесткими дисками). После того, как последовательность загрузки завершена и управление перешло к операционной системе, BIOS мало что делает. При запуске компьютера вы можете увидеть черный экран с отображением «Нажмите F2 для настройки» . Это BIOS. Нажав F2, вы попадаете на экран настройки, где можете изменить, откуда BIOS загружает операционную систему. Операционная система обычно хранится на жестком диске, но вместо этого вы можете загрузить операционную систему с USB-накопителя или компакт-диска.Последовательность запуска
Итак, как эти компоненты используются в последовательности запуска?- ЦП запускается и загружает инструкции в RAM из BIOS, которая хранится в ROM.
- BIOS запускает монитор и клавиатуру и выполняет некоторые базовые проверки, чтобы убедиться, что компьютер работает правильно. Например, он будет искать оперативную память.
- Затем BIOS запускает последовательность загрузки. Он будет искать операционную систему.
- Если вы не измените какие-либо настройки, BIOS загрузит операционную систему с жесткого диска и загрузит ее в ОЗУ.
- Затем BIOS передает управление операционной системе.
Пример урока
Дайте студентам или группам студентов по одному компоненту:- ЦП
- BIOS
- ROM
- RAM
- Операционная система
Я биос. Я просто пойду сюда и проверю, есть ли у меня оперативная память.
Дайте пять команде RAM
ОК, оперативка есть.Теперь поищу операционную систему.
Подойдите и оцените команду OS
Я заберу ОС и вставлю в оперативную память.
Выполните несколько итераций последовательности запуска, пока учащиеся не поймут ее, не просматривая свои записи. Если можете, попросите их выполнить последовательность запуска для другого класса.Физическое моделирование последовательности запуска — отличная возможность для обучения студентов. Как только они смогут визуально увидеть, что происходит с компонентами во время запуска, им будет легче запомнить последовательность. Вы пробовали что-нибудь подобное на своих уроках? Дайте нам знать об этом в комментариях. Для более подробного описания того, что происходит внутри некоторых из этих компонентов, ознакомьтесь с нашим курсом Как работают компьютеры .Команда ОС следует за BIOS до таблицы RAM
Заставить приложения или файлы запускаться автоматически во время запуска
Разве не было бы хорошо, если бы они были запущены и готовы к использованию при запуске компьютера с Windows 10? Вот как это сделать.
У вас есть приложения, файлы или папки, которые вы часто используете каждый день? Разве не было бы хорошо, если бы они были запущены и готовы к использованию при запуске компьютера с Windows 10? Вот как это сделать, добавив эти элементы в папку автозагрузки.
Автоматически запускать приложения во время загрузки
Чтобы открыть папку «Автозагрузка», нажмите сочетание клавиш Windows Key + R , чтобы открыть диалоговое окно «Выполнить», и введите : shell: startup и нажмите OK или нажмите Enter.
Вернитесь в диалоговое окно «Выполнить» и на этот раз введите : shell: appsfolder и нажмите OK.
На этом этапе у вас должны быть открыты папки «Приложения» и «Автозагрузка». Теперь вам нужно перетащить ярлыки с рабочего стола или приложений UWP, которые вы хотите запускать при запуске Windows 10. Если у вас есть приложение, которого по какой-то причине нет в папке Windows 10 Apps, вам нужно перетащить его ярлык в папку автозагрузки.
Также стоит отметить, что вы также можете добавлять ярлыки к файлам, папкам и веб-сайтам.Например, если вам нужно работать над документом Office каждый день, щелкните файл правой кнопкой мыши, перетащите его в папку «Автозагрузка» и выберите «Создать здесь ярлык».
После того, как вы добавите необходимые элементы, закройте папку «Автозагрузка» и при следующем включении компьютера вы увидите, что эти приложения и файлы запускаются автоматически. Вы даже можете настроить элементы для запуска в свернутом или полноэкранном режиме. Щелкните ярлык правой кнопкой мыши и выберите «Свойства». Затем на вкладке «Ярлык» измените раскрывающееся меню «Выполнить» на «Развернуто».
Хотя настройка этого параметра замедлит время загрузки (результаты будут зависеть от приложений), это хороший перерыв от утомительного процесса запуска нескольких одних и тех же приложений или файлов по отдельности каждое утро.
Чтобы сократить время загрузки, старайтесь свести к минимуму добавляемые элементы. Или, чтобы сбалансировать ситуацию, ознакомьтесь с нашей статьей о том, как отключить запускаемые программы в Windows 10 с помощью диспетчера задач.
Считаете ли вы, что запуск часто используемых элементов при запуске повышает вашу производительность? Оставьте комментарий ниже и поделитесь с нами своими мыслями.
База данных программ запуска
В настоящее время в нашей базе данных 26 900 элементов автозагрузки.
Программы автозагрузки — это программы, которые автоматически запускаются Windows при запуске операционной системы. Проблема в том, что многие программы, вирусы, угонщики, шпионское ПО, и другие вредоносные программы автоматически запускаются при запуске Windows. Поскольку все больше и больше программ запускается автоматически, ценные ресурсы вашего компьютера истощаются, заставляя ваш компьютер работать медленно.
Эта база данных позволит вам искать программы, которые запускаются автоматически. на вашем компьютере и определите, считаются ли они вредоносными (вредоносными), необязательными, ненужные или необходимые для запуска. Чтобы проверить свой компьютер на наличие программ, автоматически запускается Windows, вы можете загрузить и установить Autoruns от Sysinternals. Затем вы можете искать записи, найденные в выводе программы, используя эту базу данных. чтобы определить, должна ли программа работать. Если на основании информации вы решите, что их запускать не нужно, вы можете снять отметку с этой записи в программе Autoruns, и она больше не запустится.
Каждой записи в базе данных будет присвоен статус . Ключ к этому статусу следующий:
Y — Этот флаг состояния означает, что эту запись следует оставить в покое и может работать, как если бы он не отмечен, это может нарушить функциональность или использование конкретной программы.
N — Этот флаг состояния означает, что запускать эту программу нет необходимости. автоматически при запуске Windows, так как при необходимости вы можете запустить его вручную.
U — Этот флаг состояния означает, что вам решать, чувствуете ли вы эта программа должна запускаться автоматически.
X — этот флаг состояния означает, что элемент определенно не должен запускаться вверх автоматически. Элементы, отмеченные этим флагом, обычно являются вредоносными программами, такими как вирусы, трояны, угонщики, шпионское ПО и т. д.
? — Этот флаг статуса означает, что статус этой записи в настоящее время неизвестно, необходимы дополнительные исследования.
Если вам требуется помощь в удалении одного из этих файлов, вы можете спросить нас на форуме Startup Database Forum.
Как отключить программы автозагрузки Windows
Когда вы запускаете компьютер, загружается не только Windows. Например, вы могли заметить значки в области уведомлений (также известной как системный трей) в правой части панели задач. Эти значки часто представляют программы, которые запускаются при запуске системы. Вы также могли видеть, что определенные программы, такие как программное обеспечение для синхронизации вашего телефона или MP3-плеера, запускались вместе с Windows.Кроме того, некоторые приложения начинают тихо работать в фоновом режиме каждый раз при загрузке ПК.
Все эти автоматически открывающиеся программы потребляют системную память и могут снизить производительность. К счастью, управлять запускаемыми программами несложно; Сделав несколько шагов, вы сможете узнать, что работает на вашем компьютере, и отключить ненужные элементы.
Метод 1. Непосредственная настройка программы
Если вы заметили, что программа запускается автоматически, и хотите, чтобы это поведение прекратилось, иногда самым простым решением является непосредственное изучение настроек программы.
1. Откройте программу.
2. Найдите панель настроек. Обычно он доступен в меню «Настройки», «Настройки», «Параметры» или «Инструменты».
3. Найдите параметр, чтобы отключить запуск программы при запуске. Язык для этого типа опции варьируется, но его будет легко найти, если он существует.
При перезагрузке компьютера программа больше не запускается. Вы по-прежнему сможете запустить его вручную, поэтому не бойтесь, если приложение спросит вас, уверены ли вы, что хотите отключить его автоматический запуск.
Метод 2: Используйте служебную программу настройки системы (MSConfig)
Вы можете использовать msconfig.exe для изменения элементов автозагрузки Windows. Утилита настройки системы, также называемая MSConfig, является полезным инструментом для понимания и управления программами автозагрузки. Microsoft предполагает, что MSConfig будет действовать в первую очередь как средство устранения неполадок, но его простой и мощный интерфейс делает его также хорошим вариантом для управления запуском.
1. Откройте меню «Пуск» и введите msconfig в поле поиска.
2. Щелкните результат поиска msconfig . Утилита откроется в новом окне.
3. Щелкните вкладку Запуск . Вы увидите список программ, которые запускаются при запуске вашего компьютера.
4. Чтобы программа не запускалась автоматически при загрузке ПК, снимите флажок рядом с ее записью.
5. Когда вы закончите отменять выбор элементов автозагрузки, нажмите OK . Если вы внесли какие-либо изменения, вам будет предложено перезагрузить компьютер.Необязательно перезапускать его немедленно, но изменения не вступят в силу, пока вы это не сделаете.
Когда вы перезагрузите компьютер, MSConfig предупредит вас об изменениях. Во всплывающем окне установите флажок рядом с Не показывать это сообщение или запускайте служебную программу настройки системы при запуске Windows и нажмите ОК , чтобы предотвратить появление предупреждений в будущем. Вы всегда можете вернуться в MSConfig, чтобы отменить изменения или внести дополнительные настройки.
Предупреждение
Будьте осторожны при отключении элементов в MSConfig.Многие записи имеют названия, которые не требуют пояснений. Изучите каждую запись, прежде чем снимать флажок; используйте Интернет для поиска имени записи и получения представления о ее функциях. Не выполняя домашнюю работу, вы можете в конечном итоге отключить важное приложение, например, антивирусную программу.
Другие методы
В Windows или в сторонних приложениях вы можете найти больше способов управления запускаемыми программами. Например, Microsoft в настоящее время рекомендует утилиту Autoruns, которая более продвинута, чем MSConfig.Два приведенных выше метода должны соответствовать вашим потребностям, но если вам интересно, вы можете изучить другие варианты.
Startup Option — обзор
Вы можете создавать и редактировать шаблоны безопасности с помощью оснастки «Шаблоны безопасности» для консоли управления Microsoft (MMC), как описано в разделе «Создание настраиваемых шаблонов безопасности» далее в этой главе. Этот инструмент позволяет вам управлять своими собственными шаблонами, но вы также можете использовать предопределенные шаблоны, поставляемые с Windows Server 2003.В следующих разделах описаны предопределенные шаблоны и инструменты для работы с настройками безопасности.
Предопределенные шаблоны
Предопределенные шаблоны Windows Server 2003 расположены в каталоге % systemroot% / Security \ Templates. Доступны следующие шаблоны:
- ■
compatws.inf Ослабляет настройки безопасности на рабочей станции или сервере, так что несовместимые приложения могут работать.
- ■
DC security.inf Содержит параметры безопасности по умолчанию для контроллера домена.
- ■
hisecdc.inf Содержит параметры безопасности высокого уровня для контроллеров домена.
- ■
hisecws.inf Содержит настройки безопасности высокого уровня для рабочих станций.
- ■
rootsec.inf Содержит настройки безопасности по умолчанию для системного тома (% systemdrive% ).
- ■
iesacls.inf Содержит настройки для блокировки Internet Explorer.
- ■
securedc.inf Содержит расширенные параметры безопасности для контроллеров домена.
- ■
securews.inf Содержит расширенные настройки безопасности для рабочих станций.
- ■
setup security.inf Содержит параметры безопасности по умолчанию для установки Windows Server 2003 по умолчанию.
Эти шаблоны более подробно описаны в следующих разделах.
Шаблон Compatws
Шаблон compatws используется для предоставления пользователям доступа к приложениям, которые не работают должным образом при полной безопасности системы. Шаблон compatws ослабляет права пользователей, поэтому программы с большей вероятностью будут работать без ошибок. Он также удаляет всех членов группы опытных пользователей. Многие администраторы решают проблемы своих приложений, добавляя пользователей в группу «Опытные пользователи».Однако члены этой группы также могут создавать пользователей, группы, общие ресурсы и принтеры. В целом, этот шаблон подрывает безопасность системы, и его следует использовать с осторожностью.
Шаблон безопасности DC
Шаблон безопасности DC создается, когда сервер впервые становится контроллером домена. Он содержит ряд настроек по умолчанию, включая настройки файловой системы, реестра и системных служб. Этот шаблон позволяет повторно применить эти параметры безопасности по умолчанию.Ключи реестра и системные службы, которые были добавлены или изменены с момента первоначальной установки, могут быть перезаписаны, как и разрешения на новые файлы. Следовательно, перед применением этого шаблона к контроллеру домена в вашей сети необходимо провести тщательное планирование.
Шаблон Hisecdc
Шаблон hisecdc используется для применения параметров безопасности высокого уровня к контроллеру домена. Использование этого шаблона заставит контроллер домена потребовать зашифрованную аутентификацию. Использование этого параметра также не позволит большинству компьютеров с ОС Windows 2000 связываться с сервером, поскольку контроллеру домена потребуется, чтобы клиенты взаимодействовали с использованием NTLM версии 2 (NTLMv2).Наконец, этот шаблон вызовет сбои в работе многих приложений.
Шаблон Hisecws
В шаблоне hisecws применяются настройки, аналогичные тем, что в шаблоне hisecdc, но он разработан для использования с рабочими станциями и серверами, которые не настроены как контроллеры домена. Когда этот шаблон применяется к компьютеру, все контроллеры домена, имеющие учетные записи для пользователей, которые могут войти в систему на клиенте, должны работать под управлением Windows NT 4.0 Server с установленным пакетом обновления 4, Windows 2000 Server или Windows Server 2003.Кроме того, любые контроллеры домена в доменах, членом которых является клиент, должны работать под управлением Windows 2000 Server или Windows Server 2003.
Клиентытакже не могут подключаться к компьютерам с помощью LAN Manager для проверки подлинности или с компьютеров под управлением операционных систем более ранних версий, чем Windows. NT 4.0 Service Pack 4 с использованием учетной записи на локальном компьютере. Кроме того, попытки подключиться к серверу под управлением Windows NT 4, где время на каждой машине имеет разницу в 30 минут или более, завершатся ошибкой.Если клиент подключается к компьютеру под управлением Windows XP, разница во времени между ними не может превышать 36 часов.
Шаблон hisecws также изменяет настройки для управления членством в группах, чувствительных к безопасности. После применения все пользователи удаляются из группы опытных пользователей, и только члены группы администраторов домена и учетная запись администратора остаются членами локальной группы администраторов компьютера.
Как и в случае с шаблоном hisecdc, применение шаблона hisecws вызовет сбои в работе многих приложений из-за повышенной безопасности.Этот шаблон следует очень тщательно протестировать перед развертыванием.
Шаблон Rootsec
Шаблон rootsec используется для определения параметров безопасности для системного тома. Он используется для установки разрешений в корневом каталоге системного диска, чтобы можно было повторно применить исходные настройки.
Это может быть особенно полезно, если разрешения на системном диске были случайно изменены. Этот шаблон также можно изменить, чтобы применить те же права root к другим томам. При этом он перезапишет унаследованные разрешения для дочерних объектов, но не перезапишет никаких явных разрешений для дочерних объектов.
Шаблон Iesacls
Шаблон iesacls используется для блокировки параметров безопасности, используемых Internet Explorer (IE), которые могут использоваться для доступа к данным в Интернете или в корпоративной интрасети. Используя этот шаблон, вы можете повысить безопасность, установив более строгие настройки в Internet Explorer.
Шаблон Securedc
Шаблон securedc используется на контроллерах домена для повышения безопасности при минимальном воздействии на приложения. Этот шаблон также настраивает серверы на отказ от ответов LAN Manager.Компьютеры, работающие под управлением операционных систем, таких как Windows для рабочих групп, Windows 95 и Windows 98, используют LAN Manager для аутентификации на серверах. Чтобы эти клиенты могли подключаться к контроллеру домена с примененным шаблоном securedc, на них должен быть установлен патч или пакет клиентских расширений Active Directory.
Шаблон Securews
Шаблон securews предоставляет те же настройки, что и шаблон securedc, но он применяется к рабочим станциям или серверам, которые не настроены как контроллеры домена.Он разработан для повышения безопасности, не влияя на приложения, работающие на компьютере. Этот шаблон также влияет на аутентификацию, поскольку он ограничивает использование NTLM, настраивая клиентов, обращающихся к машине, на ответ NTLMv2-ответами.
При применении этого шаблона контроллеры домена, содержащие учетные записи пользователей для тех, кто будет входить в систему клиента, должны работать под управлением Windows NT 4.0 с пакетом обновления 4 или выше, Windows 2000 или Windows Server 2003. Кроме того, существуют требования, касающиеся с течением времени.Если домен содержит контроллеры домена Windows NT 4, часы между контроллерами домена, работающими под управлением этой операционной системы, должны быть синхронизированы в пределах 30 минут друг от друга. Компьютеры также не смогут подключиться к серверам под управлением Windows 2000 или Windows NT 4, если их часы отстают от сервера более чем на 30 минут. Компьютеры не смогут подключиться к машине с Windows XP, если их часы отстают более чем на 20 часов.
Серверы, к которым применен этот шаблон, также имеют ограничения.Сервер не сможет подключиться к клиентам, на которых запущен LAN Manager, и его необходимо будет аутентифицировать с помощью NTLMv2. Однако NTLMv2 можно использовать для аутентификации на серверах Windows 2000 или Windows Server 2003, если часы на клиенте и сервере отличаются друг от друга в пределах 30 минут. Если сервер работает под управлением Windows XP, две машины должны быть синхронизированы в течение 20 часов друг с другом.
Шаблон безопасности настройки
Шаблон безопасности настройки создается при установке компьютера и варьируется от одного компьютера к другому, в зависимости от того, была ли обновлена его операционная система или это была чистая установка.Из-за этого его никогда не следует применять к группе компьютеров с помощью групповой политики или вручную к другим системам, если вы внимательно не проверили его настройки. Этот шаблон позволяет повторно применить настройки безопасности системы по умолчанию. Используйте шаблон безопасности DC для контроллеров домена, а не шаблон безопасности установки.
Быстрый способ найти папку автозагрузки в Windows 10 и 11
Папка автозагрузки Windows 10 содержит ярлыки для приложений, запускаемых после входа в Windows.Если вы хотите, чтобы программа запускалась автоматически, вы можете просто добавить ярлык программы в эту папку.
До Windows 10 вы могли легко открыть папку автозагрузки через меню «Пуск». Папка автозагрузки по-прежнему является частью структуры меню «Пуск» в Windows, только теперь вам придется открывать ее через проводник.
Папка автозагрузки — не единственное место для автоматического запуска программ, они также могут быть перечислены в вашем реестре, управляемым с помощью групповых политик и задач.
Расположение папки автозагрузки Windows 10 и 11
Итак, давайте сначала посмотрим на расположение папки автозагрузки Windows 10. Есть две папки автозагрузки, одна личная папка и одна для всех пользователей.
Вы можете найти личную папку автозагрузки Windows 10 по следующему адресу:
% appdata% \ Microsoft \ Windows \ Меню Пуск \ Программы \ Автозагрузка
Вы можете просто скопировать и вставить URL-адрес в адресную строку проводника. Другой вариант — открыть папку автозагрузки в Windows 10 или 11 — использовать одну команду в поле «Выполнить».
Чтобы открыть папку автозагрузки Windows 10:
- Нажмите клавишу Windows + R
- Введите оболочку : запуск и нажмите Enter
Папка автозагрузки для всех пользователей
Папка автозагрузки для всех пользователей находится по адресу:
C: \ ProgramData \ Microsoft \ Windows \ Start Menu \ Programs \ StartUp
Вы также можете открыть папку автозагрузки для всех пользователей с помощью команды:
- Нажмите Клавиша Windows + R
- Тип оболочки : общий запуск
- Нажмите введите
Добавить программу в автозагрузку Windows 10/11
Программы, которые вы используете ежедневно, могут запускаться автоматически при входе в систему на вашем компьютере.Самый простой способ сделать это — добавить их в папку автозагрузки в Windows 10 или 11.
Для добавления программы в автозагрузку сначала нужно сделать ярлык на программу, а затем скопировать ярлык в папку автозагрузки:
- Откройте меню «Пуск»
- Найдите программу , которую вы хотите добавить
- Щелкните правой кнопкой мыши в программе> выберите Дополнительно > Открыть расположение файла
- Скопируйте ярлык из программа
- Откройте папку «Автозагрузка» , выполнив действия, описанные выше.
- Вставьте скопированный ярлык в папку
Место запуска реестра Windows 10
Если вы ищете приложения, которые запускаются автоматически для их очистки, обязательно проверьте реестр.
В реестре есть много мест, которые могут содержать программы для автоматического запуска. Но чаще всего используются два из них:
HKCU \ SOFTWARE \ Microsoft \ Windows \ CurrentVersion \ Run
Для открытия реестра:
- Нажмите клавишу Windows + R
- В поле запуска введите regedit, и нажмите введите
- Вставьте следующий путь в адресную строку: HKCU \ SOFTWARE \ Microsoft \ Windows \ CurrentVersion \ Run
Вы видите все программы, которые запускаются автоматически после входа в систему.Если вы хотите удалить программу из автозапуска, просто выберите запись и нажмите удалить.
Расположение реестра для всех пользователей
Программы, запускаемые для всех пользователей, находятся по следующему адресу:
HKLM \ SOFTWARE \ Microsoft \ Windows \ CurrentVersion \ Run
Удаляйте программы, только если знаете, что делаете. Если вы не уверены, то сначала сделайте резервную копию папки «Выполнить» , щелкнув правой кнопкой мыши «Выполнить» (на левой панели) и выбрав экспорт .
Так вы всегда сможете его восстановить.
Диспетчер задач
В Windows 10 вы также можете использовать диспетчер задач для управления программами, которые запускаются автоматически. В диспетчере задач вы найдете все программы и их влияние на запуск.
Каждую программу можно просто отключить или снова включить, просто щелкнув строку правой кнопкой мыши.
Чтобы открыть диспетчер задач, нажмите Ctrl + Shift + Escape или щелкните правой кнопкой мыши на панели задач и выберите диспетчер задач .
Используйте диспетчер задач для управления запуском программыИспользование экрана настроек
Еще один простой способ изменить автоматически запускаемые программы — использовать экран настроек Windows 10/11.
- Откройте меню «Пуск»
- Щелкните значок шестеренки , чтобы открыть настройки
- Перейдите к Приложениям
- Выберите Запуск слева
- Включение и выключение приложений
Завершение работы
Если вы хотите, чтобы программы запускались автоматически, папка автозагрузки Windows 10 — действительно полезное место.Но имейте в виду, что чем больше программ запускается автоматически, тем больше времени требуется, прежде чем вы сможете использовать свой компьютер.
Если у вас есть вопросы, оставьте комментарий ниже.
.

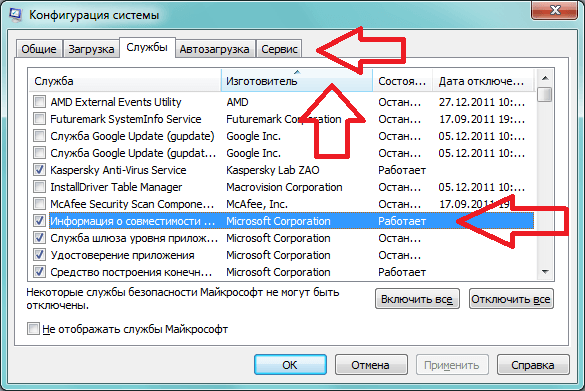 Если вы в реестре разбираетесь плохо, лучше даже не заходить туда.
Если вы в реестре разбираетесь плохо, лучше даже не заходить туда.