Как Виндовс 10 сбросить до заводских настроек (вернуть, откатить)
Сегодня расскажем, как Виндовс 10 сбросить до заводских настроек. Это необходимо, когда компьютер начинает сбоить и перебои в работе становятся критическими, а обычный откат до точки восстановления не помог. Этот способ можно назвать кардинальным, следующий шаг — только переустановка операционной системы.
Если ОС запускается
Как сбросить встроенными инструментами
Самый простой случай, когда перебои не дошли до критической отметки и система еще загружается. Сбросить можно с помощью инструментов восстановления.
- Загрузите окно параметров. Это можно сделать через главное меню.

Или нажав WIN+I.
- Выбирайте сервис обновления и настройки безопасности.

- В разделе восстановления вы можете выбрать перезагрузку. Это даст возможность зайти в безопасном режиме или восстановить до точки отката. Но мы считаем, что это уже было сделано и не помогло, поэтому требуется сброс Windows 10 до заводских настроек. Поэтому нажимайте кнопку «Начать».

- Вам будет предложено два варианта: сохранить свои данные или очистить систему полностью. Мы выбираем удаление.

- Пережидаем подготовку: ОС готовится откатить Виндовс 10 до заводских настроек.

- Выбираем способ удаления. Второй подходит, когда вы готовите ПК к продаже, займет несколько часов. Первый используется в случае восстановления. Мы остановились на быстром.

- Внимательно читаем, какая информация будет удалена и в случае согласия продолжаем.

- Ждем перезагрузку.

- Далее идет процедура восстановления. Процесс сброса системы Виндовс 10 до заводских настроек отображается в процентах.

- Затем последовательно устанавливаются компоненты и драйвера, настраиваются параметры.

- После окончания необходимо ввести данные о геолокации и выбрать язык.

- Знакомимся с юридическими моментами.

- Можно настроить параметры или выбрать стандартные.






- Microsoft предлагает подключиться к облаку Azure Active Directory или воспользоваться локальным доменом. Это инструменты для разработчиков и администраторов. Выбираем локальный вариант.




Если ПК грузится, то, как видим, сбросить Windows 10 до заводских настроек не составляет проблем. О том, как включить режим гибернации в Windows 10 и что это такое вы узнаете в другой нашей статье
Сбросить с помощью Refresh Windows Tool
В августе 2016 был выпущен инструмент Refresh Windows Tool, которым можно воспользоваться, если предыдущий способ сбросить компьютер Windows 10 до заводских настроек не работает.
Открывайте раздел восстановления в окне «Параметры» и кликайте по ссылке «Узнайте, как начать заново с чистой установкой Windows».

Здесь есть небольшая хитрость. В старых сборках открывается страница официального сайта Майкрософт, где можно скачать утилиту, позволяющую сбросить ОС до заводских настроек. А в новых вы попадаете в защитник, где вам будет предложено начать восстановление с диска. В таком случае появится окно с запросом на согласие переключить приложение.

В окне защитника можно нажать «Начало работы», чтобы вернуться к заводским настройкам Виндовс 10.

Однако нас сейчас интересует именно действие утилиты Refresh Windows Tool. В более ранних сборках по нажатию на эту ссылку в параметрах восстановления открывается страница Microsoft. https://www.microsoft.com/ru-ru/software-download/windows10startfresh

Обратите внимание, что для Windows 10 Корпоративная или Windows 10 для образовательных учреждений этот способ восстановить Виндовс 10 к заводским настройкам не работает. Также у вас должно быть 3Гб на диске свободных, чтобы файл образа Windows 10, который скачивает программа, было куда записать.
Нажмите кнопку скачивания.

Чтобы сбросить к заводским настройкам с панели загрузок запустите программу, просто кликнув на ней.

Соглашайтесь с лицензией, чтобы запустить процесс.

Выбирайте вариант сохранения: личные файлы или ничего.

После клика по кнопке «Начать» процесс будет запущен. Просто ждите, пока выполняется возврат к заводским настройкам Windows 10.
Чистка диска после того, как удалось Windows 10 вернуть к заводским настройкам, поможет высвободить место на винчестере и убрать лишнее. Статью о том, как почистить реестр на Windows 10 вы можете прочитать тут.
Нажмите WIN+R и введите cleanmgr.

Выберите диск с установленной ОС.

Дождитесь окончания оценки диска.

Выбираем очистку системных файлов и снова диск.


Проставьте галочки у корзины, временных файлов, журналов обновления и т.д. Можно щелкнуть все, так как файлы относятся к старой версии, до того, как вам удалось обнулить все параметры. Кликайте «Ок».

Как сбросить, если Windows 10 отказывается грузиться
В таком случае откат системы Windows 10 до заводских настроек необходимо выполнить с загрузочного диска или флешки. Если у вас лицензионная ОС, то такое устройство должно быть. Когда под рукой накопителя с восстановлением нет, его можно создать на другом ПК с “десяткой”. Учтите, что разрядность должна совпадать, 32 или 64, с той, какая установлена на вашем компьютере.
Чтобы загрузиться не с винчестера, измените условия в БИОС. Как в него зайти зависит от вашего ПК. Для ноутбуков эта процедура отличается от модели к модели – читайте руководство. В большинстве случаев на стационарных компьютерах это можно сделать, нажимая кнопку DEL, F2 или F1 при начале загрузки. Перейдите в раздел, отвечающий за загрузку (Boot). Выберите USB/DVD/CD.

Вставьте диск восстановления. Сохраните изменения в БИОС и компьютер уйдет в перезагрузку уже с нового устройства. Появится окно с предложением установить систему или восстановить ее.

Чтобы сбросить к заводским настройкам, жмите на ссылку внизу. Затем выбирайте «Поиск и устранение неисправностей».

Кликайте по пункту «Вернуть компьютер в исходное состояние».

Дальше начнется уже знакомый процесс. Выберите удаление или сохранение файлов пользователя и следуйте указаниям.

Иногда бывает так, что не сбрасывается до заводских настроек Windows 10 – каким бы способом не пробовали это сделать. Тогда, возможно, придется делать чистую установку. Впрочем, на определенном этапе вас также спросят о сохранении файлов, поэтому вы также не потеряете нужную информацию.
У владельцев лицензионной Windows 10 иногда не получается сбросить, так как необходима привязка к учетной записи. Чтобы сделать это, перейдите по пути:
Пуск-Параметры-Обновление и безопасность-Активация
Кликните по кнопке «Добавить учетную запись». Вы должны быть авторизованы в системе как администратор. Введите учетные данные Microsoft и нажмите «Войти». Если все выполнено успешно, появится надпись «Windows активирована с цифровой лицензией, связанной с вашей учетной записью Майкрософт». После этого попробуйте сбросить заново. Также советуем вам прочитать статью, как удалить учётную запись Майкрософт.
Также не удается сбросить, если нарушена целостность системных файлов. Для проверки вам нужно открыть командную строку от имени администратора. Если система загружена, сделайте это через меню Пуск в разделе служебных программ. Режим запуска вызывается правой кнопкой манипулятора.

Или воспользуйтесь опцией в загрузочном меню.

Введите команду Dism /Online /Cleanup-Image /RestoreHealth и тапните Enter.

Когда процесс закончится, наберите sfc /scannow.

После лечения попробуйте сделать заводские настройки Виндовс 10 еще раз.
Надеемся эти способы помогут вам справиться с неполадками в операционной системе и сбросить настройки.
Как сбросить до заводских настроек Windows 10
Хотя Windows 10 является наиболее стабильным выпуском ОС от Microsoft, после долгого использования все будет (и часто так и происходит) работать немного медленнее. Вы всегда можете сбросить систему к заводским настройкам. Поскольку ваш компьютер забивается документами и папками, неиспользуемыми библиотеками и приложениями, которые вы больше не используете, его производительность начнет ухудшаться.
Этот «цифровой мусор» очень раздражает, когда вы пытаетесь выполнить задачи, которые раньше происходили без каких-либо проблем. Поэтому, если вы решили, что пришло время почистить ОС, сделайте это, не затрагивая какие-либо нужные данные, хранящиеся на вашем ПК.
Система поставляется с возможностью полного сбрасывания к первоначальным установкам без удаления каких-либо необходимых компонентов. Это может значительно повысить производительность вашей машины и вновь вызовет доверие, которое вы испытывали к ней, когда впервые взяли ее из коробки.
Создайте резервную копию
Сначала вам необходимо будет создать резервную копию важной информации, которую нельзя потерять. Она включает в себя фотографии, документы, фильмы и музыку. Убедитесь, что вы знаете все свои сохраненные пароли, и у вас есть установочные файлы всего ПО, которое будете переустанавливать. Также экспортируйте закладки браузера.
Кроме того, убедитесь, что вы сохранили информацию из ваших любимых игр и списки электронной почты при использовании автономного клиента.
Как выполнить сброс
Это довольно простой процесс. Сначала откройте меню «Пуск» и выберите «Параметры». Зайдите в «Обновление и безопасность» во всплывающем окне, а затем «Восстановление».

Затем вам предоставляется три варианта:
- Вернуть компьютер в исходное состояние
- Вернуться к более ранней сборке
- Расширенный запуск.
Если вы остановитесь на первом, все будет удалено, и вы сможете начать с новой установки. Возврат к начальной сборке позволит сделать откат к предыдущей версии. Третий вариант, Advanced Startup, предоставляет альтернативу загрузки с USB-накопителя или диска восстановления.
После того, как вы отметили «Сбросить этот ПК», — вы можете либо оставить свои сведения, либо удалить абсолютно все. Важно отметить, что какую бы из этих двух опций вы не предпочли, все приложения будут удалены, а все остальное вернется к значениям по умолчанию. Хотя, если вы остановились на первой формулировке, все данные останутся на машине. Вы обнаружите, что не сможете открыть их, если у вас не установлено соответствующее ПО.
Если вы решили очистить все, вам будет предложено «Просто удалить данные» или «Очистить файлы и диск». Последний случай займет больше времени. Это правильный выбор, если вы настраиваете устройство для кого-то еще. Если вы делаете это для себя, лучше предпочесть первый для скорости.

Если вы используете несколько внутренних накопителей, у вас также будет возможность стереть только основной раздел или все подключенные. Нажмите «Показать список», чтобы точно знать, что будет включено.
Если вас все устраивает, отметьте «Далее», чтобы продолжить. Затем щелкните кнопку «Сброс», после чего Windows перезагрузится. Это займет несколько минут.

После вы можете переустановить программы и настроить параметры. Если ОС все еще выходит из строя, вполне возможны трудности с аппаратным обеспечением. В этом случае потребуется проверить ПК на наличие проблем.
как вернуть Windows 10 в исходное состояние.
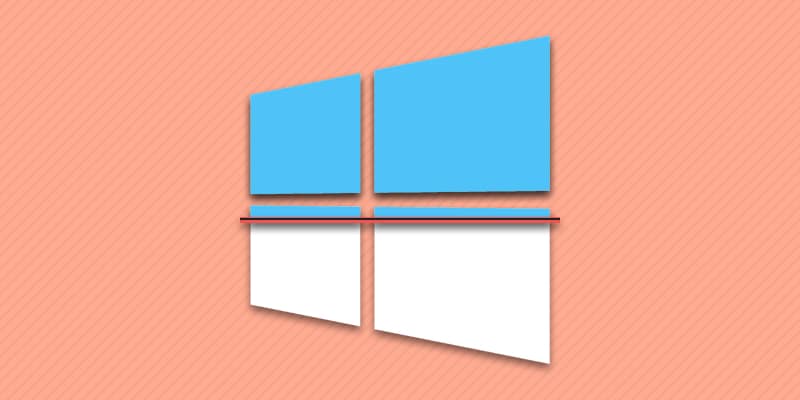
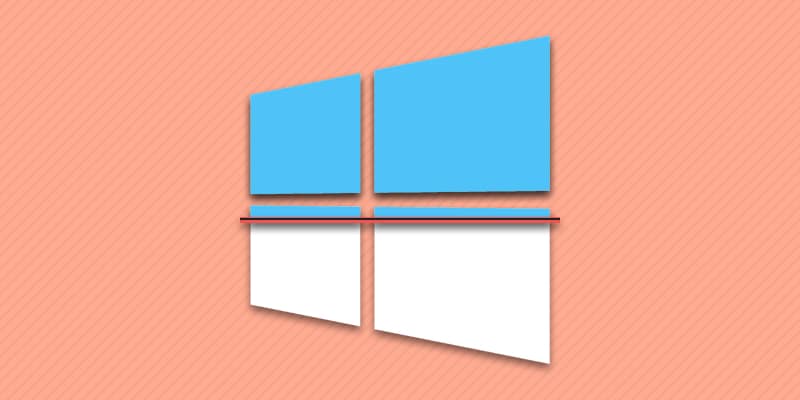
Автор: Александр Мойсеенко / Опубликовано:18.08.2018 / Последнее обновление: 13.09.2018
Когда операционная система Windows 10 начинает сбоить, снижается производительность или появляются не удаляемые вирусы, пользователь тут же переустанавливает систему. Куда проще выполнить сброс Windows 10 до заводских настроек, что требует меньше времени и ресурсов. Что такое сброс настроек, какое преимущество в сравнении с инсталляцией новой системы, а так же ответы на другие вопросы, вы найдете в данной статье.
Сброс Windows 10 до заводских настроек
Под сбросом или возвратом начальных настроек Windows 10, понимают возвращение системы в исходное состояние, аналогичное тому, что и при первом запуске системы. Для этого используется резервная копия системы, расположенная в скрытом разделе HDD/SSD диска, либо в папке на одном из локальных дисков.
Когда следует выполнять сброс
Показания для сброса настроек следующие:
- Система не запускается или сбоит.
- ОС Windows заражена вирусом или не удаляемой вредоносной программой.
- Требуется откатить ранее установленные драйвера или программы.
- Снизилась производительность компьютера.
Преимущества сброса в сравнении с установкой новой Windows
- Нет необходимости держать DVD диск с новой системой или загрузочную флешку.
- Не нужна повторная активация, так как существующий лицензионный ключ сохраняется.
- Не требуется установка драйверов и программ.
Инструкция как сбросить Windows 10 до заводских настроек
- Откройте раздел «Параметры». Если с поиском меню возникают сложности, вызовите меню при помощи комбинации кнопок «Win+I».
- Нажмите на кнопку «Обновление и безопасность».
- Далее, слева, «Восстановление».
- Затем «Начать», что бы откатить систему.
- Программа сброса настроек предложит два варианта восстановления: с удалением данных или сохранением. В первом случае, пользовательская информация сотрется, во втором – скопируется в отдельную папку. Если вы вовремя сохранили важную информацию, выберите «Удалить все».
- Далее последует окончательное предупреждение о сбросе, где требуется нажать кнопку «Сброс». Далее процесс начнется в автоматическом режиме, без вашего участия. Компьютер перезагрузится 2-3 раза, это нормально. Как только восстановление в исходное состояние завершится, вы увидите соответствующее уведомление.


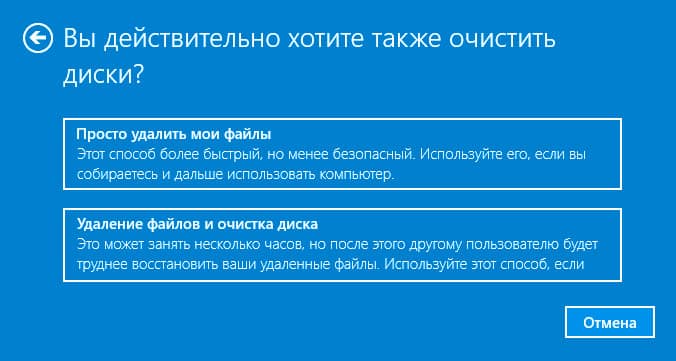
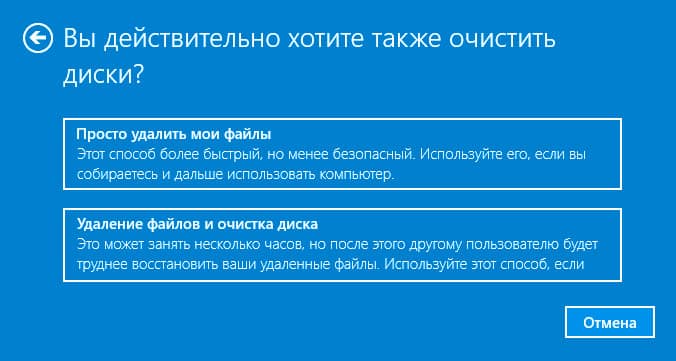


Инструкция как сбросить настройки, когда система не запускается
Часто ОС Windows не запускается или зависает в процессе сброса. Тогда чтобы вернуть Windows в исходное состояние воспользуйтесь данной инструкцией.
- Вам понадобится носитель с Windows 10, для входа в режим восстановления.
- После обнаружения компьютером диска с ОС, на экране появится строка с предложением продолжить. Уведомление продержится 5 секунд, после чего компьютер перейдет к следующему действию – запуску ОС. Поэтому пока вы видите уведомление – нажмите на любую кнопку.
- Появится окно с предложением установки Windows 10. После выбора языка, нажмите на кнопку «Далее».
- Следующее окно предложит «Установить» систему, но вам нужно пропустить действие, и нажать внизу на строку «Восстановление системы».
- Далее появится окно с выбором действий, где требуется выбрать «Поиск и устранение неисправностей».
- Затем кнопка «Вернуть компьютер в исходное состояние».
- Программа запросит выбрать тип восстановления, удалить или сохранить имеющиеся данные.
- Подтвердите решение, а после дождитесь окончания процесса.
Важно!
Иногда, в процессе выполнения сброса, появляется уведомление о наличии проблемы восстановления. Вероятно, имеется ошибка, связанная с фалами восстановления – удалены, повреждены или изменены. Если при наличии ошибки удастся вернуть систему в исходное состояние, проверьте работоспособность HDD/SSD накопителя.
В ноутбуках, для открытия режима восстановления, чаще не требуется носитель с ОС, поскольку резервная копия хранится в скрытом разделе или на одном из локальных дисков накопителя. Для входа в режим восстановления, используется кнопка Fx-Fxx, где х и хх – цифры клавиш. У каждого производителя используется собственная кнопка или сочетание кнопок.
Помимо сброса до заводского состояния, вы можете воспользоваться резервной копией, созданной ранее. Актуально на случай, когда требуется чистая система с готовым набором программ и установок, что позволит меньше затратит время на настройку системы.
Вывод
Функция сброса Windows 10 до заводских настроек – простой и надежный способ восстановить нормальную работоспособность системы, без необходимости чистой установки. Это позволяет заметно сэкономить время на последующую установку драйверов, программ и настройку системы для эргономичной эксплуатации.
Если вы заметили сбой или другие неполадки с Windows 10, воспользуйтесь первой инструкцией по возвращению Windows в исходное состояние. Если система не запускается, вам понадобится установочный диск, для запуска режима восстановления, и вторая инструкция по сбросу Windows до заводских настроек. Если у вас ноутбук, то для сброса настроек, воспользуйтесь инструкцией из отдельной статьи.
Если у вас остались вопросы, то в блоке ниже “Комментарии пользователей” вы можете задать вопрос автору, оставить замечание или поделиться своим опытом. Мы постараемся ответить.
 Загрузка…
Загрузка…
Поделиться:[addtoany]
Как сбросить настройки на Windows 10: до заводской конфигурации
Помню, когда-то давно, когда моей любимой операционной системой была Windows XP, я мечтал о такой функции. Время шло, но почему-то сброс настроек появился только в Windows 10. Это отличная возможность вдохнуть новую жизнь в свою операционную систему. Любая операционная система имеет некоторую погрешность. При работе сторонних программ, некоторые системные файлы могут ломаться, изменяться и в последствии отказываются работать.
Например, в той же виндовс ХР – было такое понятие как «время жизни ОС». Её через 2 года надо было переустанавливать, так как из-за активной работы она заполонялась мусором, тормозила и выдавала ошибки. Сейчас же десятка имеет более внушительные и «крепкие стены» перед сторонним ПО, но все же и такого гиганта можно поломать. Сегодня я расскажу вам – как произвести сброс настроек в Windows 10. Инструкция подходят как для компьютеров, так и для ноутбуков.
ПОМОЩЬ! Если в процессе возникнут вопросы, ошибки или какие-то моменты, о которых я не написал – пишите об этом в комментариях и я вам помогу.
Для чего это нужно?
Я приведу ряд примеров, при которых стоит делать откат до заводской конфигурации системы:
- Вылезает системная ошибка об отсутствии или поломки файла;
- Из собственного опыта – не работал интернет при подключении по сетевому кабелю. Хотя при подключении к тому же проводу ноутбука – интернет был. Перепробовал все – помог только этот способ;
- Система виснет, плохо работает, медленная;
- Не запускаются стандартные приложения.
Инструкция
- Заходим «Параметры», находим раздел, связанный с обновлением и безопасностью, а в нем нажимаем по пункту «Восстановление».
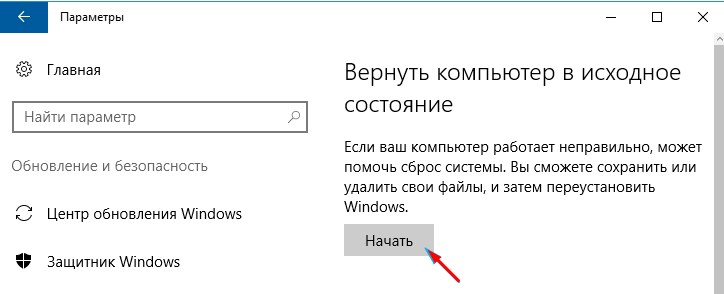
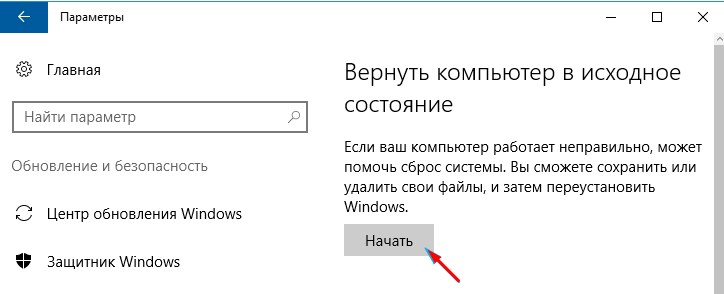
- Нажимаем на верхнюю кнопку справа.
ПРИМЕЧАНИЕ! Если система вывела сообщение, о невозможности восстановления. Смотрим главу ниже.


- Теперь, Нео, тебе нужно выбрать одну из двух Таблеток. В первом варианте, удаляются только программы, приложения, но личные данные, рабочий стол и прочее остаются. Менее надёжный вариант. Я бы советовал, перенести все данные с диска «C:» на другой диск, так как при выборе второго варианта пройдет форматирование именно системного диска.
СОВЕТ! Не храните важные документы и файлы на том диске, где хранится винда. Надеюсь, теперь вы это понимаете.
Далее жмём кнопку «Сброс» и операционная система будет переустановлена. После перезагрузки вы увидите чистую ОС. Нужно будет в дополнение установить драйвера и программное обеспечение.
Второй вариант
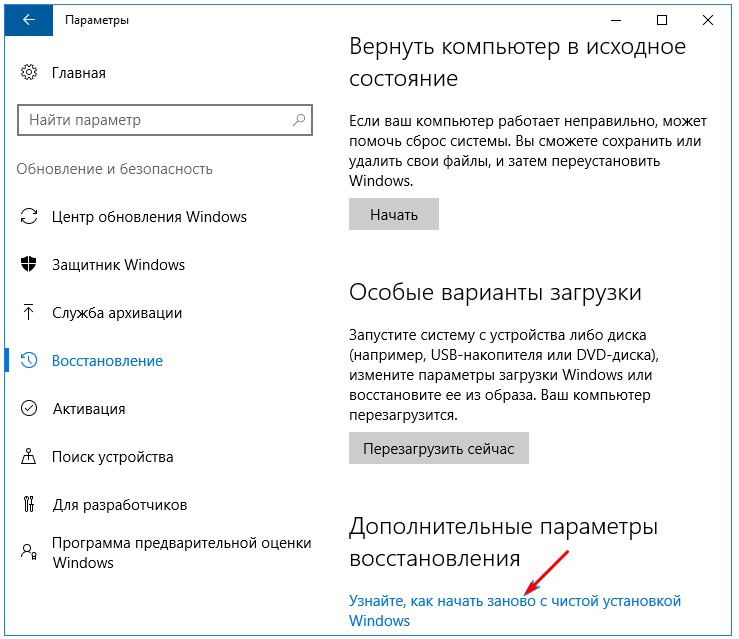
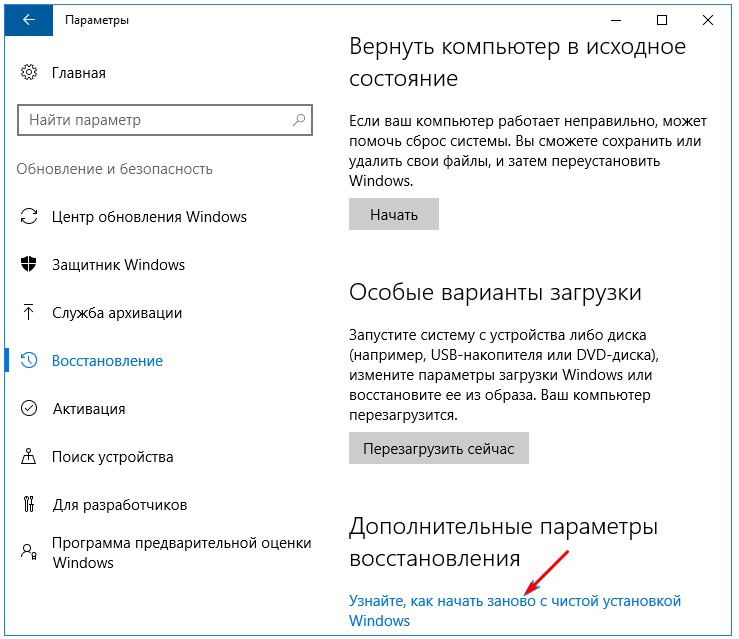
Если предыдущий способ не дал результата, а система начала ругаться, то пойдёт другим путём. В том же разделе нажимаем по нижней ссылке. Далее вы попадёте на официальный сайт Microsoft. Скачиваем файл установщик для винды и запускаем его. После этого инструкция примерно аналогичная, как и в прошлой главе.
Если система не загружается
Как сбросить или обнулить Виндовс 10, если она не загружается? – Сразу скажу, что способ не такой простой, но вполне реальный. О всех действиях я расскажу ниже по шагам.
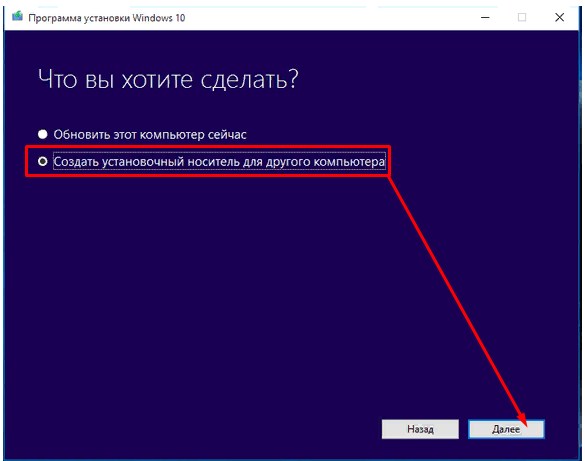
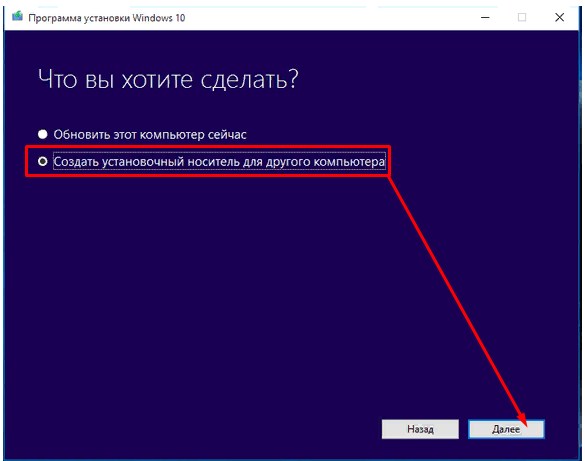
- Нам понадобится флэш-носитель как минимум на 4 Гигабайта. Скачиваем полноценный установщик с сайта. После запуска выбираем второй вариант, так как мы будем исправлять винду на другом компе. Просто подождите, пока софт превратит из обычной флэшки в загрузочную.
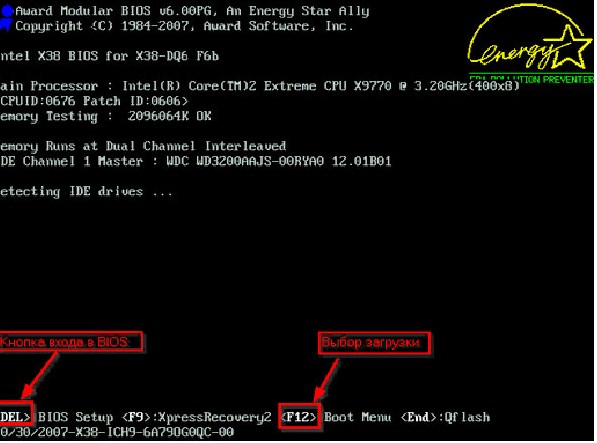
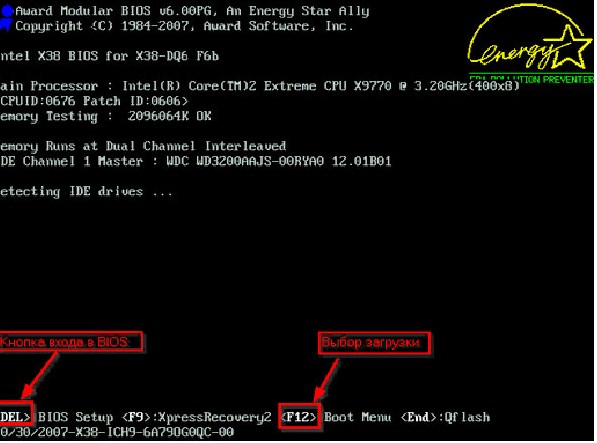
- Теперь очень внимательно. Вставляем флэшку в поломанный комп и включаем его. Наша задача включить загрузку именно с флэш-носителя. Это можно сделать или через отдельный «BOOT Menu» или в BIOS. БУТ-меню запускается обычно с клавиши F12, а БИОС с кнопок: Del, F2 или Esc. Самый главный геморрой в том, что в разных версия БИОС – клавиши разные, поэтому пробуйте все.
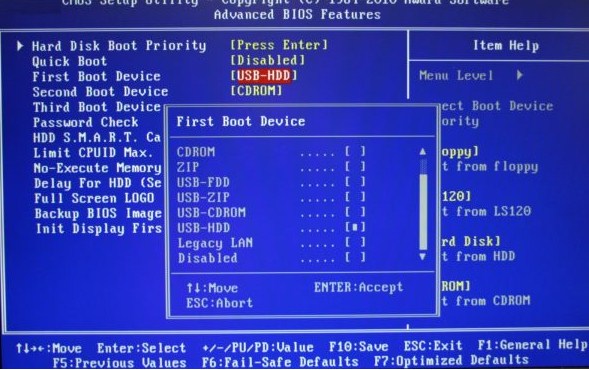
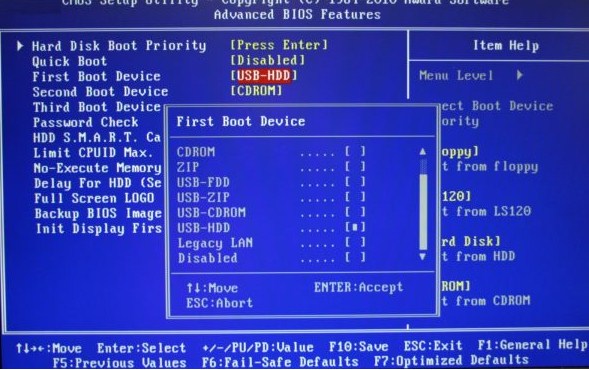
- Если не получилось запустить BOOT Menu, заходим в БИОС и ищем BOOT раздел. Далее в строке «First Boot Device» – нужно установить вашу флэшку. При выходе не забудьте сохранить изменения, а то установка не запуститься.
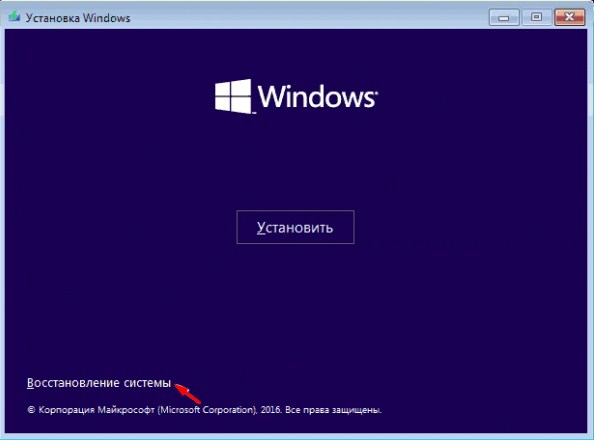
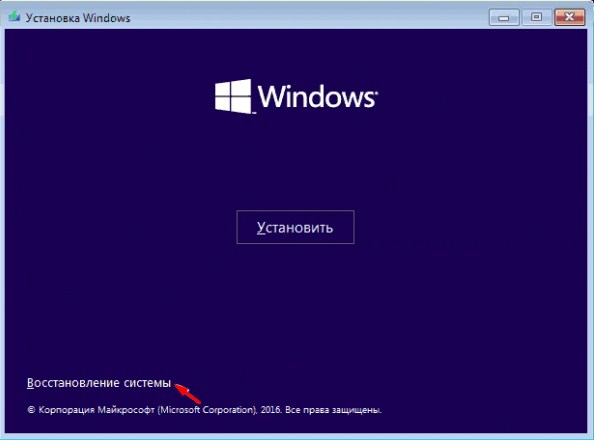
- После загрузки вы увидите окно установки, но нас интересует именно «Восстановление системы» – нажимаем по этому пункту. Если вы хотите стандартного восстановления, то нажимаем сразу первый пункт. Но я бы рекомендовал нажать сначала вторую вкладку – тогда система сама попытается решить некоторые неисправности.
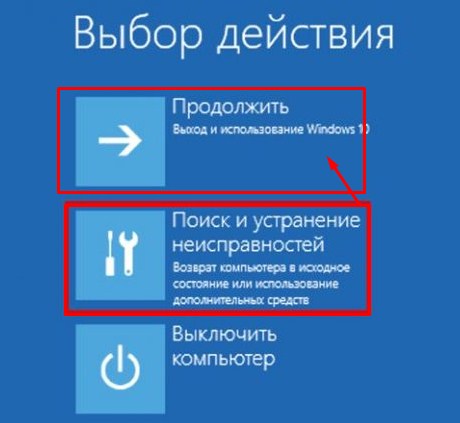
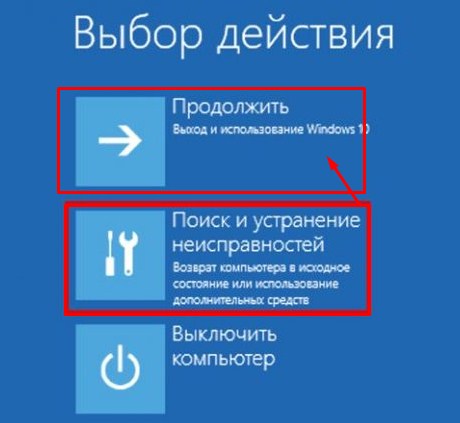
- После запуска дождитесь, пока система восстановится. После перезагрузки, если вы меняли настройки в BIOS, вновь зайдите туда и поставьте «First Boot Device» как «HDD». На некоторых ноутбуках «SD».
Как сбросить Windows 10 до заводских настроек на Mac и PC
Иногда операционная система Windows на PC или Mac в режиме Boot Camp начинает работать со сбоями. Первое, что в этом случае приходит в голову – переустановка операционной системы. Однако в Windows 10 предусмотрен способ вернуть ОС в первоначальное состояние, сбросив систему до заводских настроек. Полный сброс очищает жесткий диск и переустанавливает Windows, поэтому никакие личные данные, программы и файлы не сохраняются.
ВНИМАНИЕ! Прежде чем сбросить Windows 10 до заводских настроек, обязательно сделайте резервную копию нужных данных, в противном случае они будут удалены без возможности восстановления.
Как сбросить Windows 10 до заводских настроек:
Шаг 1: Перейдите в меню «Пуск» и выберите «Параметры» -> «Обновление и безопасность».
Шаг 2: В левом меню выберите пункт «Восстановление».
Шаг 3: Кликните на кнопку «Начать» под надписью: «Вернуть компьютер в исходное состояние», а затем выберите «Удаление файлов и очистка диска». Это удалит все ваши файлы, приложения и настройки.
Шаг 4: Укажите, нужно ли просто удалить файлы или удалить файлы, а также очистить диск. Первый способ более быстрый, но менее безопасный. Выберите его, если вы собираетесь и дальше сами пользоваться компьютером.
Шаг 5: Подтвердите свой выбор кнопкой «Продолжить». После этого начнется процесс переустановки Windows 10 и удаления всех файлов с компьютера.
Компьютер перезагрузится, а процесс сброса будет проходить через функцию восстановления системы.
Так как была выбрана опция «Удалить все», после загрузки устройство будет как новое. Этот метод полезен для устранения различного рода неполадок. Кроме того, сброс до заводских настроек идеально подходит для продажи ПК. Таким образом, новый владелец не получит доступа ни к каким из ваших личных данных и файлов.
Есть множество причин, по которым приходится возвращать устройство в исходное состояние, просто не забывайте, что после данной процедуры останется только Windows.
Как сбросить Windows 10 до заводских настроек: инструкция
Если операционная система, установленная на домашнем компьютере, по каким-то причинам работает со сбоями, вам будет полезно знать, как сбросить Windows 10 до стандартных заводских настроек. Иногда такой радикальный способ решения проблем с работоспособностью – единственный выход из положения.
Если вы хотите произвести сброс Windows 10 до стандартных заводских настроек, то вам нужно четко знать, как это сделать, чтобы не совершить досадных ошибок. Прежде всего, чтобы сбросить параметры без потери нужной информации, перед проведением подобной операции стоит сохранить резервную копию всех важных данных на вашем компьютере.
Знание о том, как вернуть Виндовс 10 к стандартным заводским настройкам и сбросить ранее используемые параметры, может понадобиться вам не так часто, как другие опции. Выполняется такая операция в исключительных случаях, когда проблему с производительностью нельзя решить другими способами, являющимися менее радикальными, например восстановление до актуальной контрольной точки.
Возврат к заводским настройкам Windows 10
Как обыкновенному пользователю откатить Windows 10 к стандартным заводским настройкам? Чтобы сбросить параметры, достаточно следовать простой инструкции. Через меню «Пуск» в параметрах системы найдите раздел «Обновление и безопасность». Открыв этот пункт на Windows 10, следует найти вкладку «Восстановление», чтобы сбросить прежние настройки. Там будет расположена опция, позволяющая вернуть ваш компьютер в исходное состояние.


Как восстановить Виндовс 10 до первоначальных заводских настроек? Просто нажмите кнопку «Начать» в указанном разделе, чтобы сбросить используемые параметры. Восстановление системы необходимо в том случае, когда ваш компьютер по каким-либо причинам работает неправильно. В крайнем случае, чтобы вернуть нормальное быстродействие вашему устройству, вам стоит полностью удалить все содержимое, хранящееся на нем, и сбросить прежние параметры.
Если вы нажмете кнопку «Начать» в разделе «Восстановление», компьютер предложит вам сохранить личные файлы, удалив только используемые приложения и сбросив параметры. Если вы проигнорируете этот пункт, нажав кнопку «Удалить все», то компьютер будет полностью очищен, а ваши файлы будет уже не восстановить, если вы, конечно же, не сохранили их на другом носителе заранее.

Перед тем, как скинуть Windows 10 до заводских настроек и сбросить используемые ранее параметры, попробуйте применить другие способы исправления ситуации. В некоторых случаях для восстановления нужной работоспособности вам будет достаточно произвести простую перезагрузку или прогнать устройство через антивирус.
После выбора нужной вам опции, система оповестит вас о том, какие действия будет произведены в дальнейшем. Вы увидите надпись, что устройство готово к восстановлению. При возврате к заводским стандартам будут выполнены следующие действия:
- удалены личные файлы и приложения;
- возвращены стандартные настройки
- выполнена переустановка Windows 10.
Возможности сброса настроек компьютера
При необходимости вы можете произвести переустановку Windows 10 без использования функции, позволяющей сбросить параметры до заводских. В таком случае воспользуйтесь установочным диском и следуйте его инструкциям. Чтобы попасть в среду «bios», просто нажмите на клавиатуре клавишу «Delete». Затем вы попадете в меню, где вам предложат выполнить поиск и устранение неисправностей.

Система сама определит, стоит ли производить полный возврат к исходным параметрам или можно обойтись другими методами. После проведения диагностики при необходимости вам будет предложено вернуть компьютер в исходное состояние. Далее действия при использовании установочного диска будут аналогичны тем, которые требуется выполнять при восстановлении системы через панель управления.
Перед тем, как снести свою систему до заводских настроек, рекомендуется провести подробную диагностику состояния устройства. Возможно, найдутся менее радикальные способы решения возникшей проблемы. После проведения восстановления на вашем компьютере останется только сама операционная система Windows 10. С этой точки зрения ваше устройство будет выглядеть так, как будто им никогда ранее не пользовались.
При этом сама операционка Windows 10 будет переустановлена, что должно помочь восстановить работоспособность используемого вами устройства. Далее вам придется заново устанавливать все требующиеся вам программы. В стандартной справке на сайте поддержки Microsoft вы сможете прочитать подробные инструкции, как наилучшим образом начать использование вашего устройства заново с чистой операционкой Windows 10.
Как сбросить до заводских настроек Windows 10
Если компьютер работает нестабильно, может помочь сброс системы до заводских настроек Windows 10. В процессе восстановления его исходного состояния можно сохранить или удалить свои файлы. Сброс настроек системы к стандартным делают систему полностью чистой, прямо как после переустановки.
Эта статья расскажет, как сбросить до заводских настроек Windows 10. Сброс будет иметь следующие последствия: удаления всех сторонних приложений и программ, изменения настроек на значения по умолчанию, переустановка операционной системы без удаления личных файлов.
Сброс до заводских настроек Windows 10
Непосредственно в операционной системе присутствуют настройки, помогающие вернуть компьютер в исходное состояние. Если же компьютер включается и более-менее функционирует, тогда можно сбросить систему до заводских настроек прямо с параметров Windows 10.
- Перейдите в раздел Параметры > Обновления и безопасность > Восстановление. В пункте Вернуть компьютер в исходное состояние нажмите кнопку Начать.

- Выберите Сохранить мои файлы (удаление приложений и настроек с сохранением личных файлов) или Удалить всё (удаление всех личных файлов, приложений и настроек).

- В случае удаления всех файлов будет предложено Просто удалить мои файлы или Удаление файлов и очистка диска. Второй вариант удаляет данные без возможности их восстановления специалистами.
- Когда всё готово к возврату компьютера в исходное состояние достаточно нажать Сброс. Это займёт некоторое время, в ходе которого Ваш компьютер перезагрузится.

В принципе можно и не сбрасывать все настройки или переустанавливать систему, если же знаете, как очистить диск С от ненужных файлов. А также можно воспользоваться лучшими программами для оптимизации компьютера Windows 10.
Если же Вы выбрали сброс до заводских настроек с сохранением личных файлов, то на системном диске можно будет встретить папку Windows.old. Она содержит копию файлов старой системы (используется обычно для восстановления данных). Собственно при необходимости можно удалить папку Windows.old в Windows 10.
Как сбросить настройки Windows 10
Если же операционная система не загружается, тогда нужно воспользоваться загрузочной флешкой или диском с дистрибутивом Windows 10. Все пользователи имеют возможность самостоятельно записать загрузочную флешку. Ранее мы уже вспоминали, как правильно создать загрузочную флешку различными способами. При необходимости выберите одну с лучших программ для создания загрузочной флешки Windows 10.
- После подключения записанной флешки в BIOS выберите загрузку с носителя и перезапустите ПК. В окне загрузки системы вместо установки выберите Восстановление системы.

- Перейдите в раздел Поиск и устранение неисправностей и выберите Вернуть компьютер в исходное состояние.

После чего будут появляться все те же окна, которые описывались выше. Единственное отличие – добавится ещё одно окно авторизации, в котором необходимо указать пароль от учётной записи пользователя.
Новый запуск Windows 10
В последних версиях добавлена функция новый запуск Windows 10. Если же Вы ещё не обновились, рекомендуем обновить до последней версии Windows 10. Помните, обновление операционной системы до новой версии также исправляет все существующие ошибки.
Функция новый запуск позволяет начать заново с переустановки и обновления операционной системы. Ваши личные файлы и некоторые параметры будут сохранены, а большинство приложений — удалены, в том числе и пакет Microsoft Office, сторонние антивирусные программы и классические приложения, с которыми поставлялось устройство.
Перейдите в раздел Параметры > Обновление и безопасность > Безопасность Windows. Теперь в Производительность и работоспособность устройства откройте Дополнительные сведения функции нового запуска. Для чистой установки актуальной версии нажмите Начало работы.

Заключение
При возникновении проблем пользователи проверяют целостность системных файлов Windows 10. А также в операционную систему была добавлена функциональность, которая позволяет сбросить к стандартным параметрам Windows 10. Теперь не нужно переустанавливать полностью систему, можно просто выполнить сброс.






