Как перенести фотографии с ZTE Blade V8 на ПК
Эксперты также готовы помочь вам напрямую.
Найдите все новости на ZTE Blade V8 в наших статьях. Vous можете оплатить aussi вызовите команду экспертов, чтобы они помогли вам.
Перенос фотографий с ZTE Blade V8 на ПК или компьютер это тема, в которой мы вам поможем.
Ваш телефон отказывается использовать камеру из-за проблем с памятью? Это может произойти, когда на вашем ZTE Blade V8 много носителей и небольшая внутренняя память.
Вот почему мы решили научить вас делать перевод, чтобы вы снова могли нормально использовать свой смартфон.
Перенесите фотографии с ZTE Blade V8 на компьютер с помощью USB-кабеля.
Обычно вы получаете USB-кабель в той же коробке, что и ZTE Blade V8, когда вы его покупали. С помощью USB-кабеля можно зарядить ZTE Blade V8 или подключить его к компьютеру.
Чтобы переносить фотографии с ZTE Blade V8 на компьютер, убедитесь, что ваше устройство и компьютер включены, и создайте новый файл на вашем компьютере, который будет получать фотографии.
Затем подключите телефон с помощью кабеля к компьютеру.
Другие наши страницы на ZTE Blade V8 Может быть, смогу вам помочь.
Ваш телефон появится как съемный диск.
Щелкните соответствующий файл с названием «Съемный диск» или «ZTE Blade V8». Файл «внутренней памяти» или «телефона» — это файл, который вы хотите открыть для передачи фотографий со смартфона на компьютер.
Все изображения вашего ZTE Blade V8 находятся в этой папке.
Теперь выберите их и перетащите в новый файл на вашем компьютере.
Теперь вы можете удалить их со своего устройства.
Перенос фотографий с устройства на компьютер с помощью карты памяти
У вас может быть в ZTE Blade V8 внешняя карта памяти, на которую вы сохраняли изображения или приложения.
Если вы хотите перенести фотографии со своего телефона на эту карту, вы можете это сделать.
Просто выберите изображение на телефоне и переместите его на «SD-карту» в меню «Параметры» изображения.
Для переноса на компьютер необходимо выключить устройство и вынуть карту памяти.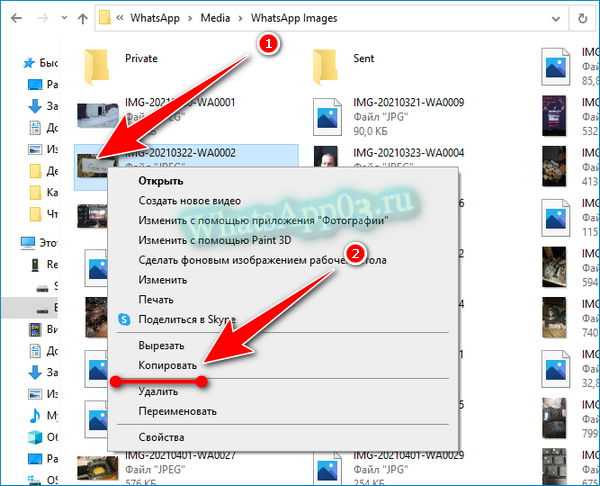
Затем вставьте его в правильный кард-ридер на своем компьютере.
Карта памяти в телефоне — это карта Micro SD, вам нужен преобразователь в карту SD, часто продающийся с картой Micro SD, чтобы ваш компьютер мог ее прочитать.
Если на вашем компьютере нет кард-ридера, вы можете купить его в специализированном магазине или в Интернете.
Наконец, чтобы переместить фотографии с телефона на компьютер, просто откройте файл карты памяти на своем компьютере, выберите фотографии, которые вы хотите перенести, и перетащите их в новый файл на своем компьютере.
Использование параметров общего доступа на ZTE Blade V8 и компьютере
Вот способы загрузки фотографий с помощью параметров обмена на ваших устройствах.
Передача фотографий с ZTE Blade V8 на компьютер через Bluetooth
Для этого вам необходимо убедиться, что на вашем компьютере есть опция Bluetooth. В таком случае включите Bluetooth в меню «Настройки». Сделайте то же самое для своего ZTE Blade V8. Теперь вам нужно выполнить сопряжение ваших устройств.
Когда вы активировали bluetooth на своем ZTE Blade V8, появилось меню поиска других устройств, подключенных через bluetooth. Найдите имя своего компьютера и выберите его.
Подождите несколько секунд, и они будут объединены в пару! После этого перейдите в свою «Галерею» и выберите фотографии, которые хотите загрузить.
Затем нажмите значок «Поделиться», представленный двумя точками, соединенными с одной. Выберите «Bluetooth», затем имя вашего компьютера.
Подождите, ваши фото переносятся!
Перенос фотографий с ZTE Blade V8 на компьютер по электронной почте
Чтобы передать фотографии с ZTE Blade V8 на компьютер по электронной почте, необходимо убедиться, что у ZTE Blade V8 есть доступ к Интернету. Сначала перейдите в свою «Галерею» и выберите фотографии, которые хотите перенести.
Затем нажмите значок «Поделиться», представленный двумя точками, соединенными с одной. Выберите «Электронная почта» или приложение электронной почты, которое вы используете. В разделе «Получатель» введите свой адрес электронной почты и отправьте его. Теперь перейдите к своему компьютеру и войдите в свою учетную запись электронной почты.
В разделе «Получатель» введите свой адрес электронной почты и отправьте его. Теперь перейдите к своему компьютеру и войдите в свою учетную запись электронной почты.
Откройте новое сообщение и загрузите фотографии на свой компьютер.
Использование Google Диска
Использовать Google Диск для этой передачи очень просто.
Вы должны сначала подтвердить, что у вас есть приложение «Диск» от Google на вашем ZTE Blade V8, если у вас его нет, скачайте его из магазина Google Play.
Вам также потребуется доступ к нему на вашем компьютере, для чего вам потребуется учетная запись Gmail. После того, как вы внесете эти изменения, перейдите в свою «Галерею» и выберите фотографии, которые хотите перенести.
Затем нажмите значок «Поделиться», представленный двумя точками, соединенными с одной. Выберите «Сохранить на Диске». Вы попадете в меню «Сохранить на диск», где сможете выбрать папку, в которой вы сохраните свои фотографии.
Выберите его и подождите. Ваши фото на вашем Диске! Теперь перейдите к компьютеру и откройте свою учетную запись Gmail. Щелкните меню «Приложения Google», представленное квадратом из девяти полей, и нажмите «Диск». Наконец, перейдите в папку, в которой вы сохранили свои фотографии, и загрузите их на свой компьютер.
Щелкните меню «Приложения Google», представленное квадратом из девяти полей, и нажмите «Диск». Наконец, перейдите в папку, в которой вы сохранили свои фотографии, и загрузите их на свой компьютер.
Камера на ZTE Blade V8: подключенное устройство
Камеры смартфонов используются в качестве устройств ввода во многих исследовательских проектах и коммерческих приложениях.
Коммерчески успешным примером является использование QR-кодов, прикрепленных к физическим объектам.
QR-коды могут быть обнаружены телефоном с помощью камеры и предоставляют ссылку на связанный цифровой контент, обычно URL-адрес. Другой подход — использовать изображения с камеры для распознавания объектов.
Анализ изображений на основе содержания используется для распознавания физических объектов, таких как рекламные плакаты, для предоставления информации об объекте. Гибридные подходы, такие как, возможно, ваш ZTE Blade V8, используют комбинацию дискретных визуальных маркеров и анализа изображений.
Одним из примеров является оценка положения камеры телефона для создания наложения в реальном времени бумажного трехмерного глобуса.
Некоторые смартфоны могут обеспечивать наложение дополненной реальности для 2D-объектов и распознавать несколько объектов на телефоне с использованием алгоритма упрощенного распознавания объектов, а также с помощью GPS и компаса.
Некоторые могут переводить текст с иностранного языка.
Авто-геотегирование может показать, где было снято изображение, способствуя взаимодействию и позволяя сопоставить фотографию с другими для сравнения. Проверьте, включена ли эта опция на вашем ZTE Blade V8, в зависимости от того, хотите вы ее использовать или нет.
Смартфоны могут использовать свою переднюю камеру (более низкая производительность по сравнению с задней камерой) перед пользователем для таких целей, как автопортрет (селфи) и видеоконференцсвязь.
Вывод по переносу фото на ПК с ZTE Blade V8
Напоминаем, что у большинства смартфонов есть только выбор меню для запуска прикладной программы камеры и экранная кнопка для активации спуска затвора.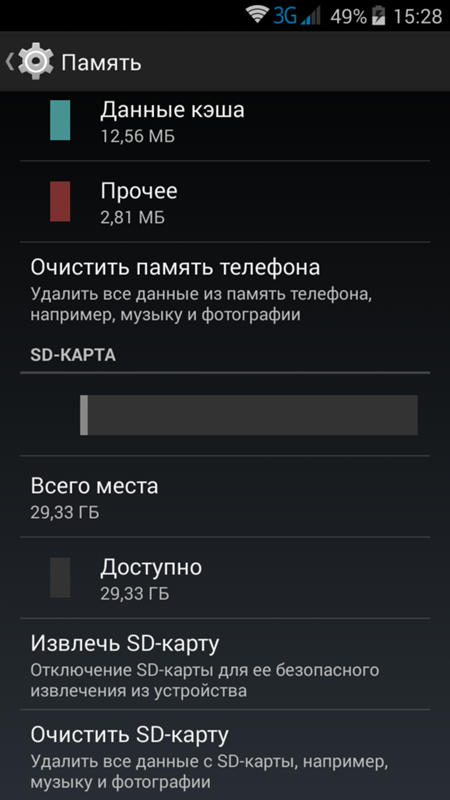
У некоторых также есть отдельная кнопка камеры для скорости и удобства. Некоторые телефоны с камерой спроектированы так, чтобы напоминать недорогие цифровые компактные камеры по внешнему виду и в некоторой степени по функциям и качеству изображения, и обозначены как мобильные телефоны, так и камеры, такие как ZTE Blade V8.
Основные достоинства камерофонов — это стоимость и компактность; действительно, для пользователя, у которого есть мобильный телефон, добавление незначительно.
Смартфоны, которые являются телефонами с камерой, могут запускать мобильные приложения для добавления таких функций, как геотеги и сшивание изображений.
Смартфоны также могут использовать свой сенсорный экран для наведения камеры на конкретный объект в поле зрения, что позволяет неопытному пользователю достичь такой степени управления фокусировкой, которую не могут использовать только опытные фотографы, использующие камеру.
Однако сенсорному экрану, как элементу управления общего назначения, не хватает гибкости специальных кнопок и регуляторов отдельной камеры.
После того как мы вспомнили эти общие принципы, мы надеемся, что эта статья помогла вам перенести ваши фотографии с ZTE Blade V8 на ПК или любое другое фиксированное устройство.
Спасибо, что прочитали эту статью.
Нужна дополнительная помощь или другая информация? не стесняйтесь свяжитесь с нашей командой экспертов через контактную форму или прочтите другие наши статьи о вашей модели ZTE Blade V8.
Другие наши статьи о вашей модели ZTE Blade V8 тоже может вам помочь. Также, много экспертов для вас если необходимо. Наконец, если ничего не работает не стесняйтесь воспользоваться гарантией вашего ZTE Blade V8.
Comment transférer vos photos de votre ZTE Blade L3 vers votre PC
Специалисты готовы помочь вам напрямую.
Перенесите фотографии с ZTE Blade L3 на компьютер с помощью USB-кабеля.
Перенесите фотографии с ZTE Blade L3 на компьютер через Google Фото
Перенесите фотографии с ZTE Blade L3 на компьютер с помощью загруженных приложений
Перенос ваших фото и видео через сторонние приложения
Пример приложения Dropbox
В заключение, ваш телефон — отличный инструмент для хранения фотографий.
Все новости на ZTE Blade L3 в наших статьях. Эксперты в вашем распоряжении, чтобы помочь вам.
Возможно, внутренняя память вашего ZTE Blade L3 заполнена, и в результате вы больше не сможете сохранять или загружать что-либо на свой смартфон.
Это может происходить очень часто, если ваш ZTE Blade L3 не имеет большой внутренней памяти.
Не волнуйся, это очень легко переносить фотографии с ZTE Blade L3 на компьютер так что вы можете делать новые фотографии.
В этом руководстве мы объясним, во-первых, как перенести ваши фотографии на компьютер с помощью USB-кабеля, во-вторых, с помощью приложения Google Photos на вашем ZTE Blade L3, в-третьих, с помощью сторонних приложений и, наконец, с помощью приложения Dropbox.
Перенесите фотографии с ZTE Blade L3 на компьютер с помощью USB-кабеля.
Приобретая телефон, вы получаете USB-разъем и кабель для подзарядки ZTE Blade L3. Кабель USB выполняет двойную функцию: подзарядите ZTE Blade L3 и подключите его к компьютеру.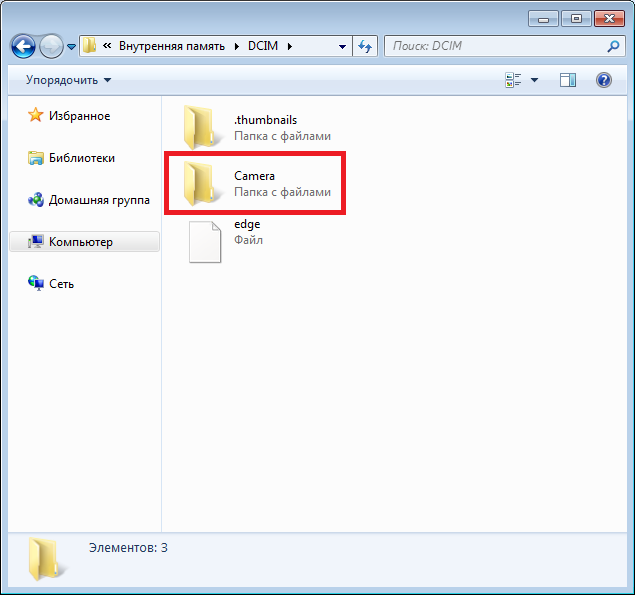 Сначала возьмите USB-кабель, затем подключите его к ZTE Blade L3 и компьютеру, который должен быть включен. После этого подождите несколько секунд, затем перейдите в проводник, где будет папка под названием «Съемный диск» или имя вашего телефона.
Сначала возьмите USB-кабель, затем подключите его к ZTE Blade L3 и компьютеру, который должен быть включен. После этого подождите несколько секунд, затем перейдите в проводник, где будет папка под названием «Съемный диск» или имя вашего телефона.
Щелкните по нему, появится папка «Внутреннее хранилище», в которой вы также должны щелкнуть по ней.
Вот в этой папке все фотографии вашего телефона.
Вам просто нужно перенести свои фотографии из этой папки в другую папку, которую вы создали ранее.
Перенесите фотографии с ZTE Blade L3 на компьютер через Google Фото
На вашем ZTE Blade L3 Google предлагает несколько сервисов, включая Google Фото.
Если приложение не отображается на вашем ZTE Blade L3, загрузите его из Google Play Store, выполнив поиск по запросу «Фото» от Google Inc. Это приложение позволяет загружать и публиковать фотографии со своего смартфона.
Прежде всего, перед загрузкой приложения убедитесь, что ваши фотографии в формате JPEG, что они не больше 16 мегапикселей, а ваши видео не больше 1080p. Чтобы начать, нажмите на приложение «Фото», которое соответствует Google Фото, затем укажите себя в приложении. В левом верхнем углу ZTE Blade L3 нажмите «Настройки», затем «Сохранить и синхронизировать», чтобы разрешить сохранение фотографий в учетной записи Google Фото.
Чтобы начать, нажмите на приложение «Фото», которое соответствует Google Фото, затем укажите себя в приложении. В левом верхнем углу ZTE Blade L3 нажмите «Настройки», затем «Сохранить и синхронизировать», чтобы разрешить сохранение фотографий в учетной записи Google Фото.
Ваши фото и видео теперь находятся в вашей учетной записи Google Фото, доступной с вашего компьютера.
Мы рекомендуем вам выбрать синхронизацию фотографий через Wi-Fi, что предотвратит чрезмерное использование ваших сотовых данных.
Перенесите фотографии с ZTE Blade L3 на компьютер с помощью загруженных приложений
Перенос ваших фото и видео через сторонние приложения
В магазине Google Play доступно множество приложений, которые позволяют сохранять и передавать свои фото и видео в приложение и на свой компьютер. Вам просто нужно набрать «передать фотографии», и вы найдете множество приложений.
Будьте осторожны, некоторые приложения бесплатные, а другие платные, поэтому подумайте о преимуществах и недостатках, которые вы можете получить от этого приложения. Наконец, ознакомьтесь с мнениями, оставленными пользователями приложения, это поможет вам в вашем выборе.
Наконец, ознакомьтесь с мнениями, оставленными пользователями приложения, это поможет вам в вашем выборе.
Пример приложения Dropbox
Есть еще один способ переноса фотографий на компьютер, установив на ZTE Blade L3 приложение Dropbox, доступное в магазине Google Play. Это приложение позволяет создавать резервные копии, синхронизировать и отправлять файлы на все ваши устройства.
Сначала установите приложение на свой ZTE Blade L3 и на свой компьютер и следуйте инструкциям по созданию учетной записи.
Во время установки Dropbox спросит вас, хотите ли вы, чтобы ваши фотографии загружались только через Wi-Fi или через Wi-Fi и / или сотовые данные.
Мы рекомендуем вам выбирать передачу только через Wi-Fi, чтобы избежать чрезмерного потребления ваших сотовых данных.
Затем выберите фотографии, которые вы хотите сохранить, нажмите «Поделиться», затем «Добавить в Dropbox», и вы добавите свои фотографии в папку приложения. Таким образом, ваши фотографии доступны в приложении с вашего телефона и на вашем ПК.
В заключение, ваш телефон — отличный инструмент для хранения фотографий.
Ваш ZTE Blade L3 может снимать фотографии и видео, а также сохранять их во внутренней памяти или с помощью загруженного приложения, которое обеспечивает запись на вашем телефоне и на вашем ПК после того, как они уже были подключены. Таким образом, вы не потеряете свои фото и видео, если правильно выполнили все операции, которые мы вам объяснили.
В случае возникновения проблем не стесняйтесь обращаться к специалисту или другу, специализирующемуся на технологиях, который поможет вам перенести ваши фотографии с ZTE Blade L3 на компьютер.
Все команды экспертов в вашем распоряжении, если вам нужна дополнительная информация. Найдите все наши статьи на ZTE Blade L3 чтобы помочь вам. В случае отказа, гарантия может в конечном итоге быть вам хорошей помощью.
3 основных способа передачи фотографий с телефона ZTE на компьютер
Вы ищете быстрый и простой способ передачи фотографий с телефона ZTE на компьютер? Поскольку на телефоне хранится все больше и больше файлов, перенос фотографий или видео большого размера на компьютер — хороший способ освободить место на телефоне. Кроме того, резервное копирование важных и запоминающихся фотографий, сделанных телефоном ZTE, на компьютер может избежать потери данных из-за ошибочного удаления или сбоя системы и т. д. В сегодняшнем посте мы представим 3 основных способа передачи фотографий с телефона ZTE. к компьютеру.
Кроме того, резервное копирование важных и запоминающихся фотографий, сделанных телефоном ZTE, на компьютер может избежать потери данных из-за ошибочного удаления или сбоя системы и т. д. В сегодняшнем посте мы представим 3 основных способа передачи фотографий с телефона ZTE. к компьютеру.
Часть 1. Перенос фотографий с телефона ZTE на компьютер с помощью ZTE File Transfer (рекомендуется)
1.1 Выборочный перенос фотографий с телефона ZTE на компьютер
1.2 Перенос всех фотографий с ZTE на компьютер одним щелчком Часть 2: Как перенести фотографии с телефона ZTE на компьютер через USB-кабель
Часть 3: Как перенести фотографии с телефона ZTE на компьютер через Google Фото
Часть 1: Как перенести фотографии с телефона ZTE на компьютер с помощью ZTE File Transfer ( Рекомендуем)
Для переноса фотографий с телефона ZTE на компьютер вы можете использовать профессиональную программу ZTE для передачи файлов под названием Coolmuster Android Assistant.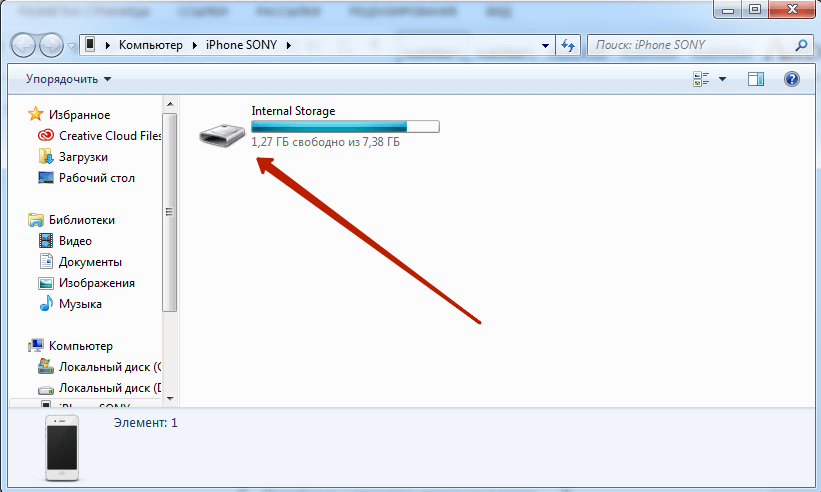 С помощью этого программного обеспечения вы можете просмотреть все фотографии, хранящиеся на вашем ZTE, и перенести определенные фотографии на компьютер. Это также позволяет вам создавать резервные копии всех фотографий на компьютере одним простым щелчком мыши и восстанавливать резервные копии фотографий на вашем телефоне ZTE в исходном качестве.
С помощью этого программного обеспечения вы можете просмотреть все фотографии, хранящиеся на вашем ZTE, и перенести определенные фотографии на компьютер. Это также позволяет вам создавать резервные копии всех фотографий на компьютере одним простым щелчком мыши и восстанавливать резервные копии фотографий на вашем телефоне ZTE в исходном качестве.
Ознакомьтесь с основными функциями Coolmuster Android Assistant :
* Выборочный перенос фотографий с телефона на компьютер.
* Добавляйте, удаляйте, экспортируйте, копируйте, перемещайте фотографии с телефона прямо на ПК.
* Резервное копирование и восстановление файлов Android, включая фотографии, видео, музыку, контакты, журналы вызовов, SMS, приложения, книги.
* Отправка, ответ, пересылка, копирование, удаление текстовых сообщений на вашем компьютере.
* Установите ваши любимые приложения и удалите ненужные приложения прямо с компьютера.
* Импорт/экспорт контактов из/в Outlook.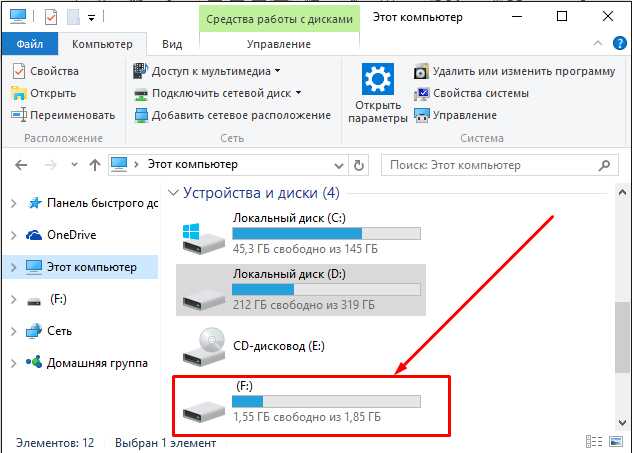
Coolmuster Android Assistant хорошо работает со всеми брендами Android, такими как ZTE Axon 10 Pro/Blade Vantage V2/Blade Max View/Axon 9 Pro/Blade Max 2S/Visible R2/Grand S/N909/N5 и HTC, Samsung, Motorola, Sony, LG, HUAWEI, Dell и т. д.
Теперь бесплатно загрузите эту передачу файлов ZTE на свой ПК или Mac и перенесите фотографии с телефона ZTE на компьютер, выполнив следующие действия:
1.1 Как выборочно передавать фотографии с телефона ZTE на компьютер
Если вы хотите предварительно просмотреть свои фотографии перед передачей и выбрать фотографии, которые вы хотите перенести с телефона ZTE на компьютер, вам поможет Coolmuster Android Assistant.
Проверьте шаги ниже:
Шаг 1 : Подключите телефон ZTE к компьютеру
Загрузите и запустите Coolmuster Android Assistant на своем ПК, затем подключите телефон ZTE к компьютеру через USB-кабель. Включите отладку по USB на вашем телефоне ZTE, чтобы программа успешно обнаружила ваш телефон.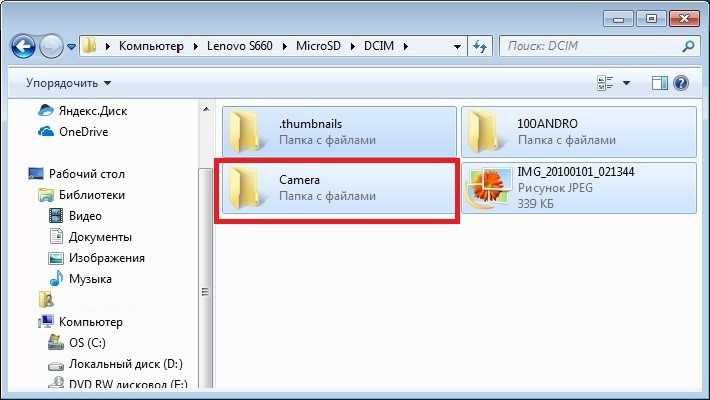
Советы. Если вы хотите передавать фотографии по беспроводной сети, Coolmuster Android Assistant также позволяет передавать файлы Android на ПК через Wi-Fi.
Шаг 2 : Доступ и предварительный просмотр фотографий с телефона ZTE
Вы можете видеть, что файлы с вашего телефона ZTE разделены на разные типы в левой части интерфейса, нажмите « Photos », чтобы просмотреть фотографии с телефона ZTE.
Шаг 3 : Перенос фотографий с телефона ZTE на компьютер
Выберите нужные фотографии и нажмите кнопку « Экспорт » выше, чтобы перенести фотографии с телефона ZTE на компьютер.
1.2 Как перенести все фотографии с ZTE на компьютер одним щелчком мыши
Вы хотите перенести все фотографии с ZTE на компьютер для резервного копирования? Следуйте приведенным ниже инструкциям, и вы сможете выполнить эту задачу без особых усилий, используя функцию « Backup » программы Coolmuster Android Assistant.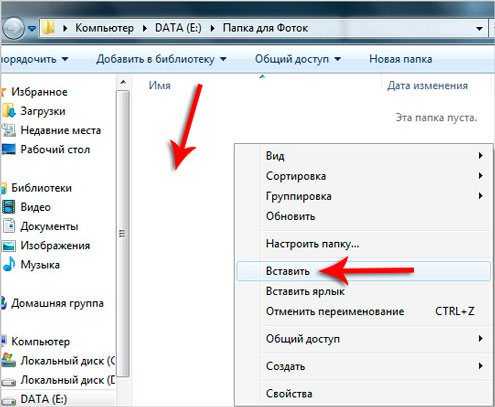
Шаг 1 : Определите ваш телефон программой
Установите Coolmuster Android Assistant на свой ПК и подключите телефон ZTE к компьютеру с помощью USB-кабеля. Следуйте инструкциям на экране, чтобы программа обнаружила ваш телефон. После этого перейдите к « 9Раздел 0017 Super Toolkit «.
Шаг 2 : Перенесите все фотографии с ZTE на компьютер
Выберите « Photos » или другие файлы, которые вы хотите перенести, а затем выберите место на своем компьютере. для хранения ваших резервных копий. После выбора нажмите « Резервное копирование ».
Таким образом, все фотографии будут перенесены на ваш компьютер и безопасно сохранены в нужном вам месте. Вы можете нажать кнопку « Восстановить » в Coolmuster Android Assistant, чтобы получить их на свой телефон в любое время. [Решено] Как быстро разблокировать телефон LG Забыли пароль?
Часть 2: Как перенести фотографии с ZTE на компьютер через USB-кабель на свой компьютер, и вы можете легко получить доступ к фотографиям, видео, снятым на ваш телефон.
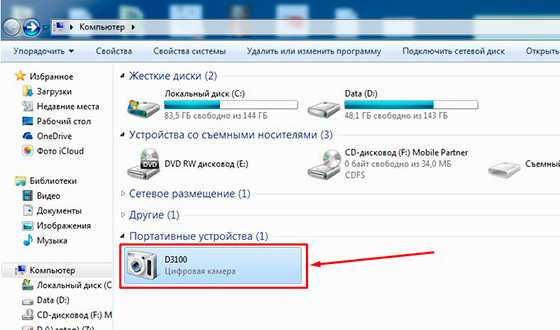
Шаг 1 : Используйте USB-кабель для подключения телефона ZTE к ПК.
Шаг 2 : Разблокируйте телефон и коснитесь уведомления « Зарядка этого устройства через USB », выберите « Передача файлов ».
Шаг 3 : На вашем ПК щелкните меню « Start » и откройте « File Explorer », затем щелкните свой телефон ZTE и нажмите « Внутреннее общее хранилище ». (Или откройте « This PC » и найдите свое устройство в разделе « Раздел «Устройство и диски ».
Шаг 4 : Щелкните папку с именем « DCIM » и перейдите к файлу « Camera » на ZTE, скопируйте нужные фотографии и вставьте их на свой компьютер.
Часть 3: Как перенести фотографии с телефона ZTE на компьютер через Google Фото
Вы можете передавать фотографии с телефона ZTE на компьютер по беспроводной сети, загружая их в облачное хранилище. резервное копирование всех ваших фотографий и видео на вашем устройстве. Это делает ваши фотографии организованными и доступными для разных устройств. И если вы выберете «Высокое качество» размера загрузки, вы можете использовать это приложение для хранения неограниченного количества фотографий.
резервное копирование всех ваших фотографий и видео на вашем устройстве. Это делает ваши фотографии организованными и доступными для разных устройств. И если вы выберете «Высокое качество» размера загрузки, вы можете использовать это приложение для хранения неограниченного количества фотографий.
Вот как перенести фотографии с телефона ZTE на компьютер через Google Фото:
Шаг 1 : На телефоне ZTE загрузите приложение Google Фото из магазина Google Play и войдите в него с помощью своей учетной записи Google.
Шаг 2 : Чтобы перенести все фотографии, вы можете нажать значок с тремя черточками в верхнем левом углу и нажать « Настройки », затем включить « Резервное копирование и синхронизация ». Если вы хотите выбрать только несколько фотографий для передачи, вы можете отметить нужные фотографии и коснуться трехточечного значка в правом верхнем углу, а затем нажать « Создать резервную копию сейчас «.
Шаг 3 : На своем компьютере зайдите на веб-сайт Google Фото и войдите в него с той же учетной записью Google. Последние резервные копии фотографий будут показаны на веб-сайте, выберите фотографии и нажмите трехточечный значок в правом верхнем углу, выберите « Загрузить », чтобы передать их на компьютер. И для сравнения, Coolmuster Android Assistant — ваш надежный вариант, когда речь идет о передаче файлов между вашим телефоном ZTE и компьютером.Вы можете получать доступ и передавать фотографии не только из папки камеры, но и из других библиотек, а процесс передачи быстрый и стабильный. , Загрузите Coolmuster Android Assistant, чтобы попробовать, и оставьте комментарий ниже, если у вас есть какие-либо вопросы.0003
Статьи по теме :
Как максимально осторожно перенести фотографии с телефона LG на компьютер
4 способа эффективной передачи фотографий / видео с Samsung S9 / S10 на ПК
6 способов передачи фотографий с Samsung на ПК в 2021 г.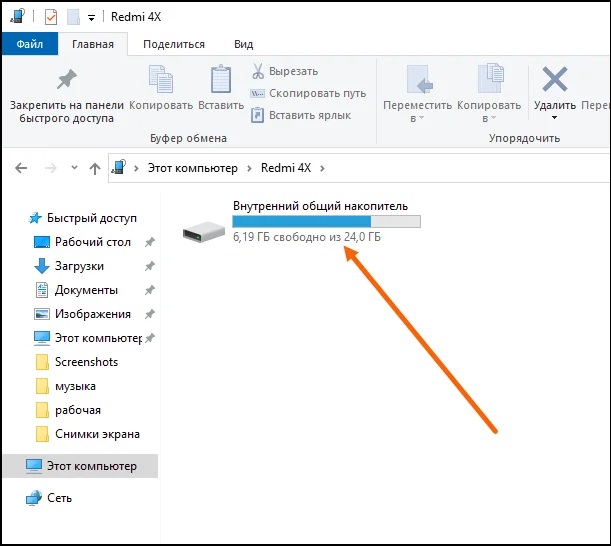 [Обязательно к прочтению]
[Обязательно к прочтению]
7 способов переноса фотографий с iPhone на компьютер без iTunes [отличные новости для пользователей iPhone]
5 способов переноса фотографий с компьютера на iPhone
Как эффективно перенести видео с iPhone на Android [Решено]
Как эффективно перенести фотографии с телефона ZTE на компьютер
Главная > Ресурсы > ZTE > [Обновлено] Как перенести фотографии с телефона ZTE на компьютер 4 практическими способами
Резюме
На вашем телефоне ZTE много фотографий застрять? Если вы хотите освободить свой телефон ZTE и сделать резервную копию своих фотографий и видео, вам нужно решить , как перенести фотографии с телефона ZTE на компьютер . Более того, вам повезло, что вы можете легко перенести свои фотографии с телефона ZTE на компьютер 4 способами. Возможно, эти методы не идеальны, но вы обнаружите, что проблема больше не будет раздражать, и вы также можете передавать свои видео с их помощью.
- Часть 1: Как перенести фотографии и видео с телефона ZTE на компьютер в 1 клик
- Часть 2.
 Как легко перенести изображения с телефона ZTE на компьютер
Как легко перенести изображения с телефона ZTE на компьютер - Часть 3: Как перенести фотографии с телефона ZTE на компьютер с помощью Google Диска
- Часть 4. Как подключить телефон ZTE к компьютеру для передачи фотографий
Часть 1. Как перенести фотографии и видео с телефона ZTE на компьютер в один клик
Фотографии и видео — это огромные файлы на мобильном телефоне ZTE, поэтому, если вы собираетесь делать их резервные копии через Wi-Fi или мобильные данные, это будет медленно и потребует много времени. Поэтому лучший способ — перенести фотографии и видео с телефона ZTE на компьютер в 1 клик с помощью приложения ZTE Backup — Samsung Messages Backup. Вы можете подключить устройство ZTE к компьютеру через USB-кабель или Wi-Fi. Кроме того, очень стабильно и быстро можно передавать фотографии и видео с помощью USB-кабеля для подключения.
Основные функции и преимущества приложения ZTE Backup:
— Быстро перенесите горы фотографий и видео с мобильного телефона ZTE на компьютер;
— Резервное копирование и восстановление телефона ZTE с функцией в один клик;
— Четкий предварительный просмотр фотографий, видео и других данных ZTE на компьютере;
— Помимо фотографий и видео, он работает с контактами, журналами вызовов, текстовыми сообщениями, музыкой, приложениями, книгами и т. д. для передачи;
д. для передачи;
— Добавление, удаление, редактирование контактов, отправка и получение SMS, копирование и создание списков песен и многое другое;
— Высокая совместимость практически со всеми телефонами ZTE, такими как ZTE Axon 10 Pro/Axon 9.Pro/Blade 10/Blade 20/Blade Z Max/Blade Max View/Blade 10 Prime/Blade A7 Prime, и он эффективен с другими брендами телефонов Android, такими как Samsung Galaxy S20/S10/S9/S8, HTC U12 Life/ U12+/U11 Life/U11 Eyes/U11/U19e, Sony Xperia 1 II/Xperia 1/Xperia 5/Xperia 10 Plus, Motorola G Stylus/Moto G Powerful/Razr/E6, Huawei, OPPO, Vivo, Xiaomi, OnePlus и т. д.
Загрузите приложение ZTE Backup бесплатно ниже.
Учебник по переносу фото и видео с ZTE на компьютер в 1 клик:
Шаг 1: Загрузите и установите приложение ZTE Backup
Для начала вам необходимо загрузить и установить это программное обеспечение ZTE Backup на свой компьютер. После этого введите его и щелкните модуль « Android Assistant ».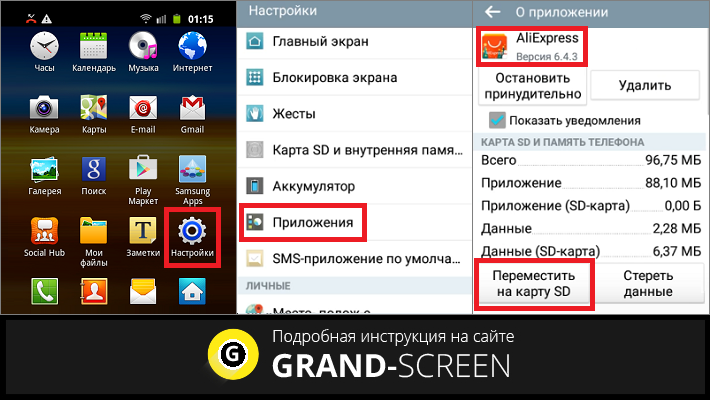
Шаг 2. Подключите ZTE к компьютеру
Затем подключите телефон ZTE к компьютеру с помощью кабеля USB и одновременно включите отладку по USB на телефоне. Это приложение ZTE Backup быстро обнаружит ваш телефон, и вы увидите главную страницу.
Шаг 3: Перейдите в Super Toolkit для передачи в 1 клик
— Затем нажмите значок « Super Toolkit » в верхнем меню, и вы увидите опцию « Backup ». Нажмите на нее и отметьте галочкой категории « Photos » и « Videos » во всплывающем окне.
— Наконец, нажмите на значок « Backup Up », после чего приложение поможет вам немедленно перенести фотографии и видео.
Советы:
Часть людей любит переносить файлы с Android на ПК с помощью USB-кабеля, если вам так же, этот пост будет полезен для вас, и вы можете почерпнуть из него 6 советов.
При необходимости вы можете следовать этому руководству, чтобы без труда отправлять фотографии с Mac на устройство Android.
Часть 2. Как легко перенести изображения с телефона ZTE на компьютер Внутренняя память ZTE. Это приложение ZTE Recovery — Samsung Data Recovery подходит для вас. Это может удовлетворить вас тем временем, решив две проблемы.
Вот как я могу перенести изображения и видео с телефона ZTE на компьютер с помощью приложения ZTE Recovery:
Шаг 1. Установите приложение ZTE Recovery
Во-первых, загрузите и установите приложение ZTE Recovery на компьютер. При его запуске нужно выбрать вкладку « Android Recovery ».
Шаг 2: Установите соединение между ZTE и ПК
Во-вторых, с помощью USB-кабеля вы можете установить соединение между вашим смартфоном ZTE и компьютером. Затем включите отладку по USB на ZTE. Когда закончите, нажмите « Следующий значок » на экране.
Шаг 3: Выберите режимы сканирования и перенесите
— После этого вам нужно выбрать один режим сканирования в окне. Затем приложение быстро просканирует ваши данные ZTE. Теперь вы можете щелкнуть опцию « Фото » на левой панели, а затем изображения появятся справа. начнет передавать ваши фотографии с ZTE на компьютер. Для видео вы можете сделать это с помощью тех же шагов.
Читайте также: Ноутбуки являются обычным и необходимым инструментом в нашей повседневной жизни, так почему бы не изучить эти 6 замечательных способов переноса фотографий с Android на ноутбук?
Часть 3. Как перенести фотографии с телефона ZTE на компьютер с помощью Google Диска
Многие пользователи ZTE любят использовать Google Диск для резервного копирования, но, пожалуйста, не игнорируйте его функцию переноса. Хотя это не так быстро, как приложение ZTE Backup, оно все же может передавать фотографии с телефона ZTE на компьютер. Однако, если место для хранения заполнено, вам необходимо заранее обновить пространство.
Однако, если место для хранения заполнено, вам необходимо заранее обновить пространство.
Руководство по переносу фотографий и видео с телефона ZTE на компьютер с помощью Google Диска:
Шаг 1. Войдите с помощью Google Диска
При установке Google Диска на телефоне ZTE войдите в систему с помощью Google счет заранее. Если у вас нет учетной записи Google, нажмите кнопку «Зарегистрироваться» на экране.
Шаг 2. Перенос фото и видео на Диск
При входе нажмите на кнопку » Plus » и выберите опцию » Загрузить «. Затем вы можете выбрать свои фотографии и видео со своего телефона ZTE и загрузить их в свою личную учетную запись.
— После загрузки перейдите на веб-сайт Google Диска на компьютере и войдите в систему с той же учетной записью. После этого вы сможете просмотреть загруженные изображения и видео. Скачать ». Наконец, выбранное изображение будет передано на ваш компьютер за считанные секунды.
Часть 4: Как подключить телефон ZTE к компьютеру для передачи фотографий , Таким образом, вам не нужно загружать другое приложение на компьютер или телефон ZTE, которое займет некоторое пространство, но это самый медленный путь для вас для передачи пакетов фотографий и видео. Таким образом, вы можете рассматривать его в соответствии с ваша реальная ситуация
Вот шаги по подключению телефона ZTE к компьютеру для передачи фотографий и видео:
Шаг 1. Подключите телефон ZTE к компьютеру с помощью кабеля Micro USB
Сначала подключите телефон ZTE к компьютеру. с помощью кабеля micro USB. На вашем устройстве ZTE вам нужно выбрать на экране опцию « Медиа-устройство (MTP) ».
Шаг 2: Введите ZTE на компьютере На компьютере нажмите « File Explorer », а затем нажмите на значок « Этот ПК » на рабочем столе. После этого под пунктом « Устройства и диски » вы увидите свой телефон ZTE в качестве жесткого диска.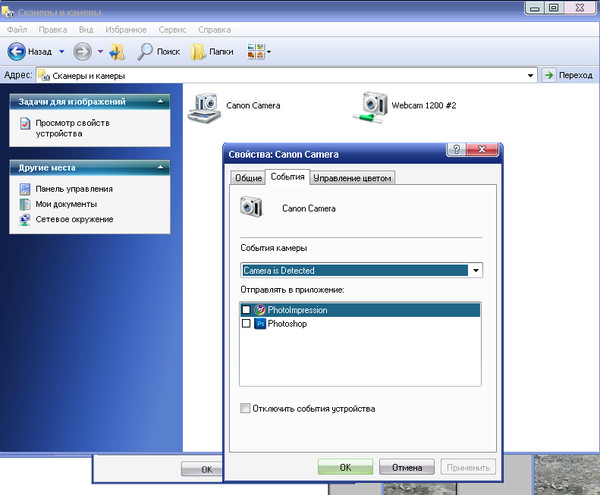 Дважды щелкните, чтобы введите его. , а затем вставьте их в папку на компьютере. Подождите некоторое время, вы закончите передачу фотографий и видео.
Дважды щелкните, чтобы введите его. , а затем вставьте их в папку на компьютере. Подождите некоторое время, вы закончите передачу фотографий и видео.
- Как перенести фотографии с телефона ZTE на SD-карту?
- На самом деле, если ваша SD-карта была вставлена в ваш телефон ZTE, вы можете войти в диспетчер файлов на телефоне и напрямую перемещать изображения. В противном случае вам нужно переместить свои фотографии через компьютер. Сначала подключите SD-карту к ПК с помощью устройства чтения карт, а затем подключите телефон ZTE к компьютеру через USB-кабель. После подключения вы можете перемещать изображения с телефона ZTE на SD-карту с помощью перетаскивания на компьютер. 902:30
Заключение
После прочтения этого поста вы обнаружите, что переносить фото и видео с телефона ZTE на компьютер легко, если у вас есть эти 4 практических способа, упомянутых выше? Если они будут вам полезны, поделитесь этим постом с друзьями.


 Как легко перенести изображения с телефона ZTE на компьютер
Как легко перенести изображения с телефона ZTE на компьютер