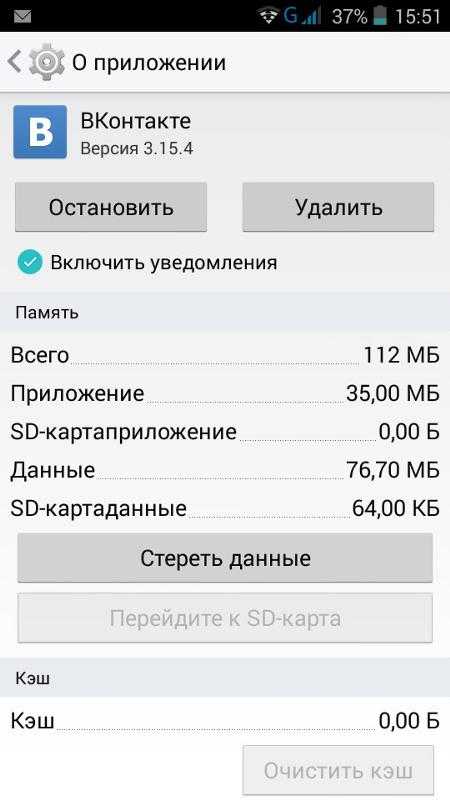Как перекинуть приложения с телефона на SD карту
Автор admin На чтение 4 мин Просмотров 81 Опубликовано
По умолчанию операционная система Android устанавливает все приложения на внутреннюю память телефона, игнорируя SD-карту. Поэтому пользователям, в большинстве случаев, приходится вручную переносить программы и игры на внешний накопитель, чтобы освободить «родную» память устройства. Сегодня вы узнаете, как перекинуть приложения с телефона на карту памяти на Андроиде.
Описываемый функционал операционной системы присутствует не на всех версиях и прошивках. Если на вашем телефоне перенести приложения или объединить внутреннюю память с картой нельзя, используйте сторонние средства.
Содержание
- Перенос средствами Android
- Приложение AppMgr III
- Приложение Link2SD
- SD-карта в роли основной памяти
- Видеоинструкция
- Заключение
Перенос средствами Android
 Данная процедура выполняется через стандартные настройки телефона:
Данная процедура выполняется через стандартные настройки телефона:- Зайдите в настройки
- Откройте раздел «Хранилище» или «Диспетчер приложений» — зависит от прошивки устройства.
- В списке программ и игр найдите приложение, которое нужно перенести на карту памяти.
- Откройте страницу с информацией о размере. Нажмите кнопку, отмеченную на скриншоте ниже.
Дождитесь окончания переноса. После этого можете проверить освободившееся место во внутреннем хранилище телефона.
Таким способом можно перенести далеко не все программы. Во-первых, перенос заблокирован для системных приложений и служб. Во-вторых, разработчики программы или игры могут запретить функцию переноса. Поэтому данная кнопка будет неактивна в диспетчере.
Приложение AppMgr III
Существует ряд специальных приложений для переноса мобильных программ вместе с кэшем на карту памяти. К сожалению, для работы большинства из них требуются root-права. К таким программа относится AppMgr III, которую можно бесплатно скачать в магазине Play Market.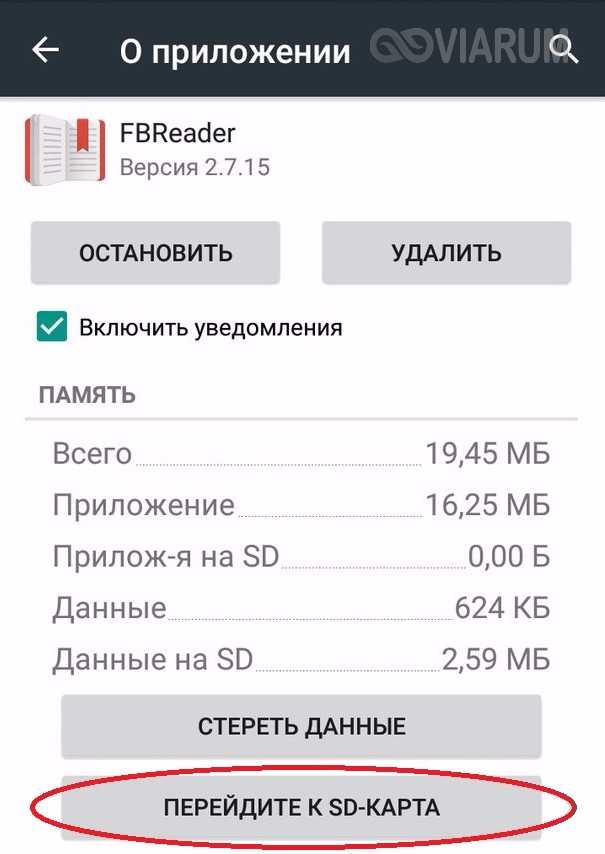
Во вкладке «Перемещаемые» собраны все приложения, которые можно отправить на карту памяти. Выделите необходимые позиции и нажмите на иконку папки в верхней части интерфейса. Поставьте галочки, отмеченные на скриншоте, и нажмите на красную кнопку. После этого откроется страница настроек, на которой нужно нажать кнопку переноса.
Преимущество AppMgr III перед стандартным менеджером приложений в том, что он автоматически сортирует программы. А также дает советы о том, какой софт лучше не переносить на SD-карту во избежание проблем с корректной работой.
Следующий инструмент для переноса – это Link2SD. Утилита представляет собой полноценный менеджер, требующий root-прав. При первом запуске предоставьте программе данное разрешение. Затем в списке выберите приложение и откройте страницу с описанием. Нажмите кнопку «Сослать» и выберите вариант «Перенести на SD карту».
После этого появится список данных, относящихся к выбранному софту.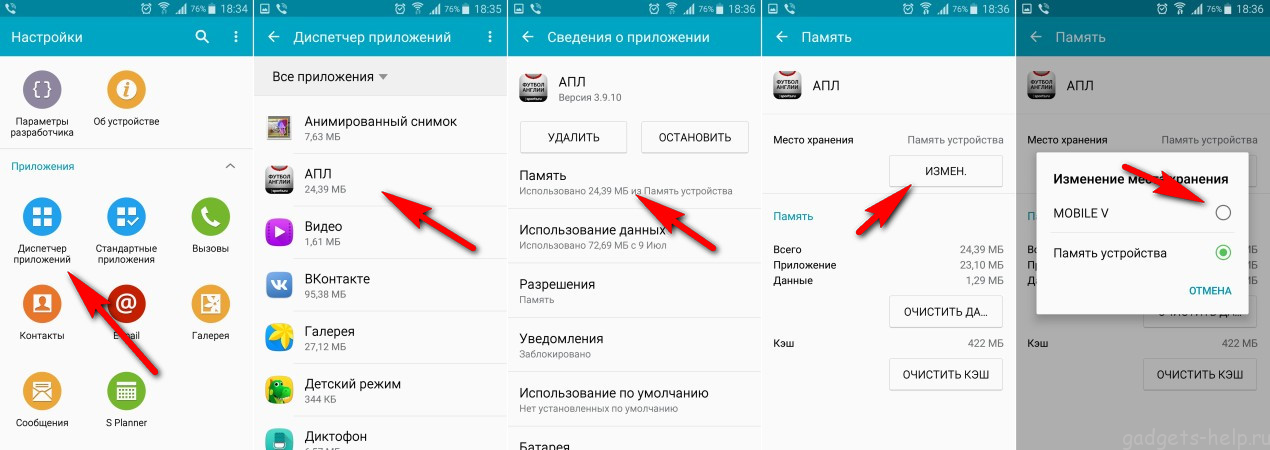 Выберите компоненты, которые хотите отправить на карту. Если часть из них переместить нельзя, вы увидите отметку в виде замка.
Выберите компоненты, которые хотите отправить на карту. Если часть из них переместить нельзя, вы увидите отметку в виде замка.
SD-карта в роли основной памяти
Вы можете использовать карту памяти в роли внутреннего хранилища. Данная опция была введена с Android 6.0. Перейдите к настройкам хранилища и откройте раздел с информацией об SD-карте. В дополнительном меню выберите пункт с настройками и нажмите «Внутренняя память». После этого на экране появится информация о процедуре форматирования, которую необходимо выполнить перед объединением накопителей. Нажмите «Очистить и форматировать».
После форматирования будет предложено перенести данные на карту. Воспользуйтесь этим предложением и дождитесь окончания процедуры. Затем перезапустите телефон. Теперь перейдите к началу инструкции и перенесите необходимые приложения через настройки Android.
Видеоинструкция
Мы предлагаем ознакомиться с видеоинструкцией, а только после этого приступать к применению советов на практике.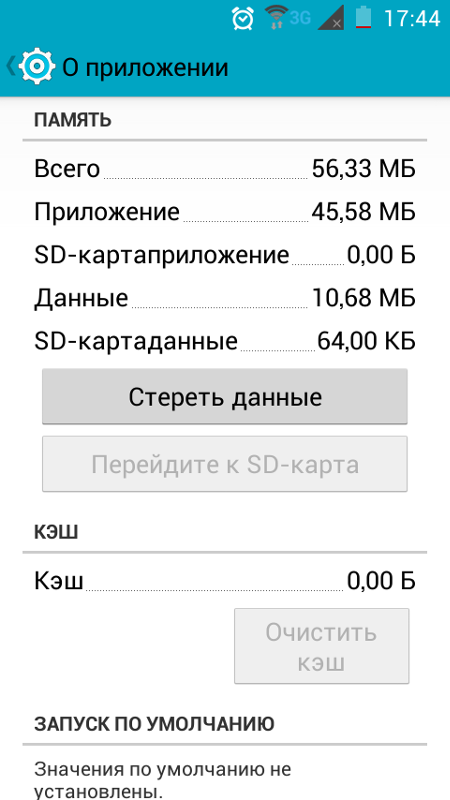 В ролике описываются все способы из нашего текстового руководства.
В ролике описываются все способы из нашего текстового руководства.
Заключение
Теперь вы знаете обо всех основных методах копирования установленных приложений с внутренней памяти телефона на SD-карту. Если вы не можете перенести какой-либо софт стандартными средствами Android, то воспользуйтесь одной из специальных утилит.
Мнение эксперта
Дарья Ступникова
Специалист по WEB-программированию и компьютерным системам. Редактор PHP/HTML/CSS сайта os-helper.ru.
Спросить у Дарьи
Задавайте интересующие вас вопросы в комментариях к статье. Мы читаем все отзывы и максимально быстро даем полезные рекомендации по тем или иным проблемам, связанным с компьютерами и мобильными девайсами!
Как установить SD-карту как внутреннюю память на Android
Впервые возможность использования внешнего накопителя MicroSD в качестве внутренней памяти мобильного устройства появилась в Android 6.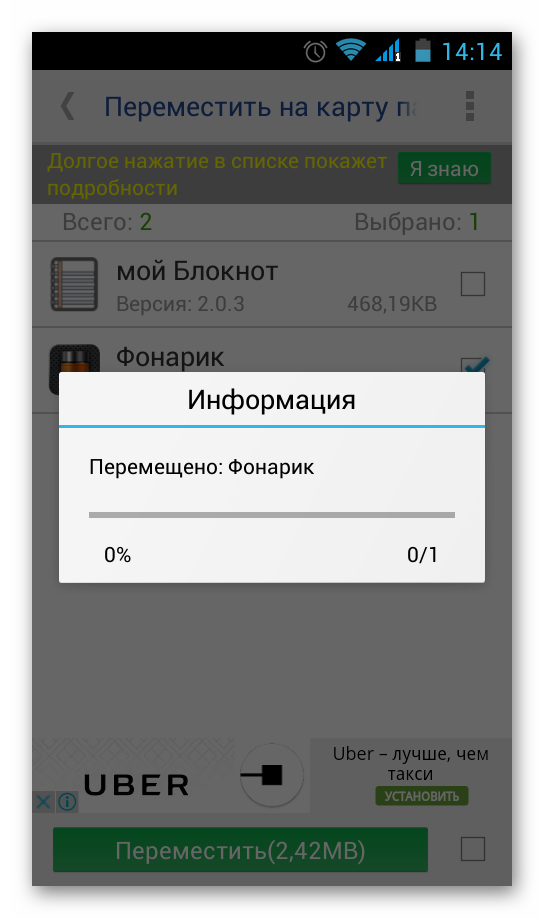 0 Marshmallow. Не все более поздние версии операционной системы поддерживают эту функцию. Все зависит от модели телефона. Хотя, и для таких устройств существуют обходные пути. При выборе смартфона, обратите внимание, что технически слот для SD-карты может быть отдельным, либо совмещен с гнездом для второй карты SIM. Также существуют ограничения по максимальному объему памяти для внешнего носителя. В статье рассмотрим, как сделать, чтобы SD-карта как внутренняя память Андроид, заменяла или дополняла встроенный накопитель.
0 Marshmallow. Не все более поздние версии операционной системы поддерживают эту функцию. Все зависит от модели телефона. Хотя, и для таких устройств существуют обходные пути. При выборе смартфона, обратите внимание, что технически слот для SD-карты может быть отдельным, либо совмещен с гнездом для второй карты SIM. Также существуют ограничения по максимальному объему памяти для внешнего носителя. В статье рассмотрим, как сделать, чтобы SD-карта как внутренняя память Андроид, заменяла или дополняла встроенный накопитель.
Обратите внимание. Изменение формата MicroSD в целях использования как внутренней памяти не позволит считывать информацию на других устройствах — картридере при подключении к компьютеру или при установке в другой смартфон. Для этого понадобится ее полное форматирование.
- Настройка SD-карты в качестве внутреннего накопителя на андроид-устройстве
- Перенос данных из внутренней памяти на СД-карту
- Проблемы с форматированием карты MicroSD
- Использование SD-карты для выборочного хранения данных
- Извлечение карты SD
- Особенности использования SD карты как внутренней памяти на Андроиде
Настройка SD-карты в качестве внутреннего накопителя на андроид-устройстве
Если вы используете новую СД-карту, то задача подготовить ее в качестве дополнительного носителя к внутренней памяти упрощается. В моем случае у меня есть внешняя карта, на которой уже записана информация. Соответственно, предварительно необходимо перенести ее в другое хранилище. Например, ПК или ноутбук.
В моем случае у меня есть внешняя карта, на которой уже записана информация. Соответственно, предварительно необходимо перенести ее в другое хранилище. Например, ПК или ноутбук.
Подключаю карту одним из трех способов:
- устанавливаю в специальный слот на ноутбуке, планшете напрямую или используя адаптер;
- через картридер;
- присоединяю смартфон к ПК с помощью USB-кабеля, включаю режим «Передача файлов».
- Создаю на диске компьютера папку, куда буду переносить данные с карты. Нахожу в Проводнике новое устройство по названию смартфона. Копирую нужные папки и файлы, переношу их на компьютер. Чаще всего на внешнем накопителе хранятся медиафайлы. По умолчанию видео и фото с камеры сохраняются в папке DCIM, но проверьте и остальные каталоги. Например, у себя на карте я обнаружил медиафайлы в папках Viber и WhatsApp. Скорость переноса зависит от объема информации. Используйте качественный USB-кабель для соединения, лучше всего идущий в комплекте со смартфоном.

Примечание. Для синхронизации смартфона и компьютера с использованием расширенного функционала, установите и настройте специальную программу HiSuite.
После того как все важные данные сохранены на ПК, приступаем к подготовке MicroSD к использованию в качестве внутренней памяти смартфона. Для этого ее необходимо отформатировать. Порядок действий приведен для смартфона Honor 8А с ОС Андроид 9. Для других моделей телефонов и версий операционной системы последовательность действий может отличаться, но незначительно.
- Войдите в «Настройки» и выберите пункт «Память» («Хранилище»), затем перейдите на вкладку «Карта памяти».
- Нажмите «Форматировать», подтвердите действие.
- Карта очищена и готова к дальнейшему использованию.
- Откройте вкладку «Место сохранения по умолчанию» и выберите вариант «Карта памяти». После подтверждения изменения места записи данных, телефон перезагрузится.
 Теперь вся информация будет автоматически записываться на SD-карту. Для отката к прежним настройкам, повторите процедуру и установите местом хранения по умолчанию «Внутреннюю память телефона».
Теперь вся информация будет автоматически записываться на SD-карту. Для отката к прежним настройкам, повторите процедуру и установите местом хранения по умолчанию «Внутреннюю память телефона».
Перенос данных из внутренней памяти на СД-карту
После изменения настроек на приоритет сохранения, на внешней памяти будут записываться данные, поступающие в смартфон с момента переключения. Вы также можете вручную перенести ранее записанную информацию, хранящуюся во внутренней памяти, на карту SD. При этом сама операционная систем Андроид, оболочка останутся в основной памяти.
- В «Настройках» — «Память» выберите «Внутренняя память» и нажмите «Очистить».
- Нажмите на изображение карты MicroSD в правом верхнем углу.
- В следующем окне доступен выбор файлов для переноса по типу: «Изображения», «Видео» «Документы». Воспользуйтесь групповой обработкой, либо откройте менеджер файлов во внутренней памяти телефона.

- В Проводнике пометьте папки, файлы, которые хотите перенести на внешний носитель SD. Нажмите значок «Переместить» и «Другое место» в нижней части окна, затем «Карта памяти».
- Подтвердите перемещение выбранной папки, файлов на SD-карту. Предварительно можете создать новый каталог для хранения данных.
Проблемы с форматированием карты MicroSD
Не все модели телефонов дают возможность отформатировать внешний накопитель встроенными инструментами Андроид. Чтобы решить эту задачу, используются три альтернативных метода:
- отладка по ADB через командную строку;
- с помощью приложения Root Essentials через включение Adoptable Storage;
- с использованием специальных утилит.
Первый и второй вариант довольно сложны, доступны не на всех устройствах и могут привести к сбоям в работе системы. Поэтому подробнее о них я здесь рассказывать не буду. Кому интересно, найдите советы в интернете.
Существуют специальные утилиты, которые решают проблемы с форматированием флеш-накопителей, к которым относятся SD-карты. Нужная программа скачивается на компьютер, после чего карта подключается через картридер или адаптер. Разные утилиты обладают различным функционалом, могут менять формат записи данных, восстанавливают работу проблемных флеш-карт. Самый простой вариант — воспользоваться встроенными инструментами Windows.
Следует учитывать, что если с вашей СД-картой начались проблемы, то использовать ее для хранения важных данных не рекомендуется, даже после исправления сторонними программами. Со временем накопитель будет все больше деградировать, и в конечном итоге вы рискуете потерять всю находящуюся на нем информацию.
Использование SD-карты для выборочного хранения данных
Внутреннюю память телефона быстрее всего заполняют объемные файлы, к которым относятся снимки, видео- и аудиозаписи. Для того чтобы не менять хранение всех данных на флеш-карте, можно настроить запись фотографий и видеороликов сразу на карту в самом приложении для съемки.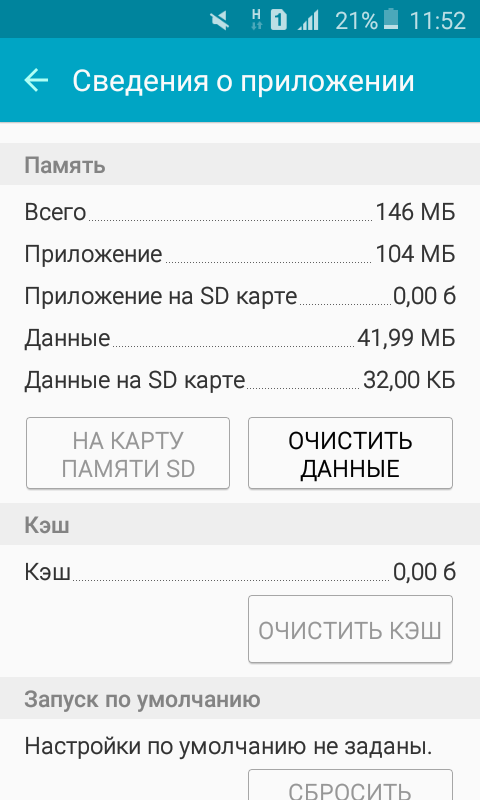 Сделать это достаточно просто. Запустите приложение для фотографирования и видеозаписи. Откройте настройки, передвиньте ползунок в положение «Приоритетное сохранение на карте памяти». Теперь все фотографии и видео, сделанные встроенной камерой, будут сохраняться на внешней карте. При этом они останутся доступны для просмотра в Галерее.
Сделать это достаточно просто. Запустите приложение для фотографирования и видеозаписи. Откройте настройки, передвиньте ползунок в положение «Приоритетное сохранение на карте памяти». Теперь все фотографии и видео, сделанные встроенной камерой, будут сохраняться на внешней карте. При этом они останутся доступны для просмотра в Галерее.
Извлечение карты SD
Внешний носитель, используемый для записи данных по умолчанию, следует корректно извлекать из устройства. Лучше всего это делать, когда смартфон выключен. Если с картой проблемы и есть вероятность, что восстановить ее не удастся, обязательно сохраните информацию на внешнем носителе. Также верните настройки записи данных по умолчанию с внешней памяти на внутреннюю. Для этого повторите операции, описанные в соответствующем разделе статьи.
Основная информация, касающаяся работы ОС Андроид и встроенных приложений, даже при их изменении, обновлении и перезаписи сохраняется во внутренней памяти телефона. Поэтому как минимум откат к заводским настройкам и начало корректной работы устройства можно произвести, даже когда SD-карта, используемая по умолчанию, полностью вышла из строя.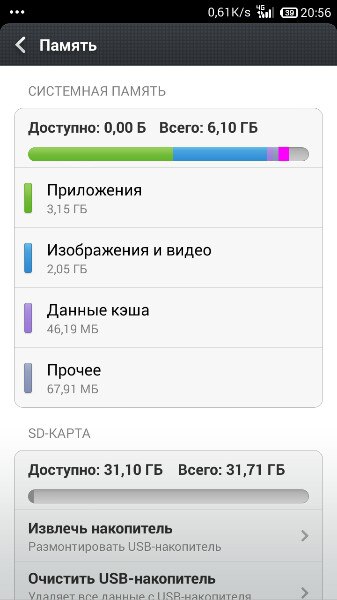 Если этого не сделать, то приложения, установленные во внешнюю память, как минимум станут недоступны.
Если этого не сделать, то приложения, установленные во внешнюю память, как минимум станут недоступны.
Особенности использования SD карты как внутренней памяти на Андроиде
Твердотельный накопитель довольно капризен и относительно ненадежен. Отсутствие защитного корпуса, как у флешки, приводит к механическим повреждениям. Частая перестановка может служить причиной поломки, истирания контактов. Да и работает данный накопитель намного медленнее, чем внутренняя память телефона, долгая эксплуатация может привести к деградации карты. Поэтому использовать ее как основное место хранения важной системной информации, приложений довольно рискованно. Как минимум, при таком варианте записи данных по умолчанию, рекомендуется делать регулярное резервирование на более надежный накопитель — компьютер или облачное хранилище.
Некоторые разработчики приложений блокируют возможность их установки и использования на СД-накопителе. Производитель софта имеет право включать или отключать поддержку принятого хранилища в приложении, добавляя в код скачиваемой программы соответствующие атрибуты.
При использовании накопителя, будь то SD-флешка или USB-накопитель, важно знать, в каком формате находится данный девайс и поддерживает ли его операционная система Android. Всего существует четыре основных формата файловой системы: FAT32 или exFAT, ext4 или f2fs. Изменить тип в процессе простого переформатирования накопителя довольно сложно. Для этого придется использовать специальное ПО без гарантированного удачного результата.
Если вы установили чистую SD-карту емкостью 64 Гб, а в памяти телефона свободны, например, еще 24 Гб, то это не означает чистое суммирование незанятого объема памяти. Не все системные данные и приложения будут полностью записываться в новую внутреннюю память на SD. Часть из них по-прежнему будет занимать встроенное хранилище. При этом доступа к этим записям у пользователя не будет. Если предположить, что собственная внутренняя память устройства была больше чем память MicroSD, то объем доступной внутренней памяти после рокировки не увеличится, а уменьшится.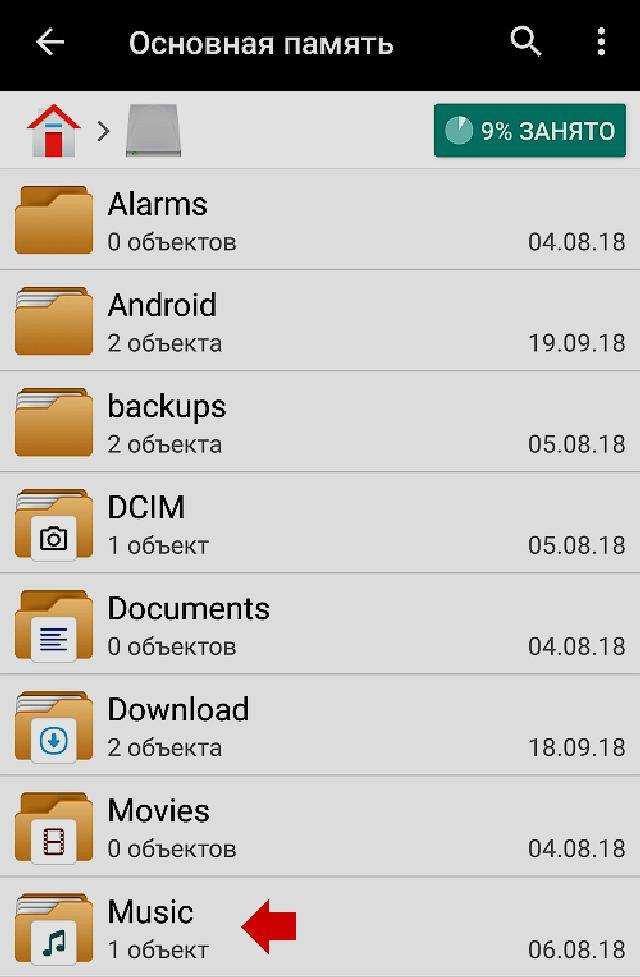
Резюмируя, можно сделать вывод, что наиболее правильным будет гибридное использование систем хранения данных на устройстве Андроид. Во внутренней памяти телефона следует оставить все системные записи и важные приложения. А объемные файлы, как-то фотографии, видеоролики, фильмы и музыку сохранять на SD-карте.
Post Views: 437
【Решено 2023】Как отформатировать SD-карту как внутреннюю память?
Вероятно, некоторые из вас только что поняли, что вы можете отформатировать SD-карту как внутреннюю память. А цель есть? ДА, чтобы создать больше места для хранения и уменьшить задержку на вашем телефоне Android. Некоторые даже думают, что нет возможности отформатировать SD-карту как внутреннюю память прямо из Android. Так что, если вы тот, кто в настоящее время интересуется этим хаком, вы посещаете правильную статью, так как это руководство раскроет детали этого хака и, конечно же, практические советы, которые вы можете сделать за своим столом.
- Часть 1: Почему вам нужно форматировать SD-карту как внутреннюю память?
- Часть 2: Как отформатировать SD-карту как внутреннюю память?
- Часть 3: Что происходит, когда вы форматируете SD-карту как внутреннюю память?
- Часть 4.
 Как отформатировать SD-карту для внутренней памяти?
Как отформатировать SD-карту для внутренней памяти? - Бонус: как восстановить потерянные данные с отформатированной SD-карты?
- Часто задаваемые вопросы о SD-карте
Часть 1. Зачем нужно форматировать SD-карту как внутреннюю память?
Это блестящее решение для вас, если вы хотите более простое управление памятью в вашем Android. Представьте, что вам не нужно беспокоиться о том, где хранить приложения и файлы, поскольку ваша SD-карта и внутреннее хранилище будут объединены в одну систему. Превращение SD-карты в формате внутреннего хранилища Android определенно стоит попробовать.
Часть 2: Как отформатировать SD-карту как внутреннюю память?
Прежде чем перейти к руководству, вам важно знать, что этот хак хорошо работает по крайней мере для Android «Marshmallow» (6.0). Для более новой версии Android наверняка нет возможности отформатировать SD-карту как внутреннюю память, Android 10 является одним из примеров. Еще один совет: всегда начинайте с чистой SD-карты, так как она будет отформатирована и закодирована.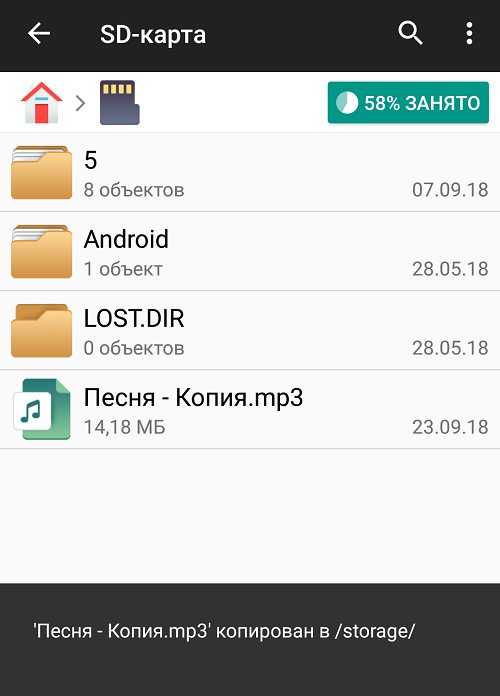
Опция 1
Шаг 1 : Перейдите в «Настройки» устройства и выберите «Хранилище».
Шаг 2 : Выберите «SD-карту», затем коснитесь «трехточечного меню» (вверху справа), теперь выберите «Настройки» оттуда.
Шаг 3 : Теперь выберите «Форматировать как внутренний», а затем «Стереть и форматировать».
Шаг 4 : Теперь ваша SD-карта будет отформатирована как внутренняя память.
Шаг 5 : Перезагрузите телефон (не пропускайте эту часть для успешного результата).
Вариант 2
Шаг 1 : Перейдите в «Настройки» и выберите «Хранилище и USB».
Шаг 2 : В нижней части списка вы должны увидеть информацию о SD-карте, включая возможность ее форматирования и превращения в «Внутреннее» хранилище.
Шаг 3 : Как только это будет сделано, перезагрузите устройство, и вы сможете запускать вещи с карты (не пропускайте эту часть для успешного результата).
Часть 3: Что происходит, когда вы форматируете SD-карту как внутреннюю память?
Хотя цель форматирования SD-карты в качестве внутреннего хранилища Android — облегчить вашу жизнь при управлении файлами, вам нужно знать, что происходит, когда ваша внутренняя память SD-карты форматируется Android. Вот факты:
Шаг 1 : После преобразования SD-карты в качестве внутреннего хранилища вы, вероятно, сможете использовать этот накопитель только в определенном мобильном телефоне. Кроме того, что вы переформатируете его.
Шаг 2 : Ваш Android будет работать только тогда, когда вы вставите эту SD-карту. Когда вы удалите его, это приведет к сбросу заводских данных.
Шаг 3 : Существует вероятность того, что производительность вашего Android станет медленнее. Вот почему важно использовать SD-карту хорошего качества.
Шаг 4 : После форматирования SD-карты все ее содержимое будет удалено. Вот почему важно сделать резервную копию всех данных в самом начале.
Часть 4. Как отформатировать SD-карту для внутренней памяти?
Решение отформатировать SD-карту Android в качестве внутреннего хранилища, возможно, оставило нам сожаление после того, как проблема возникла одна за другой. Не говоря уже о том, что многие из нас думают, можно ли отменить это изменение? Хорошая новость в том, что это возможно. Взгляните на следующие шаги о том, как неформатировать SD-карту Android:
Шаг 1 : Переместите все приложения, установленные на SD-карту, во внутреннюю память. Сделайте это в меню Настройки/Хранилище/SD-карта/Приложения. Перемещайте каждое приложение по отдельности.
Шаг 2 : Перенесите свои данные с SD-карты во внутреннюю память, только если у вас ранее были данные на SD-карте. В меню «Настройки» / «Хранилище» / «Внутреннее хранилище» откройте трехточечное меню и выберите «Перенести данные».
Шаг 3 : После этого ваша SD-карта должна быть пустой. Если вы хотите удалить его навсегда, вам нужно отформатировать его как портативное хранилище, прежде чем извлекать его.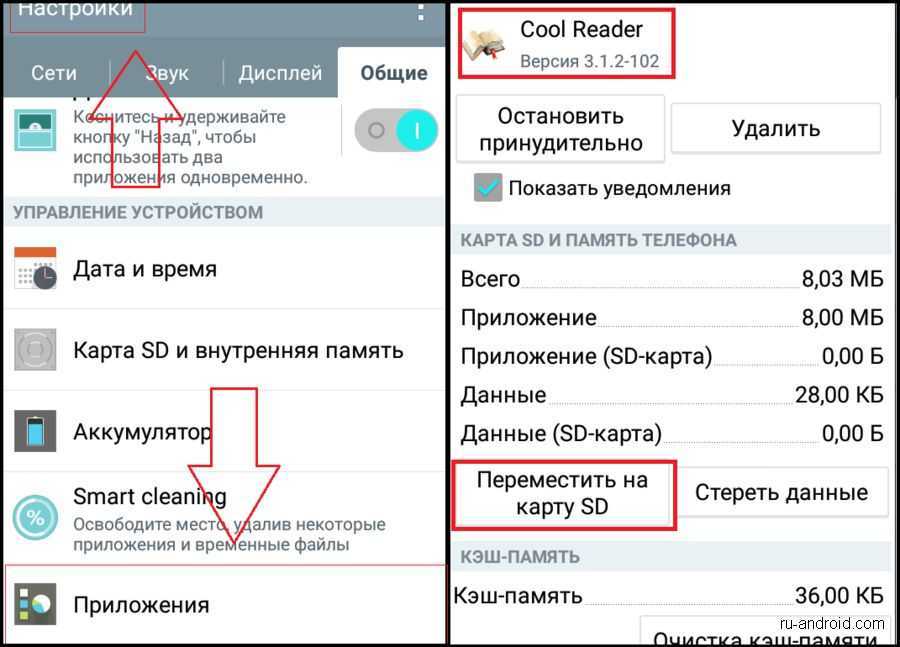
Бонус: как восстановить потерянные данные с отформатированной SD-карты?
Потеря файлов после форматирования SD-карты — распространенная проблема. Это происходит потому, что операционная система не может ссылаться на данные на диске. К счастью, восстановление возможно до тех пор, пока ваши данные не будут перезаписаны. Вот почему важно прекратить использование внешнего жесткого диска после потери файлов и как можно скорее восстановить файлы после безвозвратной потери данных. В этом случае необходима помощь Data Recovery Software.
Почему софт? Потому что вам нужен инструмент, способный обнаружить ваши данные, скрытые в системе, чтобы вы могли их восстановить. Как и Tenorshare 4DDiG Data Recovery, оснащенный передовыми технологиями, это один из лучших списков надежного программного обеспечения, которое стоит ваших затрат. Итак, что хорошего в этом программном обеспечении?
- Восстановление после различных сценариев потери, таких как удаление, форматирование, RAW и т.
 д.
д. - Поддержка восстановления потерянных или удаленных данных с SD-карт, USB-накопителей, жестких дисков, карт памяти, цифровых фотоаппаратов и видеокамер, а также других устройств хранения.
- Поддержка восстановления данных с компьютеров Windows и Mac
- Восстановление поврежденных или поврежденных файлов с SD-карты и других съемных устройств.
- Совместимость с более чем 1000 типов файлов и файловых систем, включая фотографии, видео, документы, аудио и другие.
Скачать бесплатно
Для ПК
Безопасная загрузка
Скачать бесплатно
Для MAC
Безопасная загрузка
Купить сейчас Купить сейчас
При всей вышеперечисленной невероятной производительности давайте посмотрим, как восстановить данные с отформатированной SD-карты:
- Подключить и выбрать SD-карту
- Сканировать SD-карту
- Предварительный просмотр и восстановление с SD-карты
Прежде всего, скачайте и установите Tenorshare 4DDiG на свой компьютер. Подключите SD-карту к ПК, запустите программное обеспечение, а затем выберите карту для начала сканирования.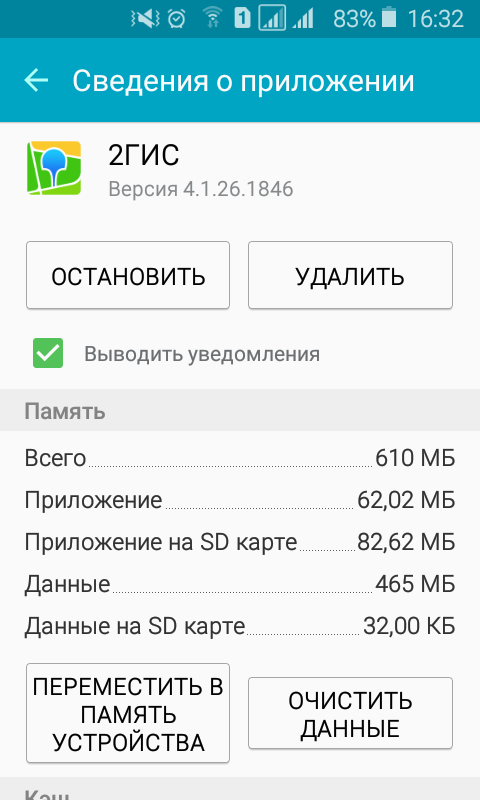
4DDiG быстро анализирует SD-карту на наличие отформатированных файлов, и вы в любой момент можете приостановить или остановить процесс.
После раскрытия файлов вы можете просмотреть их и сохранить обратно в защищенное место.
Fix SD-карта не будет форматировать Windows 10
Часто задаваемые вопросы о SD-карте
1. Можно ли форматировать SD-карту как внутреннюю память?
Глядя на то, насколько выгодно иметь одну систему хранения в Android, это один из хороших способов взлома. В целях безопасности ваших данных лучше всего сделать резервную копию ваших данных, а также оснастить свой ПК / ноутбук программным обеспечением для восстановления данных Tenorshare 4DDiG, чтобы предотвратить полную потерю ваших данных.
2. Как исправить Android, который не может отформатировать SD-карту?
Вот несколько советов, которые стоит попробовать:
- Формат через ПК
- Формат через приложения в Android
- Формат через командную строку на ноутбуке
- Если вы потеряете свои данные, загрузите программное обеспечение для восстановления данных Tenorshare 4DDiG, которое может исправить проблемы с потерей данных на отформатированной SD-карте.

3. Как использовать SD-карту в качестве внутренней памяти?
Шаг 1 : Вставьте SD-карту в телефон Android и подождите, пока она не будет обнаружена.
Шаг 2 : После этого откройте «Настройки».
Шаг 3 : Прокрутите вниз и перейдите в раздел «Хранилище».
Шаг 4 : Выберите имя вашей SD-карты.
Шаг 5 : Выберите три вертикальные точки в правом верхнем углу экрана.
Шаг 6 : Выберите настройки хранилища
Шаг 7 : На следующем экране это последний шанс решить, хотите ли вы пройти этот процесс. Нажмите «Стереть и форматировать», если вы хотите отформатировать и использовать SD-карту в качестве внутренней памяти.
Шаг 8 : Если Android обнаружит, что ваша SD-карта работает медленно, появится уведомление. Выберите ОК, чтобы продолжить.
Шаг 9 : Вы можете начать процесс переноса данных одновременно или сделать это позже. Нажмите «Готово», чтобы завершить процесс принятия хранилища для вашей SD-карты.
Нажмите «Готово», чтобы завершить процесс принятия хранилища для вашей SD-карты.
Резюме
Со всеми вышеперечисленными шагами убедитесь, что вы понимаете, что процесс форматирования привел к необратимой потере данных на вашей SD-карте. Тем не менее, вы можете положиться на программное обеспечение для восстановления данных Tenorshare 4DDiG, которое поможет вам вернуть ваши данные безопасным и простым способом.
Использование SD-карты — moto g7
Использование SD-карты на moto g7
Ваш телефон поддерживает карты microSD объемом до 512 ГБ.
Тип покупки зависит от того, как вы будете форматировать карту:
- Портативный накопитель (карту можно использовать в разных устройствах): достаточно карты класса 2, 4 или 6.
- Внутреннее хранилище (карта, используемая только в телефоне): для лучшей производительности используйте высокоскоростную карту, например типа UHS-1.
 Карты класса 2, 4 или 6 работают медленнее, чем внутренняя память вашего телефона, поэтому их использование в качестве внутренней памяти снизит производительность вашего телефона.
Карты класса 2, 4 или 6 работают медленнее, чем внутренняя память вашего телефона, поэтому их использование в качестве внутренней памяти снизит производительность вашего телефона.
Перемещение фотографий, видео и музыки на SD-карту
Чтобы освободить внутреннюю память телефона:
- Убедитесь, что вы вставили и настроили SD-карту.
- Откройте приложение «Файлы» и нажмите «Очистить».
Или выберите «Настройки» > «Хранилище» > «Внутреннее общее хранилище» > «Освободить место». - Если есть медиафайлы для перемещения, коснитесь параметра, чтобы освободить место.
- Выберите элементы для перемещения.
- Коснитесь Переместить на SD-карту > Переместить
Переместить приложения на SD-карту
- Убедитесь, что она отформатирована как внутренняя память.
- Перейдите в «Настройки» > «Приложения и уведомления» и коснитесь приложения, чтобы переместить его.
- Сенсорное хранилище
- Коснитесь ИЗМЕНИТЬ.
 Если вы не видите эту опцию, разработчик не разрешает хранить приложение на SD-карте.
Если вы не видите эту опцию, разработчик не разрешает хранить приложение на SD-карте. - Выберите SD-карту и нажмите Переместить
Перенос приложений с SD-карты на телефон
Когда вы устанавливаете SD-карту в качестве внутренней памяти, она становится частью вашего телефона. Если вы хотите изменить SD-карту на переносное хранилище или извлечь ее из телефона, чтобы отформатировать и использовать на другом устройстве, сначала переместите приложения с SD-карты во внутреннюю память телефона:
- Выберите «Настройки» > «Хранилище»
- Выберите SD-карту.
- Коснитесь Приложения и выберите приложение.
- Коснитесь ИЗМЕНИТЬ > Внутреннее общее хранилище > Переместить
Извлечение SD-карты
Внутренняя память
- Перед извлечением карты переместите приложения с карты обратно во внутреннюю память телефона. Если вы удалите карту, не перемещая приложения:
- Вы потеряете доступ к приложениям/играм на карте, и вам нужно будет их переустановить.

- Производительность ваших приложений и телефона снизится.
- Вы потеряете доступ к приложениям/играм на карте, и вам нужно будет их переустановить.
- Выберите «Настройки» > «Хранилище»
- Коснитесь имени SD-карты.
- Нажмите > Извлечь
- Извлеките карту из телефона.
Портативный накопитель
Чтобы извлечь карту, перетащите уведомление о SD-карте вниз и коснитесь Извлечь
Если вы не видите уведомление:
- Выберите «Настройки» > «Хранилище»
- Рядом с названием SD-карты нажмите
Теперь можно безопасно извлекать карту из телефона.
Чтобы вставить карту в другое устройство (компьютер, проектор и т. д.), в котором используются карты других размеров, вам может понадобиться адаптер, поставляемый с вашей картой. См. инструкции производителя устройства для получения информации о требуемом типе адаптера и инструкциях по установке.
Очистить SD-карту
- Перейдите в «Настройки» > «Хранилище»
- Выберите SD-карту.

- Коснитесь > Настройки хранилища > Формат
- Следуйте инструкциям на экране, чтобы отформатировать карту.
Форматирование SD-карты
Для SD-карты необходимо выбрать один из двух форматов:
- Использовать в качестве портативного хранилища, если вы хотите переместить карту на другие устройства для доступа к своим медиафайлам.
- Используйте в качестве внутренней памяти, если вам нужно больше места на устройстве для установки больших приложений и игр и вы планируете использовать карту только в своем телефоне.
| Портативный накопитель | Внутренняя память | |
| Магазин медиа (фото, видео, музыка) | да | да |
| Магазин приложений | нет | да |
| Содержимое зашифровано | нет | да |
| Чтение карты в других устройствах | да | нет |
Для форматирования вставленной карты:
- Выберите «Настройки» > «Хранилище»
- Коснитесь имени SD-карты.




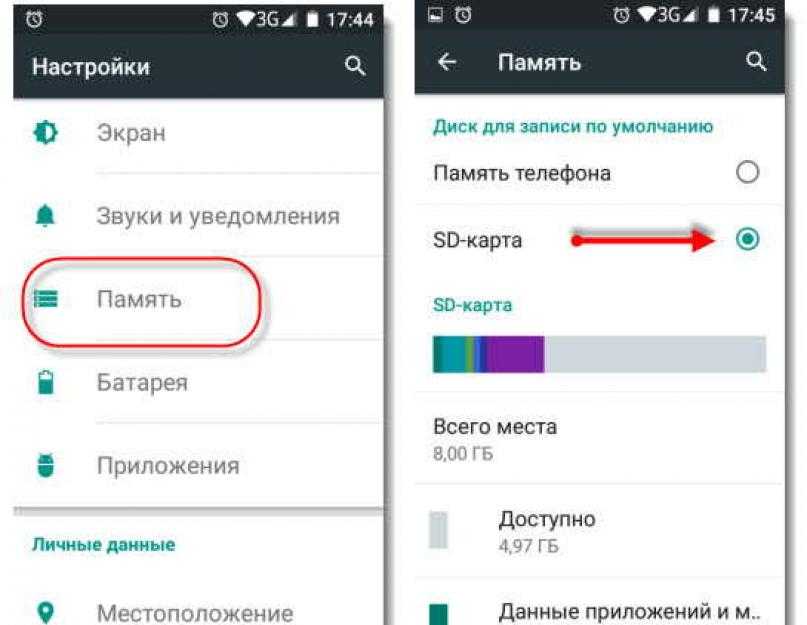 Теперь вся информация будет автоматически записываться на SD-карту. Для отката к прежним настройкам, повторите процедуру и установите местом хранения по умолчанию «Внутреннюю память телефона».
Теперь вся информация будет автоматически записываться на SD-карту. Для отката к прежним настройкам, повторите процедуру и установите местом хранения по умолчанию «Внутреннюю память телефона».
 Как отформатировать SD-карту для внутренней памяти?
Как отформатировать SD-карту для внутренней памяти?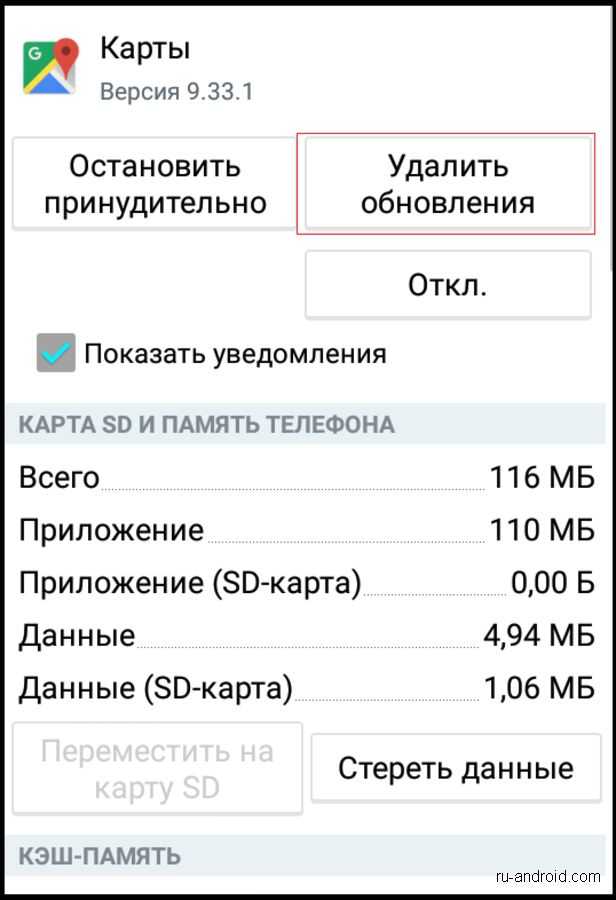 д.
д.
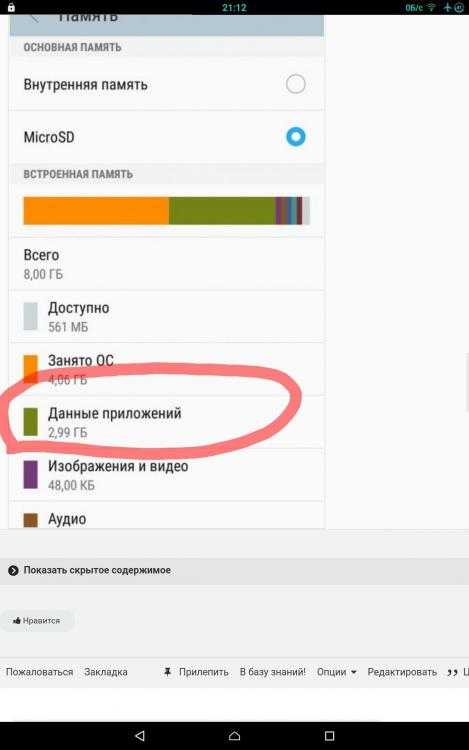 Карты класса 2, 4 или 6 работают медленнее, чем внутренняя память вашего телефона, поэтому их использование в качестве внутренней памяти снизит производительность вашего телефона.
Карты класса 2, 4 или 6 работают медленнее, чем внутренняя память вашего телефона, поэтому их использование в качестве внутренней памяти снизит производительность вашего телефона.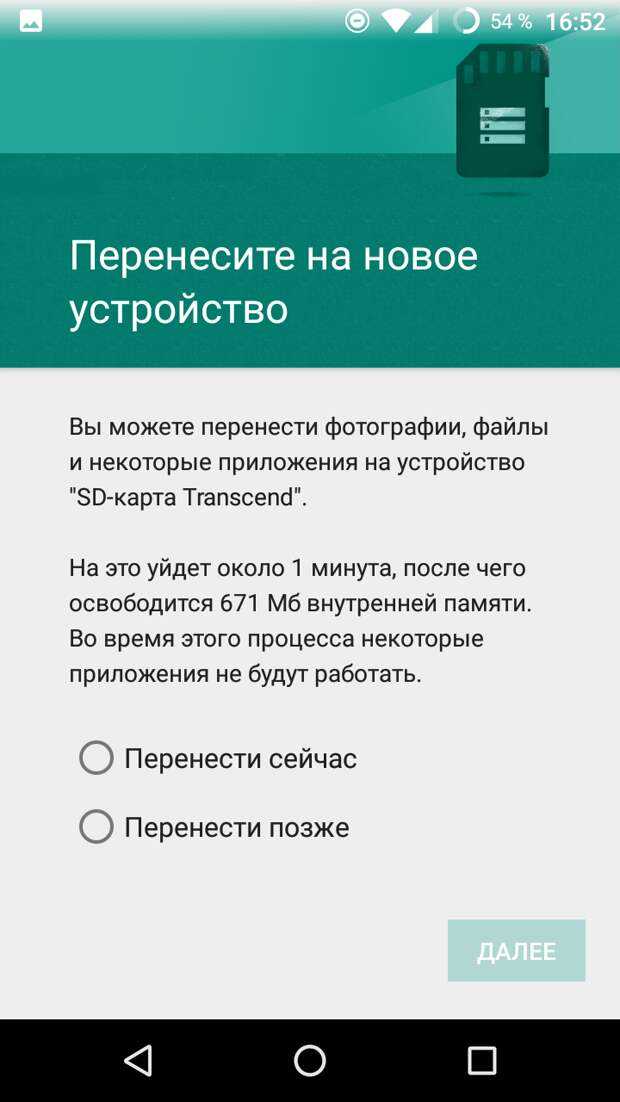 Если вы не видите эту опцию, разработчик не разрешает хранить приложение на SD-карте.
Если вы не видите эту опцию, разработчик не разрешает хранить приложение на SD-карте.