Как присвоить букву диску
Как присвоить букву диску? Здравствуйте админ, накануне в нашем доме внезапно отключили электричество, с утра включил системный блок, зашёл в окно «Компьютер», а там только диск (C:), а других дисков с моими файлами нет! Компьютер новый, в чём может быть причина такой проблемы и что сейчас нужно делать, искать программу по восстановлению удалённых разделов? Знакомый программист посоветовал войти в Управление дисками и посмотреть что там. Так вот, в Управление дисками я зашёл и окончательно запутался, у меня здесь находится какой-то «Диск» 0 Базовый и на нём находится два раздела, первый раздел без буквы, второй раздел (C:). Есть ещё «Диск» 1 Базовый, но на нём два раздела вообще без букв. Что мне нужно сделать, если можно объясните подробно?
Здравствуйте друзья! Приходит на днях ко мне знакомый и держа под мышкой системный блок и говорит: — Срочно нужны файлы данных, которые находились на дисках (D:), (F:) и (G:), но эти диски вдруг пропали и в окне «Компьютер» их нет, операционная система при этом работает нормально. Что теперь делать, неужели всё пропало?
Что теперь делать, неужели всё пропало?
Сначала я подумал, что мой знакомый случайно снёс разделы жёсткого диска и сейчас мне придётся их восстанавливать, например программой AOMEI Partition Assistant Standard Edition или бесплатной утилитой EASEUS Partition Recovery, а может быть придётся даже применить Acronis Disk Director. Но в таких случаях, первое что нужно сделать, это войти в Управление дисками и убедится в том, что с вашего раздела просто НЕ слетела буква диска. В этом случае, нужно просто присвоить букву диску и ваш пропавший диск вместе с файлами тут же найдётся. Например в случае с моим знакомым так и получилось.
- Примечание: также в конце статьи есть информация о том, как удалить букву диска при необходимости!
Почему же пропала буква диска?
Происходит это по многим причинам, например: из-за аварийного отключения компьютера, физического воздействия на работающий системный блок (удар, падение), присутствие бэд-блоков на жёстком диске, ошибок файловой системы и нестабильной работы повреждённой операционной системы.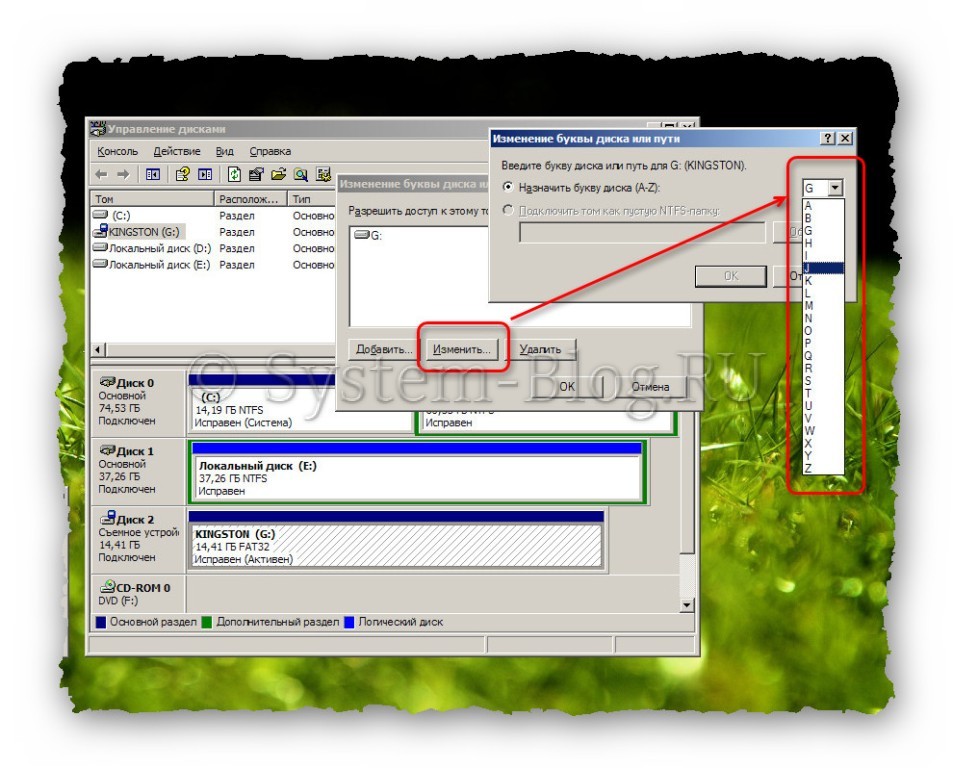
Многие пользователи ни разу не сталкиваясь с такой проблемой, первое что сразу стараются предпринять, так это восстановить «пропавший раздел» специальными программами перечисленными мной выше, но неумелое их применение может привести к плачевным результатам. Например программа TestDisk может найти раздел существовавший на вашем жёстком диске несколько лет назад и восстановить его, затерев тем самым существующий раздел (но без буквы) с вашими данными, а вот это уже получается проблема.
Итак, если у вас пропал в окне «Компьютер» диск, сразу идём в «Управление дисками», если там вы наблюдаете диски без букв, то просто присваиваем буквы дисками и всё. Давайте разберём подробно случай с моим знакомым.
Вот окно «Компьютер» его операционной системы, можно заметить что:
Диске 0 — имеет два раздела не имеющих буквы, первый раздел объёмом 350 МБ или 100 МБ, это служебный раздел Windows и ему букву присваивать не нужно, а вот второй раздел объёмом 111, 45 ГБ свою букву потерял и ему нужно её вернуть, то есть присвоить букву диску и всё.
Диск 1 — здесь всё нормально, также имеется служебный раздел раздел объёмом 350 МБ и ещё два раздела с присвоенными буквами (C:) и (E:).
Диск 2 — тут как и на диске «Диске 0» имеем проблему, кроме служебного раздела имеются два диска без букв.
Исправим сначала ситуацию на «Диске 0», а затем на «Диске 2»
Щёлкаем на пространстве нашего диска без буквы правой мышью и выбираем «Изменить букву диска или путь к диску».
Добавить.
В этом окне нам нужно присвоить букву диску, раскрываем список доступных букв, не выбирайте пожалуйста только буквы (A:) и (B:), а любую другую выбрать можно, например вы выбрали букву диска (D:).
ОК.
И пожалуйста, сразу появляются наши пропавшие файлы.
Уже не пропавший диск (D:). Таким же образом возвращаем буквы дискам (F:) и (G:).
Таким же образом возвращаем буквы дискам (F:) и (G:).
Когда мой друг уходил, он сказал мне спасибо, а я хочу сказать большое спасибо Вам друзья, за Ваши письма и комментарии и за то что Вы есть!
Как удалить букву диска
Друзья, если вам понадобиться удалить букву какого-либо диска, то делается это так.
Например, один мой знакомый по ошибке присвоил букву диска скрытому системному разделу с файлами загрузки Windows 8.1.
Удаляем букву диска.
Как изменить букву диска в Windows 10
Логика, по которой в системах Windows даётся название жестким дискам и прочим устройствам, основана на принципе свободных букв латинского алфавита (A-Z). Первые два символа А, B система всегда резервирует под флоппи-дисководы, а С, как многие из вас наверняка знают, обычно автоматически присваивается системному разделу жёсткого диска.
Остальные буквы по порядку будут присваиваться другим устройствам, подключаемым к ПК (как физическим, так и виртуальным [виртуальные DVD-приводы в DaemonTools, например]).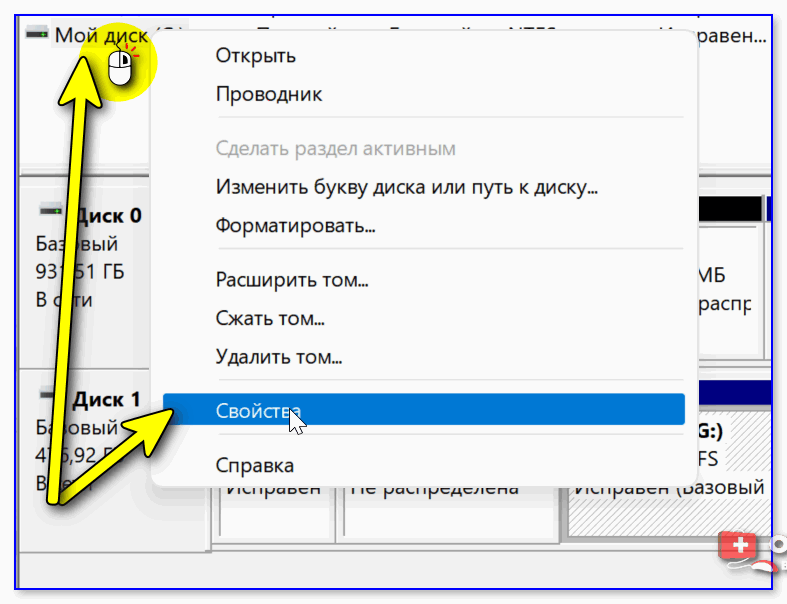 Несмотря на то, что имена дискам и другим подключаемым накопителям присваиваются автоматически, пользователь всегда может самостоятельно выбрать имя диска и задать его. О различных способах, позволяющих осуществить эту несложную задачку, и поговорим сегодня.
Несмотря на то, что имена дискам и другим подключаемым накопителям присваиваются автоматически, пользователь всегда может самостоятельно выбрать имя диска и задать его. О различных способах, позволяющих осуществить эту несложную задачку, и поговорим сегодня.
Как правило, буква, заданная в качестве имени диска, никак не влияет на работу системы. Чтобы система работала стабильно и без ошибок с правильным определением подключаемых девайсов и накопителей, в буквенных наименованиях подключаемых устройств и логических разделов жёсткого диска не должно быть повторений.
Прежде чем перейти к рассмотрению основных способов смены литеры для устройств, хотелось бы отметить, что при такой замене в случае с диском, на который устанавливалась ваша ОС (замена буквы при помощи установщика или стороннего ПО), некоторые приложения могут перестать запускаться либо работать некорректно. Виной всему ссылки на эти приложения, записанные в реестре Windows 10, которые по-прежнему указывают на старую букву раздела, где был установлен софт.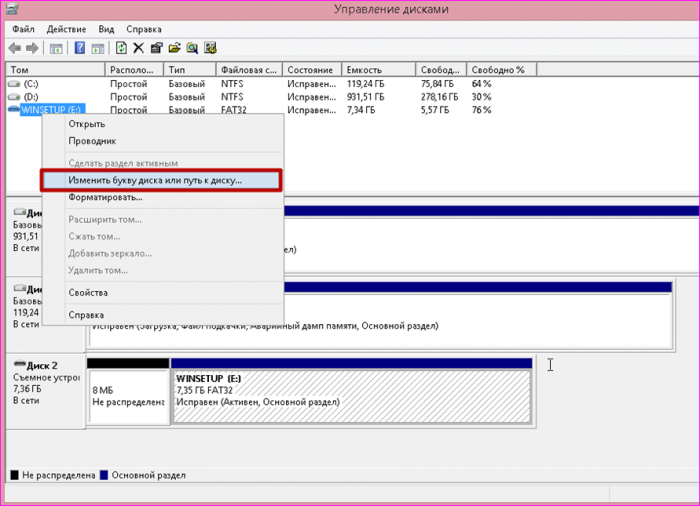
Смена буквы через службу «Управление дисками»
Наиболее простой и действенный способ замены буквы диска/устройства в Windows 10 – системная утилита «Управление дисками». Вот краткий алгоритм такой замены:
Бывает так, что требуется поменять названия букв у двух дисков местами, к примеру, поменять название диска H на диск G или наоборот. Для этого:
- Удаляем букву G, выбрав в окне управления дисками пункт «Изменить букву диска или путь к диску», выбираем диск и нажимаем «Удалить».
- Назначаем диску H литеру G.
- После этого диску, который остался без имени, присваиваем букву H.
Как правило, этот способ работает безотказно, но есть ещё несколько способов, которые могут показаться вам более удобными и интересными. Рассмотрим их дальше.
Используем командную строку в DISKPART
Это отнюдь не самый сложный способ, однако для начинающих пользователей, которые не совсем уловили логику действий, лучше быть предельно внимательными либо вовсе не использовать данный метод.
В противном случае вы можете получить проблемы с доступом к некоторым данным, которые останутся на своём месте в неизменном виде, но вам придётся проводить дополнительные манипуляции, чтобы дисковый раздел снова был виден в проводнике Windows. А теперь непосредственно о способе:
Вот так в несколько шагов мы поменяли букву для дискового раздела. При необходимости назначить литеру, которой назван другой раздел, нужно сначала убрать её из названия этого другого раздела, выбрав нужный том (select volume N). После этого прописываем remove letter=БУКВА КОТОРУЮ УДАЛЯЕМ.
Теперь, можно назначить освободившуюся букву на нужный нам раздел. Таким же образом нужно назначить другую букву для безымянного тома (в противном случае его не будет видно в проводнике).
А теперь хочу предложить ещё два распространённых способа смены литеры в названии диска, только уже не внутренними средствами системы, а при помощи стороннего ПО.
Acronis Disk Director
Этот популярный софт был разработан специально для работы с дисковыми разделами и дисками. Программа предоставляет множество полезных функций для работы, как с томами жёсткого диска, так и с внешними накопительными устройствами.
Программа предоставляет множество полезных функций для работы, как с томами жёсткого диска, так и с внешними накопительными устройствами.
Единственный минус – платное распространение данного ПО. Однако можно использовать бесплатную версию с пробным периодом. А вот как в ней можно переименовать дисковые разделы:
Aomei Partiton Assistant
Возьмём на вооружение ещё один сторонний софт, который в определённом смысле напоминает предыдущее ПО в плане функционала. В его среде также можно работать с дисковыми разделами и устройствами, подключёнными к вашему ПК. Единственное, чего нельзя сделать в плане переименования – сменить букву для системного диска, поскольку сама Windows 10 не позволит программе произвести подобную операцию. Вот как работает приложение:
В целом, это все основные способы, при помощи которых можно заменить букву для дисков и их разделов. Учитывайте основные ограничения на переименование дисковых разделов в системе.
Post Views: 967
【Исправлено 2023】4 Решения о том, как изменить букву диска Windows 10 без потери данных
Как изменить букву диска в Windows 10?
«У меня на компьютере ДВА жестких диска и дисковод компакт-дисков.
-Вопрос от RedditЖесткие диски — C и E, а идентификатор дисковода для компакт-дисков — D. Можно ли поменять местами буквы жестких дисков, т.е. C становится E, а E становится C? Или буквы фиксируются на момент форматирования?
Подумайте, хотите ли вы изменить букву диска? Действительно, и довольно давно. Например, даже если вы больше зависите от графических рабочих столов, которые позволяют вам работать без усилий, буквы дисков имеют важное значение для работы вашего программного обеспечения. Но вопрос как изменить букву диска windows 10? Один из таких запросов можно увидеть выше:
- Часть 1. Зачем мне менять букву диска?
- Часть 2: Как изменить букву диска?
- Решение 1. Измените букву диска с помощью управления дисками
- Решение 2. Измените букву диска с помощью командной строки
- Решение 3. Измените букву диска в PowerShell
- Решение 4. Измените букву диска в настройках
- Часть 3: Как восстановить потерянные данные после смены буквы диска? HOT
- Часть 4.
 Часто задаваемые вопросы об изменении буквы диска
Часто задаваемые вопросы об изменении буквы диска
Часть 1. Зачем нужно менять букву диска?
Буква диска — это алфавит, отличающий существующий диск. Буквы дисков начинаются с A и заканчиваются на Z. Windows назначит открытую букву диска для всех дисков. Система хранит буквы дисководов A и B для флоппи-дисководов и ленточных накопителей, а буква дисковода по умолчанию — C. CD-ROM или другой дисковод — это последняя буква дисковода (например, D:). Это потому, что C: является основной буквой диска. Windows обычно использует букву диска C. Последняя буква диска назначается внешним дискам и мобильным телефонам.
Пользователи меняют букву жесткого диска для удобства использования. Назначение букв дисков в последовательном порядке — это метод их согласованности. Вам не нужно тратить свое драгоценное время на просмотр дисков в поисках файлов.
Часть 2: Как изменить букву диска?
Решение 1. Измените букву диска с помощью управления дисками
Шаг 1 : Нажмите одновременно клавиши Win и R на клавиатуре, чтобы открыть окно «Выполнить».
Шаг 2 : Нажмите кнопку «Ввод», и на экране появится окно «Управление дисками».
Шаг 3 : В следующем окне вы увидите список дисков. Выберите тот, букву которого вам нужно изменить, затем щелкните его правой кнопкой мыши и выберите «Изменить букву диска и пути».
Шаг 4 : Нажмите «Изменить», и появится новое окно.
Шаг 5 : Справа от параметра «Назначить следующую букву диска» вы увидите раскрывающееся меню. В этом меню выберите букву диска, которую нужно указать.
Шаг 6 : Нажмите одновременно клавиши Win и R на клавиатуре, чтобы открыть окно «Выполнить». Когда появится окно, введите в строке следующую команду: diskmgmt.msc.
Решение 2. Изменить букву диска с помощью командной строки
Шаг 1 : одновременно нажмите клавиши Win + S, затем введите «cmd». Нажмите на командную строку, и когда окно откроется, запустите его от имени администратора, щелкнув его правой кнопкой мыши.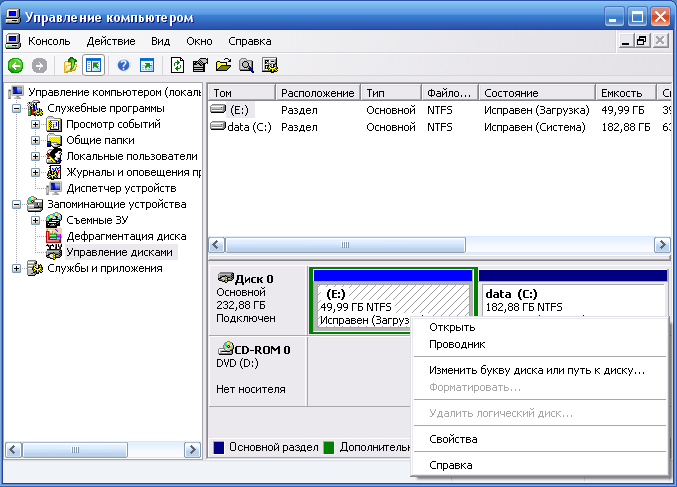
Шаг 2 : Введите «diskpart» в следующем окне и нажмите «Enter», введите список томов и нажмите «Enter» еще раз. Вы увидите список томов под знаком «Том ###».
Шаг 3 : Один из них будет диском, которому нужно назначить другую букву. Знать, какой из них является требуемым диском, несложно. Просто обратите внимание на их размеры под вкладкой «Размер».
Шаг 4 : Выберите громкость и нажмите кнопку «Ввод» на клавиатуре, затем введите букву назначения = X и продолжайте назначать букву диска Windows 10.
Шаг 5 : Чтобы удалить букву и, возможно, заменить ее другой, введите removes letter=X. Более того, на этом все. Закройте окно и перезагрузите компьютер, и вы должны увидеть свой диск с новой буквой, которую вы ему только что выделили.
Решение 3. Измените букву диска в PowerShell
Шаг 1 : Нажмите клавишу Windows на клавиатуре и введите «Windows PowerShell». Щелкните правой кнопкой мыши программу и запустите ее от имени администратора.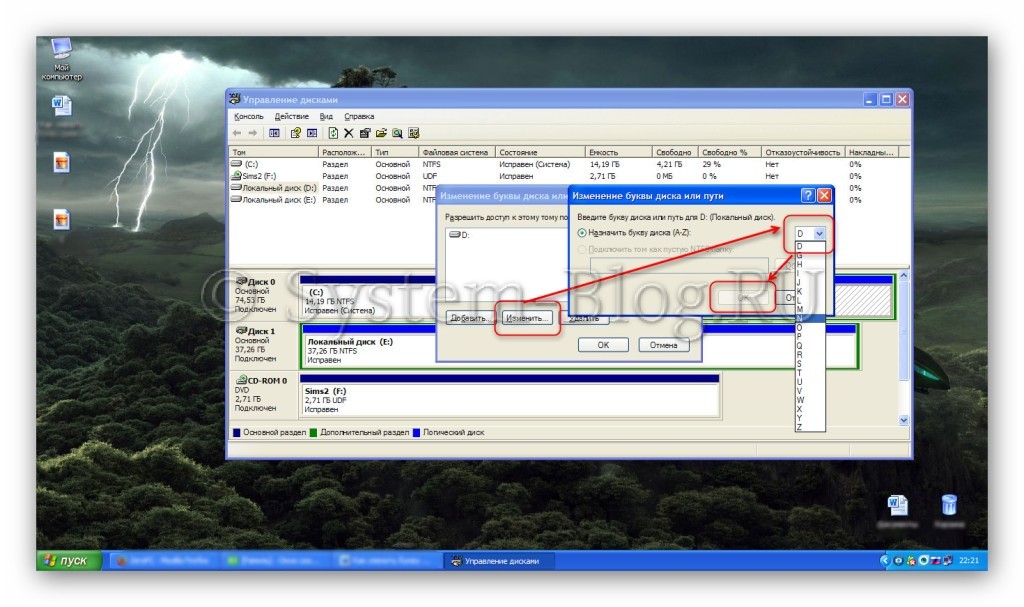
Шаг 2 : Введите Get-Disk в Windows PowerShell, чтобы распознать жесткий диск, которому нужно присвоить новую букву диска, и нажмите «Ввод».
Шаг 3 : При выборе диска введите команду: Get-Partition — DiskNumber 1 | Set-Partition — NewDriveLetter X. Нажмите Enter, и вот как переназначить буквы дисков Windows 10.
Примечание : В приведенной выше команде 1 — это номерной знак проектируемого привода; буква «X» в аналогичном порядке обращается к букве диска, которая будет назначена диску, поэтому вы можете изменить ее на нужную букву.
Решение 4. Измените букву диска в настройках
Чтобы изменить букву диска с помощью «Управление дисками и томами» в приложении «Настройки», используйте следующие средства:
Шаг 1 : Перейдите в настройки компьютера и нажмите «Система».
Шаг 2 : Нажмите «Хранилище» и в сегменте «Дополнительные параметры хранилища» выберите «Управление дисками и томами».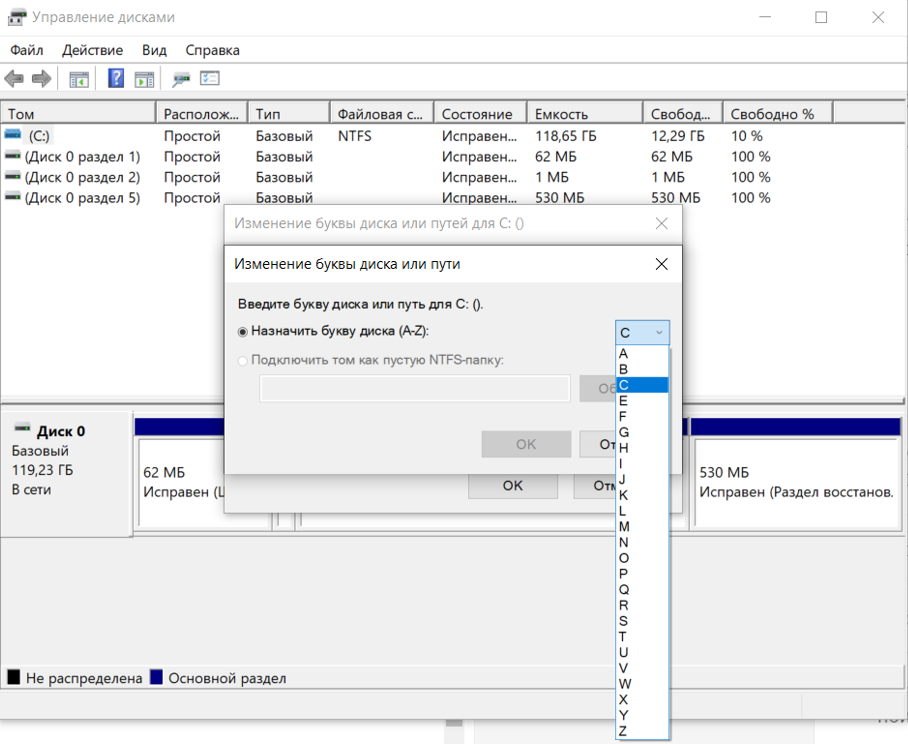
Шаг 3 : Выберите диск, для которого вы хотите изменить букву.
Примечание . Возможно, вам придется нажать кнопку болта в правом верхнем углу диска, чтобы увидеть каждый раздел.
Шаг 1 : Выберите нужный раздел и нажмите кнопку «Свойства».
Шаг 2
: Нажмите «Изменить букву диска».Шаг 3 : Используйте раскрывающееся меню, выберите новую букву для вашего диска и нажмите OK.
Шаг 4 : Когда вы выполните все действия, буква диска Windows 7 изменится, и она начнет использовать новую букву.
Часть 3: Как восстановить потерянные данные после смены буквы диска?
Потеря данных после смены буквы диска Windows — самая известная проблема, с которой сталкивается клиент. Например, если вы установили какое-то программное обеспечение или сохранили файл в различных томах, отличных от C, изменение букв сделает их недоступными. Другими словами, он ломает вещи на вашем компьютере. Использование программного обеспечения для восстановления данных Tenorshare 4DDiG может помочь вам решить эту проблему.
Использование программного обеспечения для восстановления данных Tenorshare 4DDiG может помочь вам решить эту проблему.
Tenorshare 4DDiG может помочь вам восстановить файлы со стертого тома или раздела диска, которые могли произойти, когда Windows 10 меняет букву диска. Кроме того, он позволяет восстанавливать документы с диска без буквы диска. Вот как:
- Восстановление после различных сценариев потери, таких как удаление, форматирование, RAW и т. д.
- Поддержка извлечения данных с USB-накопителей, жестких дисков, карт памяти, цифровых фотоаппаратов и видеокамер, а также других устройств хранения данных.
- Поддержка восстановления данных с компьютеров Windows и Mac
- Совместим с более чем 1000 типов файлов и файловых систем, включая фотографии, видео, документы, аудио и другие.
Скачать бесплатно
Для ПК
Безопасная загрузка
Скачать бесплатно
Для MAC
Безопасная загрузка
Купить сейчас Купить сейчас
- Выберите местоположение
- Сканирование диска
- Предварительный просмотр и восстановление файлов
Во-первых, скачайте и установите 4DDiG на ПК, отправьте программу и выберите нужный диск или раздел на домашней странице, чтобы начать сканирование.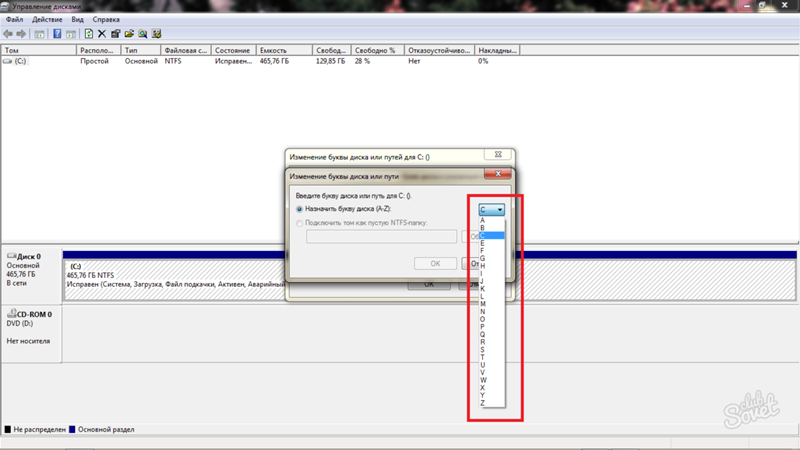
4DDiG быстро проверяет весь потерянный раздел на наличие отсутствующих файлов, и вы можете прервать или остановить поиск, когда вам нужно.
Найдя потерянные документы, вы можете просмотреть и восстановить их, нажав кнопку «Восстановить».
Часто задаваемые вопросы об изменении буквы диска
1. Как изменить букву диска с D на C?
Откройте «Управление дисками» из меню Windows 10 и щелкните правой кнопкой мыши конкретную букву жесткого диска, которую нужно изменить. Коснитесь параметра «Изменить букву диска и пути», затем нажмите «Добавить». Выберите для него другую букву диска, а затем нажмите кнопку «Изменить», как показано на рисунке, и это может быть решением того, как переключить буквы диска.
2. Как изменить букву диска без управления дисками?
Есть несколько других вариантов, которые вы можете использовать для изменения буквы диска без управления дисками. Можно перейти в командную строку, или Powershell также может быть ответом на вопрос, как изменить букву диска.
Можно перейти в командную строку, или Powershell также может быть ответом на вопрос, как изменить букву диска.
3. Могу ли я изменить букву диска без потери данных?
Если раздел содержит только документы, которые вы редко используете, изменение буквы диска может вызвать нечастые проблемы, а не что-то более прискорбное. Таким образом, вы можете без проблем изменить буквы внешних дисков.
4. Можно ли изменить имя диска без форматирования?
Да, вы можете изменить букву диска без форматирования диска с помощью управления дисками. Это позволяет вам сохранить много ценных данных от удаления и помогает изменить букву для вашего удобства.
Резюме
После изучения этого руководства вы сможете легко изменить букву любого диска в Windows 11/10. Мы обсудили все аспекты того, как изменить букву диска в Windows 10. Кроме того, вы можете использовать Tenorshare 4DDiG для восстановления потерянных данных из-за изменения буквы диска.
Как изменить букву диска в Windows 11 и 10
Использование нескольких дисков на вашем ПК? Возможно, вы захотите изменить букву диска в Windows, чтобы упростить управление.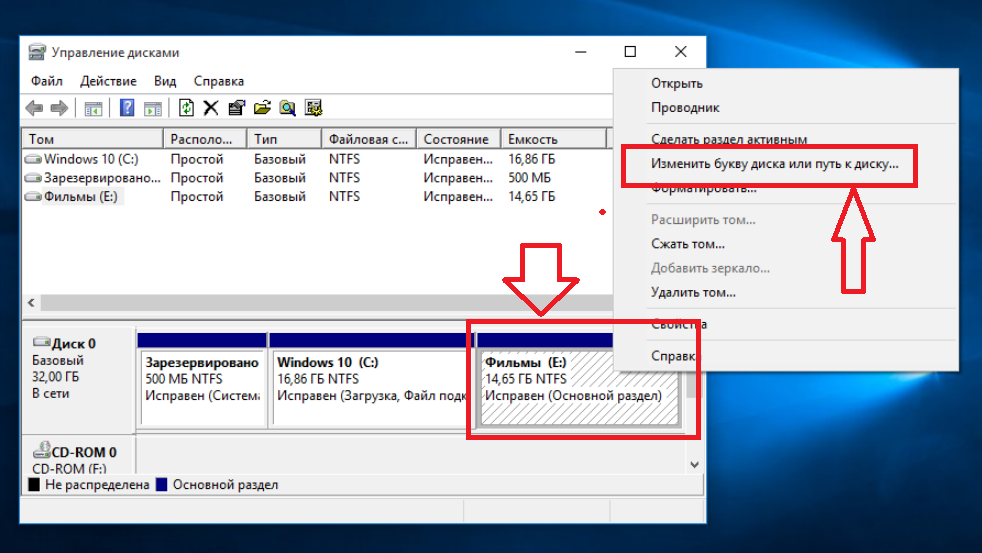 Это руководство покажет вам, как это сделать.
Это руководство покажет вам, как это сделать.
Windows будет динамически назначать буквы дисков съемным запоминающим устройствам по мере их подключения. В большинстве случаев она автоматически проходит через алфавит (без A и B) с вашим основным диском, используя букву диска C . Однако вы можете изменить букву диска для упрощения управления.
Будь то внешний или внутренний накопитель, вы можете изменить букву диска в Windows 11 или Windows 10, выполнив следующие действия.
Изменить букву диска в Windows 11 с помощью настроек
Прежде чем изменить букву диска в Windows, обратите внимание на несколько моментов, касающихся этого процесса. Во-первых, вам не следует пытаться изменить букву вашего локального диска C: , так как именно с него запускается Windows и большинство ваших приложений. Изменение буквы основного диска приведет к тому, что Windows не загрузится, а приложения вообще не запустятся.
Имея это в виду, изменение буквы диска в Windows 11 — простой процесс, если вы используете настройки вверх. Для начала:
Для начала:
- Нажмите кнопку Пуск и выберите значок Настройки .
- Когда откроется окно «Настройки», перейдите к Система > Хранилище .
- Прокрутите вниз раздел Хранилище , разверните параметр Дополнительные параметры хранилища и нажмите Диски и тома .
- В разделе Диски и тома прокрутите вниз и щелкните диск, который хотите изменить.
- Затем нажмите кнопку Свойства .
- В разделе Volume Data нажмите кнопку Изменить букву диска .
- Когда появится окно Изменить букву диска , щелкните раскрывающееся меню.
- Выберите в меню букву, которую хотите использовать, и нажмите OK . В этом примере мы меняем внешний USB-накопитель с 9от 0007 F до D .
Вот и все. Новая буква диска вступит в силу и будет отображаться с выбранной вами буквой.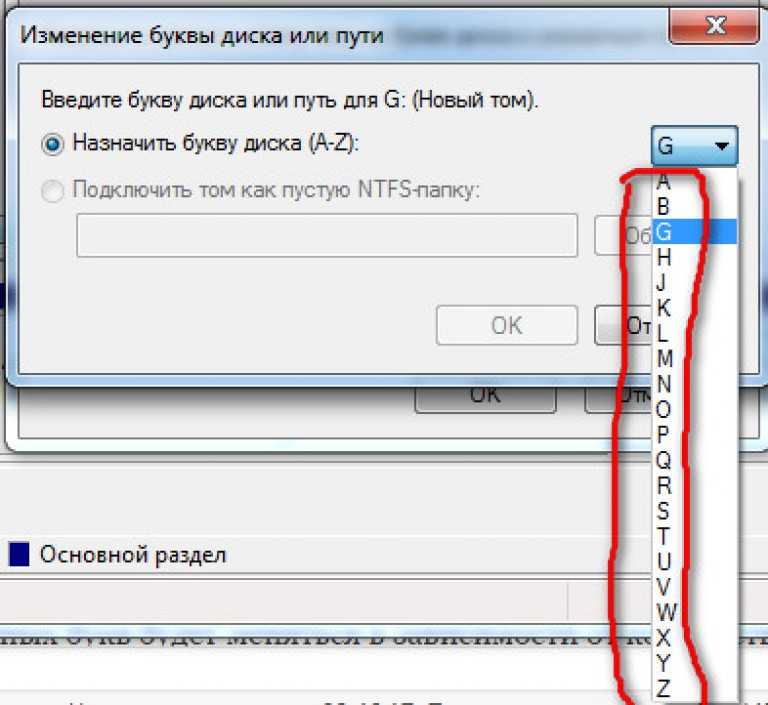 Изменение происходит сразу же, и вы увидите его отражение в проводнике и во всем интерфейсе Windows 11.
Изменение происходит сразу же, и вы увидите его отражение в проводнике и во всем интерфейсе Windows 11.
Как изменить букву диска в Windows 10 и 11 с помощью управления дисками
Вы также можете использовать средство управления дисками, чтобы изменить букву диска. Этот метод работает как с ПК с Windows 10, так и с Windows 11.
Чтобы изменить букву диска в Windows 11 или Windows 10 с помощью управления дисками:
- Нажмите кнопку Пуск или нажмите клавишу Windows и введите управление дисками .
- Выберите Создать и отформатировать разделы жесткого диска из результатов вверху.
- В качестве альтернативы, вы можете щелкнуть правой кнопкой мыши Пуск или нажать Клавиша Windows + X и выбрать Управление дисками в меню.
- Когда Откроется окно «Управление дисками », щелкните правой кнопкой мыши диск, который вы хотите изменить, и выберите в меню Изменить букву диска и пути .
 Например, мы меняем съемный USB-накопитель с D на F .
Например, мы меняем съемный USB-накопитель с D на F . - Нажмите кнопку Изменить в появившемся окне.
- Затем убедитесь, что выбран параметр Назначить следующую букву диска , и выберите нужную букву в раскрывающемся меню.
- Выбрав букву диска, нажмите ОК .
- Наконец, нажмите Да в появившемся предупреждающем сообщении.
На этом этапе буква вашего диска в Windows изменится, и он должен открыться в проводнике для просмотра его содержимого. Однако вам может потребоваться перезагрузить компьютер, чтобы изменения вступили в силу.
Новая буква диска будет отображаться в разделе «Управление дисками» и в любом другом месте, где отображается буква диска, например, This PC .
Если вы измените букву съемного диска, она должна остаться прежней на компьютере, на котором вы ее меняете. Например, если вы перенесете его на другой компьютер, Windows присвоит ему другую букву, а не ту, которую вы ему дали.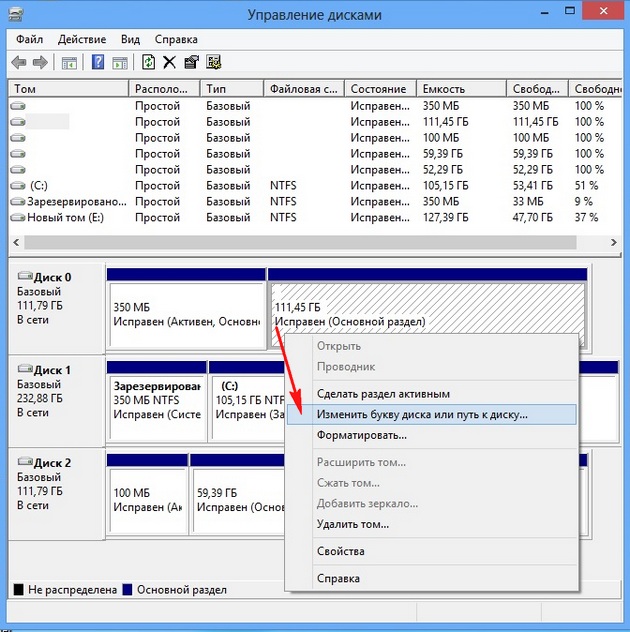


 Жесткие диски — C и E, а идентификатор дисковода для компакт-дисков — D. Можно ли поменять местами буквы жестких дисков, т.е. C становится E, а E становится C? Или буквы фиксируются на момент форматирования?
Жесткие диски — C и E, а идентификатор дисковода для компакт-дисков — D. Можно ли поменять местами буквы жестких дисков, т.е. C становится E, а E становится C? Или буквы фиксируются на момент форматирования? Часто задаваемые вопросы об изменении буквы диска
Часто задаваемые вопросы об изменении буквы диска Например, мы меняем съемный USB-накопитель с D на F .
Например, мы меняем съемный USB-накопитель с D на F .