Как бесплатно перейти на Windows 10 2020 (особенно с Windows 7)
В ноябре 2017 года Microsoft объявила о закрытии своего предложения по бесплатному обновлению, но если вы не получили бесплатную копию Windows 10, вот этот пост будет для вас полезным. Да, немного поработав, вы можете обновить старые версии Windows 7, Windows 8 или Windows 8.1 Home или Pro до полнофункциональной версии Windows 10. Единственное, что вам нужно, чтобы убедиться, что ваша текущая версия Windows 7, 8 или 8.1 должны быть легальными и активированы в Microsoft. Что ж, если вы все еще используете старую Windows 7, 8 или 8.1 Обновитесь до Windows 10 бесплатно следующие шаги.
Сначала запишите свой ключ продукта Windows 7, 8 или 8.1. Если у вас его нет, вы можете получить ключ продукта Windows с помощью ProduKey NirSoft, запишите его и сохраните, потому что он может вам понадобиться позже.
Во-вторых, мы рекомендуем создавать резервные копии важных файлов на случай, если что-то пойдет не так.
Проверьте системные требования Windows 10
| Процессор: | 1 гигагерц (ГГц) или более быстрый процессор или система на кристалле (SoC) |
| ОЗУ: | 1 гигабайт (ГБ) для 32-разрядной версии или 2 ГБ для 64-разрядной версии |
| Место на жестком диске: | 16 ГБ для 32-разрядной ОС 32 ГБ для 64-разрядной ОС |
| Видеокарта: | DirectX 9 или новее с драйвером WDDM 1.0 |
| Дисплей: | 800 × 600 |
| Интернет-соединение: | Подключение к Интернету необходимо для выполнения обновлений, а также для загрузки и использования некоторых функций. |
Обновите Windows 10 с помощью средства создания мультимедиа
Теперь выполните следующие действия, чтобы получить Windows 10 бесплатно, если в настоящее время вы используете подлинную копию Windows 7, Windows 8 или Windows 8. 1 Домашняя или Профессиональная:
1 Домашняя или Профессиональная:
- Перейдите к загрузке Windows 10 интернет сайт .
- В разделе «Создать установочный носитель Windows 10» щелкните инструмент «Загрузить сейчас».
- Это загрузит инструмент создания мультимедиа, щелкните его правой кнопкой мыши и выберите Запуск от имени администратора,
- Откроется окно установки Windows 10 с надписью ‘Подготовка к работе’
- Откроется экран условий и положений, вы должны принять, чтобы продолжить.
Далее выберите вариант Обновить этот компьютер сейчас
- Это запустит загрузку файлов Windows 10 с сервера Microsoft. (Это будет зависеть от скорости вашего интернет-соединения и аппаратной инфраструктуры)
- Появится запрос: создание носителя с Windows 10, получение обновлений, проверка вашего ПК, мы готовим несколько вещей.
- Снова примите условия лицензии
- Программа установки попросит вас сохранить файлы или начать все заново.
 Выберите предпочтительный вариант и нажмите «Установить».
Выберите предпочтительный вариант и нажмите «Установить».
Помните: Если начать заново или сохранить файлы, это означает, что все приложения и настройки будут удалены при обновлении Windows 10.
- Начнется установка Windows 10. Этот процесс может занять некоторое время, и компьютер будет перезагружаться несколько раз.
- После завершения обновления вы получите цифровую лицензию для Windows 10, которую можно найти в разделе «Настройки»> «Обновление и безопасность»> «Активация».
Совет от профессионалов: если вы получаете сообщение об ошибке при обновлении Windows 10
- Выполните чистую загрузку Windows 10
- Отключите или удалите антивирусное программное обеспечение
- Отключиться от VPN (Если настроено на вашем устройстве)
- Убедитесь, что у вас есть стабильное работающее подключение к Интернету, чтобы загружать файлы обновлений Windows с сервера Microsoft.
В качестве альтернативы вы можете создать установочный носитель и используйте его для бесплатного обновления Windows 10. А позже используйте ключ продукта Windows 7, 8 или 8.1 для активации Windows 10.
Кроме того, вы можете загрузить последнюю версию Windows 10 ISO прямо с сервера Microsoft, выполнить чистую установку и активировать лицензию с помощью ключа продукта Windows 7, 8 или 8.1.
Читайте также:
- В чем разница между 32-битной и 64-битной Windows 10 и процессором (ЦП)
- Устранение различных проблем с бесплатным антивирусом Avast в Windows 10
- Как исправить высокую загрузку ЦП в Google Chrome Windows 10, 8.
 1 и 7
1 и 7 - Разница между обновлением компонентов Windows 10 и накопительными обновлениями
- Обновление Windows 10 от мая 2020 г., версия 2004, новые функции и улучшения
Обновить Windows 7 до Windows 11 самостоятельно и бесплатно
Обновление Windows 7 до Windows 11: в наши времена, пользователь ПК, время от времени задумывается об усовершенствовании своего устройства. Одно из мер оптимизации — обновление ОС, а потому возникает естественный в наших реалиях вопрос: как установить Windows 11 на Windows 7 у себя на компьютере!?
В общем-то, эта операция обновления Windows 7 до Windows 11, очень даже возможна. Однако, как и во всем, предпринимая попытку обновиться с Виндовс 7 до Виндовс 11, следует помнить о некоторых нюансах, не порешав которые, успешно обновиться не получится!
разделы поста:
- Основные принципы обновления Windows 7 до Windows 11
- как перейти с Windows 7 на Windows 11 — способы обновления
- подготовка ПК перед обновлением на Windows 11
- приступаем к обновлениям:
- теперь поправим ISO-файл образа Windows 10
- установка Windows 11 на Windows 7
Одно из важнейших обстоятельств, которые подвигают пользователя сменить Windows 7 на Windows 11, это: поддержка ОС Windows 7 давно прекращена.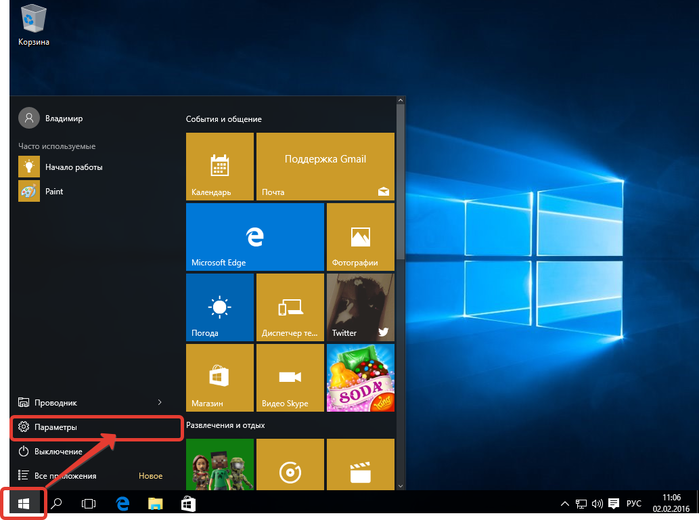 А значит неизбежны проблемы в работе операционной системы и программного обеспечения в целом!
А значит неизбежны проблемы в работе операционной системы и программного обеспечения в целом!
Основные принципы обновления Windows 7 до Windows 11
Установки Windows 11 на совместимое (и несовместимое, об этом ниже) устройство с Windows 7 возможна несколькими способами (или вариантами).
Ниже по тексту мы с вами произведем переход компьютера с семеркой на более совершенную версию. Попробуем метод обновления от более ранней версии до более современной — главное условие, версия ос вашего ПК должна быть 64-бит. разрядности.
вернуться к оглавлению ↑
как перейти с Windows 7 на Windows 11 — способы обновления
Сразу нужно сказать, что перед обновлением, следует внимательно провести ряд мероприятий по выяснению технических и программных возможностей своего ПК.
Все дело в том, что разработчики новейшей версии Виндовс 11 предъявили серьезные требования к железу и программному обеспечению компьютера, на который предполагается установить Windows 11.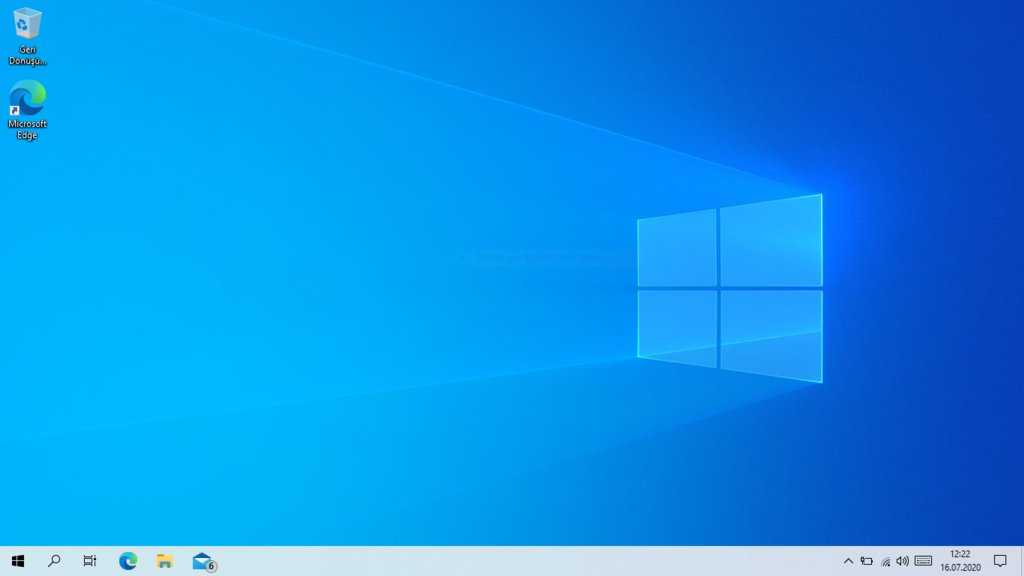
Чтобы обновиться от Windows 7 до Windows 11 и совершенно бесплатно, нужно иметь в виду эти факты:
- Активация ОС остается. То есть останется, как и была, активированной. Как вы понимаете, законные варианты обновления обусловлены тем, что ОС должна быть лицензионная (активна).
- У вас непременно должна быть Windows 7 64-bit (в новой Виндовс НЕТ 32-бит! так что обновить с 32-х не получится!).
Варианты обновиться:
- Официальный: когда все настройки системы и установленные программы сохраняются!
- Неофициальный: пользовательские данные могут сохраниться, а вот настройки системы НЕТ (подробнее ниже)!
Если ваш ПК соответствует всем предъявленным требованиям, то процесс обновления пройдет без сучка и задоринки!
К примеру, из ISO файла: без потери пользовательских файлов на диске С: «Документы, Рабочий стол, Изображения, Видео, Загрузки» (некоторые пользователи Рабочий стол размещают на диске D).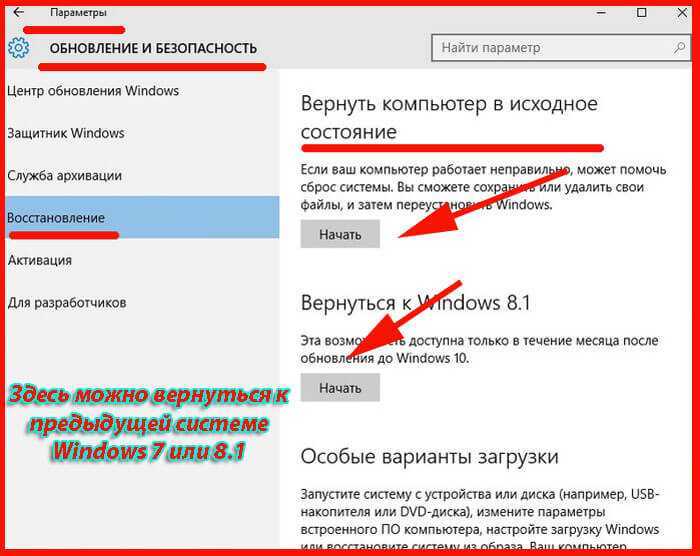 Если у вас на ПК есть отдельные, созданные вами диски (разделы, тома) — все это останется нетронутым.
Если у вас на ПК есть отдельные, созданные вами диски (разделы, тома) — все это останется нетронутым.
Настройки, программы не сохранятся — данный вариант считается НЕ официальным. К тому же производится полная переустановка ОС.
Также некоторые пользователи пользуются так называемым пошаговым обновлением: из среды Windows 7 сначала обновляются до Windows 10, а затем уж, если комп соответствует требованиям Microsoft — до Windows 11. Это более длительно по времени, зато официальный метод! …так что нетрудно догадаться, что при обновлении этим способом все пользовательские данные и настройки сохраняются.
В любом случае, знайте, что обновиться с Windows 7 до Windows 10 не составит затруднений на любом компьютере. А вот одиннадцатую потянет не всякий ПК! …да и на данный момент, компов, кои соответствуют всем требованиям Майкрософт, — очень и очень мало (к тому же ПК, работавшие с 7 версией, вряд ли имеют соответствующее ПО для 11-й версии, ЕСЛИ, конечно, вы сами на новейший ПК нИ устанавливали семерку)…
…а посему в статье даны варианты установки Виндовс 11 на Виндовс 7 на неподдерживаемом компьютере.
Сначала на семерку установим десятку.
вернуться к оглавлению ↑
подготовка ПК перед обновлением на Windows 11
Я всегда в своих постах предупреждаю читателей и напоминаю, что перед какими-то большими изменениями ОС — непременно нужно сделать бэкап системы, чтобы при случае все восстановить. Вот инструкция: Как сделать бэкап Виндовс 7 на компьютере: штатные инструменты.
Далее, если у вас есть бэкап системы, то следующие шаги опасаться не стоит: припомните, есть ли у вас на ПК устаревшее ПО: программы, драйверы и пр. Все это рекомендую удалить перед стартом обновления. Также удалите антивирус. Отключите всякое периферийное оборудование…
вернуться к оглавлению ↑
приступаем к обновлениям:
Используем чудодейственную программку, специально созданную для подобных целей: эта программа, при установке Windows 10 на Windows 11 на неподдерживаемый компьютер, не проверяет технические соответствия ПК.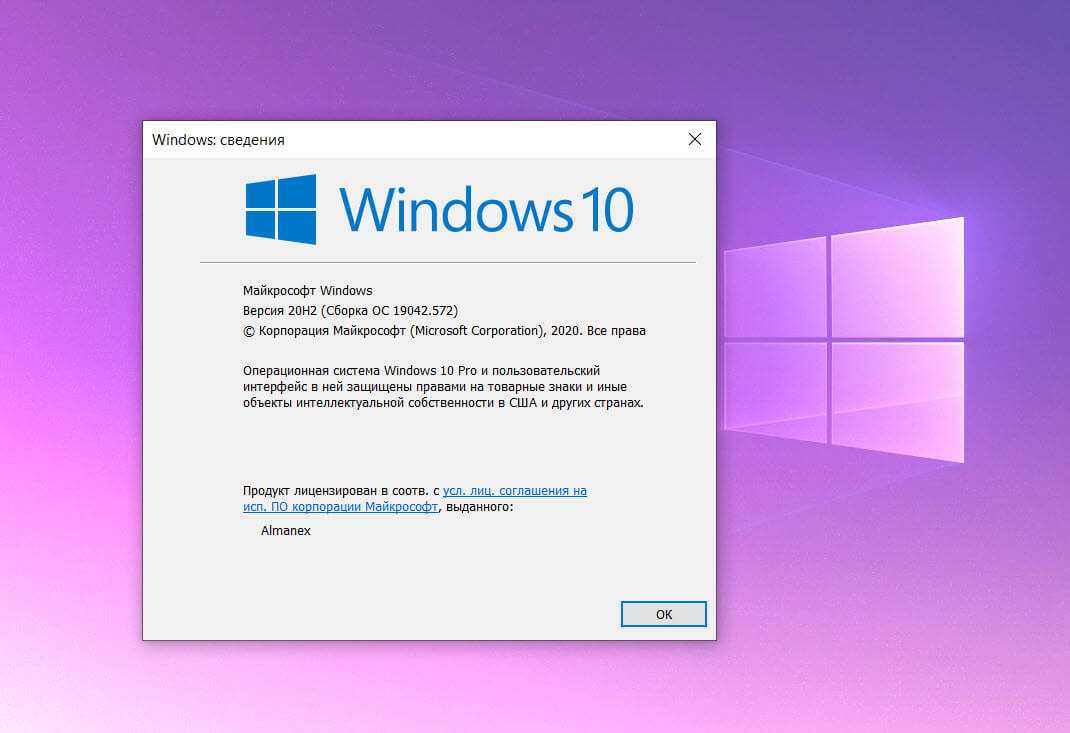
Как это происходит: мы, перед установкой, почистим ISO-файл — а именно, удалим файл текущей ОС Windows 10, и заменим его файлом ОС Windows 11. Своеобразная подмена — в этом случае функция проверки системы не отработает. А сама система обновления (установки) установит Виндовс 11.
Скачиваем образы:
а) ISO-файл Windows 10.
б) ISO-файл Windows 11 (по ссылке несколько способов).
ПОЕХАЛИ: Загрузим и установим Windows 10 (я это уже описывал по ссылкам выше, но вкратце повторюсь и здесь, чтобы не бегать по ссылкам):
Переходим на эту оф. страницу: Microsoft. Нажав на кнопку «Скачать средство сейчас» загружаем файл к себе на ПК.
Как только файл MediaCreationToolX.X.X.X.exe загружен, запускаем его…
После распознавания программой компьютера, в открывшемся интерфейсе утилиты принимаем всякие там соглашения, и далее по типу как фото, выберите Создать установочный носитель (USB-устройство флэш памяти, DVD-диск или ISO-файл)… Нам банальное обновление из первого варианта не подходит.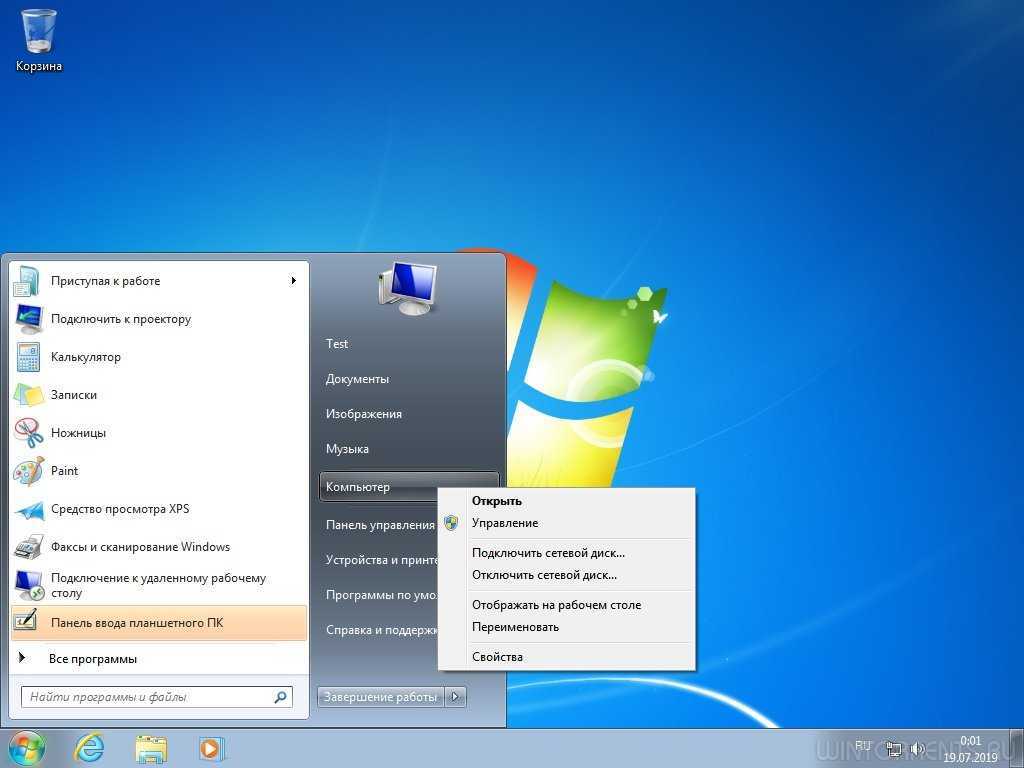 :
:
Далее указываем параметры системы, коя нам симпатична:
Далее в «Выберите носитель» укажем «ISO-файл».
…указываем на компе место для сохранения файла (в данном случае файлов). Скачиваем… в итоге у нас окажется два ISO-файла с 64-бит. системами Windows 10 и Windows 11. Замечательно!…
переходим к следующему шагу:
Нам потребуется программа «архиватор» подобные программы обычно у многих имеются. Если нет, скачайте…
Можно воспользоваться бесплатным архиватором 7-Zip. либо WinRAR, UltraISO и пр.
Данной программой мы извлечем (или лучше сказать разложим на файлы) ISO-образ Windows.
Я покажу пример с 7-Zip:
Открываем проводник, переходим в папку, в которой сохранены наши скачанные файлы. Выбираем, как показано на картинке: Win11… По щелчку правой копкой мыши, в контекстном меню сначала выберем «Открыть с помощью» и в другом «7-Zip File Manager».
Как только файлы будут извлечены, отыщем и откроем папку «sources» (фото ниже). Чтоб открыть тюкните по папке пару раз.
В этой папке как раз и содержится требуемый нам файл. Ищем «install.wim». В нем и находится файл ОС Windows 11. Чтобы его получить, выбираем «Извлечь».
Укажите место для сохранения файла «install.wim». Как только файл из ISO-образа Windows 11 будет извлечен и сохранен — сам ISO-образ можно удалить (как и говорилось выше, он нам более не нужен).
вернуться к оглавлению ↑
теперь поправим ISO-файл образа Windows 10
Откроем все в том же 7-Zip архиваторе ISO-файл Windows 10. Нам нужно все полностью извлечь… Выделяем все имеющиеся файлы и тюкаем «Извлечь».
Появится окно для выбора места сохранения файлов (создайте новую папку) и укажите ее… Файлы будут сохранены. Переходим в эту папку. Ищем, как и в первом случае, папку «sources», открываем ее и находим файл «install.esd», кликаем по имени правой кнопкой мыши и указываем «Удалить».
Переходим в эту папку. Ищем, как и в первом случае, папку «sources», открываем ее и находим файл «install.esd», кликаем по имени правой кнопкой мыши и указываем «Удалить».
Теперь самое важное !! как и говорилось выше, выполним подмену файлов — берем наш сохраненный на шаге выше файл «install.wim» и вставляем в папку «sources» вместо теперь (по фото выше) удаленного файла «install.esd». Сохраняем эту папку в укромном месте, чтоб при случае начать обновление… Магия подмены и ее разоблачение завершены!..
Этими описанными в инструкции манипуляциями мы подготовили образ Windows 10 для обновления из среды Windows 7 на десятку. И, как понимаете, теперь, при последующем обновлении с Windows 10 на Windows 11 никаких проверок совместимости ПК не будет — т.к. вся файловая система будет типа совместимой, мы же заменили некий файл на заведомо правильный.
Готово!… можно обновляться до Windows 11.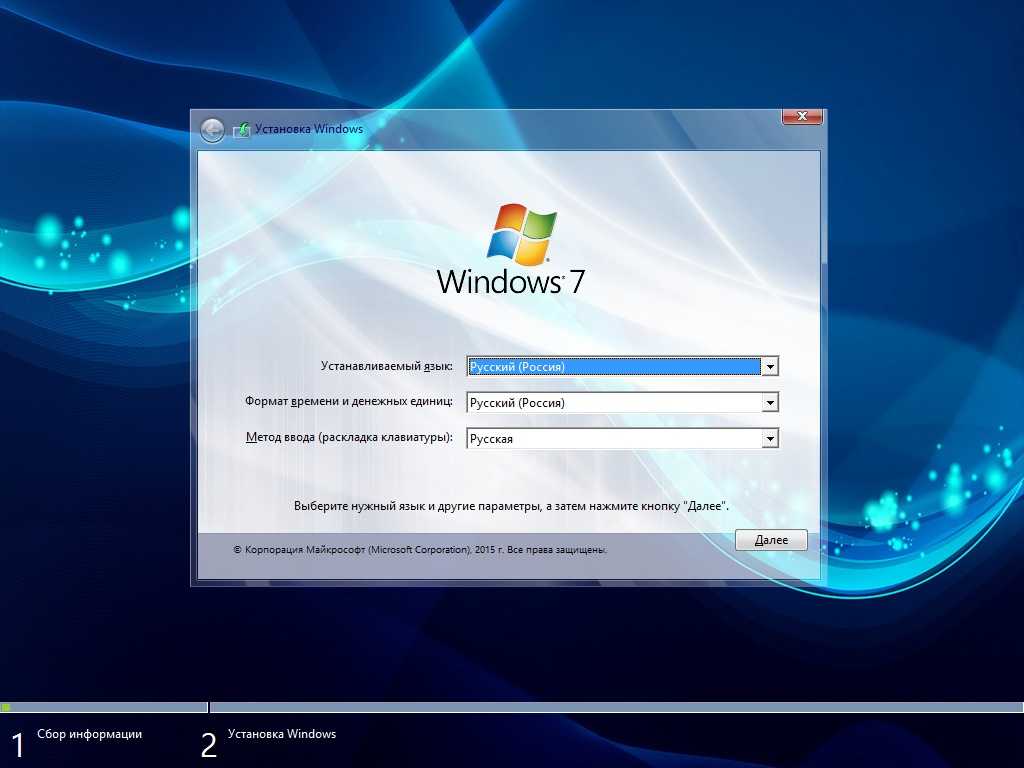
вернуться к оглавлению ↑
установка Windows 11 на Windows 7
Инструкция по обновлению на Windows 11 с Windows 7.
Однако — я не стану очень уж сорить скринами, потому как получается несколько бестолково и затянуто, что обижает многих читателей, мол, мы же не тупые. Я с ними полностью согласен. Излишние подробности оставим графоманам.
Нам нужно запустить процесс установки (или обновления) на Виндовс 10. Открываем паку с нашим дистрибутивом ОС Windows 10. Запускаем процесс, тюкнув дважды файл «setup».
Как говорится, процесс пошел…
…здесь, возможно, нужно напомнить и упредить, что мы сейчас устанавливаем Windows 11, а посему не следует обращать никакого внимания на надписи Windows 10 в интерфейсе установщика.
Итак:
а) в новом открывшемся окне выбираем «Настройка скачивания обновлений программой установки Windows».
б) в следующем окне укажем «Не сейчас» (пункт «Я хочу помочь улучшить Windows» НЕ ОТМЕЧАТЬ).
Стартует процесс подготовки системы к переустановке. Если все ОК, то следующем шагом потребуется принять лицензионные соглашения. Принимаем…
Настройки для пользователя: в «Выберите, что вы хотите сохранить», думаю, целесообразнее всего, будет назначить опцию «Сохранить только мои личные файлы». Подтверждаем изменения в окне предупреждений.
В следующем окне будет дана сводка всех выбранных нами настроек:
Кликаем кнопку «Установить».
Начинается установка ос системы Windows 11.
Во время процесса обновления ПК будет несколько раз перезагружен.
…И как только обновление успешно завершится, откроется окно предварительных настроек. А именно — «Выберите параметры конфиденциальности для этого устройства»… укажите то, что считаете нужным, обычно пользователи запрещают отправку всяких там личных данных по типу местоположение и пр…
Непременно проверьте активацию Виндовс!! Win + I / Параметры / Система / Активация. Если никаких сбоев не вылезло и активация завершилась нормально, то можно приступать к работе.
Если никаких сбоев не вылезло и активация завершилась нормально, то можно приступать к работе.
Следует знать и о том, что существует вариант так называемой «чистой» установки, когда легко и просто Windows 7 обновляется до Windows 11. Выполняется сия операция при помощи загрузочной флешки.
Видео: Конфиденциальность на ноутбуке — отключаем на компьютере микрофон, камеру — Виндовс
Если что-то не ясно и остались вопросы, делитесь ими в комментариях…
все статьи: Сергей Кролл ATs владелец, автор cайта COMPLITRA.RU
…веб разработчик студии ATs media — запросто с WordPress
занимаюсь с 2007-года веб разработкой — преимущественно работаю с WordPress в студии ATs media
Как получить Windows 10 бесплатно [Полное руководство в 2023 году]
СОДЕРЖИМОЕ СТРАНИЦЫ:
- Обзор Windows 10
- Как получить Windows 10 бесплатно и активировать ее?
«Я пользователь Windows 7, но хотел бы бесплатно обновиться до Windows 10.
Если это вы, не волнуйтесь, потому что эта статья поможет вам получить Windows 10 бесплатно. Хотя официальный крайний срок бесплатного перехода на Windows 10 уже прошел, Microsoft не удалила бесплатное обновление со своего веб-сайта.
Мы покажем вам, как бесплатно обновиться до Windows 10. Мы также сообщим вам, как активировать версию Windows 10 после успешного обновления.
Обзор Windows 10
Windows 10 — это операционная система, выпущенная Microsoft в качестве усовершенствования Windows 7 и Windows 8.1. Эта последняя версия ОС была выпущена в 2015 году и изначально была бесплатной для пользователей Windows 7 и 8.1. Однако в настоящее время это невозможно. Windows 10 имеет улучшенные функции по сравнению с предыдущими версиями ОС Windows и поддерживает настольные компьютеры, ноутбуки и планшеты.
Наиболее примечательные функции включают повторное введение меню «Пуск» и удаление вертикальных панелей инструментов, которые присутствовали в предыдущей версии Windows (Windows 8). Два распространенных подхода к установке Windows 10 на ваше устройство включают обновление или чистую установку.
Два распространенных подхода к установке Windows 10 на ваше устройство включают обновление или чистую установку.
Компоненты Windows 10 и их функции
Некоторые функции, которые делают Windows 10 уникальными, включают следующее.
1. Меню «Пуск»
Эта функция была удалена в Windows 8, но вновь представлена в Windows 10. Она позволяет просматривать две панели рядом на экране. В левом столбце меню «Пуск» отображаются наиболее часто используемые, закрепленные и недавно использованные приложения. Он также отображает кнопку питания и все другие установленные приложения.
С другой стороны, в правом столбце отображаются живые плитки, которые можно удобно реорганизовать, настроить или изменить размер. Вы можете получить доступ к функции меню «Пуск» в Windows 10, нажав кнопку «Пуск» с логотипом Windows в левом нижнем углу экрана.
2. Cortana на рабочем столе
Эта функция позволяет легко взаимодействовать с рабочим столом. Это голосовое управление; следовательно, вам не нужно будет пошевелить пальцем. Например, вы можете найти определенный файл на жестком диске или запустить презентацию PowerPoint, сказав Кортане. Кортана также может отправлять электронное письмо от вашего имени, и вам не нужно ничего вводить.
Например, вы можете найти определенный файл на жестком диске или запустить презентацию PowerPoint, сказав Кортане. Кортана также может отправлять электронное письмо от вашего имени, и вам не нужно ничего вводить.
Если вы хотите получить доступ к фотографии, сделанной в определенный день, вы можете попросить Кортану вытащить ее, и она сделает это старательно.
3. Приложение Xbox
Приложение Xbox для Windows 10 позволяет играть в игры Xbox One на настольном компьютере, ноутбуке или планшете. Windows 10 также поддерживает потоковую передачу игр Xbox с повышенной скоростью и улучшенной графической производительностью. Это стало возможным благодаря поддержке DirectX 12. Что еще? Windows 10 позволяет вам общаться с друзьями, играя в игры для Xbox на той же платформе.
4. Улучшенная многозадачность
В Windows 10 есть функция нескольких рабочих столов, позволяющая управлять несколькими открытыми окнами. Вместо того, чтобы располагать эти окна друг над другом, Windows 10 позволяет создавать виртуальные рабочие столы для каждой программы. При этом вы можете переходить от одной программы к другой без особых ограничений. Улучшенная функция многозадачности позволяет легко отслеживать все открытые приложения на вашем устройстве с Windows 10.
При этом вы можете переходить от одной программы к другой без особых ограничений. Улучшенная функция многозадачности позволяет легко отслеживать все открытые приложения на вашем устройстве с Windows 10.
5. Центр поддержки
Эта функция позволяет получить доступ ко всем вашим уведомлениям в одном месте. Он собирает оповещения от всех программ на вашем устройстве и передает их через одно место. Вы можете отвечать на уведомления из Центра уведомлений, не открывая отдельные приложения. Вам нужно развернуть сообщение на панели, чтобы получить доступ к различным параметрам.
Как получить Windows 10 бесплатно и активировать ее?
Если вы используете Windows 7 или 8 и хотите перейти на Windows 10, это можно сделать без дополнительных затрат. В этом разделе мы покажем вам, как бесплатно получить Windows 10 и активировать ее на своем устройстве.
- Как получить Windows 10 бесплатно
- Как активировать Windows 10
Как получить Windows 10 бесплатно
Если вы используете подлинную версию Windows 7/8/8. 1 Home или Pro, вы можете получить Windows 10 бесплатно, выполнив следующие действия:
1 Home или Pro, вы можете получить Windows 10 бесплатно, выполнив следующие действия:
Шаг 1. Посетите веб-сайт загрузки Windows.
Шаг 2. Перейдите к «Создать установочный носитель Windows 10» и нажмите «Загрузить средство сейчас». Программа установки Windows 10 будет загружена на ваше устройство в виде расширения .exe.
Шаг 3. Перед запуском инструмента убедитесь, что вы сделали полную резервную копию всех ваших файлов и данных.
Шаг 4. Затем щелкните загруженный инструмент и следуйте инструкциям на экране.
Шаг 5. В разделе «Что вы хотите сделать?» выберите «Обновить этот компьютер сейчас».
Шаг 6. Нажмите кнопку «Далее».
Шаг 7. Следуйте всем подсказкам и выберите, хотите ли вы сохранить свои данные. При появлении запроса на ввод ключа продукта убедитесь, что вы вводите его для подлинной лицензии Windows.
Шаг 8. После завершения процесса обновления перейдите в «Настройки Обновление и безопасность>Активация».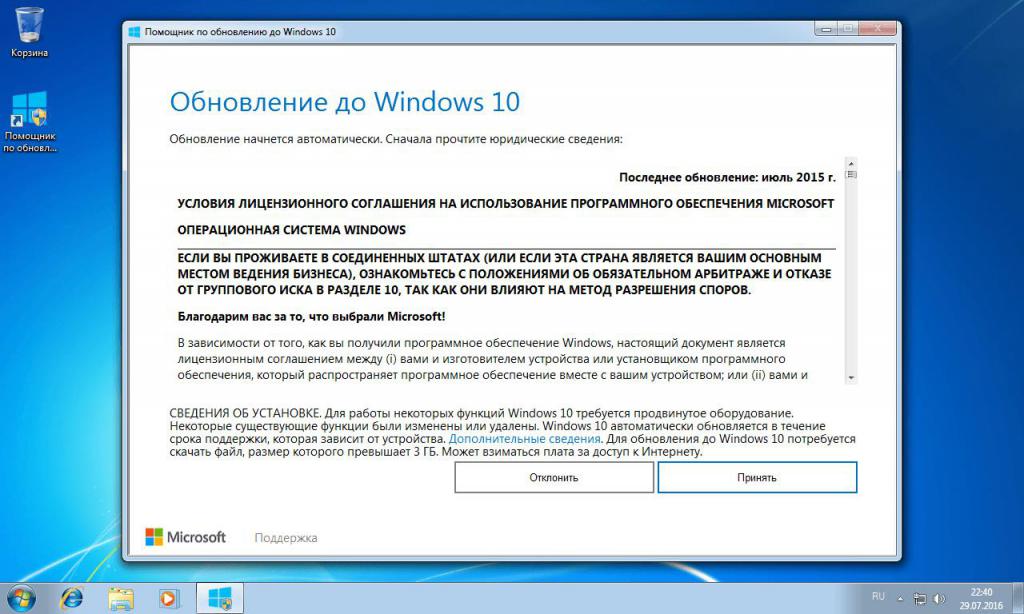 Здесь вы увидите цифровую лицензию для вашей Windows 10.
Здесь вы увидите цифровую лицензию для вашей Windows 10.
Теперь вы бесплатно обновились до Windows 10!
Как активировать Windows 10
После того, как вы бесплатно установили Windows 10 на свое устройство, следующим шагом будет ее активация. Ниже приведены простые шаги для активации Windows 10.
Шаг 1. Нажмите на меню «Пуск» и введите cmd в строке поиска.
Шаг 2. Когда в результатах поиска появится командная строка, выберите «Запуск от имени администратора».
Шаг 3. Затем скопируйте приведенную ниже команду и нажмите Enter. Замените «WinKey» лицензионным ключом Windows.
Slmgr /ipk
Шаг 4. Скопируйте следующую команду и нажмите Enter.
slmgr /skms kms.xspace.in
Шаг 5. Снова скопируйте следующую команду и нажмите Enter.
slmgr/ato
Система автоматически активирует вашу Windows 10.
Подведение итогов
Вам не нужно платить за обновление до Windows 10 с Windows 7 или 8.1, поскольку вы можете сделать это бесплатно. Вы должны посетить официальный веб-сайт Windows и загрузить установочный носитель Windows. Следующие шаги включают в себя запуск установочного носителя и выполнение инструкций на экране для завершения процесса обновления до Windows 10.
Вам просто нужно выполнить несколько команд, чтобы активировать обновление после установки. Обновление до Windows 10 важно, так как оно имеет множество примечательных функций, в том числе:
- Стартовое меню
- Кортана на рабочем столе
- Приложение Xbox
- Улучшенная многозадачность
- Центр действий и т. д.
Убедитесь, что вы получили Windows 10 сегодня, чтобы начать пользоваться этими замечательными функциями!
Часто задаваемые вопросы
Ниже перечислены некоторые распространенные вопросы о получении Windows 10.
1. Безопасна ли Windows 10?
Безопасна ли Windows 10?
Да, Windows 10 — самая безопасная версия Windows. Благодаря функции «Безопасность Windows» эта операционная система защищает ваше устройство от различных вирусов. Защитник Windows будет регулярно сканировать ваше устройство на наличие вирусов и обезвреживать их до того, как они причинят вред вашему компьютеру.
2. Win 11 лучше, чем Win 10?
Windows 11 — это улучшенная версия Windows 10. Поэтому мы считаем Windows 11 более быстрой и безопасной, чем Windows 10. Любая проблема, которая была неудачей в Windows 10, была решена в Windows 11.
3. Следует ли обновлять с Windows 7 на Windows 10?
Да, было бы лучше, если бы вы сделали это как можно скорее. Поскольку Microsoft перестала предлагать техническую поддержку пользователям Windows 7, вы, вероятно, столкнетесь с трудностями, когда столкнетесь с проблемами. Обновление до Windows 10 гарантирует постоянную поддержку со стороны Microsoft в случае каких-либо проблем с вашей операционной системой.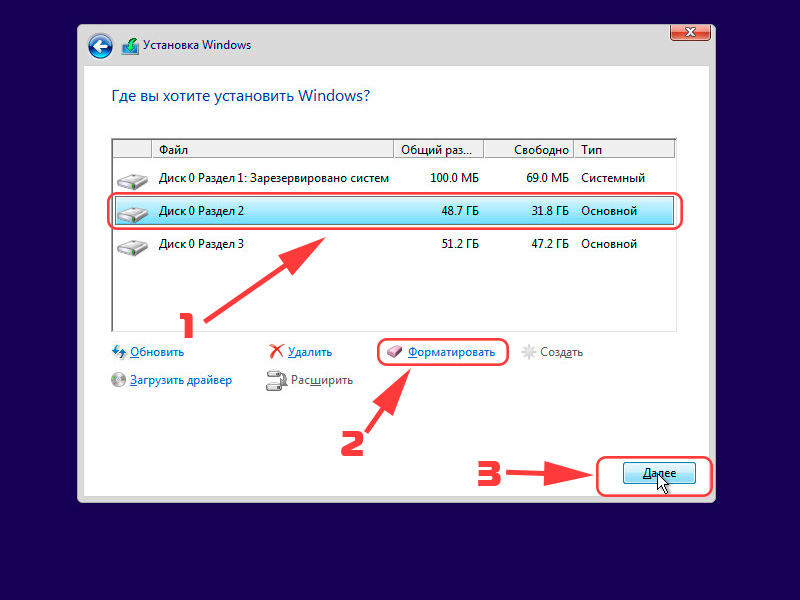
Windows 7 не будет обновляться до Windows 10: попробуйте эти 7 исправлений
Узнайте все о сбое установки Windows 10 при обновлении с Windows 7
by Иван Енич
Иван Енич
Эксперт по устранению неполадок
Увлеченный всеми элементами, связанными с Windows, и в сочетании с его врожденной любознательностью, Иван глубоко погрузился в понимание этой операционной системы, специализируясь на драйверах и… читать дальше
Обновлено
Рассмотрено Влад Туричану
Влад Туричану
Главный редактор
Увлеченный технологиями, Windows и всем, что имеет кнопку питания, он тратил большую часть своего времени на развитие новых навыков и изучение мира технологий. Скоро… читать дальше
Скоро… читать дальше
Раскрытие информации о партнерских программах
- К сожалению, многие пользователи сообщают, что не могут обновиться с Windows 7 до Windows 10, что может быть связано с устаревшими драйверами и не только.
- Если вы входите в их число, попробуйте запустить средство устранения неполадок обновления, перезапустить службу BITS и выполнить другие действия в приведенном ниже руководстве.
XУСТАНОВИТЕ, щелкнув файл загрузки
Для устранения различных проблем с ПК мы рекомендуем Restoro PC Repair Tool:Это программное обеспечение устраняет распространенные компьютерные ошибки, защищает вас от потери файлов, вредоносного ПО, аппаратного сбоя и оптимизирует ваш ПК для достижения максимальной производительности. . Исправьте проблемы с ПК и удалите вирусы прямо сейчас, выполнив 3 простых шага:
- Загрузите Restoro PC Repair Tool , который поставляется с запатентованными технологиями (патент доступен здесь).

- Нажмите Начать сканирование , чтобы найти проблемы Windows, которые могут вызывать проблемы с ПК.
- Нажмите Восстановить все , чтобы устранить проблемы, влияющие на безопасность и производительность вашего компьютера.
- Restoro был загружен 0 читателями в этом месяце.
Мы уверены, что вы были в восторге, когда узнали, что сможете бесплатно обновиться с Windows 7 до Windows 10. Но этого не произошло, как многие ожидали. Некоторые пользователи сообщили, что не могут обновиться с Windows 7 до Windows 10.
Это может быть вызвано многими причинами, и неудавшийся процесс обновления может выдать несколько сообщений об ошибках или, в некоторых случаях, даже завершиться без единого сообщения.
Почему я не могу обновить Windows 7 до Windows 10?
Вот несколько возможных причин, по которым вы не можете выполнить обновление с Windows 7 до Windows 10:
- Компьютер не соответствует требованиям .
 Если ваш компьютер не соответствует системным требованиям для Windows 10, быть проблемой его обновления.
Если ваш компьютер не соответствует системным требованиям для Windows 10, быть проблемой его обновления. - Устаревшие драйверы, препятствующие установке . Постоянное обновление всех системных драйверов гарантирует, что в результате не возникнет никаких проблем.
- Некоторые приложения (обычно сторонний антивирус) могут конфликтовать с процессом обновления . В этом случае единственный способ решить эту проблему — временно отключить антивирусную защиту и посмотреть, изменит ли это ситуацию.
- Недостаточно места для хранения (16 ГБ для 32-разрядной версии и 20 ГБ для 64-разрядной версии) — Чтобы решить эту проблему, вам нужно освободить место на жестком диске вашей системы.
- Важные службы не запущены (при обновлении через Центр обновления Windows)
- Внешнее оборудование может быть причиной того, что обновления Windows 10 не будут устанавливаться .
 Чтобы начать решение этой проблемы, просто отключите любое внешнее оборудование от ПК, перезагрузите устройство и проверьте.
Чтобы начать решение этой проблемы, просто отключите любое внешнее оборудование от ПК, перезагрузите устройство и проверьте. - Не запускать установочный носитель Windows 10 от имени администратора — если у вас есть доступ администратора, рекомендуется использовать его. Если вы этого не сделаете, вам нужно будет получить права администратора, чтобы решить эту проблему.
Что делать, если Windows 7 не обновляется до Windows 10?
В этой статье- Почему я не могу обновить Windows 7 до Windows 10?
- Что делать, если Windows 7 не обновляется до Windows 10?
- 1. Изменить параметры установки
- 2. Запустите средство устранения неполадок обновления
- 3. Выполните настройку реестра
- 4. Запустите службу BITS
- 5. Используйте другую учетную запись пользователя
- 6. Удалить несовместимое ПО
- 7. Проверьте оборудование
Прежде чем приступить к выполнению несколько сложных решений, давайте попробуем несколько быстрых и посмотрим, могут ли они исправить ситуацию:
- Отключите сторонний антивирус.
 Если это не сработает, удалите его и убедитесь, что установка Windows 10 все еще не удалась.
Если это не сработает, удалите его и убедитесь, что установка Windows 10 все еще не удалась. - Удалите все некритическое оборудование и периферийные устройства, подключенные к ПК. Например, наушники, динамики, принтеры, внешние жесткие диски или USB-накопители, среди прочего.
- Убедитесь, что вы запускаете установочный носитель с правами администратора. Если вы не видите приглашение UAC при его запуске, щелкните файл правой кнопкой мыши и выберите Запуск от имени администратора .
- Освободите место на компьютере. Обычно для установки 64-разрядной версии ОС требуется около 20 ГБ свободного места. Используйте очистку диска или настройте Storage Sense для освобождения дополнительного места.
Если обновление до Windows 10 завершается сбоем и происходит возврат к Windows 7 после этих методов, перечисленные в следующем разделе должны помочь. тщательно
1. Изменить параметры установки
Чтобы изменить параметры установки для версии Windows 10, вы можете выбрать различные параметры, как описано в шагах ниже.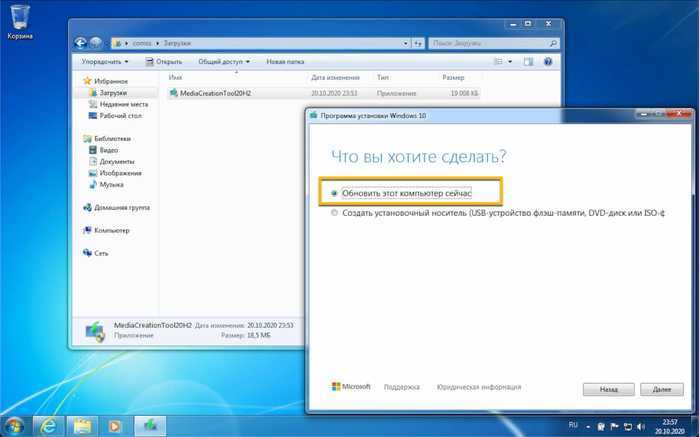 Внимательно выполняйте каждый шаг, чтобы выполнить установку эффективно.
Внимательно выполняйте каждый шаг, чтобы выполнить установку эффективно.
1. Перейдите на официальный сайт Microsoft и загрузите установочный носитель Windows 10.
2. Запустите инструмент и подождите, пока все будет готово.
3. Нажмите Принять , чтобы принять условия и соглашения.
4. Выберите параметр Создать установочный носитель и нажмите Далее .
5. Выбрав параметры по умолчанию, нажмите Далее .
6. Выберите параметр ISO-файл и нажмите Далее .
7. Перейдите к нужному местоположению файла ISO и нажмите Сохранить .
8. После создания ISO-файла щелкните его правой кнопкой мыши и выберите Mount .
9. Теперь запустите файл setup.exe .
10. Нажмите Изменить способ загрузки обновлений программой установки Windows .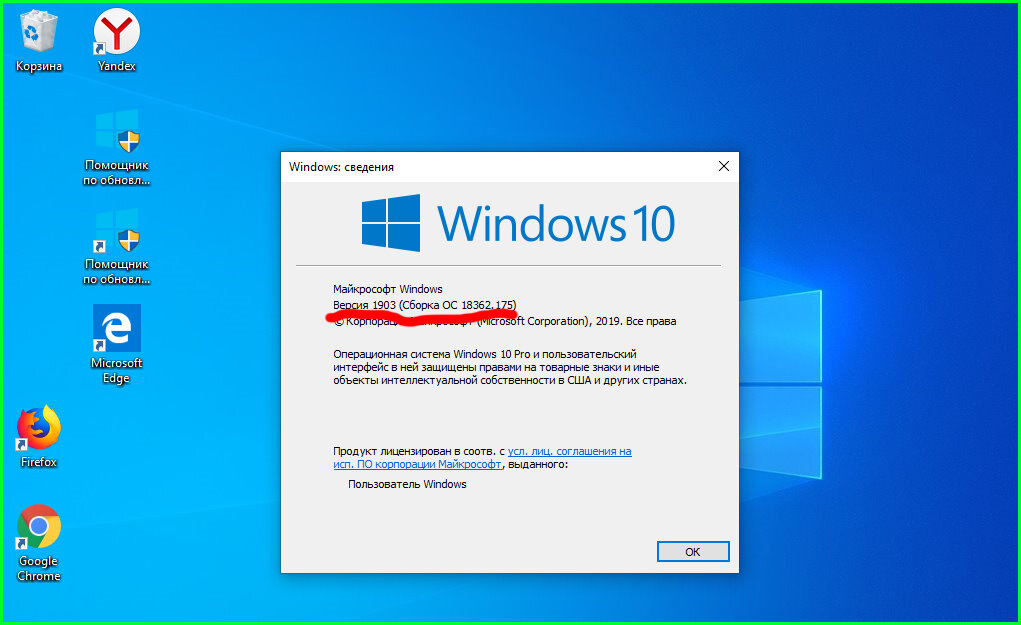
Совет эксперта:
СПОНСОРЫ
Некоторые проблемы с ПК трудно решить, особенно когда речь идет о поврежденных репозиториях или отсутствующих файлах Windows. Если у вас возникли проблемы с исправлением ошибки, возможно, ваша система частично сломана.
Мы рекомендуем установить Restoro, инструмент, который просканирует ваш компьютер и определит причину неисправности.
Нажмите здесь, чтобы загрузить и начать восстановление.
11. Наконец, выберите Не сейчас и нажмите Следующий .
12. Теперь приступайте к установке Windows 10. При установке Windows 10 не удалось выполнить обновление с Windows 7, проблема будет решена.
2. Запустите средство устранения неполадок обновления
- Нажмите Windows + I , чтобы открыть Настройки , и выберите здесь Обновление и безопасность .
- Выберите Устранение неполадок на панели навигации и нажмите Дополнительные средства устранения неполадок .

- Затем найдите и нажмите Центр обновления Windows , а затем кнопку Запустить средство устранения неполадок .
- Следуйте инструкциям на экране и внесите рекомендуемые изменения, чтобы завершить процесс.
Средство устранения неполадок Центра обновления Windows является одним из основных методов устранения неполадок, поскольку оно автоматически определяет и устраняет причину проблемы. Итак, если вы не можете перейти с Windows 7 на Windows 10 Home, это должно помочь.
3. Выполните настройку реестра
- Нажмите Windows + R , чтобы открыть . Запустите , введите regedit в текстовое поле и нажмите OK .
- Нажмите Да в приглашении UAC .
- Вставьте следующий путь в адресную строку и нажмите Введите :
Компьютер\HKEY_USERS.DEFAULT\Software\Microsoft\Windows\CurrentVersion\Explorer\User Shell Folders - Дважды щелкните на AppData запись справа.

- Убедитесь, что для Значение данных установлено значение:
%USERPROFILE%\AppData\Roaming
Это известное исправление для запуска и работы, когда вы не можете выполнить обновление с Windows 7 до Windows 10 Pro.
Кроме того, вы можете использовать необходимый сторонний инструмент восстановления системы, такой как Restoro , который позаботится о вашем ПК, включая его реестры.
Это намного проще, и вы, вероятно, обнаружите другие проблемы, замедляющие работу вашего ПК, о которых вы даже не подозревали.
Restoro
Не позволяйте такой проблеме, как поврежденные реестры, помешать вам наслаждаться Windows 10. Попробуйте Restoro уже сегодня!
Проверить цену Перейти на сайт
4. Запустите службу BITS
- Нажмите Windows + R , чтобы открыть диалоговое окно «Выполнить », введите services.
 msc и нажмите Enter .
msc и нажмите Enter . - Щелкните правой кнопкой мыши службу Background Intelligent Transfer Service (BITS) и выберите Свойства .
- Выберите Автоматически в раскрывающемся меню Тип запуска .
- Теперь нажмите Пуск в разделе Состояние службы , если служба не запущена, а затем нажмите OK , чтобы сохранить изменения.
- Перезагрузите компьютер
BITS (фоновая интеллектуальная служба передачи) позволяет вашему компьютеру получать обновления. Однако, если с этой службой что-то не так, вы, вероятно, не сможете получать какие-либо обновления, включая обновление до Windows 10.
Эта проблема в основном связана с 0x80246007, потому что она говорит вам, что что-то не так со службами обновления. После этого вы больше не увидите, что установка Windows 10 не удалась без кода ошибки.
5. Используйте другую учетную запись пользователя
Убедитесь, что вы пытаетесь установить Windows 10 с использованием учетной записи администратора.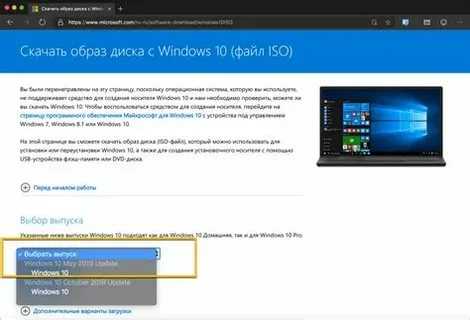 В Windows существует два типа учетных записей пользователей: Standard и Administrator . И проверка обновлений с помощью последнего может исправить ситуацию.
В Windows существует два типа учетных записей пользователей: Standard и Administrator . И проверка обновлений с помощью последнего может исправить ситуацию.
Если на вашем компьютере есть несколько учетных записей пользователей, проверьте наличие обновлений, используя учетную запись с правами администратора.
6. Удалить несовместимое программное обеспечение
- Нажмите Windows + R , чтобы открыть . Запустите , введите appwiz.cpl и нажмите OK .
- Найдите старые приложения (вероятно, несовместимые с Windows 10), выберите их по отдельности и нажмите Удалить .
- Следуйте инструкциям на экране, чтобы завершить процесс удаления.
Помимо вашего антивируса, другие программы могут вызывать проблемы при обновлении до Windows 10. Чтобы это исправить, рекомендуется удалить все программы, которые вам не нужны. Конечно, вы всегда можете переустановить их позже после обновления до Windows 10, если они совместимы с итерацией.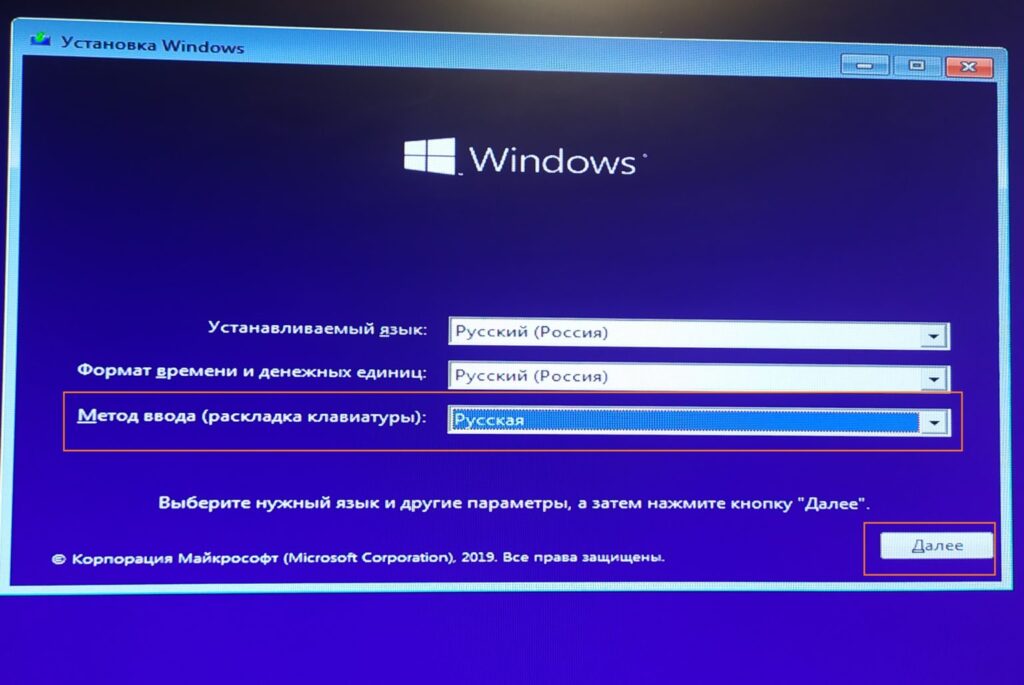
7. Проверьте ваше оборудование
- Нажмите Windows + R , введите mdsched.exe в текстовое поле и нажмите Введите .
- Выберите Перезагрузить сейчас и проверьте наличие проблем .
- Дождитесь запуска инструмента и выявления проблем с установленной оперативной памятью.
Если Windows Memory Diagnosti c не может выявить проблемы, мы рекомендуем запустить Memtest86+ на пару часов. Это продвинутый инструмент, который может обнаружить гораздо больше проблем с установленной оперативной памятью и запустить все для вас.
Если проблема связана с самой оперативной памятью, вам необходимо заменить ее или обратиться к специалисту для проверки ПК.
Вот и все! Если Windows 7 не обновится до Windows 10 раньше, вы должны были что-то исправить. Кроме того, если вы не можете обновить Windows 7 до Windows 10 с USB, отформатируйте его, а затем снова создайте загрузочный USB-накопитель для Windows 10.


 Выберите предпочтительный вариант и нажмите «Установить».
Выберите предпочтительный вариант и нажмите «Установить».
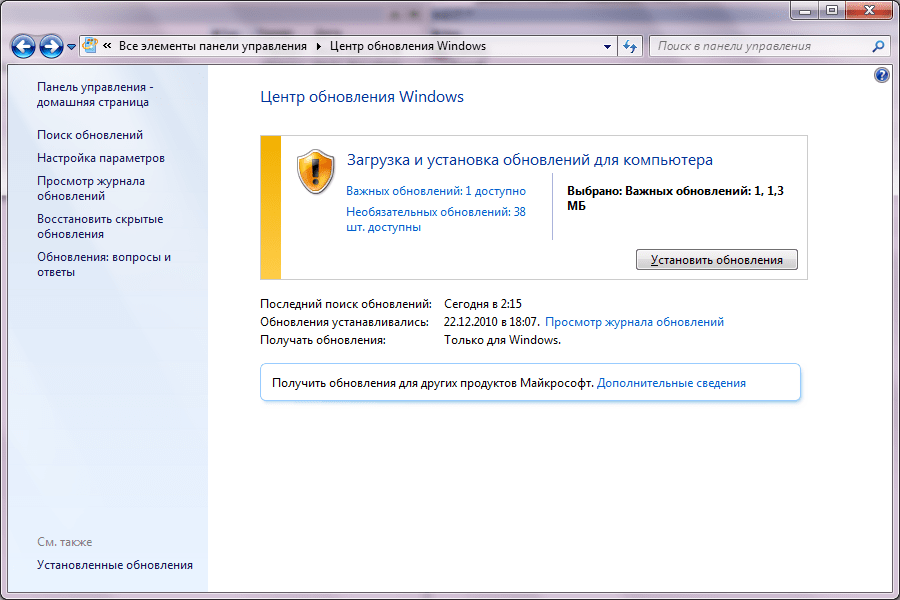 1 и 7
1 и 7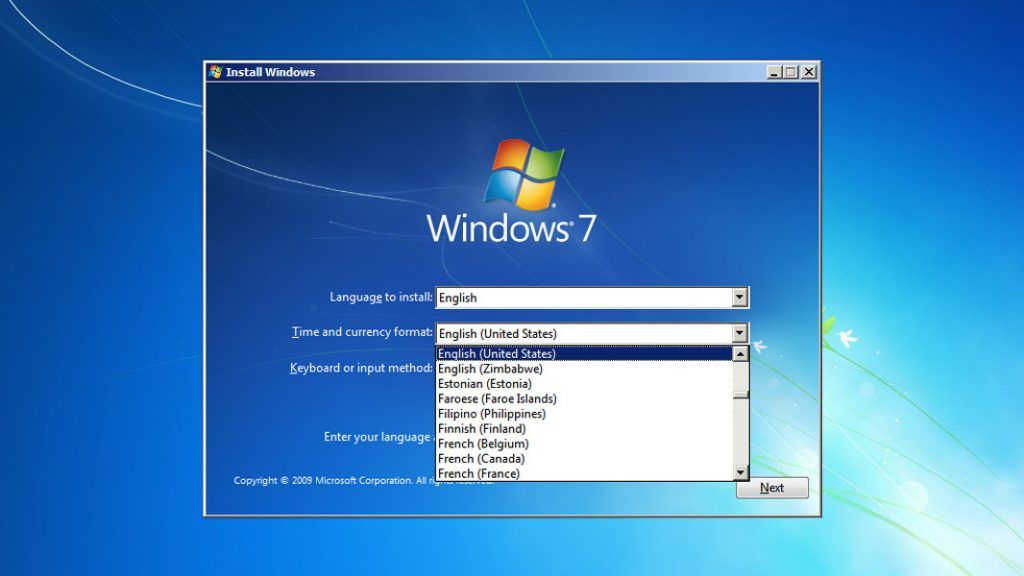
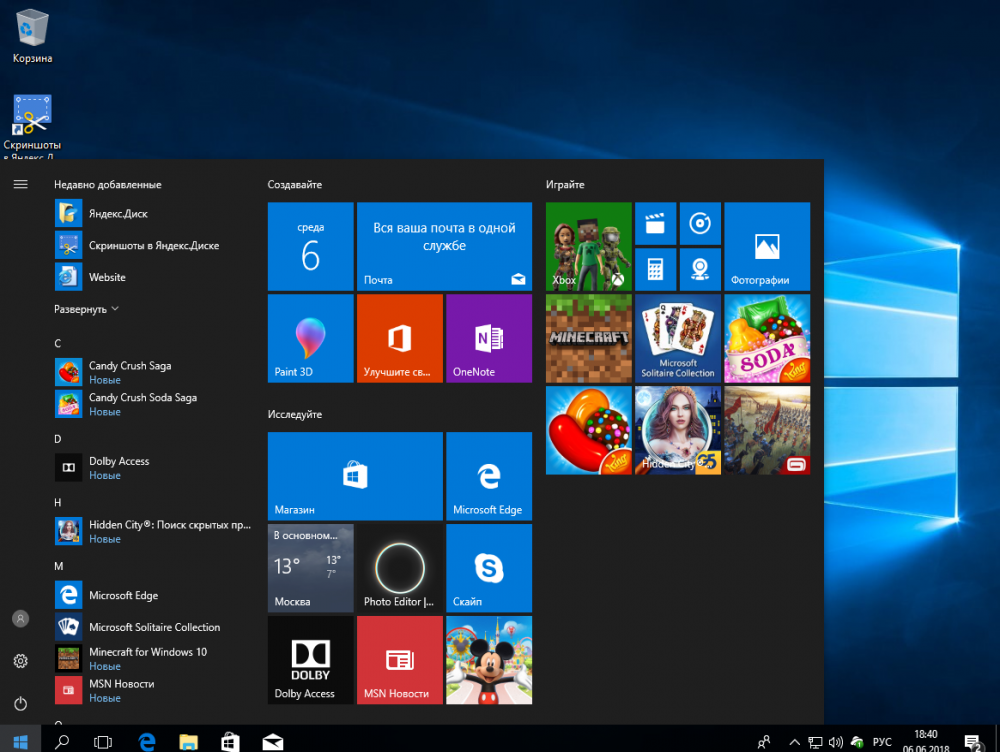 Если ваш компьютер не соответствует системным требованиям для Windows 10, быть проблемой его обновления.
Если ваш компьютер не соответствует системным требованиям для Windows 10, быть проблемой его обновления. Чтобы начать решение этой проблемы, просто отключите любое внешнее оборудование от ПК, перезагрузите устройство и проверьте.
Чтобы начать решение этой проблемы, просто отключите любое внешнее оборудование от ПК, перезагрузите устройство и проверьте.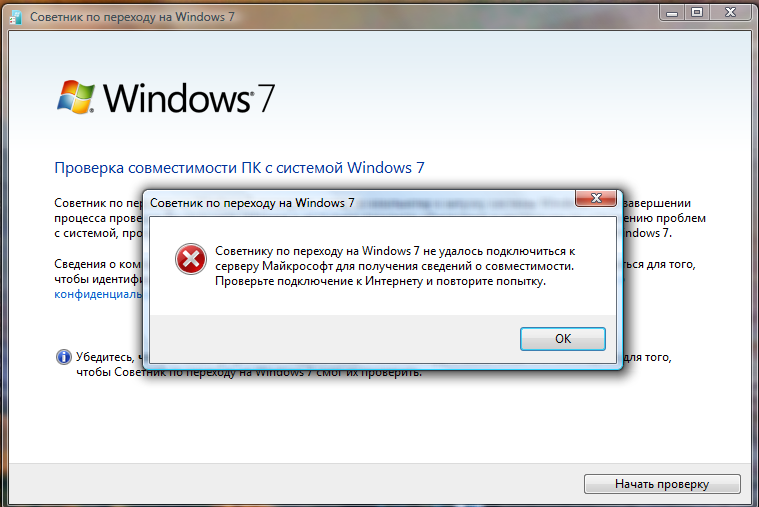 Если это не сработает, удалите его и убедитесь, что установка Windows 10 все еще не удалась.
Если это не сработает, удалите его и убедитесь, что установка Windows 10 все еще не удалась.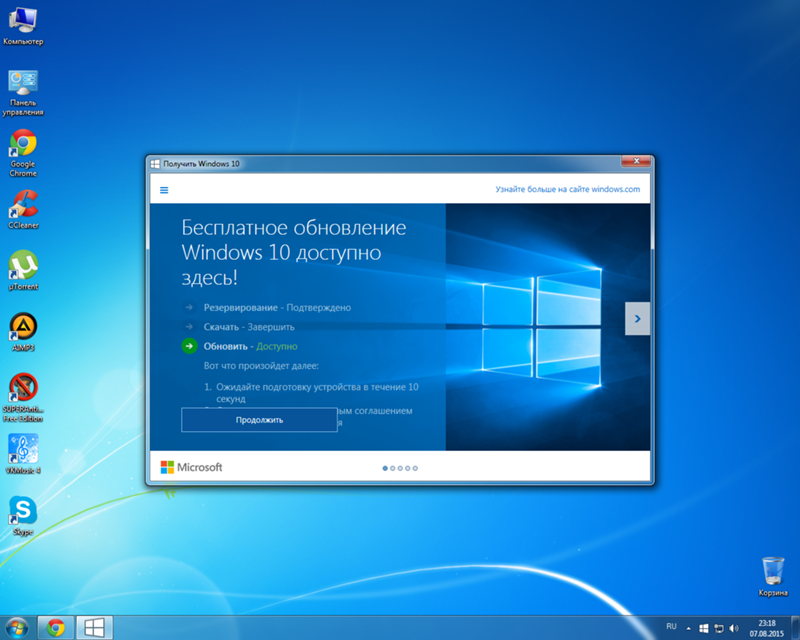

 msc и нажмите Enter .
msc и нажмите Enter .