Как перенести фото с телефона на телефон Андроид?
Захотели перенести изображения с одного смартфона Android на другой? Сделать это не так уж сложно, хотя и придется предпринять кое-какие действия. Вообще, есть несколько способов переноса и мы расскажем вам о самых простых и наиболее удобных. А вот каким из них пользоваться, решать вам.
Традиционно один из самых удобных способов переноса фото.
Включите Bluetooth на обоих устройствах.
Открываете галерею на смартфоне, с которого будете отправлять фото. Выбираете альбом для переноса (можно и отдельные фотографии — по желанию). Затем тапаете «Отправить».
Выбираете Bluetooth.
Находите новый смартфон в списке доступных устройств и нажимаете на него.
На втором смартфоне появляется уведомление, примите фотографии.
По окончании процесса загруженные фото можно будет найти в папке Bluetooth в галерее.
Если изображений много, перенос может затянуться надолго, но это того стоит.
Для переноса настоятельно рекомендуем использовать безлимитный Wi-Fi. Есть один важный момент — использовать придется другой номер для мессенджера, на который вы передадите фотографии (актуально, если вы попытаетесь перенести фото на свой же телефон), они в любом случае сохраняться в галерее
Выберите подходящий мессенджер, например, WhatsApp. Начните чат.
Выберите контакт, например:
Нажмите на иконку присоединения файлов.
Выберите галерею.
Добавьте изображения, можно несколько сразу, затем нажмите на кнопку «Отправить».
Отправлено.
Эти изображения хранятся в галерее в папке WhatsApp.
Есть такое приложение — Google Фото. Часто можно встретить даже на новых смартфонах в разделе с приложениями Google. Именно это приложение позволит перенести фотографии, причем от вас понадобится минимум действий.
Именно это приложение позволит перенести фотографии, причем от вас понадобится минимум действий.
Первое — подключаем интернет на обоих устройствах. Поскольку речь идет о переносе фотографий, коих может быть очень и очень много, используйте безлимитный Wi-Fi, чтобы не платить за трафик.
Привязываем смартфон к одному и тому же аккаунту Гугл — это обязательно нужно сделать, иначе ничего не выйдет.
Если на устройствах отсутствует приложение Google Фото, загрузить его можно будет из Play Market.
Ищите по ключу «google фото» (без кавычек).
Установите приложение.
Запустите на обоих смартфонах, предоставьте права для доступа к изображениям.
Далее появится сообщение об автозагрузке фото и автоматической синхронизации. Подтверждаете действие, нажав ОК.
Нажмите на указанное изображение на первом смартфоне. Начнется загрузка изображений в облачный сервер вашего аккаунта Гугл.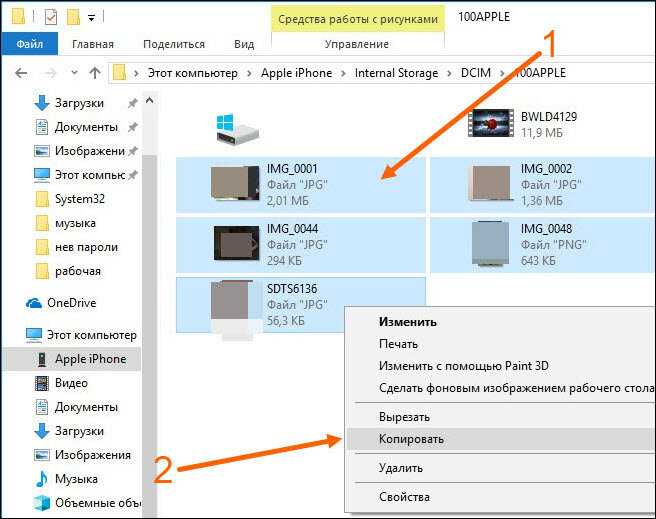 Причем по умолчанию переносятся изображения, сделанные на камеру смартфона, остальные папки нужно выбрать через настройки.
Причем по умолчанию переносятся изображения, сделанные на камеру смартфона, остальные папки нужно выбрать через настройки.
После добавления фото на сервер они будут автоматически синхронизированы с другими устройствами и вы увидите их в приложении Google Фото. Правда, храниться они будут в «облаке», поэтому их придется сохранять на устройстве вручную.
Не самый удобный вариант, зато вероятность того, что фото будут потеряны, минимальная. К тому же у вас будет возможность в любой момент найти свое фото, не занимая место в памяти устройства.
Как перенести галерею с андроида на андроид
Часто ли вы сталкиваетесь с ситуацией, когда срочно требуется перенести фотографии с одного Andro >
Итак, как перенести фото с Андроида на Андроид и что для этого понадобится пользователю?
Навигация на странице:
Перенос фотографий с помощью Google Photo
Данный способ будет наиболее актуален в случае, если у вас есть два Android-устройства (и на обоих вы зашли под своей учётной записью Google) и вам необходимо передать фотографии с одного на другое.
Удобство этого способа заключается в том, что приложение Google Photo синхронизирует все фото в облаке и открывает к ним общий доступ со всех Android-гаджетов пользователя. Таким образом, можно получить доступ к любой своей фотографии с любого устройства.
Чтобы синхронизировать фото таким способом, нужно просто скачать приложение из Google Play на оба устройства и активировать синхронизацию при первом запуске.
Важно! При активации синхронизации можно установить тип интернет подключения, при котором возможно сохранение фотографий в облаке. Если у вас дорогой мобильный интернет, то рекомендуется выполнять передачу исключительно при помощи Wi-Fi.
Перенос фотографий с помощью Bluetooth
Другой популярный способ, который знаком всем еще с начала двухтысячных – перебросить через Bluetooth.
Несмотря на то, что в основном данная технология сейчас используется для подключения к устройству различной периферии, она все также может использоваться для передачи фото. Разумеется, используя этот способ, можно передавать не только фотографии, но и любые другие файлы, к которым имеется доступ.
Разумеется, используя этот способ, можно передавать не только фотографии, но и любые другие файлы, к которым имеется доступ.
- Для передачи фото, сперва необходимо активировать модуль Bluetooth. Сделать это можно через шторку с быстрыми настройками или через меню настроек телефона.
Теперь откройте стандартное приложение «Галерея».
Откроется список, в котором необходимо выбрать, каким способом необходимо выполнить передачу. Выбирайте «Bluetooth».
В списке устройств, выберете то, на которое необходимо передать фото. Обратите внимание, что оно должно быть открыто по Bluetooth для других устройств. Если оно не доступно, измените его настройки.

Как видите, нечего сложного, почти так же легко как отправить СМС. Однако, эта технология уже довольно устаревшая и скорость передачи данных при использовании такого способа не слишком высокая. Поэтому пользоваться ей рекомендуется только при отсутствии возможности передать фото через интернет или Wi-Fi.
Перенос фотографий по Wi-Fi
Безусловно, Bluetooth очень удобная технология, однако скорость ее работы оставляет желать большего. Что если фотографий насчитывается на пару гигабайт? С большими объемами информации ей не справится, как не старайся, скорость выше не станет.
Если вы планируете перекидывать фото в больших объемах, то в данном случае лучше всего воспользоваться Wi-Fi.
Есть замечательные приложения под названием TapPouch WiFi File Transfer for Phone и WiFi File Transfer. Они позволяют легко передавать фотографии с помощью технологии Wi-Fi.
Инструкция по работе с TapPouch Wi-Fi:
- Первым делом, загрузите и проинсталлируйте на оба устройства приложение TapPouch Wi-Fi File Transfer из Google Play.

- Теперь подключите оба гаджета к одной Wi-Fi сети.
- Запустите приложение.
- Для того чтобы открыть доступ к фото, достаточно их «расшарить». Сделать это можно с помощью опции «Share files». Разумеется, что расшаривать файлы нужно на устройстве, с которого будет проведена отправка.
- Когда файлы будут выбраны, нужно воспользоваться кнопкой «Обмен» и подтвердить передачу.
- На устройстве, которое принимает, необходимо подтвердить прием файлов, кнопкой «Получить». При этом на устройстве, с которого идет отправление, создается код из шести знаков. Этот код необходимо ввести при приеме (в целях безопасности).
- После того как передача будет подтверждена, файлы сохраняться на карте памяти.
В целом, приложение очень удобное и может быть полезно не только при переносе фото, но и других типов файлов.
Видео-инструкция по работе с WiFi File Transfer:
Специальный софт для этой задачи
В Плей Маркете представлено много полезного софта, предназначенного как для развлечений, так и для осуществления разных пользовательских операций с Андроидом. Так, для осуществления задачи по переносу фоток, можно воспользоваться удобным и широким функционалом специальных приложений, среди которых:
Так, для осуществления задачи по переносу фоток, можно воспользоваться удобным и широким функционалом специальных приложений, среди которых:
- PhotoSync — Transfer Photos;
- Photo Transfer App;
- Photo Transfer.
Далее более подробно рассмотрим их.
PhotoSync — Transfer Photos
Это разработка компании Touchbyte. Создавалась именно для этой задачи. Кроме основной функции по максимально быстрому перемещению фото с одного устройства на другое, умеет перемещать и видеофайлы, при этом не только между Андроид, но и на iOS, Windows, Mac.
Принцип работы следующий:
- После установки программы необходимо зарегистрировать свой аккаунт. Процедура довольно простая и занимает не более 5 минут.
- Затем через интерфейс программы нужно открыть галерею.
- Выбрать нужные изображения, отметив их галочками, и с помощью активации специальной функции отправить все в облачный сервис.
- Теперь запустите софт на другом устройстве и после авторизации под ранее зарегистрированной учетной записью просто переместите эти изображения с «облака» во внутреннюю память или на карту памяти девайса.

Часто ли вы сталкиваетесь с ситуацией, когда срочно требуется перенести фотографии с одного Andro >
Итак, как перенести фото с Андроида на Андроид и что для этого понадобится пользователю?
Навигация на странице:
Перенос фотографий с помощью Google Photo
Данный способ будет наиболее актуален в случае, если у вас есть два Android-устройства (и на обоих вы зашли под своей учётной записью Google) и вам необходимо передать фотографии с одного на другое.
Удобство этого способа заключается в том, что приложение Google Photo синхронизирует все фото в облаке и открывает к ним общий доступ со всех Android-гаджетов пользователя. Таким образом, можно получить доступ к любой своей фотографии с любого устройства.
Чтобы синхронизировать фото таким способом, нужно просто скачать приложение из Google Play на оба устройства и активировать синхронизацию при первом запуске.
Важно! При активации синхронизации можно установить тип интернет подключения, при котором возможно сохранение фотографий в облаке.
Если у вас дорогой мобильный интернет, то рекомендуется выполнять передачу исключительно при помощи Wi-Fi.
Перенос фотографий с помощью Bluetooth
Другой популярный способ, который знаком всем еще с начала двухтысячных – перебросить через Bluetooth.
Несмотря на то, что в основном данная технология сейчас используется для подключения к устройству различной периферии, она все также может использоваться для передачи фото. Разумеется, используя этот способ, можно передавать не только фотографии, но и любые другие файлы, к которым имеется доступ.
- Для передачи фото, сперва необходимо активировать модуль Bluetooth. Сделать это можно через шторку с быстрыми настройками или через меню настроек телефона.
Теперь откройте стандартное приложение «Галерея».

Откроется список, в котором необходимо выбрать, каким способом необходимо выполнить передачу. Выбирайте «Bluetooth».
В списке устройств, выберете то, на которое необходимо передать фото. Обратите внимание, что оно должно быть открыто по Bluetooth для других устройств. Если оно не доступно, измените его настройки.
Как видите, нечего сложного, почти так же легко как отправить СМС. Однако, эта технология уже довольно устаревшая и скорость передачи данных при использовании такого способа не слишком высокая. Поэтому пользоваться ей рекомендуется только при отсутствии возможности передать фото через интернет или Wi-Fi.
Перенос фотографий по Wi-Fi
Безусловно, Bluetooth очень удобная технология, однако скорость ее работы оставляет желать большего. Что если фотографий насчитывается на пару гигабайт? С большими объемами информации ей не справится, как не старайся, скорость выше не станет.
Если вы планируете перекидывать фото в больших объемах, то в данном случае лучше всего воспользоваться Wi-Fi.
Есть замечательные приложения под названием TapPouch WiFi File Transfer for Phone и WiFi File Transfer. Они позволяют легко передавать фотографии с помощью технологии Wi-Fi.
Инструкция по работе с TapPouch Wi-Fi:
- Первым делом, загрузите и проинсталлируйте на оба устройства приложение TapPouch Wi-Fi File Transfer из Google Play.
- Теперь подключите оба гаджета к одной Wi-Fi сети.
- Запустите приложение.
- Для того чтобы открыть доступ к фото, достаточно их «расшарить». Сделать это можно с помощью опции «Share files». Разумеется, что расшаривать файлы нужно на устройстве, с которого будет проведена отправка.
- Когда файлы будут выбраны, нужно воспользоваться кнопкой «Обмен» и подтвердить передачу.
- На устройстве, которое принимает, необходимо подтвердить прием файлов, кнопкой «Получить». При этом на устройстве, с которого идет отправление, создается код из шести знаков. Этот код необходимо ввести при приеме (в целях безопасности).

- После того как передача будет подтверждена, файлы сохраняться на карте памяти.
В целом, приложение очень удобное и может быть полезно не только при переносе фото, но и других типов файлов.
Видео-инструкция по работе с WiFi File Transfer:
Специальный софт для этой задачи
В Плей Маркете представлено много полезного софта, предназначенного как для развлечений, так и для осуществления разных пользовательских операций с Андроидом. Так, для осуществления задачи по переносу фоток, можно воспользоваться удобным и широким функционалом специальных приложений, среди которых:
- PhotoSync — Transfer Photos;
- Photo Transfer App;
- Photo Transfer.
Далее более подробно рассмотрим их.
PhotoSync — Transfer Photos
Это разработка компании Touchbyte. Создавалась именно для этой задачи. Кроме основной функции по максимально быстрому перемещению фото с одного устройства на другое, умеет перемещать и видеофайлы, при этом не только между Андроид, но и на iOS, Windows, Mac.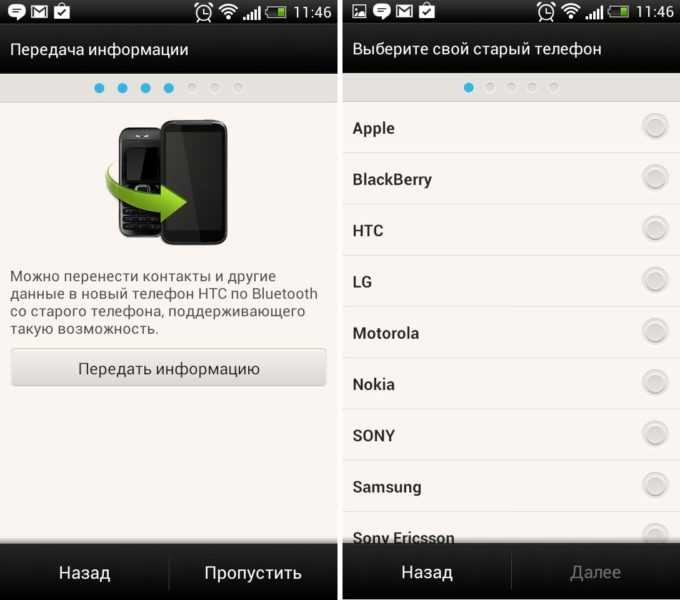
Принцип работы следующий:
- После установки программы необходимо зарегистрировать свой аккаунт. Процедура довольно простая и занимает не более 5 минут.
- Затем через интерфейс программы нужно открыть галерею.
- Выбрать нужные изображения, отметив их галочками, и с помощью активации специальной функции отправить все в облачный сервис.
- Теперь запустите софт на другом устройстве и после авторизации под ранее зарегистрированной учетной записью просто переместите эти изображения с «облака» во внутреннюю память или на карту памяти девайса.
Рано или поздно, требуется заменить старый Android смартфон новым. Но прежде чем отправлять устройство на полку или найти телефону другое применение, необходимо перенести на накопленную информацию в новый аппарат. В статье вы узнаете, как перенести данные с андроида на андроид, наиболее удобным и доступным способом.
Поскольку сменяемость смартфонов среди пользователей – частое явление, появилась масса способов для переноса информации, условно подразделяемые на три категории:
- Стандартные инструменты.

- Сторонние сервисы.
- Ручной перенос.
К первой категории, относятся встроенные инструменты, реализованные разработчиком операционной системы или пользовательского интерфейса. Например, сервисы владельца ОС Android – компании Google, предустановленные на всех устройствах, прошедших сертификацию. Либо крупных компаний, разрабатывающих собственную оболочку. К примеру, Xiaomi с сервисом Mi Cloud, предустановленным в прошивках MIUI.
К сторонним сервисам, относятся мобильные и настольные программы, созданные производителями Android устройств, частными компаниями или разработчиками приложений.
Ручной метод, подразумевает перенос данных с углубленным участием пользователя. С использованием инструментов, не вошедших в первые две категории.
Важно! Способы в каждой категории ориентированы на перенос определенного типа данных. А на предпочтительный метод влияет удобство взаимодействия, тип, количество и объем переносимой информации.
Как перенести данные с андроида на андроид, используя стандартные инструменты
Принцип работы основан на автоматическом резервном копировании. В соответствии с выставленными настройками и при наличии интернета, данные синхронизируются и отправляются на сервер для хранения автоматически. А так как содержимое привязано к учетной записи, достаточно ввести логин и пароль на новом устройстве, для получения копии содержимого.
Файлы мультимедиа разрешено копировать только на облачный диск с фиксированным объемом. Если на телефоне много видеозаписей, музыки и других массивных файлов, придется докупать дополнительное пространство или воспользоваться другими способами переноса.
Ниже рассмотрим три способа переноса данных с помощью автоматического резервного копирования.
Способ 1. Перенос данных с андроида на андроид через сервисы Google
Важно!
- Для создания резервной копии, наличие сервисов Google и учетной записи – обязательно.

- На параметры восстановления влияет тип устройства и версия Android . Перенос файлов невыполним или только частично, если данные переносятся с поздней версии ОС на раннюю версию. Например, с Android 7.1 на 4.1 или 5.0 и т.д.
- Для мультимедийных файлов, используется облачное хранилище Google диск. Базовый объем диска – 15 ГБ.
- Настройки приложений копируются на сервер не чаще 1 раза в сутки. При этом требуется подключить Android устройство к электросети и Wi-Fi. Так же не пользоваться телефоном пару часов. Если аппарат неактивен 14 дней, Google удалит данные приложений через 60 дней. Срок автоматически продлевается при возобновлении активности.
- Резервное копирование для некоторых приложений не поддерживается, так как разработчики не активировали данную опцию.
Создайте учетную запись Google, если не сделали этого ранее. Перейдите в настройки, откройте раздел «Аккаунты». Затем выберете – добавить учетную запись Google. Для завершения регистрации следуйте мастеру создания учетных записей и введите необходимые данные.
Активируйте резервное копирование. В большинстве устройств без видоизмененного интерфейса, параметр зовется – «Восстановление и сброс». Активируйте опцию, а так же ознакомьтесь с типом данных, что будут сохранены. Далее выберите учетную запись.
Важно! Для восстановления содержимой информации на новом Android телефоне, необходимо активировать «функцию автоматического восстановления».
Для мультимедийных файлов, следует перейти в Google диск, нажать кнопку «Добавить» и указать путь расположения файлов. Автоматическая загрузка фотографий и изображений, доступна в разделе настроек.
Способ 2. Перенос данных с андроида на андроид, используя Mi Cloud
Важно!
- Сервис доступен только в прошивках MIUI.
- Для использования Mi Cloud, требуется предварительно зарегистрировать Mi аккаунт.
- Базовый объем диска – 5 ГБ.
- Создайте Mi аккаунт, если не сделали этого раньше. Прямая ссылка на страницу регистрации.

- В системных настройках откройте раздел Mi аккаунт.
- Примите пользовательское соглашение, разрешите доступ к сервису.
- Введите логин и пароль.
- Отметьте тип данных, что требуется сохранить, а затем создайте резервную копию.
Способ 3. Создание локальной резервной копии на прошивках MIUI
Важно!
Локальное резервное копирование, не сохраняет мультимедийные файлы: музыку, видео, фотографии, записи диктофона и т.д.
- Откройте системные настройки.
- Выберете пункт дополнительно, далее «Восстановление и сброс».
- Затем – пункт «Локальный бэкап».
- В новом окне нажмите на кнопку «Бэкап» и отметить тип данных, что требуется сохранить. Пункт «настройки системы» включает: пароли Wi-Fi сетей, сообщения, журнал звонков и т.д. Пункт «приложения» – данные сторонних приложений.
- Для удобства установите расписание, для автоматического создания резервных копий.
- Через некоторое время, на что влияет объем резервируемой информации, в памяти появится папка с данными.
 Путь: Miui – backup – AllBackup. Перенесите папку в облако или на компьютер, что бы в дальнейшем скопировать в новое устройство.
Путь: Miui – backup – AllBackup. Перенесите папку в облако или на компьютер, что бы в дальнейшем скопировать в новое устройство. - Для восстановления файлов, следует посетить раздел для создания резервных копий, выбрать бэкап и нажать на кнопку «восстановить».
Перенос данных с одного андроида на другой андроид, используя сторонние сервисы
Перемещение информации, включая фотографии, видео и музыку, осуществляется за счет утилиты определенного производителя: Motorola Migrate, Sony Xperia Transfer Mobile, HTC Transfer Tool, LG Mobile Switch или Samsung Smart Switch. Либо программ, написанных разработчиками приложений, например – CLONEit – Batch Copy All Data.
Перечисленные программы работают по аналогичному принципу. Пользователь выбирает тип данных, а затем новое Android устройство, с такой же программкой. Далее приложение формирует копию файлов и отправляет на новый телефон.
Способ 1. Перенос файлов с использованием приложения Motorola Migrate
- Загрузите приложение на старый и новый телефон.

- Запустите программу и установите сопряжение между двумя устройствами. При помощи старого аппарата, отсканируйте QR-код на новом телефоне.
- Выберите тип данных, необходимых для отправки, а затем удобный способ отправки.
- Дождитесь окончания передаваемых файлов.
Важно! Утилита Motorola Migrate не поддерживается Ос Android 7 и выше.
Способ 2. Как перенести данные с андроида на андроид при помощи CLONEit
- Установите, а затем запустите приложения на обоих телефонах.
- Активируйте Wi-Fi. На старом телефоне нажмите на кнопку «отправить», а на новом «принять».
- Дождитесь, пока оба Android устройства установят соединение.
- Выберите файлы, необходимые для отправки, а затем соответствующую кнопку для подтверждения
Как перенести данные с андроида на андроид вручную
Ручной перенос файлов полезен, когда требуется передать определенный тип информации или выборочную группу файлов.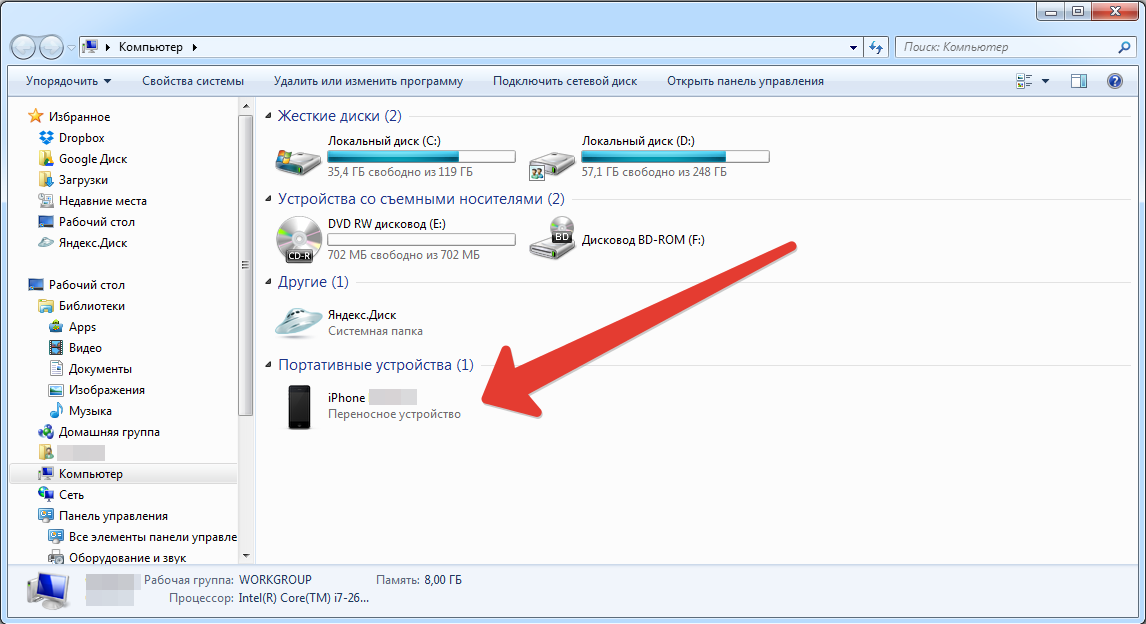 Например, музыку, видео или данные приложений. Причем доступна отправка непосредственно в новое Android устройство, облачное хранилище либо компьютер.
Например, музыку, видео или данные приложений. Причем доступна отправка непосредственно в новое Android устройство, облачное хранилище либо компьютер.
Способ 1. Резервное копирование приложений при помощи Titanium Backup
Программа позволяет выборочно или полностью создать копию установленных приложений, или сохранить только данные, а затем восстановить на новом устройстве. При этом на обоих смартфонах необходимо получить ROOT-права. Для получения подробностей, посетите соответствующий раздел нашего ресурса.
- Откройте Titanium Backup на старом Android устройстве.
- Нажмите на вкладку «Резервные копии».
- Выберите интересующие приложение, в новом окне нажмите на кнопку «Сохранить». Резервное копирование запустится автоматически. На продолжительность создания р.к. влияет объем данных.
- Для передачи данных, удерживайте пункт приложения, до появления окна с действиями. Выберете «Передать последнюю резервную копию», а затем тип данных.
- В следующем окне выберете желаемый способ передачи файлов: электронная почта, облачный диск и т.
 д.
д. - Если требуется сделать несколько резервных копий, отметьте необходимые приложения. Для полного резервного копирования, в меню посетите раздел «Пакетные действия».
- По умолчанию резервные копии сохраняются в папке «Titanium Backup» на внутреннем накопителе. Переместите папку в новое устройство, после чего зайдите в программу, и поочередно восстановите данные необходимых программ. Либо через раздел «Пакетные действия» восстановите все приложения.
Важно! Некоторые программы, иногда восстанавливаются некорректно из-за аппаратных и программных различий нового и старого смартфона.
Способ 2. Копирование файлов в облачное хранилище
Сервисы облачного хранения информации, предлагают 5-50 ГБ бесплатного дискового пространства. Иногда этого достаточно, для временного или постоянного хранения некоторых данных, включая фотографии, музыку или видео. Для выбора оптимального сервиса, рекомендуем прочесть соответствующий материал ниже.
- Активируйте на телефоне Wi-Fi интернет .

- Установите клиент предпочтительного сервиса облачного хранения данных.
- Зарегистрируйте учетную запись и/или авторизуйтесь.
- Для копирования содержимого, в приложении нажмите кнопку «Добавить», а затем отметьте необходимые файлы.
- Установите аналогичный клиент на новом телефоне, авторизуйтесь. Затем зайдите в приложение и скачайте необходимую информацию.
Выделите необходимые файлы, нажмите на кнопку «Поделиться». В новом окне выберите облачный диск и подтвердите загрузку.
Способ 3. Перенос данных на компьютер
Удобный метод переноса данных на случай, если старое устройство повреждено – разбит экран или не реагирует сенсор.
- Подключите старый телефон к ПК при помощи USB кабеля.
- В разделе «конфигурация USB» выберете пункт MPT.
- Дождитесь отображения съемных дисков. После чего скопируйте необходимые данные на компьютер.
- Затем подключите новое Andro >
Способ 4. Перенос данных на компьютер через Wi-Fi роутер
- Установите на старый телефон приложение Диспетчер файлов Moto.

- Подключите к Wi-Fi сети смартфон и компьютер.
- В левой скрытой панели на телефоне выберете удаленное управление, а затем «подключить».
- Впишите отображенный адрес на ПК в адресной строке проводника.
- Перенесите содержимое со старого смартфона на компьютер.
- По окончанию, остановите подключение на старом телефоне, а затем подключите новый аппарат, что бы передать данные.
Способ 5. Отправка файлов с использованием NFC
Важно! Обмен данными возможен при условии, что старый и новый смартфон, снабжен модулем NFC.
- Откройте системные настройки обоих телефонов. Разверните скрытые разделы для просмотра дополнительных пунктов.
- Активируйте NFC модуль и функцию Andro >Способ 6. Передача файлов при помощи Bluetooth
- Откройте настройки обоих устройств.
- В разделе Bluetooth, переведите переключатель в активное состояние.
- На старом телефоне подготовьте файлы для отправки, выделите и нажмите на кнопку «Поделится».

- В новом окне выберите «Bluetooth».
- На новом устройстве активируйте обнаружение.
- Дождитесь на старом телефоне, появления названия нового устройства, а затем выберите аппарат.
- При необходимости подтвердите прием файлов на новом Andro >Способ 7. Перенос файлов с использованием карты памяти
Если старый и новый смартфон, поддерживают установку карточек MicroSD, достаточно перенести информацию на накопитель, а затем установить карту в новое устройство.
Важно! Не используйте данные метод, если на старом телефоне была активирована функция Adoptable storage.
- Установите карту памяти в старое устройство.
- Откройте файловый менеджер.
- Перейдите во внутреннюю память устройства, выделите необходимые данные и перенесите на карту памяти.
- По окончанию, выньте карту памяти и установите в новое устройство. При необходимости, воспользуйтесь файловым менеджером для перемещения информации с MicroSD карты во внутренний раздел телефона.

Способ 8. Перенос файлов с использованием OTG переходника
Если новое или старое устройство не поддерживает установку MicroSD карты, следует воспользоваться OTG переходником, для внешнего подключения накопителя.
- Установите MicroSD карту в считыватель для карточек – Card reader, а затем в USB разъем OTG переходника.
- Подключите собранную конструкцию к старому телефону.
- Откройте файловый менеджер и перенесите данные на съемный накопитель.
- По завершению, отсоедините накопитель и подключите к новому телефону. Откройте файловый менеджер и перенесите данные во внутреннюю память.
Способ 9. Использовать Андроид приложения для передачи данных
Ещё один эффективный метод переноса информации – программы для передачи данных. Работает при условии, что на обоих устройствах исправны модули Wi-Fi и/или Bluetooth.
- Установить на оба устройства одну из программ из статьи «Андроид приложения для передачи данных».
- На передающем устройстве выбрать файлы, после чего нажать на кнопку «Отправить» либо на кнопку с соответствующей функцией.

- На принимающем устройстве нажать на кнопку принять. Либо воспользуйтесь QR-кодом.
- Далее на передающем устройстве указать получателя. Немного времени, и информация успешно скопируется в новое устройство.
Видеообзор
Вывод
Для быстрого и удобного переноса важной информации, используйте стандартное резервное копирование. Это позволит легко сменить устройство, а так же сэкономить время на настройке и внесении дополнительной информации.
Если стандартный способ не устраивает, или не подходит, тогда воспользуйтесь сторонними сервисами.
Объемные файлы: музыку, видео или изображения, лучше переносить на облачный диск, на компьютер или непосредственно на новый аппарат. Так же при наличии ROOT-прав, быстрый и удобный перенос приложений, доступен при помощи утилиты Titanium Backup.
Если у вас остались вопросы, то в блоке ниже “Комментарии пользователей” вы можете задать вопрос автору, оставить замечание или поделиться своим опытом. Мы постараемся ответить.
Статья была Вам полезна?
Поставьте оценку — поддержите проект!
(20 оценок, среднее: 3,65 из 5)
Как перенести данные со старого телефона Android на новый
(Изображение предоставлено: Апурва Бхардвадж / Android Central)Когда придет время перейти со старого телефона Android на новый, вам нужно убедиться, что все ваши данные безопасно передаются. К счастью, Google делает чрезвычайно удобным перенос ваших текстов, журналов вызовов, контактов, музыки и фотографий на ваш новый телефон.
Как создать резервную копию данных на старом телефоне Android
Прежде чем переходить на новый телефон, необходимо убедиться, что все соответствующие данные на старом телефоне сохранены в облаке. Google автоматически создает резервные копии контактов, журналов вызовов, текстовых сообщений и настроек, включая сведения о режиме «Не беспокоить», на Google Диск, поэтому вы сможете восстановить все эти данные на своем новом телефоне, просто войдя в свою учетную запись Google во время первоначальной настройки.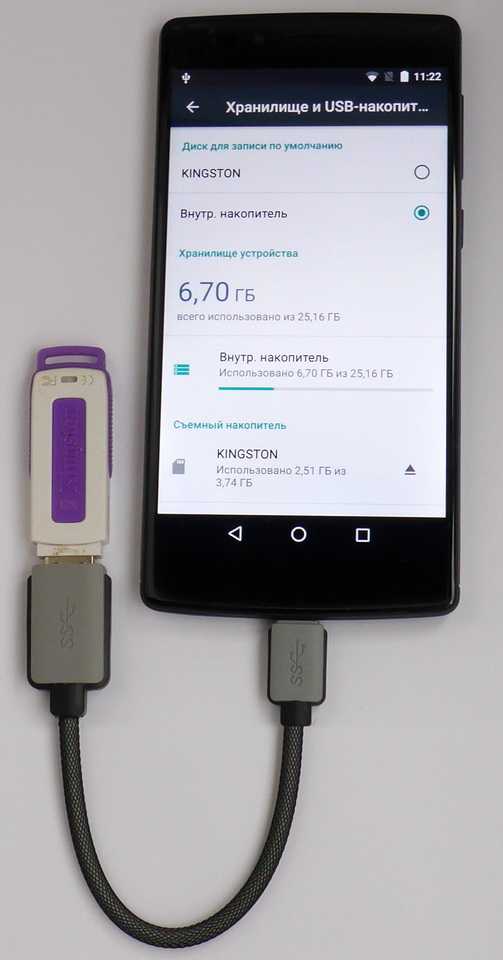 .
.
Лучше всего то, что данные, которые Google автоматически создает резервные копии, не учитываются при расчете 15 ГБ бесплатного пространства на Google Диске, поэтому вам не нужно беспокоиться о том, что место для хранения закончится. Эта функция создает резервные копии истории вызовов, данных приложения, контактов, настроек устройства и домашнего экрана, а также текстовых сообщений. Поэтому, прежде чем переходить на новый телефон, имеет смысл посмотреть, есть ли уже эти данные в облаке.
Примечание : я использую телефон OnePlus для справки, но описанные ниже шаги будут одинаковыми для всех лучших телефонов Android под управлением Android 7.0 Nougat и выше. Вы всегда можете найти резервная копия в строке поиска настроек, чтобы найти параметр.
1. Откройте Настройки из быстрых настроек или приложений.
2. Прокрутите вниз страницы.
3. Войдите в меню Система .
4. Нажмите Backup .
5. Убедитесь, что переключатель Резервное копирование на Google Диск установлен на Вкл. .
6. Нажмите Создайте резервную копию сейчас , чтобы синхронизировать последние данные на телефоне с Google Диском.
Совет для профессионалов: Перейдите на contact.google.com , чтобы узнать, все ли контакты с вашего предыдущего телефона перенесены в вашу учетную запись Google. Контакты, которые вы видите на этой странице, будут отображаться на вашем новом телефоне.
После резервного копирования данных вы можете приступить к настройке нового телефона. Однако прежде чем мы это сделаем, давайте удостоверимся, что ваши фотографии и видео сохраняются в Google Фото.
Как перенести фотографии и видео на новый телефон Android
Google Фото — это отличный сервис для резервного копирования фотографий и видео.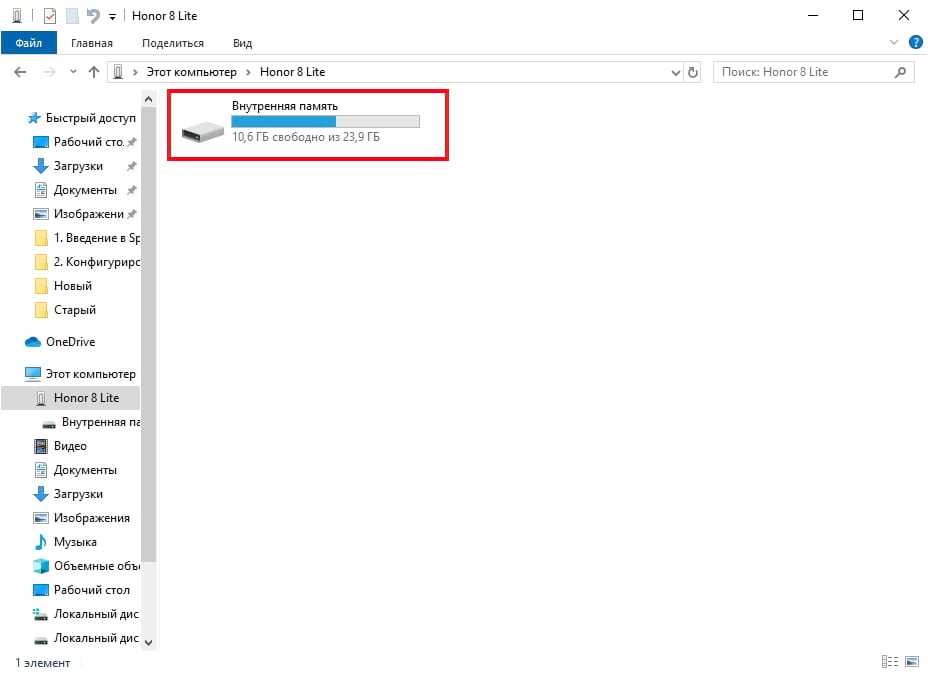 Он легко создает резервные копии данных, имеет детализированные элементы управления совместным доступом и использует машинное обучение на устройстве для автоматической группировки лиц. Вы можете сохранить свои фото и видео с качеством Исходное — качеством, с которым они были сняты, или выбрать качество Высокое качество , которое сохраняет тот же уровень детализации при уменьшении размера.
Он легко создает резервные копии данных, имеет детализированные элементы управления совместным доступом и использует машинное обучение на устройстве для автоматической группировки лиц. Вы можете сохранить свои фото и видео с качеством Исходное — качеством, с которым они были сняты, или выбрать качество Высокое качество , которое сохраняет тот же уровень детализации при уменьшении размера.
Это хороший вариант для рассмотрения, так как Фото больше не предлагает неограниченное количество загрузок; как только у вас закончится хранилище, вам придется купить тарифный план Google One. Тем не менее, это лучший способ резервного копирования фотографий и видео с вашего телефона Android. Поскольку данные резервируются в облаке, вы сможете получить доступ к своим фотографиям и видео с нового телефона и в Интернете. Если вы еще не настроили приложение «Фото», вот как начать.
1. Откройте Google Фото на своем телефоне.
2. Нажмите на изображение своего профиля в правом верхнем углу экрана.
Нажмите на изображение своего профиля в правом верхнем углу экрана.
3. Выберите Настройки фотографий .
(Изображение предоставлено Android Central)4. Выберите Резервное копирование и синхронизация .
5. Убедитесь, что переключатель Резервное копирование и синхронизация установлен на Вкл. .
6. Убедитесь, что для параметра Режим резервного копирования установлено значение Высокое качество .
Вот и все. Как только ваши фотографии и видео будут надежно скопированы в Google Фото, вы можете приступить к настройке нового телефона.
Как восстановить данные и настройки на новом телефоне Android
Вы распаковали свой новый телефон и готовы его настроить. Есть несколько способов восстановить данные с вашего старого устройства, и здесь я выделяю вариант, который лучше всего работал для меня на протяжении многих лет (я меняю телефоны раз в две недели, поэтому знаю, о чем говорю).
Для этого вам понадобится ваш старый телефон, поэтому пока не сбрасывайте данные. На этом этапе вы должны переключить SIM-карту на новый телефон. Давайте начнем.
1. Выберите язык устройства и нажмите Start на странице приветствия.
2. Выберите домашнюю сеть Wi-Fi и войдите в систему.
3. Нажмите Далее на экране Копировать приложения и данные , чтобы начать перенос данных со старого телефона.
(Изображение предоставлено Namerah Saud Fatmi / Android Central)4. Вставьте кабель USB-C в USB-C в свой старый телефон и нажмите Next на новом телефоне.
5. Теперь подключите другой разъем Type-C к вашему новому телефону.
6. Нажмите Next еще раз здесь.
(Изображение предоставлено Namerah Saud Fatmi / Android Central) Оттуда вы просто выбираете все, что хотите перенести со старого телефона на новый, и следуете инструкциям. Android стал настолько интуитивным, что даже входит в вашу учетную запись Google и передает все ваши сохраненные пароли Wi-Fi. Поскольку это метод прямой передачи данных, вам не нужно вводить двухфакторную аутентификацию или что-то в этом роде.
Android стал настолько интуитивным, что даже входит в вашу учетную запись Google и передает все ваши сохраненные пароли Wi-Fi. Поскольку это метод прямой передачи данных, вам не нужно вводить двухфакторную аутентификацию или что-то в этом роде.
Вот и все. После завершения настройки и перехода на главный экран вы увидите, что Play Store работает в фоновом режиме и восстанавливает данные со старого телефона. Это может занять до часа в зависимости от количества контента, установленного на вашем старом телефоне, и вашего подключения к Интернету, поэтому вы можете оставить это работать, пока настраиваете остальные параметры на своем новом телефоне.
В случае, если что-то не копируется должным образом, вы можете восстановить свои файлы и данные из облачных резервных копий. Однако этот метод обычно работает невероятно гладко.
Делайте вещи проще с Samsung Smart Switch
(Изображение предоставлено Эндрю Мартоником / Android Central) Если ваш новый телефон — телефон Samsung Galaxy, у нас есть хорошие новости. Собственное приложение Samsung под названием Smart Switch делает все так же просто и легко, как новый процесс копирования данных Google. Вы можете использовать приложение Samsung Smart Switch для переноса всех ваших данных со старого телефона Galaxy на новый телефон Galaxy почти точно так же.
Собственное приложение Samsung под названием Smart Switch делает все так же просто и легко, как новый процесс копирования данных Google. Вы можете использовать приложение Samsung Smart Switch для переноса всех ваших данных со старого телефона Galaxy на новый телефон Galaxy почти точно так же.
Все лучшие телефоны Samsung поставляются с предустановленным Samsung Smart Switch. Не можете найти приложение на своем Samsung Galaxy? Не волнуйтесь, вы можете бесплатно загрузить его из Google Play Store. Итак, независимо от того, является ли ваше новое устройство флагманом высшего уровня, таким как S22 Ultra, или телефоном среднего класса, таким как Galaxy A53 5G, вы можете воспользоваться преимуществами Smart Switch, чтобы скопировать все, что вам нужно. Samsung Smart Switch работает даже в автономном режиме, передавая все ваши настройки, сообщения, данные, журналы вызовов и обои по кабелю USB-C-to-C с впечатляющей скоростью.
Samsung Galaxy A53 5G
Король среднего класса
Samsung Galaxy A53 5G обладает всеми функциями, которые вы ищете в телефоне: экран AMOLED с частотой обновления 120 Гц, надежное внутреннее оборудование, отлично подходит для повседневных задач и игр, камер, делающих великолепные фотографии, автономной работы в течение всего дня с быстрой зарядкой и подключения 5G.
Намера Сауд Фатми — автор статей для Android Central. Она увлекается технологиями и играми и является почетным библиотекарем Goodreads с 2011 года. Когда она не пишет, ее можно найти гоняющейся за бездомными кошками и собаками на улицах Дакки или убивающей драконов в землях Скайрима. Вы можете связаться с ней в Твиттере @NamerahS.
4 эффективных способа передачи фотографий с Android на Android
Главная > Ресурсы > Передача по телефону > Как перенести фотографии с Android на Android [без потери качества] телефоны, чем камеры. Некоторые из этих фотографий так важны, потому что они запечатлели для нас драгоценные воспоминания. Вы должны сохранить их при переходе на новый телефон. Вот 4 способа перенести фотографии с Android на Android 9.0012 .
- Часть 1. Перенос фотографий с Android на Android с помощью Android Mobile Phone Transfer
- Часть 2. Перенос фотографий с Android на Android с помощью Android Data Transfer Tool
- Часть 3.
 Перенос фотографий между телефонами Android с помощью Google Фото
Перенос фотографий между телефонами Android с помощью Google Фото - Часть 4. Передача фотографий с Android на Android по Bluetooth
Часть 1. Перенос фотографий с Android на Android с помощью Android Mobile Phone Transfer
Samsung Data Transfer — это инструмент переноса данных с мобильного телефона, который помогает пользователям передавать данные с телефона на телефон напрямую, просто щелкнув один раз. Вы можете отметить «Фотографии» и другие файлы, затем нажать «Начать копирование», чтобы начать автоматическую передачу.
4 режима передачи данных с мобильного телефона: с Android на Android, с Android на iPhone, с iPhone на Android и с iPhone на iPhone. Так что эта программа поддерживает как ОС Android, так и iOS.
В режиме Android на Android вы можете переносить фотографии, видео, музыку, документы, приложения, контакты, журналы вызовов и текстовые сообщения со старого Android на новый.
Посмотрите, как это работает:
Шаг 1. Загрузите и установите Samsung Data Transfer на свой компьютер. Выберите нужную версию из этих двух бесплатных пробных версий:
Загрузите и установите Samsung Data Transfer на свой компьютер. Выберите нужную версию из этих двух бесплатных пробных версий:
Шаг 2. Запустите программу и одновременно подключите Android-устройства к компьютеру через USB-кабели. Включите отладку по USB на своих устройствах Android.
Шаг 3. Исправьте стороны телефонов после обнаружения ваших устройств. Пожалуйста, убедитесь, что телефон отправки находится слева, а телефон получателя справа. Вы можете нажать «Перевернуть», чтобы изменить их стороны.
Шаг 4. После этого выберите файлы, которые хотите передать. Вы можете просто отметить файлы в интерфейсе, нажать «Начать копирование», и процесс начнется автоматически.
Программа поддерживает ОС Android от Android 4.0 до Android 10 или выше.0, включая Samsung Galaxy S9/ Galaxy Note9, HTC U12+, LG Q7+/ Q6, SONY Xperia XZ2 Premium, Motorola z3 и так далее.
Он также поддерживает iOS от iOS 5 до iOS 12, включая iPhone X, iPhone 8+/8/7 и так далее.
Вы можете передавать другие файлы с Android на Android следующим образом:
Один щелчок для передачи файлов с Android на Android
Часть 2. Перенос фотографий с Android на Android с помощью Android Data Transfer Tool
Samsung Messages Backup — это эффективный помощник для Android, позволяющий управлять данными Android на компьютере. Вы можете использовать его для передачи фотографий и других файлов с Android на Android без потери данных. Благодаря его универсальным функциям вы также можете легко делать такие вещи:
1. Резервное копирование файлов Android на компьютер, включая контакты, текстовые сообщения, журналы вызовов, приложения, фотографии, видео и музыку.
2. Редактировать и отправлять текстовые сообщения на компьютере, удалять/экспортировать сообщения пакетами.
3. Пакетное удаление/импорт контактов и редактирование контактов на компьютере.
4. Пакетное удаление/импорт музыки, видео и фотографий на компьютер.
5. Сделайте резервную копию/восстановите весь свой телефон Android, просто щелкнув один раз.
Как перенести фотографии с Android на Android с помощью Samsung Messages Backup?
Шаг 1. Загрузите и установите Samsung Messages Backup на свой компьютер, выберите правильную версию в соответствии с вашей компьютерной системой. Вот бесплатные пробные версии для Windows/Mac:
Шаг 2. Запустите программу и подключите телефон к компьютеру. На вашем компьютере появится показанный ниже интерфейс, который поможет вам включить отладку по USB. Просто следуйте инструкциям, чтобы продолжить. Или вы можете подключить Android-устройства к компьютеру через Wi-Fi.
После того, как ваш телефон Android был успешно обнаружен, вы можете увидеть следующий интерфейс. Все файлы вашего телефона Android показаны слева.
Шаг 3. Перейдите в папку «Фотографии» и выберите фотографии и другие файлы (при необходимости), которые вы хотите перенести с вашего Android.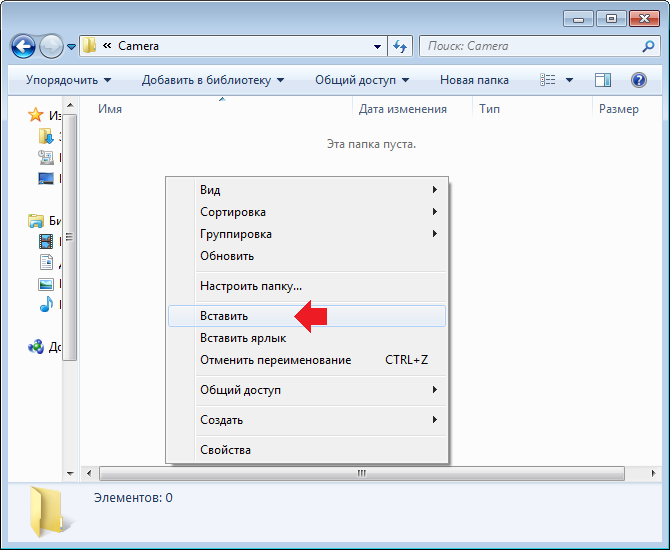 Программа позволит вам выбрать папку на вашем компьютере, чтобы найти данные, которые вы экспортируете. После этого вы можете проверить свои резервные копии в локальной папке.
Программа позволит вам выбрать папку на вашем компьютере, чтобы найти данные, которые вы экспортируете. После этого вы можете проверить свои резервные копии в локальной папке.
Шаг 4. Теперь вы можете отключить свой Android-телефон от компьютера и подключить новый к компьютеру через USB-кабель. Затем включите отладку по USB и войдите в основной интерфейс.
Шаг 5. Щелкните папку «Фотографии», затем нажмите «Добавить» в верхней строке меню, выберите фотографии из локальной папки, которую вы только что установили для хранения резервных копий, и начните передачу. Когда процесс завершится, вы сможете просмотреть эти фотографии на своем новом телефоне Android.
Кроме того, вы можете сделать резервную копию всего телефона Android одним щелчком мыши, перейдите в «Super Toolkit»> «Резервное копирование»> выберите местоположение> нажмите «Резервное копирование».
Программа поддерживает почти все бренды Android с версией Android от 2. 0 до Android 9.0, такие как Samsung Galaxy S9+/ S9/ Galaxy Note9/ Note8, HTC U12+/ U11 EYEs, Motorola z3/ z2 play/ e5 plus, LG Q7+/ Q6, SONY Xperia XZ2 Premium/Xperia XZ2 и так далее.
0 до Android 9.0, такие как Samsung Galaxy S9+/ S9/ Galaxy Note9/ Note8, HTC U12+/ U11 EYEs, Motorola z3/ z2 play/ e5 plus, LG Q7+/ Q6, SONY Xperia XZ2 Premium/Xperia XZ2 и так далее.
Вам может понадобиться:
Как сделать резервную копию телефона Android на компьютер/ПК
Как перенести фотографии с iPhone на Android
Часть 3. Перенос фотографий между телефонами Android с помощью Google Фото
Google Фото предназначен для хранения и обмена фотографиями, он бесплатно предлагает неограниченное количество хранилище для пользователей. Вы можете создавать резервные копии и синхронизировать фотографии и видео со своего смартфона в Google Фото. Если у вас есть новый телефон Android и вы хотите переключить на него все фотографии и видео, Google Photos — отличный вариант.0011 Передача фотографий Android .
Вы также можете использовать это приложение для переноса фотографий с iPhone на Android.
Как использовать Google Фото для передачи фотографий Android?
Шаг 1. Загрузите и установите Google Фото из магазина Google Play на свой телефон-отправитель.
Загрузите и установите Google Фото из магазина Google Play на свой телефон-отправитель.
Шаг 2. Запустите приложение на своем старом устройстве Android, вам необходимо войти в свою учетную запись Google.
Шаг 3. Выберите размер загрузки для фото и видео. Есть два варианта: «Высокое качество» и «Оригинал». В первую очередь рекомендуется выбрать «Высокое качество», поскольку это может сэкономить место на диске и не ухудшит качество фотографий.
Шаг 4. Теперь перейдите в «Настройки» в верхнем меню, включите «Резервное копирование и синхронизация», чтобы загрузить все фотографии и видео на ваш телефон-отправитель.
Шаг 5. Откройте Google Фото на новом устройстве Android. Вам необходимо войти в ту же учетную запись Google, которую вы использовали для загрузки фотографий.
Шаг 6. Теперь отметьте «Высокое качество» и включите «Резервное копирование и синхронизация». Вы можете проверить все загруженные фото и видео на своем новом телефоне.
Шаг 7. Если вы хотите загрузить фотографии на новое устройство Android, нажмите «Меню» > «Настройки» > включите «Автодобавление» в разделе «Google Фото» > нажмите «Назад» вверху.
Шаг 8. Найдите и откройте папку Google Photos, выберите папку с фотографиями и нажмите трехточечную кнопку, выберите «Выбрать все» и нажмите «Загрузить», чтобы начать передачу фотографий с Android на Android.
Подробнее: Как вернуть старые фотографии Snapchat? Вы можете попробовать эти простые способы.
Часть 4. Передача фотографий с Android на Android по Bluetooth
Почти каждый пользователь Android может использовать Bluetooth для передача фотографий между телефонами Android . Два основных шага для отправки фотографий с Android на Android: включите Bluetooth на обоих устройствах Android и отправьте фотографии со старого.
Как включить Bluetooth на устройствах Android?
Настройка 1.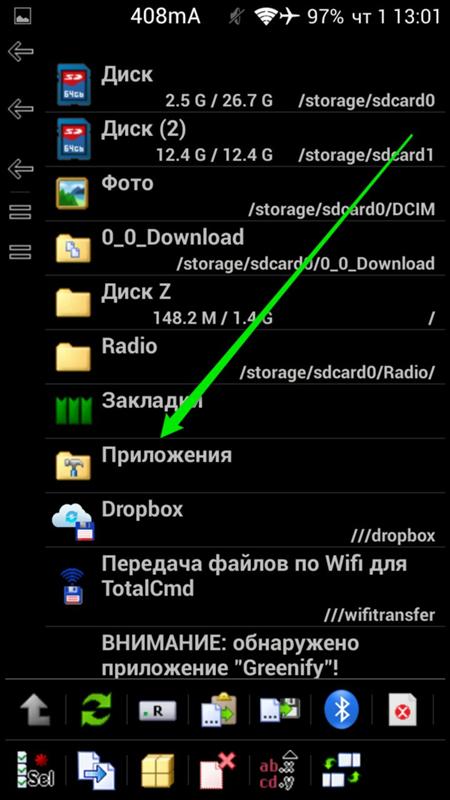


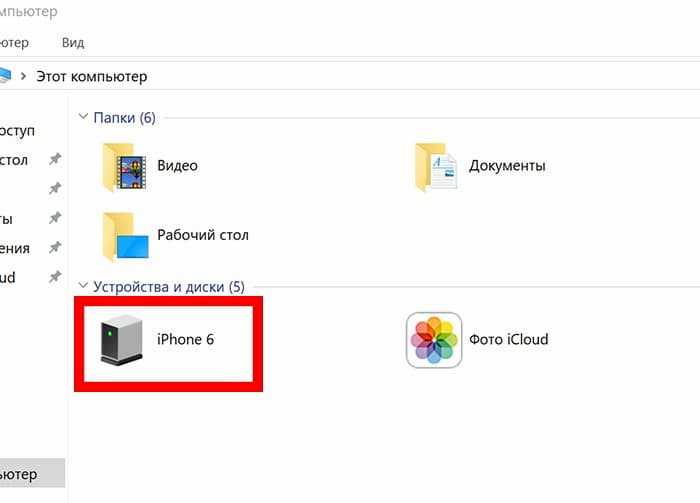

 Если у вас дорогой мобильный интернет, то рекомендуется выполнять передачу исключительно при помощи Wi-Fi.
Если у вас дорогой мобильный интернет, то рекомендуется выполнять передачу исключительно при помощи Wi-Fi.



 Путь: Miui – backup – AllBackup. Перенесите папку в облако или на компьютер, что бы в дальнейшем скопировать в новое устройство.
Путь: Miui – backup – AllBackup. Перенесите папку в облако или на компьютер, что бы в дальнейшем скопировать в новое устройство.
 д.
д.

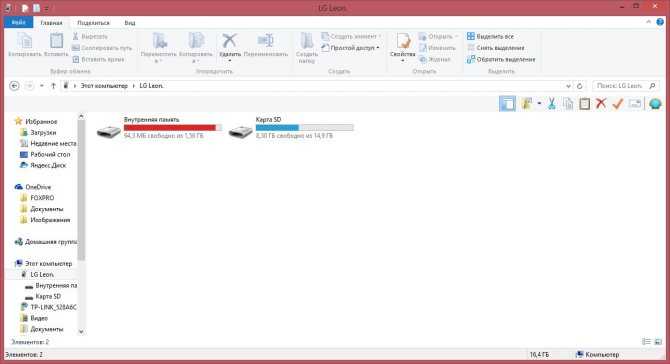

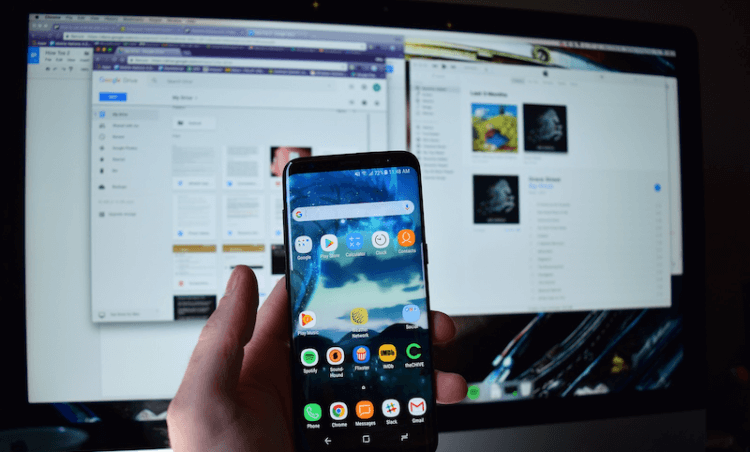
 Перенос фотографий между телефонами Android с помощью Google Фото
Перенос фотографий между телефонами Android с помощью Google Фото