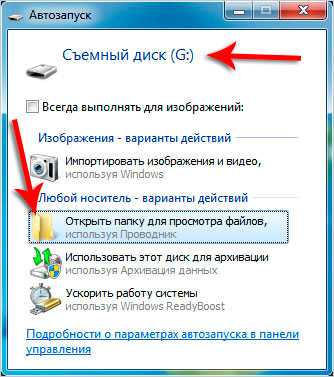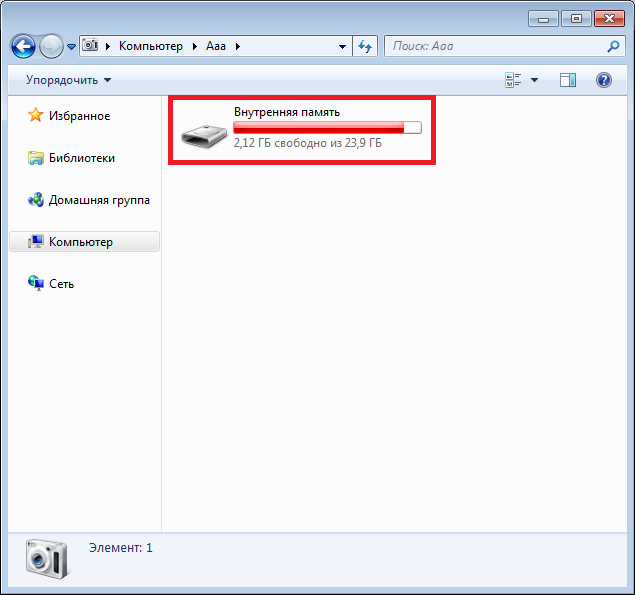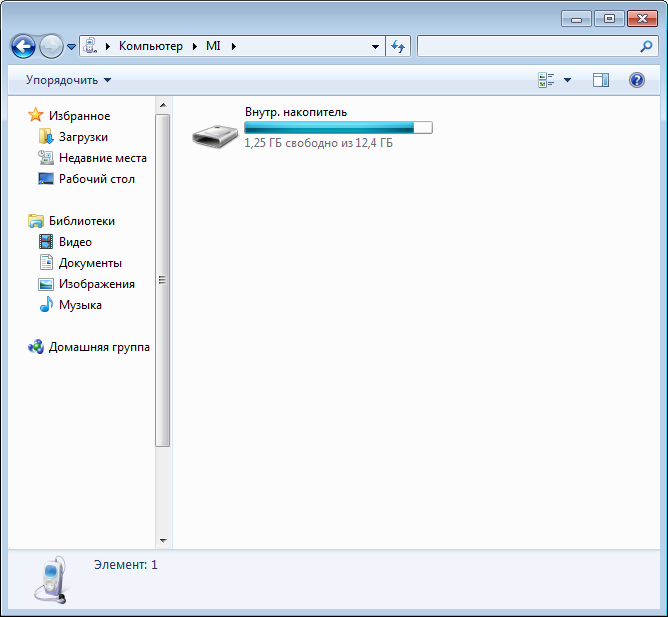Как перенести файлы с ПК на ПК
Вы когда-нибудь пытались отправить коллеге электронное письмо с вложением документа, но вложение не удалось отправить? Файл, вероятно, был слишком большим для совместного использования. Передача файлов усложняется при попытке отправить большой файл с одного ПК на другой, и этот процесс усложняется, если вам нужно перенести сервер всей организации на обновленную платформу.
В этом пошаговом руководстве вы узнаете четыре способа передачи файлов с ПК на другой ПК:
- Прямая передача файлов
- Перенос файлов через флешку
- Передача файлов по электронной почте
- Передача файлов через передачу файлов по сети
- Передача файлов через SCP/SSH
- Перенос облачного хранилища
- Инструменты SFTP/MFT
- Миграция файлов
Прямая передача файлов
Прямая передача файлов позволяет перемещать файлы напрямую с одного компьютера на другой без использования дополнительного программного обеспечения. Используйте следующие три метода для прямой передачи файлов между двумя ПК.
Используйте следующие три метода для прямой передачи файлов между двумя ПК.
1. Перенос файлов с помощью флэш-накопителя
Объем памяти различается для флэш-накопителей (также известных как USB-накопители). Используйте USB-накопители для переноса файлов с одного ПК на другой, если вам нужно передать только несколько файлов.
- Вставьте флэш-накопитель в USB-порт компьютера, с которого вы перемещаете файлы.
- Найдите файлы для переноса, затем откройте Проводник и найдите флешку, на которую вы хотите перенести эти файлы.
- В меню слева выберите имя флешки, чтобы открыть ее.
- Перетащите файлы для переноса на флэш-накопитель.
- В проводнике щелкните правой кнопкой мыши имя флэш-накопителя. Выберите «Извлечь» в меню параметров.
- Извлеките флешку из компьютера.
- Вставьте флешку в компьютер, на который хотите передать файлы. Откройте проводник.
- В меню слева выберите имя вашего флэш-накопителя. Перетащите файлы, которые вы хотите перенести с флэш-накопителя, в выбранное место или папку.
- После безопасного переноса документов щелкните правой кнопкой мыши имя флэш-накопителя в проводнике и выберите «Извлечь» в меню параметров.
- Извлеките флешку из компьютера.

2. Передача файлов по электронной почте
Большинство почтовых служб (Gmail, Yahoo, Microsoft Outlook) поддерживают передачу файлов. Хотя передача файлов по электронной почте — это быстрый и простой процесс, следует учитывать определенные ограничения вложений:
- Gmail: 25 МБ
- Yahoo: 25 МБ
- Microsoft Outlook: 20 МБ
Если размер вашего файла превышает 20–25 МБ, вам потребуется другой способ передачи файлов с одного компьютера на другой.
Выполните следующие действия, чтобы легко передавать файлы через Интернет по электронной почте:
- Создайте новое электронное письмо с помощью службы электронной почты по вашему выбору.
- Найдите кнопку «Вложения», чтобы загрузить файлы, которые вы хотите передать.
- Нажмите кнопку «Отправить», чтобы отправить электронное письмо.
Примечание . Внешний вид кнопок «Вложения» и «Отправить» может различаться в зависимости от используемой вами службы электронной почты.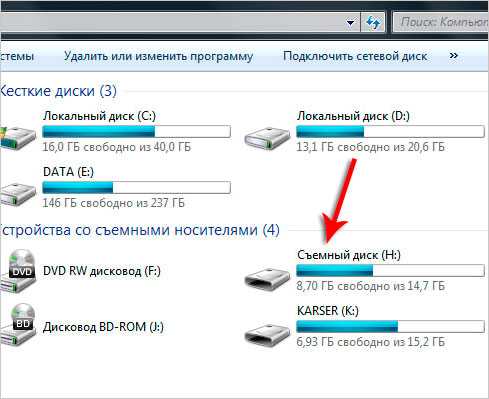
3. Передача файлов с помощью передачи файлов по сети
Передача файлов по сети работает путем совместного использования содержимого между двумя компьютерами, подключенными к одной сети. Если вам необходимо перенести большие объемы данных с одного ПК в организации на другой, передача файлов по сети является наиболее эффективным способом.
- Убедитесь, что оба компьютера подключены к одной и той же сети Wi-Fi.
- Перейдите к файлу, который вы хотите передать, в проводнике.
- Щелкните файл правой кнопкой мыши. В выпадающем меню выберите «Предоставить доступ». Нажмите «Конкретные люди».
- Введите имя человека (в вашей сети), которому вы хотите поделиться этим файлом. Нажмите «Поделиться».

4. Удаленная передача файлов с помощью SCP/SSH
Протокол безопасного копирования/Secure Shell (SCP/SSH) обеспечивает безопасный доступ к удаленным компьютерам. В этом методе передачи файлов SCP полагается на SSH для передачи данных. Если все сделано правильно, вы сможете копировать файлы с локального ПК и передавать их на удаленный сервер (и наоборот).
Для SCP/SSH необходимо указать IP-адрес удаленного хоста и предоставить учетные данные для входа. Прежде чем пытаться использовать этот метод передачи файлов, убедитесь, что у вас есть права доступа к удаленному серверу (и к файлам/папкам, которые необходимо передать).
Перенос в облачное хранилище
Службы облачного хранения хранят ваши файлы в виртуальном облаке. Поскольку эти файлы не хранятся непосредственно на вашем рабочем столе, пользователи могут получать к ним доступ с других устройств независимо от их местонахождения. Используйте этот метод для передачи файлов, если вы хотите иметь возможность не только делиться, но и сотрудничать с получателями файла.
Чтобы процесс передачи файлов работал, отправляющая и принимающая стороны должны войти в одну и ту же службу облачного хранилища. Выполните следующие простые шаги для передачи файлов через облачные сервисы:
- Откройте локальный жесткий диск вашего компьютера и найдите файлы, которые вы хотите перенести на другой компьютер.
- Отсюда откройте службу облачного хранилища по вашему выбору и нажмите кнопку «Загрузка файлов», чтобы загрузить файлы с локального жесткого диска. Внешний вид и расположение этой функции могут различаться в зависимости от службы облачного хранения.
- Дважды проверьте параметры загруженного(ых) файла(ов), чтобы убедиться, что либо вся ваша организация, либо определенные люди в организации имеют доступ к вашему файлу (чтобы они могли получить доступ к файлу(ам) на другом ПК).

Инструменты SFTP/MFT
Если вы ищете инструменты, которые обеспечат безопасную и надежную передачу важных файлов, используйте протокол SSH File Transfer Protocol (SFTP) или инструменты управляемой передачи файлов (MFT).
1. Инструменты SFTP
Протокол передачи файлов SSH (SFTP) используется для передачи файлов через безопасную оболочку с использованием алгоритмов для шифрования файлов в процессе передачи. Во время этого процесса файлы будут недоступны для чтения, что удерживает злоумышленников от доступа к важным файлам.
Аутентификация также требуется, прежде чем пользователи смогут получить доступ к переданным файлам. Как правило, пользователи должны подтвердить свою личность, введя идентификатор пользователя и пароль или ключ SSH, чтобы другие не могли подключиться к серверу.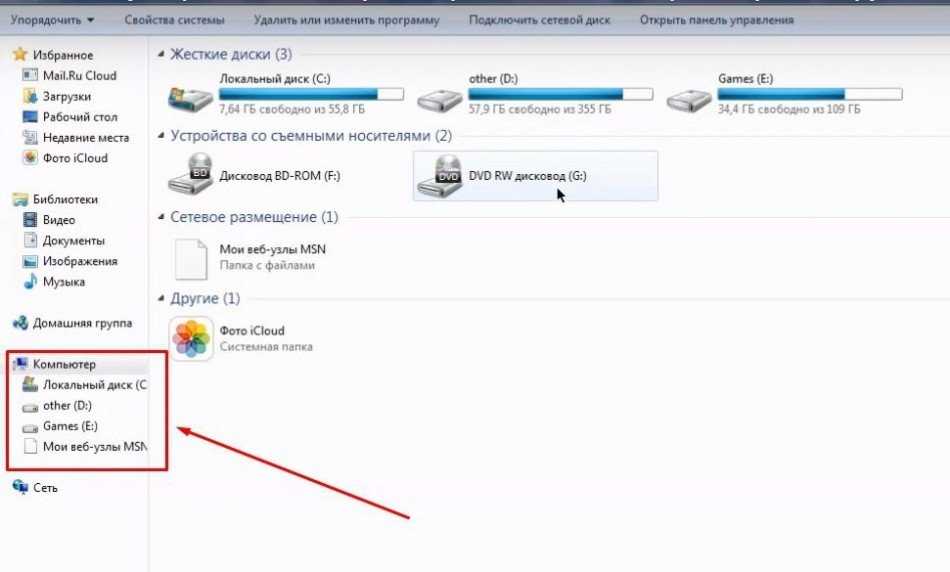
2. Инструменты MFT
Средства управляемой передачи файлов (MFT) выводят передачу файлов на новый уровень. Помимо охвата всех возможностей и безопасности инструментов SFTP, инструменты MFT предоставляют функции управления и безопасности, включая (но не ограничиваясь):
- Веб- и облачная интеграция для приложений
- Отчеты в формате PDF о критической системной информации
- Автоматизация задач
3. Как выбрать между инструментами SFTP и MFT
Теперь, когда у вас есть общее представление о функциях инструментов SFTP и MFT, вам может быть интересно, какой инструмент выбрать для передачи файлов.
Если вы ищете инструмент для передачи файлов, не содержащих конфиденциальной информации, вам может быть лучше использовать инструмент SFTP для защиты и отправки ваших файлов вместо инструмента MFT, который предлагает более широкий спектр услуг шифрования. Поскольку инструменты MFT также имеют дополнительные функции управления и безопасности, эти инструменты будут продаваться по более высокой цене, чем инструменты SFTP.
Если вы ищете инструмент для помощи в передаче файлов, содержащих конфиденциальную информацию для всей организации, используйте инструменты MFT. Инструменты MFT позволяют упростить ваши процессы, предоставляя такие функции, как автоматизация задач и интеграция приложений, которые могут оптимизировать процессы передачи файлов во всей вашей организации. Инструменты MFT отслеживают передачу файлов, что может помочь менеджерам соблюдать внутренние правила соответствия.
Прочтите эту статью о совместном использовании файлов, чтобы найти лучший инструмент SFTP или MFT для ваших нужд передачи файлов.
Миграция файлов
Миграция файлов выполняется с помощью инструмента миграции файлов, который помогает вашей организации перенести файлы и данные учетных записей из одной операционной системы в другую. Этот метод передачи файлов экономит предприятиям драгоценное время при обновлении своих систем. С помощью программного обеспечения для переноса файлов пользователи могут обновлять свое программное обеспечение без необходимости вручную вводить ранее существовавшие данные в новую систему.
Средства переноса файлов иногда называют «средствами интеграции содержимого». Инструменты интеграции контента предлагают шифрование данных, помощь в резервном копировании и функции отслеживания истории в дополнение к своим службам передачи файлов. Перед покупкой проверьте и узнайте, какие интеграции предлагают выбранные вами инструменты переноса файлов.
Этот метод передачи файлов не обязательно предназначен для индивидуального использования. Если вы представляете крупную организацию, которая хочет переместить большое количество файлов, миграция файлов — это подходящий метод.
Эффективное сотрудничество с вашей командой
Эффективное сотрудничество непосредственно способствует продуктивности вашей команды. Убедитесь, что ваша организация учитывает функции безопасности, необходимые для обеспечения безопасности важной информации при эффективной совместной работе. Некоторые из наиболее безопасных программных решений для передачи файлов, перечисленных в этом руководстве, необходимо приобрести, прежде чем их можно будет активировать. Ознакомьтесь с этой статьей о том, как оценить новые программные решения, чтобы убедиться, что вы приобрели лучшее программное обеспечение для обмена файлами или службу шифрования для своей организации.
Ознакомьтесь с этой статьей о том, как оценить новые программные решения, чтобы убедиться, что вы приобрели лучшее программное обеспечение для обмена файлами или службу шифрования для своей организации.
Действия по переносу файлов с ПК на ПК были исследованы в ноябре 2021 г., а снимки экрана отражают макет приложения на настольном компьютере. Приложения и макеты могут быть изменены.
5 способов переноса фотографий с Google Pixel на компьютер
Нам нужно найти безопасный, надежный и простой способ переноса красивых фотографий, сделанных Google Pixel, на ПК или Mac, будь то сохранение фотографий или редактирование фотографий. Чтобы перенести фотографии с Google Pixel на компьютер , мы можем найти различные решения в Интернете. Например, с помощью стороннего программного обеспечения для переноса фотографий или использования только USB-кабеля для передачи фотографий без установки какого-либо стороннего программного обеспечения или использования облачного хранилища для загрузки и восстановления фотографий Google Pixel.
Короче говоря, у нас есть разные способы достижения одной и той же цели: перенос фотографий с Pixel на ПК/Mac. Каждое решение имеет свои преимущества и недостатки. Теперь давайте познакомимся с этими методами один за другим, а затем выберем ваше любимое решение для переноса фотографий с Google Pixel 2/2 XL/3A на ваш компьютер.
- Метод 1. Как перенести фотографии с Google Pixel на компьютер через USB-кабель
- Метод 2. Как передавать изображения с Pixel на ПК через Bluetooth
- Метод 3. Как перенести фотографии с пикселя на компьютер с помощью Google Диска
- Способ 4. Как загрузить изображения с телефона Pixel на компьютер с помощью электронной почты
- Метод 5. Как перенести фотографии с Pixel 2/2 XL/3A на компьютер с помощью Assistant для Android [способ в один клик]
Метод 1. Как перенести фотографии с Google Pixel на компьютер через USB-кабель
Метод передачи фотографий с помощью USB — лучший выбор для ленивых, поскольку он не требует загрузки какого-либо программного обеспечения.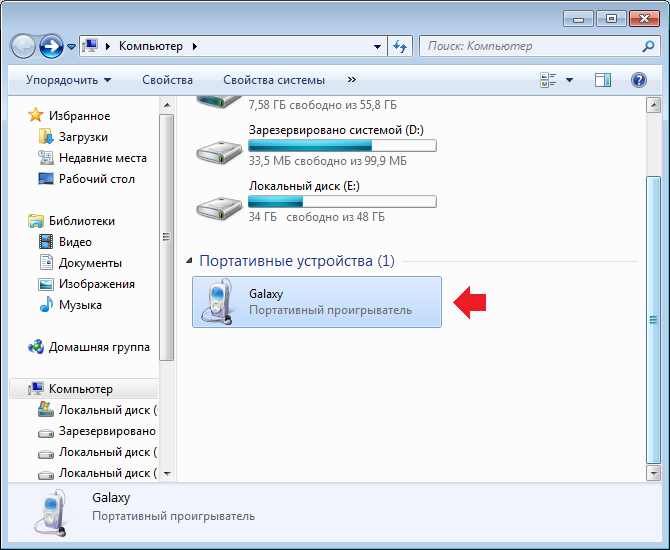
Шаг 1. Подключите Pixel 2/2 XL/3A к компьютеру с помощью USB-кабеля.
Шаг 2. Ваш компьютер распознает подключенное устройство Google и автоматически установит мобильный драйвер.
Шаг 3. Потяните вниз от верхней части экрана телефона, чтобы открыть панель уведомлений, и выберите режим « Медиаустройство (MTP) » или « Камера (PTP) ».
Шаг 4. После успешной установки драйверов Google на ваш компьютер вы увидите всплывающее окно, из которого вы должны выбрать модель » Импорт изображений и видео «.
Шаг 5. Система просканирует ваш Google Pixel на наличие изображений. После процесса сканирования вы можете скопировать и вставить фотографии в папку на вашем компьютере.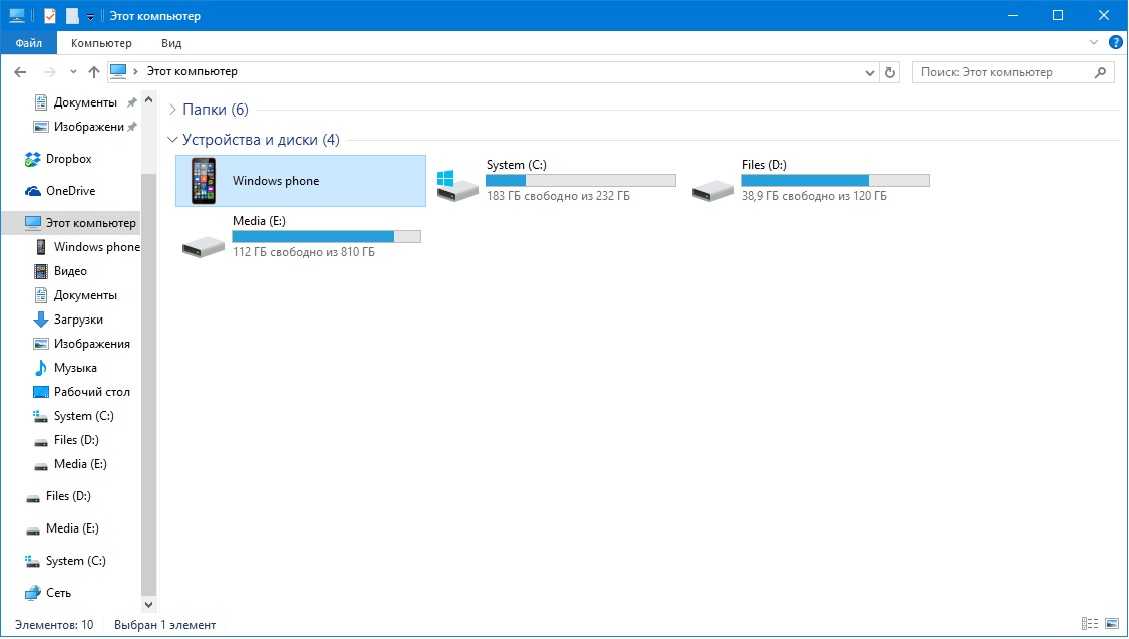
Не пропустите:
- 7 способов передачи фотографий/изображений с компьютера на телефон (iOS и Android)
- Резервное копирование контактов с Windows Phone на OneDrive
Метод 2. Как передавать изображения с Pixel на ПК через Bluetooth
Вы также можете использовать Bluetooth для передачи фотографий с Pixel 2/2 XL/3A на компьютер. Предпосылка заключается в том, что ваш телефон и компьютер имеют возможности Bluetooth. Ниже приведены подробности о том, как передавать изображения с Google Pixel на ПК через Bluetooth (вот руководство о том, как передавать файлы с Android на Mac через Bluetooth).
Шаг 1. Включите Bluetooth в меню настроек на вашем компьютере. Вы также можете запустить его, щелкнув логотип Windows в левом нижнем углу экрана компьютера и выполнив поиск « Bluetooth » в строке поиска.
Шаг 2. Включите Bluetooth на своем Google Pixel, и когда появится меню, вы должны выполнить поиск других устройств, подключенных через Bluetooth. Просто выберите имя вашего компьютера и соедините их.
Просто выберите имя вашего компьютера и соедините их.
Шаг 3. Подождите некоторое время, когда два устройства будут сопряжены, вы можете повернуться к своему Google Pixel, открыть « Галерея » и выбрать фотографии, которые вы хотите передать.
Шаг 4 Нажмите на значок « Share » и выберите « Bluetooth » > имя вашего компьютера.
Шаг 5. Теперь все выбранные фотографии будут переданы на ваш компьютер через Bluetooth. Пожалуйста, терпеливо подождите, не отключайте соединение Bluetooth, пока передача не будет завершена.
Способ 3. Как перенести фотографии с Pixel на компьютер с помощью Google Диска
Если на телефоне Google Pixel установлено приложение « Drive », вы можете использовать Google Диск для переноса фотографий с Google Pixel на компьютер. Если у вас нет приложения «Диск», не волнуйтесь, вы можете загрузить его в магазине Google Play.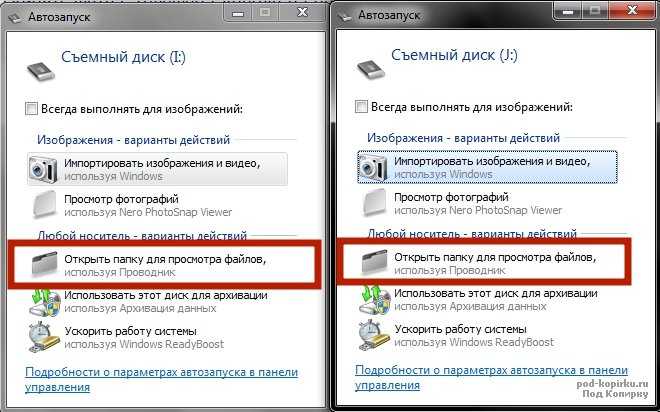
Шаг 1. Откройте Google Диск на устройстве Google Pixel и войдите в свою учетную запись Google. Если у вас нет учетной записи Google, вам необходимо зарегистрировать ее сейчас.
Шаг 2. В основном интерфейсе Google Диска загрузите все фотографии с вашего Google Pixel на Google Диск, нажав кнопку «+» или «Загрузить». (При необходимости вы можете щелкнуть, чтобы узнать больше о том, как сделать резервную копию данных Android на Google Диске>>)
Шаг 3. После того, как все фотографии будут загружены на Google Диск, вы можете повернуться к компьютеру и открыть свою учетную запись Gmail. Войдите в свою учетную запись Google, перейдите в папку, в которой вы сохранили свои фотографии, и загрузите их на свой компьютер. если есть возможность отправить фотографии с мобильного телефона на компьютер по электронной почте. Да, конечно. Пока вы подключаете свой телефон к доступной беспроводной сети, вы можете выполнить следующие шаги, чтобы отправить фотографии по электронной почте с телефона Pixel на компьютер,
Шаг 1.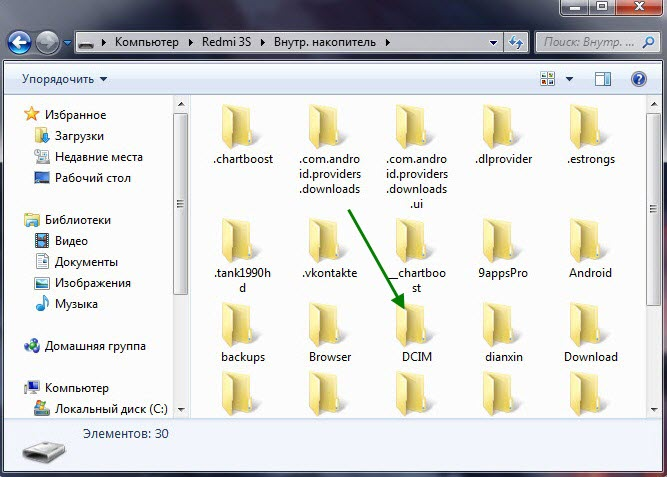 Перейдите в приложение « Галерея » на телефоне Pixel и выберите изображения, которые хотите перенести на компьютер.
Перейдите в приложение « Галерея » на телефоне Pixel и выберите изображения, которые хотите перенести на компьютер.
Шаг 2. Выбрав все нужные изображения, вы можете нажать на значок « Поделиться » и выбрать опцию « Mail ».
Шаг 3. Здесь появится раздел « Получатель ». Просто введите свой собственный адрес электронной почты и нажмите кнопку « Отправить », чтобы отправить выбранные фотографии на свой адрес электронной почты.
Шаг 4. Теперь подойдите к своему компьютеру, откройте почтовый ящик и войдите в свою учетную запись электронной почты.
Шаг 5 . Откройте письмо, которое вы отправляете со своего Google Pixel, и загрузите фотографии на свой компьютер.
Не пропустите:
- Как перенести фотографии с телефона LG на компьютер? [Решено]
- Как печатать текстовые сообщения от Samsung? — Невероятно легко!
Метод 5.
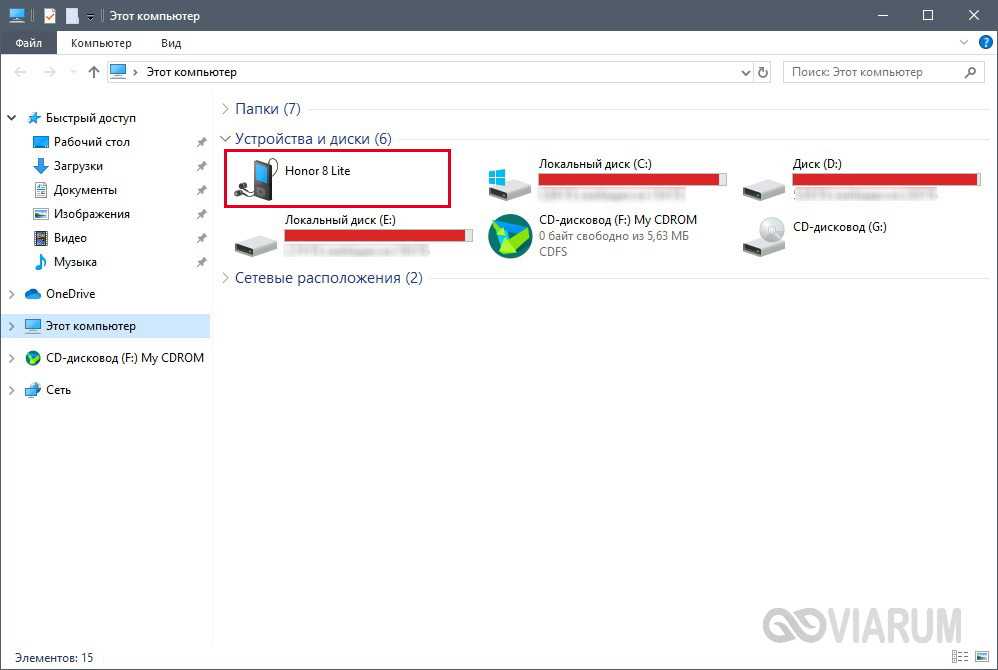 Как перенести фотографии с Pixel 2/2 XL/3A на компьютер с помощью Assistant для Android [1-Click Way]
Как перенести фотографии с Pixel 2/2 XL/3A на компьютер с помощью Assistant для Android [1-Click Way]Выше мы представили четыре различных схемы загрузки изображений из Google Pixel на компьютер, но самый лучший способ — использовать стороннее программное обеспечение — MobiKin Assistant для Android (также доступна версия для Mac). Он предоставляет пользователям самый простой способ передачи одним щелчком мыши, который будет передавать не только изображения, но и другие типы файлов с Google Pixel на ПК или компьютер Mac. Это простой в использовании и мощный менеджер устройств Android, специально разработанный для пользователей, которым необходимо управлять содержимым устройства на ПК или Mac.
Основные функции Assistant для Android:
- Передавайте не только фотографии, но и контакты, текстовые сообщения, журналы вызовов, приложения, музыку, видео и многое другое между устройствами Google Pixel и ПК или Mac.
- Он может передавать, редактировать, создавать резервные копии, управлять, удалять и просматривать мобильные данные.

- Поддерживает практически все телефоны и планшеты Android, такие как Google, Samsung, HTC, LG, Sony, Motorola, Huawei, Xiaomi, Oppo и другие.
- Простота в использовании, мощная функция и 100% безопасность.
Загрузите версию программы для Windows или Mac на свой компьютер в соответствии с системой и начните передавать фотографии с Google Pixel 2/2 XL/3A на компьютер, следуя приведенным ниже инструкциям.
Шаг 1. Подключите Google Pixel к компьютеру
Запустите Assistant для Android и подключите Pixel к ПК через USB-кабель или Wi-Fi. Здесь, если вы решили подключиться через USB-кабель, вам необходимо включить отладку по USB на вашем устройстве и авторизовать подключение. Если вы хотите подключиться через Wi-Fi, вам необходимо загрузить версию приложения на свое устройство и следовать инструкциям для создания подключения к Wi-Fi.
Шаг 2. Выберите нужные фотографии
После успешного подключения телефона программа обнаружит его, и вы получите следующий интерфейс. Если вам нужно только перенести фотографии с телефона, выберите папку «Фотографии» на левой боковой панели. Все фотографии на вашем телефоне будут отсканированы для предварительного просмотра и выбора.
Если вам нужно только перенести фотографии с телефона, выберите папку «Фотографии» на левой боковой панели. Все фотографии на вашем телефоне будут отсканированы для предварительного просмотра и выбора.
Шаг 3. Перенесите фотографии из Google Pixel на компьютер
Отметьте нужные изображения и нажмите кнопку «Экспорт» в верхнем меню. Затем все выбранные фотографии будут безопасно и без проблем перенесены с вашего телефона Google Pixel на компьютер.
Вот видеоруководство для справки:
Программа также позволяет передавать фотографии на компьютер одним щелчком мыши, используя функцию резервного копирования и восстановления одним щелчком мыши. Если вы просто хотите скопировать все изображения со своего телефона Google Pixel на компьютер, вы можете нажать «Super Toolkit»> «Резервное копирование»> проверить «Фотографии», а затем нажать «Резервное копирование».
Слова в конце:
После того, как все пять методов были представлены, пришло время суммировать пять методов, а затем выбрать наиболее идеальное решение.
1. Использование USB-кабеля для передачи данных
Этот метод самый простой, но он поддерживает только передачу фотографий и видео.
2. Использование Bluetooth
Операция относительно сложная, скорость передачи низкая, а типы файлов, которые можно передавать, ограничены.
3. Использование Google Диска
Google Диск предлагает ограниченное бесплатное хранилище и типы файлов. И для этого нужно очень стабильное сетевое соединение, иначе вы потратите много времени на ожидание.
4 Использование электронной почты
Этот метод также требует стабильного сетевого подключения, а процесс передачи очень медленный. Кроме того, почтовый ящик имеет строгие ограничения на размер вложенных файлов. Этот метод не подходит для передачи большого количества фотографий.
5. Использование Ассистента для Android
Ассистент для Android не имеет ограничений по размеру и типу файлов, доступны версии для Windows и Mac. Не только может выполнять задачи передачи файлов одним щелчком мыши или выборочно, но также позволяет пользователям управлять содержимым мобильного телефона на компьютере.