Как исправить ошибку 0x80070422 обновления Windows 10
Опубликовано: 19.01.2018 Обновлено: 08.02.2023 Категория: windows Автор: myWEBpc
Код 0x80070422 указывает на проблему, обнаруженную во время обновление Windows 10 и установке приложений из магазина windows store. Пользователи, которые столкнулись с этой проблемой видят сообщение об ошибке «С установкой обновлений возникли некоторые проблемы» в области центра обновлений windows 10 и магазине windows. Microsoft обновляет свою систему, чтобы сохранить безопасность и удобства для пользователей, но к сожалению, иногда появляются некоторые ошибки, которые сложно устранить из-за своей новизны.
Код ошибки 0x80070422 обычно возникает из-за служб или сбоев в сети. Виновниками могут быть: шифрование диска BitLocker, обновление Windows, служба запуска DCOM Server, брандмауэр Windows, сеть. Для пользователей, работающих с беспроводным контроллером DualShock 4, служба сетевых списков (Network List Service) является причиной ошибки 0x80070422.
1. Устранение неполадок
Первым делом, что нужно сделать это запустить средство устранения неполадок.
- Перейдите в Параметры > Обновление и Безопасность > Устранение неполадок > Другие средства устранения неполадок
- Выберите по порядку Центр управления Windows и Приложения из магазина Windows
2. Изменение состояния служб
Несколько служб в Windows обеспечивают загрузку файлов обновлений Windows. Неисправность любого из них, останавливает процесс обновления Windows 10, который может закончиться ошибкой 0x80070422.
- Нажмите Win+R и введите services.msc, чтобы открыть службы.
- После открытия окна «Службы» найдите следующие службы и убедитесь, что они должны находиться в состоянии, как в указанной в таблице.

Состояние служб
| ИМЯ | СОСТОЯНИЕ |
| Служба шифрования дисков BitLocker | Выполняется |
| Модуль запуска процессов DCOM-сервера | Выполняется |
| Брандмауэр защитника windows | Выполняется |
| Центр обновления windows | Выполняется |
| Служба списка сетей | Выполняется, если DualShock 4, то отключить |
| Сетевые подключения | Выполняется, если DualShock 4, то отключить |
3. Запуск и Остановка определенных служб
1. Найдите «Службу шифрования дисков BitLocker» и убедитесь, что оно запущена. Если в столбце состояние пусто, щелкните правой кнопкой мыши эту услугу и выберите «Запустить» из параметров.
2. Найдите строке службу «Модуль запуска процессов DCOM-сервера» и снова выполните тот же процесс. Если вы видите пустое место в столбце «Состояние», выполните щелчок правой кнопкой мыши и нажмите «Запустить«.
Если вы видите пустое место в столбце «Состояние», выполните щелчок правой кнопкой мыши и нажмите «Запустить«.
3. Теперь определите службу «Брандмауэр защитника windows» и посмотрите состояние. Обратите внимания, что если эта служба уже работает, то все ровно нажмите правой кнопкой мыши по ней и «Запустить«. Если кнопка не интерактивная, то пропустите этот шаг.
4. Вы должны знать, что «Центр обновления windows» — это самая важная служба для правильного обновления windows, по этому убедитесь, что она находится в рабочем состоянии. В противном случае повторите то же самое, щелкните правой кнопкой мыши и выберите «Запустить«.
5. Найдите «Служба списка сетей» и щелкните правой кнопкой мыши по ней. Выберите «Запустить» в списке меню.
Обратите внимание: если вы используете контроллер DualShock 4, сделайте правый щелчок и выберите «Свойства».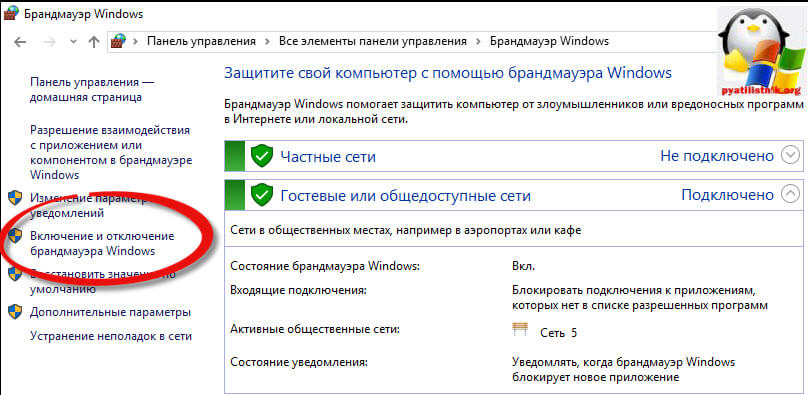 Нажмите на раскрывающийся список «Тип запуска» и выберите «Отключено«.
Нажмите на раскрывающийся список «Тип запуска» и выберите «Отключено«.
6. Найдите «Сетевые подключения» в столбце имен и проверьте, работает ли она. Если нет, то правый щелчок мыши и выбрать «Запустить«.
Опять же, если вы являетесь пользователем игровой консоли DualShock 4 и находите ошибку 0x80070422, щелкните правой кнопкой мыши на службе и вместо «запустить», выберите «Свойства». В параметрах свойств, нажмите на раскрывающийся список рядом с типом запуска и выберите «Отключена«. Перезагрузите компьютер или ноутбук.
4. Отключить протокол IPv6
IPv6 генерирует ошибку 0x80070422 для многих пользователей, поэтому отключите его, а затем запустите «Проверить наличие обновлений» в центре обновлений.
- Нажмите Win+R и введите ncpa.cpl, чтобы открыть сетевые подключения.
Щелкните правой кнопкой мыши на сетевом подключении (WiFi), которая активна сейчас и выберите «свойства».
В окне свойств Wi-Fi найдите опцию «Протокол версии 6 (TCP / IPV6)» и снимите флажок. Наконец, нажмите «OK». Перезагрузитесь и перейдите в «Обновление и безопасность», нажмите «Проверить наличие обновлений».
ошибка обновления Windows 10: как исправить
Полное руководство по Windows 10
Что означает ошибка 0x80070422?
Что означает код 0x80070422? Код 0x80070422 — это код ошибки обновления Windows, который появляется при наличии поврежденных системных файлов. Он препятствует загрузке любых обновлений Windows.
Полное сообщение об ошибке гласит:
Центр обновления Windows отключен. Вы можете восстановить Центр обновления Windows, запустив средство устранения неполадок Центра обновления Windows в настройках. Код: 0x80070422.
Почему появляется ошибка Центра обновления Windows 0x80070422?
Существуют различные факторы, которые могут вызвать ошибку Центра обновления Windows 0x80070422. Ниже приведены некоторые из известных причин:
Ниже приведены некоторые из известных причин:
- Отключенные службы Windows — это основная причина этой проблемы. Это может быть связано с тем, что служба Центра обновления Windows, служба сетевого списка или
- Диспетчер лицензий Windows отключены. Чтобы это исправить, вам нужно включить эти службы.
- Поврежденные системные файлы. Причиной этой проблемы также могут быть поврежденные или неисправные системные файлы. Восстановление этих файлов с помощью встроенных инструментов восстановления или специального программного обеспечения должно восстановить нормальную работу здесь.
- Проблемы с сетью. Хотя это маловероятно, некоторые пользователи по-прежнему считают, что это является причиной того, что они не могут обновить свои компьютеры до последней версии. Отключение IPv6 должно решить эту проблему навсегда.
Как исправить код ошибки 0x80070422 в Windows 10
Проверьте дату и время
Самое простое решение любой ошибки Центра обновления Windows, включая код ошибки 0x80070422, — это перепроверить дату и время вашего компьютера.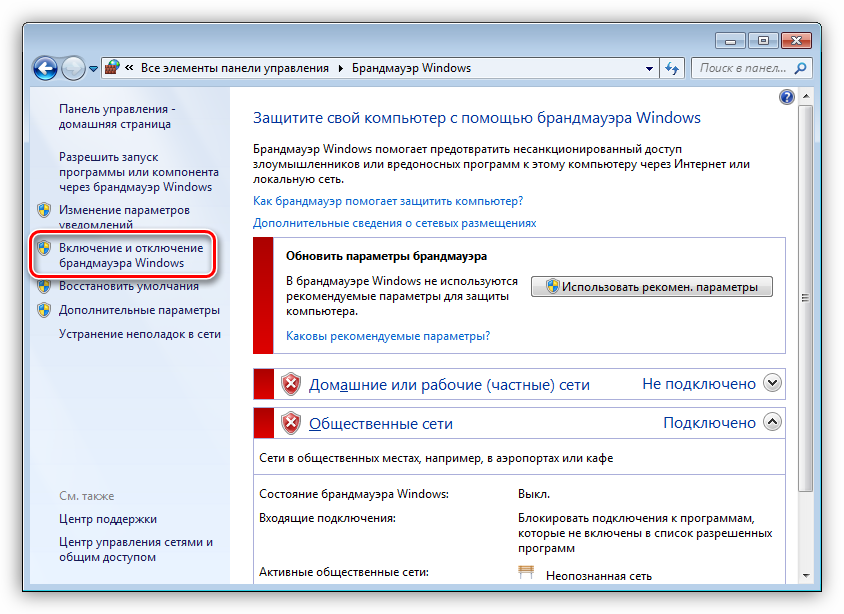 Пользователи Windows, у которых указаны неправильные даты, могут столкнуться со многими ошибками обновления. Выполните следующие основные шаги, чтобы устранить проблему:
Пользователи Windows, у которых указаны неправильные даты, могут столкнуться со многими ошибками обновления. Выполните следующие основные шаги, чтобы устранить проблему:
- Вызовите командную строку запуска, удерживая нажатой клавишу «Windows» и нажав «R». Введите control и нажмите Enter.
- Найдите «Дата и время» на панели управления и нажмите «Интернет-время».
- Нажмите «Изменить настройки» в следующем окне и поставьте галочку напротив «Синхронизировать с сервером времени в Интернете», а затем введите следующее: time.windows.com.
- Вы можете нажать «Обновить сейчас» и «ОК», чтобы сохранить изменения.
- Перезагрузите компьютер и дайте инструменту запустить обновление и посмотрите, устранена ли ошибка 0x80070422.
Перезагрузите компьютер
Хотя это стандартная процедура для любых проблем, необходимо перезагрузить систему, прежде чем переходить к следующему шагу. Поскольку перезапуск часто может решить временные проблемы, вы не хотите тратить время на проблему, которую можно решить быстро.
После перезагрузки запустите обновление и повторите попытку установки последних обновлений. Посмотрите, может ли этот метод решить проблему с обновлением Windows 10 . Если вы снова столкнулись с кодом ошибки, перейдите к следующему шагу. Не забывайте перезагружаться после каждого из шагов, перечисленных ниже.
Перезапустите службы Центра обновления Windows через CMD
Эту программу, как и любую другую, можно исправить, перезапустив ее. Начало с чистого листа также может помочь устранить несколько других ошибок обновления Windows. Вы можете помочь убедиться, что службы Центра обновления Windows не являются источником проблемы, перезагрузив их.
Служба Центра обновления Windows отвечает за все необходимые обновления Windows и другие связанные процессы. Когда служба обновления останавливается, код ошибки 0x80070422 будет появляться всякий раз, когда пользователи пытаются установить обновления.
- Удерживайте клавишу «Windows», а затем нажмите «R». Появится небольшое окно, в котором вы можете ввести CMD.
 Затем нажмите клавиши Shift + Ctrl + Enter, чтобы предоставить права администратора.
Затем нажмите клавиши Shift + Ctrl + Enter, чтобы предоставить права администратора. - Как только вы увидите командную строку, введите следующие команды. Нажимайте Enter после каждой введенной команды, чтобы остановить запущенные службы.
net stop wuauservnet stop cryptSvcnet stop bitsnet stop msiserver - Закройте приглашение, затем перезагрузите компьютер. Теперь вы можете перепроверить, сохраняется ли ошибка Центра обновления Windows 0x80070422 или вы можете установить обновления Windows сейчас. Попробуйте следующий метод, если вы все еще получаете код ошибки.
Вручную запустите службу Центра обновления Windows
Служба Центра обновления Windows отвечает за управление обновлениями и другими связанными операциями. Код ошибки 0x80070422 будет отображаться при установке обновлений Windows, если служба обновления остановлена. В результате служба Windows Update должна работать эффективно, чтобы гарантировать, что процесс обновления не будет нарушен.
- Удерживая нажатой клавишу «Windows», нажмите букву «R» и введите services.msc в командном окне запуска.
- В окне «Службы» найдите службу «Центр обновления Windows», щелкните правой кнопкой мыши и выберите «Пуск».
- Чтобы убедиться, что служба «Центр обновления Windows» запускается автоматически, еще раз щелкните правой кнопкой мыши службу «Центр обновления Windows» и выберите «Свойства».
- В следующем окне нажмите «Тип запуска», выберите «Автоматически», а затем нажмите «ОК». После этого перезагрузите компьютер и проверьте, устранили ли эти шаги проблему.
- Этот шаг очень важен, так как он гарантирует, что все необходимые службы включены для правильной работы обновления Windows.
Перезапустите службу списка сетей
Еще одна служба, которую нужно проверить, пока вы все еще находитесь в меню «Службы», — это «Список сетей». Эта служба отвечает за обнаружение и запись сетей, к которым подключен ваш компьютер, поэтому вы можете не поверить, что это важно. Несмотря на это, несколько пользователей утверждают, что перезапуск устраняет ошибку 0x80070422.
Несмотря на это, несколько пользователей утверждают, что перезапуск устраняет ошибку 0x80070422.
- Удерживая нажатой клавишу «Windows», нажмите букву «R» и введите services.msc в командном окне запуска.
- Найдите службу списка сетей, щелкните ее правой кнопкой мыши и выберите «Перезапустить» в меню.
Запустите инструменты SFC и DISM
SFC — это бесплатный инструмент, включенный в операционную систему Windows, который может проверять и восстанавливать поврежденные или отсутствующие драйверы и системные файлы Windows. Следуйте этим процедурам, чтобы сканировать компьютер с помощью Windows SFC.
- Удерживая нажатой клавишу «Windows», нажмите «R» и введите cmd в командной строке запуска. Удерживая одновременно клавиши Ctrl и Shift, нажмите Enter. Нажмите «ОК» в следующем окне, чтобы предоставить права администратора.
- Введите sfc /scannow в окне командной строки и нажмите Enter. Подождите, пока SFC завершит сканирование и перезагрузите компьютер.
 После этого запустите средство Центра обновления Windows, чтобы проверить, устранена ли проблема.
После этого запустите средство Центра обновления Windows, чтобы проверить, устранена ли проблема.
ИЛИ - Когда откроется окно командной строки, введите DISM.exe/Online/Cleanup-image/Restorehealth и нажмите Enter.
- Утилита DISM начнет сканирование и исправление ошибок. После завершения перезагрузите компьютер. Откройте диспетчер задач, чтобы проверить, сохраняется ли ошибка.
Отключите IPv6
- Нажмите клавишу Windows, введите control и выберите Панель управления.
- Щелкните параметр «Просмотр состояния сети и задач» в разделе «Сеть и Интернет».
- Отсюда щелкните сеть, к которой вы подключены.
- Теперь нажмите кнопку «Свойства».
- Найдите и снимите флажок рядом с Интернет-протоколом версии 6 (TCP/IPv6), чтобы отключить его.
- Наконец, нажмите кнопку ОК, чтобы сохранить изменения.
Ошибка обновления Windows 0x80070422 может быть связана с проблемами в вашей сети. Отключение IPv6, как показано выше, должно помочь вам легко обойти его.
Запустите средство устранения неполадок Центра обновления Windows
Средство устранения неполадок Центра обновления Windows — это предоставленный Microsoft автоматический диагностический инструмент, который может решить проблемы, связанные с неправильной загрузкой обновлений Windows 10. Это один из лучших инструментов для устранения проблем с обновлением Windows, и он должен быть лучшим инструментом для устранения неполадок и исправления ошибок.
- Нажмите клавишу «Windows» на клавиатуре и нажмите «R». Откроется небольшое окно, в котором вы можете ввести control update в командной строке запуска.
- Когда откроется новое окно, нажмите «Устранение неполадок» и «Дополнительные средства устранения неполадок».
- Далее нажмите «Центр обновления Windows» и «Запустить средство устранения неполадок».
- На этом этапе средство устранения неполадок автоматически просканирует поврежденные файлы и исправит ошибки на вашем ПК. После этого вы можете перезагрузиться и проверить, не возникает ли у вас та же ошибка.

Отключите сторонний антивирус
Чтобы исправить ошибку обновления Windows 10, попробуйте отключить любой сторонний антивирус. Иногда ваше программное обеспечение безопасности может вызывать проблемы с настройками обновления Windows. Поэтому рекомендуется временно отключить стороннюю программу безопасности. Не нужно беспокоиться, потому что у вас все еще есть встроенный брандмауэр Защитника Windows для защиты вашей системы от ошибок.
Вам нужно будет следовать инструкциям вашего стороннего антивирусного программного обеспечения, чтобы временно и безопасно отключить его.
Проверка записей реестра
Если обновление Windows по-прежнему показывает ошибку, попробуйте проверить записи реестра и убедиться, что они верны. Помните, что редактирование записей реестра может вызвать проблемы с компонентами Windows. Таким образом, это радикальный шаг, и его следует делать только в том случае, если у вас есть единственный другой вариант — переустановить Windows.
- Нажмите клавиши «Windows» + «R» на клавиатуре, чтобы открыть утилиту «Выполнить».
 Введите regedit в поле запуска утилиты и нажмите клавишу «Enter».
Введите regedit в поле запуска утилиты и нажмите клавишу «Enter». - Перейдите по следующему пути:
HKEY_LOCAL_MACHINE > SOFTWARE > Microsoft > Windows > CurrentVersion > Windows Update > Auto Update - Дважды щелкните файл с именем «По умолчанию» и установите для него значение 1 в окне «Редактировать строку». Если вышеуказанный ключ не может быть найден или не решил проблему, вы можете попробовать изменить следующий ключ:
HKEY_LOCAL_MACHINE\SYSTEM\CurrentControlSet\Services\AppXSvc - Затем проверьте начальное значение. Если это что-то отличное от 3, дважды щелкните по нему и измените значение на 3. Затем перезагрузите систему.
Читайте также:
- Ошибка 0x80070570 при установке Windows 10
- Как исправить ошибку 0x80004005 в Windows 10
- Как отключить обновление Windows 10 навсегда
Официальный форум поддержки Microsoft
Как исправить код ошибки 0x80070422 в Windows 10⠀
us
В этой статье вы узнаете:
- что такое код ошибки: 0x80070422
- как как справиться с этой ошибкой
- как защитите свои данные
Вы готовы? Давай читать!
Ошибка 0x80070422, к сожалению, возникает довольно часто при попытке обновить Windows 10 через Центр обновления Windows.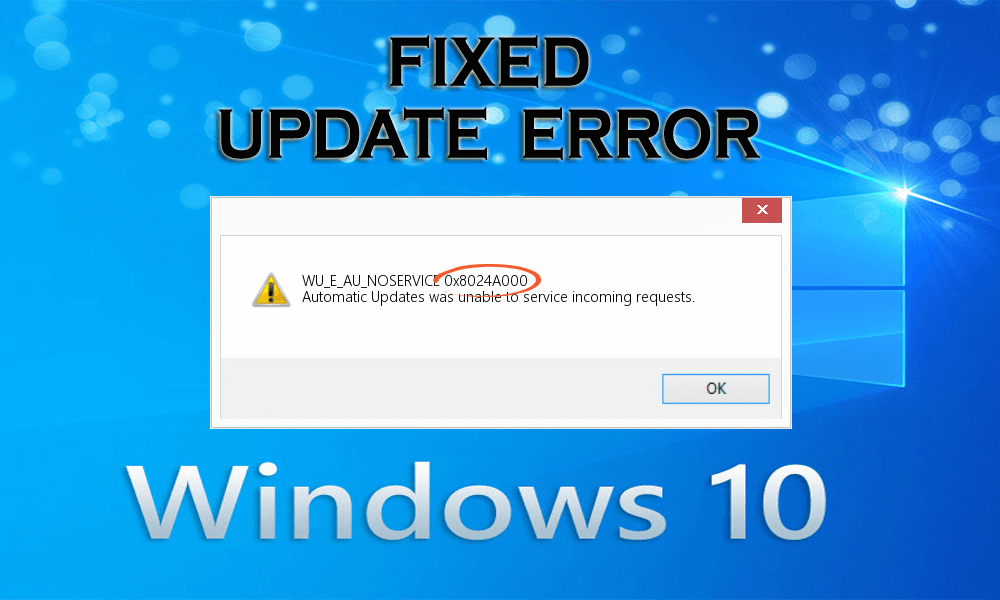 В итоге эта ошибка полностью блокирует загрузку обновлений Windows, вы пропустите новые функции, исправления предыдущих недостатков системы и т.д. Но не стоит сразу сдаваться, с этой проблемой еще можно бороться и все равно заставить систему обновляться без всяких ошибки. Вам будет очень легко, если вы последуете советам из этой статьи.
В итоге эта ошибка полностью блокирует загрузку обновлений Windows, вы пропустите новые функции, исправления предыдущих недостатков системы и т.д. Но не стоит сразу сдаваться, с этой проблемой еще можно бороться и все равно заставить систему обновляться без всяких ошибки. Вам будет очень легко, если вы последуете советам из этой статьи.
Что такое ошибка Центра обновления Windows 0x80070422?
Ошибки обновления Windows включают ошибку 0x80070422. Следующие обновления Windows не будут правильно установлены, если они появятся, когда вы применяете определенные обновления. Код ошибки может сопровождаться сообщением, например «Центр обновления Windows отключен» или «При установке обновлений возникли проблемы».
Если ошибка обновления Windows 0x80070422 не устранена быстро, система не будет обновлена правильно, что может привести к проблемам с безопасностью.
Как исправить ошибку обновления Windows 10 0x80070422
1. Перезагрузите компьютер
При любых ошибках следуйте этому совету. Перезагрузка устройства — это первое, что вы должны сделать при появлении ошибки, чтобы увидеть, решает ли она проблему. Со всеми временными трудностями можно справиться, перезапустив систему, поэтому вам не нужно тратить время на попытки починить то, что можно исправить быстро.
Перезагрузка устройства — это первое, что вы должны сделать при появлении ошибки, чтобы увидеть, решает ли она проблему. Со всеми временными трудностями можно справиться, перезапустив систему, поэтому вам не нужно тратить время на попытки починить то, что можно исправить быстро.
Попробуйте еще раз установить обновления Windows после перезагрузки компьютера. Перейдите к следующим средствам, если ошибка не устранена.
2. Проверьте службу Центра обновления Windows
Управление обновлениями Windows и другими связанными задачами входит в компетенцию службы Центра обновления Windows. Номер ошибки 0x80070422 появится при установке обновлений Windows, если служба обновления остановится. Чтобы предотвратить остановку процесса обновления, служба Центра обновления Windows должна работать правильно.
Чтобы запустить службу Windows Update, выполните следующие действия:
- 1. Нажмите клавиши Windows + R, чтобы открыть окно «Выполнить». Введите «services.
 msc» в поле и нажмите клавишу Enter.
msc» в поле и нажмите клавишу Enter.
- 2. Теперь в окне служб найдите Центр обновления Windows и дважды щелкните по нему.
- 3. Во всплывающем окне щелкните стрелку раскрывающегося списка рядом с разделом «Тип запуска». Выберите Автоматически из выпадающего списка.
- 4. Затем нажмите кнопку «Пуск» в разделе «Статус службы» (если в статусе службы указано «Остановлена»).
- 5. Нажмите «Применить», чтобы сохранить все эти изменения, а затем нажмите «ОК».
- 6. Затем щелкните правой кнопкой мыши Центр обновления Windows и выберите параметр «Перезагрузить».
3. Перезапустите другие службы Центра обновления Windows
Вам следует перезапустить Центр обновления Windows в дополнение ко всем другим подключенным к нему службам, таким как:
- Список сетей
- Служба шифрования диска BitLocker
- Серверный процесс DCOM Launcher
- Сетевые подключения
- Брандмауэр Защитника Windows
Найдите каждый из этих процессов по отдельности в окне диспетчера служб, затем выберите «Перезапустить» в контекстном меню. Это должно завершить процессы и перезапустить их, возможно, решив проблему обновления 0x80070422 Windows 10.
Это должно завершить процессы и перезапустить их, возможно, решив проблему обновления 0x80070422 Windows 10.
4. Запустите средство проверки системных файлов (SFC) и DISM
Повреждение системных файлов является распространенной причиной проблемы с обновлением Windows 10 0x80070422. Встроенный инструмент Windows под названием System File Checker (SFC) позволяет сканировать и восстанавливать неисправные системные файлы. Поэтому сканирование вашего оборудования с помощью инструмента SFC будет полезным. Чтобы использовать SFC для сканирования кода ошибки 0x80070422, следуйте приведенным ниже инструкциям:
1. Введите командную строку в поле поиска в меню «Пуск». Выберите «Запуск от имени администратора» в контекстном меню, когда вы щелкните правой кнопкой мыши программное обеспечение, которое появляется в поле поиска.
2. Введите команду sfc/scannow в командную строку. Теперь ваша система будет тщательно просканирована утилитой SFC, чтобы найти любые поврежденные файлы.
3. Завершение процесса может занять несколько минут. Терпеливо дождитесь завершения процесса, чтобы увидеть, исправлена ли ошибка обновления Windows 10 0x80070422.
4. После сканирования System File Checker вы можете ввести следующую команду:
DISM /Online /Cleanup-Image /RestoreHealth
Нажмите клавишу Enter и после выполнения указанной выше команды перейдите к следующим командам. и нажимайте Enter после каждого из них:
net stop wuauserv
net stop cryptSvc
net stop bits
net stop msiserver
Ren C:\Windows\SoftwareDistribution SoftwareDistribution.old
9000 4 Рен C:\Windows\System32\ catroot2 Catroot2.oldnet start wuauserv
net start cryptSvc
net start bits
net start msiserver
6. Закройте окно командной строки и перезагрузите систему. Попробуйте снова установить обновление Windows и проверьте, сохраняется ли ошибка.
5. Отключите IPv6, чтобы исправить ошибку 0x80070422
Отключение IPv6 выполняется следующим образом:
В Панели управления перейдите в Центр управления сетями и общим доступом.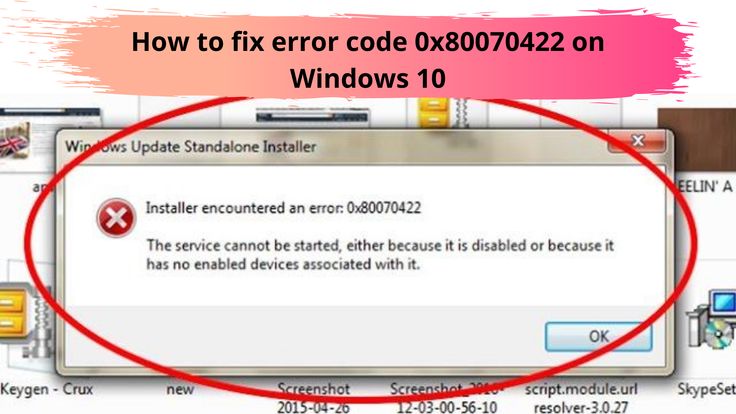
Выберите ваше подключение правой кнопкой мыши и нажмите «Свойства».
В представленном списке найдите Интернет-протокол версии 6 (TCP/IPv6) и снимите флажок; нажмите OK, чтобы сохранить изменения.
Перезагрузите компьютер и повторите попытку обновления системы.
Есть еще один вариант отключения IPv6 с помощью редактора реестра:
Введите regedit в строку поиска и выберите нужный результат.
В ключе реестра требуется следующее:
HKEY_LOCAL_MACHINESYSTEMCurrentControlSetServicesTCPIP6ParametersWindows Update Error 0x80070422.
Щелкните правой кнопкой мыши «Настройки» и выберите «Создать». Затем нажмите на значение DWORD (32-разрядное).
В поле имени введите DisabledComponents и нажмите Enter.
Затем щелкните правой кнопкой мыши это новое значение и выберите «Изменить».
Введите ffffffff в качестве значения данных и нажмите OK, затем закройте редактор реестра и перезагрузите компьютер.
6. Просмотрите данные EnableFeaturedSoftware
Запустите редактор реестра, как описано в предыдущем методе.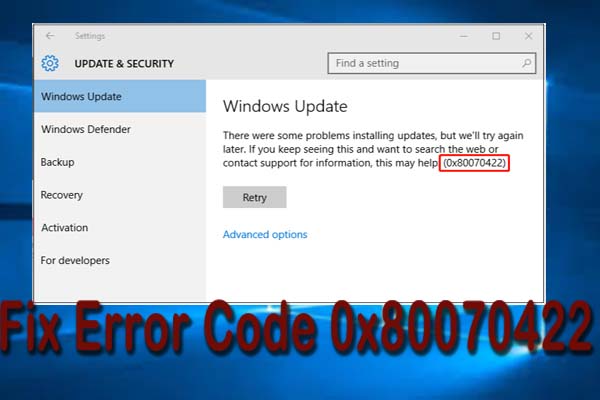
В реестре требуется следующий ключ:
HKEY_LOCAL_MACHINESOFTWAREMicrosoftWindows10CurrentVersion Windows UpdateAuto UpdateEnableFeaturedSoftware Data
Установите флажок Enable Feature Software Data и установите значение 1.
Если у вас нет доступа к реестру или вы плохо разбираетесь в этом вопросе. Тогда просто попробуйте следующие способы исправить ошибку 0x80070422.
7. Перезапустите службу списка сетей
В частности, все, что вам нужно сделать, это отключить эту службу списка сетей, а затем снова включить ее или просто перезапустить.
Перейдите в меню «Пуск» и введите «выполнить» в поле поиска; дважды щелкните первый результат для запуска.
Теперь введите services.msc в соответствующее окно и таким образом запустите службы Windows.
Вам нужна служба «Список сетей» — щелкните ее правой кнопкой мыши и выберите «Перезапустить» или «Остановить», в зависимости от того, что вы предпочитаете.
Попробуйте еще раз обновить компьютер, ошибка должна исчезнуть с экрана монитора.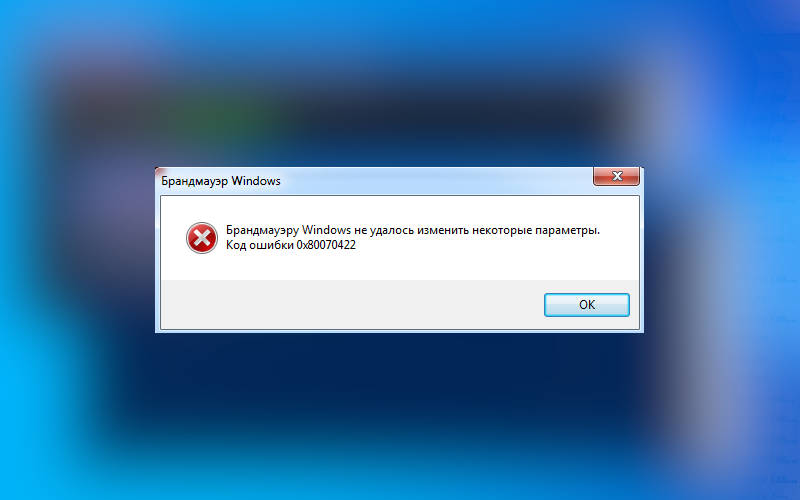
8. Запустите средство устранения неполадок Центра обновления Windows
Средство устранения неполадок ищет проблемы с безопасностью и обновлением системы и восстанавливает поврежденные файлы с помощью новых файлов и компонентов Windows.
Вам нужно зайти в Пуск и выбрать раздел Обновление и безопасность. Далее нажмите «Устранение неполадок» и перейдите в подраздел «Центр обновления Windows». Здесь вы увидите средство устранения неполадок — запустите его и дождитесь результатов сканирования. Затем следует перезагрузить компьютер и только потом снова пытаться обновить систему.
Ошибка обновления Windows 10 0x80070422 (решено) • Восстановить Windows™
Ошибка обновления Windows 0x80070422 в Windows 10 обычно возникает, если служба обновления Windows не запущена или запущена под неправильной учетной записью. В других случаях ошибка 0x80070422 при проверке обновлений в Windows 10 может возникнуть после атаки вредоносного ПО, отключившего обновление Windows.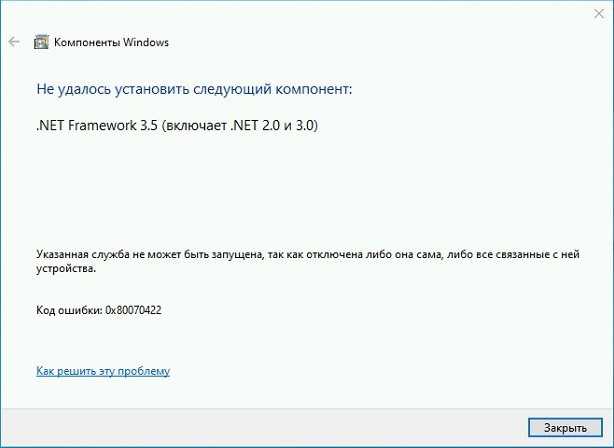
В этом руководстве содержатся инструкции по устранению проблемы обновления Windows 10 0x80070422: «При установке обновлений возникли некоторые проблемы, но мы попробуем позже. Если вы продолжаете видеть это и хотите найти информацию в Интернете или обратиться в службу поддержки, это может помочь: (0x80070422)».
Как решить ошибку 0x80070422 в обновлении Windows 10.
Шаг 1. Просканируйте компьютер на наличие вирусов.
Важно:
Шаг 2. ИСПРАВИТЬ Свойства службы обновления Windows.
1. Откройте панель управления службами Windows: Для этого:
- Нажмите клавиши Windows + R , чтобы открыть окно команды запуска.
- В поле поиска введите: services.msc и нажмите OK .
- (примите предупреждение UAC, если оно появится).
2.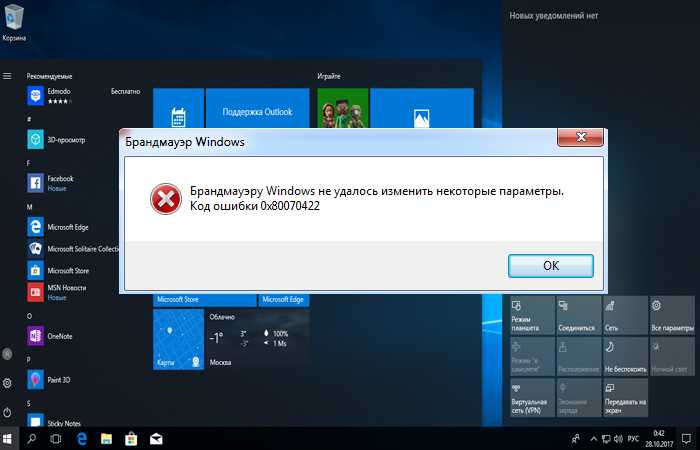
3. На вкладке Общие установите Тип запуска на Автоматический.
4. На вкладке Вход в систему убедитесь, что установлен флажок Локальная системная учетная запись .
5. Нажмите OK , чтобы применить изменения.
6. Убедитесь, что следующие службы запущены и работают. (Если нет, установите Тип запуска на Автоматический .)
- Средство запуска процессов сервера DCOM.
- Брандмауэр Защитника Windows
7. Перезагрузите компьютер.
8. После перезагрузки убедитесь, что три (3) упомянутых выше службы запущены и работают.
8. Продолжить и Проверить наличие обновлений. Если вы по-прежнему получаете сообщение об ошибке 0x80070422 в Центре обновления Windows, перейдите к следующему шагу.
Продолжить и Проверить наличие обновлений. Если вы по-прежнему получаете сообщение об ошибке 0x80070422 в Центре обновления Windows, перейдите к следующему шагу.
Шаг 3. Запустите средство устранения неполадок Центра обновления Windows.
1. Перейдите к панели управления Windows , установите для параметра «Просмотр» значение Мелкие значки и откройте Устранение неполадок.
2. В параметрах устранения неполадок щелкните Исправить проблемы с Центром обновления Windows.
3. Нажмите Далее , чтобы устранить проблемы с обновлением Windows.
5. После завершения процесса устранения неполадок закройте средство устранения неполадок и перезапустите
компьютер.6. Проверить наличие обновлений.
Вот и все, ребята! Это сработало для вас?
Пожалуйста, оставьте комментарий в разделе комментариев ниже или даже лучше: поставьте лайк и поделитесь этим сообщением в социальных сетях, чтобы помочь распространить информацию об этом решении.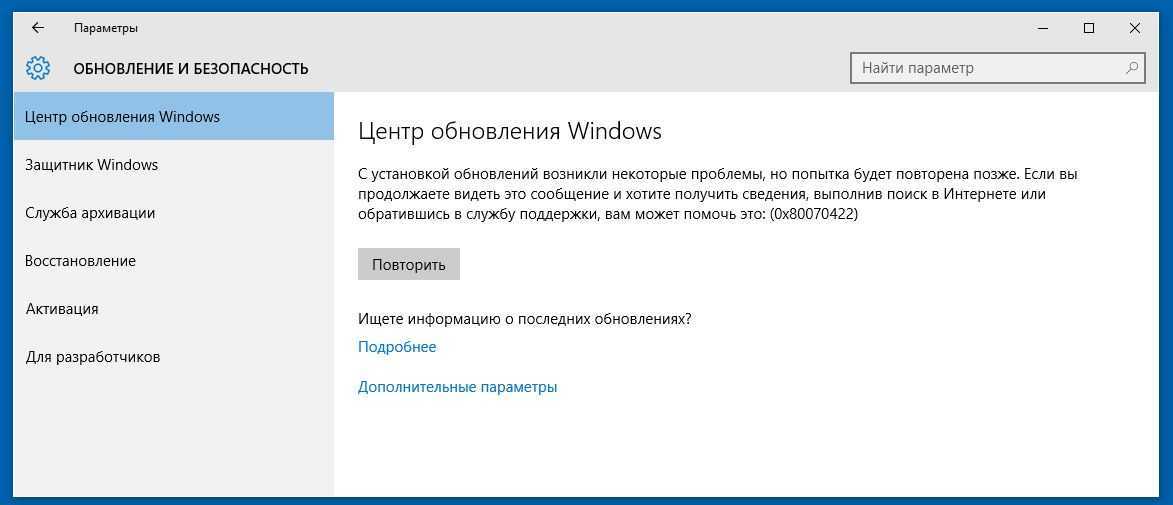



 Затем нажмите клавиши Shift + Ctrl + Enter, чтобы предоставить права администратора.
Затем нажмите клавиши Shift + Ctrl + Enter, чтобы предоставить права администратора. После этого запустите средство Центра обновления Windows, чтобы проверить, устранена ли проблема.
После этого запустите средство Центра обновления Windows, чтобы проверить, устранена ли проблема. 
 Введите regedit в поле запуска утилиты и нажмите клавишу «Enter».
Введите regedit в поле запуска утилиты и нажмите клавишу «Enter». msc» в поле и нажмите клавишу Enter.
msc» в поле и нажмите клавишу Enter.