Как раздать Wi-Fi со смартфона | Смартфоны | Блог
Wi-Fi стал одним из условий комфортного существования, наряду с водопроводом, электричеством и канализацией. Однако не стоит расстраиваться, если в приглянувшейся гостинице или симпатичном новом кафе заветного «вайфая» нет — очень часто вы вполне можете организовать его себе самостоятельно с помощью смартфона. Все современные смартфоны способны организовывать Wi-Fi-сеть и раздавать Интернет, полученный по мобильным сетям.
Как превратить смартфон в роутер, и есть ли в этом смысл — в этой статье.
Android
Большинство смартфонов под управлением Android могут работать в качестве роутера. Но перед тем, как начать раздавать Wi-Fi, следует убедиться, что вашему смартфону есть что раздавать. Проверьте — включена ли передача мобильных данных. Только в этом случае смартфон получает доступ к Интернету.
Если у вас на телефоне две СИМ-карты, убедитесь, что карта для мобильного Интернета выбрана правильно. Передачу мобильных данных можно включить с панели быстрого доступа, два раза проведя по экрану сверху вниз.

На разных моделях значок передачи данных может выглядеть по-разному (чаще всего это две стрелки, направленные в разные стороны).
Подключить мобильный Интернет к конкретной СИМ-карте можно также в пункте меню «Передача данных» или «Мобильные данные» настроек смартфона.
Теперь можно попробовать превратить смартфон в роутер. Включение этого режима вряд ли вызовет какие-то затруднения, скорее сложности могут возникнуть с поиском нужных настроек.
В зависимости от версии ОС и конкретной прошивки вам может потребоваться пункт меню, называющийся «Режим модема», «Точка доступа», «Модем и точка доступа» или еще как-нибудь по-другому, но с упоминанием модема или точки доступа. Сам пункт меню может быть как в корневом разделе меню настроек, так и разделах «Еще», «SIM-карты и сети», «Беспроводные сети->Еще» и т.д.

Раздача Wi-Fi включается, если сдвинуть ползунок напротив надписи «Точка доступа» или «Общий доступ к мобильной сети». Сразу после этого вы уже можете поискать в списке беспроводных сетей новую (как правило, она называется так же, как ваш смартфон). Мы, однако, порекомендуем обратить внимание на еще пару настроек: на пароль и диапазон частот.
С паролем возможны два варианта: по умолчанию он может быть пустым и вы уже можете подключаться к вашей сети. Здесь минус в том, что и любой другой тоже может это сделать. Ну а если устройство выставило пароль случайным образом (так тоже бывает), вам обязательно придется если не сменить, то хотя бы посмотреть пароль, иначе пользоваться Wi-Fi вы не сможете.

Убедитесь, что частота Wi-Fi выставлена правильно. Большинство устройств Wi-Fi работает на частоте 2,4 ГГц — установите в настройках именно её, если хотите, чтобы сеть была доступна любым устройствам. Но имейте в виду, что диапазон 2,4 ГГц сильно бывает загружен — особенно в многоэтажных домах и офисах. Если и ваш смартфон, и устройство, которое вы хотите подключить к Интернету, могут работать на 5 ГГц, лучше выбрать эту частоту.
Кроме того, в настройках можно сменить SSID (имя, под которым сеть будет видна в списке беспроводных сетей), тип шифрования (рекомендуется оставить WPA2 PSK), протокол и т.п. А можно и не менять — здесь параметров по умолчанию для работы достаточно.
iOS
На «Айфонах» все примерно то же самое.
Первым делом надо убедиться, что включена передача мобильных данных:
в настройках заходим в раздел «Сотовая связь» и смотрим на ползунок «Сотовые данные».
Затем — в разделе «Режим модема» включаем этот самый режим.
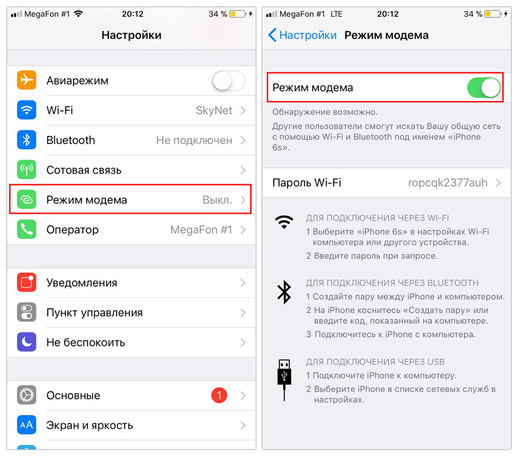
Все — iPhone начинает раздавать беспроводную сеть с тем же именем, что у вашего смартфона. Автоматически сгенерированный пароль для подключения к сети отображается на этой же странице.
Windows Phone
Windows Phone заметно уступает по популярности предыдущим ОС, но это не значит, что у неё меньше возможностей. Устройства под управлением этой системы также могут быть использованы в качестве Wi-Fi роутера. Алгоритм действий такой же, как и на Android или iOS. Первым делом следует включить мобильный Интернет — пункт меню настроек «передача данных».
Затем в пункте меню настроек «общий интернет» включается Wi-Fi-доступ к получаемому смартфоном мобильному Интернету. Имя по умолчанию и автоматически сгенерированный пароль приведены на этой же странице. Вы можете использовать их или задать новые, нажав кнопку «установка» внизу страницы.

Ложка дегтя
Казалось бы, все прекрасно и вообще непонятно, зачем нужны такие устройства как роутеры (и особенно — мобильные роутеры), если Wi-Fi легко раздать со смарфтона. Увы, в таком решении есть и некоторые минусы:
- При активном использовании смартфона в режиме модема его аккумулятор быстро разряжается. Впрочем, если есть куда воткнуть зарядное устройство, то проблема невелика.
- Скорость созданной смартфоном Wi-Fi-сети может порядком разочаровать.Во-первых, раздача беспроводной сети все же не является основной задачей смартфона, и ресурсы его в этом режиме расходуются не самым оптимальным образом. Маломощный смартфон может просто не справляться с задачей маршрутизации потока данных в сети. Во-вторых, скорость Интернета на таком «вайфае» напрямую зависит от того, находится ли телефон в зоне действия высокоскоростных мобильных сетей третьего или четвертого поколений. Об этом вам скажет значок на строке состояния:
 На основании этого вы можете оценить возможную максимальную скорость Интернета: Как видите, скорость всех стандартов второго и большинства стандартов третьего поколения для современной Интернет-активности, мягко говоря, недостаточна. Увы, уверенный прием 4G есть не во всех населенных пунктах, не говоря уж о «дикой природе». В-третьих, скорость раздачи Wi-Fi со смартфона изначально уступает аналогичной у роутеров. Причина — количество каналов передачи. Недорогие смартфоны имеют только один канал передачи и обеспечивают максимум 150 Мбит/с в диапазоне 2,4 ГГц на одном подключенном клиенте независимо от того, какова скорость соединения с мобильной сетью. Смартфоны подороже могут иметь 2–3 канала передачи (MIMO 2×2 или 3х3), что кратно увеличивает скорость Wi-Fi. Топовые смартфоны имеют до 8 каналов передачи и поддержку технологии MU-MIMO, обеспечивающей одновременную передачу по нескольким каналам со скоростью до 1 Гбит/с. Правда, стоят такие смартфоны раз в 10–20 больше, чем роутер с аналогичными возможностями.
На основании этого вы можете оценить возможную максимальную скорость Интернета: Как видите, скорость всех стандартов второго и большинства стандартов третьего поколения для современной Интернет-активности, мягко говоря, недостаточна. Увы, уверенный прием 4G есть не во всех населенных пунктах, не говоря уж о «дикой природе». В-третьих, скорость раздачи Wi-Fi со смартфона изначально уступает аналогичной у роутеров. Причина — количество каналов передачи. Недорогие смартфоны имеют только один канал передачи и обеспечивают максимум 150 Мбит/с в диапазоне 2,4 ГГц на одном подключенном клиенте независимо от того, какова скорость соединения с мобильной сетью. Смартфоны подороже могут иметь 2–3 канала передачи (MIMO 2×2 или 3х3), что кратно увеличивает скорость Wi-Fi. Топовые смартфоны имеют до 8 каналов передачи и поддержку технологии MU-MIMO, обеспечивающей одновременную передачу по нескольким каналам со скоростью до 1 Гбит/с. Правда, стоят такие смартфоны раз в 10–20 больше, чем роутер с аналогичными возможностями. - Количество устройств, которые можно подключить к смартфону, ограничено. Это до 10 устройств на iOS или Android и до 8 устройств на Windows Phone.
- Ну и еще один неприятный нюанс заключается в том, что операторы сотовых сетей не любят, когда мобильный интернет используется таким образом. Некоторые «безлимитные» тарифы позволяют бесплатно раздать только определенный объем (например, 50 Мб, а все, что «сверху», пойдет за отдельную плату), а некоторые вообще не позволяют применять СИМ-карту для раздачи Интернета, а не для непосредственного его использования. И хотя этот запрет можно обойти с помощью VPN или других «хитростей», задачу подключения к Интернету он усложняет.
Вывод
Смартфон при необходимости можно использовать в качестве роутера — но только если устройств немного, высокие скорости не требуются, и ваш тариф позволяет такое использование мобильного интернета. Для высокоскоростных соединений и множества подключаемых устройств лучше все же пользоваться специализированными устройствами — роутерами.
Как раздать Wi-Fi с планшета на другое устройство
Автор Евгений Тивиков На чтение 3 мин. Просмотров 145 Опубликовано
Каждому владельцу современного гаджета важно знать, как раздать интернет с планшета. Большому количеству девайсов можно передавать созданный трафик.
Каждый современный гаджет может раздавать интернет, превращаясь при этом в Wi-Fi-точку. При помощи лишь одного устройства можно обеспечить сетью несколько девайсов.
Создание точки доступа
Наиболее комфортными рядовому пользователю способами создания точек раздачи трафика являются следующие 3 метода, инструкция к ним тоже будет приведена:
- Подключение через Bluetooth.
- Использование USB-модема.
- Непосредственная точка доступа.
Создание источника сети
Вот, что потребуется для этого:
- Необходимо включить мобильный интернет на планшете, зайти в настройки.
- Нажать на кнопку «Еще» для разворачивания списка настроек беспроводной сети.
- Выбрать режим модема.
- В окне «Точка доступа WLAN» надо установить переключатель на режим включено.
- Нужно зайти в «настройки WLAN», для этого надо нажать на соответствующее окно с настройками.
 Создание точки доступа
Создание точки доступаВ новом окне нужно задать несколько следующих параметров:
- Имя, под которым будет зарезервирован Wi-Fi.
- Защита. Если источник с общим доступом — надо нажать «открытый». Если лишние подключения нежелательны, то выбрать WPA2-PSK.
- Теперь нужно настроить параметры Wi-Fi: ввести пароль. Он должен состоять минимум из 8 символов, при этом он не должен отличаться простотой. Сложность пароля подразумевает увеличение надежности использования девайса: планшета, ноутбука или любого иного гаджета, ставшего источником wi-fi.
Также на некоторых устройствах (которые обычно базируются с ОС Андроид) в этом же окне можно выбрать максимальное количество пользователей, которые могут подключаться к созданной сети.
Дополнение
Планшеты могут иметь функцию автоотключения точек доступа. Она позволит отключать их при бездействии по истечении определенного времени, которое тоже можно установить.
Все, что необходимо для правильного функционирования, выполнено. Теперь можно воспользоваться «вай-фаем».
Подключение по Bluetooth
Надо подключить смартфон или планшет к другому девайсу? Для этого следует выбрать «Сеть и интернет», затем нажать «Точка доступа и модем». Теперь остается активировать окошко «Bluetooth-модем». Все, подключение с помощью «блютуз» совершено.
Важно! При раздаче трафика большое количество планшетов очень быстро разряжается. Поэтому рекомендуется снизить яркость дисплея, закрыть все приложения, в общем, минимизировать активность, которая потребляет энергию. Или же просто поставить девайс заряжаться на период, пока он раздает Wi-Fi.
Использование USB-модема
Если у планшета есть USB-порт, то можно соединить его с телефоном при помощи разъема для USB и разъема для зарядки. Если такого порта нет, то можно купить адаптер. Для подключения устройств необходимо:
- Включить оба девайса.
- Проверить правильность работы.
- Включить интернет на смартфоне.
- Соединить девайсы с помощью кабеля.
- Активировать режим «модем».
Если окно режимов при синхронизации не появилось, следует повторно провести соединение посредством кабеля.
Современный мир не перестает удивлять: за последние годы было совершено множество прорывов в интернет-сфере. Сегодня даже телевизору или компьютеру можно раздать интернет с помощью всего лишь одного планшета. Универсальность получения сети поражает, к тому же сделать источник трафика не составляет никаких трудностей: достаточно выполнить несколько простых шагов.
Полезные статьи, новости и обзоры на нашем канале Яндекс Дзен
Подписаться
В повседневной жизни у меня случались ситуации, когда остро требуется Wi-Fi интернет для планшета или ноутбука и в общем эту проблему совсем не сложно решить если вы являетесь обладателем смартфона.
В каждом из смартфонов на любой из ныне используемых операционных системах есть функция «раздачи» своего интернета с Sim-карты по Wi-Fi, то есть каждый смартфон может быть мобильным роутером.
Но зачастую пользователи не в полной мере знают о возможностях своих гаджетов, а потому и с этой удобной функцией многие попросту не знакомы.
Как раздавать интернет с телефона по вай фай качественно
Начнем с того, что качество раздаваемого интернета, конечно же, сильно зависит от вашего смартфона. Например, 4g смартфон в условиях приема 4g будет раздавать интернет гораздо лучше, чем 3g смартфон, всё логично.
Также думаю понятно, что какой-нибудь флагманский смартфон будет раздавать интернет несколько качественнее, нежели устройство классом пониже. Ибо модем, процессор – и прочая начинка в более простых устройствах будут не столь шустрыми.
Не забываем и о том, что чем лучше качество приема сотовой сети, тем лучше качество мобильного интернета.
Это означает, что для смартфона, раздающего интернет, лучше сразу подыскать место самого лучшего приема, где бы вы ни были, дома, на даче или в походе.
Как создать точку доступа на телефоне Android—Пошаговая инструкция
И теперь, собственно, о создании точки доступа. При первом подключении это будут действия из нескольких шагов, при последующих подключениях, потребуется всего один клик.
Итак по порядку!
Заходим в смартфоне в раздел «Настройки» и там ищем пункт «Ещё». Именно так этот пункт будет называться в настройках стандартного Android-смартфона, такого, как большинство китайцев или смартфоны от Google.
Ищем шестерёнку «Настройки»
Кликаем по пункту «Ещё»
В смартфонах некоторых известных брендов, сам черт ногу сломит, этот пункт может называться по-разному, стоит искать это в меню где-нибудь в сетевых подключениях.
После того, как мы зашли в пункт «Ещё», нужно зайти в «Режим модема» и далее всё просто.
Находим и активируем «Режим Модема»
Далее требуется нажать на пункт «Точка доступа Wi-FI», чтобы открылись дополнительные опции.
Пункт—Точка доступа Wi-FiДополнительные опции заключаются в следующих пунктах и действиях:
Нажать на точку напротив надписи Honor_CHM_8c4b Так мы активируем точку доступа.
Учтите, что в вашем случае точка доступа будет называться иначе, никак не Honor_CHM_8c4b
Honor_CHM_8c4b — Это название точки доступа в моём конкретном случае. Мы потом увидим её как доступную сеть на подключаемом устройстве именно под этим названием. Но об этом будет дальше. Уверен с этим вы легко справились и нажали на кнопочку, она включилась, что будет видно по сменившемуся цвету кнопки.
Идем далее: Цвет кнопки сменился, это говорит о том, что точка доступа включена и смартфон начал раздавать интернет по Wi-Fi, но это ещё не всё!
Теперь нужно подключить наше устройство, в моём примере это ноутбук. Для этого нам понадобится знать не только название сети, но и пароль от неё. Чтобы это выяснить нажимаем на пункт «Настроить точку Wi-Fi»
После этого действия нам открывается новое окно, где указанны имя сети и пароль. Конечно пароль будет не виден сразу, он скрыт от любопытных глаз, но если нажать на изображение глаза, то он откроется.
Итак мы теперь имеем пароль и имя сети. Они нам понадобятся для подключения ноутбука (или другого устройства)
Открываем на ноутбуке управление доступом к интернету и видим что он уже нашёл сеть с нужным нам именем. Конечно для этого в ноутбуке должен быть активирован Wi-FI.
Нажимаем подключится и вводим пароль который будет запрошен системой.
Всё! Готово! Теперь ваш ноутбук подключен к интернету который транслирует ваш смартфон.
Эта, на самом деле простая процедура делается один раз, затем ноутбук и смартфон начнут «Узнавать» друг друга без паролей.
Вам нужно будет всего лишь выбрать в ноутбуке автоматическое подключение при нахождении этой сети, а в смартфоне нажать всего одну кнопочку. Активировать модем.
Эта кнопочка быстро находится если открыть верхнее меню значков.
Вот она! Wi-Fi APN просто активируйте её для включения или наоборот выключайте ею модем смартфона.
Несколько советов:
- Не забывайте выключать модем смартфона когда не используете его. Потому как эта функция потребляет не мало энергии аккумулятора.
- И следовательно, если планируете длительное подключение, на несколько часов, позаботьтесь о том что бы смартфон был подключен к зарядному устройству.
Как раздать интернет с телефона: создаем сеть Wi-Fi
Наверх- Рейтинги
- Обзоры
- Смартфоны и планшеты
- Компьютеры и ноутбуки
- Комплектующие
- Периферия
- Фото и видео
- Аксессуары
- ТВ и аудио
- Техника для дома
- Программы и приложения
- Новости
- Советы
- Покупка
- Ремонт
- Подборки
- Смартфоны и планшеты
- Компьютеры
- Аксессуары
- ТВ и аудио
- Фото и видео
Как раздать интернет с телефона андроид
Доступ к мобильному интернету сегодня есть у каждого обладателя смартфона. Но если вы попали в ситуацию, когда трафик на сотовом есть, а на другом устройстве нет, доступ к услугам вашего оператора невозможен (вы находитесь за городом / вне зоны действия), на вашем счету нет средств и способа его пополнить, а интернет нужен. Есть ряд путей, как создать покрытие вай-фай самим и раздать интернет со смартфона.
Из статьи узнаем:
- как передать интернет с андроида на андроид, на другой телефон, на планшет, на ноутбук;
- способы использовать телефон как модем.
Приятного чтения!

Как раздать интернет с телефона андроид на телефон, планшет или ноутбук
Как поделиться сетью с телефона на телефон андроид? Ответ: использовать имеющийся в устройстве адаптер вай-фай в качестве модема и начать делиться доступом с другим устройствами. Помните, что передавать трафик, полученный от вай-фая, невозможно, смартфон распределяет только трафик, предоставленный сотовым оператором.
Как поделиться:
- в “Настройках” мобильного устройства зайдите в раздел “Настроек” с вариантами названия “Сетевые подключения” / “Другие сети” / “Ещё”;
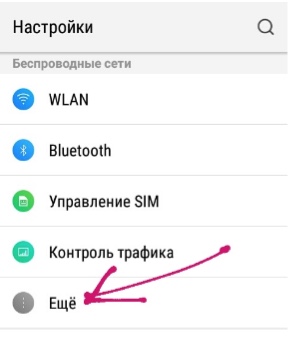
- откройте вкладку “Модем” / “Режим модема” / “Точка доступа”;
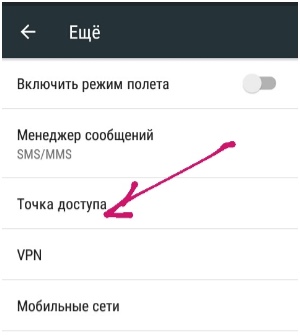
- нажмите “Включить” для начала работы, переходите в “Настройки”;

- уточните имя сети и пароль, измените их на своё усмотрение, задайте количество возможных пользователей,
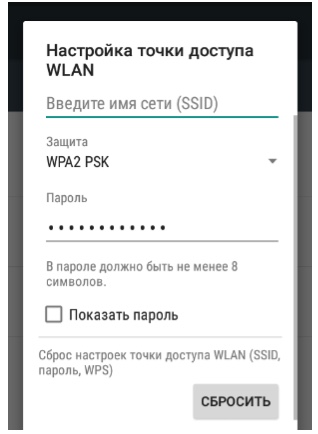
- на ПК зайдите в “Доступные сети”, выберите свою и наберите пароль;
- отсейте неизвестные подключения, сменив пароль в настройках.
Всё, вы создали сеть и поняли, как передать интернет с мобильного на мобильный. Для отключения модема выберите “Выкл.” во вкладке “Точка доступа WLAN” на устройстве.
Другие варианты распределения трафика между устройствами
Мы разобрались, как поделить трафик между двумя устройствами с адаптером беспроводной сети. А как раздать вай фай, если на компьютере его нет? Есть ещё два пути. Если на ПК есть возможность приёма по каналу Bluetooth или USB, то настройте мобильное устройство как модем одним из этих путей.
Передаём вай-фай через Bluetooth:
- включите трафик, предоставленный оператором сотовой связи, на смартфоне;
- зайдите во вкладку “Настройки” → “Ещё” / “Другие сети”;
- подключите “Bluetooth” / “Bluetooth-модем”.
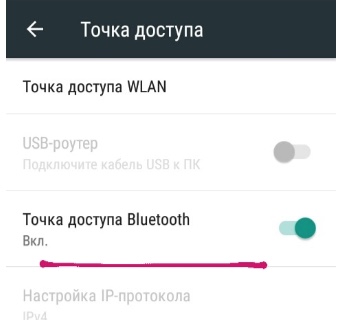
- подключите новое устройство на ПК через Блютус;
- выполните сопряжение устройств: наберите в появившемся окошке компьютера 8-значный пароль;
- кликните на «Устройства и принтеры» на компьютере;
- войдите в интернет.
В том случае, когда на компьютере нет ни встроенного адаптера, ни возможности Bluetooth-передачи, воспользуйтесь опцией передачи трафика через USB-кабель.
Как раздать вай-фай через USB:
- включите интернет в сотовом;
- зайдите в “Настройки сети” → “Точка доступа”, подключите USB-модем;

- подсоедините смартфон к компьютеру через USB-кабель;
- откройте “Панель управления” на стационарном устройстве, перейдите в “Сетевые подключения” / “Центр управления сетями и общим доступом”, нажмите “Подключение по локальной сети”.
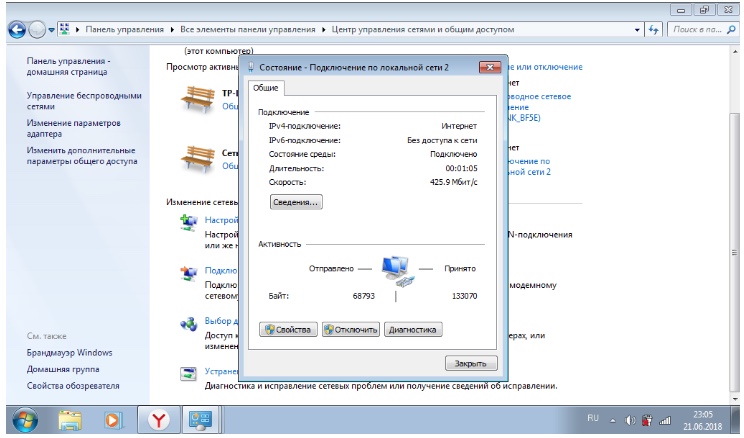
Мы познакомились с тремя путями раздачи трафика с сотового. Учитывайте, что скорость через внутренний адаптер выше, чем через USB-порт, а передача по Bluetooth-каналу даёт самый низкий уровень трафика. Для каждого случая есть максимально подходящий вариант, как оснастить свой компьютер интернетом без специальных устройств.
Как раздать интернет с планшета на Андроид по Wi-Fi


Совсем недавно несколько посетителей сайта интересовались как раздать интернет с планшета на Андроид по Wi-Fi сети. «А ведь действительно — это актуальная тема для многих», — подумал я и взялся за работу над этой статьей. Безусловно, для бывалых раздать Wi-Fi с Андроида совсем не сложно, но вот начинающие или до поры до времени не сталкивающиеся с этим моментом люди испытывают некоторые трудности. Возможно, вы еще не смоделировали для себя ситуацию или не были в положении, когда срочно нужно выйти в глобальную сеть, а потому не совсем понимаете зачем вообще нужна возможность раздавать интернет с планшета или смартфона.
Представьте себе, что вы находитесь с близкими на пикнике недалеко от города. У Вас есть мобильное Android устройство с подключенным к нему 3G Интернетом, а у родственников и друзей есть планшет и смартфон, а вот беспроводного выхода в глобальную сеть нет. Один из ваших попутчиков занимается онлайн-бизнесом или какой-нибудь другой трудовой деятельностью. И вот ему, во что бы то ни стало, нужно срочно выйти в интернет со своего устройства, а доступа то у него нет. Вот вы и можете выручить друга и раздать Wi-Fi со своего устройства.
Кроме этого, вы сами можете стать заложником подобной ситуации. Ведь нередко в дороге мы используем ноутбук для решения разных задач и хорошо если поблизости есть свободная зона Wi-Fi чтобы выйти в сеть. А вот если открытого Wi-Fi доступа нет, то можно имеющийся планшет или смартфон с ОС Android настроить как 3G роутер. Суть в том, что ситуации у нас могут быть самые разные, а решение порой довольно простое.
Настройка планшета, смартфона с Android в режим 3G роутера.
Следует сказать, что интерфейс устройств на базе ОС Android может несколько отличаться, но смысл активации опции точки доступа беспроводной сети Wi-Fi у всех похож. Предполагается, что у вас вставлена sim-карта в планшет/смартфон или к устройству подключен USB 3G модем от оператора и настроена сеть Интернет. Если же сеть не настроена, то обратитесь за необходимыми настойками к своему оператору.
Итак, чтобы раздать Wi-Fi с Android, нужно зайти в «Настройки» своего устройства. Перейти в раздел «Беспроводные сети», найти вкладку «Еще…» и перейти в опцию «Точка доступа Wi-Fi». На некоторых устройствах с ОС Android эта функция может иметь имя «Режим модема».


Чтобы перевести устройство в режим раздачи Wi-Fi, нужно активировать (установить флажок) функцию «Точка доступа Wi-Fi» и перейти к ее настройке.


В настройках точки доступа можно изменить SSID (имя сети) AndroidAP присвоенное по умолчанию. Защиту беспроводной сети лучше оставить как есть «WPA2-PSK». Пароль может быть из букв, цифр и любых знаков клавиатуры из английской раскладки, но длина должна составлять не менее 8 символов. Не забываем нажать «Сохранить».


После того как вы зададите свои параметры или оставите все как есть, можно подключить ноутбук или нетбук к Wi-Fi. Теперь вы знаете как раздать интернет с планшета или смартфона по беспроводной сети Wi-Fi. Пока!
Если вы нашли ошибку, пожалуйста, выделите фрагмент текста и нажмите Ctrl+Enter.
Читайте также
Поделитесь в соцсетях:
0
0
Ваше приложение N (о котором вы упомянули) ничем не проще стандартного варианта =) Ну, если нужно будет, то распишу и про прокси-сервер. Обычно он используется в организациях.
0
0
Этот способ довольно легкий, но есть еще легче, просто качаешь специальное приложение, оно очень маленькое, пишешь название сети, пароль и раздаешь! Однако трафика используется меньше за счет приложения, потому было бы хорошо людям объяснить и этот принцип! Все очень просто конечно, только а если присутствуем прокси-сервер? Как с этим быть? Возможно ли дополнить статью с инструкцией раздачи вай-фая с использованием прокси-сервера!
0
0
Если вы предоставите мне все модели планшетов и смартфонов, то обязательно распишу по каждой модели. Ок. Ничего сложного в этом нет. Главное понять принцип, а потом будет несложно разобраться с любой моделью на ОС Android.
0
0
Мне кажется, это хорошая статья,но у меня всю жизнь андроид, поэтому я все понял без проблем, а если это прочитает например человек, у которого всю жизнь были например только кнопочные телефоны или вобще не было планшетов и телефонов, они вряд-ли с первого раза разберутся. Я думаю,что проще было для каждого типа устройства написать что-то вроде пути к включению этой опции и все. Возможно я и не прав,но все же.
0
0
Большое спасибо за Ваше мнение. Естественно его нужно откуда-то принимать. В статье упоминается о 3G Интернете. Таким образом принимая сигнал от оператора сотовой связи вы можете, через свой аппарат раздать Интернет по Wi-Fi. Очень удобно использовать, например, в дороге, если нет возможности использовать другое подключение. Следует сказать, что под сигналом 3G, который относится к GSM и именуемый некоторыми HSDPA (HSPA) вообще-то относится к технологии CDMA и имеет расширенное название W-CDMA. Это так, для справки. Удачи!
0
0
Так себе статья. Получается для того, чтобы его раздавать необходимо его откуда-то принимать? Или вайфай можно будет раздавать непосредственно подключившись к интернету с помощью сим-карты, принимая сигнал от своего мобильного оператора? Непонятно немного на чём основывается раздача. Получается, что на любом из вариантов?
0
0
Полезная статья. Получается для того, чтобы его раздавать необходимо его откуда-то принимать?
Многие воспринимают Андроид устройства только как клиента Wi-Fi сети, т.е. устройство использующее беспроводную сеть, что бы выйти в Интерент. Но на самом деле любое устройство Андроид можно сделать активным оборудованием, мини- маршрутизатор (мини- потому что количество клиентов обычно ограничено 5 ), способным «раздавать» Интернет (при наличие на Андроид устройстве 3G\ 4G модуля) или просто объединяя устройства в сеть. Для этого вовсе не обязательно устанавливать дополнительные приложения, можно обойтись встроенными средствами. В этой статье я пошагово опишу как раздавать по Wi-Fi Интернет с помощью Андроид планшета или смартфона.
Стоит заметить что приведенные ниже скриншоты будут отличаться от того, что вы увидите на своем смартфоне или планшете, но большинство шагов идентичны, поэтому уловив суть вы без труда настроите раздачу Интернета на любом Андройд гаджете.
Первым делом необходимо вставить сим-карту в планшет/ смартфон и настроить Интерент (для настройки Интернета рекомендую обратиться к вашему оператору, что бы он предоставил вам необходимые настройки). После того как Интернет работает, можно приступить к настройке раздачи его по Wi-Fi. Для этого нажимаем кнопку Главного меню на планшете/ смартфоне.
Находим и нажимаем кнопку «Настройки«.
В поле Беспроводные сети нажимаем «Еще»- «Режим модема».
Переключаете ползунок в поле Точка доступа Wi-Fi в положение «Вкл«.
Теперь когда включена Wi-Fi раздача необходимо настроить доступ к созданной точки доступа, для этого нажмите «Настройка точки доступа«.
Измените, если есть желание имя Wi-Fi сети (SSID), защиту (рекомендую оставить ту которая будет указана по умолчанию WPA2PSK) и укажите пароль для подключения к вашему Андроид устройству, рекомендую использовать сложный пароль состоящий не менее чем из 8 символов с заглавными буквами, цифрами и спец знаками (@#$&%). В конце нажмите «Сохранить«.
Теперь ваше устройство раздает Интернет, далее необходимо к нему подключиться, в данном примере подключаться буду с ноутбука с операционной системой Windows 7. В области уведомлений, находящейся в правом краю панели задач, найдите значок Wi-Fi и нажмите на нем. Появится список всех видимых Wi-Fi сетей, найдите раннее созданную, выберите ее и нажмите кнопку «Подключение«.
После этого введите пароль, указанный в Андроид планшете/ смартфоне и нажмите «Ок«.
После этого вы подключитесь к вашему Андроид устройству. Теперь на ноутбуке можно выходить в Интернет через ваш планшет/ смартфон.
Я очень надеюсь, моя статья помогла Вам! Просьба поделиться ссылкой с друзьями:
90000 How to make an internet call on phone from Android on a tablet 90001 Stack Overflow 90002 90003 Products 90004 90003 Customers 90004 90003 Use cases 90004 90009 90010 90003 Stack Overflow Public questions and answers 90004 90003 Teams Private questions and answers for your team 90004 90003 Enterprise Private self-hosted questions and answers for your enterprise 90004 90003 Jobs Programming and related technical career opportunities 90004 90003 Talent Hire technical talent 90004 90003 Advertising Reach developers worldwide 90004 90009 90024 Loading … 90025 90002 90003 90004 90003 Log in Sign up 90004 90031 90009.90000 How to Turn Your Phone into a Wi-Fi Hotspot 90001 90002 While it may seem as if Wi-Fi is available everywhere, sooner or later you will go somewhere Wi-Fi is not. You still need to get on the Internet. What are you to do? 90003 90002 Well, you may have a solution right in your pocket: a cell phone. Many cell phones let you turn your 90005 cellular 90006 connection to the Internet into a Wi-Fi connection for other devices. 90003 90002 This is called creating a «90005 hotspot 90006.»Your cell phone will show as a Wi-Fi network that others can join. 90003 90002 Connecting a tablet or computer to that hotspot is called «90005 tethering 90006.» 90003 90002 90005 When to Use Your Phone as a Hotspot 90006 90003 90002 Using your phone as a Wi-Fi hotspot can help when you want to share your phone’s Internet connection with your computer or tablet or someone else’s. 90003 90002 Or perhaps there is an available Wi-Fi network but you are not sure the connection is secure.Using your phone as a hotspot will let you avoid unsecured Wi-Fi networks. 90003 90002 Family car trips could be more fun if you use your phone’s hotspot to connect a tablet to the Internet. You may be able to avoid paying a fee for your tablet’s cellular plan by tethering your tablet. 90003 90002 Maybe your home or office has a power 90005 outage 90006 and you need to use the Internet. Connect your laptop or tablet to the Wi-Fi hotspot on your phone. 90003 90002 90005 How to Turn Your Phone into a Wi-Fi Hotspot 90006 90003 90002 90005 iPhone 90006 90003 90002 To turn your iPhone into a hotspot, go to Settings, then Personal Hotspot.90003 90040 iPhone Settings Hotspot 90002 The next screen will let you set a password. Do not 90005 skip 90006 this step (see below). The name of your network is the name you have given to your phone. 90003 90045 iPhone Settings Hotspot Network 90002 Slide the switch to on and follow the directions that appear. 90003 90002 90005 Android 90006 90003 90002 You can use your Android phone as a hotspot if it is running Android 2.2, or later operating systems.Your phone and carrier must also permit tethering. 90003 90002 To turn your Android phone into a hotspot, go to Settings, then Mobile Hotspot & Tethering. 90003 90056 Android Hotspot 90002 Tap on Mobile Hotspot to turn it on, set the name of your network and set a password. 90003 90002 90005 Connecting a Device to Your Wi-Fi Hotspot 90006 90003 90002 You connect a computer or tablet to your phone’s Wi-Fi hotspot just as you would connect to any other Wi-Fi network.Select the name of your phone’s network, enter the password and connect. 90003 90065 Tethering 90002 Some phones also permit you to tether using a cable and / or Bluetooth. 90003 90002 90005 Things to Know about Using Your Phone as a Hotspot 90006 90003 90002 Before you start using your phone as a hotspot, there are some things you need to know. 90003 90002 90075 Tethering uses the data allotment of your cell phone plan … 90076 90003 90002 When your phone is a hotspot, it is sharing your monthly data 90005 allotment 90006 with other devices.Tether only when you need it, so you can avoid running out of data before the end of the month. 90003 90002 90075 Password is important … 90076 90003 90002 You also do not want your phone to become an open Wi-Fi network, free for anyone to use. Your data allotment could be used up in minutes! For that reason, you want to select a strong password and share it only with people you trust. 90003 90002 90075 Keep your phone plugged in when tethering 90076 … 90003 90002 Hotspots use a lot of power so your phone’s battery can run down quickly.If you are going to tether for a while, be sure to plug in your phone to charge while the hotspot is turned on. 90003 90002 90075 Turn the hotspot off when you are done using it 90076 … 90003 90002 You will save battery power and data if you turn the hotspot off as soon as you are finished tethering. 90003 90002 90075 You need a cell phone signal to use the hotspot 90076 … 90003 90002 If you are in a place without a cell phone signal then your phone’s hotspot will not connect a device to the Internet.90003 90002 90075 Test your hotspot before you need to use it 90076 … 90003 90002 Make sure your phone and carrier both permit hotspot connections. 90003 90002 90075 You may be able to have multiple devices connected to your hotspot … 90076 90003 90002 And, remember, the more devices that are connected to your hotspot, the faster your data allotment will go. 90003 90002 I’m Caty Weaver. 90003 90002 90075 Carolyn Nicander Mohr wrote this report for VOA Learning English. Caty Weaver was the editor.90076 90003 90002 90075 Have you ever used your phone as a hotspot? Does your phone have this ability? When would you use a hotspot? Share your thoughts in the Comments Section below or on our Facebook page. 90076 90003 90002 _______________________________________________________________ 90003 90130 Words in This Story 90131 90002 90005 cellular 90006 — 90075 adj. 90076 relating to a system that uses radio waves instead of wires to send data and telephone signals 90003 90002 90005 hotspot 90006 90075 — n.90076 a place providing Internet connection to devices such as computers and tablets 90003 90002 90005 tethering 90006 90075 — v. 90076 connecting one device to another, usually for sharing an Internet connection 90003 90002 90005 skip 90006 90075 — v. 90076 to not do (something that is usual or expected) 90003 90002 90005 outage 90006 90075 — n. 90076 a period of time when there is no electricity in a building or area 90003 90002 90005 allotment 90006 90075 — n. 90076 an amount of something given to someone to use or have 90003 .90000 How to Connect an Android to a Wired Ethernet Connection 90001 90002 90003 90004 If you have an Android tablet or smartphone and want to use a wired Ethernet connection it is easy to do. 90005 90002 There are a few requirements. 90005 90002 90009 Android Ethernet Requirements 90010 90005 90012 90013 90009 First 90010 Android Marshmallow 6.0.1 which was released October 2015 must be installed. 90016 90002 90018 90004 To see which version you have go to Settings -> About Device.90005 90002 Previous Android versions needed to be rooted which is no longer the case with Android Marshmallow 6.0.1 and above. 90004 90005 90013 90009 Second 90010 an OTG to Ethernet adapter will be needed. 90016 90002 90029 90004 OTG stands for On-The-Go and simply plugs into an Android micro USB port. It is mainly used to copy files to external storage such as a flash drive but also can be used for a LAN internet connection. 90005 90002 The Ethernet adapter will transmit the signals over the network.These items can be bought separately or in one package ready to go. 90005 90002 Not all the adapters are compatible with every Android device and should be verified it works with your device. 90005 90002 While most will not have any problems the Chipset in the adapter and the phone / tablet must be compatible. Simply be sure an adapter will work with your Android device before getting one. 90005 90002 Be sure to know what type of port your phone uses, old Micro-USB or the new Type-C. 90005 90002 Most older Android smartphones use a Micro-USB port with the new Type-C port now on the Galaxy S10, S20 and similar units.90005 90042 90002 90009 Micro-USB OTG to Ethernet Adapter on Amazon 90010 90004 Plugable USB 2.0 OTG Micro-B to 10/100 Fast Ethernet Adapter Compatible With Windows Tablets & Raspberry Pi Zero (ASIX AX88772A chipset) 90004 90004 90004 90009 Type-C Android Ethernet Adapter on Amazon 90010 90004 USB C to Ethernet Adapter, Techkey USB Thunderbolt 3 / Type C to RJ45 Gigabit Ethernet LAN Network Adapter Compatible for MacBook Pro 2019/2018/2017 Dell XPS ChromeBook Galaxy S9 / S8 and More 90004 90005 90002 Most Android devices simply need to be plugged in and will automatically connect.Be sure to turn off your WiFi to know for sure it is only on Ethernet. 90004 90057 90004 Some devices require it to be in Airplane mode in settings and depends on the ROM. 90004 90004 90009 Summary 90010 90004 Hooking an Android smartphone or tablet to an Ethernet line is easy to do, with Android Marshmallow or higher. 90005 90002 While most will not have any issues the phone or tablet must have the drivers for the chipset in the Ethernet adapter to work. 90005 90002 Every manufacture customizes the Android OS for their devices and may remove or add drivers.90005 90002 Simply be sure to read the specs of an adapter and the reviews to be sure it works with your smartphone or tablet. 90004 90071 90072 90004 90074 90072 90004 90004 90004 90004 90005 .90000 How To Use Your Phone Or Tablet As An External Monitor 90001 90002 Are you stuck with a fixed LCD at the back of your camera which refuses to move? Or ever felt the need for a larger screen on which you can 90003 actually 90004 see if your subject is in focus while shooting a video? 90005 90002 I have a quick, easy solution for you then. 90005 90002 Get yourself an external monitor. A nice, large one. 90005 90002 But wait, there is a problem! 90005 90002 Yup, it’s financial in nature … again.90005 90002 Nearly all external monitors sold in the market today cost an arm and a leg. Yes, they do perform a heck lot of jobs and if you have the right camera for them, they will absolutely make your shooting life as easy as possible. 90005 90002 But the sticker shock is real. 90005 90002 Not everyone in the consumer market can actually afford one to be absolutely honest. 90005 90002 So, are we stuck with the small little, low-resolution LCDs at the back of our cameras? Are there no cheap or DIY solution out there for this? 90005 90002 Well … 90005 90024 Retrofit Your Phone Or Tablet As A Monitor 90025 90002 If you think about it … why not? 90005 90002 Especially with a tablet.90005 90002 It has got a large screen and better resolution. Pairing it with your camera will not only save you a lot of money but may help enable some extra features like touch to focus, focus peaking, etc, which may not be present in your camera by default. 90005 90002 And not just that. You can also potentially use it as a remote monitor too. 90005 90002 So remote framing and focus checks are a breeze and no more the pain in the posterior as they used to be before. I think you will relate to this if you run a YouTube channel that requires you to sit on a chair and talk to the camera.90005 90002 So what’s the damage? 90005 90002 Not much actually. All you need is a USB cable (this probably already came with your camera), an OTG adapter which can then be connected to your tablet or phone and an app. 90005 90002 Oh, right just one more thing. 90005 90002 You would need a hot shoe mount and a phone grip to be able to attach your new guerilla monitor on top of your camera. 90005 90002 That’s all. 90005 90024 Putting It All Together 90025 90002 It is pretty straightforward and easy.90005 90002 Just follow the instructions below and you will be up and running in no time. 90005 90052 90053 Connect your USB cable to your camera’s port. 90054 90053 Then attach the OTG adapter to the other end and hook up your phone / tablet. 90054 90053 Switch on your camera and set it to Live View mode. 90054 90053 Fire up the app of your choice on your device. 90054 90061 90002 There you have it. Now you should have a perfectly functional external monitor capable of so much more than your small little LCD ever was.Focus bracketing, exposure bracketing, time lapse, live histogram, geotagging to name just a few. 90005 90002 The last time I found these many FREE goodies was when I discovered Magic Lantern for Canon cameras. God, I so wish I had an 80D. 90005 90002 Considering you got yourself a good mount you should also now have a fully articulated screen which can be positioned in any way you wish. 90005 90002 What more can you ask for? 90005 90024 The Elephant In The Room 90025 90002 Yeah, about the app.90005 90002 I did my due diligence and searched for an app which would work for most camera manufacturers and are also compatible with both Android and iOS devices but … .. 90005 90002 Let’s just say I met with limited success. 90005 90002 There was 90079 no single answer to this question 90080. 90005 90002 It was overwhelming because of the number of camera bodies out there, the current firmware on them and then the phone or tablet one would use, and subsequently, their own software issues were too much to factor in.90005 90002 Some apps just work with a certain set of hardware and some simply do not. The best way to find if an app is the one which works the best for you is to try it. 90005 90002 Trial and error. Yes, that is what I am suggesting here. 90005 90002 Just one word of caution here. 90005 90002 Many apps on both the app stores advertise themselves to be the end all, be all solution for this. Do NOT trust them. Always go for the trial version first, use it for a week or two and then if you feel like it, pull the trigger and you may then think of buying the «pro» version of it.90005 90002 Whatever happens, 90079 do not pay before you actually see it working 90080 on your own set of camera and phone. 90005 90002 Another thing to consider here is your own comfortability with the system. This might seem to be an excellent solution for people on a shoestring budget or for those who do not want to shell out a large sum of money just for a larger display, but it may 90003 not 90004 be what makes you feel one with the system . 90005 90002 Give it a shot and see if you like it first.Not everything is for everyone. 90005 90002 90079 App Recommendations: 90080 90005 90106 90053 Camera Connect & Control (free) or qDslrDashboard (paid) for Android. 90054 90053 Field Monitor (paid) for iOS devices. However this only works with certain «hybrid» cameras such as the Panasonic Gh5 and Sony A7S Mark II. Make sure it supports your camera before buying. 90054 90111 90002 There are countless other free apps, I tried a few of them but most of them crashed very frequently on my setup so can not really recommend them.90005 90002 So there you have it, your very own external monitor for as cheap as possible. Let’s go make some good movies shall we? 90005 90002 Keep shooting amazing. 90005 90002 90003 90079 This is now a teeny tiny blog trying to compete with the big guys. If you liked what you read, please take a second to share it. It would help me a lot. Thank you. 90080 90004 90005 90124 Hand Picked For You 90125 90002 CellPhone CheapAlternative DIY External ExternalMonitor ExternalRecorder HotShoeMount iPad Mobile OTGCable Phone Tablet USB USBCable 90005.


 На основании этого вы можете оценить возможную максимальную скорость Интернета: Как видите, скорость всех стандартов второго и большинства стандартов третьего поколения для современной Интернет-активности, мягко говоря, недостаточна. Увы, уверенный прием 4G есть не во всех населенных пунктах, не говоря уж о «дикой природе». В-третьих, скорость раздачи Wi-Fi со смартфона изначально уступает аналогичной у роутеров. Причина — количество каналов передачи. Недорогие смартфоны имеют только один канал передачи и обеспечивают максимум 150 Мбит/с в диапазоне 2,4 ГГц на одном подключенном клиенте независимо от того, какова скорость соединения с мобильной сетью. Смартфоны подороже могут иметь 2–3 канала передачи (MIMO 2×2 или 3х3), что кратно увеличивает скорость Wi-Fi. Топовые смартфоны имеют до 8 каналов передачи и поддержку технологии MU-MIMO, обеспечивающей одновременную передачу по нескольким каналам со скоростью до 1 Гбит/с. Правда, стоят такие смартфоны раз в 10–20 больше, чем роутер с аналогичными возможностями.
На основании этого вы можете оценить возможную максимальную скорость Интернета: Как видите, скорость всех стандартов второго и большинства стандартов третьего поколения для современной Интернет-активности, мягко говоря, недостаточна. Увы, уверенный прием 4G есть не во всех населенных пунктах, не говоря уж о «дикой природе». В-третьих, скорость раздачи Wi-Fi со смартфона изначально уступает аналогичной у роутеров. Причина — количество каналов передачи. Недорогие смартфоны имеют только один канал передачи и обеспечивают максимум 150 Мбит/с в диапазоне 2,4 ГГц на одном подключенном клиенте независимо от того, какова скорость соединения с мобильной сетью. Смартфоны подороже могут иметь 2–3 канала передачи (MIMO 2×2 или 3х3), что кратно увеличивает скорость Wi-Fi. Топовые смартфоны имеют до 8 каналов передачи и поддержку технологии MU-MIMO, обеспечивающей одновременную передачу по нескольким каналам со скоростью до 1 Гбит/с. Правда, стоят такие смартфоны раз в 10–20 больше, чем роутер с аналогичными возможностями.