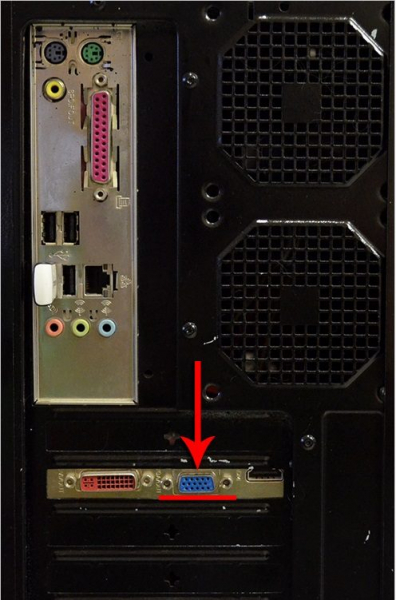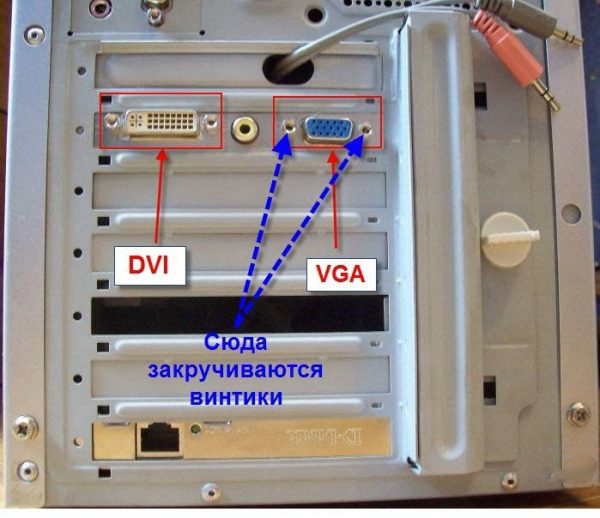К чему подключать монитор — к материнке или видеокарте?
Опубликовано 13.03.2019 автор Андрей Андреев — 0 комментариев
Привет, друзья! Все больше процессоров, представленных на рынке, имеют интегрированный графический ускоритель. Для того, чтобы воспользоваться этими функциями, и материнская плата нужна соответствующая – оборудованная портом для подключения монитора.
Несмотря на то, что прогресс не стоит на месте, это чаще всего не HDMI или DVI‑D, а старый добрый VGA.
Сегодня мы с вами разберем, к чему подключать монитор – к материнке или видеокарте и в каких случаях один способ предпочтительнее другого. Советы из этого поста пригодятся всем, кто занимается самостоятельной сборкой компьютера.
Интегрированная видеокарта
Для начала разберем особенности каждого из типов устройств. Интегрированная видеокарта – виртуальное устройство, созданное как дополнительный логический блок в процессоре. Она не имеет собственной видеопамяти и использует оперативную память компьютера.
Технологии развиваются, и сегодня интегрированные видеокарты – довольно мощные устройства, которые способны решить множество поставленных пользователем задач: воспроизведения мультимедийных файлов, работа с графикой, в том числе 3Д, рендеринг видео и даже запуск не слишком требовательных к мощности современных игр (или теплых ламповых шедевров ушедших лет).
Недостаток встроенной видеокарты в том, что она по мощности проигрывает даже дискретным устройствам, средней ценовой категории. Если вы заядлый геймер, такой вариант вам однозначно не подходит.
Дискретный графический ускоритель
Такое устройство выполнено в виде отдельного модуля, который монтируется в специальный слот. Оно оборудовано собственными видеопамятью, процессором и системой охлаждения.
Мощная видеокарта сильно греется во время работы, поэтому требует и хорошего охлаждения. Как правило, оборудованы они двумя или тремя большими кулерами, которые могут создавать во время пиковых нагрузок солидный шум.
В зависимости от технических характеристик, такая видеокарта позволяет запускать любые игры. При этом геймер не будет страдать от просадки ФПС, лагов, фризов и вылетов на рабочий стол, если мощность устройства соответствует минимальным системным требованиям игры. И даже если немного не дотягивает, графический ускоритель можно разогнать с помощью специальных утилит. Кроме того, современные видеокарты для передачи видеосигнала часто используют слоты DVI и HDMI (читайте детальнее про разъемы или видео выходы у видеокарт).
И даже если немного не дотягивает, графический ускоритель можно разогнать с помощью специальных утилит. Кроме того, современные видеокарты для передачи видеосигнала часто используют слоты DVI и HDMI (читайте детальнее про разъемы или видео выходы у видеокарт).
Так куда подключать провод?
К той видеокарте, которая мощнее. Если вы купили готовый комп, скорее всего, мощнее будет дискретная видеокарта (однако не помешает уточнить спецификацию). Если дискретной видяхи нет, подключать монитор придется к материнской плате.
Обнаружить необходимый разъем несложно: слот на материнской плате расположен выше и почти всегда вертикально. Порты на дискретном графическом ускорителе, как правило, расположены ниже всего и горизонтально.
К сожалению, если у вас оба типа видеокарт и оба разъема, подключить к системнику два монитора не получится. Вернее, получится, конечно, но работать будет только один. Такое ограничение устанавливается в БИОСе, когда основным назначается один из явных графических ускорителей.
В Unix такие ограничения можно обойти, однако необходим очень высокий уровень «красноглазия».Кстати, если вы решили поэкспериментировать и поменять используемый порт, настройки БИОСа также следует поменять, иначе изображения на мониторе не будет. Следует отметить, что это справедливо только к операционным системам семейства Windows.
Может возникнуть закономерный вопрос: можно ли выводить изображение с дискретной видеокарты через интерфейс на материнской плате, если один из портов сломался? Увы, тоже нет. Архитектура компьютера такого решения не предусматривает.
В случае, если вы переключили в БИОС необходимые настройки и используете интегрированный графический ускоритель, дискретный продолжает работать в «полусонном» режиме: потребляет энергию и даже шевелит кулером.
Но так как нагрузка не подается, то и потребляемая мощность небольшая.
Поэтому, если есть видеокарта, используйте потенциал компьютера на полную мощность.
Небольшой совет
Однако при самостоятельной сборке компьютера, рекомендую все-таки, кроме хорошей дискретной видяхи, приобрести также процессор с интегрированной. Почему так?
Во-первых, любое устройство, каким бы совершенным оно не было, может сломаться в самый неподходящий момент. И пока графический ускоритель находится на гарантийном обслуживании, или вы собираете деньги на новый, чтобы вообще не остаться без компьютера, можно воспользоваться встроенной видяхой.
Во-вторых, в жизни, кроме поломки электроники, периодически происходят всякие неприятные казусы, и часто срочно требуется определенная сумма денежек.
В таком случае мощная видеокарта – своеобразная страховка. Удачно продав ее, можно даже за б/у устройство выручить до 80% стоимости. Это не так накладно, чем продавать золото, особенно фамильное, да и временно расстаться с хорошей видеокартой менее болезненно для геймера, чем сразу полностью с компом.
Не дай Бог, конечно, чтобы вам когда-нибудь пригодился в жизни этот совет.
И напоследок советую ознакомиться с публикациями про все разъемы и выходы, которые есть на материнской плате, и какой лучше выбирать кабель для подключения: DVI или HDMI. Буду чертовски признателен каждому персонально, кто сделает репост на эту статью в социальных сетях. Увидимся завтра! Пока!
С уважением, автор блога Андрей Андреев
Как подключить старый монитор к новой видеокарте

Раньше подключение видеокарт к монитору осуществлялось с помощью видеоинтерфейса VGA. Передача изображения выполнялась по средствам аналогового сигнала без вывода звука. Технология была разработана таким образом, что VGA-мониторы могли без проблем работать с новыми версиями графических адаптеров, поддерживающих большее количество цветов. Однако на смену данному интерфейсу пришли новые, где сигнал выводится уже в цифровом виде. Разберемся, как подключить VGA-монитор к HDMI или другому типу интерфейса на ваш выбор.
Как подключить новую видеокарту к старому монитору
На старых мониторах присутствует исключительно VGA-разъем, что ранее не вызывало проблем, ведь в большинстве видеокарт также присутствовал данный порт. Однако с выходом моделей RX четырехсотых от AMD и GeForce десятой серии от NVIDIA разработчики решили избавиться от уже устаревшего подключения и не стали добавлять VGA. Из-за этого пользователям приходится использовать конверторы для подключения новой видеокарты к старым мониторам.
Читайте также:
Как выбрать монитор для компьютера
Выбираем видеокарту под материнскую плату
Выбираем подходящую видеокарту для компьютера
Выбираем активный конвертор
В новых видеокартах все интерфейсы цифровые, поэтому обычным переходником нельзя осуществить подключение к монитору. Необходимо выбрать один из наиболее подходящих разъемов и подобрать в магазине конвертор. Перед покупкой обратите внимание на следующие детали:
- Убедитесь в том, что на видеокарте присутствует необходимый разъем. Определенные модели оснащены только HDMI, поэтому и придется покупать соответствующий конвертор. Однако если на устройстве присутствуют разъемы DVI или Display Port, то можно взять и переходник под них. Подробнее о сравнениях видеоинтерфейсов читайте в наших статьях.
- Активные преобразователи используют дополнительное питание, обычно энергии с видеокарты хватает, однако лучше не рисковать и сразу приобрести конвертор с дополнительным подключением по USB. Особенно обратите внимание на длину кабеля и год выпуска монитора. Ведь чувствительность видеовхода падает, а длинный кабель делает передачу изображения сложнее. В этих случаях точно необходима покупка конвертора с наличием провода для подключения дополнительного питания.
- Цифровые видеоинтерфейсы в большинстве случаев передают и аудиосигналы, поэтому иногда требуется использовать и этот аудиовыход, подключив его к колонкам или к монитору. Для этих целей подберите соответствующую версию конвертора, с наличием разъема mini-jack.

Читайте также:
Сравнение HDMI и DisplayPort
Сравнение DVI и HDMI


Подавляющее большинство конверторов не требуют предварительной настройки и установки драйверов, достаточно осуществить подключение и приступить к работе за компьютером.
Подключение видеокарты к монитору через конвертер
В соединении всех проводов нет ничего сложного, просто выполните несколько действий:
- Подключите конвертор к видеокарте через HDMI, DVI или Display Port.
- Вставьте другую сторону конвертера в разъем VGA на мониторе.
- Если нужно, то подключите дополнительное питание к порту USB на материнской плате и mini-jack для передачи аудиосигнала.

Сегодня мы подробно рассмотрели принцип подбора конвертора и подключения его к видеокарте и монитору. Если после подключения вы обнаружили, что изображение не выводится или со временем гаснет экран монитора, то рекомендуем к прочтению несколько наших статей, они помогут найти решение возникших проблем.
Подробнее:
Почему материнская плата не видит видеокарту
Как понять, что сгорела видеокарта
Почему гаснет монитор во время работы компьютера
 Мы рады, что смогли помочь Вам в решении проблемы.
Мы рады, что смогли помочь Вам в решении проблемы. Опишите, что у вас не получилось.
Наши специалисты постараются ответить максимально быстро.
Опишите, что у вас не получилось.
Наши специалисты постараются ответить максимально быстро.Помогла ли вам эта статья?
ДА НЕТЧерез какой разъем предпочтительней подключить монитор к видеокарте?
На даный момент не имеет значения, через DVI или DP подключите — и там, и там картинка будет качественная. Преимущество DP перед DVI проявляется только с мониторами имеющими высокое разрешение панели, как например 30″ мониторы с разрешением 2560х1600, где для передачи информации с видеокарты вам понадобится один разъем DisplayPort вместо двух DVI разъемов.
DVI — цифровой — это гарантирует высочайшую четкость через него и подключайте
!!!DVI однозначно !!!
По сравнению со своим предшественником DVI стандарт DisplayPort обладает следующими преимуществами: DisplayPort и DVI * Использование микропакетного протокола передачи данных допускает легкую расширяемость и адаптируемость этого стандарта, в частности, в будущих версиях планируется ввести возможность передачи нескольких потоков видео по одному физическому соединению. * Реализована возможность прямого управления LCD-панелями, что в сочетании с унификацией внешнего и внутреннего вариантов интерфейсов позволяет в перспективе значительно упростить конструкцию ноутбуков и LCD — мониторов. * Поддержка стандартов кодирования цвета YCbCr и RGB * Вспомогательные линии интерфейса могут быть использованы для самых различных целей, в частности, для подключения USB-устройств, что упрощает подключение мониторов со встроенной периферией (web-камеры, микрофоны, TouchScreen) * Меньшее количество линий передачи данных в сочетании с отсутствием отдельных линий синхронизации приводит к уменьшению паразитного электромагнитного излучения. * Более компактный разъём и тонкий кабель позволяют отказаться от использования винтов в разъёме и свободно вставлять кабель в соответствующее гнездо одной рукой.
У меня через DVI,думаю, так лучше!)
Одни олени тут, советующие DVI!
Как подключить монитор с DVI/HDMI/VGA входом через Displayport
В последние годы производители видеокарт активно отказываются от старых способов подключения мониторов. Не так давно на видеокартах пропали аналоговые выходы VGA и разъемы DVI-I, с которых также можно было получить аналоговый сигнал. Как результат на видеокартах остались только цифровые видеовыходы, такие как DVI-D, HDMI и Displayport.
Но, отказ от старых интерфейсов на этом не закончился и сейчас с видеокарт начали исчезать даже разъемы DVI-D. Как правило, на современной видеокарте присутствует 1 или 2 разъема HDMI и несколько Displayport. Из-за этого после обновления видеокарты многие пользователи сталкиваются с проблемами. Если к компьютеру нужно подключить более одного старого монитора, то имеющихся разъемов HDMI может оказаться недостаточно.
К счастью, данная проблема решается довольно просто и с минимальными затратами. В данной статье мы расскажем, как подключить старый монитор с DVI, HDMI или VGA входом при помощи Displayport.
Вариант № 1. Подключение старого монитора с помощью пассивного переходника с Displayport на DVI-D/HDMI.
У интерфейса DisplayPort имеется режим работы под названием Dual-Mode (или DP++), который позволяет подключать старые мониторы с DVI-D или HDMI при помощи пассивных переходников. Поддержка Dual-Mode не является обязательной, поэтому некоторые видеокарты могут ее не поддерживать. Но, если такая поддержка есть, то при подключении пассивного переходника видеокарта определяет данный переходник и начинает передавать сигналы в режиме DVI. Таким образом реализуется подключение мониторов с DVI-D и HDMI входами.
Всего существует три версии режима Dual-Mode:
- Версия Dual-Mode 1.0, которая применяется в устройствах DisplayPort 1.1, поддерживает разрешение изображения до 1920×1200 при частоте 60 Гц.
- Версия Dual-Mode 1.1, которая появилась в DisplayPort 1.2, поддерживает разрешения 1920×1200 (120 Гц), 2560×1440 (60 Гц) и 3840×2160 (30 Гц).
- Версия Dual-Mode 1.2, которая появилась в DisplayPort 1.3, поддерживает разрешения 1920×1080 (240 Гц), 2560×1440 (144 Гц) и 3840×2160 (60 Гц).
Конкретное разрешение, на которое вы можете расчитывать при использовании пассивоного переходника, зависит от самого переходника и вашей видеокарты. Но, разрешение FullHD с частотой 60 Гц, должно работать в любом случае.

Пассивные переходники, как правило, выглядят как обычные кабели, с одной стороны которых разъем DisplayPort, а с другой DVI-D или HDMI.
Вариант № 2. Подключение старого монитора с помощью активного переходника с Displayport на DVI-D/HDMI/VGA.
Если же ваша видеокарта не поддерживает Dual-Mode (DP++), то вам понадобится активный переходник. В отличие от пассивных переходников, которые просто подключают один тип разъёма к другому, активные переходники выполняют конвертацию сигналов из одного формата в другой. В данном случае вам нужна модель, которая будет конвертировать сигнал Displayport в DVI, HDMI или VGA.
Нужно понимать, что конвертация сигнала неизбежно ухудшит качество изображения. Если переходник хороший, то это ухудшение может быть незаметно, но оно все равно будет. Поэтому, если есть возможность, то лучше пользоваться пассивными переходниками.
Активные переходники, как правило, представляют собой небольшую коробочку с кабелем Displayport с одной стороны и DVI/HDMI/VGA разъемом с другой стороны. Данную коробочку нужно сначала подключить к Displayport-выходу на видеокарте и потом воткнуть в нее DVI/HDMI/VGA кабель от монитора.

Но, внешний вид переходника не гарантирует того, что он активный. Поэтому перед покупкой необходимо уточнять у продавца, какого типа переходник он продает. Также подтверждением может служить надпись «Active» на упаковке или корпусе устройства.

На картинке внизу показано, как выглядит типичный активный переходник с Displayport на DVI.
Посмотрите также
Куда лучше подключать монитор к видеокарте или к материнке?
Я тебя не очень сильно расстрою, если скажу, что к материнке монитор подключить невозможно? Кстати — что должна означать фраза: «при подключении к видеокарте и материке монитора»?
проверь. Отпишись потом
к гланас можно попробоват подключить
На материнской плате, слабая видеокарта, не поиграть на такой. Если не играешь, подключай к ней.
Зачем было покупать видеокарту если ней не пользоваться? Если использовать видеовыход материнки, то будет работать встроенное видео процессора, а оно слабое.
люди, после установки дров на комп, видеокарта будет работать не в зависимости от подключения кабеля. Разницы нет. И на материнской плате есть вход для видео нового или старого образца однозначно, иначе бы офисные компьютеры стоили на несколько косых больше как минимум. Подключай как душа желает, я лично подключаю к видюхе только потому что раздолбал вход с материнки.
можно и туда, и туда, только если ты подключишь к видеокарте, то производительности будет больше.
Видеоядро позволит тебе играть и смотреть видео, хреново, но терпимо! А видеокарта — это специально разработанный для графики девайс, который собственно и улучшает параметры графики! Вся вот эта бандура с 2-3 пропеллерами — это такая хрень для хорошей видюхи! И как такое впихнуть в проц? Вот и решай: то ли подключать к материнке, то ли к видюхе! Вместе они не работают! Это даже в Биосе не заложено, так что парно они нихрена не работают! Либо та, либо другая!
Как подключить монитор к компьютеру
Подключать монитор к компьютеру должен уметь каждый пользователь ПК. Поскольку рано или поздно возникнет необходимость купить новый монитор или просто переставить компьютер в другое место. В такой ситуации необходимо уметь отключить и подключить монитор к компьютеру. В данной статье мы расскажем о том, как это сделать.
Способы подключения монитора к компьютеру
Монитор можно подключать с помощью DVI интерфейса. Данный вариант используется чаще всего. Если ваш компьютер оснащен несколькими интерфейсами, то вы должны использовать в первую очередь DVI, так как он обеспечивает наиболее качественную картинку.
Видеовыход DVI интерфейса:

Кабель DVI:

Монитор можно подключать с помощью интерфейса VGA. Интерфейс VGA считается устаревшим. Его стоит использовать только в случае отсутствия DVI или HDMI выхода, а также в тех случаях когда подключаемый монитор не поддерживает другие интерфейсы.
Видеовыход VGA:

Кабель VGA:

Монитор можно подключать с помощью HDMI интерфейса. Данный вариант предназначен для подключения телевизора к компьютеру, но если очень нужно, то его можно использовать и для подключения монитора. Поскольку ноутбуки редко оснащаются видеовыходом DVI, то HDMI чаще всего используется для подключения монитора к ноутбукам.
Видеовыход HDMI:

Кабель HDMI:

Процесс подключения монитора к компьютеру
Итак, если вы не знаете, как подключить монитор к компьютеру, то в первую очередь осмотрите заднюю панель вашего компьютера. Скорее всего, в нижней части задней панели системного блока вы найдете видеовыходы (DVI или VGA выход, а также HDMI).
Если вы нашли видеовыходы в нижней части системного блока, то это видеовыходы видеокарты, и их нужно использовать в первую очередь. Если в нижней части системного блока нет видеовыходов, то это значит, что компьютер не оснащен отдельной видеокартой и использует встроенную графику. В таком случае вы должны использовать видеовыходы в верхней части системного блока (это видеовыходы на материнской плате).

После этого осмотрите заднюю часть монитора. Сейчас довольно трудно найти монитор без DVI входа. Но в некоторых самых дешевых или старых моделях он может отсутствовать. Если на вашем компьютере есть DVI выход, но на мониторе нет DVI входа, то для подключения монитора вам придется использовать VGA выход на компьютере и VGA вход на мониторе. Если на компьютере есть только DVI выход, а на мониторе только VGA вход, то вы можете воспользоваться переходником.
Но, в большинстве случаев, подобные проблемы не встречаются. Как правило, на мониторе есть как DVI, так и VGA вход, и выбор видеоинтерфейса для подключения монитора зависит только от того, какие видеовыходы есть на вашем компьютере.
Для того чтобы подключить монитор к компьютеру при помощи DVI или VGA интерфейса, вам нужно соединить видеовыход на компьютере и видеовход на мониторе с помощью DVI или VGA кабеля (в зависимости от того, какой интерфейс вы используете). После подключения необходимо закрутить два винта, которые находятся по бокам DVI и VGA кабеля.

Эти винты имеют пластмассовые наконечники и закручиваются руками. Если не зафиксировать подключение с помощью винтов, то кабель может иметь плохой контакт, что приводит к появлению мерцания на мониторе.
Если вы используете HDMI интерфейс, то закручивать винтов не нужно, поскольку данный кабель не оснащен такой функцией. В этом случае вам нужно просто воткнуть HDMI кабель в HDMI выход на компьютере и HDMI вход на мониторе.
Посмотрите также
Как подключить монитор к компьютеру
Для правильного подключения монитора к системному блоку важно знать, какие интерфейсы имеются на компьютере и мониторе. Разъемы бывают нескольких вариантов и по виду отличаются между собой разной формой и количеством внешних штырьков. Эти знания нужны для выбора правильного видеокабеля. Рассмотрим наиболее распространенные способы подключения монитора к системному блоку.

Как подключить монитор к компьютеру
Подключить монитор к системному блоку можно с помощью шнура с одним из разъемов: VGA, DVI, HDMI и DisplayPort.

Виды разъемов
Рассмотрите возможные варианты, их преимущества и недостатки и выберите для себя подходящий.
| VGA | DVI | |
|---|---|---|
| Основная характеристика | Шнур в основном голубого цвета с боковыми винтиками. Максимальное разрешение, которое поддерживается, − 2048х1536рх при частоте 85 Hz | Коннектор закрепляется с помощью боковых винтиков. Размеры разъема немного больше, чем у VGA |
| Преимущества | Отсутствие проблем с подключением к компьютерному оборудованию старого образца | Данный порт значительно лучше VGA по любому из параметров. Главным плюсом является совместимость. Среди видов DVI наиболее популярными являются нижеследующие. DVI-D − характеризуется наличием дополнительных контактов для совместимости с HDMI стандартом. DVI-I − имеет контакты, совместимые как с HDMI, так и с VGA |
| Недостатки | Размеры шнура, кабеля и конвертация в цифровой формат на входе в монитор ухудшают изображение. Несмотря на разрешение, которое поддерживается портом, изображения на современных дисплеях не будут четкими | Большой размер коннектора. Не поддерживается видеоформат |
HDMI и DisplayPort – более новые интерфейсы подключения.
| HDMI 1.4 | HDMI 2.0 | DisplayРort 1.2 | |
|---|---|---|---|
| Преимущества | Поддерживается передача многоканального аудио, Интернета, большая глубина цветов, большое количество видеоформатов | Исправляет почти все недостатки HDMI 1.4 | Присутствует фиксирующий механизм. Может быть конвертирован в любые форматы. Максимальное разрешение – 4К при частоте 60 Hz. Есть возможность передачи любых данных. Несколько видеопотоков через одно соединения. Высокая пропускная способность |
| Недостатки | У коннектора нет фиксирующего механизма Максимальное разрешение в 4К передается лишь с частотой в 30 Hz. Отсутствует официальная поддержка широкого формата, такого как 21:9 или нескольких параллельных видеопотоков | Отсутствие фиксирующего механизма | Отсутствует в устаревших моделях системных блоков |
VGA – устаревший интерфейс, который используется в недорогих мониторах. Рекомендуем подключать монитор к системному блоку с помощью этого разъема только при отсутствии других портов.
- Проинспектируйте заднюю часть корпуса системного блока на наличие видеовыходов. Практически в самом низу, где подключается видеокарта, находится нужный VGA-порт.

Где находится VGA-порт
- Найдите VGA-разъем на мониторе. Он расположен сзади.

Схема расположения разъемов HDMI, DVI-D, VGA
- Возьмите соответствующий VGA-кабель, который идет в комплекте с монитором, и подключите первый его конец в монитор, а второй – в компьютер. Во время входа штырьков в пазы не применяйте физическую силу! Форма гнезда «подскажет», каким образом их нужно подключить.

Подключение VGA-кабеля к компьютеру и монитору
- Закрутите винты на кабеле по краям штекера по часовой стрелке. Не переусердствуйте.

Схема закручивания винтов
- Подключите компьютер и монитор к сети. Далее система Windows сама установит необходимые драйвера и выведет нужное разрешение.
Читайте советы для выбора монитора в новой статье — «Как выбрать хороший монитор?».
Во многих среднестатистических мониторах присутствует лишь VGA-интерфейс – это аналоговый вход, принимающий видеосигналы. Тогда как на системном блоке может быть и VGA, и DVI. При наличии DVI-порта лучше использовать именно его.
Важно! В сложившейся ситуации будет возможен только один способ подключения − DVI-I — VGA. Придется приобрести переходник DVI-VGA. Подключить аналоговый монитор с помощью разъема DVI-D невозможно, поскольку портом поддерживается лишь цифровая передача данных.
Выглядит переходник, как на фото: с одной его стороны – интерфейс DVI, а с другой – VGA.

Переходник с DVI-интерфейсом
Вставьте переходник стороной с DVI-интерфейсом в разъем на компьютере таким образом, чтобы с него выходил VGA-порт.

Разъем, в который вставлен переходник с DVI-интерфейсом
Далее для подключения монитора к системному блоку используйте обычный VGA-кабель. Принцип присоединения описан выше.