Как распечатать с Айфона на принтере
Практически любой смартфон из ныне существующих предлагает распечатать текстовый документ, iPhone или iPad — не исключение. Сделать это можно несколькими способами, но пользователи предпочитают использовать технологию AirPrint, чтобы печатать напрямую. Однако на этом способы не заканчиваются: вы всегда можете распечатать документ с iPhone по сети, используя приложение для принтера, или подключить телефон с помощью кабеля или адаптера, если вдруг принтер не поддерживает беспроводное соединение. В любом случае, это сделать не так уж сложно — намного проще, чем перекидывать файлы в облако, сохранять и отправлять в печать. Рассказываем, как печатать с Айфона на принтере.
Рассказываем, как подключить Айфон к принтеру правильно
ПОДПИСЫВАЙТЕСЬ НА НАШ КАНАЛ В ДЗЕНЕ ПРЯМО СЕЙЧАС
Содержание
- 1 Как распечатать документ с Айфона
- 2 Как печатать с Айфона без AirPrint
- 3 Печать с Айфона через USB
- 4 Что делать, если принтер не печатает с Айфона
Как распечатать документ с Айфона
Практически любой современный принтер с беспроводной связью имеет технологию AirPrint, которая позволяет быстро синхронизироваться с iPhone или iPad, чтобы распечатать документ напрямую. Проверить, есть ли поддержка этой функции, можно здесь: список огромен, поэтому нажмите Ctrl + А и введите название принтера. Если он есть, то далее просто следуйте инструкции.
Проверить, есть ли поддержка этой функции, можно здесь: список огромен, поэтому нажмите Ctrl + А и введите название принтера. Если он есть, то далее просто следуйте инструкции.
После этого изображение будет распечатано, а принтер добавится в список недавних устройств и будет отображаться всегда. Обратите внимание, что у некоторых моделей принтеров есть Bluetooth вместо Wi-Fi — в целом, инструкция применима и к этому способу связи.
Как удалить несколько контактов с Айфона. Собрали все способы
Как печатать с Айфона без AirPrint
Кстати, понять, что принтер не поддерживает AirPrint очень легко: он просто не появится в списке предложенных устройств. Иногда это происходит из-за того, что вы попросту не включили на нем режим поиска. В любом случае, иногда даже проще распечатать с Айфона через фирменное приложение. Найти его в App Store легко, введя название фирмы-производителя. Например, HP Print.
После установки утилиты пункт «Распечатать» появляется в контекстном меню
Приложение удобно тем, что в нем есть и другие инструменты: управление сканированием, отображение остатков краски и многое другое. Кстати, после установки приложения пункт «Напечатать с HP Print» появляется в контекстном меню — так что, в утилиту даже заходить не нужно и можно смело скрыть с рабочего стола.
Кстати, после установки приложения пункт «Напечатать с HP Print» появляется в контекстном меню — так что, в утилиту даже заходить не нужно и можно смело скрыть с рабочего стола.
Баг iCloud для Windows даёт смотреть чужие фото и портит ваши видео. Без регистрации и СМС
Печать с Айфона через USB
Если у вас простой принтер без Wi-Fi, это не значит, что вам придется морочить себе голову, перекидывая файлы на компьютер для дальнейшей печати. Подключить iPhone к принтеру напрямую все равно возможно, используя кабель Lightning и переходник USB-OTG. Несмотря на количество проводов, все подключается довольно быстро и просто.
Перед подключением iPhone к принтеру придется немного повозиться с проводами
- Включите принтер и подключите кабель USB, идущий от него, к адаптеру USB OTG. Можно попробовать Lightning-USB, но Apple предупреждает, что он может не сработать, так как рассчитан на другие устройства.
- Другой конец адаптера подключите к iPhone или iPad.

- На экране iPhone должно появиться всплывающее окно — нажмите ОК.
- Перейдите к документу или изображению, которое хотите распечатать.
- Нажмите «Поделиться» и выберите «Напечатать».
Подключенный принтер появится в меню настроек печати. Вам нужно просто нажать «Напечатать» — больше ничего не требуется. Как видите, проводной способ позволяет избежать скачивания дополнительных приложений, а заодно увеличивает скорость печать — через Wi-Fi Direct это происходит заметно медленнее. Обратите внимание, что если у принтера есть USB-разъём, то iPhone можно подключить напрямую через обычный кабель!
Странные Быстрые команды для iPhone, которые нужно попробовать
Что делать, если принтер не печатает с Айфона
Почему Айфон не подключается к принтеру?
Иногда при печати могут возникать различные проблемы. Основная — принтер и iPhone не видят друг друга и ничего не происходит. Чаще всего это случается по следующим причинам.
- Убедитесь, что принтер и iPhone подключены к одной Wi-Fi сети: если смартфон работает по сотовой связи, то запустить печать не удастся.
- Обратите внимание, что устройства должны быть подключены к одной сети с одинаковой частотой для правильной работы AirPrint.
- Перезагрузите принтер или iPhone. Это часто решает многие проблемы.
- Проверьте, не зажевал ли принтер бумагу и правильно ли вставлен картридж. Один сдвиг может сломать всю работу устройства.
- Попробуйте перезагрузить Wi-Fi на принтере или iPhone.
ПРИСОЕДИНЯЙТЕСЬ К НАШЕМУ УЮТНОМУ ЧАТУ В ТЕЛЕГРАМЕ
В целом, все выполняется довольно просто, а проблемы возникают редко. Кстати, даже если ваш принтер поддерживает AirPrint, попробуйте воспользоваться фирменным приложением, если печать не проходит — обычно это помогает.
Обзоры приложений для iOS и MacОфисные приложенияСоветы по работе с Apple
Печать на принтере с телефона
- Главная
- Статьи
Печать на принтере с телефона уже давно не является чем-то необычным. Современные мобильные устройства позволяют получать качественные фото, создавать и редактировать текстовые документы и даже рисовать картины. Чтобы вывести изображение на печать, вам не нужно использовать флешку, ведь смартфон можно сопрячь с оргтехникой Brother, HP, Canon, Epson, Samsung, Ricoh, Kyocera, Lexmark, Xerox напрямую.
Современные мобильные устройства позволяют получать качественные фото, создавать и редактировать текстовые документы и даже рисовать картины. Чтобы вывести изображение на печать, вам не нужно использовать флешку, ведь смартфон можно сопрячь с оргтехникой Brother, HP, Canon, Epson, Samsung, Ricoh, Kyocera, Lexmark, Xerox напрямую.
Подключение через USB
Печать на принтере с телефона можно организовать, используя стандартный шнур USB. Правда, нужно отметить, что этот вариант не является универсальным, подходит не для всех смартфонов и оргтехники.
Распечатать файл с iOS или Android можно, если на мобильном устройстве есть порт USB-HOST и установлены необходимые драйверы. При условии, что ваша техника даёт возможность печати посредством такого шнура, принтер будет виден как USB.
Отметим, что не все производители оргтехники подготовили специальные приложения. Пока что это сделала только компания HP. Разработка ePrint позволяет выводить файлы на печать с телефона практически на все модели принтеров указанного бренда.
Подключение по Wi-Fi
Вывести картинку или текст на печать с планшета или другого мобильного устройства можно, установив беспроводное подключение. Для этого нужно, чтобы Wi-Fi был и на смартфоне, и на принтере. Современная оргтехника даёт возможность отправлять на печать файлы через Wi-Fi Direct. Прядок действий будет таким:
- включение печатающего устройства и переключение на Wi-Fi Direct;
- подтверждение действий и ожидание настройки параметров;
- введение пароля для подключения;
- печать документа.
На старых моделях Wi-Fi Direct нет, альтернатива − подключение к сети не через ПК, а прямо к роутеру. Для этого на нём нужно включить WPS, для чего необходимо будет указать имя SSID и пароль. Затем выполняется переход в раздел «Безопасность/Security», после чего задайте в «WPS SETUP» параметр «Enable». Далее нужен клик на «Сеть» и простановка отметки на «Wi-Fi Protection Setup».
Печать с помощью Google Cloud Print
Компания Google предлагает пользователям такую разработку, как виртуальный принтер.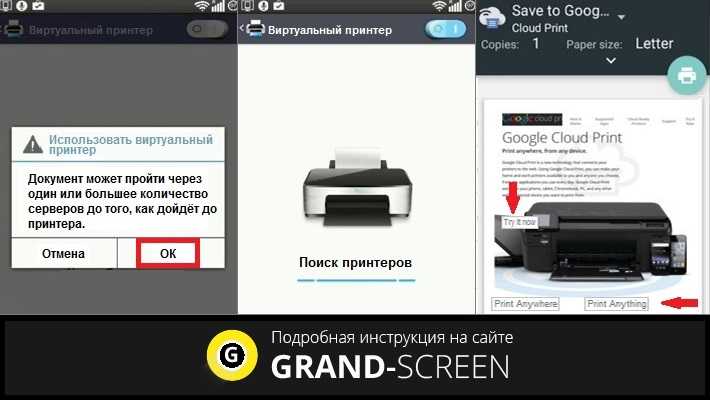 Печать с телефона в этом случае организовывается следующим образом:
Печать с телефона в этом случае организовывается следующим образом:
- вход в аккаунт Google посредством мобильного устройства;
- установка на ПК, сопряжённый с телефоном, браузера Google Chrom;
- скачивание на смартфон или планшет приложения Cloud Print;
- открытие браузера на компьютере, переход в его меню и дополнительные настройки, добавление нового устройства;
- запуск приложения и ожидание синхронизации с аккаунтом;
- открытие документа, нажатие Share и Cloud Print;
- получение отпечатка.
Использование облачных хранилищ
Печать на принтере с телефона возможна также при использовании облачного хранилища данных. Такой вариант является оптимальным, если нужно получить фото или документ при отсутствии беспроводной сети. Ваши действия будут следующими:
- скачивание и установка облачного хранилища на мобильное устройство и на ПК;
- сохранение документов в облачном хранилище;
- вход в аккаунт приложения с ПК, подключённого к принтеру;
- открытие доступа к файлам и запуск команды печатать их.

Ещё одним вариантом распечатки файлов с телефона является использование Bluetooth. Правда, это решение применяется редко. Во-первых, далеко не все принтеры Brother, HP, Canon, Epson, Samsung, Ricoh, Kyocera, Lexmark, Xerox оснащены такой функцией. Во-вторых, соединение может оказаться недостаточно стабильным.
Хотите узнать больше о печати на принтере с телефона, получить консультацию по вопросам выбора расходных материалов для оргтехники? Обратитесь к нашим специалистам.
к списку статей
Как печатать с телефона Android (USB/беспроводной принтер)
Как печатать с телефона Android (USB/беспроводной принтер) — учебные пособияПоиск
В этой статье мы объясним, как вы можете печатать с телефона Android на USB-принтере. Печать с вашего Android-смартфона очень проста. Вы можете печатать со смартфона Android с помощью приложения и кабеля OTG.
Как печатать с телефона Android
через USB-принтер.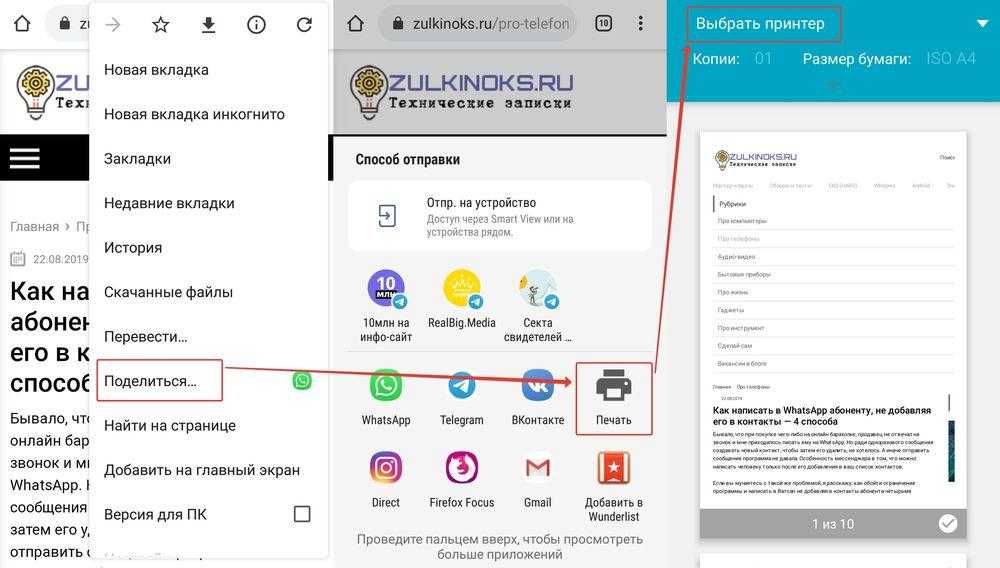
Исходные требования:
- Кабель OTG – Вы можете легко приобрести кабель OTG онлайн или офлайн в любом магазине электроники.
- Принтер с USB-кабелем .
- Android-телефон
Выполните следующие действия, чтобы распечатать изображение с телефона Android.
Чтобы установить Приложение на свой телефон, выполните следующие действия. Мы берем в качестве примера принтер Canon 4300.
- Откройте Play Store и найдите « Mobile Print-PrinterShare » только для принтеров Canon, и просто нажмите , установите , чтобы установить приложение на свой телефон. Согласно приведенному ниже скриншоту.
- Включите ваш принтер.
- Подключите принтер к телефону с помощью кабеля OTG.
- Теперь откройте приложение « PrinterShare» на своем телефоне и нажмите Documents в приложении, выберите внутреннюю память или SD-карту, как показано на рисунке ниже.

- Теперь выберите документ , который вы хотите напечатать.
- Нажмите на Опции , чтобы выполнить масштабирование страницы, выберите область печати.
- Теперь нажмите кнопку «Печать» и выберите «Прямое подключение через USB» . Приложение запросит разрешение на доступ к USB-устройству, просто нажмите OK .
- Выберите принтер , он покажет вам принтер на экране, просто выберите свой принтер, как показано на рисунке ниже.
- Он покажет вам «Требуется действие пользователя». Нажмите «Использовать универсальный» .
- Теперь Снова выберите документы на экране и нажмите на печать , выберите количество копий, страниц и нажмите ОК, просто нажмите на
- Приложение покажет « Запуск задания на печать …».
 Печать займет несколько секунд.
Печать займет несколько секунд.
Проверьте распечатанную страницу на принтере. Вот и все, вы удобно распечатали со своего Android-смартфона.
Как печатать с телефона Android
через беспроводной принтерДля печати той же страницы через беспроводной принтер. Вам нужно выбрать параметр «Ближайший Wi-Fi», после чего ваш беспроводной принтер будет установлен, и вы сможете легко печатать через него.
Вопросы и ответы
Будьте первым, кто задаст вопрос на этой странице Задайте вопрос, вы получите ответ как можно скорее. Это совершенно БЕСПЛАТНО.
………. Часто задаваемые вопросы не найдены ……..
Реклама
Искать:Полезные ссылки
Технические новости
1) 24 октября 2022 г. компания Apple выпустила версию macOS 13.x Ventura . Драйверы Ventura 13.x доступны для загрузки на странице загрузки.
2) Наконец, в июле 2021 г. Microsoft выпустила Windows 11 . Драйверы на этом веб-сайте обновляются драйверами для Windows 11; это будет закончено в ближайшее время. Вы можете начать загрузку драйвера со страницы загрузки. 14 июля 2021 г.
Отказ от ответственности
Мы являемся независимым веб-сайтом и не связаны ни с каким брендом, если не указано иное. Все торговые марки, товарные знаки, изображения, используемые на этом веб-сайте, предназначены только для справки и принадлежат их соответствующим владельцам. Мы отказываемся от каких-либо прав собственности, прав на такие сторонние продукты или материалы, защищенные авторским правом, если не указано иное. Мы также не предоставляем никакой платной поддержки. Если у вас есть какие-либо вопросы, не стесняйтесь обращаться к нам. Прочитайте наш полный отказ от ответственности.
freeprinterdriverdownload.org использует файлы cookie для лучшего взаимодействия с пользователем.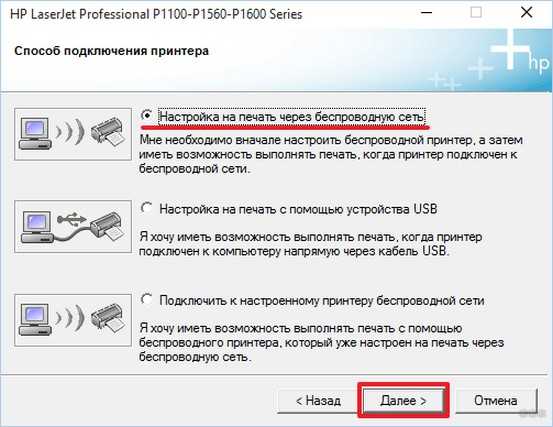
Политика конфиденциальности и использования файлов cookie
Х
Мы не предоставляем никакой платной поддержки. Все торговые марки, изображения, используемые на сайте, предназначены только для справки. Читать полный отказ от ответственности |
Как печатать документы или данные непосредственно с USB-накопителя или цифровой камеры?
Благодаря функции прямой печати вам не нужен компьютер для печати. Вы можете печатать, просто подключив флэш-накопитель USB к прямому USB-интерфейсу устройства Brother.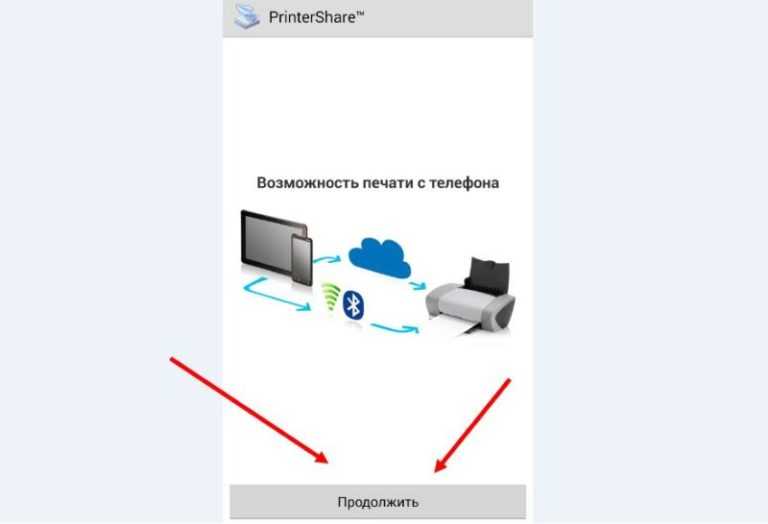
ПРИМЕЧАНИЕ.
— Некоторые флэш-накопители USB могут не работать с вашим устройством Brother.
— Если ваша камера работает в режиме PictBridge, печать с нее невозможна. См. документацию, прилагаемую к камере, для переключения из режима PictBridge в режим запоминающего устройства. Поддерживаемые форматы файлов0003
-JPEG
-EXIF + JPEG
-PRN (созданная драйвером Printer Broth 1.0
СОЗДАНИЕ ФАЙЛА PRN ИЛИ ПОСТСКРИПТА 3 ДЛЯ ПРЯМОЙ ПЕЧАТИ
ПРИМЕЧАНИЕ: Шаги могут различаться в зависимости от вашего приложения и операционной системы.
1. В строке меню приложения нажмите Файл , затем Печать .
2. Выберите принтер Brother HL-XXXX и установите флажок Печать в файл . Нажмите Распечатать .
Нажмите Распечатать .
3. Выберите папку, в которую вы хотите сохранить файл, и введите имя файла, если будет предложено.
Если вас попросят ввести только имя файла, вы также можете указать папку, в которой хотите сохранить файл, введя имя каталога. Например: C:\Temp\ИмяФайла.prn
Если к компьютеру подключен флэш-накопитель USB, файл можно сохранить непосредственно на флэш-накопитель USB.
Печать непосредственно из USB Flash Drive или цифровой камеры, поддерживающая массовое хранилище
Примечание:
-Убедитесь, что ваша цифровая камера включена.
— Ваша цифровая камера должна быть переведена из режима PictBridge в режим запоминающего устройства.
1. Подключите флэш-накопитель USB или цифровую камеру к прямому интерфейсу USB на левой передней панели устройства Brother. На ЖК-дисплее отображается «Проверка устройства».
ПРЕДОСТЕРЕЖЕНИЕ: Во избежание повреждения устройства Brother НЕ ПОДКЛЮЧАЙТЕ никакие устройства, кроме флэш-накопителя USB или цифровой камеры, к порту прямого интерфейса USB.
ПРИМЕЧАНИЕ.
— При возникновении ошибки меню USB-накопителя не отображается на сенсорном экране.
— Когда устройство находится в режиме глубокого сна, сенсорный экран не отображает никакой информации, даже если вы подключаете флэш-накопитель USB к разъему прямого интерфейса USB. Нажмите на сенсорный экран, чтобы разбудить машину.
— Если на вашем устройстве включена защитная блокировка функций, вы не сможете получить доступ к прямой печати.
2. Нажмите СТРЕЛКУ ВВЕРХ ИЛИ ВНИЗ для отображения, а затем нажмите имя папки и имя файла, который вы хотите напечатать. Если вы выбрали имя папки, нажмите его. Нажмите СТРЕЛКА ВВЕРХ ИЛИ ВНИЗ для отображения и затем нажмите имя файла, который вы хотите напечатать.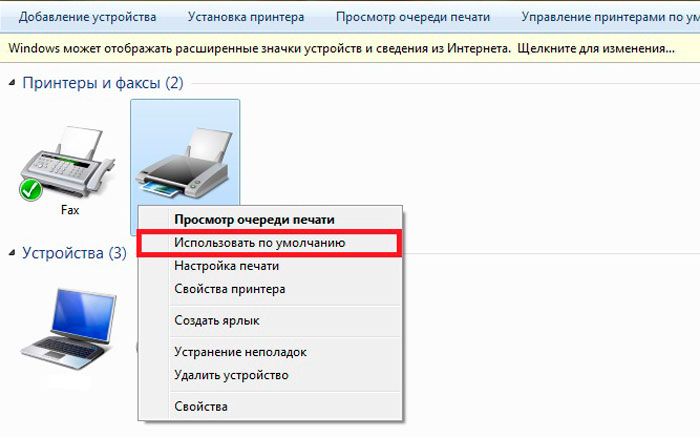
ПРИМЕЧАНИЕ. Чтобы распечатать индекс файла, нажмите значок индекса . Нажмите СТАРТ , чтобы начать печать.
3. Выполните одно из следующих действий:
— Если вы не хотите изменять текущие настройки устройства Brother, перейдите к ШАГ 6 .
— Если вы хотите изменить настройку, перейдите к ЭТАП 4 .
4. Нажмите клавишу со СТРЕЛКОЙ ВВЕРХ ИЛИ ВНИЗ для отображения, а затем нажмите параметр, который нужно изменить. Нажмите клавишу со СТРЕЛКОЙ ВВЕРХ ИЛИ ВНИЗ для отображения, а затем нажмите параметр для настройки.
ПРИМЕЧАНИЕ. Можно выбрать следующие настройки, в зависимости от типа файла некоторые из этих настроек могут не отображаться:
— Тип бумаги
— Размер бумаги
— Несколько страниц
-Ориентация
-2 -й ближайший
-Concutate
-Качество печати
-Использование лотка
-Опция PDF
-Выходная цвет
5.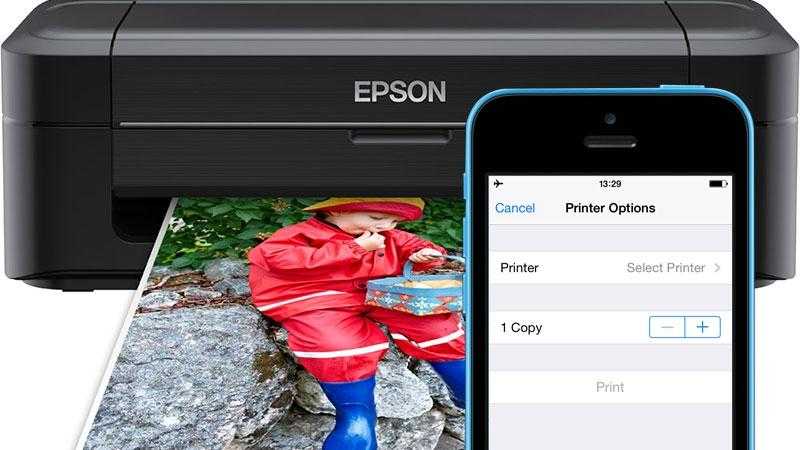 Сделайте один из следующих:
Сделайте один из следующих:. — Если вы не хотите изменять текущие настройки устройства Brother, нажмите клавишу Назад и перейдите к ШАГ 6 .
— Чтобы изменить другую настройку, повторите ЭТАП 4 .
6. Введите необходимое количество копий.
7. Нажмите СТАРТ , чтобы начать печать.
ПРЕДУПРЕЖДЕНИЕ. НЕ извлекайте флэш-накопитель USB или цифровую камеру из порта прямого интерфейса устройства Brother, пока оно не завершит печать.
ПРИМЕЧАНИЕ. Параметры по умолчанию для прямой печати можно изменить с помощью сенсорного экрана, когда аппарат не находится в режиме прямой печати. Нажмите Настройки и затем Прямая печать . Понятие о сообщениях об ошибках .
— Ошибка доступа : Устройство было удалено из прямого интерфейса USB во время обработки данных. Нажимать . Снова вставьте устройство и попробуйте выполнить печать с помощью прямой печати.





 Печать займет несколько секунд.
Печать займет несколько секунд.