Как правильно подключить компьютер — инструкция с фото
Итак, вы стали очередным счастливчиком, купившим себе это гениальное изобретение человечества под названием персональный компьютер. Вы купили ПК, привезли его домой, и что же делать дальше? Как правильно подключить персональный компьютер?
А дальше нужно последовательно соединить все составные части вашего PC.
Если у вас есть знакомый, разбирающийся в компьютерах, то можно обратиться к нему, если же такого знакомого у вас нет, то ничего страшного. Мы расскажем, как и что нужно делать, и в какие разъемы, что вставлять.
Не имеет особого значения, что подключать в первую очередь, так что начнём с монитора…
► Не получается подключить компьютер, ПК не включается? Вы можете получить бесплатную консультацию или оставить заявку на выезд мастера по телефону:
- ☎ 8 (495) 902-72-01;
- ☎ 8 (915) 320-33-97;
- 8 (916) 843-72-34
Подключение внешнего монитора
Подключаем монитор к разъёму видеокарты на задней панели системного блока.
Разъёмы бывают трёх видов:
- VGA (Video Graphics Array) – более старый аналоговый интерфейс;
- DVI (Digital Visual Interface) – более современный цифровой видео-интерфейс;
- HDMI (High-Definition Multimedia Interface) – мультимедиа-интерфейс высокой чёткости.
HDMI – аналог DVI, имеющий более компактный вид и поддерживающий передачу звука. Выглядят они так:
Слева — VGA, посередине — DVI, справа — HDMI.
Зачастую бывает, что и монитор, и видеокарта поддерживают все три интерфейса. В таком случае мы рекомендуем воспользоваться интерфейсом DVI либо HDMI, на ваше усмотрение.
Ну вот, скажете вы, начали выражаться всякими непонятными терминами. Но не стоит прежде времени пугаться. Компьютерный язык изобилует такими терминами, которые вам нужно будет постепенно выучить. Без этого никак.
Интерфейс – это, попросту говоря, взаимодействие, сопряжение.
Идем дальше… Видеокарта может быть как встроенная в материнскую плату (интегрированная), так и внешняя (дискретная), то есть являющаяся отдельным устройством, подключенным к соответствующему разъёму на материнской плате компьютера.
На рисунке в прямоугольнике под номером 1 заключён разъём видекарты, встроенной в материнскую плату. В данном примере этот разъём VGA. В прямоугольнике под номером 2 показаны разъёмы внешней видеокарты. И здесь, как мы видим, все три описанные выше видеоинтерфейса.
Если в вашем компьютере присутствуют обе видеокарты, то лучше и правильнее будет использовать внешнюю. Почему? У интегрированной видеокарты нет собственной оперативной памяти, поэтому она будет использовать память системы, чего нельзя сказать о видеокарте внешней. У внешней «видюхи» есть не только собственная «оперативка», но и свой процессор. Но сейчас не будем углубляться в дебри, у нас другая задача…
Итак, смотрим, какие интерфейсы поддерживает ваши видеокарта и монитор, берем соответствующий кабель (как правило, они идут в комплекте с монитором) и соединяем их друг с другом.
Подключение кабеля питания к монитору
Сетевой кабель вставляем в разъём на мониторе, другой конец в сетевой фильтр. Сетевой фильтр — это такой удлинитель для подключения нескольких (как правило, не менее пяти) устройств и кнопкой включения. Там еще есть предохранитель, так что если в электросети произойдет сильный перепад напряжения, то сработает предохранитель, и ваш ПК не пострадает.
Сетевой фильтр — это такой удлинитель для подключения нескольких (как правило, не менее пяти) устройств и кнопкой включения. Там еще есть предохранитель, так что если в электросети произойдет сильный перепад напряжения, то сработает предохранитель, и ваш ПК не пострадает.
Подключение сетевого кабеля к блоку питания
Дальше… Таким же сетевым кабелем соединяем блок питания компьютера с сетевым фильтром (Пилотом).
Подключение клавиатуры и мыши к омпьютеру
Клавиатура и мышь подключаются к системному блоку через разъём PS/2 или через обычные USB. Для мыши зелёный, для клавиатуры сиреневый.
Не перепутайте с USB 3.0. Эти разъёмы отличаются по цвету, у USB 3.0 разъемы синие.
Подключение звуковых колонок
Подключаем аудио-колонки. Практически все материнские платы имеют встроенную звуковую карту. На задней панели системного блока вы можете видеть от трёх до шести разноцветных входов.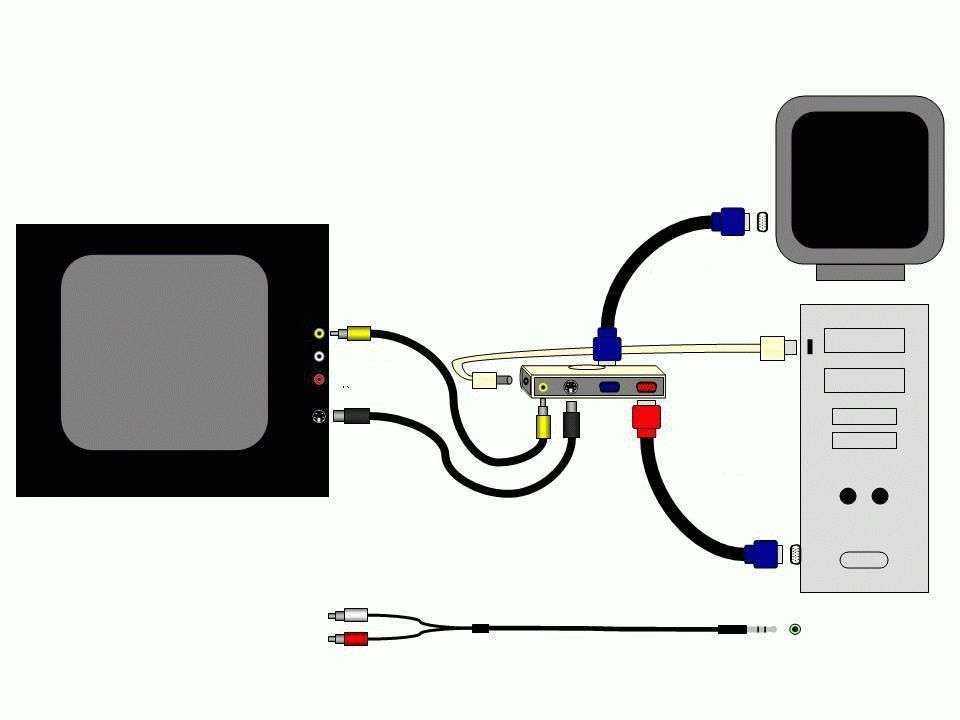
Зеленый вход для колонок, розовый – служит для микрофона. Все остальные не нужны, если у вас обычные колонки.
Проверка соединений и включение компьютера
Всё! Ваш компьютер готов к включению. Еще раз проверяем все соединения. Сетевой фильтр подключаем к сети питания и нажимаем красную кнопочку на нем. Так же проверяем положение выключателя на блоке питания. Естественно, он должен быть включен. Имейте ввиду, что такой выключатель есть не на всех блоках питания.
Организация рабочего места
Ну и в заключении несколько слов о выборе местоположения вашего ПК и организации рабочего места. При выборе расположения вашего компьютера позаботьтесь о том, чтобы системный блок не находился вблизи отопительных приборов. Иначе возможен перегрев системы и аварийное отключение, если сработает система защиты от перегрева. Но лучше не экспериментировать.
Рекомендуемое расстояние от монитора до глаз не должно быть менее 70 см. Больше можно, меньше — нет. Желательно, чтобы центр монитора находился на уровне глаз. Для чего это нужно? Для удобства восприятия информации с экрана монитора.
Желательно, чтобы центр монитора находился на уровне глаз. Для чего это нужно? Для удобства восприятия информации с экрана монитора.
Позаботьтесь о хорошем освещении вашего рабочего места. Оно должно быть не слишком ярким, но и не тусклым. Если ваш компьютер установлен в плохо освещаемом месте, установите дополнительный светильник.
► Если вам что-то непонятно, возникли вопросы, вы всегда можете задать их в комментариях, либо получить бесплатную консультацию по телефону ☎ 8 (915) 320-33-97 или через форму обратной связи с СЦ КомпрайЭкспресс.
Система комментариев DISQUS была отключена, старые комментарии скопированы простым текстом. В дальнейшем, будет установлена др. система комментирования.
5 комментариев:
• Кристина Стовбчатая • 2 года назад:
Я вообще с техникой на вы. А тут новый компьютер купили. Благодаря вашей статье все оказалось достаточно просто.
• Просто Человек • 2 года назад:
Немного перепутала с цветными входами, но в итоге компьютер подключила. Эх, чайник, я чайник. Спасибо за статью))
Эх, чайник, я чайник. Спасибо за статью))
• Дмитрий • 2 года назад:
Я чайник в установке компьютера и тем более его подключении сборке, так бы разобраться точно сам не смог, а в статье все доходчиво описано, спасибо
• Константин Панфилов • 2 года назад:
Когда купил новый системник, тоже на задней части было два гнезда для подключения монитора, а я на это внимание не обратил. Включаю, а он не работает, пока крышку боковую не снял, не понял насколько «торможу»))
• Ирина Олеговна • 2 года назад:
Купили обычный компьютер, но куда что подсоединять не понятно было, полезли в интернет смотреть)) Оказывается, все просто) На самом деле это сначала всё страшно, но если не паниковать, включить логику и посмотреть на цвета и форму разъёмов, то подключить компьютер самостоятельно достаточно легко, спасибо.
Как подключить компьютер самостоятельно.
Опубликовано: в рубрике: Основы работы на компьютере / 1 Комментарий
Вы купили компьютер, монитор и периферийные устройства к нему.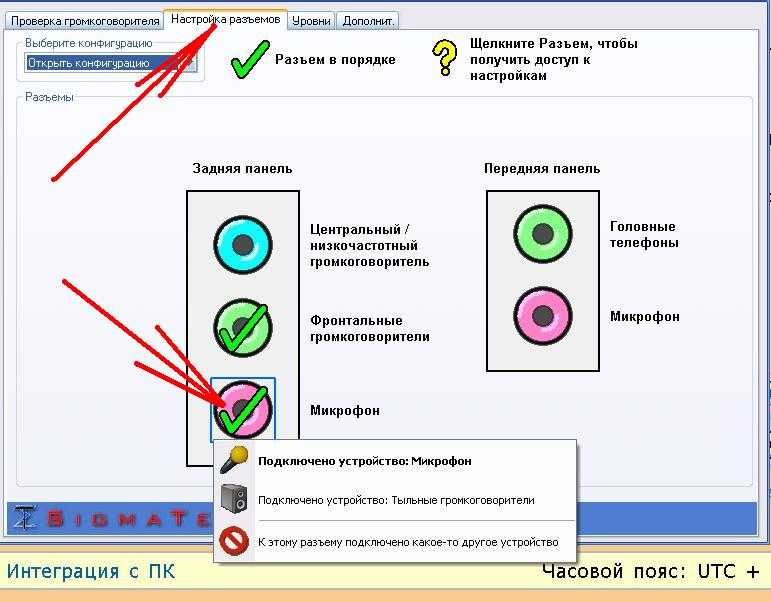 Привезли из магазина, а как подключить все это хозяйство? Для начинающего пользователя покажется, что это сложная задача, для выполнения которой потребуется специалист. К тому же еще специалисту нужно заплатить. Так давайте станем этим специалистом и подключим компьютер самостоятельно.
Привезли из магазина, а как подключить все это хозяйство? Для начинающего пользователя покажется, что это сложная задача, для выполнения которой потребуется специалист. К тому же еще специалисту нужно заплатить. Так давайте станем этим специалистом и подключим компьютер самостоятельно.
Подключение компьютера самостоятельно. Расположение устройств
Ничего сложного в подключении компьютера нет. Все разъемы стандартизированы, и включить какое-либо устройство не туда просто невозможно. Хотя если постараться….
Как правило, все компьютерное хозяйство располагается таким образом:
- Монитор находится на столе и расположен на комфортном расстоянии от глаз. Расстояние зависит от размера экрана монитора, но должно быть не менее 60 см.
- Системный блок ставится на пол или специальной полке внизу компьютерного стола. Место для блока должно обеспечивать свободную циркуляцию воздуха во избежание его перегрева.
- Клавиатура ложится на выдвижную полку вашего компьютерного стола.
 Если у вас простой письменный стол, то клавиатуру можно расположить на столе с монитором.
Если у вас простой письменный стол, то клавиатуру можно расположить на столе с монитором. - Мышь находится рядом с клавиатурой справа или слева, в зависимости от того какой рукой вам удобней оперировать мышкой.
- Колонки располагаются по бокам монитора в одной плоскости или чуть сзади.
- Вся периферия расставляется на свободное место, тут все зависит от длины кабелей.
Лучшим вариантом для размещения всего компьютерного хозяйства будет наличие специального стола, так называемого компьютерного. Столов такого типа на рынке представлено великое множество: угловые и прямые столы, с различными отсеками и полками для различных устройств.
Если у вас ноутбук, то тут все просто: вам придется только откинуть крышку и нажать кнопку включения. Периферия располагается в любом удобном месте, откуда дотянуться кабели питания и подключения.
Самостоятельная установка и подключение компьютера
- Достаньте монитор, системный блок и периферийные устройства из упаковок.
 Поставьте монитор на стол, а системный блок на пол или специальную полку в компьютерном столе для него.
Поставьте монитор на стол, а системный блок на пол или специальную полку в компьютерном столе для него. - На этом шаге подключаем монитор к системному блоку. Возьмите видео кабель, который идет в комплекте с монитором. Вы узнаете его разъему, обыкновенно это кабель с разъемами VGA или DVI. Кабель VGA Кабель DVI
Подключите один конец к монитору, другой к системному блоку. Если кабель не удается вставить, то не прилагайте усилие, просто проверьте правильность подключения. В разъемах используют элементы, исключающие неправильное подсоединение: в DVI имеется ключ, исключающий неправильное присоединение, а в разъеме VGA одна сторона меньше другой. После подключения не забудьте закрутить винты крепления.
- Достаньте клавиатуру и посмотрите, какой у нее разъем, PS/2 или USB. PS/2 круглый и окрашен в фиолетовый цвет. Вставьте его в порт для подключения клавиатуры, который также имеет фиолетовый цвет и расположен на задней стенке системного блока вверху справа. В случае USB клавиатуры, подключите ее в любой USB порт.

- Подсоедините мышь. Ее подключение аналогично подключению клавиатуры, только разъем PS/2 окрашен в зеленый цвет, соответственно порт для мыши имеет такой же цвет. Мышь и клавиатура могут иметь беспроводное подключение. В этом случае нужно только подсоединить адаптер к USB порту компьютера.
- Компьютерные колонки или наушники подключаются к аудиовыходу на задней или передней панели системного блока. Разъем колонок и наушников окрашен в зеленый цвет, так же как и аудиовыход системного блока. Наушники могут быть с микрофоном (гарнитура). В этом случае разъем микрофона розового цвета необходимо включить в микрофонный порт с таким же цветом.
- Принтер и любая другая периферия подключается в USB порты на задней панели.
- На этом шаге подключаем компьютер к электрической сети. Кабели питания системного блока, монитора и периферии подключаются к сетевому фильтру, который в свою очередь включен в розетку 220В. При отсутствии фильтра можно включить прямо в розетку, но делать этого не рекомендуется.
 Фильтр убирает помехи сети и делает питание техники более качественным.
Фильтр убирает помехи сети и делает питание техники более качественным.
После того, как все компоненты вашей системы будут сведены в единое целое, включите красную клавишу на сетевом фильтре. На нем загорится индикатор напряжения. На задней панели системного блока переключите клавишу питания в положение «включено».
Нажмите кнопку включения на передней панели монитора и системного блока. Компьютер включится и начнет загружаться операционная система.
Как видите, ничего сложного в самостоятельном подключении компьютера нет.
Поделиться.
Как подключить два компьютера [Пошаговое руководство]
Вы когда-нибудь подключали свой телефон к компьютеру для передачи файлов? Вы также можете подключить свой компьютер к другому компьютеру, чтобы сделать то же самое. Но подключение компьютеров осуществляется не только для передачи файлов. Это также позволяет вам работать над одним и тем же на обоих компьютерах, выступая в качестве резервного копирования. В этом руководстве рассматриваются различные способы подключения двух компьютеров.
В этом руководстве рассматриваются различные способы подключения двух компьютеров.
Задачу беспроводного подключения компьютеров можно выполнить различными способами и довольно легко, и для некоторых из этих способов вам даже не нужен Интернет.
Беспроводная связь СетьОдним из самых популярных способов подключения двух компьютеров или устройств является беспроводная сеть, которая обеспечивает надежное соединение , независимо от того, где вы находитесь. И вы можете бродить вокруг, так как соединение беспроводное.
Ваше устройство может находиться вдали от маршрутизатора , но оставаться подключенным к сети через точки доступа, усиливающие сигналы Wi-Fi. Например, вы можете подключиться к беспроводной сети предприятия, подключившись к точке доступа Wi-Fi в кафе, гостинице, зале ожидания аэропорта или другом общественном месте.
Проводное соединение — кабельное соединение устройств с Интернетом или другой системой — не обеспечивает той свободы мобильности, которую дает беспроводное соединение. Таким образом, использование существующей беспроводной сети является наиболее удобным вариантом, если вы хотите подключить два компьютера по беспроводной сети.
Таким образом, использование существующей беспроводной сети является наиболее удобным вариантом, если вы хотите подключить два компьютера по беспроводной сети.
Хотя другие варианты (описанные ниже) позволят вам подключиться, они не обеспечат такой же уровень стабильности, как хорошо налаженная сеть. Сеть с выделенным беспроводным маршрутизатором обеспечит самые высокие скорости, радиус действия Wi-Fi, доступ в Интернет и подключение к другим сетевым устройствам, таким как сетевой принтер.
Это оптимальный способ соединения двух компьютеров через Интернет . Легко обмениваться файлами, играть в локальные игры и делать многое другое, когда два устройства подключены к существующей сети.
Сборка специальной беспроводной сети Если у вас нет доступа к существующей локальной сети, вы можете создать специальную беспроводную сеть с помощью беспроводного адаптера вашего ПК или ноутбука. Это созданная временная сеть с помощью встроенного или USB-адаптера WiFi, подключенного к другим устройствам. Следующие шаги демонстрируют, как подключить ноутбук к ПК через Wi-Fi.
Следующие шаги демонстрируют, как подключить ноутбук к ПК через Wi-Fi.
ШАГ 1: В Windows 10 для создания специальной сети необходимо использовать Windows PowerShell. Это можно сделать, щелкнув правой кнопкой мыши меню «Пуск» и выбрав Windows PowerShell (Admin) в появившемся меню.
ШАГ 2: Введите «netsh wlan show drivers» в открытом окне Windows PowerShell. Здесь отображается информация о ваших доступных WiFi-устройствах, в том числе о том, поддерживают ли они создание виртуальной точки доступа. Если для параметра «Поддерживаемая размещенная сеть» установлено значение «Нет», вам может потребоваться обновить драйвер или попробовать другое устройство.
ШАГ 3: Чтобы создать виртуальную сеть WiFi, введите ‘netsh wlan set hosted network mode=allow ssid=adhoc key=password’, заменив SSID и части ключа нужным именем сети (SSID) и сетью WiFi. пароль, если ваше устройство это позволяет (в ‘key=’). Затем выполните «netsh wlan start hosted network», чтобы запустить сеть.
ШАГ 4: Созданная вами беспроводная сеть ad-hoc должна быть видна другим устройствам, если нет проблем. Чтобы завершить соединение, подключитесь к нему, используя выбранный сетевой пароль.
ШАГ 5: Когда вы закончите, выполните «netsh wlan stop hosted network» в открытом окне Windows PowerShell, чтобы отключить одноранговую сеть. В этот момент все подключенные устройства будут отключены, и сеть ad-hoc больше не будет видна другим устройствам.
Если вам интересно, как переносить программы с одного компьютера на другой, вы можете сделать это через специальную сеть. Это позволяет вам распределять файлы между устройствами или совместно использовать подключение к Интернету.
Bluetooth Несмотря на то, что сеть Wi-Fi (постоянная или разовая) является отличным способом беспроводного соединения двух компьютеров, в качестве альтернативы можно использовать Bluetooth. В то же время скорость и дальность отличаются от WiFi, так как оба устройства должны быть близко друг к другу.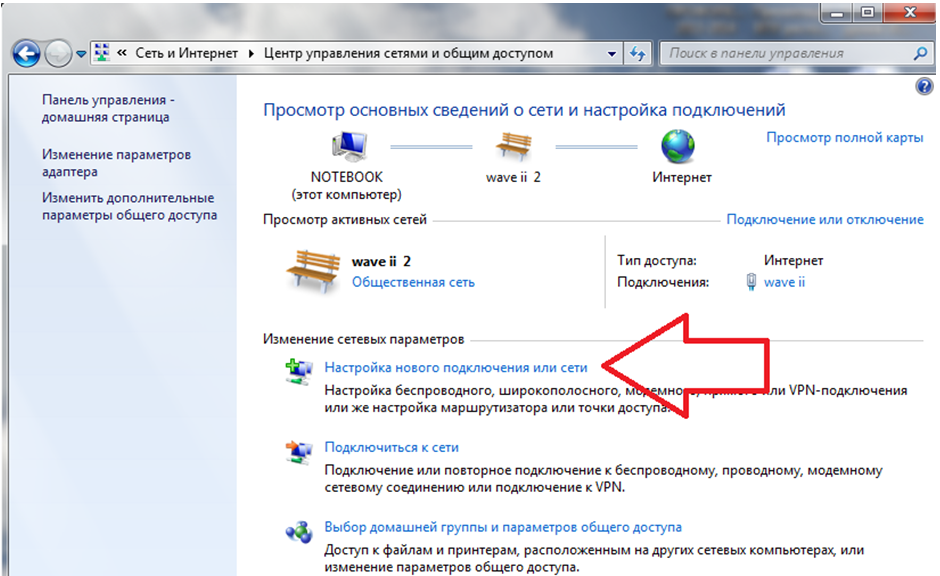 Но это не большой недостаток, так как Bluetooth был создан для более коротких соединений.
Но это не большой недостаток, так как Bluetooth был создан для более коротких соединений.
Для беспроводного подключения двух устройств с поддержкой Bluetooth необходимо сначала убедиться, что оба устройства поддерживают Bluetooth. Многие современные ноутбуки и ПК имеют встроенный Bluetooth, но если у вас его нет, вы можете подключиться с помощью внешнего USB-адаптера Bluetooth.
ШАГ 1: Убедитесь, что на устройствах, которые вы хотите подключить, включен Bluetooth. В Windows 10 вы можете сделать это, перейдя к значку центра уведомлений в правом нижнем углу панели задач и включив карту Bluetooth. (Если вы ищете, как подключить ноутбук к настольному компьютеру, Bluetooth также является хорошим вариантом. Но вам может понадобиться адаптер USB Bluetooth.)
ШАГ 2: Затем, щелкнув правой кнопкой мыши на Пуск меню и выбрав опцию «Настройки», вы можете получить доступ к меню «Настройки».
ШАГ 3: Перейдите в «Устройства», выберите «Bluetooth и другие устройства» в меню «Настройки» и нажмите кнопку «Добавить Bluetooth или другое устройство».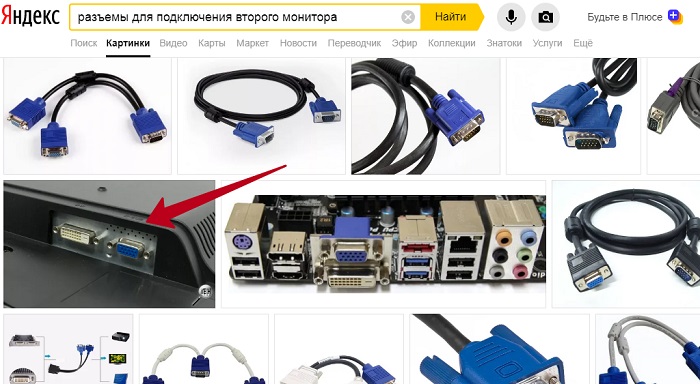
ШАГ 4: Выберите опцию Bluetooth в окне «Добавить устройство».
ШАГ 5: В следующем меню вы увидите список ближайших устройств Bluetooth. Чтобы начать установку соединения, выберите другой компьютер, с которым вы хотите установить соединение. (Вам может потребоваться подтвердить свою личность, введя PIN-код, который появится на обоих экранах.)
ШАГ 6: После установления соединения щелкните правой кнопкой мыши значок Bluetooth в области уведомлений на панели задач. Чтобы передать или получить файлы, перейдите в меню и выберите «Отправить файл» или «Получить файл». Чтобы присоединиться или создать общую сеть, которая позволяет вам совместно использовать подключение к Интернету с другим устройством, присоединитесь или создайте личную сеть. (Это один из способов беспроводного подключения двух компьютеров с Windows 10.)
Ключевые выводы Компьютеры можно подключать разными способами, один из которых — через беспроводные сети. |
| Беспроводная сеть удобна, поскольку ваши устройства могут оставаться на связи без ущерба для вашей мобильности. Наиболее распространенным примером этого может быть WiFi (см. выше, как соединить два компьютера с помощью WiFi в Windows 10). |
| Если у вас нет доступа к существующей локальной сети, вы можете создать специальную беспроводную сеть с помощью беспроводного адаптера вашего ПК или ноутбука. |
| Bluetooth — это надежная альтернатива использованию Wi-Fi для соединения двух компьютеров. |
Существует три различных способа подключения двух компьютеров через WiFi.
- Прямой WiFi
Если ваше специальное соединение WiFi или Bluetooth не работает, вы можете вместо этого использовать WiFi Direct для обмена файлами. Windows полностью поддерживает стандарт Wi-Fi Direct , но вам потребуется использовать сторонний инструмент Feem для обмена файлами и создания подключения. Это один из самых удобных способов понять, как подключить два компьютера по беспроводной сети с Windows 10, даже через WiFi. (Подробнее о том, как обмениваться файлами между двумя компьютерами, можно прочитать здесь.)
Это один из самых удобных способов понять, как подключить два компьютера по беспроводной сети с Windows 10, даже через WiFi. (Подробнее о том, как обмениваться файлами между двумя компьютерами, можно прочитать здесь.)
Если вы хотите использовать WiFi Direct в Windows, вам необходимо убедиться, что хотя бы один из ваших адаптеров или устройств WiFi поддерживает адаптер Microsoft Virtual WiFi Miniport. Вы не можете создать сеть с поддержкой WiFi Direct для другого ПК, если она недоступна.
Загрузите и установите Feem для вашей операционной системы, чтобы отправлять файлы с помощью WiFi Direct. Feem совместим с Windows, Linux и Mac OS X.
Запустите Feem после его установки на ПК или Mac. Затем выберите ползунок «Включить Wi-Fi Direct» в окне Feem, чтобы включить сеть Direct WiFi.
Убедитесь, что вы подключены к сети Feem , которая начинается с FeemWiFi (например, FeemWiFi-EducatedPelican). После подключения другие устройства будут перечислены в окне Feem.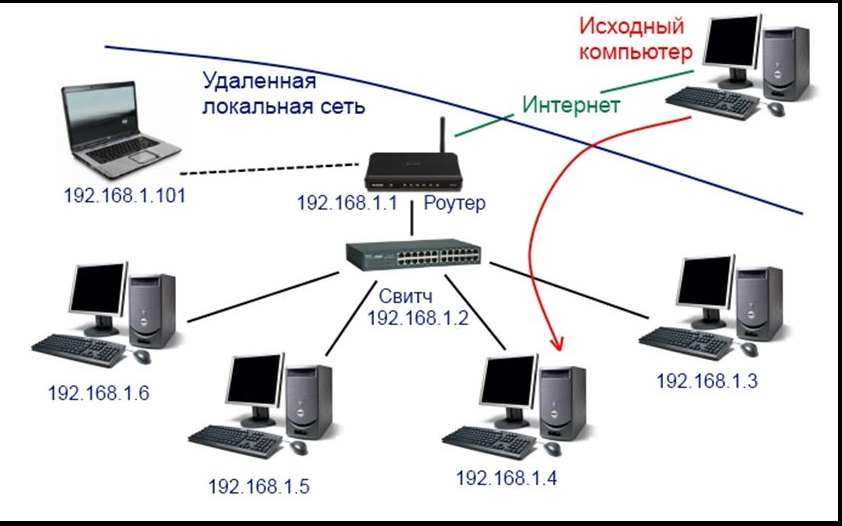
Отправляемый файл появится в журнале разговоров Feem на другом устройстве. Когда вы выбираете файл, вы можете открыть его или просмотреть в проводнике Windows.
- Мобильная точка доступа
Создание временной беспроводной сети (как показано в специальном режиме Windows) может быть хорошим способом понять, как на короткое время подключить один компьютер к другому по беспроводной сети. Но для этого вам понадобится ПК с Windows.
Использование смартфона или планшета для создания временной беспроводной сети — более удобный вариант. Этот превращает ваш планшет или смартфон в беспроводной маршрутизатор , позволяя другим устройствам подключаться к нему для обмена файлами или подключения к Интернету.
Начните с открытия настроек на вашем устройстве Android. Затем выберите «Сеть и Интернет» или «Подключения» > «Мобильная точка доступа и модем» в меню настроек для разных устройств и версий Android.
Коснитесь параметра «Мобильная точка доступа» в меню «Мобильная точка доступа и модем» (или «Точка доступа и модем» на старых устройствах), затем переместите ползунок в положение «Вкл.». Запишите пароль или, при необходимости, измените его.
Откройте приложение «Настройки» на своем iPhone или iPad. Коснитесь «Мобильные данные» или «Персональная точка доступа» (в зависимости от устройства) в меню, затем переместите ползунок «Персональная точка доступа» в положение «Вкл.». Запишите пароль Wi-Fi (или измените его), потому что он понадобится вам для подключения к вашей временной сети.
Подключитесь к сети с выбранным паролем на обоих устройствах после активации точки доступа Wi-Fi.
Хотя мобильная точка доступа может подключать по беспроводной сети только несколько устройств, она может подключать как минимум два. Затем вы можете использовать текущие службы для распространения файлов между платформами или использовать общие службы после того, как вы были связаны.
Вы можете задаться вопросом, как соединить два компьютера с помощью маршрутизатора. В то время как смартфон или планшет могут создать быструю временную мобильную сеть, портативный WiFi-маршрутизатор лучше подходит для многих устройств.
Эти маршрутизаторы предназначены для настройки базовых временных сетей , когда вы находитесь вдали от дома, но их также можно использовать для ежедневного подключения двух ПК или ноутбуков. Большинство портативных маршрутизаторов не требуют настройки; просто подключите их и соедините. Другие включают приложение для смартфона, которое позволяет быстро настраивать и контролировать устройство.
Другие способы подключения компьютеровСуществует все больше способов подключения компьютеров, если вы считаете, что предыдущие методы слишком сложны или предъявляют особые требования из-за характеристик ваших устройств. Рассмотрим следующие дополнительные методы.
- USB
Если у вас есть два ПК с USB-портами, вы можете соединить их с помощью USB-кабеля, известного как «мостовой» кабель . Технически вы можете связать два Mac через USB, но вам понадобится адаптер USB-Ethernet и кабель Ethernet.
Технически вы можете связать два Mac через USB, но вам понадобится адаптер USB-Ethernet и кабель Ethernet.
Перед подключением двух компьютеров через USB убедитесь, что компьютеры совместимы. Вы можете связать устройства с разными версиями Windows, но не можете связать их с другими операционными системами. В другой операционной системе, такой как Windows, OS X и Linux, используются разные форматы файлов.
Однако подключение несовместимых компьютеров не повредит этим устройствам. Но вы можете подключить их к KVM-переключателю , который объединяет несколько ПК для управления с одной консоли (монитор, клавиатура или мышь).
Относительно USB: даже если соединение установлено между разными системами, вы не сможете получить доступ к файлам после их передачи.
Вы можете быстро перемещать файлы с одного компьютера на другой после подключения систем.
Требуется соединительный кабель USB-to-USB. Поскольку существует несколько типов кабелей USB-to-USB, очень важно использовать правильный кабель. «Соединительный кабель» (или «USB-кабель для передачи данных/сетевой кабель») — это единственный кабель USB-to-USB, который следует использовать для соединения двух ПК.
«Соединительный кабель» (или «USB-кабель для передачи данных/сетевой кабель») — это единственный кабель USB-to-USB, который следует использовать для соединения двух ПК.
ПЕРВЫЙ ШАГ при подключении двух компьютеров через USB – это установка программного обеспечения на оба компьютера. Это необходимо сделать перед подключением кабеля к ПК. Скорее всего, в комплекте с кабелем был CD или DVD. Когда установщик отобразится на экране, вставьте диск и запустите его.
- Дважды щелкните файл «setup» или «installer»;
- Если кабель не поставляется с программным обеспечением, найдите раздел «Программное обеспечение» или «Драйверы» на веб-сайте производителя. Загрузите программное обеспечение, адаптированное к вашему кабелю;
- Выполните эту процедуру на обоих ПК;
- Если вам предоставляется возможность выбрать «режим», выберите режим «ссылки» (также известный как «мост» или «режим передачи»).
СЛЕДУЮЩИЙ ШАГ:
- Подключите один конец шнура USB к порту USB каждого компьютера.
 Удлиняйте кабель как можно меньше. Во избежание разрыва соединения располагайте компьютеры ближе друг к другу.
Удлиняйте кабель как можно меньше. Во избежание разрыва соединения располагайте компьютеры ближе друг к другу. - На обоих компьютерах запустить передачу ПО . Для программного обеспечения должна быть запись в меню «Пуск», независимо от того, как оно было установлено. Выберите программное обеспечение в меню, нажав «Пуск», затем «Все программы» (или «Все приложения»). (Вам не нужно переключаться между компьютерами для передачи файлов, потому что с этого момента все можно делать на одном компьютере.)
- С одного компьютера просмотрите файлы на другом. Программное обеспечение напоминает файловый менеджер с двумя окнами: по одному для каждого компьютера (с пометкой «локальный» и «удаленный»). Файлы на вашем текущем компьютере отображаются в локальном окне, а файлы на другом компьютере отображаются в удаленном окне.
- Файлы могут использоваться совместно. Перетащите соответствующий файл из удаленного окна в нужное место в локальном окне, чтобы скопировать что-либо с удаленного компьютера на тот, который вы используете.
 Точно так же вы сможете перетаскивать файлы с локального компьютера на удаленный компьютер.
Точно так же вы сможете перетаскивать файлы с локального компьютера на удаленный компьютер.
(Если вы хотите знать, как переносить программы с одного компьютера на другой, вам подойдет кабель USB.)
Кабель EthernetКабель Ethernet — это самый простой способ соединить две компьютерные системы без использования интернет . Две системы смогут обмениваться файлами, а также просматривать и изменять их после установления соединения. Обратите внимание на 10 шагов (ниже) по настройке Ethernet-соединения между двумя компьютерами. (Это еще один способ доступа к другому компьютеру в той же сети.)
- Проверьте, поддерживают ли две выбранные вами системы проводную сеть Ethernet.
- У вас должен быть внешний адаптер Ethernet, если одна или обе используемые системы не поддерживают кабель Ethernet.
- Подключите один конец кабеля Ethernet к первому компьютеру, а другой — ко второму. Вы также можете соединить два компьютера перекрестным кабелем, поскольку Windows 10 поддерживает то же самое.

- Откройте панель управления после того, как соединение Ethernet будет установлено в обеих системах. Нажмите кнопку «Пуск», нажмите клавишу «+ R», введите «Панель управления» и нажмите «Ввод».
- Выберите «Сеть и Интернет» на панели управления, затем «Центр управления сетями и общим доступом» в раскрывающемся меню (см. ниже).
- Выберите «Изменить дополнительные параметры общего доступа» в верхней левой части экрана.
- Выберите параметр «Включить общий доступ к файлам и принтерам» в разделе «Общий доступ к файлам и принтерам».
- Наконец, нажмите «Сохранить изменения».
- Чтобы разрешить двум подключенным системам просматривать или обновлять общие данные, сначала выберите папку, щелкните вкладку общего доступа, выберите получателей и нажмите «Готово».
- Откройте проводник на второй системе, выберите общую систему и введите пароль, если файл защищен паролем. Отредактируйте или просмотрите содержимое общей папки.
ПРИМЕЧАНИЕ: Кабель кроссовера также известен как Ethernet Cable — один из способов Как подключить A . |
Как уже отмечалось, компьютерные сети состоят из двух или более компьютеров, соединенных вместе кабелями (проводными) или WiFi (беспроводными) для передачи, обмена или совместного использования данных и ресурсов. Для создания компьютерной сети используется оборудование (маршрутизаторы, коммутаторы, точки доступа, кабели) и программное обеспечение.
Компьютерные сети позволяют общаться во всех областях бизнеса, развлечений и исследований. Эти сети необходимы для онлайн-поиска в Интернете, электронной почты, обмена аудио- и видеофайлами, покупок в Интернете, прямых трансляций и социальных сетей.
Заключение Компьютерные сети используют кабели, оптоволокно или беспроводную связь для соединения компьютеров, маршрутизаторов и коммутаторов. Устройства в сети могут обмениваться информацией и ресурсами через эти каналы связи. И мы представили рабочий список того, как подключить два компьютера по беспроводной сети, выполнив шаги, указанные в нашем руководстве.
Как подключить два компьютера Windows 10? 2 пути здесь!
- Миниинструмент
- Центр новостей MiniTool
- Как подключить два компьютера Windows 10? 2 пути здесь!
Вера | Подписаться | Последнее обновление
Иногда вам необходимо подключение компьютеров, так как вам может потребоваться обмен файлами с одного компьютера на другой. Но кто-то из вас не знает, как соединить два компьютера в Windows 10 для обмена файлами? Прямо сейчас вы можете получить 2 распространенных способа из этого поста от MiniTool.
Если у вашего друга есть интересующие вас ресурсы, вы можете перенести их с компьютера на свой компьютер. В вашем офисе иногда вам также необходимо обмениваться файлами и другими ресурсами с другим компьютером.
Тогда как вы можете обмениваться данными между двумя компьютерами? Предпосылкой является подключение к компьютерам, то есть вам нужно соединить эти два компьютера вместе. В следующей части мы покажем вам, как подключать компьютеры.
В следующей части мы покажем вам, как подключать компьютеры.
Как подключить два компьютера Windows 10
Ниже приведены 2 распространенных метода подключения двух компьютеров, включая использование кабеля локальной сети и настройку беспроводной сети ad hoc. Теперь давайте посмотрим на некоторые детали.
Как соединить два компьютера с помощью кабеля LAN в Windows 10
Подготовьте кабель Ethernet, а затем следуйте этим инструкциям, чтобы завершить настройку:
Шаг 1. Перейдите к Панель управления > Сеть и Интернет > Центр управления сетями и общим доступом .
Шаг 2. Нажмите Изменить настройки адаптера , и вы можете увидеть некоторые типы параметров подключения.
Шаг 3: Выберите соединение для вашей локальной сети. Как правило, соединение называется Ethernet с отсоединенным сетевым кабелем описания.
Шаг 4: Щелкните правой кнопкой мыши и выберите Свойства .
Шаг 5: На вкладке Сеть выберите Интернет-протокол версии 4 (TCP/IPv4) и нажмите Свойства .
Шаг 6: Во всплывающем окне установите IP-адрес и маску подсети первого компьютера:
- IP – 192.168.0.1
- Маска подсети — 225.225.225.0
Также проделайте то же самое для второго компьютера и установите IP-адрес и маску подсети:
- IP – 192.168.0.2
- Маска подсети — 225.225.225.0
Примечание: Значение IP двух компьютеров должно быть разным.
Шаг 7: Подключите перекрестный кабель к сетевым портам двух компьютеров.
Шаг 8: Щелкните правой кнопкой мыши Этот компьютер , чтобы выбрать Свойства и перейдите в Изменить настройки > Изменить и вы можете получить окно с названием рабочей группы. По умолчанию имя рабочей группы будет WORKGROUP .
Шаг 9: Щелкните правой кнопкой мыши диск, к которому вы хотите предоставить общий доступ, выберите Предоставить доступ > Расширенный общий доступ .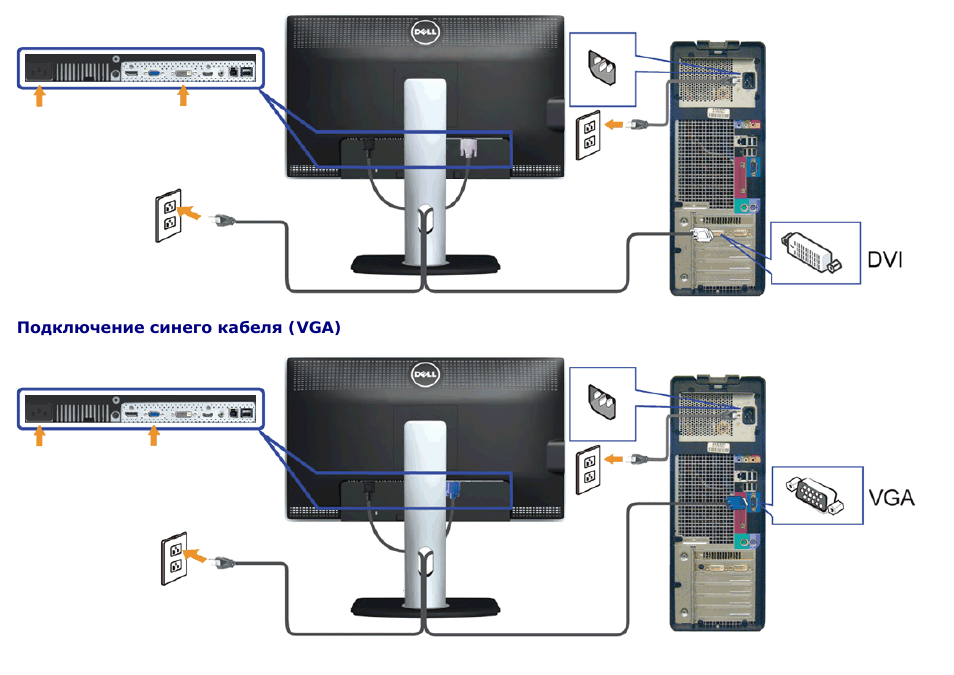
Шаг 10. На вкладке Общий доступ щелкните Расширенный общий доступ .
Шаг 11: Установите флажок Поделиться этой папкой и нажмите Применить .
Чтобы предоставить общий доступ к файлам, вам нужно выполнить некоторые другие действия:
Шаг 1: Щелкните правой кнопкой мыши конкретную папку и выберите Предоставить доступ > Определенным людям .
Шаг 2: Выберите Все для общего доступа.
Шаг 3: Перейдите к сетевой панели второго компьютера , и вы увидите, что первый компьютер — это ADMIN-HP . Просто дважды щелкните по нему, чтобы отобразить все общие файлы, и вы можете переместить нужный контент, скопировав и вставив.
Беспроводное соединение двух компьютеров
Если два компьютера имеют карты беспроводной связи, вы можете использовать карты для установления беспроводного соединения между этими двумя компьютерами. Как подключить компьютеры к беспроводной сети? Просто выполните следующие действия:
Как подключить компьютеры к беспроводной сети? Просто выполните следующие действия:
Шаг 1: Откройте Панель управления > Центр управления сетями и общим доступом .
Шаг 2: Щелкните ссылку Настройка нового подключения или сети .
Шаг 3: Выберите Настройка беспроводной одноранговой сети (компьютер-компьютер) из нового окна.
Шаг 4: Вам нужно назвать сеть, выбрать тип безопасности и установить ключ безопасности. Рекомендуется выбрать Сохранить эту сеть , так как она может исчезнуть, если вы отключите одноранговую сеть.
Шаг 5: Затем перейдите к списку беспроводных сетей, и вы увидите только что созданную. Если вы подключите его, вы можете увидеть информацию Ожидание пользователей рядом с именем сети. Просто подключите другой компьютер к сети.
Теперь вы можете обмениваться данными между компьютерами. Если ваш компьютер работает под управлением Windows 10, а другой компьютер работает под управлением Windows 7 или более поздней версии, функция «Домашняя группа» поможет вам легко обмениваться музыкой, изображениями, видео, документами и принтерами.


 Если у вас простой письменный стол, то клавиатуру можно расположить на столе с монитором.
Если у вас простой письменный стол, то клавиатуру можно расположить на столе с монитором.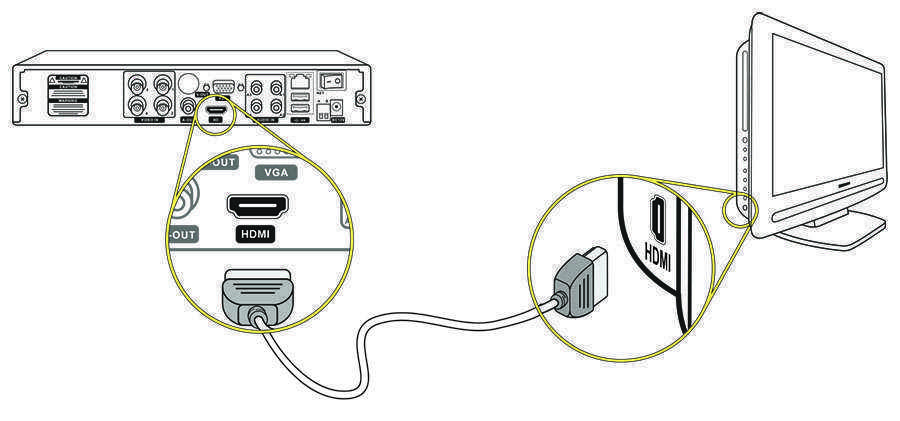 Поставьте монитор на стол, а системный блок на пол или специальную полку в компьютерном столе для него.
Поставьте монитор на стол, а системный блок на пол или специальную полку в компьютерном столе для него.
 Фильтр убирает помехи сети и делает питание техники более качественным.
Фильтр убирает помехи сети и делает питание техники более качественным. Удлиняйте кабель как можно меньше. Во избежание разрыва соединения располагайте компьютеры ближе друг к другу.
Удлиняйте кабель как можно меньше. Во избежание разрыва соединения располагайте компьютеры ближе друг к другу. Точно так же вы сможете перетаскивать файлы с локального компьютера на удаленный компьютер.
Точно так же вы сможете перетаскивать файлы с локального компьютера на удаленный компьютер.