Как перенести фото с телефона на ноутбук легко — 15 способов — Konekto.ru
Содержание
- 1 Как перенести фото с телефона по USB
- 1.1 Скачивание всех изображений
- 1.2 Скачивание изображений вручную
- 1.3 iOS (iPhone и iPad)
- 2 Как перенести фото с телефона по Wi-Fi
- 3 Как перенести файлы с телефона на компьютер используя Bluetooth
- 4 Как перекинуть фото с телефона через облако
- 4.1 Google Диск
- 4.2 Яндекс.Диск
- 4.3 Облако Mail.ru
- 5 Как скинуть фото с телефона через приложение AirDroid
- 6 Как скинуть фото или видео с телефона, используя картридер
- 7 Передача фото с телефона по почте
- 8 Используем специальные программы
Устанавливаемые модули современных камер в мобильных телефонах ни в чем не уступают полноценным цифровым фотоаппаратам. Матрицы достигают разрешения уже в 40 – 80 мегапикселей, а размер итоговых фото составляет, в среднем, от 20 до 40 мегапикселей. В деталях такие фотографии нормально рассмотреть можно только на большом экране ТВ или дисплее компьютера. Разберемся, как перенести фото с телефона на ноутбук и можно ли это сделать без USB-кабеля.
В деталях такие фотографии нормально рассмотреть можно только на большом экране ТВ или дисплее компьютера. Разберемся, как перенести фото с телефона на ноутбук и можно ли это сделать без USB-кабеля.
Как перенести фото с телефона по USB
Самый простой и быстрый способ — это использование USB-кабеля. Это оптимальный вариант, когда фотографий много, они занимают от 2 гигабайт и более места на накопителе. Именно через USB-кабель скорость передачи данных самая высокая (достигает 500 Мбит/с, зависит от модели смартфона).
Скачивание всех изображений
При подключении телефона с Android к ноутбуку появляется диалоговое окно, где предлагается выбрать режим соединения. Это могут быть:
- MTP — встроенный в смартфон накопитель будет распознан как внешний диск;
- PTP — смартфон будет распознан ноутбуком как внешняя цифровая фотокамера.
Как перенести фото с телефона на ноутбук и сразу же добавить их в галерею Windows? Для этого нужно:
- Выбрать после подключения телефона режим PTP (на самом смартфоне).

- В «Мой компьютер» на ярлыке телефона из контекстного меню выбрать «Импорт изображений».
- Дождаться окончания сканирования. Это может занять и 10 минут, зависит от количества фотографий в памяти девайса.
- Следовать подсказкам «Мастера импорта». Потребуется указать, в какую именно папку будут сохранены все скопированные файлы.
Скачивание изображений вручную
Если же пользователь желает перенести на все, а только некоторые фотографии с телефона на ноутбук, то следует выбирать режим MTP. Затем:
- Открыть «Мой компьютер», зайти в память телефона через «Проводник».
- По умолчанию все фотографии сохраняются в смартфоне в папку «DCIM». Нужно вручную отметить все фото для копирования (можно нажать клавишу CTRL и поочередно кликнуть на все необходимые фотографии).
- Нажать CTRL+C. Затем открыть папку на жестком диске, куда нужно сохранить изображения и выбрать «Вставить» (или нажать CTRL+V).
iOS (iPhone и iPad)
Для копирования фотографий из iPhone и iPad потребуется предварительно установить программу iTunes. В ноутбуках от Apple (на базе MacOS) она изначально предустановлена. В Windows же её нужно скачать с сайта Apple и инсталлировать как и любое другое приложение.
В ноутбуках от Apple (на базе MacOS) она изначально предустановлена. В Windows же её нужно скачать с сайта Apple и инсталлировать как и любое другое приложение.
Затем нужно:
- перезагрузить ПК;
- подключить смартфон;
- запустить iTunes на ноутбуке;
- перейти в раздел «Фотографии»;
- следовать подсказкам виртуального мастера.
Как перенести фото с телефона по Wi-Fi
Если у пользователя при себе нет USB-кабеля или ему нужно скопировать на ноутбук всего несколько фотографий, то это можно сделать через Wi-Fi. Единственное условие: и смартфон, и сам ПК должны быть подключены к одному роутеру (одинаковой сети Wi-Fi). В этом случае между ними автоматически организовывается локальная сеть.
Для обмена файлами рекомендуется использовать программу CX Explorer или ES Explorer (недоступна в GooglePlay, нужно скачать с официального сайта разработчика).
Затем необходимо:
- Запустить программу на телефоне.

- Выбрать «Сеть», далее — «Удаленный доступ».
- Нажать «ПУСК», после чего появится IP-адрес, по которому можно получить доступ с любого внешнего устройства к внутренней памяти смартфона.
- Открыть на ноутбуке «Проводник», ввести указанный адрес (в том же виде, например: ftp://192.168.1.37:3721), нажать Enter.
После этого откроется список файлов из внутренней памяти телефона. Останется только выделить необходимые для копирования фотографии и перетащить их в любую папку жесткого диска. Нужно учесть, что скорость копирования при подключении по Wi-Fi в среднем составляет всего
Как перенести файлы с телефона на компьютер используя Bluetooth
Беспроводным методом перенести фотографии с телефона на ноутбук можно ещё через Bluetooth. В этом случае никаких дополнительных программ устанавливать не потребуется. Единственное требование: в ноутбуке должен быть установлен модуль Bluetooth.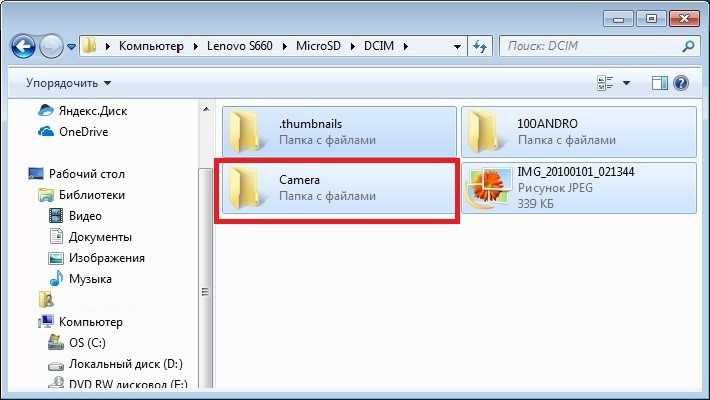 Как правило, при его наличии в трее имеется соответствующая иконка.
Как правило, при его наличии в трее имеется соответствующая иконка.
Для переноса файлов нужно:
- В телефоне запустить предустановленный файловый менеджер. Можно также использовать программу Google Files.
- Выделить фотографии, которые необходимо перенести.
- В меню указать «Отправить», в списке вариантов выбрать «Bluetooth».
- На ноутбуке кликнуть на иконке Bluetooth в трее правой кнопкой мыши и выбрать «Принять файлы».
- На телефоне из списка доступных устройств выбрать ноутбук.
- Если появится запрос, то ввести PIN-код для синхронизации устройств (запрашивается при первом соединении).
- Дождаться окончания переноса файлов.
ВАЖНО! Bluetooth — самый медленный вариант передачи данных. Средняя скорость — до 10 Мбит/с. Так что этот способ не рекомендуется, когда изображений много и они занимают более 500 мегабайт.
Как перекинуть фото с телефона через облако
Ещё один вариант как с телефона перебросить фото — это воспользоваться «облачными» серверами.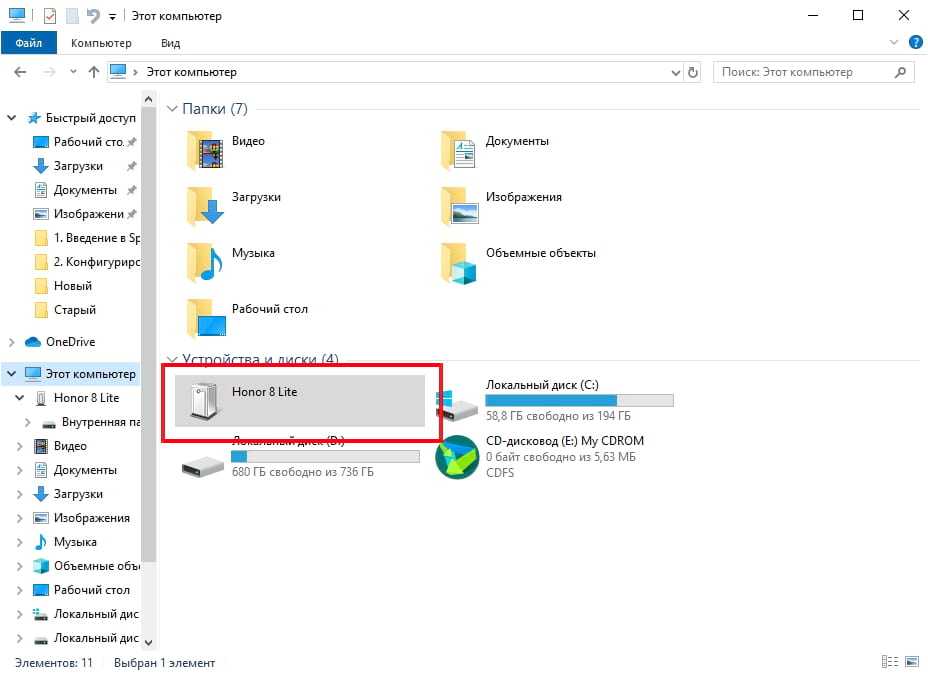 Требуемое условие: наличие активного безлимитного подключения к интернету на высокой скорости.
Требуемое условие: наличие активного безлимитного подключения к интернету на высокой скорости.
Google Диск
Оптимальный вариант — это облачный сервис Google Диск. Всем пользователям Android-смартфонов после регистрации профиля доступно бесплатно 15 «облачных» гигабайт. А это примерно 3 – 5 тысяч фотографий в высоком разрешении. Для переноса изображений потребуется на смартфон установить программу Google Drive. Далее:
- Скопировать в диск Google Drive все фотографии, которые нужно перенести на ноутбук.
- На ПК открыть браузер, перейти в Google Диск (рекомендуется использовать Chrome, после запуска — авторизоваться в личном профиле).
- Скачать фотографии из облачного диска.
При скачивании сразу нескольких файлов они будут загружены на ноутбук как ZIP-файл. Для его открытия потребуется архиватор (в Windows 7 и более новых версиях ОС он уже интегрирован в систему по умолчанию).
Яндекс.Диск
Яндекс Диск является полным аналогом сервиса Google Drive. Но первый — более распространен в РФ, так как при его запуске пользователям бесплатно «раздавали» по 100 гигабайт свободного места в облаке Yandex. Принцип переноса — такой же. Сперва из Google Play нужно установить программу Yandex Disk, далее:
Но первый — более распространен в РФ, так как при его запуске пользователям бесплатно «раздавали» по 100 гигабайт свободного места в облаке Yandex. Принцип переноса — такой же. Сперва из Google Play нужно установить программу Yandex Disk, далее:
- Открыть программу Yandex Disk. При первом запуске появится запрос на доступ к данным устройства, необходимо дать согласие.
- Кликнуть на иконку «+». Откроется файловый менеджер, где можно выбрать файлы или папки для загрузки в облако. В данном случае нужно «отправить» директорию «DCIM», где и хранятся все сделанные пользователем фотографии.
- Затем останется открыть в браузере сайт сервиса и скачать на жесткий диск все фотографии, которые нужно перенести
Ещё есть программа для Windows. Её преимущество заключается в том, то можно настроить автоматическую синхронизацию фотографий между смартфоном и ПК. То есть, как только пользователь сделает новые фото на телефоне, то они сразу же будут скопированы в облачный диск, а оттуда — на винчестер ноутбука.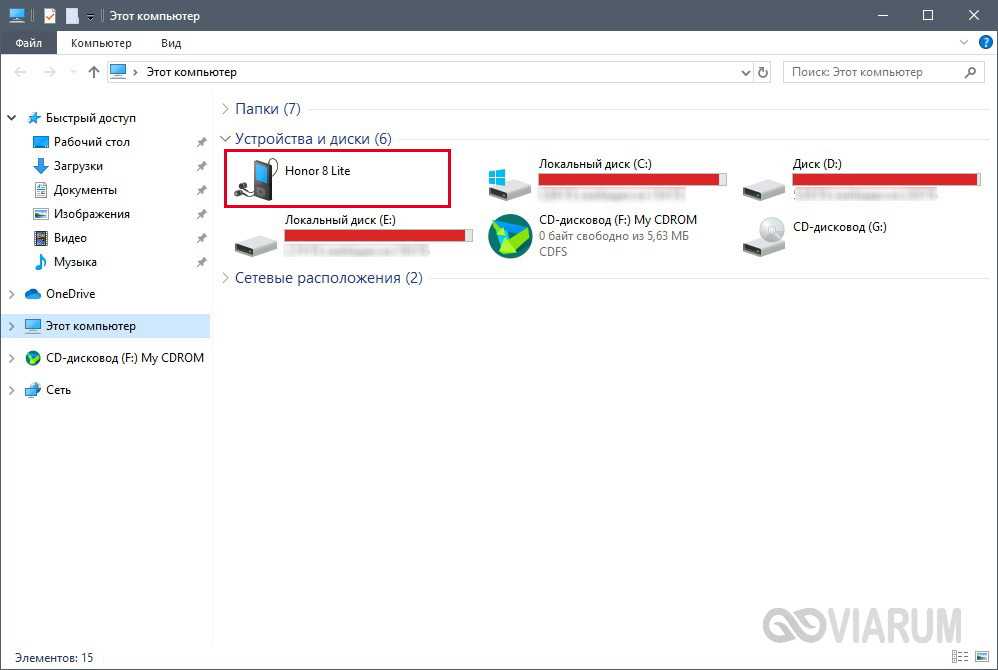
Облако Mail.ru
Облако от Mail.Ru менее популярный облачный сервис, нежели вышеуказанные. Но зато там раньше в рамках проводимой рекламной кампании «раздавали» бесплатно по 100 и 1000 гигабайт места. Поэтому некоторые пользователи отдают предпочтение именно этому облачному сервису. Как через него перекачать фото? Для этого нужно:
- Сперва установить официальное приложение сервиса Облако Mail Ru на телефон,. Оно доступно как в Google Play, так и AppStore.
- Если необходимо — оплатить платный тарифный план, который расширяет объем облачного хранилища.
- Выбрать фотографии для переноса. Нажать «Добавить» и через автоматически открытый файловый менеджер выбрать файлы и папки для загрузки в облако.
- С ПК зайти на сайт Облако Mail.Ru, авторизоваться в своём профиле и скачать все необходимые изображения на жесткий диск.
СПРАВКА! Практика показывает, что данный облачный сервис самый медленный по скорости передачи данных среди рассмотренных.
Как скинуть фото с телефона через приложение AirDroid
Приложение AirDroid используется для синхронизации данных между смартфоном и ноутбуком. Его главное преимущество: программа автоматически выбирает оптимальный метод передачи данных. Она задействует и Bluetooth, и WiFi, и USB, и сетевую передачу данных.
Перенос осуществляется так:
- Сперва установить программу AirDroid на смартфон, зарегистрировать профиль или авторизоваться (если уже имеется).
- Открыть на ПК в браузере страницу web.airdroid.com. Выполнить синхронизацию данных. Для этого нужно в программе AirDroid на мобильном выбрать «Подключение», а далее — просканировать QR-код, который будет отображен на экране ноутбука. Доступна также авторизация по логину и паролю.
- В окне браузера перейти во вкладку «Файлы». Выбрать все фотографии, которые нужно перенести.
- Указать место на жестком диске, куда будут сохранены изображения.

Как скинуть фото или видео с телефона, используя картридер
Картридер — это устройство, которое позволяет считывать данные с карт памяти в формате MicroSD. Именно такие внешние накопители используются в 99% случаев в смартфонах под управлением Android. Чтобы скопировать фотографии на ноут потребуется:
- С помощью файлового менеджера смартфона перенести фотографии из внутренней памяти на внешнюю Micro SD.
- Вытащить Micro SD карту и вставить её в картридер.
- Подключить картридер к ноутбуку.
- Открыть в «Проводнике» обнаруженный внешний накопитель.
- Скопировать все необходимые данные.
Передача фото с телефона по почте
Также передать фото с телефона можно через электронную почту. В Андроид для этого удобней всего использовать Gmail. Необходимо:
- На телефоне открыть приложение Gmail. В большинстве смартфонов оно уже предустановлено заблаговременно. Если его нет, то скачать из Google Play или AppStore.

- Создать новое письмо, прикрепить к нему изображения, которые нужно перенести на ноутбук.
- Отправить самому себе письмо или же сохранить в черновиках.
- Затем с ноутбука зайти на сайт Gmail, открыть электронное письмо и скопировать прикрепленные к нему вложения.
СПРАВКА! В Gmail есть ограничение на максимальный размер одного письма — 25 мегабайт. Так что этот вариант подойдет, если нужно перенести всего 3 – 5 фотографий.
Используем специальные программы
Существует множество фирменных приложений для синхронизации смартфона с ноутбуком. Самые популярные среди них:
- Samsung Kies. Позволяет синхронизировать с ПК и ноутбуками смартфоны Самсунг. Есть также фирменная утилита и для Windows, где можно активировать автоматическую синхронизацию галереи.
- MyPhoneExplorer. Миниатюрная утилита, но одна из самых функциональных. Позволяет не только переносить данные, но также использовать ноутбук для приема звонков, отправки СМС-сообщений.
 Единственный минус: редко обновляется.
Единственный минус: редко обновляется. - ShareMe. Приложение от Xiaomi для беспроводной передачи файлов со смартфона на ПК под управлением Windows и другие телефоны. Абсолютно бесплатная, подходит для девайсов от всех производителей.
- ShareX. Является аналогом ShareMe. Но здесь также поддерживается шифрованное подключение для обеспечения анонимности при соединении.
Существует множество способов как загрузить фото с телефона на ноутбук.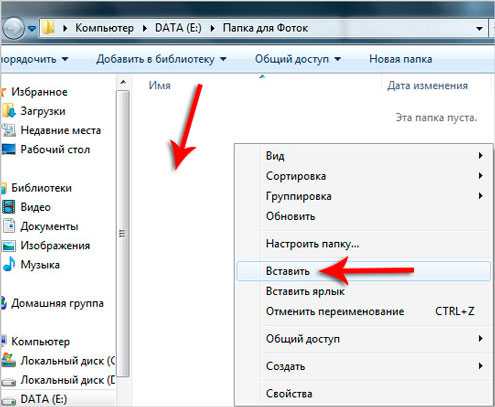 Если нужно передать данные быстро, то следует использовать USB-кабель. В остальных случаях — Wi-Fi соединение. А кто не является опытным пользователем ПК, то тем лучше отдать предпочтение облачным сервисам либо специальным приложениям по типу AirDroid.
Если нужно передать данные быстро, то следует использовать USB-кабель. В остальных случаях — Wi-Fi соединение. А кто не является опытным пользователем ПК, то тем лучше отдать предпочтение облачным сервисам либо специальным приложениям по типу AirDroid.
Как перенести фото, видео, контакты, СМС с телефона на компьютер
от CyberInfa
Вы часто снимаете фото или видео на свой Android смартфон? Памяти на телефоне не хватает, но вы хотите сохранить свои драгоценные фотографии, текстовые сообщения и контакты, которые важны для вас? Если вы столкнулись с этой проблемой, я советую вам перенести данные с телефона Android на компьютер в качестве резервной копии, чтобы избежать потери данных, сэкономить больше места на смартфоне и тем самым ускорить работу телефона. То есть оптимизировать свой девайс. Давайте посмотрим как перенести фото, видео, контакты, СМС с телефона на компьютер быстро и легко.
Если вы не знаете, как это сделать, я предлагаю вам простой способ сделать это. Я нашел подходящее программное обеспечение для личного использования: AnyTrans. Это программное обеспечение для управления данными, выпущенное iMobie. Есть две версии этой программы: одна для iOS, а другая для Android.
Я нашел подходящее программное обеспечение для личного использования: AnyTrans. Это программное обеспечение для управления данными, выпущенное iMobie. Есть две версии этой программы: одна для iOS, а другая для Android.
Версия Android обеспечивает сверхбыструю скорость передачи. Я использовал ее для передачи 98 фотографий за раз всего примерно за 25 секунд. Кроме того, AnyTrans для Андроида классифицирует документы по типам файлов, позволяя быстро и разумно извлекать фотографии из большого количества файлов. Вы сможете легко выбрать и перенести фото с телефона на компьютер одним щелчком мыши.
Почему я нашел эту программу. А потому что у меня была задача перекинуть 20 гб фотографий с телефона на компьютер, но у меня получилось это сделать только лишь перекидывая фото частями по 500 мегабайт или чуть больше гигабайта. Так я потерял много времени и сильно перемешал фотографии.
AnyTrans помогает перенести фото с телефона на компьютер сразу же одним архивом.
Процесс передачи данных с телефона Android с помощью AnyTrans довольно прост, он требует всего три шага. Это программное обеспечение совместимо со всеми брендами смартфонов и планшетов, такими как Samsung, Huawei, Sony, Google, HTC, Motorola, ZTE, LG, Xiaomi и так далее.
- Для начала скачайте с интернета программу AnyTrans для Андроида или Айфона и установите её на свой компьютер.
- Подключите телефон Android к компьютеру. Запустите программу AnyTrans на своём компьютере.
- Выберите то, что вы хотите передать. Нажмите кнопку, чтобы управлять данными по категориям. Нажмите опцию «Библиотека фотографий», затем выберите фотографии, которые вы хотите перенести.
- При переносе данных с телефона выберите альбомы и фотографии, которые хотите перенести. Нажмите кнопку «На компьютер». Дождитесь завершения процесса передачи. Когда процесс передачи будет завершен, отобразится сообщение «Передача завершена».

AnyTrans для Android также может передавать данные между двумя андроид смартфонами одним щелчком мыши, переключаться с iOS на Android одним щелчком мыши и создавать резервные копии данных Android. Вы также можете загружать видеоролики Youtube, Dailymotion и Vimeo с более чем 900 сайтов.
Если вы являетесь пользователем iOS, версия для iOS поможет вам перенести фото с телефона на компьютер, управлять и создавать резервные копии всех файлов iPhone или iPad и даже iTunes, iCloud.
7 способов переноса фотографий с компьютера на телефон (Android и iPhone)
Обнаружение способа переноса фотографий с компьютера на телефон (iPhone/Android) может оказаться непростой задачей, если вы хотите безошибочной передачи. Действительно, существует несколько способов передачи фотографий на ноутбук с телефона и наоборот, но не все из них надежны. Адекватные способы загрузки фотографий на телефон различаются для пользователей Android и пользователей iPhone. Следующая информация будет полезна, чтобы убедиться, что вы выбрали адекватный подход.
Следующая информация будет полезна, чтобы убедиться, что вы выбрали адекватный подход.
Часть 1. Как перенести фотографии с компьютера на телефон (для Android)
1.1 Как перенести фотографии с компьютера на телефон с помощью Coolmuster Android Assistant
1.2 Как загрузить фотографии с компьютера на телефон Android File Transfer
1.3 Как Отправка изображений с компьютера на телефон с помощью Google Фото
Часть 2. Как перенести изображения с компьютера на телефон (для iPhone)
2.1 Как получить изображения с компьютера на телефон с помощью iTunes
2.2 Как отправить изображения с ноутбука на телефон с помощью айклауд
Часть 3. Как перенести фотографии с компьютера на телефон (для Android и iPhone)
3.1 Как перенести фотографии с компьютера на телефон с помощью перетаскивания
3.2 Как отправить фотографии с компьютера на телефон по электронной почте
Часть 1: Как перенести изображения с компьютера на телефон (для пользователей Android)?
1.
 1 Как перенести фотографии с компьютера на телефон с помощью Coolmuster Android Assistant?
1 Как перенести фотографии с компьютера на телефон с помощью Coolmuster Android Assistant?Coolmuster Android Assistant (Windows/Mac) часто называют лучшим инструментом для переноса фотографий Android на рынке для эффективной передачи фотографий с компьютера на устройство Android. Он уже получил множество положительных отзывов от пользователей Android по всему миру, и ничто не указывает на то, что этот поток скоро прекратится. Помимо того, что вы можете эффективно передавать фотографии, чтобы их качество не ухудшалось ни в каком аспекте, он также может выполнять множество задач, чтобы упростить различные действия с телефоном.
Поддерживаемые устройства: он полностью совместим практически со всеми телефонами и планшетами Android, включая, помимо прочего, Samsung Galaxy S10/S10+/S10e/S9+/S9, Samsung Galaxy Note 9/Note 9 Plus, HUAWEI Mate X/Mate 20, Xiaomi 9/9 SE/8, LG G7/G6+ и т. д.
Использование Coolmuster Android Assistant для передачи фотографий
Первый шаг: Загрузите и запустите Coolmuster Android Assistant на своем ПК.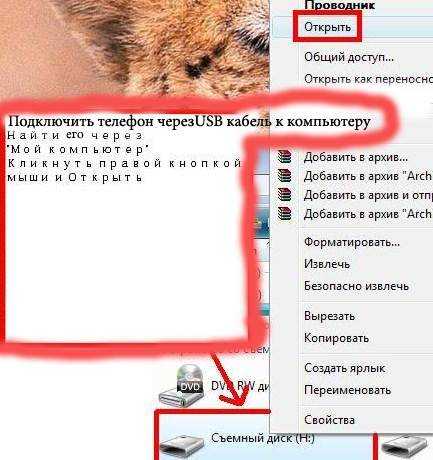 Процесс загрузки быстрый. Как только он завершится, запустите его.
Процесс загрузки быстрый. Как только он завершится, запустите его.
Второй шаг: теперь вы подключите устройство Android к компьютеру с помощью USB-кабеля. Интерфейс Coolmuster Android Assistant распознает его, и он станет видимым на вашем экране.
Третий шаг: нажмите « Фото » в левом меню. Затем нажмите кнопку « Добавить », чтобы выбрать фотографии, которые вы хотите перенести с вашего ПК, и немедленно импортировать их на устройство Android. Это так просто.
Тоже хотите знать, как перенести фотографии с Android на ПК? Проверьте здесь, чтобы узнать больше деталей.
1.2 Как загрузить фотографии с компьютера на телефон Android File Transfer?
Android File Transfer считается отличным приложением, позволяющим узнать, как отправлять фотографии с компьютера на телефон, если у вас Mac. Есть только несколько шагов, которые необходимо предпринять, чтобы начать передачу фотографий с его помощью.
Использование Android File Transfer для передачи фотографий
Первый шаг: подключите Android-устройство к Mac.
Второй шаг: загрузите Android File Transfer, который можно найти по адресу www.android.com/filetransfer/.
Третий шаг: Нажмите на значок с синим лицом в доке вашего компьютера.
Четвертый шаг: Выберите расположение фотографий. В левой части щелкните папку « Picture », чтобы она открылась в окне Finder.
Пятый шаг: щелкните и перетащите коллекцию фотографий, которые вы хотите выбрать. (Щелкните меню « Edit », а затем нажмите « Copy » в раскрывающемся меню. Если Android File Transfer не открывается мгновенно, щелкните значок космического корабля Launchpad. Затем щелкните значок, отражающий Передача файлов Android.)
Шестой шаг: Дважды щелкните SD-карту или внутреннюю память.
Седьмой шаг: Дважды щелкните папку « DCIM ». Затем дважды щелкните папку « Camera ».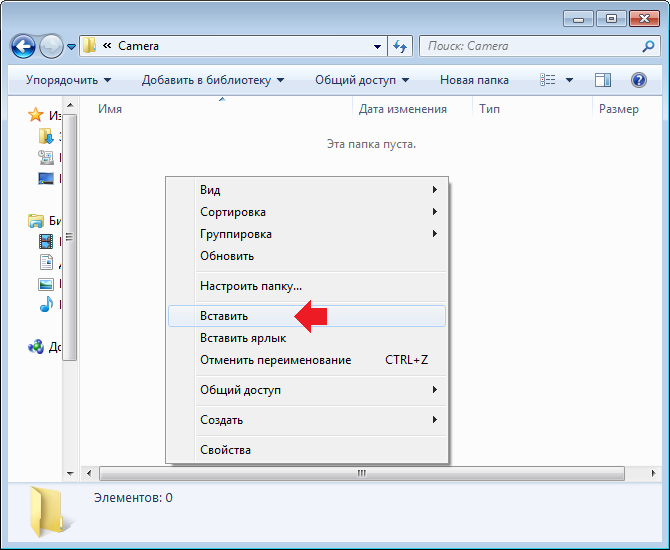 Теперь вы будете вставлять свои фотографии в эту папку. Щелкните папку, а затем в раскрывающемся меню нажмите « Редактировать », а затем нажмите « Вставить элементы ». Это приведет к началу передачи. После завершения фотографии можно будет просматривать в приложении «Фотографии» на Android.
Теперь вы будете вставлять свои фотографии в эту папку. Щелкните папку, а затем в раскрывающемся меню нажмите « Редактировать », а затем нажмите « Вставить элементы ». Это приведет к началу передачи. После завершения фотографии можно будет просматривать в приложении «Фотографии» на Android.
1.3 Как отправить фотографии с компьютера на телефон с помощью Google Фото?
Google Photos — еще один отличный способ узнать, как загружать фотографии на компьютер с телефона. Он предоставляет различные способы обмена фотографиями. Это отличное приложение, которое позволяет легко переносить изображения на компьютер с телефона. Вам необходимо загрузить приложение Google Photos на свой компьютер. После завершения загрузки запустите его, чтобы начать резервное копирование фотографий. Это будет забавный процесс организации ваших фотографий так, как вы хотите.
Использование Google Photos для передачи фотографий
Первый шаг: на компьютере перейдите на photos. google.com и войдите в свою учетную запись Google, чтобы получить доступ к любой фотографии, которую вы хотите.
google.com и войдите в свою учетную запись Google, чтобы получить доступ к любой фотографии, которую вы хотите.
Второй шаг: Нажмите « Загрузить », а затем нажмите «Фото». Затем вы выберете фотографии для загрузки, щелкнув и перетащив их.
Третий шаг: В правом нижнем углу нажмите « Открыть », а затем выберите качество загрузки. Нажмите « Продолжить » в правом нижнем углу, чтобы начать загрузку фотографий.
Четвертый шаг. На устройстве Android откройте Google Фото. Нажмите на символ в верхнем левом углу, чтобы появилось всплывающее меню. Нажмите « Настройки » в этом меню. Перейдите к нажатию на опцию « Backup & Sync ».
Убедитесь, что переключатель включен, чтобы разрешить синхронизацию между приложением Google Фото и учетной записью Google Фото, которая будет интегрировать фотографии, загруженные в Google Фото на устройстве Android. Действительно, узнать, как перекинуть картинки с компьютера на телефон этим методом, очень просто.
Потеряли несколько важных фотографий с телефона Android? Узнайте, как восстановить удаленные фотографии с телефона Android, здесь.
Часть 2: Как перенести фотографии с компьютера на телефон (для iPhone)?
2.1 Как перенести изображения с компьютера на телефон с помощью iTunes?
Это один из наиболее предпочтительных способов передачи фотографий после Coolmuster Android Assistant. Как и следовало ожидать от всего, что было разработано Apple, iTunes — это простое для понимания приложение, которое работает на iPhone 11 Pro Max/11 Pro/11/XS Max/XS/XR/X/8 Plus/8/7 Plus/ 7/6s Plus/6s/6 Plus/6/5S/SE/5C/5 и т. д.
Использование iTunes для передачи фотографий
Первый шаг: подключите устройство iPhone к компьютеру с помощью USB-кабеля. После этого откройте « iTunes ».
Второй шаг: щелкните значок iPhone, а затем нажмите « Photos », который присутствует на левой боковой панели.
Третий шаг: Установите флажок « Sync Photos », который находится в самом верху страницы « Sync Photos ». Затем нажмите « Copy Photos From 9».0039 «. Появится выпадающее меню. В этом меню нажмите » Выберите папку «.
Четвертый шаг: выберите папку, из которой будут загружены фотографии.
Пятый шаг: нажмите » Применить «, чтобы начать передачу фотографий. После завершения загрузки каждой фотографии они станут видны на iPhone.
2.2 Как отправить фотографии с ноутбука на телефон с помощью iCloud?
Очень легко узнать, как отправлять фотографии с с ноутбука на телефон с помощью iCloud, если вы примете во внимание следующую информацию. Невыполнение любого из этих шагов может привести к нескольким остановкам в процессе передачи. Этот метод очень прост в использовании, если все инструкции соблюдаются с точностью до буквы «Т».
Использование iCloud для передачи фотографий
Первый шаг: на компьютере перейдите на сайт icloud. com. На нем войдите с помощью Apple ID и пароля.
com. На нем войдите с помощью Apple ID и пароля.
Второй шаг: Нажмите « Photos », чтобы открыть приложение iCloud Photos.
Третий шаг: Нажмите « Загрузить », а затем выберите папку, в которой хранятся фотографии.
Четвертый шаг: Теперь вам нужно выбрать фотографии, которые вы хотите загрузить. Нажмите и перетащите группу фотографий, которые вы хотите выбрать. В правом нижнем углу нажмите » Откройте » для загрузки фотографий в iCloud. В зависимости от количества фотографий время завершения загрузки варьируется.
Также хотите знать, как перенести фотоальбомы с iPhone на ПК? Проверьте здесь сейчас.
Часть 3: Как перенести фотографии с компьютера на телефон (для Android и iPhone)?
3.1 Как перенести фотографии с компьютера на телефон с помощью перетаскивания?
Это считается одним из самых простых способов обучения как поместить фотографии с телефона на компьютер, тем не менее, было замечено, что бывают случаи, когда качество фотографий может быть несколько снижено при этом. 0003
0003
Использование перетаскивания для передачи фотографий
Первый шаг: подключите устройство Android к компьютеру. Как только вы это сделаете, откройте для просмотра файлов, присутствующих в нем.
Второй шаг: В левом нижнем углу щелкните значок Windows, затем щелкните папку, содержащую фотографии, которые вы хотите передать.
Третий шаг: Убедитесь, что обе папки расположены рядом — папка с фотографиями Android и папка с фотографиями на компьютере. Начните перетаскивать фотографии из папки с фотографиями в папку с фотографиями Android. Вот и все. С помощью этой опции очень легко узнать, как перенести фотографии с компьютера на телефон.
3.2 Как отправить фотографии с компьютера на телефон по электронной почте
Это еще один очень простой способ; тем не менее, это следует учитывать только в том случае, если у вас меньше нескольких фотографий, которые вы хотите передать, поскольку это может стать довольно сложным процессом, если требуется передача большого количества фотографий.
Использование электронной почты для передачи фотографий
Первый шаг: на компьютере войдите в систему своего поставщика услуг электронной почты и нажмите « Новое сообщение «. Затем нажмите на вложение, чтобы загрузить фотографии, которые вы хотите иметь на своем телефоне. Введите адрес электронной почты в разделе получателей и нажмите кнопку «Отправить».
Второй шаг: на телефоне войдите в свою электронную почту и нажмите на адрес вы просто отправляете себе, чтобы загрузить фотографии. количество фотографий, которые вам нужно передать, один метод может работать лучше, чем другой, поэтому примите это во внимание, прежде чем выбрать.Пользователям Android вы можете полностью положиться на Coolmuster Android Assistant или Coolmuster Android Assistant для Mac для передачи фотографий с компьютера на телефон, что достаточно эффективно и безопасно.
Статьи по теме:
Как перенести музыку с Android на компьютер [3 метода]
Как перенести видео с телефона на компьютер? (9 способов для Android/iPhone)
[решено] Как перенести видео с Android на ПК?
Как передавать видео/фото между Huawei и компьютером?
Как перенести фотографии с Samsung на Mac для резервного копирования? 4 способа в 2019 году
4 способа переноса фотографий с телефона Samsung на планшет
Как перенести фотографии с Android на компьютер [обновление 2023 года]
, автор Софи Грин Компьютер также увеличивается.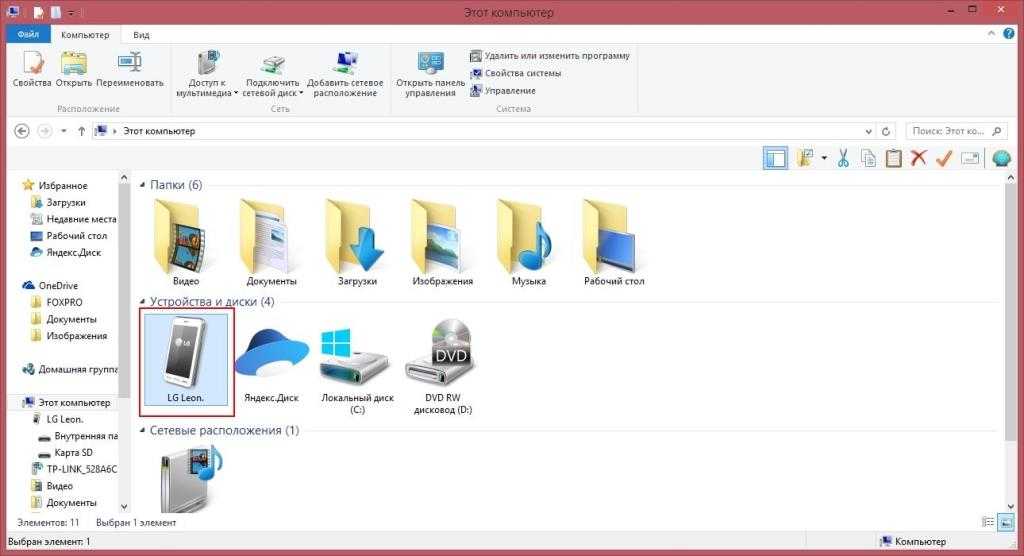 Будь то фотошоп, обмен фотографиями или сохранение в памяти телефона, мы в конечном итоге окажемся в ситуации, когда нам нужно перенести фотографии с Android на ПК.
Будь то фотошоп, обмен фотографиями или сохранение в памяти телефона, мы в конечном итоге окажемся в ситуации, когда нам нужно перенести фотографии с Android на ПК.
Перенос фотографий со смартфона Android на ПК не будет сложной задачей, в зависимости от того, знаете ли вы правильные методы действий в данной ситуации. В этой статье мы обсудим, как перенести фотографии с Android на компьютер под управлением системы Windows или macOS. Существует множество способов выполнить эту задачу, в том числе с помощью USB-кабеля и беспроводной сети с использованием облачных хранилищ или сторонних инструментов.
- Часть 1. Как перенести фотографии с Android на компьютер (Windows 10)
- Часть 2. Как перенести фотографии с Android на Mac
- Дополнительные советы: как зеркалировать Android на ПК
Часть 1. Как перенести фотографии с Android на компьютер (Windows 10)
Если у вас есть ПК с Windows, вот несколько распространенных способов переноса фотографий с Android на ПК с Windows 10.
Способ 1: передача файлов с ПК на Android с помощью Bluetooth
Один из самых простых и понятных способов передачи изображений с Android на ПК — через USB-кабель. Вам не нужно устанавливать какое-либо стороннее приложение или инструмент, чтобы использовать этот метод.
Вот как перенести фотографии с Android на компьютер напрямую с помощью USB-кабеля.
- Подключите телефон к ПК с Windows с помощью совместимого USB-кабеля. Нажмите «Разрешить», когда появится уведомление с просьбой разрешить доступ к данным телефона.
В зависимости от модели телефона коснитесь уведомления «Зарядка устройства через USB» или «USB для передачи файлов» на смартфоне, затем выберите «Передача файлов» в списке «Использовать USB для».
Откройте этот компьютер на своем компьютере, и вы должны найти подключенный телефон в разделе «Устройства и диски». Дважды щелкните имя вашего телефона.
- Перейдите в папку «DCIM» или «Изображения», чтобы получить доступ к своим фотографиям.

Скопируйте фотографии, которые вы хотите передать, и вставьте их в любое место на жестком диске вашего ПК.
Способ 2: передача изображений с Android на ПК через Bluetooth
Если вам интересно, как перенести фотографии с Android на ПК без USB, Bluetooth — очевидный ответ. Однако Bluetooth может быть довольно медленным по сегодняшним стандартам, и передача фотографий с его помощью может быть не самым быстрым процессом.
В любом случае, вот как перенести изображения с телефона Android на компьютер с помощью Bluetooth.
- Включите Bluetooth на обоих устройствах.
- Подключите свой ПК с Windows к телефону Android.
Чтобы передать изображения с телефона, нажмите «Отправить или получить файлы», а затем выберите «Получить файлы» на ПК.
- Выберите фотографии, которые хотите передать, в приложении «Фотогалерея» на телефоне.
Коснитесь значка «Поделиться» и выберите Bluetooth из списка. Затем выберите имя своего ПК из списка доступных устройств BT.
Ваш компьютер автоматически начнет загрузку фотографий. Выберите место, где вы хотите сохранить свои фотографии после завершения передачи. Затем нажмите «ОК» и «Готово».
В Windows откройте «Настройки» > «Устройства» > «Bluetooth и другие устройства», чтобы включить Bluetooth.
На телефоне Android выберите «Настройки» > «Подключения», чтобы включить Bluetooth.
Вернитесь к настройкам Bluetooth и других устройств на своем ПК, нажмите «Добавить Bluetooth или другое устройство» и выберите Bluetooth.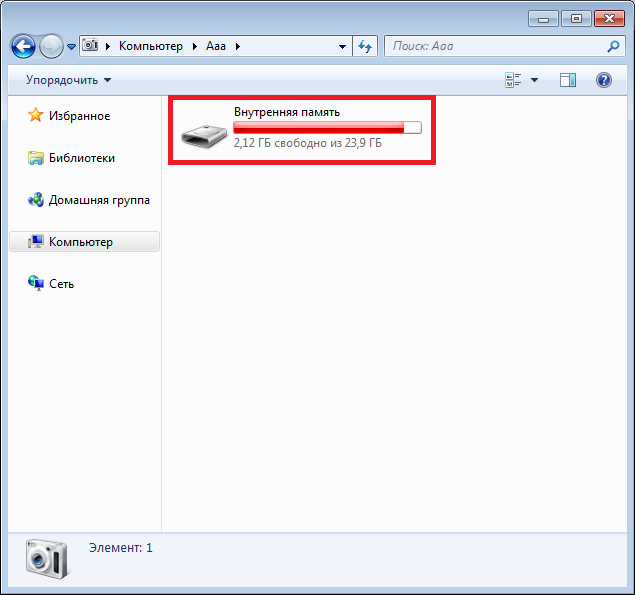 Выберите имя вашего Android-устройства из списка и нажмите «Подключиться».
Выберите имя вашего Android-устройства из списка и нажмите «Подключиться».
На телефоне нажмите «Сопряжение», чтобы подключить телефон к ПК.
Способ 3: перенос фотографий с Android на Windows 10 с помощью OneDrive
Если вы думаете о том, как перенести фотографии с Android на компьютер по беспроводной сети без использования Bluetooth, OneDrive — это безопасное решение. Благодаря тому, что OneDrive встроен в Windows 10, вы можете легко переносить фотографии с Android на ПК, загружая их на телефон и скачивая из OneDrive.
Вот как перенести изображения с телефона на компьютер с помощью OneDrive.
- 1. Загрузите и установите Microsoft OneDrive на свое устройство Android из Play Store.
- Войдите в свою учетную запись Microsoft. Вы можете создать его, если у вас нет учетной записи Microsoft.
- Коснитесь значка «Плюс» в правом верхнем углу и выберите «Загрузить». Затем нажмите «ВКЛЮЧИТЬ ЗАГРУЗКУ КАМЕРЫ», чтобы получить доступ ко всем вашим фотографиям и видеороликам на вашем устройстве Android.
Теперь выберите все нужные фотографии и нажмите «Выбрать» в правом верхнем углу экрана. Все выбранные телефоны будут загружены в ваше облачное хранилище OneDrive.
Дождитесь завершения загрузки, и вы сможете увидеть ход выполнения на странице «Фотографии».
- Когда это будет сделано, откройте OneDrive на ПК с Windows 10 и войдите в свою учетную запись Microsoft.
Фотографии должны появиться в папке OneDrive. Скопируйте и вставьте их в любое место на вашем ПК и дождитесь завершения загрузки.

Часть 2. Как перенести фотографии с Android на Mac
Если вы являетесь пользователем Mac и вам интересно, как перенести фотографии с Android на компьютер под управлением MacOS, вот как это можно сделать различными способами.
Способ 1: передача файлов с Android на Mac с помощью Bluetooth
Вы можете использовать Bluetooth для передачи фотографий с Android на Mac. Для этого следуйте инструкциям.
- Включите Bluetooth на обоих устройствах.
Вы должны увидеть свое Android-устройство в списке устройств. Нажмите Подключить рядом с названием вашего устройства.
- На ваш телефон должно прийти уведомление. Просто нажмите «Подключить» и дождитесь сопряжения обоих устройств.
Теперь перейдите в «Системные настройки» > «Общий доступ» на Mac.
 Убедитесь, что флажок рядом с «Общий доступ по Bluetooth» установлен. Вы также можете указать папку для сохранения полученных фотографий.
Убедитесь, что флажок рядом с «Общий доступ по Bluetooth» установлен. Вы также можете указать папку для сохранения полученных фотографий.- Откройте приложение «Галерея» на своем телефоне и выберите фотографии, которые хотите передать.
- Коснитесь значка «Поделиться» и выберите Bluetooth из доступных вариантов.
- Выберите имя вашего Mac из списка доступных устройств BT и дождитесь завершения передачи фотографий.
На Mac щелкните логотип Apple и откройте «Системные настройки» > «Bluetooth». Нажмите на опцию «Включить Bluetooth».
На вашем телефоне перейдите в «Настройки» > «Подключения», чтобы включить Bluetooth.
Способ 2: перенос фотографий с Android на Mac с помощью Android File Transfer
Помимо использования соединения Bluetooth, вы также можете передавать фотографии с Android на Mac с помощью USB-кабеля с помощью стороннего приложения под названием Android File Transfer.
Вот как перенести фотографии с Android на Mac с помощью USB-кабеля.
Способ 3: перенос фотографий с Android на Mac с помощью AirDroid
Если вы задаетесь вопросом: «Как мне передать фотографии с моего Android на мой Mac по беспроводной сети, не используя Bluetooth?», AirDroid может оказать вам услугу. Как менеджер Android, AirDroid довольно известен своей функцией перемещения файлов между Android и Mac.
Как менеджер Android, AirDroid довольно известен своей функцией перемещения файлов между Android и Mac.
Вот как можно передавать фотографии с Android на Mac без проводов.
- Установите приложение AirDroid Personal на свое устройство Android и войдите в свою учетную запись.
Нажмите «AirDroid Web», а затем нажмите «Сканировать QR-код» на экране вашего устройства Android.
- Откройте веб-клиент AirDroid в браузере вашего Mac и отсканируйте QR-код на веб-сайте с помощью телефона
Нажмите «Войти» на телефоне.
- После установления соединения вы сможете перемещаться по содержимому телефона Android в браузере с Mac.
Щелкните значок «Фотографии». Оттуда выберите нужные фотографии и нажмите «Загрузить», чтобы сохранить их на своем Mac.
Дополнительные советы: как зеркалировать Android на ПК и Mac
Если вы хотите видеть контент вашего Android-устройства на своем компьютере, а также управлять им с помощью мыши и клавиатуры, Tenorshare Phone Mirror — идеальный инструмент для вас.





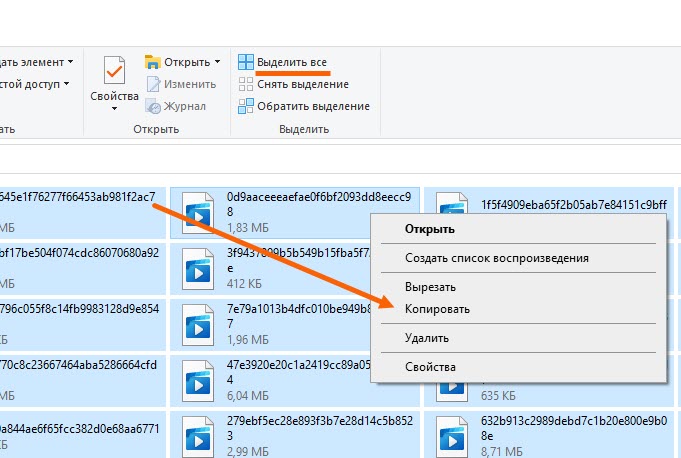
 Единственный минус: редко обновляется.
Единственный минус: редко обновляется.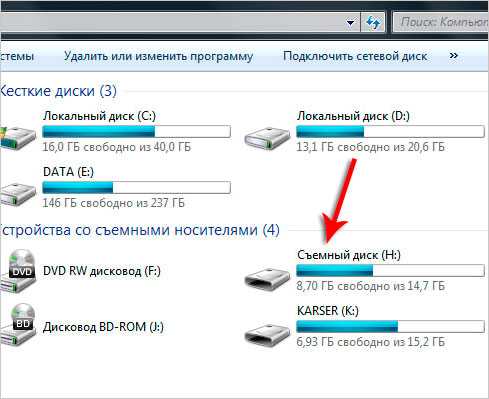
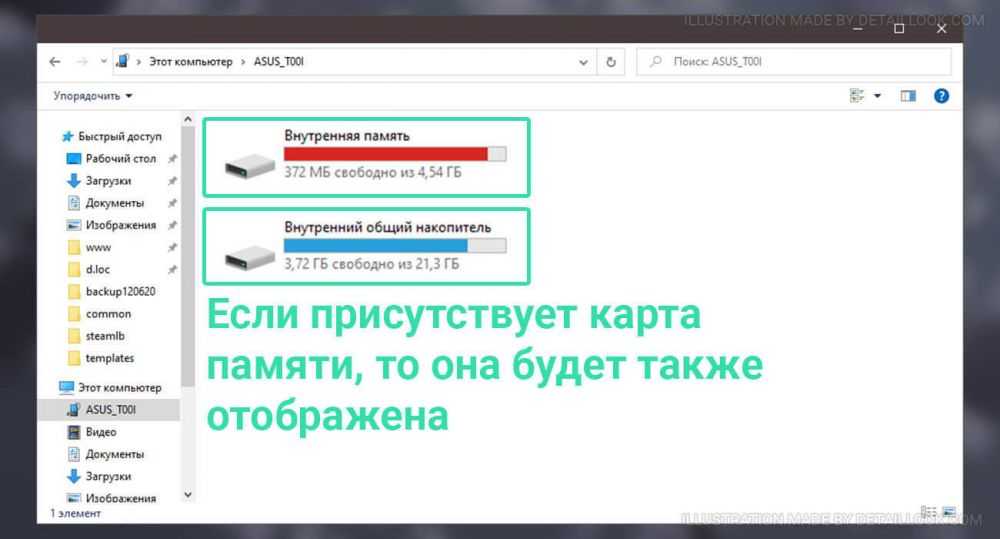

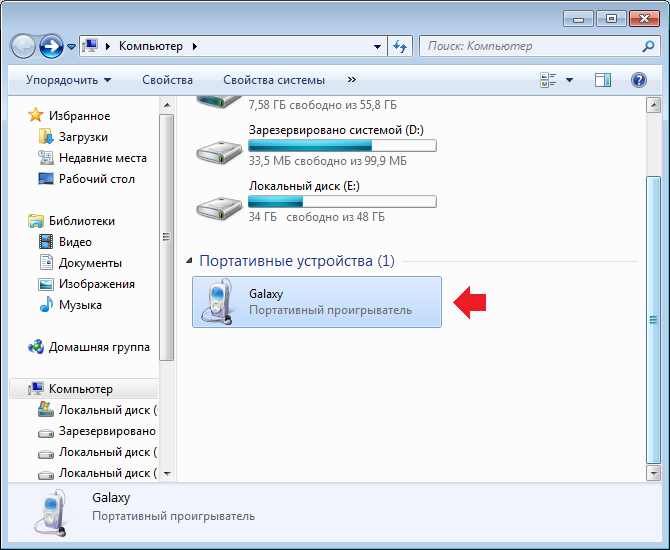 Убедитесь, что флажок рядом с «Общий доступ по Bluetooth» установлен. Вы также можете указать папку для сохранения полученных фотографий.
Убедитесь, что флажок рядом с «Общий доступ по Bluetooth» установлен. Вы также можете указать папку для сохранения полученных фотографий.