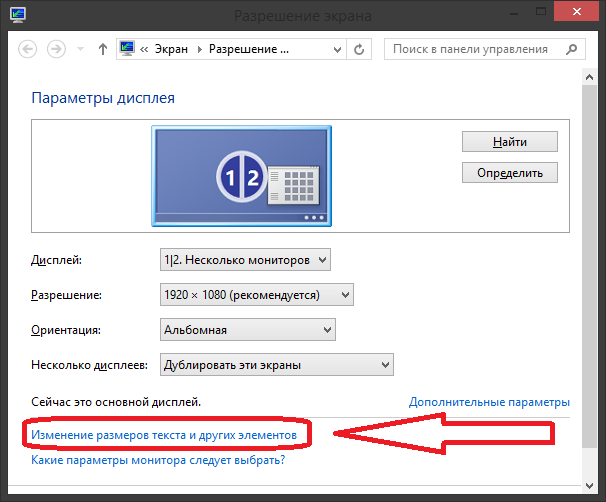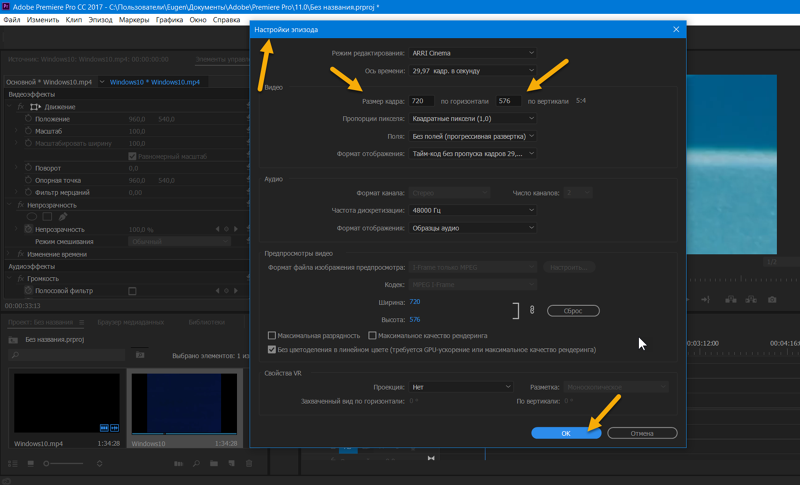Video Resizer — изменить разрешение видео онлайн бесплатно
Video Resizer — изменить разрешение видео онлайн бесплатноУбрать рекламу
Изменение размера видео онлайн
Измените разрешение видео в несколько кликов. Наш онлайн-редактор позволяет изменять размер видео без ущерба для его качества. Никакого предыдущего опыта или навыков редактирования не требуется — интерфейс достаточно интуитивно понятен даже для новичков. Кроме того, вам даже не нужно загружать приложение, потому что оно работает онлайн в любом веб-браузере. Наш инструмент редактирования работает со всеми известными форматами видео: MKV, MP4, AVI, FLV, MOV, 3GP, WMV и MV4. Все, что вам нужно, это загрузить файл, отредактировать его с помощью наших инструментов и сохранить в подходящем формате на вашем компьютере.
Как изменить размер видео?
Вот пошаговая инструкция для начинающих.
Загрузить видео
Вот пошаговая инструкция для начинающих. Откройте Video Resizer в своем браузере с любого устройства (ПК, телефона или планшета).
 Нажмите «Открыть файл» и экспортируйте видео, перетащив его или выбрав в папке. Подождите, пока он будет загружен: для больших файлов это может занять до 10 минут. Небольшие ролики обрабатываются за несколько секунд.
Нажмите «Открыть файл» и экспортируйте видео, перетащив его или выбрав в папке. Подождите, пока он будет загружен: для больших файлов это может занять до 10 минут. Небольшие ролики обрабатываются за несколько секунд.Выберите размер
Как только видео откроется на панели инструментов, вы увидите список инструментов на боковой панели. Нажмите «Изменить размер видео» и выберите нужные размеры. Это может быть разрешение 1080p или любое другое по вашему выбору. Вы также можете изменить соотношение сторон в нашем инструменте обрезки. Не стесняйтесь использовать другие инструменты, представленные в нашем инвентаре, для редактирования и улучшения вашего видео. Добавляйте тексты, субтитры, эффекты, наложения и многое другое.
Выберите формат
Нажмите на соответствующую кнопку, чтобы выбрать формат видео. Наш ресайзер работает со всеми известными типами файлов: MKV, MP4, AVI, FLV, MOV, 3GP, WMV и MV4. Если вы не выберете формат, ваш видеоконтент будет загружен в формате по умолчанию (или в том, который вы загрузили).
 Кодирование займет несколько минут.
Кодирование займет несколько минут.Сохраняйте и используйте свое видео
Когда вы закончите редактирование видео с измененным размером, нажмите «Сохранить», и результат будет загружен на ваше устройство в формате по умолчанию или в выбранном формате. Никаких водяных знаков — вы получите качественное видео, готовое к использованию и публикации. Обратите внимание, что изменения размера и дополнительные эффекты влияют на окончательный размер файла.
Измените разрешение видео для ваших видео в нашем приложении!
Наш универсальный видеоредактор поможет вам создавать качественный контент для любых нужд:
- продвижение бренда
- Социальный медиа маркетинг.
- Здание сообщества.
- Демонстрация продукта.
- Презентации и реклама.
Независимо от того, где вы хотите использовать свои файлы — для социальных профилей, работы или личных коллекций — наш инструмент пригодится как профессионалам, так и новичкам. Беспокоитесь о начальном размере файла? Наша платформа может обрабатывать гигабайты контента — редактировать короткие клипы или целые фильмы. Теперь у вас есть одно приложение для всех видео.
Беспокоитесь о начальном размере файла? Наша платформа может обрабатывать гигабайты контента — редактировать короткие клипы или целые фильмы. Теперь у вас есть одно приложение для всех видео.
Наши преимущества
Бесплатно
Зачем тратить деньги на программное обеспечение, если вам нужно отредактировать один видеофайл? Наш инструмент для изменения размера видео абсолютно бесплатен. Никаких скрытых платежей. Просто откройте браузер и начните творить.
онлайн
Большинство видеоредакторов требуют много ресурсов компьютера и замедляют работу других программ. Редактируя файлы онлайн, вам не нужно об этом беспокоиться.
Измените качество видео за считанные секунды
Если вам нужно внести незначительные изменения, это займет у вас немного времени. Просто загрузите файл, выберите настройки качества и нужный формат и сохраните его на своем ПК.
Быстрая конвертация
Изменение формата видео еще никогда не было таким быстрым и простым. Мы поддерживаем все известные форматы видео, от популярного MP4 до редкого 3GP.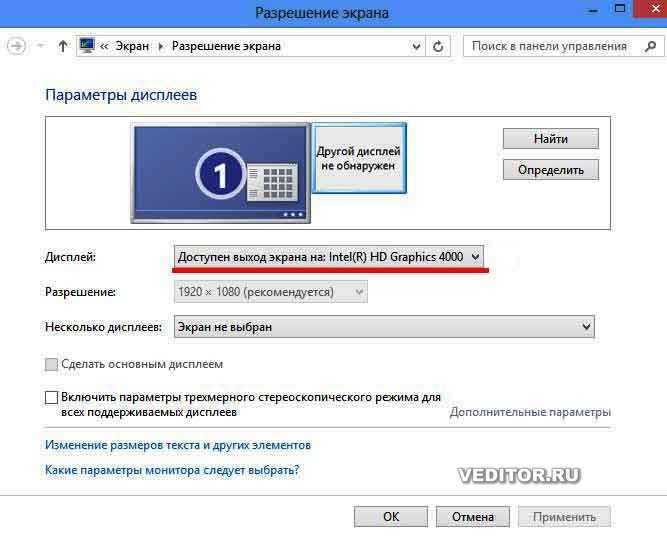
Измените разрешение видео с легкостью
Вы можете выбрать из различных размеров и соотношений или настроить собственные размеры. Это просто: загрузите видео, используйте инструмент, просмотрите результат и сохраните его.
Любой формат файла, о котором вы можете думать
Наш видеоредактор поддерживает все известные форматы видео: MKV, MP4, AVI, FLV, MOV, 3GP, WMV и MV4. Больше не нужно беспокоиться о совместимости игроков.
Часто задаваемые вопросы
Как я могу изменить разрешение видео онлайн?
Откройте онлайн-редактор видео и загрузите файл, перетащив его или выбрав из папки на вашем устройстве. Используйте инструмент «Изменить размер», чтобы изменить размеры.
Как изменить размер видео MP4?
Как только видеофайл будет загружен в приложение, он будет открыт на панели инструментов. Найдите инструмент «Изменить размер видео» на боковой панели, затем выберите требуемое соотношение сторон или введите пользовательский размер (ширину и высоту).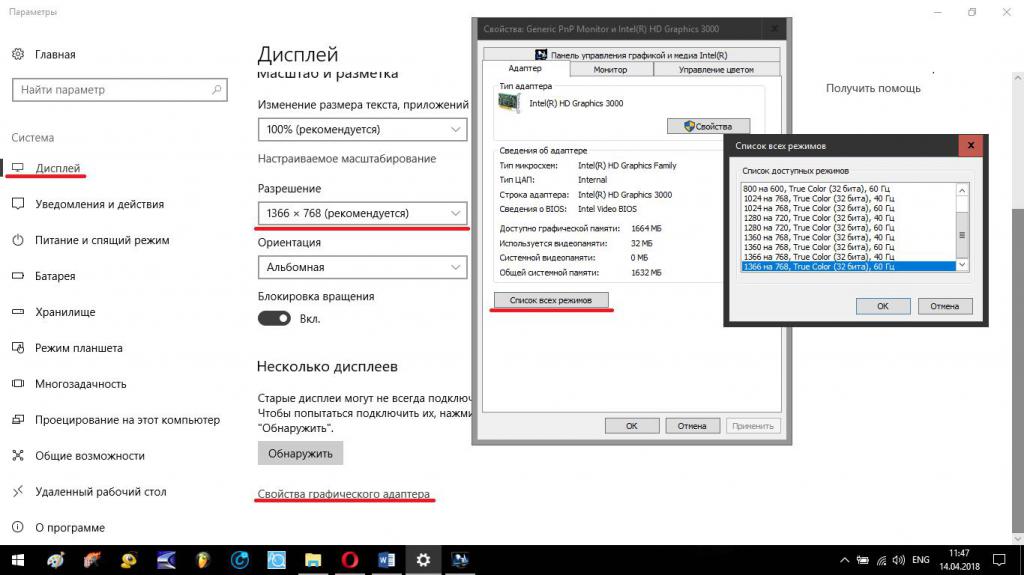
Как уменьшить размер видеофайла MP4 онлайн?
Это также можно сделать с помощью нашего инструмента для редактирования видео. Загрузите его через браузер, откройте панель инструментов и найдите параметр кадрирования. Выберите необходимый размер. Не забывайте, что это может повлиять на качество видео.
Как увеличить разрешение MP4?
Проверьте текущее разрешение видео. Когда ваше видео загружено в приложение, перейдите в раздел «Разрешение» и выберите нужное.
English Português Italiano Español Deutsch Français Русский Polski Türkçe 日本語 한국어 简体中文 繁體中文 tiếng Việt ภาษาไทย Bahasa Indonesia
Войти через Google
Войти через Facebook
или
Забыли пароль?
Нет аккаунта? Зарегистрируйтесь
Разрешите этому приложению работать с вашим Google Диском
Как легко изменить разрешение видео на Windows и Mac(2023)
Есть обстоятельства, при которых вам необходимо изменить разрешение видео. Например, когда вы загружаете видео с компьютера на смартфон или мобильные устройства, разрешение видео необходимо уменьшить, поскольку эти устройства могут поддерживать только определенные разрешения.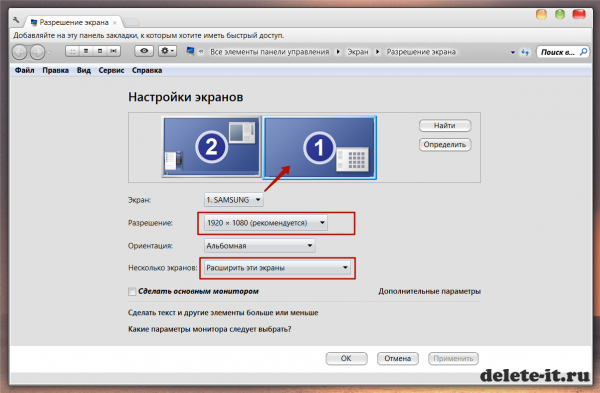
Кроме того, при загрузке видео на веб-сайты вы можете столкнуться с ограничениями по размеру и разрешению видео, например, вы не можете загружать видеоматериалы 4K в некоторые бесплатные онлайн-видеоредакторы.
Хотя в некоторых случаях вам может потребоваться увеличить разрешение видео, например, рассмотрим случай, когда вы пытаетесь записать видео с разрешением 320 × 240 на DVD. Поскольку стандарт DVD требует высокого разрешения (которое должно быть не менее 720 × 480) для каждого видео, вам нужно будет
Обратите внимание: увеличение разрешения видео не приведет к улучшению качества видео соответственно. В большинстве случаев будет увеличиваться только размер.
В этой статье мы покажем вам, как изменить разрешение видео на компьютерах Windows и Mac с помощью пошагового руководства.
- Часть 1: Как изменить разрешение видео на Windows и Mac с помощью Wondershare Filmora
- Часть 2: Что такое разрешение видео?
Часть 1: Как легко изменить разрешение видео
Есть несколько способов изменить разрешение видео:
- Используйте конвертеры Видео, чтобы изменить разрешение видео;
- Используйте компрессоры Видео, чтобы уменьшить разрешение видео;
- Сохраните видео в другом разрешении видео после редактирования.

Вы можете выбрать любой из вышеперечисленных методов для увеличения или уменьшения разрешения видео в зависимости от того, что у вас есть. Какие бы видеоконвертеры, компрессоры или видеоредакторы вы не использовали, процесс будет одинаковым. В этой статье я покажу вам, как использовать удобный и интуитивно понятный видеоредактор Filmora для изменения разрешения видео и создания собственных видеороликов.
Скачать Бесплатно
Для Win 7 или новее (64 бит OS)
Безопасная загрузка
Скачать Бесплатно
Для macOS 10.12 или новее
Безопасная загрузка
Wondershare Filmora — это очень простой в использовании видеоредактор, который также может изменять и преобразовывать разрешение видео.
Ниже приведены подробные инструкции по изменению разрешения видео в Filmora.
1. Скачайте и установите Видеоредактор Filmora
Скачайте видеоредактор Filmora со страницы https://filmora.wondershare.com.ru/video-editor/ или нажмите кнопку «Скачать» ниже в зависимости от вашей системы. Дважды щелкните загруженный файл и следуйте инструкциям, чтобы начать установку. Filmora поддерживает как Windows, так и Mac OS, и установка не составит труда. Если возникнут какие-то проблемы, вы всегда можете обратиться в нашу службу поддержки.
Есть ряд веб-сайтов, с которых вы можете скачать видео конвертер или видео компрессор. Выберите один надежный сайт и загрузите программу. Есть несколько моментов, которые следует учитывать при загрузке любой программы для изменения разрешения видео. Первый момент — совместимость; убедитесь, что программное обеспечение совместимо с ОС вашей системы.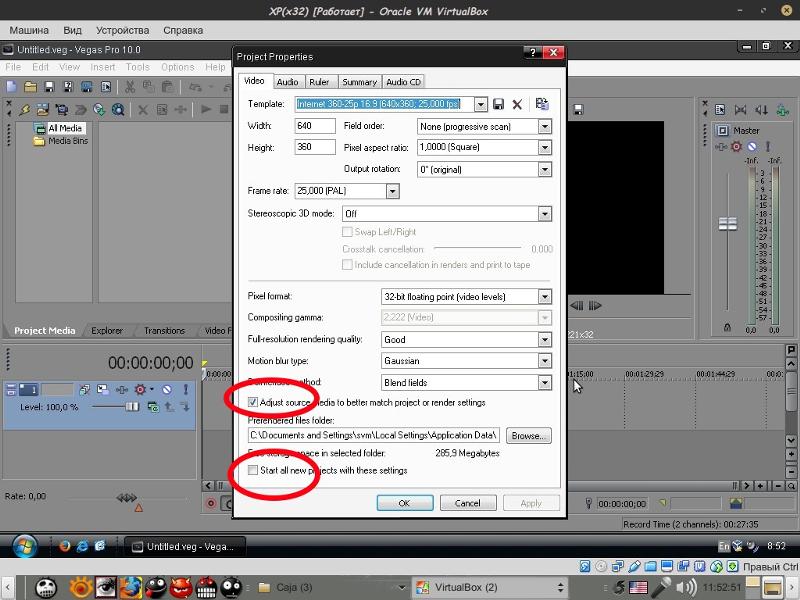 Во-вторых, проверьте, если конвертер поддерживает новейшие технологии обработки видео. Если это так, то преобразование видео будет не только эффективным, но и быстрым.
Во-вторых, проверьте, если конвертер поддерживает новейшие технологии обработки видео. Если это так, то преобразование видео будет не только эффективным, но и быстрым.
Скачать Бесплатно
Для Win 7 или новее (64 бит OS)
Безопасная загрузка
Скачать Бесплатно
Для macOS 10.12 или новее
Безопасная загрузка
2. Импортируйте и добавьте видео в Filmora
Теперь откройте программу, и вы найдете кнопку для импорта видео, разрешение которого вы хотите изменить. Вы найдете кнопку «Импорт» в главном окне программы.
Просто нажмите на эту кнопку и выберите видеофайлы, размер которых вы хотите изменить. Вы можете проверить фактическое разрешение видеоклипа , щелкнув по нему правой кнопкой мыши и выбрав «Свойства».
После импорта файлов перетащите их на временную шкалу, где вы можете обрезать или вырезать ненужные части по своему усмотрению, чтобы уменьшить размер видео.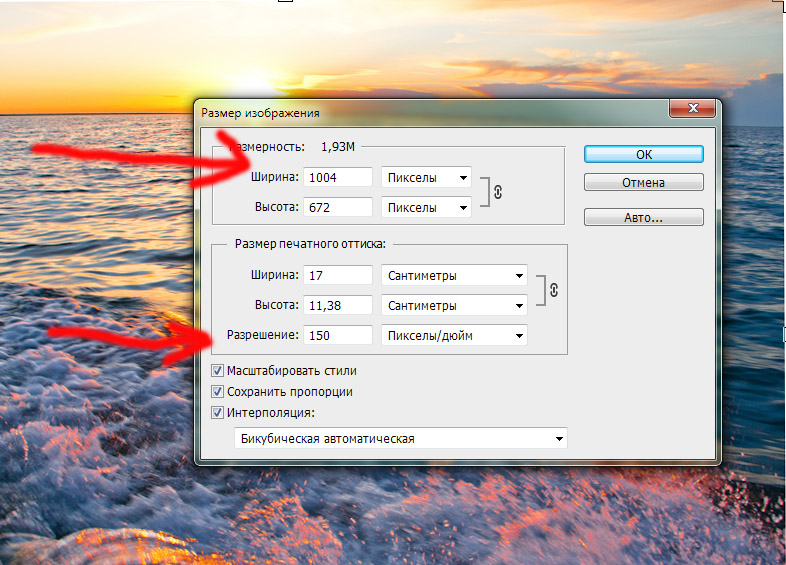
3.
Подберите желаемый формат экспорта и разрешение для вашего видеоПосле редактирования видео в Filmora вам необходимо решить и выбрать формат и разрешение, в котором вы хотите сохранить видео. Нажмите кнопку «Экспорт», чтобы открыть окно экспорта, как показано ниже.
В раскрывающихся меню вы можете найти доступные видеоформаты, чтобы сделать свой выбор. Эти форматы будут такими, как AVI, MOV, MP4, WMV, FLV, TS и так далее. Также будет предопределенное разрешение для каждой из этих предустановок. Если не предусмотрено, вы можете определить желаемое разрешение после выбора любого из этих форматов.
Обычно все форматы разрешения определены в конвертерах. Например, большинство форматов видео будет сохранено с разрешением 1920*1080, но формат 3GP видео будет сохранен с разрешением 352*288 по умолчанию. Но если вы не можете найти разрешение, подходящее для устройства, вы можете нажать «Настройка» и выбрать «Пользовательский» в разделе «Разрешение», затем указать необходимую ширину и высоту для видео, чтобы изменить разрешение видео, и далее нажать «ОК», чтобы применить новое разрешение.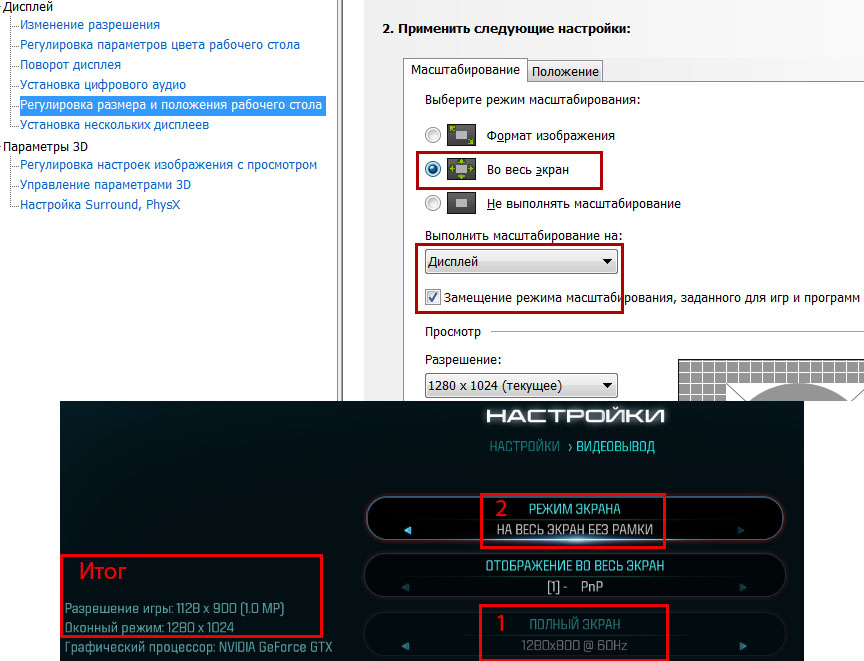
Если вы меняете разрешение видео, чтобы подготовить его для iPhone, iPad, iPod или любого другого портативного устройства, вы можете напрямую переключиться на «Устройства» из программы, а затем щелкнуть по конкретному формату, который подойдет вашему устройству. Ваше разрешение видео будет автоматически изменено на оптимальное для этих устройств разрешение.
4. Найдите и Подтвердите преобразование видео
Вы можете изменить папку для сохранения измененных файлов. Для этого перейдите на кнопку «Обзор», а затем на поле «Место назначения». После этого вы можете выбрать существующую папку для сохранения файлов или создать новую. Затем нажмите «OK». С этого момента каждый измененный видеофайл будет сохраняться в этой папке.
Сделав все выборы или спецификации, вы можете нажать кнопку «Экспорт». Процесс займет несколько минут, поэтому вам следует подождать, пока на экране не появится сообщение о завершении процесса.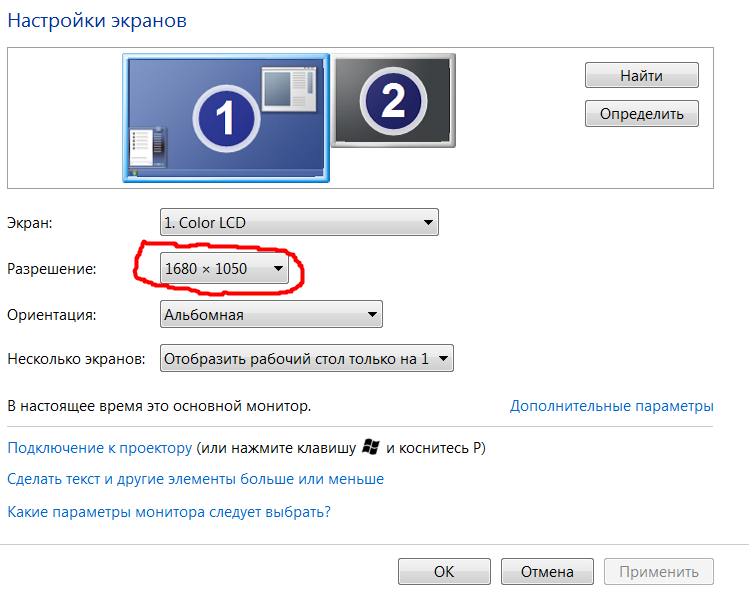 Нажмите кнопку «Найти цель», чтобы найти сохраненное видео.
Нажмите кнопку «Найти цель», чтобы найти сохраненное видео.
Что Такое Разрешение Видео?
Разрешение видео можно описать как количество пикселей, которое отображается на экране любого устройства в обоих измерениях. Обычно разрешение видео указывается в формате ширина × высота. Например, «720 × 480» означает 720 пикселей по горизонтали и 480 по вертикали. На разрешение дисплея влияют такие факторы, как плоский дисплей и электронно-лучевая трубка, которые используются в компьютерных мониторах и телевизорах.
7 Распространенных типов разрешения видео
При просмотре видео на YouTube вы можете найти параметры 144P, 240P, 360P, 480P, 720P, 1080P или 4K в меню «Качество». Здесь мы собрали некоторые наиболее популярные типы разрешения видео для вашей справки.
- 360p= 480 x 360 — имеет в общей сложности 480 пикселей по горизонтали и 360 пикселей по вертикали, хорошо подходит для смартфонов с маленькими экранами.

- 480p= 853 x 480 — имеет всего 853 пикселей по горизонтали и 480 пикселей по вертикали, подходит для записи DVD. Он будет хорошо отображаться на небольших телевизорах, ноутбуках и настольных компьютерах.
- 720p = 1280 x 720 — обычно известное как HD или ‘HD Ready’ разрешение, отлично смотрится на большинстве экранов.
- 1080p = 1920 x 1080 — обычно называемое как FHD or ‘Full HD’ разрешение. Рекомендуется публиковать видео в этом разрешении в социальных сетях.
- 1440p = 2560 x 1440 — широко известное как разрешение QHD или Quad HD, обычно встречается на игровых мониторах и на смартфонах высокого класса. 1440p в четыре раза больше разрешения 720p HD или ‘HD ready’.
- 2160p = 3840 x 2160 — широко известное как 4K , UHD или Ultra HD разрешение. Это очень большое разрешение экрана, которое можно найти на телевизорах и мониторах высокого класса. 2160p называется 4K, потому что оно предлагает в четыре раза большее разрешение, чем 1080p FHD или Full HD.

- 4320p = 7680 x 4320 — известное как 8K и предлагает в 16 раз больше пикселей, чем обычное разрешение 1080p FHD или Full HD. Хотя вы не скоро увидите телевизоры или компьютерные мониторы с таким разрешением, вы можете протестировать, может ли ваш компьютер обрабатывать такой большой объем данных.
Мария Матвеева
Мария Матвеева писатель и любитель все, что связано с видео.
Автор @Мария Матвеева
Как легко изменить разрешение видео
Лиза Браун
14 января 2023 г. • Проверенные решения
Существуют обстоятельства, при которых вам необходимо изменить разрешение видео . Например, когда вы загружаете видео с компьютера на смартфон или мобильные устройства, разрешение видео необходимо уменьшить до
, чтобы уменьшить, поскольку эти устройства могут поддерживать только определенные разрешения.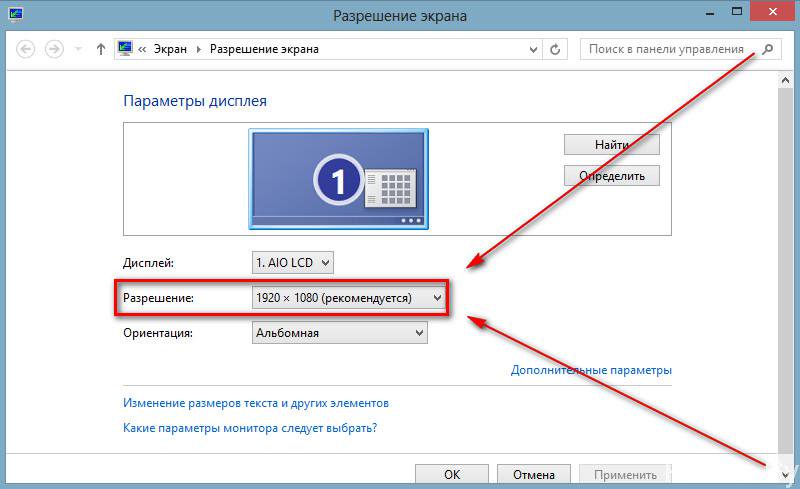
Кроме того, при загрузке видео на онлайн-сайты вы можете столкнуться с размер видео и ограничение разрешения видео , например, вы не можете загружать видеоматериалы 4K в некоторые бесплатные онлайн-редакторы видео.
Хотя в некоторых случаях может потребоваться увеличить разрешение видео , например, рассмотрим случай, когда вы пытаетесь записать видео с разрешением 320 × 240 на DVD. Поскольку стандарт DVD требует высокого разрешения (которое должно быть не менее 720 × 480) для каждого видео, вам потребуется на повысить разрешение (качество) видео по необходимости.
Примечание: увеличение разрешения видео не приведет к соответствующему улучшению качества видео, в большинстве случаев будет увеличен только размер.
В этой статье мы покажем вам, как изменить разрешение видео на компьютерах с Windows и Mac с помощью пошагового руководства.
- Часть 1: Как изменить разрешение видео на Windows и Mac с помощью Wondershare Filmora
- Часть 2.
 Что такое разрешение видео?
Что такое разрешение видео?
Часть 1. Как легко изменить разрешение видео
Существует несколько способов изменения разрешения видео:
- Используйте видео конвертеры для изменения разрешения видео;
- Используйте видеокомпрессоры для уменьшения разрешения видео;
- Сохранить видео в другом разрешении видео после редактирования.
Вы можете выбрать любой из вышеперечисленных методов, чтобы увеличить или уменьшить разрешение видео в зависимости от того, что у вас есть. Какие бы видео конвертеры, компрессоры или видеоредакторы вы ни использовали, процесс будет одинаковым. В этой статье я покажу вам, как использовать удобную и интуитивно понятную программу Filmora для изменения разрешения видео и создания собственных видеороликов.
Wondershare Filmora — очень простой в использовании видеоредактор, который также может изменять и преобразовывать разрешение видео. Просто нажмите «Экспорт» и выберите разрешение видео в окне «Экспорт». Затем ваше видео будет экспортировано с нужным вам разрешением.
Просто нажмите «Экспорт» и выберите разрешение видео в окне «Экспорт». Затем ваше видео будет экспортировано с нужным вам разрешением.
Ниже приведены подробные шаги по изменению разрешения видео в Filmora.
1. Загрузите и установите Filmora Video Editor
Загрузите видеоредактор Filmora, нажав кнопку «Загрузить» ниже, в зависимости от вашей системы. Дважды щелкните загруженный файл и следуйте инструкциям, чтобы начать установку. Filmora поддерживает как Windows, так и Mac OS, сложностей с установкой не возникнет. Если вы столкнулись с некоторыми проблемами, вы всегда можете связаться с нашей службой поддержки.
Существует ряд веб-сайтов, с которых можно скачать видео конвертер или видеокомпрессор. Выберите один надежный сайт и загрузите программу. Есть некоторые моменты, которые вы должны иметь в виду при загрузке любой программы изменения разрешения видео. Первый пункт — совместимость; убедитесь, что программное обеспечение совместимо с ОС вашей системы . Во-вторых, проверьте, может ли конвертер поддерживать новейшие технологии обработки видео . Если это так, то преобразование видео будет не только эффективным, но и быстрым.
Во-вторых, проверьте, может ли конвертер поддерживать новейшие технологии обработки видео . Если это так, то преобразование видео будет не только эффективным, но и быстрым.
2. Импорт и добавление видео в Filmora
Теперь откройте программу, и вы найдете кнопку для импорта видео, разрешение которого вы хотите изменить. В главном окне программы вы найдете кнопку «Импорт».
Просто нажмите на эту кнопку и выберите видеофайлы, размер которых вы хотите изменить. Вы можете проверить фактическое разрешение видеоклипа , щелкнув его правой кнопкой мыши и выбрав «Свойства».
После импорта файлов перетащите их на временную шкалу, и вы сможете обрежьте или вырежьте ненужный раздел по своему усмотрению, чтобы уменьшить размер видео.
3.
Выберите желаемый формат экспорта и разрешение для вашего видео После редактирования видео в Filmora вам нужно решить и выбрать формат и разрешение, в котором вы хотите сохранить видео.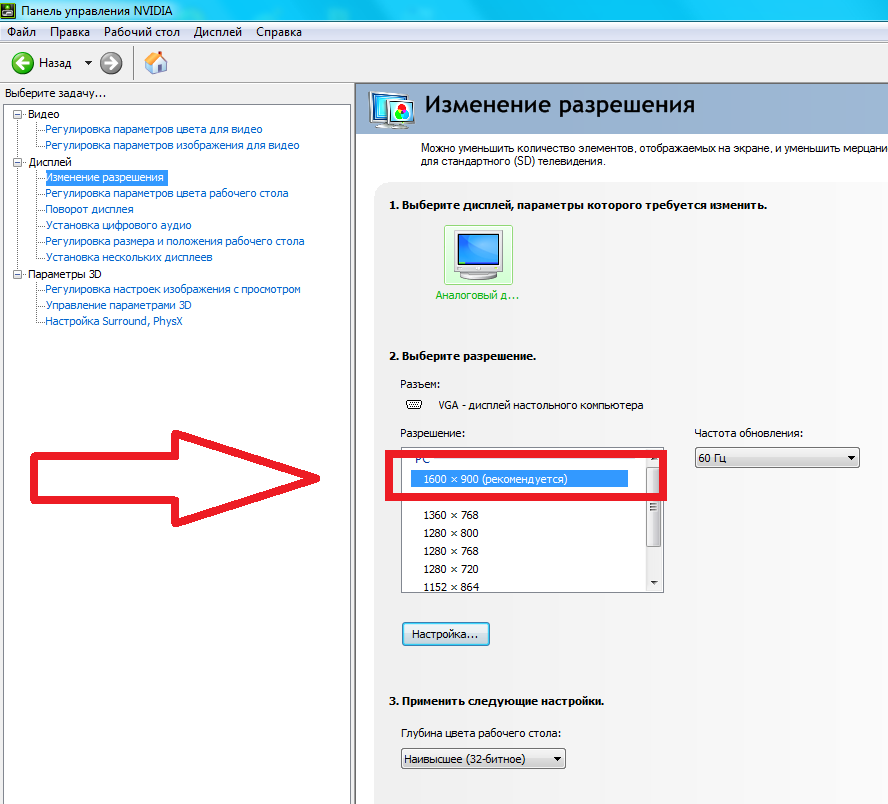 Нажмите кнопку «Экспорт», чтобы открыть окно экспорта, как показано ниже.
Нажмите кнопку «Экспорт», чтобы открыть окно экспорта, как показано ниже.
В раскрывающемся меню вы можете найти доступные форматы видео, чтобы сделать свой выбор. Эти форматы будут такими, как AVI, MOV, MP4, WMV, FLV, TS и т. д. Также для каждого из этих пресетов будет предопределенное разрешение. Если не указано, то вы можете определить желаемое разрешение после выбора любого из этих форматов.
Обычно все форматы разрешения определяются в конвертерах. Например, видео будет сохранено в формате 1920*1080 для большинства форматов, но для формата 3GP по умолчанию видео будет сохранено в формате 352*288. Но в случае, если вы не найдете разрешение, подходящее для устройства, вы можете нажать «Настройка» и выбрать «Пользовательский» в разделе «Разрешение», а затем указать требуемую ширину и высоту видео, чтобы изменить разрешение видео, и нажмите «ОК». применить новое разрешение.
Если вы меняете разрешение видео, чтобы подготовить его для iPhone, iPad, iPod или любого другого портативного устройства, вы можете напрямую переключиться на «Устройства» из программы, а затем выбрать конкретный формат, который подходит для вашего устройства. . Разрешение вашего видео будет автоматически изменено на при оптимальном разрешении для этих устройств.
. Разрешение вашего видео будет автоматически изменено на при оптимальном разрешении для этих устройств.
4. Найти и подтвердить преобразование видео
Вы можете изменить папку для сохранения измененных файлов. Для этого нажмите кнопку «Обзор», а затем в поле «Назначение». После этого вы можете выбрать существующую папку для сохранения файлов или создать новую. Затем нажмите «ОК». С этого момента каждый измененный видеофайл будет сохраняться в этой папке.
После того, как вы сделаете все выборки или спецификации, вы можете нажать на кнопку «Экспорт». Процесс займет несколько минут, поэтому вам следует подождать, пока на экране не появится сообщение об окончании процесса. Нажмите кнопку «Найти цель», чтобы найти сохраненное видео.
Что такое разрешение видео?
Разрешение видео может быть описано как число пикселей, которое отображается на экране любого устройства в обоих измерениях. Обычный формат для указания разрешения видео — 9.0013 ширина × высота . Например, «720 × 480» означает, что по горизонтали отображается 720 пикселей, а по вертикали — 480. На разрешение дисплея влияют такие факторы, как плоский дисплей и электронно-лучевая трубка, встроенные в компьютерные мониторы и телевизоры.
Обычный формат для указания разрешения видео — 9.0013 ширина × высота . Например, «720 × 480» означает, что по горизонтали отображается 720 пикселей, а по вертикали — 480. На разрешение дисплея влияют такие факторы, как плоский дисплей и электронно-лучевая трубка, встроенные в компьютерные мониторы и телевизоры.
7 Распространенные типы разрешения видео
При просмотре видео на YouTube в меню «Качество» можно найти параметры 144P, 240P, 360P, 480P, 720P, 1080P или 4K. Здесь мы суммировали некоторые из
- 360p= 480 x 360 — имеет в общей сложности 480 пикселей по горизонтали и 360 пикселей по вертикали, хорошо подходит для смартфонов с небольшим экраном.
- 480p= 853 x 480 — имеет в общей сложности 853 пикселя по горизонтали и 480 пикселов по вертикали, подходит для записи DVD. Он будет хорошо отображаться на небольших телевизорах, ноутбуках и настольных компьютерах.

- 720p = 1280 x 720 — обычно известное как разрешение HD или «HD Ready», отлично смотрится на большинстве экранов.
- 1080p = 1920 x 1080 — обычно известно как разрешение FHD или «Full HD». Рекомендуется делиться видео в этом разрешении в социальных сетях.
- 1440p = 2560 x 1440 — широко известное как разрешение QHD или Quad HD, которое обычно используется на игровых мониторах и смартфонах высокого класса. Разрешение 1440p в четыре раза превышает разрешение 720p HD или «HD ready».
- 2160p = 3840 x 2160 — широко известное как разрешение 4K, UHD или Ultra HD. Это очень большое разрешение экрана, и его можно найти на дорогих телевизорах и мониторах. Формат 2160p называется 4K, потому что он предлагает в четыре раза большее разрешение, чем 1080p FHD или «Full HD».
- 4320p = 7680 x 4320 — известен как 8K и предлагает в 16 раз больше пикселей, чем обычное разрешение 1080p FHD или Full HD. Хотя вы не скоро увидите телевизоры или компьютерные мониторы с таким разрешением, вы можете проверить, может ли ваш компьютер отображать такой большой объем данных.

Лиза Браун
Лиза Браун — писательница и любительница видео.
Follow @Liza Brown
Изменение размера видео — Изменение размера видео онлайн — Clideo
Изменение размера видео для Instagram, YouTube, Facebook, Twitter и других социальных сетей
Выбрать файл
Предустановки для социальных сетей
Подготовлены пресеты для всех возможных типов постов и рекламы в Instagram, Facebook, YouTube, Snapchat, Twitter, Pinterest и LinkedIn.
Пользовательское изменение размера видео
Если вы хотите, чтобы ваше видео имело точную ширину и высоту, вы можете ввести значения независимо от соотношения сторон. Другой способ — выбрать соотношение сторон, ввести ширину видео, и инструмент автоматически установит высоту видео.
Параметры обрезки
Вы можете поместить все видео в выбранный кадр и изменить цвет фона или полностью заполнить кадр, чтобы не оставлять пустого места.
Сделать вертикальное видео горизонтальным
С помощью Clideo вы можете преобразовать вертикальное видео в горизонтальное или наоборот, а также размыть фон. Для этого выберите нужный пресет, щелкните значок «ведро с краской» и выберите параметр «Размытие».
Преобразование видео
Если вы выберете предустановку для социальных сетей, вы сможете конвертировать свое видео в один из форматов, поддерживаемых выбранными социальными сетями. Если вы вводите пользовательские значения, у вас будет более 20 форматов на выбор.
Полная конфиденциальность
Мы заботимся о вашей конфиденциальности, поэтому ваши файлы защищены сертификатом SSL на нашем веб-сайте. Никто не имеет к ним доступа, кроме вас все время.
Изменение размера видео
Выбор предустановки для социальных сетей или установка пользовательских размеров
Как изменить размер видео онлайн
Шаг 1
Загрузить видео
Выберите файл для изменения размера на компьютере Mac или Windows, телефоне iPhone или Android, в учетной записи Google Drive или Dropbox. Инструмент позволяет бесплатно редактировать файлы размером до 500 МБ.
Инструмент позволяет бесплатно редактировать файлы размером до 500 МБ.
Шаг 2
Измените размер видеофайла
Когда откроется редактор, выберите нужный пресет или введите пользовательские размеры. Затем выберите вариант обрезки и настройте видео с помощью селекторов масштабирования и положения. При необходимости измените цвет фона и укажите формат выходного файла. Нажмите кнопку «Экспорт».
Шаг 3
Скачать видео с измененным размером
Ваш выходной фильм готов к сохранению. Теперь посмотрите превью, чтобы убедиться, что видео не потеряло качество, и нажмите кнопку «Скачать». При желании вы можете сохранить его обратно в Dropbox или Google Drive. Прочтите полное руководство о том, как изменить размер видео для социальных сетей.
Мы подготовили размеры не только для популярных, но и буквально для всех типов постов и рекламы в социальных сетях. Среди них Instagram Story, IGTV, YouTube 240p–2160p, реклама Discovery и TrueView, обложка Facebook, реклама In-Stream и многое другое.
Среди них Instagram Story, IGTV, YouTube 240p–2160p, реклама Discovery и TrueView, обложка Facebook, реклама In-Stream и многое другое.
Если вы изменили размер видео так, что остались полосы, сделайте их привлекательными и совместите с самим видео! Для этого вы можете выбрать один из предложенных цветов или опцию «Размытие» или ввести свой собственный цвет, используя шестнадцатеричный код.
Получить приложение Resize Video для iPhone
Загрузите приложение Resize Video на свой iPhone и получите автономный инструмент для изменения размера видео для Instagram, Facebook, YouTube, Snapchat, Twitter, Pinterest и LinkedIn.
Загрузите в App Store Сканировать QR-код
- Шаг 1
Откройте приложение «Камера» или другое приложение для сканирования QR-кода.



 Нажмите «Открыть файл» и экспортируйте видео, перетащив его или выбрав в папке. Подождите, пока он будет загружен: для больших файлов это может занять до 10 минут. Небольшие ролики обрабатываются за несколько секунд.
Нажмите «Открыть файл» и экспортируйте видео, перетащив его или выбрав в папке. Подождите, пока он будет загружен: для больших файлов это может занять до 10 минут. Небольшие ролики обрабатываются за несколько секунд.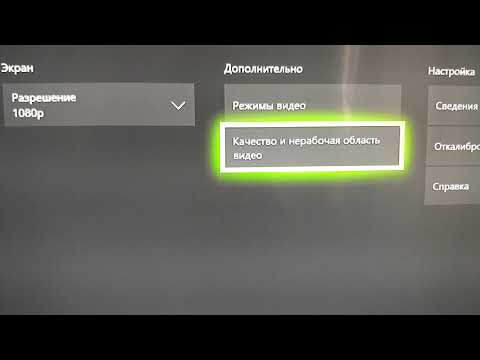 Кодирование займет несколько минут.
Кодирование займет несколько минут.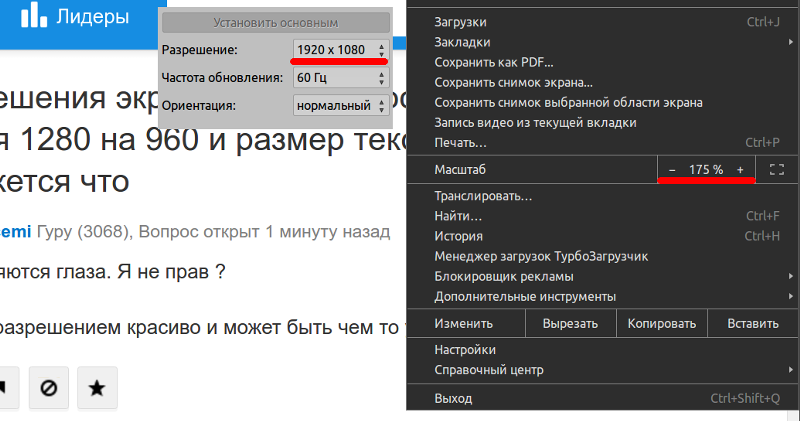
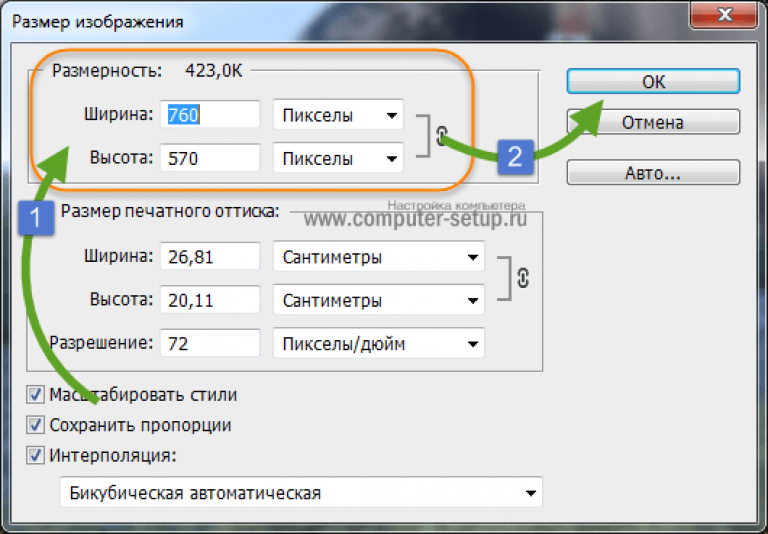

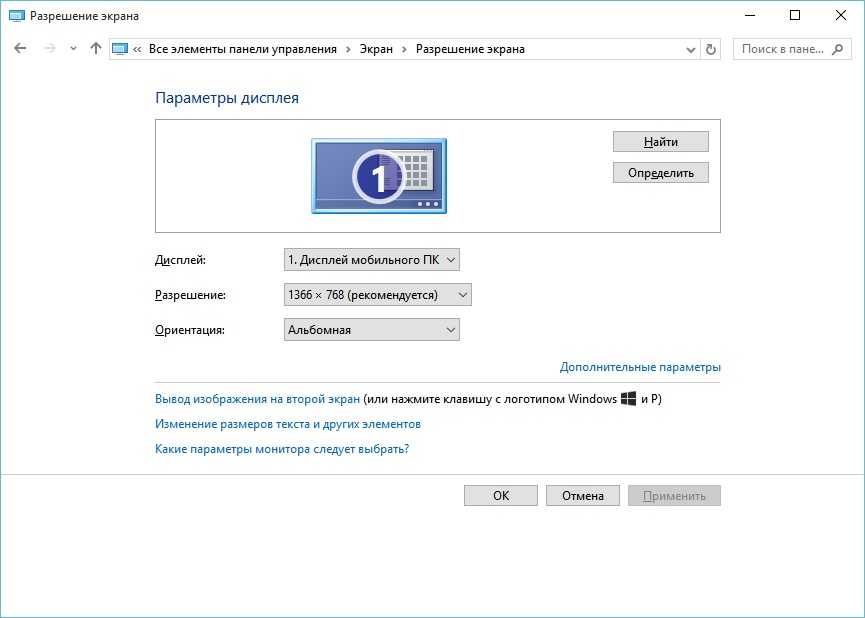 Что такое разрешение видео?
Что такое разрешение видео?