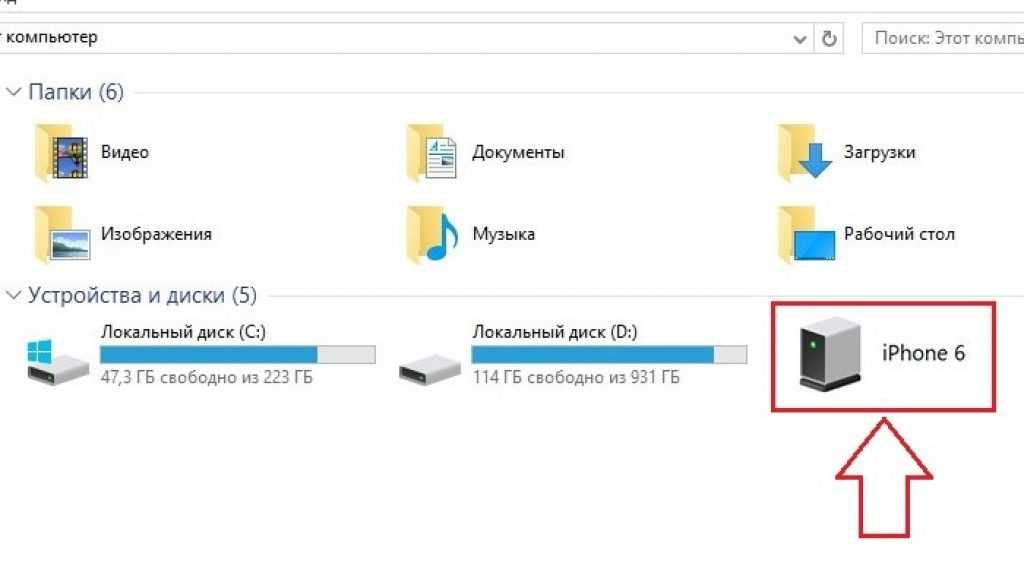Как скинуть фото и файлы с телефона на компьютер или ноутбук
Смартфоны давно уже заменили для большинства компактные фотоаппараты. Но чем больше снимков делает пользователь, тем быстрее заканчивается свободная память в телефоне. Самое разумное в такой ситуации – скопировать часть фотографий на компьютер. Но не у всех эта процедура проходит легко и быстро. Существует разные способы переноса снимков со смартфона на ПК. Рассмотрим основные из них.
Содержание
- 1 Способы переноса файлов с телефона на компьютер
- 2 При помощи кабеля USB
- 3 С помощью флешки или карты памяти
- 4 По Bluetooth
- 5 По Wi-Fi для iOS
- 5.1 Приложения для передачи данных по Wi-Fi
- 5.2 Облачные хранилища
- 6 По Wi-Fi для Android
- 6.1 Приложения для передачи данных по Wi-Fi
- 6.2 Облачные хранилища
- 7 Через проводник
- 8 Через Google.Диск или Яндекс.Диск
- 9 C помощью e-mail, Telegram, Viber
- 10 Через социальную сеть
- 11 Заключение
Способы переноса файлов с телефона на компьютер
Существует 4 основных метода копирования снимков со смартфона на ПК:
- При помощи USB кабеля.
 Надежный и простой способ. Кабель есть в комплекте любого смартфона, как и порты для подключения USB у каждого ПК.
Надежный и простой способ. Кабель есть в комплекте любого смартфона, как и порты для подключения USB у каждого ПК. - Флешка или карта памяти. Тоже быстрый и надежный способ передачи данных. При наличии SD-карты с ридером этот метод предпочтительнее программных.
- К этому методу прибегают при отсутствии интернета, карты памяти и кабеля. Медленная скорость передачи данных.
- Wi-Fi. Отличается высокой скоростью передачи данных, но требует от пользователя дополнительных знаний в работе приложений и облачных технологий.
Кстати, Вам возможно понадобится изменить расширение файлов, которые хотите перенести, читайте в статье “Как изменить расширение файла в Windows“.
При помощи кабеля USB
Этот способ – один из самых простых, т. к. пользователю не нужно устанавливать сторонние программы. К тому же он подходит для всех телефонов. Порядок действий:
- Подключите смартфон к компьютеру.
- В всплывающем меню на телефоне выберите «USB для передачи файлов».

- Дождитесь, пока мобильный телефон отобразится в проводнике Windows.
- Зайти в устройство с компьютера и найдите в списке папку DCIM. Там и хранятся фотографии.
В этой статье “Внешние разъемы компьютера (порты) и их виды” можете узнать про USB и другие разъемы компьютера.
С помощью флешки или карты памяти
Этот способ подойдет, если шнур от телефона утерян. Его можно использовать, если смартфон поддерживает работу с microSD-картами. Алгоритм действий:
- Аккуратно выньте карту из лотка в смартфоне.
- Поставьте карту в картридер и подключите его к ПК.
- Найдите в проводнике подключенный съемный носитель.
- Скопируйте с карты папку DCIM.
При использовании флешки необходимо через переходник подключить ее к смартфону, скопировать нужные файлы, а затем подключить к компьютеру. Если специального переходника для мобильника у пользователя нет, флешка не заработает.
По Bluetooth
Этот метод подойдет владельцам ноутбуков и ПК для отправки файлов небольшого размера, т. к. максимальная скорость передачи данных по Bluetooth равна 2 Мбит/с.
к. максимальная скорость передачи данных по Bluetooth равна 2 Мбит/с.
Алгоритм действий:
- Активировать Bluetooth на смартфоне и на компьютере.
- Выбрать изображения на телефоне.
- Нажать на кнопку «Поделиться».
- В открывшемся меню выбрать «Bluetooth».
- Одобрить сохранение изображения на ПК.
При использовании этого способа могут возникнуть определенные сложности:
- На компьютере отсутствует Bluetooth. Стационарные ПК по умолчанию не укомплектовываются этим модулем. Он встроен только в некоторые модели ноутбуков.
- Блютуз отключен в настройках ПК.
Чтобы включить Bluetooth:
- Откройте «Панель управления» в меню «Пуск».
- Найдите и кликните по надписи «Диспетчер устройств».
- В открывшемся списке устройств найдите вкладку «Радиомодули Bluetooth» и убедитесь, что модуль активирован. Если возле значка устройства отображается серая стрелка, значит оно отключено.
 Кликните по модулю правой кнопкой мыши и в открывшемся меню выберите «Включить».
Кликните по модулю правой кнопкой мыши и в открывшемся меню выберите «Включить». - Снова откройте «Панель управления» и запустите “Центр управления сетями и общим доступом”.
- В открывшемся окне перейдите по ссылке «Изменение параметров адаптера».
- Нажмите правой кнопкой мыши на «Сетевое подключение Bluetooth» и выберите «Включить». Модуль должен заработать.
По Wi-Fi для iOS
Раньше устройства Apple были связаны с iTunes. Смартфон и компьютер синхронизировались только при помощи этой программы. Это часто вызывало проблемы, т. к. iTunes не всегда корректно работало на Windows. Теперь существуют множество разных приложений для отправки изображений и файлов с iOS по Wi-Fi на ПК.
Приложения для передачи данных по Wi-Fi
Documents – бесплатная программа для переноса изображений с iOS на компьютер и обратно. Распространяется на русском языке. Алгоритм действий:
- Запустите программу Documents.
- Нажмите на вкладку «Сервисы».

- Тапните на Wi-Fi Transfer.
- На компьютере откройте браузер и перейдите по ссылке docstransfer.com.
- На мониторе появится QR-код. Его необходимо отсканировать камерой устройства на iOS.
- С компьютера откроется доступ к папкам смартфона. Откройте раздел «Фото» и сохраните нужные изображения.
Send Anywhere – англоязычное приложение для отправки файлов с iOS на ПК. Для отправки изображений необходимо:
- Запустить приложение на смартфоне.
- Отметить снимки, которые нужно отправить на компьютер.
- Тапнуть на кнопку «Отправить».
- На экране отобразится код для доступа к файлам на другом девайсе.
- Запустите браузер на ПК и перейдите по адресу send-anywhere.com.
- Введите код с мобильного телефона. Начнется автоматическая загрузка файлов.
Zapya – программа, которую необходимо установить на смартфон и на компьютер для передачи файлов. Чтобы отправить изображения, необходимо:
- Запустить программу на смартфоне.

- Нажать на кнопку Send в правом нижнем углу.
- Запустить программу на ПК.
- Дождаться, пока приложение обнаружит пользовательский компьютер.
- Установить соединение с ПК.
В любой момент вы можете избавиться от любой программы на компьютере и на телефоне, по этому у нас есть статья о том, как полностью удалить программу с компьютера.
Облачные хранилища
iCloud – интернет-сервис от Apple. Он по умолчанию есть на всех устройствах с iOS. В облачное хранилище автоматически сохраняются фотографии, сделанные пользователем. Чтобы получить доступ к снимкам, необходимо загрузить приложение iCloud на компьютер.
Во время настройки приложения не забудьте поставить галочку напротив «Общего доступа к фото».
Порядок действий после завершения установки iCloud:
- Через проводник системы откройте папку «Фото iCloud».
- Кликните по кнопке «Выгрузить фото и видео».
Dropbox – еще один файловый хостинг, который хорошо работает с устройствами iOS.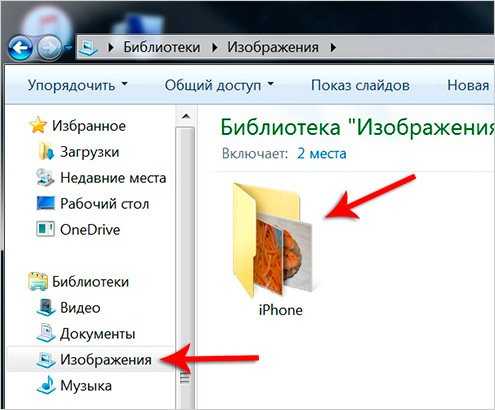
Дополнительные настройки проводить для облачного хранилища не надо. Хостинг по умолчанию предоставляет пользователю полный доступ к файлам, независимо от того, с какого устройства происходила авторизация.
Алгоритм действий:
- Загрузить приложение Dropbox на смартфон и ПК.
- При запуске программы на мобильном телефоне согласиться автоматически загружать снимки в облачное хранилище.
- Запустите Dropbox и авторизуйтесь. Сохраните нужные фото на ПК.
По Wi-Fi для Android
В отличие от Apple, устройства на Android могут напрямую отправлять файлы по Wi-Fi на компьютер. Пользователю нужно только выделить нужные изображения в галерее и через Wi-Fi Direct отправить их на компьютер. Мы рассмотрим, как происходит процесс отправки снимков через сторонний софт.
Приложения для передачи данных по Wi-Fi
Программы можно скачать в Google Play бесплатно. Но некоторые из них требуют покупки лицензии для неограниченного доступа к функционалу программы.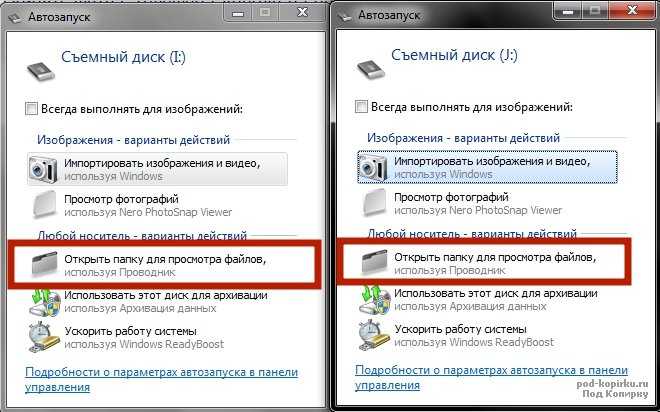
AirDroid
Простая программа для передачи файлов с мобильных устройств на ПК. Поддерживает русский язык. Для того, чтобы загрузить фото со смартфона на компьютер, необходимо:
- Запустить приложение и зарегистрировать учетную запись.
- Кликнуть на AirDroid Web.
- Открыть браузер на ПК и ввести ссылку, отображающуюся в окне программы.
- На экране отобразится интерфейс для скачивания фото с Андроида.
Mi Drop
Приложение разработано специально для устройств бренда Xiaomi, но запустить его можно на любом смартфоне Android.
С конца 2019 года эта программа была переименована в ShareMe.
Чтобы переместить фото со смартфона на ПК при помощи Mi Drop:
- Запустите приложение и нажмите на кнопку «Отправить на ПК».
- Тапните на кнопку «Запустить». Выберите тип соединения – с паролем или без.
- Отобразится адрес, который нужно ввести в браузере для подключения к телефону.

Pushbullet
Приложение работает через Google. Для того, чтобы скачать с телефона фотографию:
- Запустите программу и авторизуйтесь.
- Откройте pushbullet.com на компьютере.
- Авторизуйтесь в том же Google-аккаунте. Если у вас его нет, то вот вам статья о том, как создать почтовый ящик на Google.
- Откроется окно чата, куда можно отправлять файлы из одного устройства на другое.
- Для отправки изображения тапните по значку скрепки.
SHAREit
Программа бесплатная, но для передачи данных необходимо установить приложения на смартфон и компьютер. Дальнейший порядок действий после установки и запуска:
- Кликнуть на кнопку «Показать штрих-код».
- Запустить сканирование штрих-кода в приложении на смартфоне.
- После установки соединения между телефоном и компьютером, начать отправлять файлы.
Облачные хранилища
Загрузка снимков в Google Drive и их дальнейшее сохранение на ПК намного проще работы со специализированными программами.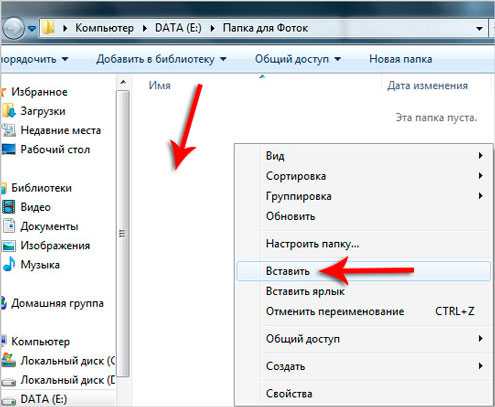
На облачном диске Google любой пользователь может бесплатно хранить до 15 Гб данных. Доступ к импортированным файлам можно получить с мобильного телефона, планшета, компьютера.
Порядок действий:
- Скачать на телефон Google Drive и запустить приложение.
- Тапнуть на крестик в нижнем правом углу и сохранить на диск нужные файлы через кнопку «Загрузить».
- Запустить браузер на компьютере и открыть страницу Google Drive (https://drive.google.com/drive/u/0/my-drive).
- Ввести логин и пароль, использованные для авторизации в облачном хранилище на смартфоне.
- Кликнуть правой кнопкой мыши по нужному файлу и выбрать «Скачать».
У Google также есть приложение Google Drive для ПК. Она позволяет получить доступ к файлам без запуска браузера. Кроме импорта и экспорта фотографий пользователь может воспользоваться другими опциями приложения: работать с офисными инструментами, заниматься групповым редактированием файлов и т. д.
д.
Программа доступна для виндовс и macOS.
Через проводник
На телефон нужно загрузить файловый менеджер, который поддерживает отправку файлов по Wi-Fi. Если такая программа в гаджете отсутствует, установите «Файловый Менеджер +». Далее внимательно следуйте инструкции:
- Создайте на рабочем столе папку, куда будут копироваться файлы. Кстати таким же образом и создаются ярлыки на компьютере, более подробно в статье о том, как создать ярлык на рабочем столе.
- Кликните по папке правой кнопкой мыши и откройте «Свойства».
- Откройте вкладку «Доступ» и щелкните по надписи «Общий доступ».
- Кликните на поле выбора, в выпавшем списке выберите «Все» и кликните «Добавить».
- В разрешениях установите значение «Чтение и запись», а затем кликните «Поделиться». После этого к папке откроется общественный доступ.
- Запустите командную строку через «Пуск».
- Введите команду ipconfig и нажмите Enter. Запишите или запомните цифры, указанные в IPv4.

- Запустите на смартфоне проводник и откройте ссылку «Удаленные службы».
- Тапните на кнопку «Добавить удаленное место» и выберите «Локальная сеть».
- Нажмите на «Ручной ввод».
- Введите в поле хост IP-адрес компьютера, далее укажите логин и пароль для авторизации в операционной системе ПК.
- Откроется папка на компьютере с общим доступом, куда можно перекинуть файлы с телефона.
Через Google.Диск или Яндекс.Диск
Алгоритм действий в обоих этих сервисах похожий. Рассмотрим, как выложить фото в Яндекс.Диск и затем скачать на компьютере:
- Запустите программу на смартфоне и авторизуйтесь.
- Перейдите во вкладку «Файлы».
- Нажмите на плюс и выберите файлы, которые хотите скинуть на диск.
- Дождитесь завершения загрузки и авторизуйтесь в Яндекс.Диске на компьютере.
- Сохраните файлы.
C помощью e-mail, Telegram, Viber
Пользователи часто забывают об этих способах, но при помощи мессенджеров и электронной почты можно отправлять самому себе картинки и другие файлы.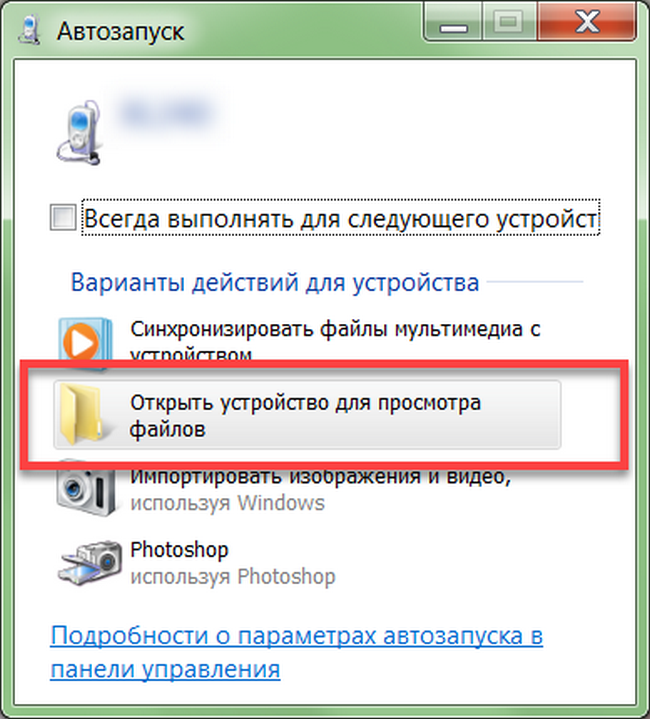 Рассмотрим кратко каждый способ.
Рассмотрим кратко каждый способ.
Для того, чтобы отправить самому себе нужные файлы по e-mail, необходимо авторизоваться в электронной почте и написать новое письмо. В качестве адресата следует указать адрес свой же e-mail, а к письму прикрепить фотографии, кликнув на соответствующую кнопку.
После отправки сообщение отобразится во входящих, и пользователь сможет прочесть его с компьютера.
Telegram предусмотрел для своих пользователей беседу «Избранное». Туда пользователи могут сохранять понравившиеся сообщения, изображения и другие типы файлов.
Доступен этот раздел во всех версиях мессенджера, и перенести туда снимки можно без сжатия. Беседа находится в папке «Личное».
Функционал Viber позволяет синхронизировать данные мобильной и десктопной версий, но отправлять сообщения самому себе нельзя.
Однако при наличии второго номера телефона можно создать еще один аккаунт, добавить его к себе в контакты и отправлять фото во второй чат.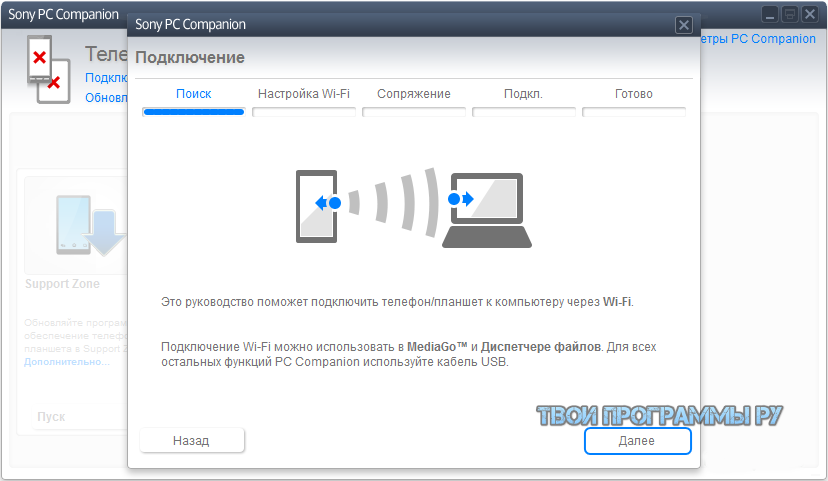 После синхронизации вся переписка будет дублироваться на компьютер, включая пересланные файлы.
После синхронизации вся переписка будет дублироваться на компьютер, включая пересланные файлы.
Через социальную сеть
Во всех социальных сетях можно отправлять сообщения самому себе. Этим способом можно воспользоваться для пересылки снимков, если нет желания разбираться со сторонними программами.
Рассмотрим пример отправки фотографий через социальную сеть на примере ВКонтакте:
- Откройте мобильное приложение соцсети.
- Перейдите во вкладку «Мессенджер».
- Найдите диалог «Избранное».
- Отправьте в этот диалог фотографии.
- Запустите ВК в браузере.
- Откройте раздел с диалогами.
- Кликните на «Избранное». В диалоге сохранены все отправленные снимки. Теперь их можно сохранить на компьютере.
Если раздела «Избранное» в мессенджере ВК нет, то необходимо:
- Нажать на кнопку «Новое сообщение».
- Тапнуть на поиск.
- В поисковой строке ввести свои имя и фамилию.
- При выборе собственного профиля автоматически откроется раздел с избранным.

Заключение
В статье рассмотрены методы переноса файлов для Android и iOS. Самый простой способ – использовать USB-кабель от сотового телефона. Пользователю не потребуется устанавливать дополнительные программы на компьютер, да и само копирование файлов произойдет без подключения к интернету.
Из этой статьи вы узнали:
- Какие существуют способы переноса файлов с телефона на компьютер.
- Какие программы можно использовать для отправки фотографии со смартфона.
- Как при помощи облачного хранилища, социальных сетей и мессенджеров перекинуть фото с мобильника на компьютер.
Автор статьи: Горбунова Кристина. Высшее образование по специальности “Информационные системы”. В сфере более 7 лет, занимается разработкой сайтов на WordPress и Tilda.
Насколько вам была полезна статья?
Кликните по звездочке, чтобы оставить оценку!
Средний рейтинг 5 / 5. Оценок: 4
Пока оценок нет! Очень нужна ваша.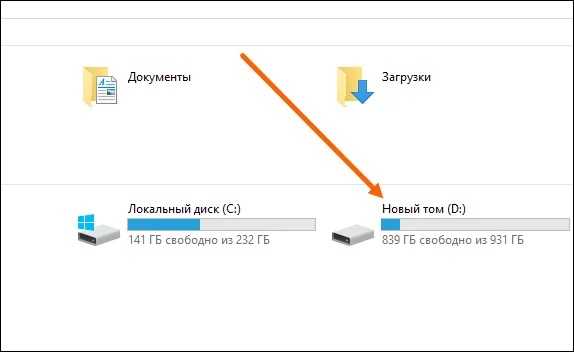
Нам очень жаль, что статья вам не понравилась!
Помогите нам ее улучшить!
Скажите, как мы можем улучшить статью?
3 лучших способа перенести фотографии с Android на ПК [2023]
Размещено от Бои Вонг / 01 августа 2022 г. 09:00
В наши дни телефоны Android делают фантастические фотографии с помощью технологий и нескольких объективов. Иногда пользователи хотят просматривать свои фотографии на большом экране и создавать резервные копии своих данных на случай, если что-то пойдет не так с их телефонами Android. Иногда вам нужно перенести их на свой компьютер по какой-то другой причине. Тем не менее, перенос фотографий может быть сложной задачей, если вы новичок. Точно так же для передачи фотографий требуется правильное решение, не требующее много времени и усилий. В этой теме вы узнаете, как перенести фотографии с Android на ПК.
Список руководств
- Часть 1. Как перенести фотографии с Android на ПК с помощью FoneLab HyperTrans
- Часть 2.
 Альтернативный способ переноса фотографий с Android на ПК с помощью Google Диска
Альтернативный способ переноса фотографий с Android на ПК с помощью Google Диска - Часть 3. Перенос фотографий с Android на ПК с помощью USB-кабеля
- Часть 4. Часто задаваемые вопросы о переносе фотографий с телефона Android на ПК
Часть 1. Как перенести фотографии с Android на ПК с помощью FoneLab HyperTrans
FoneLab HyperTrans эффективно, если вы хотите перенести фотографии с вашего Android-устройства на компьютер для их резервного копирования или других целей. Одной из замечательных особенностей является то, что он позволяет легко и безопасно управлять переместить данные с компьютерными операциями в один клик. В нашем случае он передает фотографии между телефоном Android и компьютером, позволяя конвертировать формат простым щелчком мыши. Кроме того, он имеет широкий спектр поддерживаемых устройств, что позволяет вам быстро и легко добавлять, удалять и изменять имена контактов, адреса, номера, электронные письма и все, что угодно. Кроме того, вы можете использовать его для своих телефонов Android и iOS.
FoneLab HyperTrans
Передача данных с iPhone, Android, iOS, компьютера в любое место без каких-либо потерь.
- Перемещайте файлы между iPhone, iPad, iPod touch и Android.
- Импортируйте файлы с iOS на iOS или с Android на Android.
- Переместите файлы с iPhone / iPad / iPod / Android на компьютер.
- Сохранить файлы с компьютера на iPhone / iPad / iPod / Android.
Бесплатная загрузка Узнать больше
Ниже приведены шаги:
Шаг 1Во-первых, вам нужно установить FoneLab HyperTrans на вашем ПК. Затем запустите программу и подключите Android-устройство к ПК через USB-кабель. После этого программа автоматически обнаружит устройство.
Шаг 2После подключения устройства к ПК нажмите кнопку Фото на левой панели вашего интерфейса.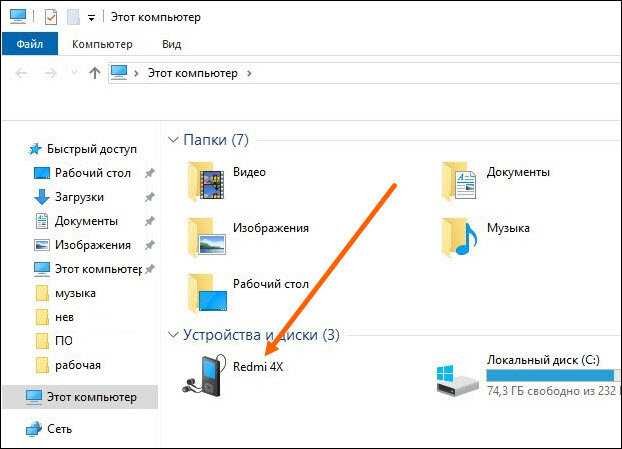 Вы можете выбрать желаемые фотографии, которые хотите передать, или отметить их все. Поставьте галочку в поле Отметить все возможность перенести все фотографии с вашего устройства Android на компьютер.
Вы можете выбрать желаемые фотографии, которые хотите передать, или отметить их все. Поставьте галочку в поле Отметить все возможность перенести все фотографии с вашего устройства Android на компьютер.
Шаг 3Затем, щелкните Экспорт на ПК кнопка. Затем выберите папку, в которую вы хотите перенести фотографии с телефона Android. Выберите, чтобы сохранить их прямо на свой настольный компьютер.
Шаг 4Наконец, ваши фотографии будут автоматически перенесены на ваш компьютер. После завершения процесса вы можете нажать кнопку Открыть папку Кнопка для просмотра фотографий.
Часть 2. Альтернативный способ переноса фотографий с Android на ПК с помощью Google Диска
Google Диск — это один из способов сохранить ваши фотографии, и на Диске есть 15 ГБ свободного места. Некоторые пользователи предпочитают это, поскольку оно автоматически делает резервную копию их файлов. Однако есть риск, если ваш аккаунт был взломан.
FoneLab HyperTrans
Передача данных с iPhone, Android, iOS, компьютера в любое место без каких-либо потерь.
- Перемещайте файлы между iPhone, iPad, iPod touch и Android.
- Импортируйте файлы с iOS на iOS или с Android на Android.
- Переместите файлы с iPhone / iPad / iPod / Android на компьютер.
- Сохранить файлы с компьютера на iPhone / iPad / iPod / Android.
Бесплатная загрузка Узнать больше
Эти шаги предназначены для передачи фотографий с Android на ПК через Google Диск.
Шаг 1Сначала загрузите свои фотографии на Google Диск. Коснитесь, чтобы открыть приложение Google Диск на устройстве Android, и коснитесь значка плюс + значок внизу.
Шаг 2Приложение Google Диск спросит вас, какие файлы вы хотите загрузить. Выберите Загрузить кнопку.
Шаг 3После загрузки фотографий ваши фотографии будут сохранены на вашем Google Диске. Затем получите к ним доступ на своем ПК и войдите в свою учетную запись Google, чтобы открыть свой Google Диск.
Шаг 4Откройте папку, в которой вы сохранили свои фотографии, сделайте нужный выбор и щелкните фотографии правой кнопкой мыши; выберите, чтобы Скачать эти фотографии на вашем компьютере.
Часть 3. Перенос фотографий с Android на ПК с помощью USB-кабеля
Передача фотографий по кабелю — это самый быстрый и эффективный способ получить фотографии, когда вы хотите получить к ним доступ. Когда дело доходит до ПК и телефона, вам нужен USB-кабель для подключения телефона Android к компьютеру.
Шаг 1Для начала подключите телефон Android к компьютеру или ноутбуку с помощью USB-кабеля и перейдите к Настройки, Нажать на Подключенные устройства. Даже это показывает Блютуз под этим.
Шаг 2После этого выберите в меню USB.
Шаг 3Затем выберите Передача файла из списка.
Шаг 4Наконец, ваш компьютер отображает ваш смартфон как устройство в проводнике.
Часть 4. Часто задаваемые вопросы о переносе фотографий с телефона Android на ПК
1.
Вы можете перенести свои фотографии из Google Pixel на свой компьютер. Устройства Pixel связаны с вашей учетной записью Google. Это позволит вам делать резервные копии ваших файлов данных и постоянно делать их доступными в Google.
2. Как загрузить Samsung Galaxy 5 на компьютер?
Загрузите фотографии с устройства Samsung на компьютер, подключите кабель USB к компьютеру и просмотрите файлы на компьютере. Выбирать Открыть папку, А DCIM появится папка, откройте ее. Папка камеры должна быть открыта; Вы можете выбрать фотографии, которые хотите перенести на свой компьютер, нажав на них. И иметь доступ к файлам.
3. Могу ли я перенести фотографии с телефона на ноутбук без использования USB?
Первое, что вам нужно сделать, это загрузить программу FoneLab HyperTrans, которая поможет вам перенести ваши фотографии. Как только вы загрузите его, подключите свой телефон Android к ноутбуку и запустите программу на компьютере.
4. Может ли перенос фотографий снизить качество?
Передача не теряет качество ваших фотографий. Вам не нужно перезаписывать данные при переносе фотографий с телефона Android на компьютер. Вы только что переместили его в другую папку. Поэтому потери качества нет.
5. Работает ли Samsung Cloud автоматически?
Samsung Cloud хранится на вашем устройстве Samsung, но оно не будет работать, если вы его не включите. Samsung Cloud используется для резервного копирования, синхронизации и извлечения файлов на вашем телефоне.
6. Могу ли я включить Samsung Cloud с помощью телефона Samsung?
Да, вы можете включить его. Вам нужно зайти в настройки вашего устройства. Сначала коснитесь Счета и резервное копирование or Samsung Cloud.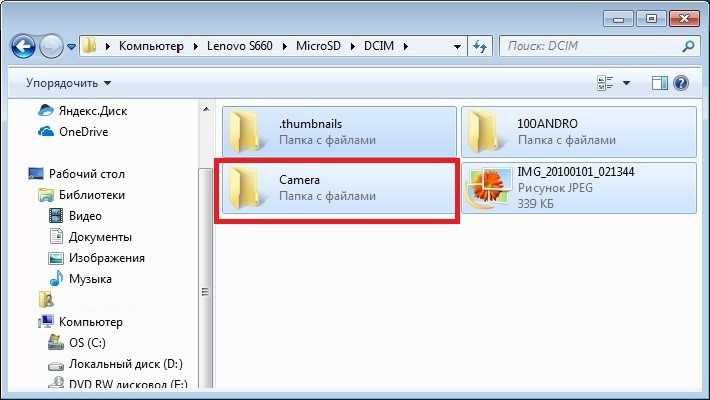 Выберите и коснитесь Резервное копирование и восстановление. Затем это позволит вам создавать резервные копии ваших файлов и многого другого на вашем устройстве Samsung.
Выберите и коснитесь Резервное копирование и восстановление. Затем это позволит вам создавать резервные копии ваших файлов и многого другого на вашем устройстве Samsung.
Подводя итог, теперь не нужно беспокоиться о переносе ваших фотографий. Мы предоставляем лучший инструмент пользователю. А теперь вы должны попробовать и испытать этот фантастический инструмент, как указано в шагах выше. Самое главное, сделайте свой опыт передачи превосходным с помощью этого превосходного инструмента, FoneLab HyperTrans.
FoneLab HyperTrans
Передача данных с iPhone, Android, iOS, компьютера в любое место без каких-либо потерь.
- Перемещайте файлы между iPhone, iPad, iPod touch и Android.
- Импортируйте файлы с iOS на iOS или с Android на Android.
- Переместите файлы с iPhone / iPad / iPod / Android на компьютер.
- Сохранить файлы с компьютера на iPhone / iPad / iPod / Android.

Бесплатная загрузка Узнать больше
Как перенести фотографии с компьютера на телефон
Возможно, у вас уже есть способ отправки фотографий с телефона на компьютер, но как насчет обратного пути? Возможно, на вашем компьютере есть фотографии, которые вы хотите использовать в качестве обоев на своем телефоне, или личные фотографии, которые вы хотите перенести на свой телефон.
Если у вас есть iPhone или iPad, вы можете настроить определенную папку для фотографий и использовать iTunes в Windows или Finder на Mac для передачи. На Android скопируйте фотографии прямо на телефон или на SD-карту с помощью Проводника в Windows или Finder на Mac. Или синхронизируйте фотографии через сайт онлайн-хранилища фотографий, например Google Photos. Давайте проверим ваши варианты.
Перенос фотографий на iPhone
На iPhone или iPad можно подключиться к iTunes (Windows) или Finder (macOS Catalina и новее), чтобы скопировать фотографии из определенной папки на компьютере на телефон. Каждый раз, когда вы запускаете синхронизацию, фотографии из этой папки помещаются в приложение «Фотографии» на вашем телефоне.
Каждый раз, когда вы запускаете синхронизацию, фотографии из этой папки помещаются в приложение «Фотографии» на вашем телефоне.
В Windows откройте проводник. На Mac откройте Finder. Создайте новую папку для хранения фотографий, которые вы хотите синхронизировать с вашего компьютера на iPhone. В моем случае я создал папку с именем Фотографии для iPhone в папке «Мои изображения». Затем вы можете добавить фотографии, которые хотите синхронизировать с телефоном, в новую папку.
Подключите телефон к компьютеру. В iTunes или Finder щелкните значок своего телефона. В iTunes щелкните запись Photos в разделе «Настройки» вашего телефона. В Finder нажмите Фото в верхней части экрана. На экране или в разделе «Фотографии» установите флажок рядом с «Синхронизировать фотографии ».
По умолчанию местоположение указывает на всю папку «Изображения». Щелкните раскрывающийся список с надписью «Изображения» и выберите 9.
Когда вы будете готовы к синхронизации, нажмите Применить или Синхронизировать в нижней части экрана. Дождитесь завершения синхронизации, затем откройте приложение «Фотографии» на своем iPhone.
В представлении Library коснитесь значка Photos внизу и выберите альбом From My Mac (в нем будет указано Mac, даже если вы используете компьютер с Windows). Пролистайте свои фотографии от самых ранних до последних, и вы должны увидеть фотографии, которые вы синхронизировали. Затем вы можете установить одну из фотографий в качестве обоев.
Перенос фотографий на Android
На Mac вам потребуется загрузить и установить программу под названием Android File Transfer(открывается в новом окне), чтобы копировать файлы на устройство Android или с него. Чтобы перенести фотографии с ПК с Windows на любой телефон Android, просто подключите телефон к компьютеру.
Чтобы перенести фотографии с ПК с Windows на любой телефон Android, просто подключите телефон к компьютеру.
Возможно, вам потребуется подключить телефон в качестве мультимедийного устройства, чтобы Windows могла получить доступ к его файлам. Для этого проведите вниз от верхней части экрана и коснитесь уведомления о USB-подключении или параметрах USB. Убедитесь, что телефон настроен на передачу файлов, мультимедийное устройство или что-то подобное. После установки снова проведите пальцем вниз от верхней части экрана, и теперь в уведомлении должно быть указано, что ваш телефон подключен как мультимедийное устройство.
Откройте проводник в Windows и выберите свой телефон Android. Если вы используете Android File Transfer на Mac, запустите программу из Finder. В Windows продолжайте просматривать папки на телефоне, пока не найдете папку Pictures . Откройте второе окно проводника и перейдите к папке, содержащей фотографии, которые вы хотите скопировать на свой телефон.
На Mac откройте окно Finder, указав папку, содержащую фотографии для копирования. В окне Android File Transfer перейдите к пункту 9.0012 Папка с картинками . Выберите фотографии, которые вы хотите передать, затем скопируйте и вставьте их или перетащите в папку «Изображения» на вашем телефоне.
Предположим, вы хотите установить одну из фотографий в качестве новых обоев. На устройстве Android нажимайте на любую пустую область экрана, пока не увидите несколько значков. Коснитесь Обои , затем выберите фото или галерею. Фотографии, которые вы только что скопировали, должны быть в вашей фотогалерее. Нажмите тот, который вы хотите использовать в качестве обоев, а затем нажмите Сделать обои или Готово .
Перенос фотографий на SD-карту
Если вы используете карту microSD с телефоном, а компьютер имеет собственный слот для карты SD, вы можете передавать фотографии с помощью карты. Подключите карту microSD к компьютеру с помощью адаптера SD-карты. Откройте Проводник или Finder и скопируйте файлы на SD-карту, затем извлеките карту и вставьте ее обратно в телефон.
Откройте Проводник или Finder и скопируйте файлы на SD-карту, затем извлеките карту и вставьте ее обратно в телефон.
Нажмите на экран и выберите Обои 9Значок 0013. Коснитесь Мои фото или Из галереи , затем откройте значок гамбургера, чтобы открыть меню Открыть из . Коснитесь записи для вашей SD-карты. Теперь вы должны увидеть фотографии, которые вы скопировали. Коснитесь фотографии, которую хотите использовать в качестве обоев.
Синхронизация фотографий через онлайн-хранилище
Вы также можете передавать фотографии с ПК на iPhone или телефон Android с помощью онлайн-хранилища. Я буду использовать Google Photos для этого примера, но любой сайт, доступный с вашего ПК и мобильного телефона, подойдет.
Войдите в службу онлайн-хранилища и загрузите фотографии, которые в настоящее время хранятся на вашем компьютере. Вы также можете добавить новые фотографии в определенный альбом.
Теперь откройте приложение службы на своем телефоне и перейдите к альбому с загруженными вами фотографиями.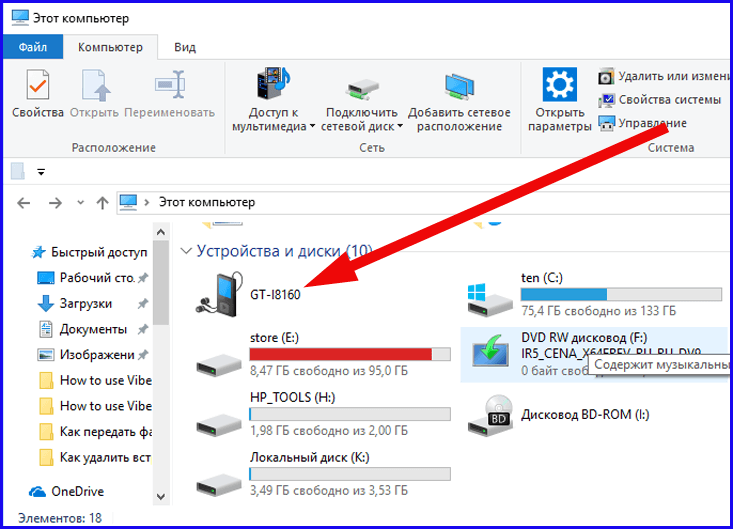 В Google Фото вы можете коснуться определенной фотографии и загрузить ее на свой телефон для использования в качестве обоев или сохранения в библиотеке мобильных фотографий.
В Google Фото вы можете коснуться определенной фотографии и загрузить ее на свой телефон для использования в качестве обоев или сохранения в библиотеке мобильных фотографий.
Нравится то, что вы читаете?
Подпишитесь на Полностью мобилизован информационный бюллетень, чтобы получать наши лучшие новости о мобильных технологиях прямо на ваш почтовый ящик.
Этот информационный бюллетень может содержать рекламу, предложения или партнерские ссылки. Подписка на информационный бюллетень означает ваше согласие с нашими Условиями использования и Политикой конфиденциальности. Вы можете отказаться от подписки на информационные бюллетени в любое время.
Спасибо за регистрацию!
Ваша подписка подтверждена. Следите за своим почтовым ящиком!
Подпишитесь на другие информационные бюллетени
Как перенести фото с Андроида на компьютер
Когда вы покупаете по ссылкам на нашем сайте, мы можем получать партнерскую комиссию.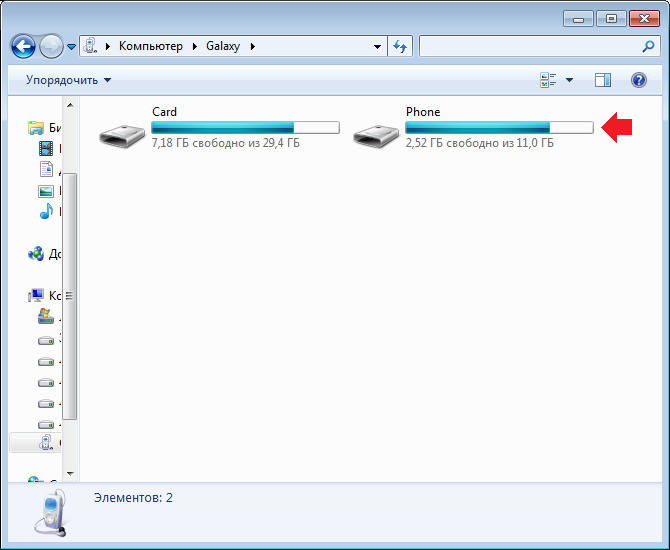 Вот как это работает.
Вот как это работает.
Существует множество причин, по которым вам следует знать, как перенести фотографии с Android на компьютер. Возможно, вы только что приобрели один из лучших разблокированных телефонов Android или лучшие планшеты Android и хотите создать резервную копию галереи со своего старого устройства. Или, возможно, вы хотите протестировать дисплей одного из лучших ноутбуков с Windows, просмотрев снимки на большом экране вашего компьютера.
Какой бы ни была ваша мотивация, знание того, как переносить фотографии с Android на ПК, позволит вам с легкостью просматривать, делиться и редактировать свои драгоценные фотографии на ПК с Windows, а также предоставит вам место для физического резервного копирования ваших фотографий, если вы предпочел бы не использовать облачное хранилище.
Благодаря удобному приложению Microsoft Phone Link (ранее известному как Your Phone) вы можете мгновенно просматривать свою галерею на компьютере с Windows по беспроводной сети, позволяя сохранять изображения на компьютер всего за пару кликов. Или, если вы предпочитаете делать что-то по старинке, подключить телефон через USB так же просто.
Или, если вы предпочитаете делать что-то по старинке, подключить телефон через USB так же просто.
Процесс настройки Phone Link немного отличается в зависимости от того, есть ли у вас телефон Samsung или нет, поскольку Microsoft и Samsung имеют партнерские отношения, что означает, что функциональность Phone Link встроена в последние устройства Samsung Galaxy в определенных регионах. Тем не менее, по-прежнему так же просто настроить Phone Link на устройствах сторонних производителей или без встроенной функции Phone Link.
Итак, если вы хотите узнать, как перенести фотографии с Android на ПК, следуйте этому руководству, чтобы узнать все. об этом.
Беспроводная передача фотографий с Android на ПК с Windows: телефон Samsung
1. Откройте приложение Phone Link на своем ПК, запустив меню «Пуск» и , набрав » Phone Link «, пока оно не появится , перед нажмите на значок приложения . Если вы не видите приложение, вы можете установить его из Магазина Microsoft (откроется в новой вкладке).
Если вы не видите приложение, вы можете установить его из Магазина Microsoft (откроется в новой вкладке).
2. Откройте ссылку на приложение Windows на телефоне Samsung, набрав , открыв панель приложений и , выполнив поиск « Ссылка на Windows ». Нажмите значок Ссылка на приложение Windows , чтобы открыть его.
(Изображение предоставлено Samsung)3. Теперь вы увидите ссылку на страницу настроек Windows. Коснитесь переключателя рядом с Вкл. , чтобы включить эту функцию. Затем добавьте свою учетную запись Microsoft на свой телефон, если вы еще этого не сделали до при нажатии на учетную запись Microsoft .
Примечание. Используемая вами учетная запись Microsoft также должна быть зарегистрирована на ПК с Windows, с которым вы хотите синхронизировать фотографии.
4. Откройте приложение Phone Link на вашем ПК и нажмите Начать .
(Изображение предоставлено Microsoft)5. Установите флажок рядом с « У меня готово приложение Link to Windows» , затем нажмите Сопряжение вручную .
(Изображение предоставлено Microsoft)6. Нажмите Создать PIN-код , после чего PIN-код появится на следующем экране.
(Изображение предоставлено Microsoft)7. Откройте приложение Link to Windows на телефоне Samsung и , нажмите «Продолжить» на этом экране.
(Изображение предоставлено Samsung) 8. Введите PIN-код , отображаемый в приложении Phone Link на вашем ПК в приложение Link to Windows на телефоне Samsung.
9. Нажмите «Готово» в приложении «Ссылка на Windows» на телефоне Samsung , чтобы завершить процесс сопряжения на вашем телефоне.
(Изображение предоставлено Samsung)10. Откройте приложение Phone Link на ПК и нажмите «Продолжить» , чтобы завершить процесс сопряжения на вашем компьютере.
(Изображение предоставлено Microsoft)11. Теперь ваш телефон Samsung и ПК подключены, вы можете просматривать свои фотографии на ПК, щелкнув вкладку Фотографии в приложении Phone Link . Чтобы сохранить фотографию на свой компьютер, щелкните правой кнопкой мыши на ней , затем щелкните Сохранить как .
(Изображение предоставлено Microsoft)Беспроводная передача фотографий с Android на ПК с Windows: телефон не Samsung
1. Откройте приложение Phone Link на ПК на запуск меню «Пуск» и ввод « Телефонная ссылка », пока оно не появится, прежде чем щелкнуть значок приложения . Если вы не видите приложение, вы можете установить его из Магазина Microsoft (откроется в новой вкладке).
Откройте приложение Phone Link на ПК на запуск меню «Пуск» и ввод « Телефонная ссылка », пока оно не появится, прежде чем щелкнуть значок приложения . Если вы не видите приложение, вы можете установить его из Магазина Microsoft (откроется в новой вкладке).
2. Установите приложение Link to Windows на свой телефон, загрузив его из Play Store (откроется в новой вкладке). После установки откройте панель приложений и найдите » Ссылка на Windows ». Коснитесь значка «Ссылка на приложение Windows» , чтобы открыть его.
(Изображение предоставлено Microsoft) 4. Теперь приложение должно открыть сканер QR-кода. Разрешите продолжение разрешений на этой странице, нажав , нажав Только на этот раз или Во время использования приложения , в зависимости от ваших предпочтений. Продолжайте работу приложения с открытым сканером QR-кода , так как он вам скоро понадобится.
Продолжайте работу приложения с открытым сканером QR-кода , так как он вам скоро понадобится.
5. Откройте приложение Phone Link на вашем ПК и нажмите Начать .
(Изображение предоставлено Microsoft)6. Установите флажок рядом с У меня готово приложение Link to Windows , затем нажмите Сопряжение с QR-кодом .
(Изображение предоставлено Microsoft)7. Откройте ссылку на Windows 9.0013 приложение на телефоне и поднесите его к экрану компьютера – отсканируйте QR-код . Сканер QR-кода вашего телефона должен быть открыт с предыдущего шага. Вы увидите сообщение «Сопряжение с ПК» , пока ваш телефон и ПК синхронизируются.
(Изображение предоставлено Microsoft) 8. Нажмите «Продолжить» , затем нажмите «ПРОДОЛЖИТЬ» , чтобы настроить разрешения.
Нажмите «Продолжить» , затем нажмите «ПРОДОЛЖИТЬ» , чтобы настроить разрешения.
9. Нажмите «Разрешить» 9.0013 для каждого из запросов разрешений, которые появляются.
(Изображение предоставлено Microsoft)10. Нажмите «Продолжить» , затем «Разрешить» . Наконец, нажмите Готово , чтобы завершить настройку.
(Изображение предоставлено Microsoft)11. Откройте приложение Phone Link на своем ПК и нажмите «Продолжить» , чтобы завершить процесс сопряжения на вашем компьютере.
(Изображение предоставлено Microsoft) 12. Теперь ваш телефон и ПК подключены, вы можете просматривать свои фотографии на ПК до щелкнув вкладку «Фотографии» в приложении «Телефонная связь». Чтобы сохранить фотографию на свой компьютер, щелкните ее правой кнопкой мыши , затем щелкните Сохранить как .
Перенос фотографий с Android на ПК с Windows через USB
Если у вас есть огромная куча фотографий, которые вы хотите перенести на свой ПК, сделать это через USB — это самый быстрый и эффективный способ сделай это. К счастью, встроенное в Windows приложение «Фотографии» позволяет очень легко импортировать фотографии с вашего телефона Android.
Примечание. Это руководство основано на устройстве Samsung Galaxy. На устройстве не Samsung процесс почти идентичен, но может немного отличаться. Мы подробно описали, чем отличаются шаги, и предоставили шаги для тех, кто использует устройство Google.
1. Соедините телефон и ПК с помощью USB-кабеля — желательно того, который был в комплекте с телефоном. Теперь проведите вниз сверху экрана телефона, чтобы открыть панель уведомлений, затем коснитесь USB для передачи файлов , чтобы открыть меню настроек USB.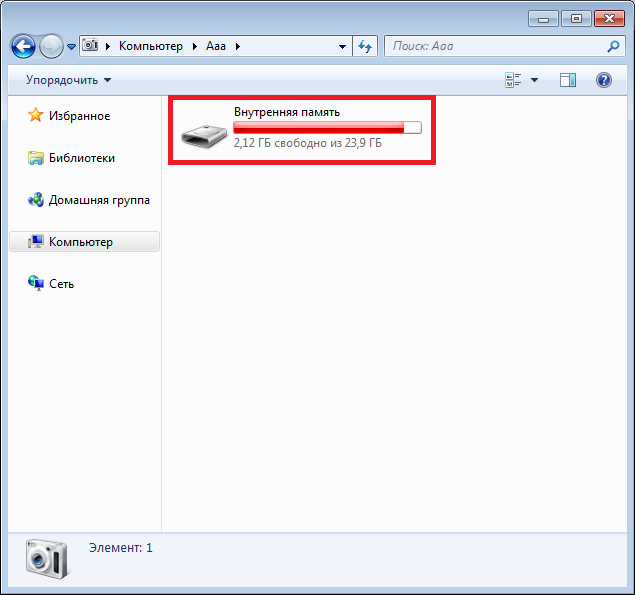
2. Нажмите «Передача изображений» , чтобы перевести телефон в режим передачи изображений.
(Изображение предоставлено Samsung)На устройстве не Samsung, например Google Pixel, перейдите в «Настройки» и коснитесь Подключенные устройства . Коснитесь USB , а затем выберите Передача файлов / Android Auto в разделе Использовать USB для , чтобы перевести телефон в режим передачи изображений.
(Изображение предоставлено: Будущее)3. Откройте приложение Photos на своем ПК, открыв меню «Пуск» и набрав « Photos », пока приложение не появится, прежде чем щелкнуть значок приложения .
(Изображение предоставлено Microsoft) 4. Щелкните значок импорта в правом верхнем углу, затем щелкните С подключенного устройства .
5. Нажмите на свой имя устройства для продолжения.
(Изображение предоставлено Microsoft)6. Теперь ваш компьютер будет сканировать ваш телефон на наличие фото и видео. Это может занять некоторое время, в зависимости от того, сколько фотографий и видео у вас есть на вашем телефоне.
(Изображение предоставлено Microsoft)7. После того, как ваш телефон будет отсканирован, вы увидите, что ваши фотографии и видео появятся в приложении «Фотографии». Вы можете выбрать файлы, которые хотите импортировать на , нажав кнопку установите флажок на отдельных фотографиях или установите флажок на отдельных месяцах , если вы хотите импортировать файлы большими партиями.
(Изображение предоставлено Microsoft) 8. Когда вы закончите выбор, выберите местоположение на вашем ПК , где будут сохранены импортированные файлы, нажав Изменить место назначения . Если вы хотите удалить исходные файлы с вашего телефона после их импорта, установите флажок внизу . Когда вы будете готовы к импорту, щелкните Импортировать [X] из [X] элементов внизу.
Когда вы закончите выбор, выберите местоположение на вашем ПК , где будут сохранены импортированные файлы, нажав Изменить место назначения . Если вы хотите удалить исходные файлы с вашего телефона после их импорта, установите флажок внизу . Когда вы будете готовы к импорту, щелкните Импортировать [X] из [X] элементов внизу.
Как перенести фотографии с Android на Mac
Самый простой способ перенести фотографии с телефона Android на Mac — это использовать USB-кабель. Однако, если вы просто подключите свой телефон к Mac, вы заметите, что ничего не произойдет. По умолчанию вы не можете просто передавать файлы между телефоном Android и Mac, как с внешним запоминающим устройством. Однако, к счастью, есть бесплатное программное обеспечение, которое решает эту проблему.
1. Перейдите к Android File Transfer (откроется в новой вкладке) и нажмите ЗАГРУЗИТЬ СЕЙЧАС .
2. После загрузки программного обеспечения перейдите в папку «Загрузки» и дважды щелкните файл .dmg . При появлении запроса перетащите значок Android File Transfer в папку «Приложения» .
(Изображение предоставлено Future)3. Подключите свой телефон Android к Mac с помощью кабеля USB. Разблокируйте телефон , проведите пальцем вниз от верхней части экрана , чтобы открыть уведомления, и коснитесь уведомления Android System USB . Выберите Передача файлов/Android Auto .
(Изображение предоставлено Future)4. На вашем Mac перейдите в Приложения и , дважды щелкните Android File Transfer .
(Изображение предоставлено Future) 5. Если вы используете Apple Silicon Mac, вам необходимо установить Rosetta, которая позволяет программам, написанным для компьютеров Mac на базе Intel, работать на машинах Apple на базе Silicon. При появлении запроса выберите Установить . После установки Rosetta снова откройте приложения и , снова дважды щелкните Android File Transfer .
При появлении запроса выберите Установить . После установки Rosetta снова откройте приложения и , снова дважды щелкните Android File Transfer .
6. Если вы впервые запускаете программное обеспечение, вы можете получить всплывающее окно системы безопасности с вопросом, уверены ли вы, что хотите открыть программу, загруженную из Интернета. Нажмите Открыть .
(Изображение предоставлено Future)7. Приложение Android File Transfer откроет окно, предоставляя вам доступ к вашему телефону Android, как к съемному устройству хранения данных. Чтобы получить доступ к фотографиям на телефоне, щелкните DCIM , затем щелкните Камера в раскрывающемся меню файлов.
(Изображение предоставлено Future) 8. Откройте окно Finder и перейдите туда, куда вы хотите отправить фотографии на вашем Mac. Затем выберите фотографии, которые вы хотите переместить в окне передачи файлов Android, прежде чем перетащить их в Finder .
Затем выберите фотографии, которые вы хотите переместить в окне передачи файлов Android, прежде чем перетащить их в Finder .
И мы закончили. Теперь вы знаете, как перенести фотографии с Android на ПК, узнать, как удалить программы в Windows 11, как установить приложения Android в Windows 11 и как включить историю буфера обмена в Windows. У нас также есть множество руководств на тему Android, в том числе о том, как сбросить настройки телефона Android, как очистить кэш на Samsung Galaxy S22 и как обмениваться файлами между Android и iPhone.
Получите мгновенный доступ к последним новостям, самым горячим обзорам, выгодным предложениям и полезным советам.
Свяжитесь со мной, чтобы сообщить о новостях и предложениях от других брендов Future. Получайте электронные письма от нас от имени наших надежных партнеров или спонсоров. Дейл Фокс — независимый журналист из Великобритании. Он был техническим ботаником с детства, когда он использовал деньги от своей первой работы разносчиком газет, чтобы купить подписку на журнал GamesMaster.



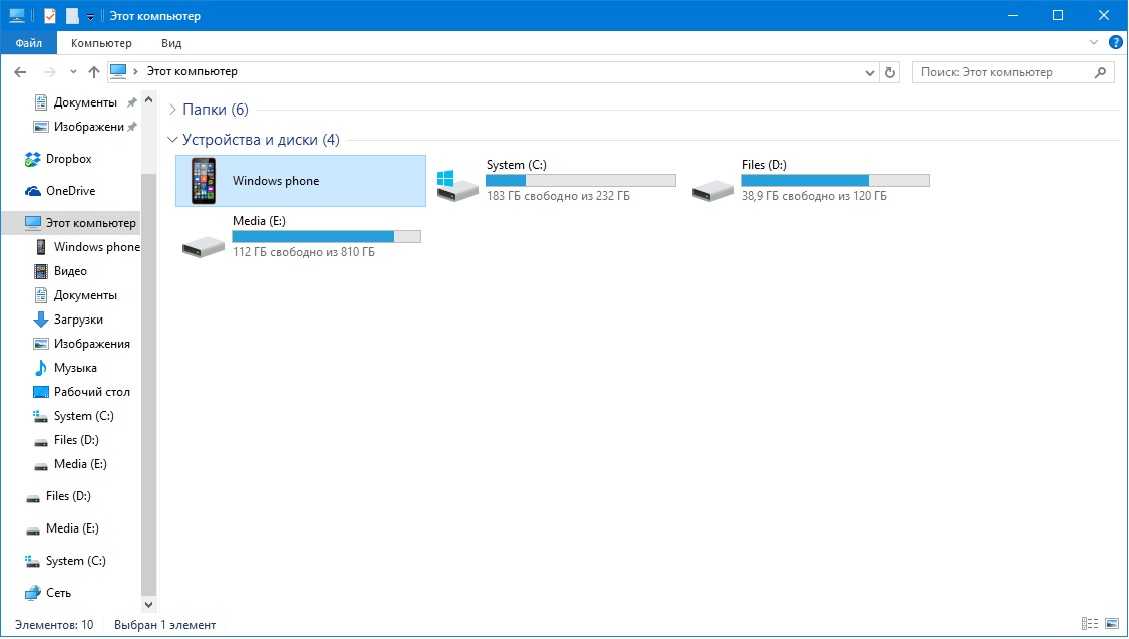 Кликните по модулю правой кнопкой мыши и в открывшемся меню выберите «Включить».
Кликните по модулю правой кнопкой мыши и в открывшемся меню выберите «Включить».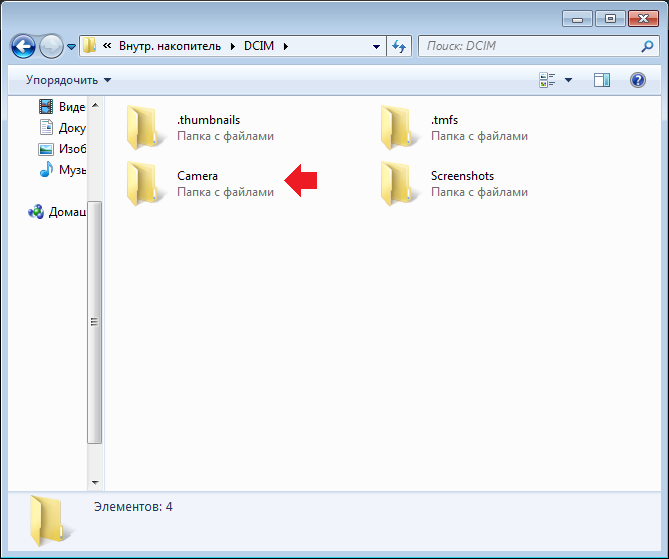

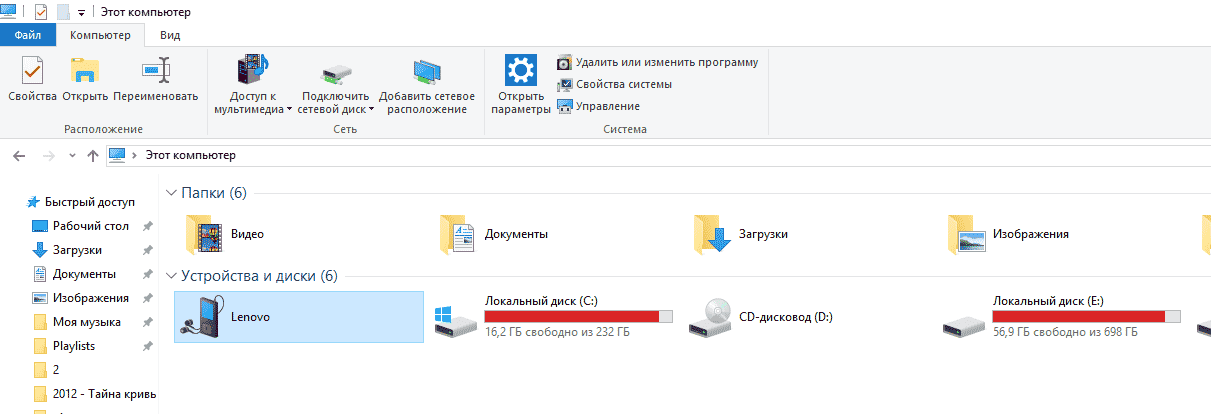


 Альтернативный способ переноса фотографий с Android на ПК с помощью Google Диска
Альтернативный способ переноса фотографий с Android на ПК с помощью Google Диска