Подключение и настройка мобильного интернета через модем к компьютеру
Чтобы понять, как подключить модем к компьютеру и настроить интернет, следует учитывать особенности устройств, возможные варианты активации, плюсы и минусы тех или иных методик. Если установить по стандартной схеме модем не получилось, можно воспользоваться альтернативными вариантами, а также узнать о решениях проблемных ситуаций.
Подключение к сетиОсобенности устройств
Существует два вида приборов: ADSL и USB модемы. Чтобы понять, как настроить юсб модем или модель ADSL, следует определить ряд особенностей устройств.
- ADSL — это устаревшая модификация модема. Большинство сотовых провайдеров больше не предоставляют сетевое подключение с помощью этого прибора.
- ADSL-модем не подойдет для квартиры в многоэтажном доме.
- Если нет возможности подключиться к телефонному кабелю, лучше выбрать ЮСБ.
- Устройство ADSL подключается через DLS порт и абоненту придется выбирать: иметь постоянно свободный телефонный канал или пользоваться интернетом.
 В последнем случае линия телефонии будет деактивирована.
В последнем случае линия телефонии будет деактивирована. - Чтобы пользоваться USB-модемом, необходимо выбрать надежного оператора. Не все провайдеры предоставляют качественное соединение вне городской черты.
Настройка обоих устройств проводится через компьютерное оборудование, после того, как модем подключен.
Преимущества и недостатки использования USB модема
Прежде чем рассматривать инструкции, как подключиться к интернету через модем, следует определиться с устройством. В связи с тем, что ADSL — это старая технология интернет-соединения, ей продолжают пользоваться в небольших городах и удаленных населенных пунктах. Этот вариант лучше для тех, кто продолжает пользоваться проводной телефонией или местные операторы связи не гарантирую надежную связь.
Для жителей мегаполисов лучше отдать предпочтение USB моделям. Основные достоинства: беспроводная связь, быстрота подключения и легкость настройки. Абонент всегда сможет сменить провайдера, если не будет удовлетворен его услугами связи. Для этого достаточно сменить сим-карту, расторгнуть один контракт и подписать другой, выбрав удобную тарификацию.
Для этого достаточно сменить сим-карту, расторгнуть один контракт и подписать другой, выбрав удобную тарификацию.
Внимание! Чтобы подключить юсб-модем, не потребуется много проводов и розеток, но кабельный интернет дает более надежное соединение.
Если отключают электроэнергию, то человек не сможет выйти в сеть через ADSL линию, а вот USB можно взять с собой в дорогу и подключаться в любом месте, в любое время. Все дело в том, что юсб-модем получает питание от компьютера или лэптопа и не зависит от общего электричества.
Подключение через ADSLКак подключиться
Чтобы понимать, как подключить интернет к компьютеру через модем, следует определить, какая технология связи, есть ли все необходимые инструменты для этого процесса. Выбрав модель модема, можно изучать алгоритм установки, подключения и настройки приборов. Эти процессы, в зависимости от типа устройств и способов, сильно отличаются, поэтому их нужно рассматривать отдельно.
USB модем
Чтобы подключаться через USB-модем, необходимо сделать три вещи: купить прибор, выбрать оператора и тарификацию, провести процесс активации интернета.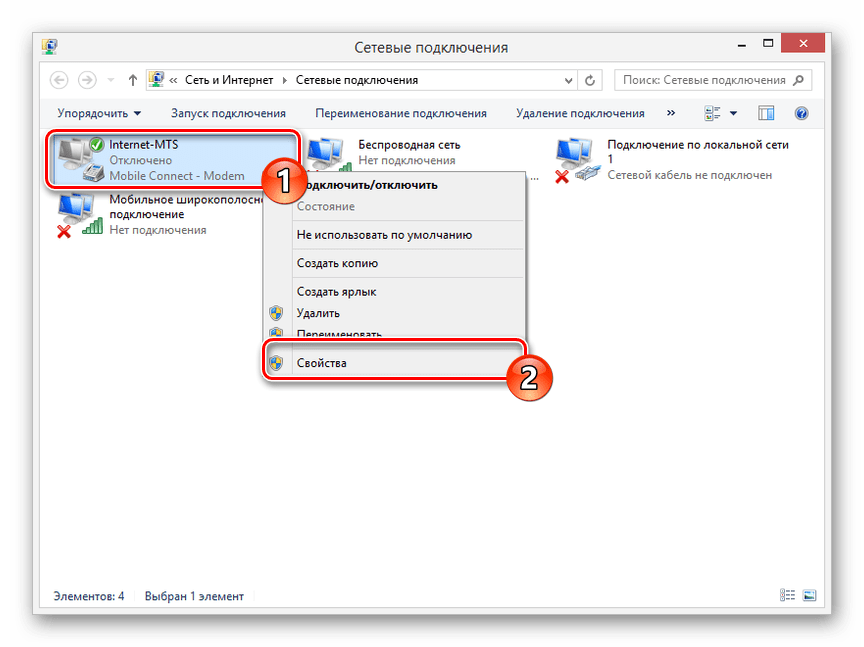 Подробно про каждый шаг:
Подробно про каждый шаг:
- Лучше приобретать модем того провайдера, с кем будет заключено сотрудничество. Иногда операторы предоставляют оборудование бесплатно, если человек подключается к их тарифу.
- Подписать договор, внести абонентскую плату, получить прибор и сим-карту.
- Вставить телекоммуникационный аппарат в разъем компьютера или ноутбука в торец корпуса.
- Далее нужно установить драйвера, следуя подсказкам на экране.
На заметку! Фактически подключение завершено, но пока пользователь не сможет выходить в сеть. Для этого требуется дополнительная настройка.
Сегодня USB-модемы, которые выглядят как флешка, продают все крупные сотовые операторы. Брендированные устройства есть у МТС, Билайн, Мегафон, Yota. Если не хочется покупать прибор с привязкой к мобильному оператору, можно на Алиэкспресс заказать универсальные модели Byfly, Huawei, ZTE.
Следует помнить, что усб модемы не всегда корректно работают на Windows XP.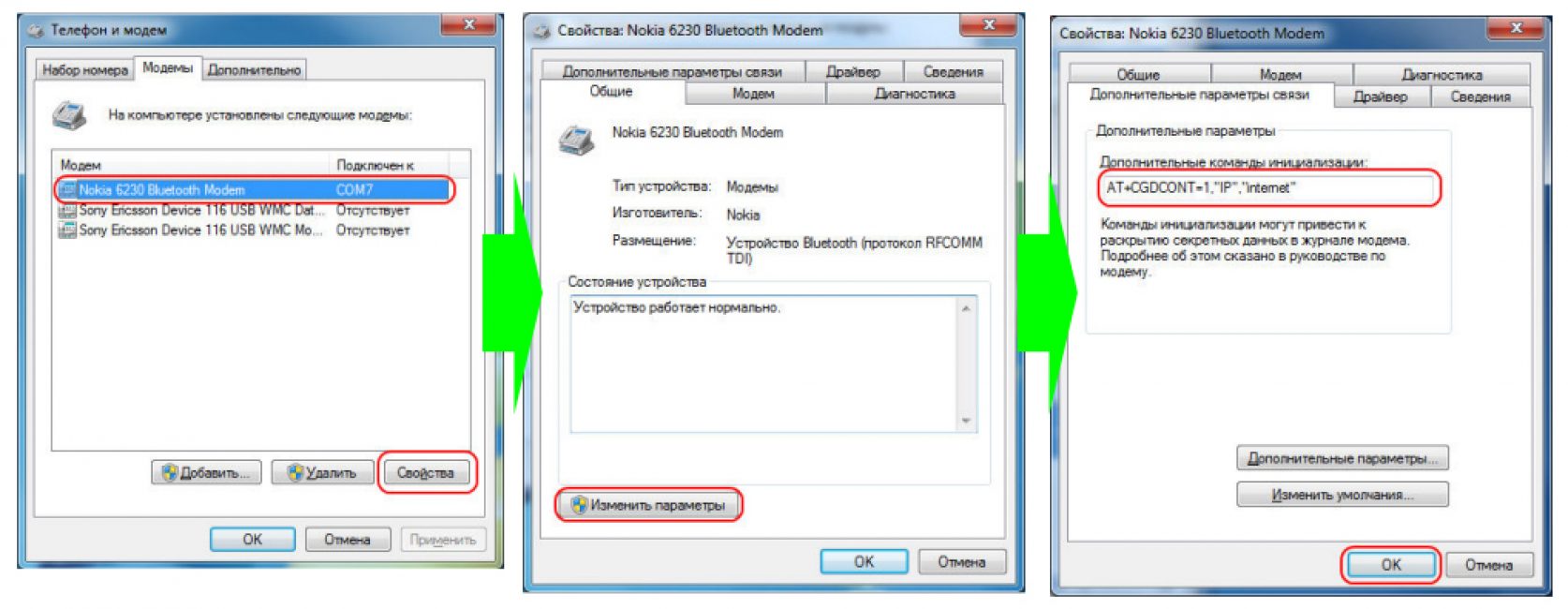 В этом случае сеть Internet будет недоступна.
В этом случае сеть Internet будет недоступна.
ADSL
Чтобы подсоединить интернет к своей технике с помощью ADSL-модема, также потребуется заключить договор с оператором. Самый популярный провайдер проводной сети — Ростелеком, но в каждом городе есть небольшие надежные компании, которые также предоставляют такие услуги. После того, как контракт подписан, к человеку приедет сотрудник телекоммуникационной фирмы, чтобы провести провода и внести другие характерные установки.
Новому абоненту предоставляется: логин и пароль, IP-адрес, DNS-шлюз. Первые данные прописываются в договоре, а другие уже встроенный в отдельный интернет-канал, которым будет пользоваться человек. После того, как все провода подсоединены, пользователю потребуется зайти в свой личный кабинет и закончить установку.
Процесс активации модема через ADSL или ЮСБМожно ли подключить к ADSL-модему маршрутизатор
Чтобы подсоединять модем через маршрутизатор, предусмотрена иная пошаговая инструкция. Весь процесс проводится в компьютере:
- Зайти в компьютерное меню и открыть «Панель управления».

- Найти в кладку «Сеть и интернет».
- Перейти в меню «Изменение параметров адаптера».
- Обнаружить нужный вариант подключения.
- Перейти в подпункт «Свойства» с помощью нажатия правой кнопки мыши.
Конкретно маршрутизатор работает по протоколу № 4, который и следует выбрать. На компьютере он отображается аббревиатурой TCP/IPv4. Когда появится пустое поле, в него вносятся данные провайдера. Завершает процесс сохранение внесенных изменений. После этого роутер будет получать пакеты данных от модема и раздавать остальным устройствам.
Подключение через маршрутизаторСмартфон в качестве модема
Если у человека нет возможности приобретать и устанавливать модемный прибор, он может использовать свой мобильный аппарат в качестве проводника интернета. Для этого необходимо в смартфоне активировать «Точку доступа», а в компьютере зайти в «Панель управления» и подключиться в появившемуся каналу.
Для соединения вносится проверочный код. Его данные можно найти в телефоне, во вкладке «Точка доступа».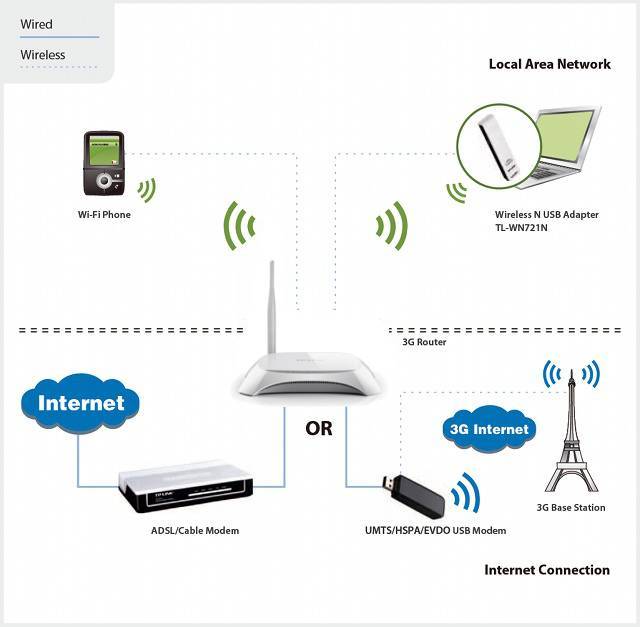
Внимание! В телефоне прописан автоматически созданный пароль, который может изменить владелец аппарата для удобства подключения.
Установка официального софта
Подключение к интернету через модем невозможно, если на нем не установлен софт. Для этого нужно выбрать продукт, зайти на его официальный сайт и провести скачивание.
Для примера взята популярная бесплатная утилита — ZipSoft. Алгоритм действий:
- Скачать и запустить загруженный ярлык.
- В главном окне софта выбрать раздел — «Рекомендуемые».
- Перейти в раздел «ТОП-50».
- Нажать кнопку «Добавить в установку» всех необходимых приложений.
- В разделе «Выбранное» нажать кнопку «Установить».
Когда процесс скачивания подойдет к концу, программы автоматически запустятся и проведут самостоятельный процесс установки программного обеспечения (софта) на компьютер.
Бесплатная утилита ZipSoft поможет установить драйвераНастройка модема для подключения в интернет сети
Выяснив, как подключиться к интернету через usb модем, потребуется провести дополнительные установки, чтобы персональный компьютер присоединился к сети. Для этого потребуется:
Для этого потребуется:
- Зайти в раздел «Управления сетями».
- Найти пункт «Настройки».
- Настроить интерфейс: выбрать язык, параметры.
- Ввести данные о точке доступа оператора.
- Придумать и ввести логин и пароль.
Последняя позиция очень важна. Если человек проигнорирует эти параметры, то к его интернет узлу беспрепятственно сможет подключиться любое устройство и тратить трафик.
Как обновить драйверы модема
Если все действия проведены, но сеть на ноутбуке не появилась, значит, нужно установить или обновить системные драйвера. Для этого нужно в интернете найти файлы, которые оптимизированы под конкретную компьютерную технику.
Скачивать драйвера нужно на официальном сайте компании. После того, как они будут установлены на устройство, связь должна появиться. Если драйвера в компьютере есть, то иногда их достаточно обновить через «Диспетчер устройств».
Как обновить драйверы модемаВозможные проблемы и их решения
Если система работает некорректно, то иногда рекомендовано откатить настройки до базовых, но тогда придется проводить повторную установку и настройку.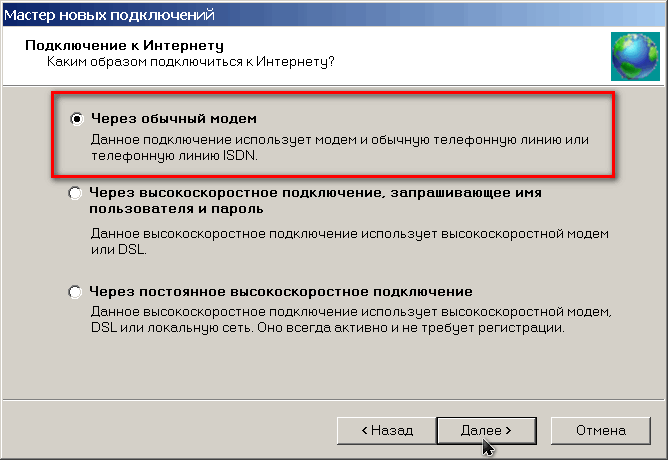 Если не получается зайти в сеть, то можно подключиться с использованием web-интерфейса. В поисковике нужно вбить «192.168.1.1» или решить проблему вручную:
Если не получается зайти в сеть, то можно подключиться с использованием web-интерфейса. В поисковике нужно вбить «192.168.1.1» или решить проблему вручную:
- Зайти в «Панель управления».
- Выбрать «Сеть и интернет».
- Перейти в «Центр управления сетями и общим доступом».
Кликнуть на позицию «Изменения параметров адаптера» и зайти в систему, использовав логин и пароль, прописанные в договоре. Другой выход из положения:
- зайти в раздел «Net», «Network» или «WAN»;
- открыть меню «Connections»;
- выбрать вкладку «Add», «DSL protocol» или «Connection Type»;
- кликнуть на позицию «PPPoE» и заполнить параметры PVC;
- заполнить все строчки формы.
Завершит процесс сохранение изменений и перезагрузка устройства.
Человек может самостоятельно настраивать и подключать ADSL и USB модемы, если следовать предложенным инструкциям. Разница в том, что первый вариант предоставляет доступ к сети посредством телефонной линии, а второй — активирует интернет с помощью стандартного разъёма на персональном компьютере и услуг мобильного оператора.
Что нужно для того, что бы подключить интернет с USB модема на два компьютера?
У меня имеется компьютер с одним выходом в интернет, при покупке ноутбука, у меня возник вопрос, как подключить интернет с USB модема на два компьютера.
Так как я живу в деревне, и инновационные технологии меня еще не скоро порадуют, а покупать второй USB модем, у меня нет никакого вдохновения, так что я решил эту проблему следующим образом.
А вы знаете, как подключить интернет с USB модема на два компьютера?
На тестируемых моделях установлено Windows XP на компьютере, а на ноутбуке Windows 7.
Для этой методики мне понадобится;
- Сетевой кабель, для подключения к ноутбуку типа (UTP 5 cat).

- Два штекера типа 8p8c или как в народе называют (RJ-45).
- Инструмент для обжимки кабеля, можно и простой отверткой.
Подключение кабеля производится как указано на картинке.
EIA\TIA — 568B
Данную процедуру подключения сетевого кабеля производим с обеих сторон.
Если у вас нет USB модема. а присутствует оптоволоконное подключение к вашему компьютеру, то вы можете вставит вторую сетевую карту, что бы в дальнейшем с нее организовать раздачу интернет трафика для нашего ноутбука.
После того как мы вставили вторую сетевую карту у нас появится еще один значок подключения, выбираем этот значок, заходим в меню ПУСК-ПАНЕЛЬ УПРАВЛЕНИЯ-СЕТЕВЫЕ ПОДКЛЮЧЕНИЯ.
В этом окне отразится значок активного подключения кабеля к сетевой карте и значок второй нашей сетевой карты. которую мы и будем использовать в качестве сервера для раздачи интернет трафика.
1.Щелкаем правой кнопкой мышки по значку (подключения по локальной сети).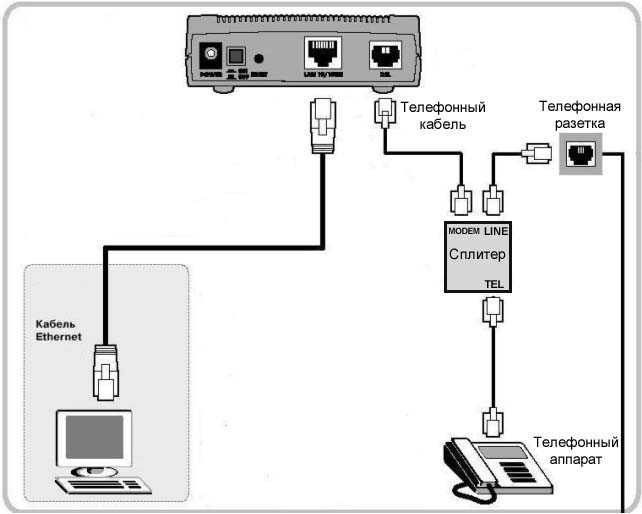
2. Далее заходим в пункт свойства, снимаем все выделенные галочки кроме ( Протокола интернета TCP\IP).
3.На пункте ( дополнительно), необходимо поставить тоже галочку.
4. После этого в пункте ( Разрешить другим пользователям сети использовать подключение к интернету данного компьютера).
5. Выбираем в пункте подключения (локальная сеть).
6. Жмем ОК.
Все, наша вставленная дополнительная сетевая карта настроена для дальнейшего подключения.
В результате мы имеем компьютер с USB модемом или оптоволоконным кабелем ADSL модема, в качестве сервера, с которого мы должны организовать раздачу интернет трафика для нашего ноутбука.
После того как вы соединили штекеры и кабель друг к другу соединяем этим кабелем порты сетевых карт компьютера и ноутбука.
На компьютере, где у нас присутствует интернет соединение, мы настраиваем раздачу интернет трафика для нашего ноутбука.
Для этого заходим в сетевые подключения——свойства——— Протокол интернета TCP\IP——свойства и назначаем нашему компьютеру-серверу IP-адрес, например (192.
Теперь мы переходим к настройке нашего ноутбука.
Заходим в меню ПУСК——ПАНЕЛЬ УПРАВЛЕНИЯ———ЦЕНТ УПРАВЛЕНИЯ СЕТЯМИ И ОБЩИМ ДОСТУПОМ——ПОДКЛЮЧЕНИЯ ПО ЛОКАЛЬНОЙ СЕТИ——СВОЙСТВА——ПРОТОКОЛ ИНТЕРНЕТА ВЕРСИИ 4 (TCP/IPv4).
Осуществляем ту же процедуру, что и с настройкой основного компьютера -сервера, но его адрес будет немного другой, Ip адрес (192.168.0.2), а маска подсети будет той же (255.255.255.0), IP-адрес основного шлюза и предпочитаемого DNS-сервера будут в общих настройках нашей сети одинаковые:
Дальше от нас требуется создать одну рабочую группу для нашего компьютера и ноутбука. что бы они видели друг друга в сети.
Для этого открываем значок на компьютере-сервере, МОЙ КОМПЬЮТЕР———СВОЙСТВА———вкладка ИМЯ КОМПЬЮТЕРА——ИЗМЕНИТЬ и ставим свою надпись в этой строчке.
Теперь подобную процедуру выполняем на ноутбуке, Выбираем меню ПУСК, затем правой кнопкой мышки щелкаем по значку КОМПЬЮТЕР, выбираем меню пункта СВОЙСТВА,, далее выбираем ДОПОЛНИТЕЛЬНЫЕ ПАРАМЕТРЫ СИСТЕМЫ——— ИМЯ КОМПЬЮТЕРА——-ИЗМЕНИТЬ—— и ставим это же название нашей рабочей группы на ноутбуке.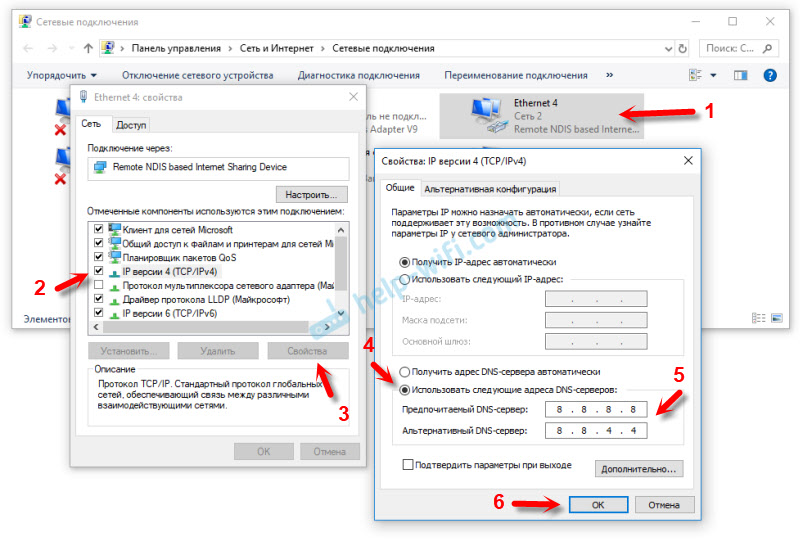 что и на компьютере сервере.
что и на компьютере сервере.
Жмем ОК, и наша сетка с выходом в интернет готова. Можем теперь это проверить с помощью Pinga сети через командную строку.
Мышкой жмем кнопку ПУСК———ВЫПОЛНИТЬ, и в появившемся окне вводим команду CMD.
В появившейся командной строке будет видна статистика работы всей сети.
Вот мы с вами и разобрали, как подключить интернет с USB модема на два компьютера.
Если эта статья, была полезна Вам, поделитесь ею со своими друзьями в социальных сетях, или у вас возникли вопросы и предложения, то напишите в комментариях к статье ниже.
Как установить и настроить USB-модем на ПК с Windows
Опубликовано от Enigma
Это все еще серия подключений к Интернету, и в этом руководстве мы обсудим, как настроить / установить и настроить USB-модем (например, MTN, Airtel, GLO, Etisalat и т. Д.) На вашем ПК с Windows. Если вы решите использовать Wi-Fi, рассмотрите возможность прочтения этих руководств @ https://www.hovatek.com/blog/how-to-tether-share-an-internet-connection-on-an-android-phone-using- wi-fi-bluetooth-and-usb-cord/ и https://www.hovatek.com/blog/how-to-share-an-internet-connection-data-plan-megabytes-between-android-and-pc /
Д.) На вашем ПК с Windows. Если вы решите использовать Wi-Fi, рассмотрите возможность прочтения этих руководств @ https://www.hovatek.com/blog/how-to-tether-share-an-internet-connection-on-an-android-phone-using- wi-fi-bluetooth-and-usb-cord/ и https://www.hovatek.com/blog/how-to-share-an-internet-connection-data-plan-megabytes-between-android-and-pc /
Какие проблемы обычно связаны с USB-модемами?
Некоторые проблемы, с которыми вы можете столкнуться:- Перегрев: модем (а иногда и ПК) может перегреваться. Убедитесь, что модем подключен к хорошему порту, когда он используется, а затем отключен и удален, когда он не используется. Вы также можете использовать некоторые методы охлаждения ПК (см. https://www.hovatek.com/blog/how-to-resolve-the-problem-of-an-overheating-laptop-pc/)
- Нет/низкий уровень сигнала: если сигнал слабый, попробуйте изменить порты и местоположение. Если на модеме указано «Неверная SIM-карта», значит, он привязан к другой сети и его необходимо разблокировать (см.
 https://www.hovatek.com/blog/how-to-unlock-a-modem/ )
https://www.hovatek.com/blog/how-to-unlock-a-modem/ ) - Модем не обнаружен: это может быть проблема с аппаратным обеспечением (порт/модем) или с драйвером. Попробуйте удалить драйвер модема (в разделе «Диспетчер устройств», затем «Программы») и установить его вручную (с помощью DVD-диска, установщика или другого модема). Также попробуйте другие порты и модем на другом ПК.
- Частое отключение: это часто связано с сетью, но также может быть связано с незакрепленным портом/перемещением модема при подключении к ПК
Как настроить/установить USB-модем на ПК с Windows?
В этом руководстве мы будем использовать разблокированный модем GLO BOLT, поэтому этот метод применим ко многим другим подобным USB-модемам.
3. Дважды щелкните имя модема, чтобы начать установку. должен появиться мастер установки, нажмите «Далее»
6. Оставьте место установки по умолчанию, если вы не знаете, что это такое, и нажмите «Далее»
7. Должна начаться установка, дождитесь ее завершения
Должна начаться установка, дождитесь ее завершения
8. Нажмите «Готово»
9 0007
9. Панель управления модема должна появиться автоматически. Если нет, запустите его с рабочего стола
Как настроить модем для работы в Интернете с моей SIM-карты?
Как упоминалось ранее, в этом руководстве мы используем разблокированный модем GLO BOLT, поэтому точные шаги могут отличаться для USB-модемов, но принцип тот же. Однако вам необходимо знать данные APN вашей сети. например:
Примечание. Если вы используете модем, который не поддерживает SIM-карты, или используете SIM-карту сети в фирменном модеме Сети, вам не нужно настраивать. просто нажмите «Подключиться», чтобы начать серфинг в Интернете.
| Сеть | АПН | Имя пользователя | Пароль |
| МТС | web.gprs.mtnnigeria.net | сеть | сеть |
| Аиртел | internet.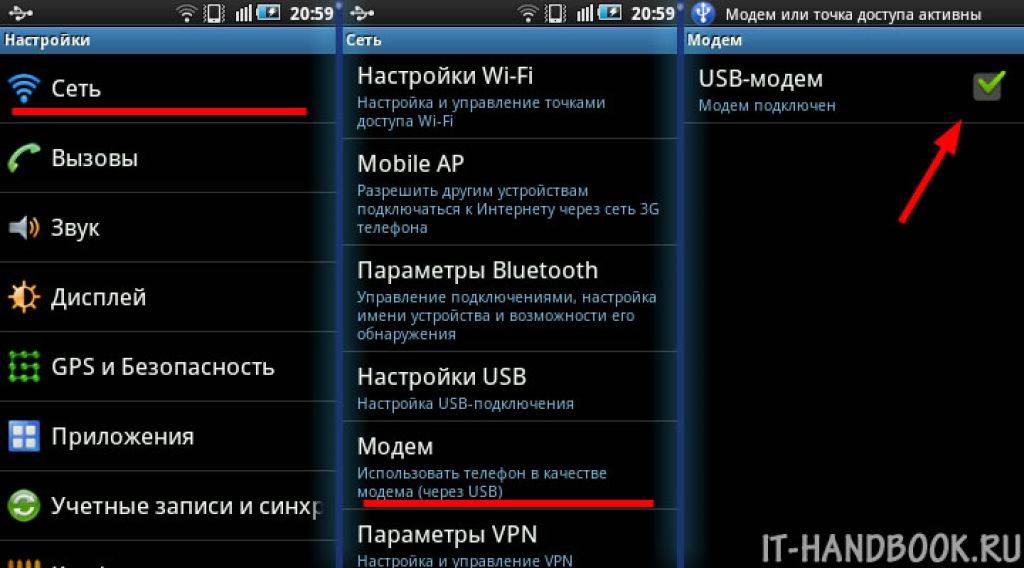 ng.zain.com ng.zain.com | не требуется | не требуется |
| ГЛО | глофлат | квартира | квартира |
| Этисалат | etisalat.com.ng | не требуется | не требуется |
Процедура
1. Запустите панель управления модема
2. Перейдите на вкладку Инструменты
3. Выберите Параметры..
4. Нажмите «Управление профилями»
5. Нажмите «Добавить». 007
7 , Вы можете выбрать сеть слева и нажать «Установить по умолчанию», чтобы сделать ее точкой доступа по умолчанию, или просто закрыть окно
8. Выберите точку доступа в раскрывающемся меню, затем нажмите «Подключиться» на расстоянии кнопки!
Учебники
Ноутбук/Настольный компьютер, Учебники
Как подключить модем к ПК [7 полезных советов]
Использование встроенного Wi-Fi — наша первая рекомендация
Владимир Попеску
Ответственный редактор
Будучи художником всю свою жизнь, а также играя в гандбол на профессиональном уровне, Владимир также развил страсть ко всему, что связано с компьютерами. С врожденным обаянием… читать далее
С врожденным обаянием… читать далее
Обновлено
Рассмотрено Влад Туричану
Влад Туричану
Главный редактор
Увлеченный технологиями, Windows и всем, что имеет кнопку питания, он тратил большую часть своего времени на развитие новых навыков и изучение мира технологий. Скоро… читать дальше
Раскрытие партнерской информации
- До появления беспроводных соединений подключение к Интернету с помощью кабеля Ethernet было единственным вариантом.
- Маршрутизаторы и модемы всегда были отдельными устройствами. Вместе они создают безопасную домашнюю сеть.
- В этом сообщении описаны некоторые способы подключения компьютера к Интернету без кабеля Ethernet.
XУСТАНОВИТЬ, щелкнув файл загрузки
Для устранения различных проблем с ПК мы рекомендуем Restoro PC Repair Tool: Это программное обеспечение исправит распространенные компьютерные ошибки, защитит вас от потери файлов, вредоносного ПО, аппаратного сбоя и оптимизирует ваш компьютер для достижения максимальной производительности.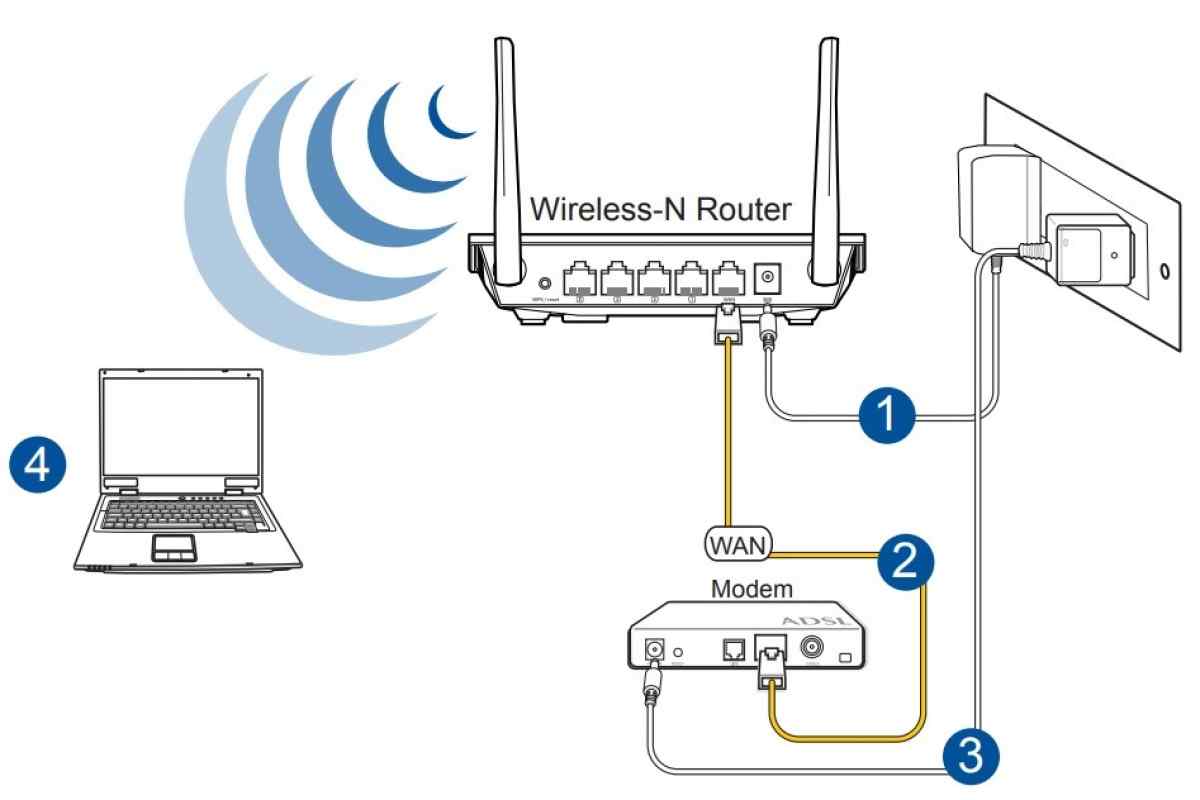 Исправьте проблемы с ПК и удалите вирусы прямо сейчас, выполнив 3 простых шага:
Исправьте проблемы с ПК и удалите вирусы прямо сейчас, выполнив 3 простых шага:- Загрузите Restoro PC Repair Tool , который поставляется с запатентованными технологиями (патент доступен здесь).
- Нажмите Начать сканирование , чтобы найти проблемы Windows, которые могут вызывать проблемы с ПК.
- Нажмите Восстановить все , чтобы устранить проблемы, влияющие на безопасность и производительность вашего компьютера.
- Restoro был загружен 0 читателями в этом месяце.
Вы все еще подключаете компьютер к модему с помощью кабеля Ethernet? Неважно, есть ли у вас старый настольный компьютер или ноутбук без возможностей Wi-Fi. Вы можете избавиться от этих кабелей, которые заставляют вас сидеть в одном месте, чтобы просматривать Интернет.
Несколько лет назад беспроводное соединение считалось передовой технологией. И подключение к Интернету с помощью кабеля было единственным вариантом.
Но теперь вы можете подключить почти все компьютеры с помощью беспроводного соединения. Продолжайте читать пост, чтобы узнать, как подключить ПК к модему без кабеля Ethernet.
Подключать ли компьютер к маршрутизатору или модему?
Вам необходимо подключить компьютер к маршрутизатору. Основной причиной этого является безопасность, даже если у вас один ПК.
Модем не является устройством безопасности, вместо этого он передает данные между вами и вашим провайдером Интернет-услуг (Internet Service Provider). Следовательно, он не обеспечивает защиту вашего компьютера от Интернета.
В чем разница между маршрутизатором и модемом?
Маршрутизатор соединяет все ваши устройства друг с другом в настройках проводного подключения к модему. Кроме того, он подключает ваш модем к вашим устройствам через кабель Ethernet или Wi-Fi, если он беспроводной.
Маршрутизаторы создают локальную сеть в вашем доме. Это позволяет устройствам обмениваться файлами и периферийными устройствами, такими как принтеры.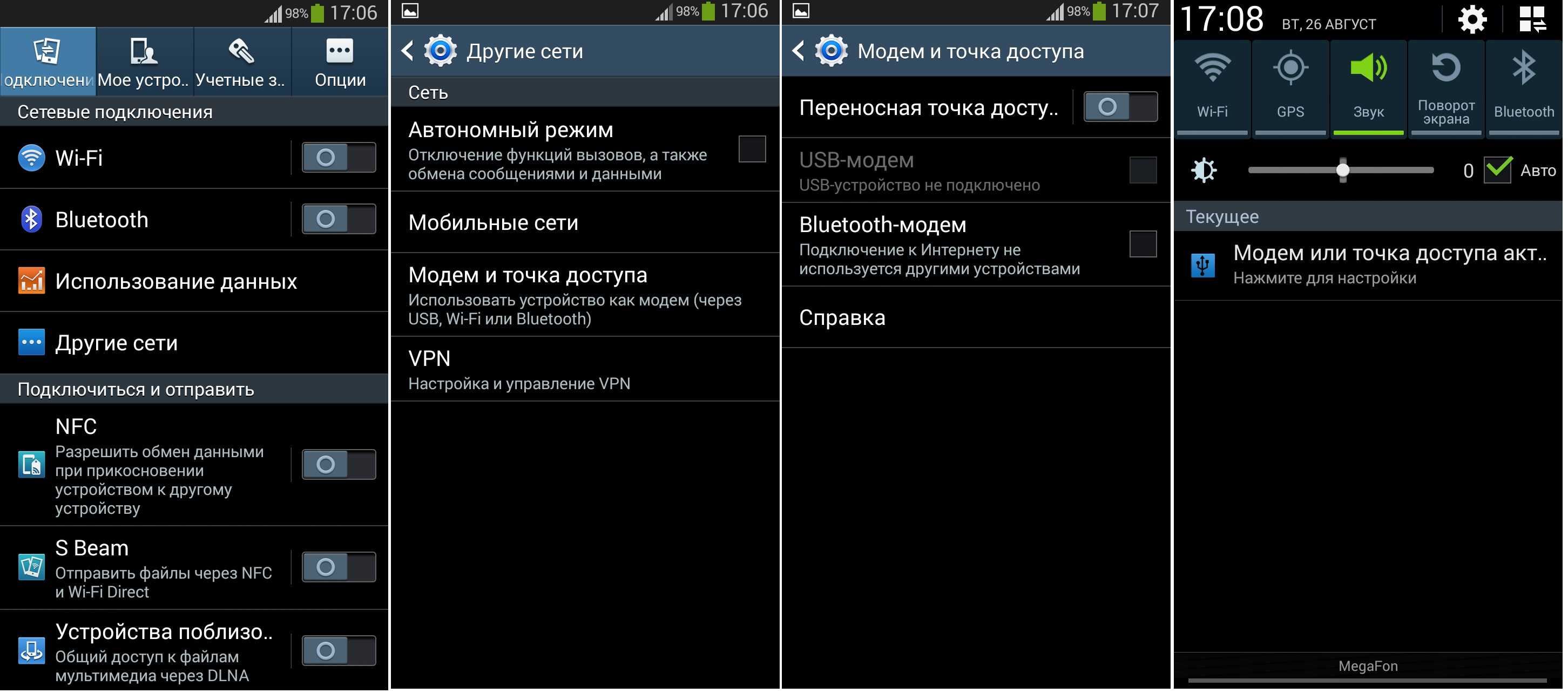 Он также управляет всей информацией, поступающей с каждого устройства, и гарантирует, что она попадет в нужное место.
Он также управляет всей информацией, поступающей с каждого устройства, и гарантирует, что она попадет в нужное место.
С другой стороны, модем — это устройство, которое соединяет ваш дом через кабельное соединение с вашим интернет-провайдером. Он транслирует сигналы от вашего интернет-провайдера на ваши локальные устройства для бесперебойного использования Интернета.
Соединение между вами и Интернетом обычно называется глобальной сетью (WAN). Кроме того, каждый модем имеет предварительно назначенный общедоступный IP-адрес, который идентифицирует его в Интернете.
Нужны ли мне и модем, и маршрутизатор?
Модем — это транслятор вашей сети, в то время как маршрутизатор можно рассматривать как контроллер трафика, который общается, поддерживает заказы и следит за тем, чтобы все было в безопасности.
Маршрутизаторы и модемы всегда были отдельными устройствами. Вместе они создают безопасную домашнюю сеть.
Однако с современными технологиями вам не нужен отдельный модем и роутер. Это связано с тем, что теперь доступна новая комбинация модема и маршрутизатора, которая объединяет два устройства в один мощный гаджет.
Это связано с тем, что теперь доступна новая комбинация модема и маршрутизатора, которая объединяет два устройства в один мощный гаджет.
Это многофункциональное устройство обеспечивает мощность, необходимую для простого подключения к вашим смарт-устройствам.
Быстрый совет:
Простое решение, если у вас уже есть ноутбук/компьютер, подключенный через кабель, — создать виртуальную точку доступа с помощью отличного инструмента Connectify Hotspot.
Точка доступа Connectify позволяет использовать компьютер в качестве точки доступа Wi-Fi и предоставлять доступ к Интернету всем вашим устройствам. Кроме того, он поставляется со встроенным блокировщиком рекламы для всех устройств, которые подключаются к вашей сети. Вы можете использовать Connectify везде, если у вас есть подключение к Интернету.
Точка доступа Connectify
Создайте точку доступа Wi-Fi со своего компьютера, когда вам это нужно.Бесплатно Посетите веб-сайт
Какой кабель может соединить ПК с модемом?
Для подключения ПК к модему требуется кабель Ethernet. Для этого вам нужно будет подключить его один конец к порту Ethernet или LAN на вашем модеме.
Для этого вам нужно будет подключить его один конец к порту Ethernet или LAN на вашем модеме.
Совет эксперта:
СПОНСОРЫ
Некоторые проблемы с ПК трудно решить, особенно когда речь идет о поврежденных репозиториях или отсутствующих файлах Windows. Если у вас возникли проблемы с исправлением ошибки, возможно, ваша система частично сломана.
Мы рекомендуем установить Restoro, инструмент, который просканирует ваш компьютер и определит причину неисправности.
Нажмите здесь, чтобы загрузить и начать ремонт.
А другой конец на рабочем столе или ноутбуке. Каждый модем поставляется с кабелем Ethernet, однако вы можете использовать и другие.
Как подключить компьютер к модему?
1. Используйте встроенный Wi-Fi
- Щелкните Windows + I , чтобы открыть Настройки .
- Нажмите Сеть и Интернет и выберите Wi-Fi .

- Выберите на Показать доступные сети .
- Выберите свою сеть и введите пароль для подключения к Интернету.
Вы можете использовать функцию Wi-Fi, которая предустановлена практически на всех современных устройствах. Термин встроенный Wi-Fi просто означает, что маршрутизатор встроен в само устройство.
Несколько пользователей жаловались на то, что Wi-Fi не работает в Windows. Будьте уверены, наш гид поможет вам это исправить.
2. Используйте PCI
Если ваше устройство не оснащено встроенным адаптером, вам потребуется установить адаптер PCI Wi-Fi. При выборе этого адаптера вам придется учитывать совместимость адаптера как с вашим компьютером, так и с типом сигнала Wi-Fi.
3. Используйте внешний USB-адаптер Wi-Fi
USB-адаптер Wi-Fi также можно использовать, если вы хотите упростить его. Вы также можете использовать адаптер Wi-Fi plug-and-play, который подключается непосредственно к USB-кабелю вашего ПК.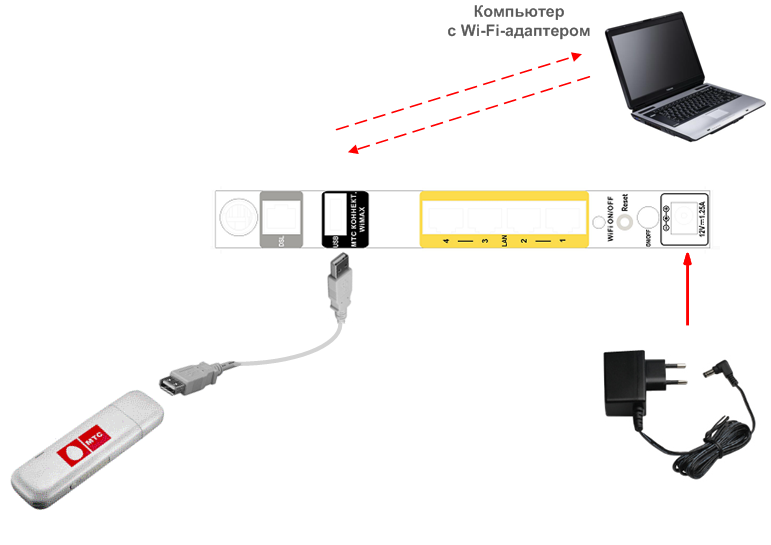
4. Используйте USB-кабель
Некоторые маршрутизаторы позволяют подключаться к Интернету через USB-кабель. Этот метод немного экспериментальный, так как не все маршрутизаторы могут это сделать.
Для поддерживаемых маршрутизаторов вы можете подключить модем сотовой связи 4G к порту USB, чтобы использовать его для подключения к Интернету.
5. Использование USB-модема
Вы также можете использовать Интернет на своем устройстве, подключив его к смартфону. Как только вы подключите свой смартфон к компьютеру, почему кабель USB, вы можете включить касание USB и поделиться своими мобильными данными с вашим устройством, чтобы продолжать использовать Интернет без кабеля Ethernet.
6. Установите коммутируемое подключение к Интернету
- Щелкните Windows + I , чтобы открыть Настройки .
- Нажмите Сеть и Интернет и выберите Набор номера .
- Выберите Установите новое соединение и следуйте инструкциям на экране.

Коммутируемое подключение к Интернету — это метод доступа к Интернету, при котором для установления соединения используются средства телефонной сети общего пользования. Эта сеть устанавливается путем набора телефонного номера на обычной телефонной линии.
7. Используйте свой смартфон
Вы также можете подключиться к Интернету по беспроводной сети с помощью своего смартфона. Это можно сделать, включив функцию точки доступа, а затем подключив компьютер с помощью Wi-Fi. Делать это очень просто и безопасно.
Кроме того, вы также можете установить лимит данных, чтобы отслеживать и минимизировать ежедневное использование данных.
Как подключить компьютер к Интернету без Ethernet?
Вы можете подключить свой компьютер к Интернету без кабеля Ethernet, используя беспроводное соединение. Настройка беспроводного соединения в вашем доме позволяет легко выходить в интернет.
Вот что необходимо для настройки беспроводного сетевого подключения:
- Широкополосное подключение к Интернету и модем
- Беспроводной маршрутизатор
- Адаптер беспроводной сети
Теперь посмотрим, как подключить USB-модем к ПК без кабеля Ethernet.


 В последнем случае линия телефонии будет деактивирована.
В последнем случае линия телефонии будет деактивирована.
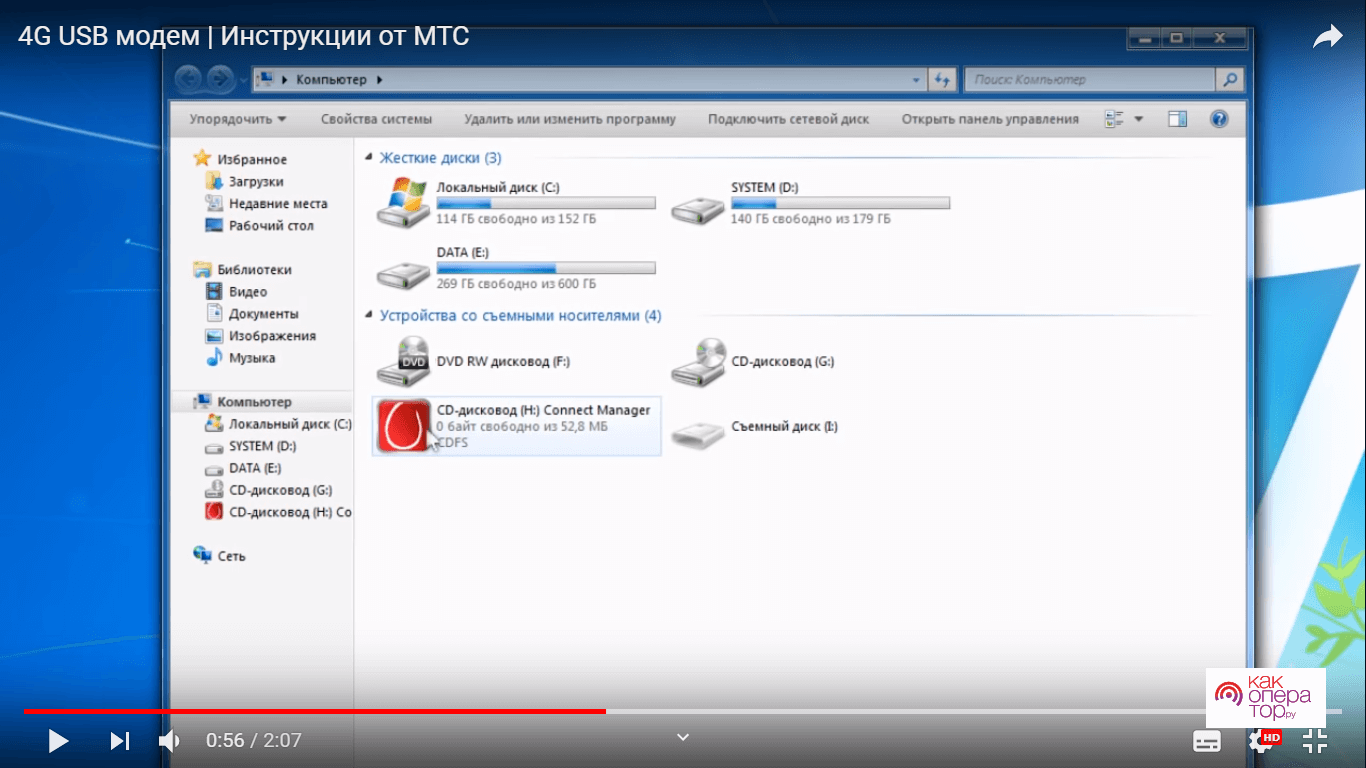
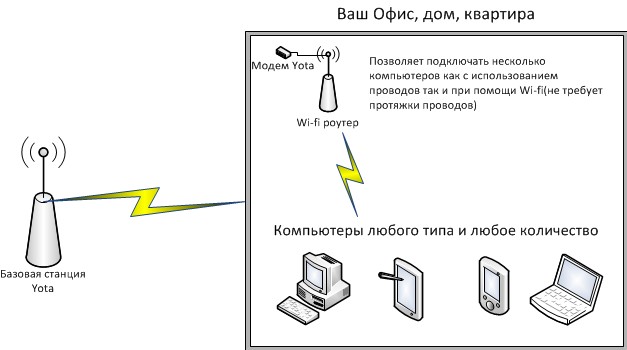 https://www.hovatek.com/blog/how-to-unlock-a-modem/ )
https://www.hovatek.com/blog/how-to-unlock-a-modem/ )
