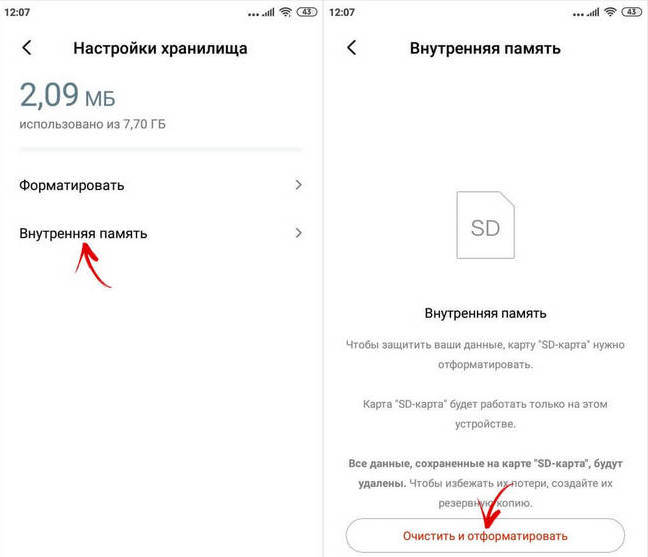Как перенести видео на карту памяти
Как перенести приложение или другие файлы на SD-карту в Андроид
Сегодня мы расскажем, как перенести на SD-карту телефона на Андроиде или планшете файлы внутренней памяти, приложения. А также о том, как хранить файлы и фото на microSD-карте, чтобы освободить место в памяти смартфона. Все способы простые и помогут избежать или отдалить момент появления сообщения «Недостаточно места» на вашем Андроид устройстве.
Что нужно знать о micro SD-картах
У многих недорогих смартфонов на Android имеется малый объем внутренней памяти (4 или 8 Гб). В то же время и 16 Гб не всегда хватает, ведь мало кто ограничивается парой фильмов и приложений. Многим пользователям хочется, чтобы на их гаджете помещалось как можно больше фотографий и видео в высоком разрешении, а также все любимые музыкальные композиции. К счастью, большинство смартфонов на Android поддерживают microSD-карты.
Перед покупкой карты нужно узнать, какой у гаджета максимальный объем памяти. У флагманов обычно доходит до 128 Гб и выше, но многие смартфоны на Андроид ограничиваются 32 Гб. Откровенно говоря, большинству пользователей такого объема памяти бывает достаточно.
У флагманов обычно доходит до 128 Гб и выше, но многие смартфоны на Андроид ограничиваются 32 Гб. Откровенно говоря, большинству пользователей такого объема памяти бывает достаточно.
После вставки microSD-карты можно будет задать новый путь сохранения для новых приложений, фото, видео, аудиофайлов и прочих; сменить место сохранения снимков в настройках камеры, а также скачанных в приложении Google Play Музыка композиций. Но как быть с приложениями, которые уже загружены на внутреннюю память смартфона?
Как перемещать приложения на SD карту в Андроид
Оговоримся сразу: не все приложения можно переместить на microSD-карту: на некоторых приложениях стоит защита, которая не даст этого сделать. Другими словами, пользователи смартфонов с 4 и 8 Гб встроенной памяти, привыкшие скачивать и устанавливать не один десяток приложений, даже при наличии microSD-карты могут столкнуться с проблемой нехватки памяти.
Возможность перемещения приложения на карту памяти, как правило, определяется разработчиком приложения, а иногда производителем устройства.
Например, Samsung Galaxy S7 – один из смартфонов, на котором можно перемещать приложения на SD-карту. Но эти приложения станут недоступны при извлечении карты памяти.
Для того чтобы узнать, возможно ли перенести то или иное приложение на microSD-карту, заходим в «Настройки», далее – в «Приложения» и выбираем нужное. На некоторых смартфонах на Андроид меню настроек может называться и выглядеть по-другому, но настройки приложений в любом случае должны быть.
На первой вкладке меню настроек приложений отображаются все загруженные приложения на смартфоне. На вкладке правее – те, что хранятся на SD-карте.
Для перемещения приложения, переходим во вкладку «Загруженные» и нажимаем на приложение. Для примера на скриншотах мы выбрали Clash of Clans.
Здесь будет пункт «Переместить на SD-карту», жмем по нему. После чего появится надпись «Перемещение», а по окончанию процесса пункт сменится на «Переместить на внутреннюю память». Теперь приложение появилось на вкладке «на SD-карте».
Также не лишним будет отметить, что многие загружаемые бесплатные приложения доступны для перемещения. А тем, кому часто не хватает имеющегося объема памяти, рекомендуем удалять приложения после использования.
Как переместить фотографии, видео и прочие файлы на SD-карту Android (карту памяти)
Для начала нужно перейти в «Настройки», далее зайти в раздел «Память», затем выбрать пункт «Перенести файлы на SD-карту». Не у всех устройств на Андроид имеется подобная опция, в этом случае придется перемещать файлы вручную.
Кроме того, можно при помощи компьютера или ноутбука также быстро и легко перемещать фото, видео, аудио и другие файлы. Для этого требуется лишь подключить смартфон к ПК по USB-кабелю.
Через компьютер можно просматривать содержимое как внутренней, так и внешней памяти (будут отображаться как два разных устройства). Для перемещения файлов на ОС Mac можно воспользоваться программой Android File Transfer, в которой внутренняя память и содержимое SD-карты отображаются на разных вкладках.
Здесь для перемещения файлов с внутренней памяти на внешнюю потребуется лишь перетащить их мышкой в любое удобное место, включая память самого компьютера. Главное, случайно не захватить системные файлы операционной системы Android.
Диспетчер файлов
Еще можно прибегнуть к помощи диспетчера файлов. У многих смартфонов на Андроид это приложение установлено по умолчанию. Если его нет, можно скачать бесплатный диспетчер файлов от Topnet999, однако среди пользователей Андроид-устройств ES Проводник пользуется наибольшей популярностью.
На самом верху будет вкладка «Память» – нажимаем на нее, чтобы увидеть все доступные виды памяти на смартфоне. «sdcard0» – обозначает внутреннюю память смартфона, а «sdcard1» – внешнюю. Начнем с перемещения фотографий.
Сначала открываем «sdcard0» и переходим в папку DCIM, затем – в Camera. Здесь хранятся снимки, сделанные на камеру смартфона. Нажимаем на три точки справа внизу и выбираем «Выбрать несколько файлов». Отмечаем нужные фотографии, которые хотим перенести на карту памяти.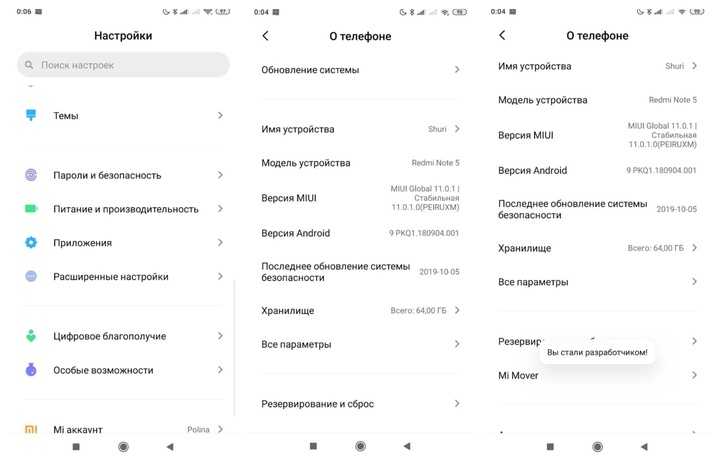 После этого выбираем «Переместить», переходим в нужную папку на microSD-карте и жмем на «Вставить».
После этого выбираем «Переместить», переходим в нужную папку на microSD-карте и жмем на «Вставить».
Как перенести фото и видео с телефона на карту памяти?
Если внутренняя память телефона уже заполнена, правильным решением будет перенести пользовательские файлы (фото, видео, картинки, музыку) на карту памяти microSD. Так вы освободите телефон и ускорите его работу.
Перенос файлов на карту памяти
- Вставьте карту памяти в свободный слот в телефоне.
- Откройте Проводник -> Фото и выделите фото- и видеофайлы, которые хотите перенести на карту памяти.
- Нажмите “Переместить” и выберите SD карта или Google Drive (если используете его как облачное хранилище файлов) – бесплатно дают 15 Гб места, фото без ограничений.
- Выберите папку (либо создайте новую), куда хотите перенести свои файлы и нажмите кнопку “Вставить”.
Теперь настроим, куда по умолчанию будут сохраняться фотографии и видео, снятые на камеру телефона. Установим также карту памяти SD.
Установим также карту памяти SD.
Перейдем в Настройки – О телефоне – Хранилище (Память устройства) и выберем “Настройки памяти”, как место для сохранения данных.
Здесь поочередно выбираем камеру и галерею и указываем опцию “Внешний накопитель, карта SD”.
Учитывайте, что при отсутствии карты памяти в телефоне, все файлы будут сохранятся во внутренней памяти телефона.
Если в телефоне нет карты памяти
Специально для тех пользователей, у кого в телефоне нет поддержки карты памяти microSD. Можно перекинуть все фотографии и видео на ПК через кабель.
Подсоединяем кабель к телефону и компьютеру. В телефоне в панели уведомлений выбираем режим работы USB – Передача файлов.
Тогда ваш телефон определится на ПК как отдельный диск (переносное устройство). Открываем его -> Внутренний накопитель. Нам нужна папка DCIM -> Camera. Перемещаем все фото и видео на компьютер.
Если папка, куда перемещаются фото и видео, уже содержит файлы с таким именем, появится запрос: Переименовать файлы, Заменить новыми или пропустить копирование.
Как перенести фото и другие файлы с внутренней памяти на SD карту телефона Samsung
Столкнувшись с распространённой проблемой, нехватки внутренней памяти, многие пользователи, приобретают дополнительный накопитель, внешнюю SD карту.
Установив её в устройство, возникает соответствующий вопрос, что делать дальше?
В сегодняшней статье, я постараюсь максимально просто, объяснить порядок действий, которые необходимо выполнить.
Так что помимо основной темы, мы разберём несколько дополнительных, итак приступим.
Как освободить память на телефоне Самсунг с помощью sd карты
Форматируем SD карту
Для правильной работы микро-карты на смартфоне, первым делом её необходимо отформатировать, после чего, с неё удалятся все ненужные данные.
Так-же, система Андроид создаст все необходимые папки на съёмном диске, и настроит его для дальнейшей работы.
Как это делается я подробно рассказал в этой статье.
Включаем сохранение фото и видео на SD карту
Для того чтобы все вновь сделанные фотографии и видео сохранялись на внешний накопитель, необходимо изменить настройки камеры, делается это следующим образом.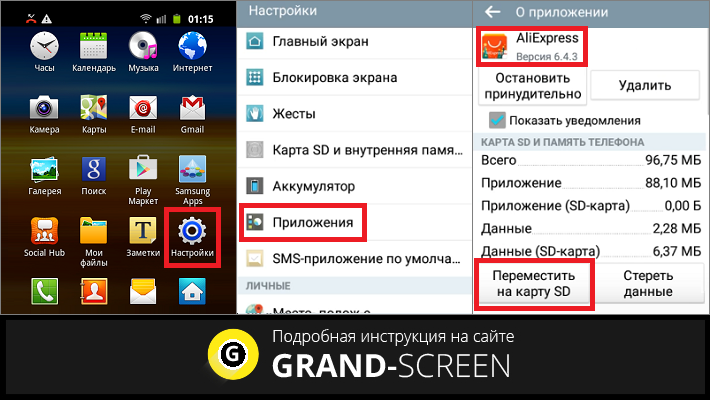
1. Заходим в приложение камера.
2. Открываем настройки, нажав на шестерёнку.
3. Находим пункт «Место хранения» и нажимаем на него.
4. Выставляем нужное значение.
5. Обязательно делаем любой снимок, чтобы на флешке создалась нужная папка, в которой буду хранится все будущие файлы, в неё мы и будем переносить фотки.
Переносим файлы
Для выполнения этой задачи, мы будем использовать родной менеджер файлов, который изначально установлен на каждом телефоне Самсунг.
Пример будет показан на фото, все остальные файлы, такие как музыка, документы и.т.д перемещаются аналогично.
1. Открываем меню приложений, и переходим в папку «Samsung».
2. Открываем приложение «Мои файлы».
3. Заходим в «Память устройства».
4. Далее переходим в папку «DCIM».
5. Открываем папку «Camera» в ней располагаются фотографии и видеозаписи.
6. Нажимаем на любой из объектов и удерживаем некоторое время.
7. Для того чтобы выделить остальные, жмём на кнопку «Все».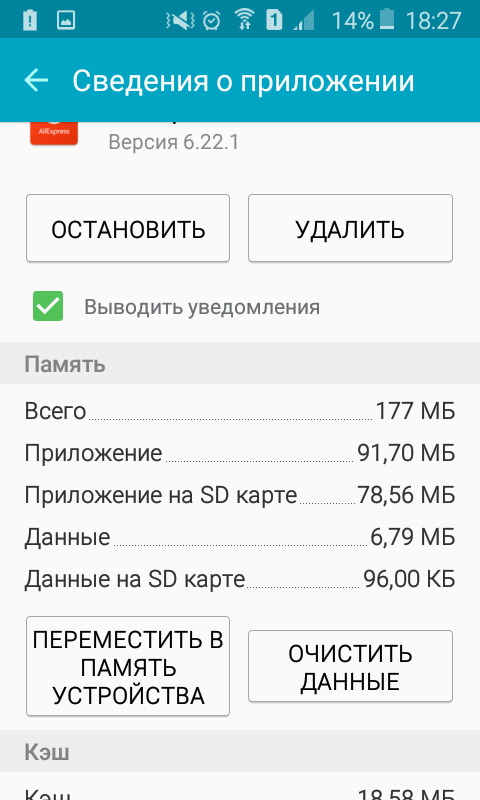
8. В нижнем меню, жмём на кнопку «Переместить». 9. Теперь нужно вернутся на главный экран, данного приложения, для этого несколько раз нажимаем на кнопку «Назад».
10. Переходим в раздел «Карта памяти».
11. Далее открываем папку «DCIM».
12. Заходим в папку «Camera».
13. Вот мы и на месте, жмём «Переместить сюда».
Что ещё можно переместить?
Если памяти по прежнему не хватает, на sd карту, можно скинуть сторонние приложения, как это делается, я рассказал здесь.
Как сохранить приложения на карту памяти Micro SD
Современные смартфоны способны решать самые различные задачи и позволяют хранить огромное количество информации. Не каждый пользователь знает, как перенести приложения на карту памяти на Lenovo. В статье разберем несколько способов. Подходят они только для смартфонов, которые поддерживают установку SD карты.
Содержание статьи
- Можно ли перенести данные приложений на Lenovo без Root прав
- Как перенести приложения на SD-карту на Lenovo
- С помощью Link2SD
- Через AppMgr III (App 2 SD)
- Советы
- Видео-инструкция: Перенос установленных приложений с внутренней памяти Lenovo на карту памяти
- Ответы на популярные вопросы
- Как из Play Маркет сразу установить приложение на карту памяти Lenovo?
- Можно ли перенести программу на флешку, которая предназначена для переноса софта?
- Могут ли остаточные файлы после удаления программы переместиться на встроенный накопитель?
- Можно ли перенести только кэш игры на съемный носитель?
Разработчики закрыли доступ к функции на всех смартфонах компании. Они объяснили это тем, что внешняя память медленнее встроенной. И если установить приложения на SD-карту, при запуске они будут подвисать, а могут и вообще не включиться. Функция была отключена для всех устройств Lenovo, с операционной системой начиная с Android 7 и выше.
Они объяснили это тем, что внешняя память медленнее встроенной. И если установить приложения на SD-карту, при запуске они будут подвисать, а могут и вообще не включиться. Функция была отключена для всех устройств Lenovo, с операционной системой начиная с Android 7 и выше.
Внутренней памяти может хватить для установки приложений, если все медиафайлы сохранять на флешку.
Если ваш телефон переполнен данными, следует их проанализировать и при необходимости удалить. Для этого выполните нижеописанные действия:
- Войти в пункт «Безопасность».
- Нажать кнопку «Очистка».
- В открывшемся окне появится информация о файлах, которые занимают место в телефоне.
Некоторые пользователи пытаются перенести приложения на флеш-накопитель
По умолчанию фотографии с камеры сохраняются на внутренний накопитель.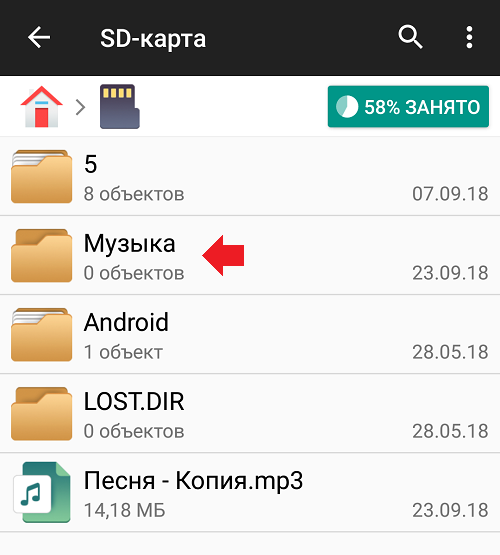 Чтобы не забивать память многочисленными снимками, в настройках укажите в качестве места сохранения флешку.
Чтобы не забивать память многочисленными снимками, в настройках укажите в качестве места сохранения флешку.
Метод подходит для смартфонов Lenovo, операционная система которых Android версии 6 и ниже. Самый простой метод, войти в настройки и выбрать пункт «Приложения». Необходимо нажать на программу или игру, которую нужно перенести на SD карту. В открывшемся окне нажимаем кнопку «Хранение» и выбираем «Переместить на карту памяти».
С помощью Link2SDПростой в использовании софт, доступный для скачивания на Google Play. Необходимо получить рут права, чтобы воспользоваться программой. Способ достаточно простой и в целом похож на системный. В настройках в выбранном приложении нужно нажать на кнопку «Перенести на SD карту».
Платная версия программы, обладает широким функционалом и не содержит назойливой рекламы.
Не всегда попытка перенести программы на внешний накопитель при помощи Link2SD может закончиться успехом. Проблема может возникнуть из-за неправильного получения root-прав. Следует проделать процедуру еще раз, строго соблюдая инструкцию. Также сложности могут возникнуть из-за сбоя в программном обеспечении и аппарат может зависнуть. В таком случае поможет перезагрузка смартфона.
Проблема может возникнуть из-за неправильного получения root-прав. Следует проделать процедуру еще раз, строго соблюдая инструкцию. Также сложности могут возникнуть из-за сбоя в программном обеспечении и аппарат может зависнуть. В таком случае поможет перезагрузка смартфона.
Программа поможет перенести все необходимые приложения без получения root-прав. Это наилучший способ, которым могут воспользоваться даже неопытные пользователи. Простой интерфейс позволит без проблем использовать программу.
- Запускаем AppMgr.
- В открывшемся окне появятся все приложения доступные для переноса.
- Выбираем необходимые.
- Жмем кнопку «Переместить на внешний накопитель».
Простые действия помогут освободить ПЗУ от лишних программ. Но помните, в дальнейшем использовании это приведет к лагам устройства.
Советы- Если приложение после переноса на внешнюю память перестало работать, следует перенести его обратно.
 Также, это приложение можно просто переустановить. В таком случае все настройки игры или программы собьются, их придется вводить заново.
Также, это приложение можно просто переустановить. В таком случае все настройки игры или программы собьются, их придется вводить заново. - Не храните личную информацию, во встроенной памяти. Переносите медиафайлы на флешку. Оставьте внутренний объем для установки приложений.
- Не засоряйте смартфон ненужными программами. Если вы скачали какое-то приложение, но, ни разу им не воспользовались, без раздумий удаляйте.
- Не забывайте делать бэкап всех данных. Это позволит восстановить информацию на смартфоне, если возникнут серьезные сбои в ПО.
- Если вы перенесли часть приложений на SD-карту, и после стали замечать проблемы в использовании телефона — стоит обратить внимание на полный сброс настроек.
Ответы на популярные вопросы
Теперь я хотел бы ответить на самые популярные вопросы которые присылают мне пользователи к данной статье
Как из Play Маркет сразу установить приложение на карту памяти Lenovo?На телефоны от компании Lenovo нельзя настраивать скачивание программ напрямую на SD. Как уже говорилось, это приводит к глюкам и подвисанию аппарата. Возможность устанавливать софт на флешку появляется, когда внутренняя память переполнена.
Как уже говорилось, это приводит к глюкам и подвисанию аппарата. Возможность устанавливать софт на флешку появляется, когда внутренняя память переполнена.
Переносить такие приложения можно, но не всегда. Все зависит от установок разработчиков. Если они разрешили перенос на карту памяти, значит, переместить получится.
Могут ли остаточные файлы после удаления программы переместиться на встроенный накопитель?Этого не произойдет, если во время переноса приложения не возникало проблем. Все файлы удалятся безвозвратно.
Можно ли перенести только кэш игры на съемный носитель?Перенести данные игр частично можно, для этого потребуется воспользоваться программой Folder Mount. Она требует обязательное наличие рут-прав. После переноса любая игра будет полноценно работать. В бесплатной версии есть недостаток, разрешается перенести кэш только трех игр. Подходит вариант для смартфонов Lenovo, а также для устройств от других производителей.
Подходит вариант для смартфонов Lenovo, а также для устройств от других производителей.
Вышеперечисленные способы и советы позволяют перенести почти все (за исключением стандартных) приложения непосредственно на карту памяти, установленную в телефон от компании Lenovo. Методы достаточно простые и не вызовут затруднений даже у начинающих пользователей.
Разработчики все же рекомендуют не переносить программы, так как это вызовет массу проблем с производительностью устройства в дальнейшем.
Нужна помощь в решении важной проблемы? Тогда задай любой вопрос о Lenovo и мы на него ответим!
3 способа переноса файлов с SD-карты Android на ПК
Многие пользователи Android привыкли перемещать файлы с SD-карты на компьютер для просмотра, редактирования, печати или просто для резервного копирования (нужно ли программное обеспечение для резервного копирования Android для ПК? ). Как правило, вы можете сделать это с помощью устройства чтения карт SD или адаптера.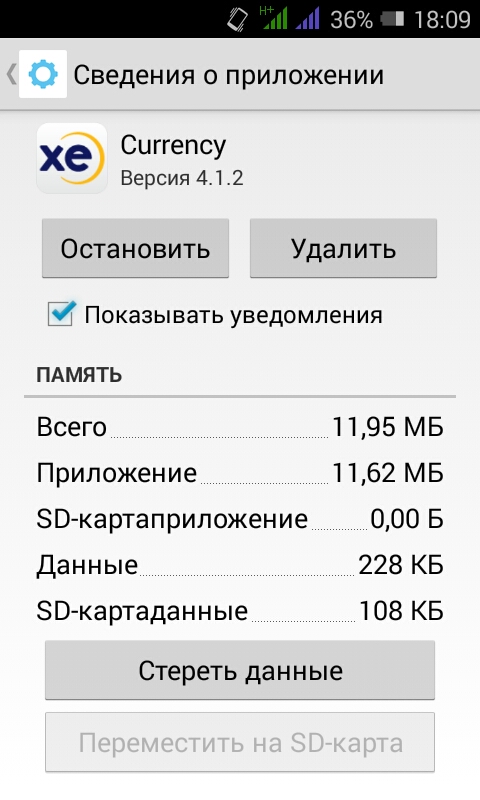 Тем не менее, если вы хотите упростить выбор и перемещение того, что уже есть на вашей карте, и того, что было удалено, есть ли инструмент, который может помочь перенести файлы с SD-карты Android на ПК 9?0004 ?
Тем не менее, если вы хотите упростить выбор и перемещение того, что уже есть на вашей карте, и того, что было удалено, есть ли инструмент, который может помочь перенести файлы с SD-карты Android на ПК 9?0004 ?
Что ж, просто прочитайте этот учебник, и вы обязательно найдете решение, которое вам больше всего нравится.
- Способ 1: Как напрямую перенести SD-карту телефона на компьютер
- Способ 2: Как перенести файлы с SD-карты Android на ПК через Doctor для Android
- Способ 3: Как скопировать SD-карту Android на ПК с помощью Dropbox
- Дополнительный совет: как перенести файлы с ПК на SD-карту с помощью перетаскивания?
Способ 1: Как напрямую перенести SD-карту телефона на компьютер
Как перенести файлы/память с SD-карты Android на компьютер? Использование SD-карты в качестве флэш-накопителя — хороший способ перенести фотографии/видео с SD-карты Android на компьютер. Это может быть достигнуто путем установки вашего телефона Android. Монтаж варьируется от телефона к телефону, и ниже приведены общие шаги.
Это может быть достигнуто путем установки вашего телефона Android. Монтаж варьируется от телефона к телефону, и ниже приведены общие шаги.
Как напрямую загрузить SD-карту в компьютер?
- С помощью USB-кабеля, входящего в комплект поставки телефона, подключите один его конец к телефону, а другой — к компьютеру.
- Позвольте Windows установить необходимые драйверы, если вы делаете это в первый раз; это может занять несколько минут.
- На устройстве Android потяните панель уведомлений вниз и коснитесь USB-подключено.
- Вам будет предложено «Смонтировать» для копирования файлов между компьютером и телефоном.
- Выберите «Смонтировать» и перейдите в «Мой компьютер».
- Ваша карта памяти появится в качестве опции в «Моем компьютере».
- Карта памяти будет отображаться как отдельный диск.
- Теперь вы можете легко копировать файлы с SD-карты на свой компьютер.
- После переноса отключите или извлеките карту памяти из компьютера, щелкнув правой кнопкой мыши и выбрав «Извлечь».
 Потяните вниз панель уведомлений на телефоне и выберите «Отключить USB-накопитель». Обратите внимание, что вы не можете создавать резервные копии таких данных, как приложения и данные приложений, таким образом.
Потяните вниз панель уведомлений на телефоне и выберите «Отключить USB-накопитель». Обратите внимание, что вы не можете создавать резервные копии таких данных, как приложения и данные приложений, таким образом.
Узнайте больше:
- Восстановление карты Micro SD: Как восстановить файлы с карты Micro SD?
- 3 простых способа переноса с SD-карты на iPhone
Способ 2: Как перенести файлы с SD-карты Android на ПК через Doctor для Android
Могу ли я подключить свою SD-карту к компьютеру и скопировать файлы напрямую? MobiKin Doctor для Android (Win и Mac) всегда готов помочь. Вы можете использовать этот инструмент для перемещения существующих и потерянных фотографий, музыки, видео и документов на свой ПК/Mac. Кроме того, он также позволяет извлекать различные типы данных из внутренней памяти Android с минимальными усилиями.
Почему стоит выбрать MobiKin Doctor для Android:
- Без проблем передавайте мультимедийные файлы с SD-карты на ПК/Mac.

- Восстановление данных из внутренней памяти Android без резервного копирования, включая контакты, SMS, журналы вызовов, фотографии, аудио, видео, музыку, приложения и т. д.
- Классифицировать существующие и удаленные данные на своем экране.
- Позволяет легко просматривать и выбирать данные на SD-карте для передачи.
- Плавная работа на различных SD-картах и устройствах Android, включая стандартные SD-карты, карты microSD, карты micro SDHC, карты micro SDXC, карты micro SDUC, карты Samsung, Huawei, Xiaomi, HTC, Motorola, Sony, LG, Google и т. д.
- Это не раскроет вашу конфиденциальность.
Как перенести карту micro SD на компьютер с Доктором для Android?
Шаг 1. Вставьте SD-карту в компьютер
Вставьте SD-карту в компьютер через устройство чтения карт. Запустите установленную программу и выберите «Восстановление SD-карты» в верхней части интерфейса.
Шаг 2. Сканируйте SD-карту с помощью программы
Вы увидите, что ваша SD-карта отображается в окне. Теперь отметьте дисковод карты и нажмите «Далее», чтобы инструмент просканировал карту.
Шаг 3. Начните перенос файлов с SD-карты на ПК
После сканирования все типы файлов на вашей карте будут перечислены на левой панели. Щелкните категории данных, просмотрите их и отметьте те, которые вы хотите скопировать. Наконец, нажмите «Восстановить», чтобы перенести их на этот компьютер.
Способ 3. Как скопировать SD-карту Android на ПК с помощью Dropbox
Dropbox позволяет создавать резервные копии фотографий, видео и документов в облаке. Он предлагает 2 ГБ бесплатного хранилища для своих пользователей. Вы также можете использовать его для загрузки фотографий и видео с SD-карты, подключив ее к компьютеру. Тогда вам будет легко получить к ним доступ из любого места.
Как сохранить файлы с SD-карты на компьютер с помощью Dropbox?
- Загрузите и установите «Dropbox Desktop application» на свой ПК с Windows.
- Подключите SD-карту к компьютеру.
- Нажмите «Пуск» на этом ПК.
- Нажмите «Мой компьютер», и вы увидите «Съемный диск».
- Щелкните правой кнопкой мыши на диске и выберите «Свойства» в контекстном меню.
- Нажмите «Автозапуск» и выберите «Смешанный контент» в раскрывающемся меню.
- Выберите «Импорт изображений и видео с помощью Dropbox».
- Установите переключатель рядом с «Подсказывать мне каждый раз, когда нужно выбрать действие».
- Выберите «Dropbox», чтобы загрузить нужные файлы.
- После загрузки перейдите на сайт dropbox.com на этом компьютере и войдите в учетную запись, которую вы использовали для загрузки файлов. Затем вы можете загрузить то, что хотите, на свой компьютер.
Дополнительная литература:
- Как отформатировать SD-карту на Android?
- Что делать, если внутренняя память Android заполнена? Вот 5 решений!
Дополнительный совет: как перенести файлы с ПК на SD-карту с помощью перетаскивания?
Как бы это ни было просто, перенести большое количество файлов с помощью функции «Вырезать/Копировать и вставить» будет непросто, особенно если файлы находятся в разных папках.
- Подключите SD-карту к компьютеру и убедитесь, что она обнаружена.
- Нажмите «Win + E», чтобы открыть «Мой компьютер».
- Найдите файлы, которые вы хотите переместить с вашего компьютера.
- Вырежьте/скопируйте и вставьте необходимые файлы с вашего компьютера на SD-карту.
- После этого безопасно отключите SD-карту.
Назовем это оберткой
Вы не будете избалованы выбором, так как можете действовать тремя простыми способами, указанными выше. Среди них MobiKin Doctor для Android является наиболее рекомендуемым. Во-первых, он позволяет безопасно переносить существующее и удаленное содержимое SD-карты. Во-вторых, он может классифицировать файлы карты для удобного предварительного просмотра и выбора для повышения эффективности передачи.
Но если у вас нет устройства для чтения SD-карт или адаптера, вы также можете переместить файлы с карты на телефон Android.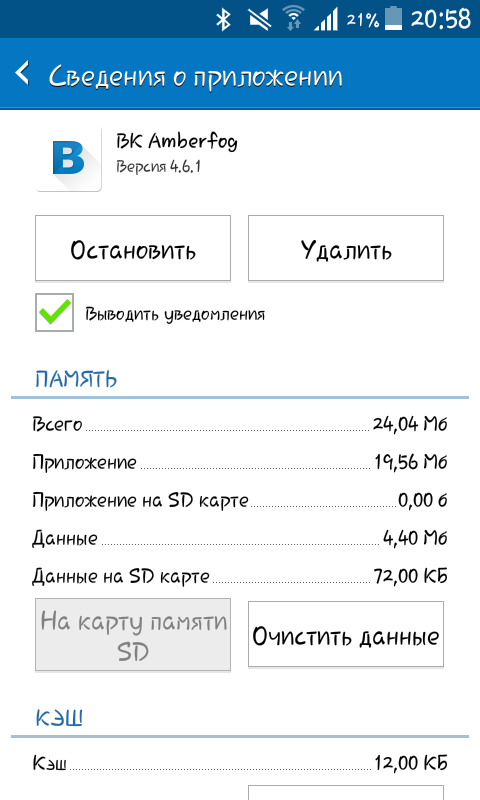 Итак, «как мне перенести файлы с SD-карты на телефон?» Вот шаги:
Итак, «как мне перенести файлы с SD-карты на телефон?» Вот шаги:
- Запустите приложение «Мои файлы» на телефоне Android.
- Выберите SD-карту.
- Найдите и выберите папку, в которой хранятся файлы на вашей карте.
- Нажмите и удерживайте файл, чтобы выбрать его.
- После выбора нажмите «Переместить» или «Копировать».
- Нажмите на Меню, чтобы вернуться на страницу Мои файлы.
- Выберите внутреннюю память.
- Укажите папку, в которой вы хотите сохранить файл.
- Выберите Переместить сюда/Копировать сюда, чтобы перенести файлы во внутреннюю память.
Статьи по теме:
Резервное копирование SD-карты Android: Как сделать резервную копию SD-карты на Android?
Как синхронизировать приложения Android с SD-картой?
Как перенести данные WhatsApp на SD-карту?
Почему файлы удаляются/повреждаются после перемещения на SD-карту?
Как перенести данные SIM-карты на компьютер? [Простое и краткое руководство]
7 лучших способов передачи файлов с Android на Android (Полное руководство)
Как перенести данные с Android на устройство iPhone
Всегда болезненно переключать данные с одного мобильного телефона на другой, но сегодня намного проще перенести данные с телефона Android на новый iPhone. Приложение Apple Move to iOS, доступное в магазине приложений Google, упрощает процесс переноса между смартфонами iOS и Android. Хотя он не может передавать пароли пользователей, музыку и т. д., он может быстро перемещать все текстовые сообщения, фотографии, видео, календарь и т. д.
Приложение Apple Move to iOS, доступное в магазине приложений Google, упрощает процесс переноса между смартфонами iOS и Android. Хотя он не может передавать пароли пользователей, музыку и т. д., он может быстро перемещать все текстовые сообщения, фотографии, видео, календарь и т. д.
Приложение Move to iOS обеспечивает поддержку всех основных телефонов и планшетов под управлением Android 4.0 или более поздней версии. Он также может передавать данные на устройства под управлением iOS 9 или более поздней версии.
Но перед тем, как начать процесс переноса данных с Android на iPhone, убедитесь, что у вас есть указанные ниже требования. или более поздняя версия
Действия, которые необходимо выполнить перед запуском
- НА.
- Подключите новое устройство iOS и Android к источнику питания.

- Убедитесь, что содержимое, которое вы перемещаете, в том числе содержимое вашей внешней карты Micro SD, поместится на вашем новом устройстве iOS
- Если вы хотите перенести закладки Chrome, обновите его до последней версии, а затем начните процесс переноса
Теперь выполните указанные ниже шаги
1) Нажмите «Переместить данные с Android»
Во время При настройке нового устройства iOS сначала найдите экран «Приложения и данные». Затем вкладка перемещает данные с Android. Если вы не завершили настройку, вам необходимо стереть данные с устройства iOS и начать заново.
2) Откройте приложение Move to iOS
На устройстве Android откройте приложение «Переместить на iOS» и нажмите «Продолжить», чтобы продолжить. Кроме того, прочитайте все положения и условия, которые появляются. Нажмите «Согласен», чтобы продолжить, затем нажмите «Далее» в правом верхнем углу экрана «Найти код».
3) Дождитесь ввода кода
На телефоне iOS нажмите «Продолжить» на экране «Переместить с Android».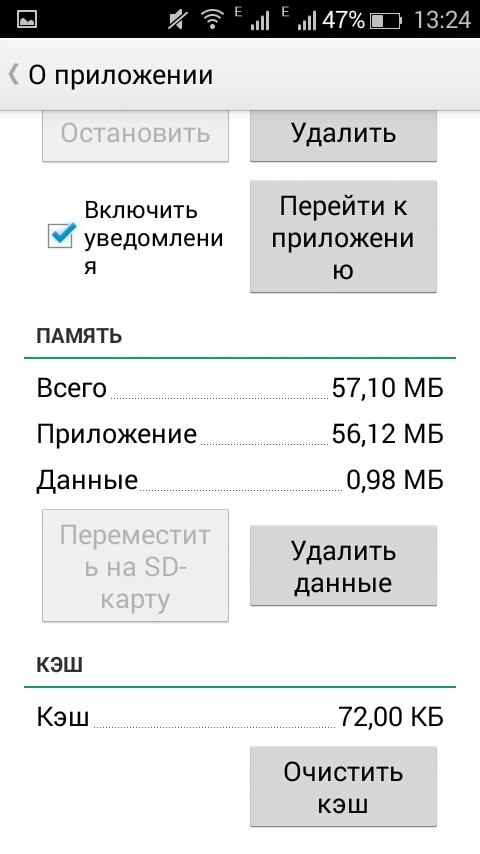 Затем дождитесь появления десятизначного кода. Если ваше Android-устройство показывает предупреждение о слабом интернет-соединении, вы можете просто проигнорировать предупреждающее сообщение.
Затем дождитесь появления десятизначного кода. Если ваше Android-устройство показывает предупреждение о слабом интернет-соединении, вы можете просто проигнорировать предупреждающее сообщение.
4) Используйте код
После ввода необходимого кода на Android-устройстве подождите некоторое время, пока не появится экран передачи данных.
5) Тщательно выбирайте контент и подождите
На смартфоне Android выберите тип контента, который хотите переместить, и нажмите Далее. Затем оставьте оба этих устройства нетронутыми, пока не увидите, что полоса загрузки, которая появляется на вашем устройстве iOS, заканчивается.
Вот что будет перенесено: фотографии, видео, аудио, текстовые сообщения, контакты и т. д. Некоторые из ваших бесплатных приложений будут перенесены, если они доступны как в Google Play, так и в App Store. После завершения процесса передачи данных вы можете загрузить любые бесплатные приложения, которые были сопоставлены из App Store.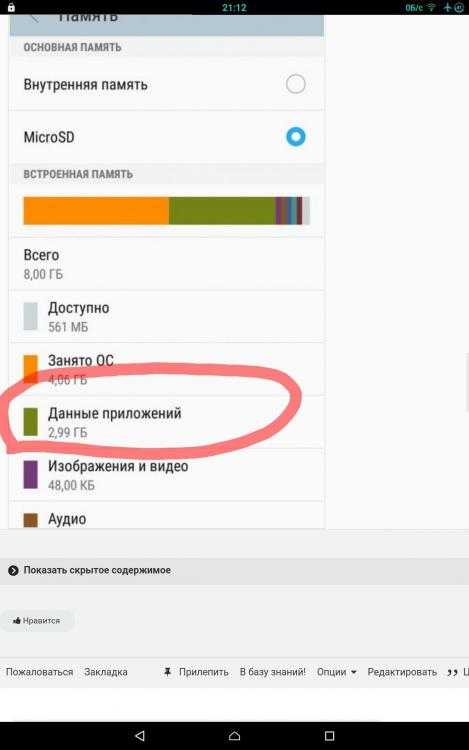


 Также, это приложение можно просто переустановить. В таком случае все настройки игры или программы собьются, их придется вводить заново.
Также, это приложение можно просто переустановить. В таком случае все настройки игры или программы собьются, их придется вводить заново. Потяните вниз панель уведомлений на телефоне и выберите «Отключить USB-накопитель». Обратите внимание, что вы не можете создавать резервные копии таких данных, как приложения и данные приложений, таким образом.
Потяните вниз панель уведомлений на телефоне и выберите «Отключить USB-накопитель». Обратите внимание, что вы не можете создавать резервные копии таких данных, как приложения и данные приложений, таким образом.