Как вернуться с Windows 10 на Windows 8.1 и Windows 7
Давайте посмотрим, как можно будет вернуться с Windows 10 на Windows 7 или Windows 8.1, в зависимости от того, какая операционная система была раньше установлена на вашем компьютере. Такая возможность, откатиться с Windows 10, на прежнюю версию операционной системы, будет доступна в течение месяца, начиная с того дня, когда вы обновили свою ОС до Windows 10.
Почему может возникнуть необходимость возврата на предыдущую операционную систему? Причины для отката системы могут быть самые разные.
Содержание:
- Причины возвращения на предыдущую версию Windows 7 или Windows 8.1
- Как откатиться назад с Windows 10
- Выводы статьи
- Как вернуться с Windows 10 на Windows 8.1 или Windows 7 (видео)
Причины возвращения на предыдущую версию Windows 7 или Windows 8.1
Наиболее распространенные причины: в Windows 10 не работают необходимые программы, оборудование компьютера перестало корректно работать из-за отсутствия драйверов, оптимизированных под новую операционную систему (особенно это касается старых компьютеров), некоторым просто не понравилась Windows 10 (вкусы у всех разные), и т. д.
д.
В случае со старым оборудованием, скорее всего, уже ничего поделать будет нельзя. Производители не будут выпускать новые драйвера, совместимые с Windows 10, для старого оборудования. В случае с программами, есть вероятность, что многие разработчики все-таки обновят свои приложения для возможности их использования в Windows 10.
Для таких случаев, предусмотрела возможность возвращения с Windows 10 на предыдущую операционную систему Windows 8.1 или Windows 7. Файлы предыдущей системы, будут сохранены в течение месяца на вашем компьютере в папке Windows.old, которая будет использована для отката к прежней системе.
Можно ли будет снова обновиться до Windows 10 через некоторое время? Да, конечно, вы можете в течение года, до 29 июля 2016 года, снова бесплатно перейти на операционную систему Windows 10.
Как откатиться назад с Windows 10
Войдите в меню «Пуск», там нажмите на пункт «Параметры». После этого, откроется окно «Настройки», в котором вам нужно будет нажать на «Обновление и безопасность».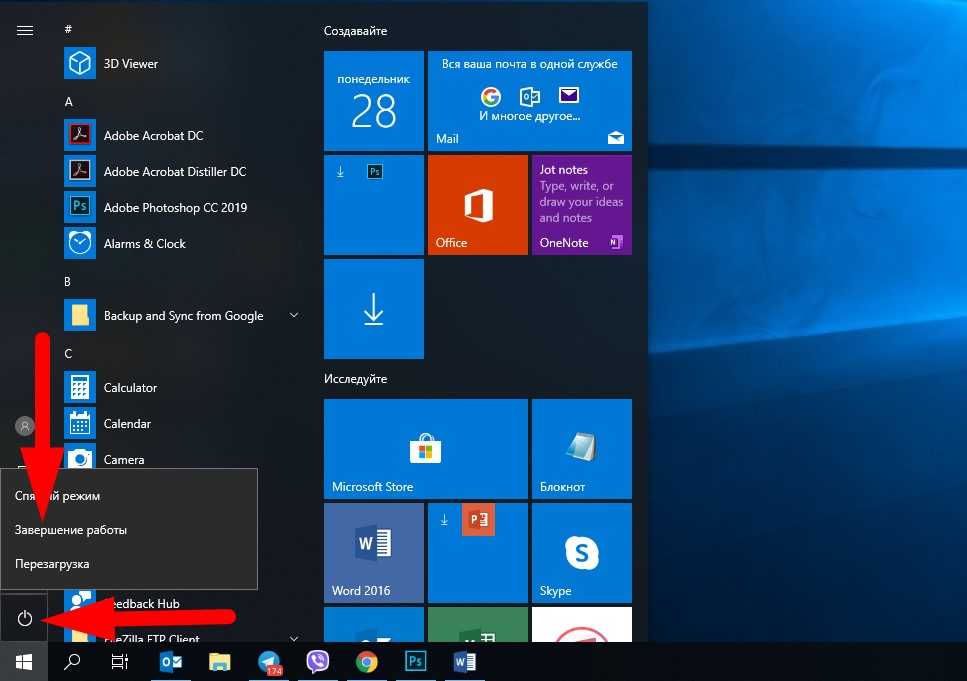
В разделе «Обновление и безопасность» откройте вкладку «Восстановление». Здесь вы увидите пункт «Вернуться к Windows 8.1», или «Вернуться к Windows 7», в зависимости от того, с какой операционной системы вы проводили обновление своего компьютера до Windows 10.
сообщает вам, что эта возможность доступна только в течение месяца после обновления до Windows 10. Для запуска процесса возвращения своего компьютера на предыдущую операционную систему, нажмите на кнопку «Начать».
После этого откроется окно «Почему вы возвращаетесь?», в котором вам необходимо будет отметить один из пунктов:
- Мои приложения или устройства не работают в ОС Windows 10.
- Использовать Windows 8.1 было проще.
- Windows 8.1 работала быстрее.
- Windows 8.1 была надежнее.
- По другой причине.
Вы можете в поле «Расскажите подробнее», описать свои причины перехода на прежнюю операционную систему Windows 7 или Windows 8.1. Как видите, собирает информацию и отзывы пользователей для того, чтобы лучше понимать причины, которые побуждают пользователей откатываться с Windows 10.
После выбора соответствующего пункта, кнопка «Далее» станет после этого активной, нажмите на нее для продолжения процесса возвращения на прежнюю операционную систему.
В следующем окне «Что нужно знать», вас проинформируют о том, операция возвращения на Windows 8.1 или Windows 7 займет некоторое время. Все это время ваш компьютер должен оставаться включенным.
После возврата на Windows 7 или Windows 8.1, возможно вам понадобится переустановить некоторые приложения и программы. Все настройки, которые вы применяли на своем компьютере в Windows 10, будут отменены.
Для запуска процесса возвращения на прежнюю операционную систему, нажмите на кнопку «Далее». Эта операция будет необратима. Если вы еще сомневаетесь, стоит ли вам возвращаться с Windows 10 на предыдущую ОС, то вы можете нажать на кнопку «Отмена», для прекращения данного процесса.
После запуска процесса, произойдет перезагрузка вашего компьютера, после которой начнется процесс возвращения на прежнюю операционную системы. Данная операция займет некоторое время, дождитесь ее завершения.
Данная операция займет некоторое время, дождитесь ее завершения.
В завершающей части, после перезагрузки, на вашем компьютере будет произведена загрузка прежней операционной системы Windows 7 или Windows 8.1. Теперь вы можете использовать снова старую систему на своем компьютере.
Выводы статьи
В течение месяца, после обновления до Windows 10, вы можете снова вернуться с Windows 10 на старую операционную систему Windows 7 или Windows 8.1.
Как вернуться с Windows 10 на Windows 8.1 или Windows 7 (видео)
Нажимая на кнопку, я даю согласие на обработку персональных данных и принимаю политику конфиденциальности
Как перейти с Windows 10 на Windows 7
У Windows 10 отличный старт, всего за три недели после того, как операционная система была опубликована для общественности, миллионы пользователей уже обновились. Возможно, некоторые из причин, по которым люди быстро обновляются, заключаются в том, что Microsoft предлагает Windows 10 в качестве бесплатного обновления для компьютеров под управлением Windows 7 и Windows 8. Кроме того, появилось много новых функций, таких как Cortana , приложение Unified Settings, которое работает через устройства, возвращение меню «Пуск», которое сочетает в себе меню «Пуск» в Windows 7 с экраном «Пуск» в Windows 8.1, и многие другие функции, которые вы можете прочитать в моей предыдущей статье, здесь .
Кроме того, появилось много новых функций, таких как Cortana , приложение Unified Settings, которое работает через устройства, возвращение меню «Пуск», которое сочетает в себе меню «Пуск» в Windows 7 с экраном «Пуск» в Windows 8.1, и многие другие функции, которые вы можете прочитать в моей предыдущей статье, здесь .
Видя, что в Windows 10 представлено много новых функций, что она движется в правильном направлении, и что вы получаете ее бесплатно, нет никаких сомнений в том, что Microsoft хочет, чтобы вы обновились и быстро. На самом деле, у вас есть только один год с момента запуска бесплатного предложения, после чего вам придется заплатить за обновление.
Однако с тех пор, как Windows 10 стала общедоступной, не у всех был хороший опыт. У некоторых людей возникают проблемы с обновлением, другие сообщают о проблемах совместимости, Windows Store не обновляет приложения (что уже исправлено) и ряд других проблем . Как вы можете себе представить, как только люди начинают сталкиваться с проблемами, почти полностью задумываясь, первое, что приходит на ум, — это как вернуться с Windows 10 к моей предыдущей версии, в данном случае Windows 7.
Сегодня мы рассмотрим три варианта и шаги по переходу с Windows 10 на Windows 7 на случай, если у вас ничего не получится.
Стоит отметить, что параметры в значительной степени аналогичны переходу с Windows 10 на Windows 8.1, которую я ранее добавил здесь .
Способ первый: восстановление путем удаления Windows 10
Microsoft сделала что-то новое в Windows 10, чего не было в Windows 8, и добавила функцию в приложение «Настройки», которая позволит вам без проблем вернуться к предыдущей версии операционной системы.
Таким образом, если у вас есть проблемы с Windows 10 или вам просто не нравится, у вас есть варианты. Например, гигант программного обеспечения включает функцию «Вернуться к Windows 7», чтобы сделать процесс намного проще. Тем не менее, есть одна оговорка; у вас есть только месяц после обновления до Windows 10, чтобы вернуться .
Теперь, если вы все еще находитесь в месячной «пробной версии», вы можете выполнить следующие инструкции, чтобы выполнить откат:
1- Используйте ярлык Windows + I, чтобы открыть приложение «Настройки».
2- Перейдите в раздел « Обновление и безопасность» и перейдите в раздел «Восстановление» .
3. Если на вашем компьютере все настроено правильно, вы увидите вариант « Вернуться к Windows 7» . Здесь просто нажмите кнопку « Начать» .
4- На этом этапе вам нужно будет выбрать причину, по которой вы возвращаетесь, нажмите Далее .
5. Вы получите предупреждение о том, что вам потребуется переустановить некоторые приложения и программы, и вы потеряете все изменения, внесенные после обновления до Windows 10. Имейте в виду, что резервное копирование файлов не требуется, но настоятельно рекомендуется, и затем нажмите Далее .
6. Убедитесь, что вы знаете свой пароль Windows 7, так как без него вы будете заблокированы, а затем нажмите « Далее» .
7. Наконец, нажмите Вернуться к Windows 7 и начать процесс понижения.
Время для завершения процесса должно составлять всего несколько минут, но оно будет отличаться от компьютера к компьютеру. Вернувшись в Windows 7, не забудьте проверить, что все ваши программы работают правильно. Как всегда, убедитесь, что Windows обновлена, поскольку с тех пор прошло, вероятно, несколько недель, и Microsoft, возможно, уже выпустила некоторые исправления.
Способ второй: понижение рейтинга с использованием предыдущей резервной копии
Вы должны всегда сохранять резервную копию своего компьютера перед изменением любой операционной системы. Если вы не обновились до Windows 10, ознакомьтесь с моим предыдущим сообщением о том, как подготовить компьютер к Windows 10 . Это поможет вам выполнить то, что вам нужно сделать перед обновлением, включая создание полной резервной копии вашего компьютера.
Если у вас есть резервная копия, вы готовы. Вам нужно только сделать резервную копию ваших новых файлов с момента последнего полного резервного копирования или просто скопировать все ваши файлы на внешний диск. Кроме того, вы можете захотеть отметить любое новое программное обеспечение, которое вы установили на свой компьютер с момента последнего резервного копирования, так как вам потребуется переустановить его позже.
Кроме того, вы можете захотеть отметить любое новое программное обеспечение, которое вы установили на свой компьютер с момента последнего резервного копирования, так как вам потребуется переустановить его позже.
Вы можете сделать это:
- Поиск
- Переход к программам и функциям .
- Составление списка приложений в вашей системе с помощью Installed On .
После того, как у вас есть резервная копия ваших файлов и вы знаете приложения, которые необходимо переустановить, перезагрузите компьютер, используя «диск восстановления», который вам будет предложено создать после создания первоначальной полной резервной копии.
Совет. Если у вас нет диска для восстановления, вы также можете загрузиться с установочного носителя Windows 7, чтобы выполнить восстановление.
Подключите внешний жесткий диск с резервной копией, перезагрузите компьютер, выполните следующие действия:
- Находясь в мастере установки, нажмите Далее , а затем Восстановите компьютер .

- Выберите «Восстановить компьютер с помощью ранее созданного образа системы» и нажмите « Далее» .
- Выберите резервную копию для восстановления и нажмите Далее .
- Выберите изображение, которое вы хотите использовать, и нажмите Далее .
- Нажмите Next еще раз, а затем Finish, чтобы начать процесс восстановления.
После завершения процесса вы вернетесь к предыдущей версии операционной системы, в данном случае Windows 7.
Способ третий: понизить версию при чистой установке
Кроме того, точно так же, как вы могли бы вернуться к Windows 8.1, вы можете перейти с Windows 10 на Windows 7, выполнив чистую установку операционной системы. Этот метод больше подходит для людей, у которых есть время и которые не доверяют концепции отката.
Этот процесс включает в себя переустановку операционной системы с использованием установочного носителя Windows 7 и форматирование, при котором все данные на жестком диске будут удалены.
Выполните следующие действия:
- Перезагрузите компьютер с установочными файлами Windows 7 (убедитесь, что ваш компьютер настроен на загрузку с диска с установочными файлами).
- Во время установки Windows нажмите « Далее» , подтвердите лицензирование и нажмите « Далее» .
- Выберите опцию Custom: установить только Windows (Advanced), чтобы выполнить чистую установку.
- Удалите любой созданный вами раздел текущей установки Windows.
- Выберите пустой диск и нажмите « Далее», чтобы начать процесс установки.
Важно: если у вас есть раздел, в котором вы храните файлы, или дополнительный жесткий диск, вам не нужно удалять эти разделы.
После завершения процесса установки Windows вы снова вернетесь к Windows 7. Однако помните, что вам необходимо восстановить файлы, а также переустановить и настроить все программы, которые вы ранее установили в своей системе.
Завершение этого
Как видите, переход с Windows 10 на Windows 7 или Windows 8.1 практически идентичен. Просто помните, что в обеих версиях операционной системы у вас есть только месяц, чтобы использовать приложение «Настройки», чтобы вернуться к предыдущей версии. Если после 30 дней, вам, вероятно, придется пройти через один из двух других методов.
Всегда не забывайте сначала делать полную резервную копию, вы никогда не узнаете, когда она понадобится для восстановления!
Вы отказываетесь от Windows 10 и возвращаетесь к Windows 7? Дайте нам знать ваш опыт в комментариях ниже.
Больше ресурсов
Помните, что у нас есть много других статей по Windows 10, и если вам нужна помощь, вы всегда можете проверить следующие ресурсы:
- Наш окончательный обзор Windows 10
- Windows 10 в Windows Central — все, что вам нужно знать
- Справка, советы и рекомендации по Windows 10
- Windows 10: Справочный и дискуссионный форум в Windows Central
Обновление до Windows 10? Сначала сделайте резервную копию вашего ПК! Вот как
Мы финансируемся нашими читателями и можем получать комиссию, когда вы покупаете, используя ссылки на нашем сайте.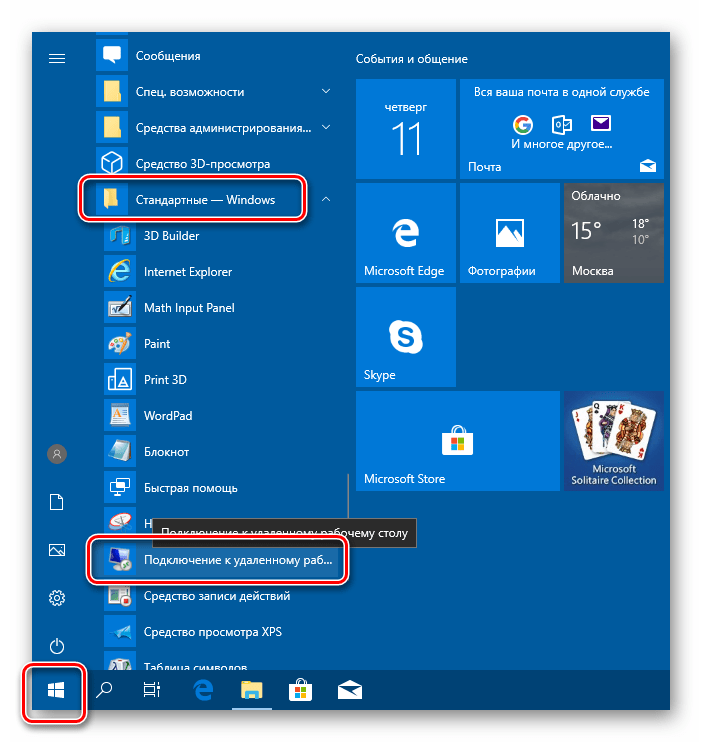
Пол Бишофф ТЕХНИЧЕСКИЙ ПИСАТЕЛЬ, ЗАЩИТНИК ПО КОНФИДЕНЦИАЛЬНОСТИ И ЭКСПЕРТ ПО VPN
@pabischoff 24 сентября 2015 г.
Теоретически обновление с Windows 7 или Windows 8 должно работать без сбоев, сохраняя все ваши файлы и приложения. Но давние пользователи продуктов Microsoft знают, что эти вещи не всегда идут по плану. Например, критическая программная ошибка или аппаратный сбой могут привести к сбою установки и зависанию вашего ПК. Или обновление прошло успешно, но вы решили, что Windows 10 — это еще не все, чем она должна быть, и хотите вернуться к своей старой ОС.
Вот почему перед установкой Windows 10 вам следует сделать резервную копию всех ваших данных. Полная резервная копия включает в себя все ваши личные файлы, такие как документы, фотографии, видео и загрузки, а также системные настройки и приложения. Если что-то пойдет не так, вы можете быть спокойны, зная, что все ваши вещи в безопасности и подлежат восстановлению.
Для этого вам понадобится провайдер, предлагающий полные резервные копии системы. Хотя у Google Drive, DropBox и OneDrive есть варианты облачного хранения, они имеют ограниченное пространство и обычно не делают резервных копий ничего, кроме пользовательских файлов. За правильное полное резервное копирование диска вам придется заплатить; там действительно ничего не обойти.
«Но я просто создам резервный раздел на своем жестком диске», — говорите вы? Что ж, да, вы можете это сделать, но надежные резервные копии не зависят от местоположения, то есть они не существуют на той же машине, что и исходные файлы. Если во время обновления что-то пойдет не так, это может повлиять на весь компьютер, а не только на исходный раздел жесткого диска. Вы также можете купить себе внешний жесткий диск, но если единственной целью EHD является резервное копирование данных для одноразового обновления, вы фактически сэкономите деньги, купив месячную подписку на поставщика облачного резервного копирования и отменив учетную запись, когда закончите.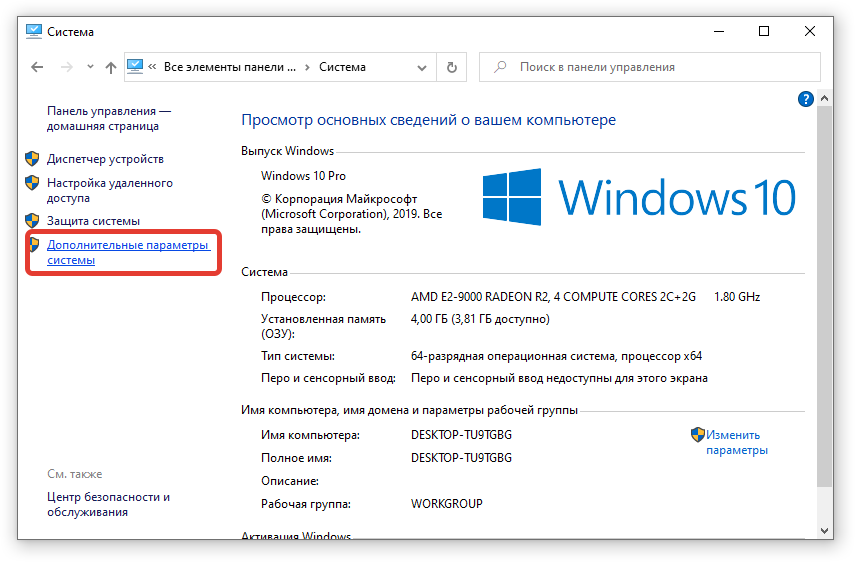
Carbonite, CrashPlan, IDrive, BackBlaze, SpiderOak и другие предлагают полное резервное копирование диска по разным ценам. После установки и после первоначальной настройки процесс полностью автоматизирован. Просто выберите значения по умолчанию и дайте ему работать. Обратите внимание, что первоначальное резервное копирование может занять от пары часов до недели, в зависимости от скорости вашего интернета.
Если вы более организованны, большинство приложений для резервного копирования предоставят вам возможность выбора определенных файлов и папок, фильтрации по расширению файла и ограничения файлов по их размеру. Это полезно, если у вас ограниченное пространство для хранения в облаке или вы просто хотите провести генеральную уборку и избавить компьютер от файлов, которые вам больше не нужны.
Если вы хотите создать резервную копию всей вашей системы, но ваш онлайн-провайдер резервного копирования не поддерживает полное резервное копирование диска, Windows предлагает способ обойти это.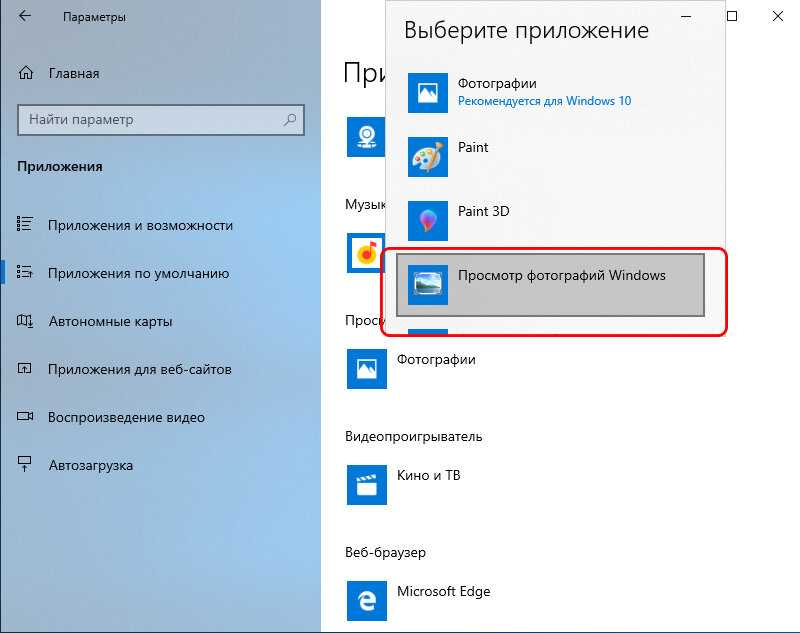 Windows 7 и 8 имеют встроенную функцию резервного копирования образа. Образ диска — это копия всей вашей системы, которая не позволяет восстанавливать отдельные файлы, но может использоваться для аварийного восстановления для восстановления всего ПК. Резервное копирование и восстановление образа можно выполнить из панели управления. Вы можете сохранить изображение на локальном диске, а затем загрузить его в облако. Процесс может занять пару часов, но вы можете продолжать использовать свой компьютер как обычно во время резервного копирования. Просто убедитесь, что у вас достаточно места в облаке без ограничений по размеру файла, так как образ будет иметь размер в несколько гигабайт.
Windows 7 и 8 имеют встроенную функцию резервного копирования образа. Образ диска — это копия всей вашей системы, которая не позволяет восстанавливать отдельные файлы, но может использоваться для аварийного восстановления для восстановления всего ПК. Резервное копирование и восстановление образа можно выполнить из панели управления. Вы можете сохранить изображение на локальном диске, а затем загрузить его в облако. Процесс может занять пару часов, но вы можете продолжать использовать свой компьютер как обычно во время резервного копирования. Просто убедитесь, что у вас достаточно места в облаке без ограничений по размеру файла, так как образ будет иметь размер в несколько гигабайт.
Для обновления до Windows 10 требуется минимум 16 ГБ свободного места на жестком диске. Если у вас его нет, вы можете переместить файлы в облако, чтобы освободить место. Однако имейте в виду, что при резервном копировании вашего компьютера в облаке сохраняется точная копия того, что находится на жестком диске. Это означает, что если вы удалите файлы, чтобы освободить место, эти файлы также будут удалены из резервной копии. Это важное различие между облачным резервным копированием и облачным хранилищем. Подробнее об отличиях смотрите здесь.
Это означает, что если вы удалите файлы, чтобы освободить место, эти файлы также будут удалены из резервной копии. Это важное различие между облачным резервным копированием и облачным хранилищем. Подробнее об отличиях смотрите здесь.
Связанный: См. наш обзор лучших VPN для Windows 10.
«окно в мир» debaird под лицензией CC BY-SA 2.0
Информация об обновлении Windows 10 v20h3 | Кошки | Информационные технологии
На этой странице:
О Windows 10 v20h3
Microsoft недавно выпустила Windows 10 версии 20h3, которая предлагает набор функций для некоторых улучшений производительности и критических обновлений безопасности. Этот новый выпуск имеет решающее значение для обеспечения постоянной поддержки университетских компьютеров Windows.
Пользователи Windows: Вы получите электронное письмо от CaTS, когда Windows 10 v20h3 будет доступна для вашего компьютера, принадлежащего университету. Это обновление можно запустить через Центр программного обеспечения.
Это обновление можно запустить через Центр программного обеспечения.
Пользователи Mac: Это обновление не влияет на вашу машину; никаких действий не требуется.
CaTS инициирует это обновление до университетских компьютеров Windows 10 через Microsoft Software Center. С 4 мая станет доступно обновление до Windows 10 v 20х3. Вам может быть предложено установить это обновление во всплывающем окне в правом нижнем углу экрана вашего компьютера, сообщающем, что оно теперь доступно. Или вы можете открыть Центр программного обеспечения и выбрать Операционные системы, чтобы начать обновление. В большинстве случаев обновление занимает до 60 минут и требует перезагрузки компьютера. Если вы не запустите обновление, в течение июня и июля ваш компьютер будет автоматически обновлен и перезагружен. Это электронное письмо будет отправлено последнему человеку, который вошел в систему на этом компьютере, информируя его об автоматическом обновлении.
Если у вас есть дополнительные вопросы об использовании Центра программного обеспечения, воспользуйтесь инструкциями на следующем веб-сайте: https://www. wright.edu/information-technology/software-center-self-service-software-installation-for-windows.
wright.edu/information-technology/software-center-self-service-software-installation-for-windows.
Пользователи, которые в настоящее время не находятся в кампусе:
Те, кто работает удаленно или имеет компьютер в кампусе, который они в настоящее время не используют, должны будут запустить это обновление, как только вы вернетесь в кампус. Если машина выключена, ее необходимо включить. Если компьютер включен, обновление запустится автоматически, и компьютер будет перезагружен.
Если вы не вернетесь в кампус, удаленное обновление займет больше времени и может вызвать проблемы, которые можно решить, только вернув компьютер в кампус.
Доступно для
Преподаватели и сотрудники с компьютером Windows, принадлежащим университету
Установка обновления Windows 10 v20h3
Выполните следующие действия, чтобы вручную начать обновление через Центр программного обеспечения. Если вам нужна помощь или вы не видите обновление, доступное в Центре программного обеспечения вашего компьютера, обратитесь в службу поддержки CaTS по телефону 9. 37-775-4827.
37-775-4827.
Важные примечания:
- Если вы выполняете это обновление на ноутбуке, CATS предлагает подключить его к сети, чтобы гарантировать, что ваше устройство не выключится во время выполнения обновления.
- Если вы выполняете это обновление за пределами кампуса, вам потребуется подключиться к VPN перед доступом к Центру программного обеспечения для запуска обновления.
1
Откройте Software Center из меню «Пуск» вашего компьютера . Когда откроется Центр программного обеспечения, нажмите Операционные системы на левой боковой панели.
2
Выберите Windows 10 20h3 Upgrade в меню «Операционные системы»; нажмите Установить .
3
Вам будет предложено начать обновление; нажмите Установить .
4
Как только вы начнете установку, уведомление о ходе выполнения появится в правом нижнем углу вашего компьютера. Вы также увидите обновление, работающее в Центре программного обеспечения.
Вы также увидите обновление, работающее в Центре программного обеспечения.
5
По мере выполнения обновления Центр программного обеспечения закрывается, а обновление продолжается.
6
Это обновление требует перезагрузки, и ваш компьютер автоматически перезагрузится (ваш компьютер может перезагружаться несколько раз). После перезагрузки компьютера обновление продолжится. По завершении вам потребуется перезагрузить компьютер еще раз.
7
Когда ваш компьютер перезагрузится после завершения обновления, вы увидите обычный экран входа в систему. Нажмите Введите на клавиатуре и введите имя пользователя и пароль Campus ‘w’, чтобы снова войти в систему. При первом входе в систему после завершения обновления к профилю пользователя будут применены некоторые изменения.
Как только ваш рабочий стол загрузится, вы успешно завершили обновление!
Если у вас возникнут какие-либо вопросы или проблемы во время этого процесса, обратитесь в службу поддержки CaTS по телефону 937-775-4827 или по электронной почте helpdesk@wright.


