Как передать файлы через Bluetooth на ноутбуке. Передать файлы с ноутбука на телефон по блютуз. Как включить блютус на компьютере.
У вас ноутбук и вы не знаете как передать файлы через bluetooth? В этой статье мы расскажем как с компьютера или ноутбука с операционной системой Windows перекинуть файлы по блютус на телефон или другие устройства и как включать блютус на ноутбуке.
Функция блютуз на ноутбуке одна из самых полезных возможностей позволяющее передавать файлы без проводов. Есть конечно возможность перекинуть с компьютера файлы и через карту памяти, но не все смартфоны поддерживают карт памяти. Да и к тому же если нам нужно передавать одну фотографию или один файл мы же не хотим терять лишнее время и переставлять карт памяти или не хотим искать и подключать кабель, для этого есть функция Bluetooth.
Не все компьютеры поддерживаю блютус хотя если у вас новый ноутбук то bluetooth я думаю в нем уже должен быть и вы можете передавать через него файлы на другой ноутбук, телефон, андроид, планшет, компьютер короче на все устройства поддерживающие функцию блютус.
Давайте посмотрим как передать файлы с ноутбука на телефон по блютуз. Для этого выбираем на компьютере файл который мы хотим перекинуть по блютуз и указываем на него мышью. Дальше нажимаем на правую кнопку мыши и вызываем меню с возможностями применения к выбранному файлу. Смотрите ниже на прикрепленный скриншот.
Далее выбираем устройство на которое мы хотим передать файл с ноутбука по блютус. Не забудьте включить Bluetooth на телефоне или ином устройстве для его обнаружения компьютером на который мы хотим передать файл. Для приема файла подтвердите на принимаемом устройстве.
Вы можете посмотреть настройки блютуса на ноутбуке или компьютере с операционной системой Windows, а так же увидите, с какими устройствами уже установлена связь. Для этого откройте скрытые значки в нижней части экрана с правой стороны как показано на прикрепленном картинке и выберите иконку настроек bluetooth.
В открывшемся окне можно включить или выключить блютуз.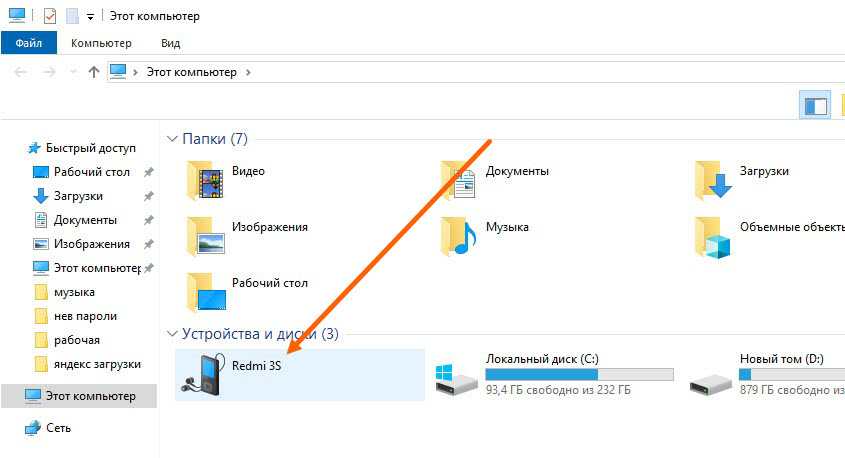 Так же компьютер начнет поиск устройств с включенным блютус, и вы увидите список уже ранее подключенных телефонов или иных устройств которые можно сразу выбрать для передачи файла. Если вы хотите передать файл через bluetooth ноутбука на телефон или другое устройство, которое отсутствует в списке, то вы должны выбрать его в списке обнаруженных устройств.
Так же компьютер начнет поиск устройств с включенным блютус, и вы увидите список уже ранее подключенных телефонов или иных устройств которые можно сразу выбрать для передачи файла. Если вы хотите передать файл через bluetooth ноутбука на телефон или другое устройство, которое отсутствует в списке, то вы должны выбрать его в списке обнаруженных устройств.
Если нужное устройство отсутствует, возможно на нем нужно включить bluetooth. Так же иногда приходится включить видимость блютус на телефоне для первой передачи файла. Далее это устройство вы будете видеть в списке устройств и для передачи файлов с ноутбука нужно будет просто активировать блютуз на телефоне.
> Главная сайта
> Компьютерная помощь
> Android помощь
- Мы будем рады, если вы оставите отзывы, комментарий, полезные советы или дополнение к статье.

- Большая просьба делиться полезными советами, оказывать взаимную помощь. Возможно, именно ваш совет поможет решить чью ни будь проблему!
- Спасибо за отзывчивость, помощь и полезные советы!
Автор:Милана
24-06-2020
21
час. 31
мин.
Сообщение:
Пока не посмотрели вашу статью не знали как через блютуз принять фотки на ноутбук с телефона. Большое спасибо. Ноутбук Леново с Виндовс 10.
Автор:ashotmanuk
09-01-2018
23
час. 56
мин.
Сообщение:
Здравствуйте. при передачи файла jpg из андроида на комп файл преобразуется в .atf на пример DSC_0679.JPG.t1509548047 ??? раньше было нормально, как быть??? Спасибо
Автор:нина
21-07-2017
21
час. 53
мин.
Сообщение:
после соединения телефона с пк телефон пишет:список услуг не установлен и не возможно передать файлы
Автор:Виктор
26-11-2016
10
час. 41
мин.
41
мин.
Сообщение:
Вот как описано у меня было раньше.А теперь после выбора файла правой кнопкой жму отправить по блютуз,дальше открывается окно где предлагается выбор отправить или принять .Жму отправить,открываются подключенные устройства,жму на необходимое мне и вот здесь открывается окно,в котором я опять должен выбрать файл для передачи.И опять начинаешь искать этот файл на компьютере.Как с этим бороться?
Обмен файлами между Mac и устройствами Bluetooth
Если к Mac подключено устройство Bluetooth (например, телефон) и у Вас есть соответствующее право, Вы можете с помощью обмена файлами по Bluetooth просматривать папку «Общие» на этом устройстве, получать файлы с устройства и отправлять файлы на устройство.
Вы также можете разрешить устройствам Bluetooth поиск файлов на компьютере Mac (в папке «Общие» или другой выбранной Вами папке), получение и отправку файлов. См. раздел Настройка общего доступа Bluetooth.
Совет. Чтобы быстро передать файлы между компьютером Mac и устройствами iOS или iPadOS, используйте AirDrop, Handoff или iCloud Drive.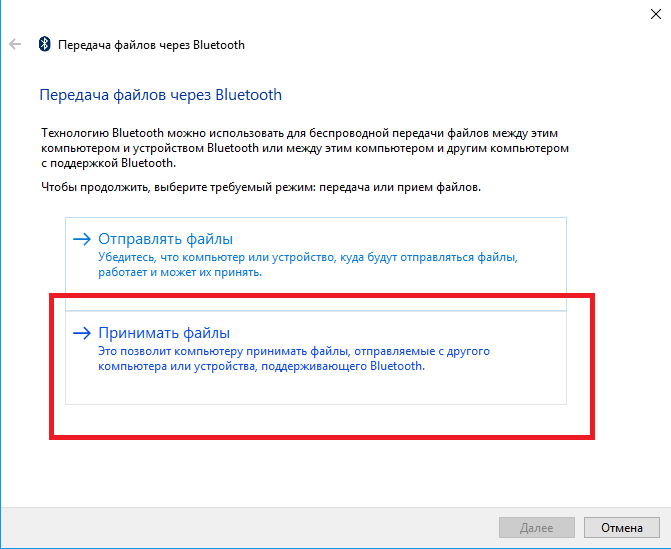
Поиск или получение файла с устройства или компьютера
Можно использовать обмен файлами по Bluetooth для поиска и получения файлов.
На Mac откройте приложение «Обмен файлами по Bluetooth», которое находится в Программах, в папке «Утилиты».
Выберите «Файл» > «Просмотр устройства», выберите устройство и нажмите «Просмотреть».
Если Вы просматриваете папки на другом компьютере Mac, по умолчанию папкой с общим доступом является папка «Общие» внутри папки пользователя.
Дважды нажмите файл, чтобы получить его.
Отправка файлов на устройство Bluetooth
Можно использовать обмен файлами по Bluetooth, чтобы отправить файл на другое устройство.
На Mac откройте приложение «Обмен файлами по Bluetooth», которое находится в Программах, в папке «Утилиты».
Выберите «Файл» > «Отправить файл», затем выберите файл и нажмите «Отправить».

Выберите устройство в списке и нажмите «Отправить».
Настройка компьютера для общего доступа к файлам
На Mac выберите меню Apple > «Системные настройки», нажмите «Основные» в боковом меню, затем нажмите «Общий доступ» справа. (Возможно, потребуется прокрутить вниз).
Открыть настройки общего доступа
Включите «Общий доступ Bluetooth».
Нажмите кнопку информации , нажмите всплывающее меню, чтобы выбрать параметры, затем нажмите «Готово».
Если Вам не удается просмотреть или отправить файлы
Убедитесь, что другое устройство поддерживает Bluetooth и находится в радиусе передачи (до 9 метров).
Убедитесь, что другое устройство подключено к компьютеру. Выберите меню Apple > «Системные настройки», нажмите «Bluetooth» в боковом меню, затем проверьте статус устройства в списке. (Возможно, потребуется прокрутить вниз).

Если устройство подключено к Mac, но отправить файл не удается, попробуйте отключить устройство и затем подключить его снова. Чтобы отключить устройство, выберите меню Apple > «Системные настройки», затем нажмите «Bluetooth» в боковом меню. (Возможно, потребуется прокрутить вниз). Наведите указатель на устройство в списке и нажмите «Отключить». Чтобы подключить устройство заново, нажмите «Подключить».
Убедитесь, что у Вас есть права на отправку файла на устройство. Возможно, потребуется ввести пароль. Спросите об этом владельца устройства.
Убедитесь, что на компьютере настроен общий доступ к файлам (см. раздел Настройка компьютера для общего доступа к файлам).
Убедитесь, что Вам известно, какая папка на другом компьютере или устройстве является общей.
См. такжеПодключение устройства Bluetooth к компьютеру MacИспользование AirDrop на Mac для отправки файлов на соседние устройстваНастройка общего доступа к файлам на Mac
Как перенести фотографии с телефона на компьютер через Bluetooth
от Abdullah Sam
Раньше на пленочную камеру можно было сделать максимум 36 фотографий, теперь, благодаря смартфонам , вы можете снимать сотни фото и видео за один присест. Однако память мобильного телефона не безгранична, и вам нужно хранить контент в другом месте. Проще это сделать, передав файлы с телефона на компьютер по блютуз, так как нет зависимости от доступа и скорости интернета. Мы анализируем этот процесс в четыре этапа.
Кстати: Samsung Galaxy A72: обзор 10 характеристик и 5 особенностей
Включение и настройка Bluetooth
Первым делом нужно включить «синий зуб» на обоих гаджетах. На телефоне его можно найти либо в шторке, либо внутри настроек. Два способа активации устройств Android и iOS приведены в таблице.
| Сквозь занавес | Через настройки |
| Выход на рабочий стол | Перейти к настройкам устройства |
| Проведите вниз, опустив шторку | Выберите «Bluetooth» |
| Нажмите на значок Bluetooth | Нажмите кнопку «Включить» |
Теперь осталось запустить «синий зуб» на своем компьютере.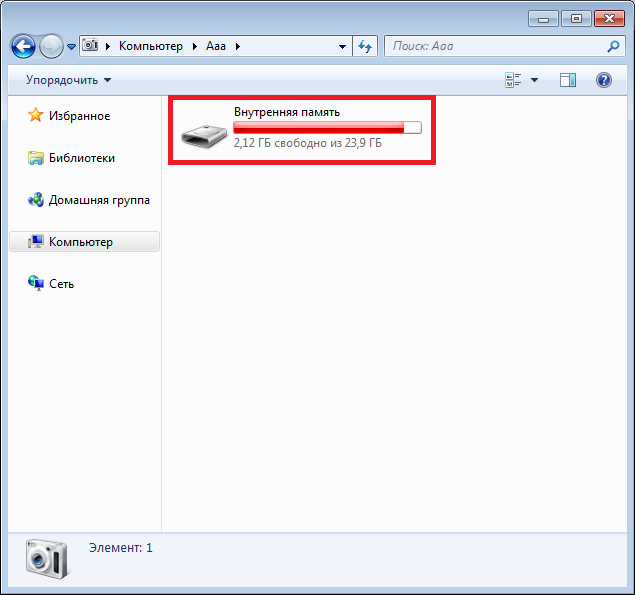 Как правило, компьютеры уже поставляются со встроенным драйвером bluetooth. Пользователю нужно только переключить переключатель в положение «Включить». В MacBook и ПК эта процедура немного отличается. В компьютерах и ноутбуках под управлением MacOS это происходит в три этапа.
Как правило, компьютеры уже поставляются со встроенным драйвером bluetooth. Пользователю нужно только переключить переключатель в положение «Включить». В MacBook и ПК эта процедура немного отличается. В компьютерах и ноутбуках под управлением MacOS это происходит в три этапа.
- Переход в меню состояния (вверху справа).
- Нажмите на само меню.
- Нажмите «Включить Bluetooth».
Все готово!
Способ подключения на ПК с Windows 10 очень похож, только панель находится в другом месте: справа внизу.
- Перейти к панели уведомлений
Она находится возле часов, чуть правее и выглядит как «облако» из комиксов. - Нажмите на значок, который выглядит как облако в комиксах.
Это расширит быстрое меню. - Коснитесь значка Bluetooth
Функция включит на вашем компьютере.
Всегда онлайн: Как узнать пароль от Wi-Fi: 4 варианта сохранения
Добавить новое устройство
Теперь нужно убедиться, что оба устройства «видят» друг друга. Для этого зайдите в настройки Bluetooth на ПК. Подключить телефон к ноутбуку по bluetooth можно с первой попытки, если следовать алгоритму ниже:
Для этого зайдите в настройки Bluetooth на ПК. Подключить телефон к ноутбуку по bluetooth можно с первой попытки, если следовать алгоритму ниже:
- Откройте панель уведомлений, расположенную слева от часов.
- Нажмите правой кнопкой мыши (ПКМ) на значок «синий зуб».
- Выберите «Перейти к параметрам».
Далее откроется меню настроек «гвоздика». Здесь следует нажать «плюс» рядом с «Добавить Bluetooth или другое устройство». В выпадающем окне нужно выбрать «Bluetooth» (другие типы гаджетов).
Устройства теперь могут видеть друг друга.
Полезная статья: Как восстановить удаленные файлы с компьютера: 5 программ в помощь
Подключаем устройства
Осталось только спарить устройства, и они останутся друг у друга в «друзьях» до тех пор, пока кто-то из них не сбросит настройки блютуз. Все происходит в том же меню «подключить» устройств.
После того, как мобильник и ПК увидели друг друга, нужно сделать следующее:
- Нажмите на название второго устройства (блютуз ник вашего телефона)
Так компьютер поймет к кому подключаться .
- На экране мобильного телефона появится 6-значный пароль. Его необходимо ввести в новом раскрывающемся окне на ПК.
Если на экране компьютера горят цифры, их необходимо ввести в специальное окно мобильного телефона. - Устройства готовы к передаче файлов.
Система отобразит уведомление о сопряжении устройств. Теперь они могут передавать информацию друг другу.
Примечание: Способы удаленного управления Android-устройством: 5 бесплатных программ
Перенос фото
Перенести фото с телефона на компьютер довольно просто, так как все для этого процесса уже на поверхности. Для получения контента необходимо настроить компьютер.
- Спуститесь в трей (панель со значками слева от часов) и выберите значок Bluetooth.
- Нажмите на нее и найдите строку «Принять файл».
- После этого откроется окно получения информации.
Выбор изображений на смартфоне следующий:
- Перейти в Галерею устройств.

- Выберите нужный контент.
- Перейдите в меню документа и выберите «Отправить».
- Найдите значок «Bluetooth» и выберите свой компьютер в качестве получателя.
Все, фотографии начали копироваться на компьютер. Телефон Android может передавать изображения на любой ПК, а iPhone – обмениваться контентом «по воздуху» только с устройствами MacOS через AirDrop. Установка пиратского Хакинтоша на компьютер с Windows не поможет — нужен только оригинальный софт.
Передача с компьютера на мобильный телефон происходит по аналогичному алгоритму. За исключением того, что вместо меню «Получить файл» используется «Отправить». А сам процесс передачи контента происходит через ПК.
Абдулла Сэм
Я преподаватель, исследователь и писатель. Я пишу об учебных предметах, чтобы улучшить обучение студентов колледжей и университетов. Я пишу высококачественные учебные заметки, в основном, о технологиях, играх, образовании, а также о решениях / советах и хитростях.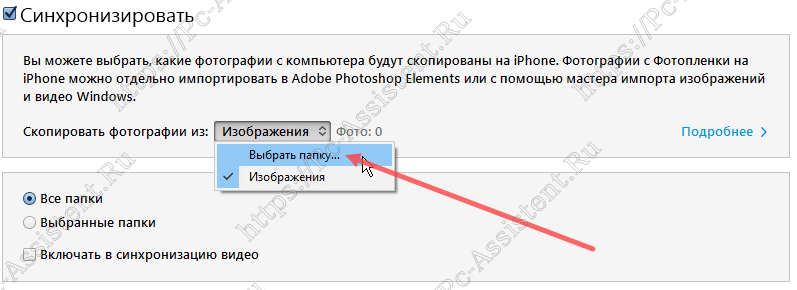 Я человек, который помогает студентам приобретать знания, компетентность или добродетель.
Я человек, который помогает студентам приобретать знания, компетентность или добродетель.6 лучших способов переноса фотографий с iPhone на ноутбук
Последнее обновление: 28 августа 2022 г., Peter Wood
Ноутбук — это портативное устройство, которое удобнее брать с собой в дорогу. Если вы хотите поделиться фотографиями, сделанными для деловой встречи или путешествия, с iPhone на ноутбук, вы должны знать 6 лучших способов передачи и резервного копирования файлов.
Для отправки большого количества фотографий с iPhone на ноутбук рекомендуется использовать MediaServer, iTunes и профессиональные инструменты для передачи iPhone. Просто нужно отправить несколько фотографий только на ноутбук, вы можете принять во внимание iCloud, Bluetooth и другие методы. Просто узнайте более подробную информацию о как перенести фото с айфона на ноутбук из статьи сейчас.
- Часть 1. Простой способ переноса фотографий с iPhone на ноутбук
- Часть 2: Как перенести фотографии с iPhone на ноутбук через MediaServer
- Часть 3: Как отправить фотографии с iPhone на ноутбук с помощью iCloud
- Часть 4.
 Как скопировать фотографии с iPhone на ноутбук с помощью Bluetooth
Как скопировать фотографии с iPhone на ноутбук с помощью Bluetooth - Часть 5: Как отправлять фотографии с iPhone на ноутбук через USB-кабель
- Часть 6: Как синхронизировать изображения с iPhone на ноутбук с помощью Wireless Transfer
- Часть 7. Часто задаваемые вопросы о переносе фотографий с iPhone на ноутбук
- Как перенести фотографии с iPhone на ноутбук с помощью HEIC?
- Какая лучшая альтернатива iCloud для переноса фотографий с iPhone на ноутбук?
- Как перенести фотографии с iPhone на ноутбук через Autoplay?
Часть 1. Простой способ переноса фотографий с iPhone на ноутбук
Если вы хотите передать большое количество мультимедийных файлов, включая фотографии и видео, iPhone Transfer — универсальное решение для передачи, синхронизации и управления фотографиями, видео, музыкальными файлами, контактами, электронными книгами и другими файлами между iPhone и ноутбуком. Он также позволяет передавать файлы между устройствами iOS, компьютерами и iTunes.
Он также позволяет передавать файлы между устройствами iOS, компьютерами и iTunes.
- Передавайте фото, видео, документы и файлы других форматов с iPhone.
- Легко находите фотографии из разных папок в Фотопленке вашего iPhone.
- Синхронизируйте и управляйте фотографиями с iPhone на ноутбук, устройства iOS и iTunes.
- Прямое преобразование фотографий HEIC с iPhone на ноутбук в формат JPEG.
Win Загрузить Mac Загрузить
Шаг 1 : После установки iPhone Transfer вы можете запустить программу на своем компьютере. Подключите iPhone к компьютеру с помощью оригинального USB-кабеля. После этого программа обнаружит фотографии и другие файлы напрямую с iPhone.
Шаг 2 : Выберите «Фотографии» в левом меню основного интерфейса. Вы можете легко найти различные группы для Camera Roll вашего iPhone, такие как панорамные фотографии, изображения HEIC и другие.
Шаг 3 : Когда вы выбрали нужные фотографии, нажмите кнопку Экспорт на ПК для передачи фотографий с iPhone на ноутбук. После этого вы можете выбрать папку назначения, в которую будут экспортированы фотографии.
Win Скачать Mac Скачать
Часть 2: Как перенести фотографии с iPhone на ноутбук через MediaServer
Когда вы превращаете ноутбук Mac в медиа-сервер, вы можете получать или передавать фотографии без ограничений. WidsMob MediaServer — это стандартная программа UPnP для Mac, позволяющая передавать фотографии с iPhone на ноутбук без ограничения размера. Просто узнайте больше о программе, как показано ниже.
- Перенос фотографий между ноутбуком и iPhone без ограничения размера.
- Перенос фотографий, видео и аудиофайлов между различными устройствами UPnP.
- Одновременная синхронизация файлов между разными устройствами по стандарту UPnP.

- С легкостью просматривайте, воспроизводите и загружайте фотографии на одном устройстве.
Win Загрузить Mac Загрузить
Шаг 1 : Загрузите и установите MediaServer на свой ноутбук Mac. Вы также можете установить на iPhone другие приложения UPnP, такие как MCPlayer. Убедитесь, что оба устройства подключены к одной и той же сетевой среде.
Шаг 2 : Запустите MediaServer на ноутбуке, вы сможете найти iPhone с исходного устройства. Доступ к фотографиям вашего iPhone с ноутбука, вы можете просмотреть все файлы и выбрать только нужные фотографии.
Шаг 3 : Нажмите кнопку Download , чтобы перенести фотографии с iPhone на ноутбук. Вы можете управлять фотографиями только на своем iPhone или ноутбуке. Это должен быть один из самых удобных способов передачи файлов между разными устройствами.
Win Загрузить Mac Загрузить
Часть 3.
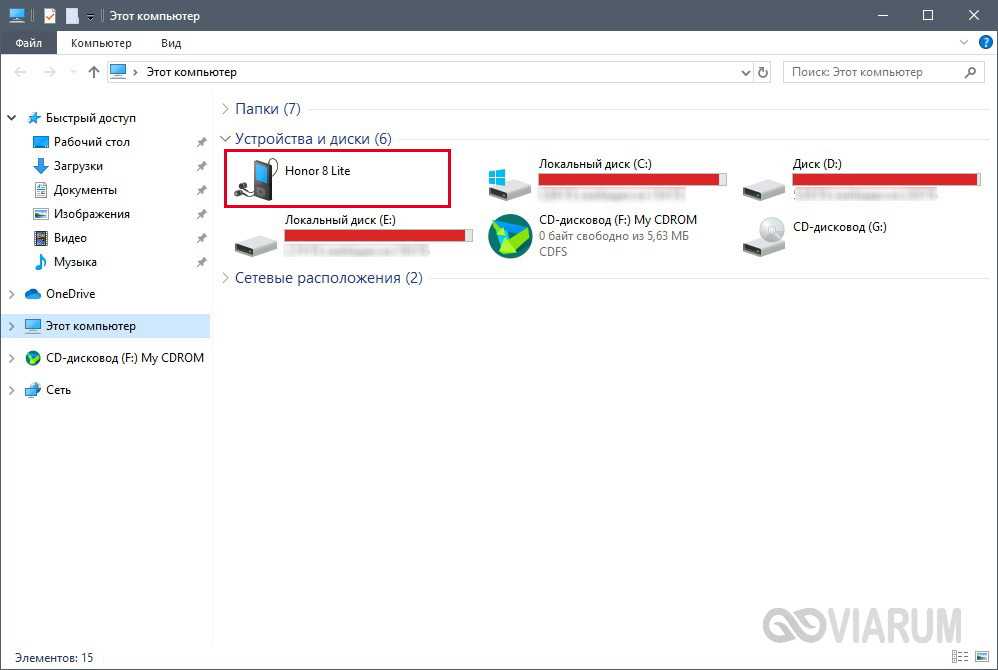 Как перенести фотографии с iPhone на ноутбук с помощью iCloud
Как перенести фотографии с iPhone на ноутбук с помощью iCloudЕсли вы уже подписались на услугу iCloud, вы можете легко переносить фотографии с iPhone на ноутбук. В противном случае вам следует обратить особое внимание на ограничение в 5 ГБ дискового пространства. Просто зайдите на сайты iCloud, чтобы загрузить файлы, как описано ниже.
Шаг 1 : Перейдите на главный экран вашего iPhone, коснитесь значка «Настройки» и получите доступ к имени Apple ID. Коснитесь опции iCloud и перейдите к опции Photos , чтобы включить опцию iCloud Photos для iPhone.
Шаг 2 : После этого откройте браузер и зайдите на icloud.com. Войдите в учетную запись iCloud с идентификатором и паролем. Нажмите на значок Photos и выберите все фотографии, которые вы хотите перенести с iPhone на ноутбук.
Шаг 3 : Выбрав все фотографии, вы можете щелкнуть значок «Загрузить », чтобы загрузить фотографии iPhone из iCloud.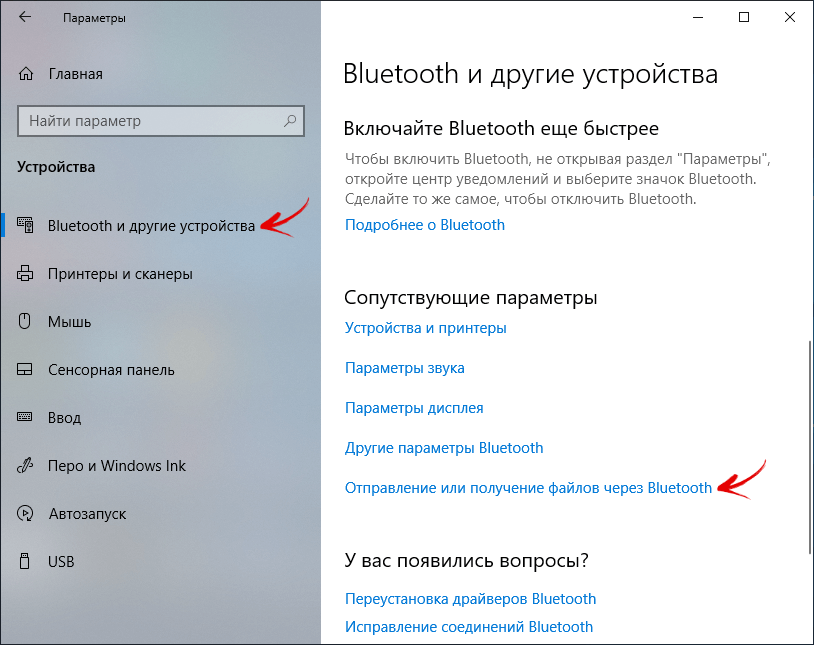 Все фотографии iCloud будут загружены в папку «Загрузки» на вашем компьютере.
Все фотографии iCloud будут загружены в папку «Загрузки» на вашем компьютере.
Часть 4: Как скопировать фотографии с iPhone на ноутбук с помощью Bluetooth
Как скопировать фотографии с iPhone на ноутбук с помощью Bluetooth? Если вы используете Mac, вы можете включить Bluetooth и AirDrop для синхронизации файлов между устройствами. Что касается пользователей ПК, то обмен фотографиями через Bluetooth должен быть затруднен. Вот подробный процесс, которому вы должны следовать.
Шаг 1 : Включите Bluetooth на iPhone, который вы хотите подключить к ноутбуку с Windows 10. Что касается случая, вы можете передавать фотографии с iPhone на ноутбук с помощью Bluetooth.
Шаг 2 : На ноутбуке с Windows 10 откройте приложение Settings и нажмите кнопку Bluetooth . Перейдите в раздел Manage Bluetooth Device и включите опцию Bluetooth .
Шаг 3 : Как только вы включите эту опцию, ноутбук начнет поиск устройств Bluetooth, имя которых вы можете найти в разделе управления устройствами Bluetooth.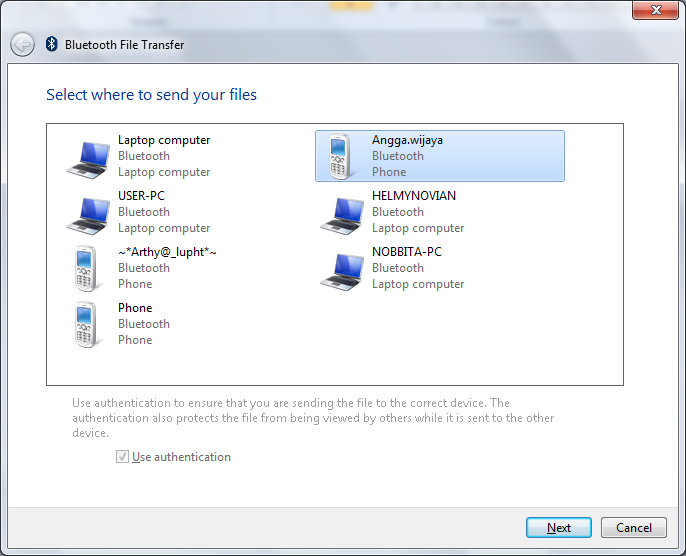
Шаг 4 : Нажмите на iPhone, чтобы увидеть кнопку Pair , нажмите на опцию Pair , чтобы получить пароль. В то же время вы можете найти тот же код доступа, который появляется на вашем iPhone.
Шаг 5 : Теперь вам нужно нажать кнопку Да на ПК и выбрать опцию Pair на iPhone. Когда вы увидите статус Connected , вы можете передавать фотографии с iPhone на ноутбук.
Часть 5. Как отправить фотографии с iPhone на ноутбук через USB-кабель
Конечно, вы также можете использовать метод по умолчанию для передачи изображений с iPhone на ноутбук с помощью USB-кабеля. Сначала вы должны переместить изображения в Camera Roll. Подключите устройство iOS к ноутбуку, чтобы открыть Проводник Windows, с помощью которого вы сможете легко переносить фотографии с iPhone на ноутбук.
Шаг 1 : Подключите устройство iOS к ноутбуку с помощью USB-кабеля. Создайте папку на рабочем столе для сохранения перенесенных фотографий с iPhone на ноутбук.
Шаг 2 : Откройте «Мой компьютер» или «Проводник Windows», чтобы найти свой iPhone на правой панели. Выберите опцию на вашем iPhone, чтобы найти папку DCIM.
Шаг 3 : Выберите изображения в папке DCIM и скопируйте их в новую папку на ноутбуке.
Шаг 4 : Если вы хотите очистить место на вашем iPhone, вы можете удалить эти синхронизированные изображения. Выберите все изображения и щелкните правой кнопкой мыши, чтобы выбрать параметр Удалить .
Часть 6: Как синхронизировать изображения с iPhone на ноутбук с помощью Wireless Transfer
Приложение Wireless Transfer предназначено для синхронизации файлов между всеми типами устройств. Неважно устройства Apple, устройства Android или компьютеры. Как и в названиях программ, вам нужно только убедиться, что два устройства имеют одну и ту же беспроводную сеть для передачи фотографий с iPhone на ноутбук.
Шаг 1 : Загрузите и установите приложение Wireless Transfer на свой iPhone.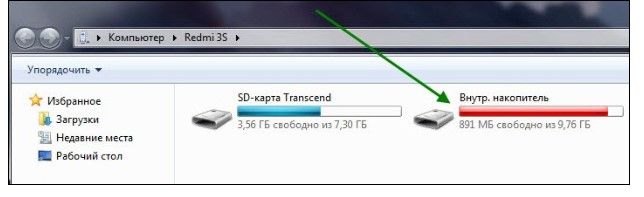 Подключите свой iPhone к ноутбуку с той же сетью Wi-Fi.
Подключите свой iPhone к ноутбуку с той же сетью Wi-Fi.
Шаг 2 : Запустите приложение Wireless Transfer на устройстве iOS. Вы увидите URL-адрес в нижней части экрана.
Шаг 3 : Вернитесь к своему ноутбуку и введите URL-адрес в веб-браузере. Вы можете получить все изображения на вашем iPhone, перечисленные в соответствии с папками.
Шаг 4 : Выберите и загрузите их для переноса фотографий с iPhone на ноутбук.
Часть 7: Часто задаваемые вопросы о переносе фотографий с iPhone на ноутбук
Это название
1 Как перенести фотографии с iPhone на ноутбук с помощью HEIC?
Откройте приложение Settings на вашем iPhone. Прокрутите список вниз и нажмите на опцию Photos , чтобы настроить параметры. После этого под параметром ПЕРЕНОС НА MAC или ПК в 9На странице настроек 0009 Photos вы можете нажать кнопку Keep Originals , чтобы перенести фотографии HEIC с iPhone на ПК.
2 Какая лучшая альтернатива iCloud для переноса фотографий с iPhone на ноутбук?
Когда вам нужно перенести фотографии с iPhone на ноутбук через облачный сервис, OneDrive — один из лучших вариантов. OneDrive бесплатно предоставляет 5 ГБ дискового пространства. Разница между этими двумя методами заключается в том, что фотографии больше не будут занимать место на вашем iPhone.
3 Как перенести фотографии с iPhone на ноутбук через Autoplay?
Автовоспроизведение — это встроенная функция Windows, которая автоматически воспроизводит любое мультимедийное устройство, подключенное к компьютеру. Если это включено на вашем ПК, вы можете практически перенести свои фотографии с iPhone на ноутбук. Когда он запустится, щелкните настройки импорта и выберите новое место для фотографий.
Заключение
Вот 6 различных способов передачи фотографий с iPhone на ноутбук с помощью Bluetooth, iCloud, медиа-сервера, USB-кабеля, профессиональной передачи iPhone или беспроводного приложения.



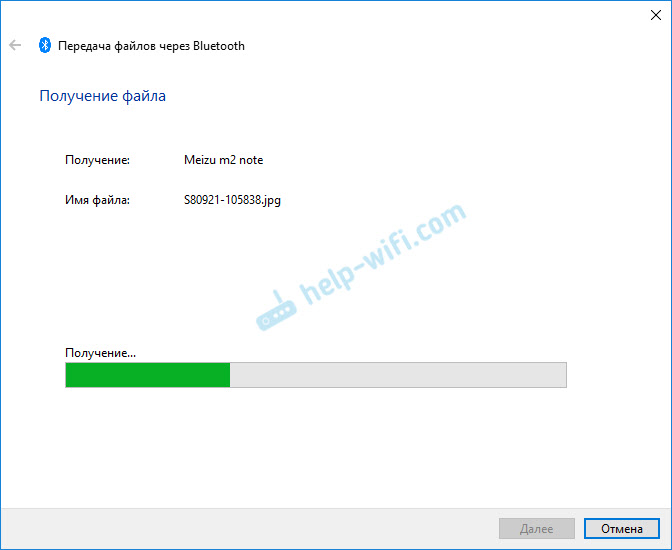



 Как скопировать фотографии с iPhone на ноутбук с помощью Bluetooth
Как скопировать фотографии с iPhone на ноутбук с помощью Bluetooth