Как пользоваться программой HDD Regenerator
Среди всех возможных способов хранения данных, несмотря на их большое разнообразие, жёсткий диск и сегодня не теряет своей популярности. Не каждый рискнёт заливать в облако важные сведения, какими бы заманчивыми не казались условия использования сервиса, внешние носители также не всегда подходят под определённые задачи, многие пользователи предпочитают хранить личную информацию на внутренних накопителях ввиду надёжности устройств. При этом и HDD подвержены неисправностям, что во многих случаях провоцирует сбои в работе операционной системы, установленной на диске, или отсутствие доступа к пользовательским данным. Ни тот, ни другой варианты неприемлемы, поэтому вопрос требует немедленного решения. В случае полного отказа жёсткого диска всё проще, его необходимо будет заменить, но чаще всего пользователи сталкиваются с проблемой битых секторов, которые не считываются. Для диагностики и восстановления винчестера используется специализированный софт. Одно из наиболее удачных программных решений – HDD Regenerator.
Одно из наиболее удачных программных решений – HDD Regenerator.
Для чего нужна программа
Приложение HDD Regenerator является простым и эффективным инструментом восстановления сбойных секторов и поверхности магнитного жёсткого диска. Софт использует специальный алгоритм перемагничивания поверхности, при этом структура данных, записанных на диске, остаётся прежней. Винчестер или Hard Disk Drive, являясь механическим устройством, состоящим из нескольких круглых пластин, электропривода и головки считывания/записи информации, со временем изнашивается. Диски, изготовленные из магнитного материала, на который наносится информация, в процессе работы HDD вращаются на высокой скорости, а головка движется над их поверхностью, выполняя обработку данных. В случае, когда некоторые участки потеряли свои свойства, запись на них становится невозможной, а считывание ранее записанных файлов не осуществляется.
Программа HDD Regenerator может обнаруживать повреждённые области на диске и восстанавливать.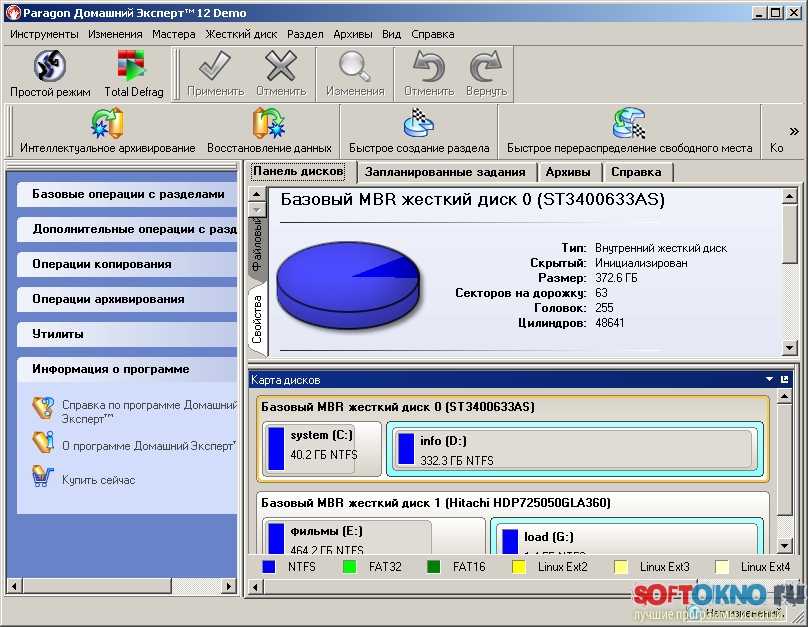 При выявлении неисправимых ошибок секторов задача заключается в переназначении адреса сбойной ячейки памяти (присваивается одно из зарезервированных значений). Таким образом, запись не будет осуществляться на битые секторы, что немного уменьшит размер жёсткого диска, но и снизит вероятность ошибок. В ходе глубокого сканирования софт обнаруживает и устраняет проблемы с поверхностью, с помощью HDD Regenerator выполняется полная регенерация поверхности путём использования алгоритма перемагничивания. Использовать приложение можно также для диагностики цифровых носителей (USB-флешек, карт памяти, SSD и пр.).
При выявлении неисправимых ошибок секторов задача заключается в переназначении адреса сбойной ячейки памяти (присваивается одно из зарезервированных значений). Таким образом, запись не будет осуществляться на битые секторы, что немного уменьшит размер жёсткого диска, но и снизит вероятность ошибок. В ходе глубокого сканирования софт обнаруживает и устраняет проблемы с поверхностью, с помощью HDD Regenerator выполняется полная регенерация поверхности путём использования алгоритма перемагничивания. Использовать приложение можно также для диагностики цифровых носителей (USB-флешек, карт памяти, SSD и пр.).
Основные функции программы
Софт отличается тем, что сканирование выполняется на физическом уровне, что обеспечивает взаимодействие с нераспознанными, неформатированными HDD и всеми популярными файловыми системами. На носителе, подлежащем восстановлению, сохраняются все имеющиеся данные. После установки софта доступна возможность создания загрузочного CD/DVD или флешки, с целью применения в случае невозможности загрузки операционной системы. Разработчиком с каждым обновлением совершенствуется функционал продукта, последняя версия HDD Regenerator 2018 предлагает всестороннюю диагностику и восстановление винчестера. Основными возможностями программы являются:
Разработчиком с каждым обновлением совершенствуется функционал продукта, последняя версия HDD Regenerator 2018 предлагает всестороннюю диагностику и восстановление винчестера. Основными возможностями программы являются:
- Низкоуровневый доступ для диагностики физической поверхности HDD.
- Обнаружение и лечение битых секторов, проверка на наличие ошибок и их исправление в автоматическом режиме.
- Выявление физических повреждений поверхности HDD, устранение обнаруженных проблем, регенерация методом перемагничивания.
- Возможность приостановить процесс восстановления при необходимости.
- Мониторинг состояния жёсткого диска в реальном времени, оповещения об изменениях.
- Функция S.M.A.R.T позволяет оценить текущее состояние HDD, время работы и пр.
- Вывод информации о HDD (общие характеристики, температура, устройства, степень фрагментации и прочие данные).
- Подробная статистика выполненных процедур.
- Создание загрузочного носителя для применения в тех ситуациях, когда вследствие проблем с HDD невозможно загружать систему.
 При запуске с накопителя старт и функционирование программы осуществляются в режиме DOS.
При запуске с накопителя старт и функционирование программы осуществляются в режиме DOS. - Возможность работы в Windows-среде, независимо от версии ОС (начиная с XP).
Пользоваться программой любой из версий, будь то HDD Regenerator 2011, 2016-2017 или 2018 просто. Скачать софт можно в условно бесплатном варианте, но для использования всех возможностей необходима активация. При наличии лицензионного ключа HDD Regenerator пользователю будет доступен полный функционал на неограниченный срок. Программа HDD Regenerator имеет удобный и понятный интерфейс, неперегруженный многочисленными подменю и лишними элементами, поддерживается русский язык, функционал прост в освоении, что позволяет пользоваться инструментом даже малоопытному пользователю.
Установка HDD Regenerator
Чтобы воспользоваться возможностями софта, запуская его с флешки или в среде Windows, для начала нужно скачать дистрибутив и установить HDD Regenerator на компьютер. Ключ и русификатор идут в архиве вместе с инсталлятором. В целом, процедура аналогична инсталляции любого другого ПО, поэтому сложностей с этим не возникает. Выполняем следующие действия:
В целом, процедура аналогична инсталляции любого другого ПО, поэтому сложностей с этим не возникает. Выполняем следующие действия:
- Скачиваем программу и запускаем инсталлятор.
- Мастер установки подготовит приложение к инсталляции, после чего нажатием кнопки «Next» начинаем процедуру.
- Соглашаемся с условиями, отметив нужный пункт, и жмём «Next».
- По умолчанию программа будет устанавливаться в папку Program Files, расположенную на системном диске, при желании путь установки можно изменить, указав другую директорию. Жмём «Next» и ожидаем выполнения процедуры.
- Если поставить галочку в пункте «Launch the program», программа запустится при нажатии кнопки «Finish». На рабочем столе также появится иконка приложения.
Запустить HDD Regenerator можно прямо из среды Windows или записать на внешний накопитель для запуска с него.
Как пользоваться HDD Regenerator
Благодаря понятному интерфейсу, не обременённому множеством настроек, и удобной системе навигации работать с программой несложно даже без русификатора.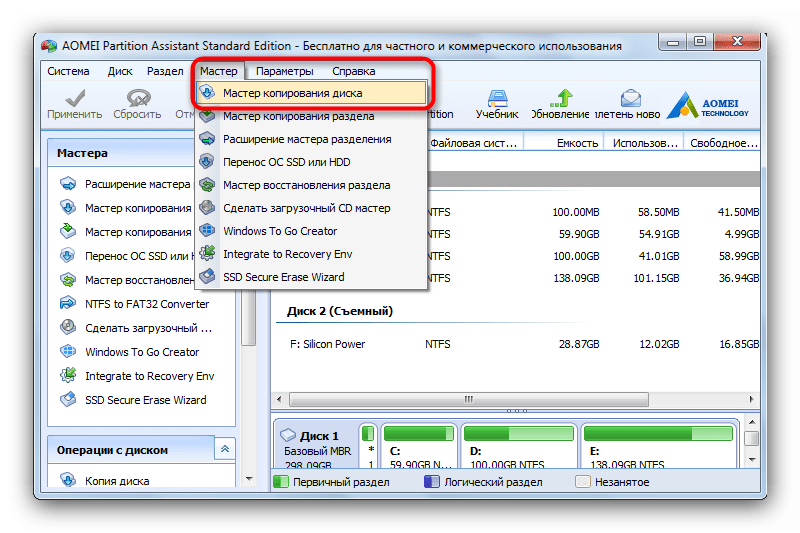 Есть несколько вариантов запуска софта: с ярлыка на рабочем столе, с флешки или оптического диска. Рассмотрим подробнее, как правильно пользоваться программой HDD Regenerator. Интерфейс предлагает несколько вкладок, при переходе на каждую из них доступны функции, позволяющие проверить и восстановить жёсткий диск, а также записать софт на носитель.
Есть несколько вариантов запуска софта: с ярлыка на рабочем столе, с флешки или оптического диска. Рассмотрим подробнее, как правильно пользоваться программой HDD Regenerator. Интерфейс предлагает несколько вкладок, при переходе на каждую из них доступны функции, позволяющие проверить и восстановить жёсткий диск, а также записать софт на носитель.
Тестирование S.M.A.R.T
Технология позволяет диагностировать HDD, что следует выполнять перед процедурой восстановления. Вполне возможно, что жёсткий диск полностью исправен и причина ошибок операционной системы или других программных проблем совсем не в нём. Для этого идём в раздел S.M.A.R.T, программа проанализирует состояние HDD и выведет на экран информацию о работоспособности винчестера.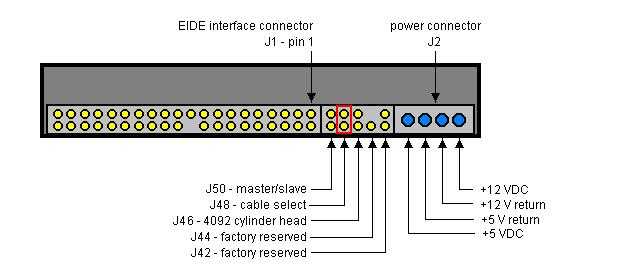 Если в статусе вы увидите состояние, отличающееся от «Ок», то потребуется выполнить процедуру восстановления.
Если в статусе вы увидите состояние, отличающееся от «Ок», то потребуется выполнить процедуру восстановления.
Как восстановить жёсткий диск
В окне программы вы увидите предложение сканирования винчестера, а также создания загрузочных накопителей. В случае, когда требуется выполнить устранение повреждений жёсткого диска, необходимо выполнить несколько шагов. Для начала следует закрыть все активные программы, кроме HDD Regenerator, и завершить процессы. Инструкция по восстановлению:
- Идём в раздел «Regeneration» («Восстановление») и выбираем из списка «Start Process under Windows» («Запуск процесса для Windows»).
- В следующем окне необходимо выбрать винчестер, чтобы HDD Regenerator начал процедуру его восстановления, после чего нажать «Start Process».
- Откроется окно с пользовательским интерфейсом на основе ввода текстовых команд с клавиатуры и текстового вывода результатов. Чтобы выбрать из перечня доступных действий тип сканирования и восстановления диска, нажимаем «2» на клавиатуре (Normal scan) и клавишу ввода.

- Теперь жмём «1» (Scan and repair) и Enter для проверки и исправления найденных повреждённых секторов.
- В новом окне нужно выбрать стартовый сектор нажатием «1» и клавиши ввода, после чего будет запущен процесс сканирования на ошибки, прогресс которого отображается в окне программы. Если в ходе проверки будут обнаружены ошибки, HDD Regenerator их исправит. Процесс займёт некоторое время. По завершении процедуры пользователю предоставляется отчётная информация о проведённой работе (количество повреждённых секторов, исправленных и не подлежащих восстановлению).
Как записать флешку
Программа также предлагает возможность создания загрузочной USB-флешки или диска. Для осуществления процедуры подключаем флешку к разъёму USB на компьютере или ноутбуке и выполняем следующие действия:
- В главном окне приложения HDD Regenerator жмём кнопку «Bootable USB Flash».
- Выбираем флешку, которую следует сделать загрузочной (если к девайсу подключено несколько USB-устройств, они отобразятся списком) и жмём «Ок».

- Появится предупреждающее окошко, сообщающее о том, что вся информация с USB-накопителя будет стёрта, соглашаемся с этим, подтвердив действие кнопкой «Ок».
По окончании процесса у вас будет загрузочный накопитель, куда можно скопировать программу для загрузки с возможностью лечения вне операционной системы компьютера.
Создание загрузочного диска
Процедура аналогична предыдущей, только для записи диска необходимо вставить CD/DVD диск в дисковод и нажать в главном окне приложения кнопку «Bootable CD/DVD». Далее выбирается необходимый диск и нажатием «Ок» запускается процесс. Для применения программных средств с загрузочного накопителя, будь то флешка или диск, необходимо в BIOS указать приоритет загрузки со съёмного носителя.
Преимущества и недостатки
Программное решение HDD Regenerator предоставляет пользователю возможность самостоятельно справиться с возникшими проблемами с HDD, не прибегая к услугам специалистов сервиса. Среди преимуществ софта:
- Интуитивно понятный, удобный интерфейс и простота применения (даже в англоязычном варианте).

- Поддержка русского языка.
- Работа в ОС Windows любой версии, начиная с XP и независимость от файловой системы.
- Возможность работы как в среде Windows, так и вне неё (с помощью загрузочного накопителя).
- Восстановление повреждённых секторов.
- Просмотр статистики о восстановленных секторах винчестера.
- Отслеживание состояния HDD в реальном времени.
- Создание полноценного загрузочного устройства из оптического диска или флешки.
- Возможность поставить процесс сканирования винчестера на паузу, чтобы потом вернутся к процедуре.
- Безопасность процедуры восстановления для пользовательских данных.
К недостаткам можно отнести следующие моменты:
- Полная версия продукта платная.
- Отсутствие русского интерфейса в официальном релизе.
При этом можно использовать и бесплатную версию, её функционала вполне хватит для основных задач, а для желающих пользоваться программой с русским интерфейсом не составит труда использовать русификатор.
Как видите, ничего сложного в работе с HDD Regenerator нет, заниматься углублённым изучением настроек не потребуется. С помощью данного софта вы сможете восстановить работоспособность жёсткого диска без особы усилий всего в несколько кликов, а также создать загрузочный накопитель, что очень выручает в случае форс-мажора.
Как пользоваться программой HDD Regenerator + установка на флешку и настройка запуска из под Dos
Всем привет! Сейчас практически нет таких людей, кто бы не пользовался компьютером. Каждый из нас в меру своих возможностей и способностей использует это уже вошедшее в привычный ход нашей жизни приспособление. Но, как и любая другая техника, компьютер способен ломаться. Исходя из этого мы делимся на людей, которые только пользуются компьютером, а в случае поломки прибегают к услугам мастеров. Другие стараются ремонтировать самостоятельно. Для этой категории любознательных людей в сегодняшнем выпуске обзор одной интересной программы.
Исходя из этого мы делимся на людей, которые только пользуются компьютером, а в случае поломки прибегают к услугам мастеров. Другие стараются ремонтировать самостоятельно. Для этой категории любознательных людей в сегодняшнем выпуске обзор одной интересной программы.
Одной из важных проблем, связанных с поломкой компьютера, является нестабильная работа жесткого диска. Почему говорю нестабильная, в случае полного отказа его от работы проблема решается в основном приобретением нового.Конечно, неприятно, когда ваш HDD вдруг начинает «барахлить». На нем храниться много нужной информации и потеря бывает невосполнимой.
Что служит причиной поломки HDD? Самым распространенным вариантом являются так называемые «битые» сектора, которые не подлежат считыванию. Для их проверки и восстановления используются различные утилиты.
Одной из самых удачных в плане восстановления битых секторов, причем без потери информации является программа HDD Regenerator. Правда она англоязычная, однако в ней можно разобраться. Можно найти и русскую версию программы. Разработчик утверждает, что принцип работы программы основан на особом алгоритме перемагничивания сбойных секторов, причем структура данных на диске остается без изменений.
Можно найти и русскую версию программы. Разработчик утверждает, что принцип работы программы основан на особом алгоритме перемагничивания сбойных секторов, причем структура данных на диске остается без изменений.
Программу восстановления можно запускать непосредственно из Windows. В этом режиме так же можно проверить S.M.A.R.T диска. Однако, для полноценной работы по исправлению ошибок ее нужно грузить из под ДОС с флешки или диска, и запускать
Как пользоваться программой HDD Regenerator из под Windows ?
Итак, скачиваем программу из любого доступного вам источника и устанавливаем на компьютер. Интерфейс программы хорош и тем, что позволяет легко записать программу на флешку или диск без использования дополнительных программ все инструменты есть в интерфейсе. После этого откроется окно самой программы. Далее нам предстоит сделать следующие операции. В английской версии это окно выглядит следующим образом:
В русской версии так:
Начнем с работы программы из-под OC Windows. Выбираем самое верхнее, первое окно (выделено красным в английском варианте, стрелкой в русском).
Выбираем самое верхнее, первое окно (выделено красным в английском варианте, стрелкой в русском).
Перед началом работы отключите все работающие приложения, включая антивирусник.
После того, как выбрали меню проверки жесткого диска, откроется окно выбора разделов жесткого диска, необходимых для восстановления. После того, как вы выбрали необходимый раздел для восстановления, начнется проверка. Однако, перед этим может появиться следующее сообщение о перезагрузке компьютера. В данном примере сообщение о том, что диск занят, и система предлагает запустить проверку с загрузочной флешки или диска.
Нажимаем на кнопку отмена и увидим появившееся окно с приглашением выбрать диск (если у Вас стоит больше одного жесткого диска):
В более поздних версиях после выбора диска получаем меню со следующими пунктами:
Переводим это на русский язык:
- Диагностика и сканирование «битых« секторов и разделов. Битые сектора восстановятся,
- Полное сканирование HDD с / без восстановления данных,
- Перемагничивает все сектора подряд, включая неповрежденные,
- Информация о результатах работы HDD Regenerator (статистика по секторам).

Выбираем первый пункт и начинаем проверку.
Чтобы сразу вылечить диск, выбираем пункт, выделенный красным. Начнется процесс лечения:
Результаты проверки отображаются на экране, программа показывает все наглядно:
Процесс восстановления может длится достаточно долго. Современные жесткие диски достаточно емкие. Чтобы восстановить диск полностью, необходимо приобрести лицензионную программу, так как если Вам попалась нелицензионная она проверит только первый сектор.
Для полноценного восстановления рекомендуется производить запуск , загрузив компьютер с заготовленной флешки или диска.
Как записать HDD регенератор на флешку или диск
Если вы собираетесь работать с программой через флешку, то вам необходим носитель не менее 1 Гб. Бывает и так, что иногда флешки могут не загружаться на некоторых ноутбуках. В этом случае можно записать загрузочный CD. Запускаем программу и видим знакомое окно:
Здесь выбираем второе окно (выделено красным).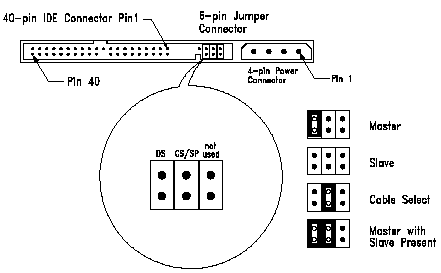 Программа отформатирует носитель и установит на него загрузочные файлы, после чего компьютер перезагрузится.
Программа отформатирует носитель и установит на него загрузочные файлы, после чего компьютер перезагрузится.
Настройка БИОС для запуска HDD Regenerator из под ДОС
Теперь необходимо настроить компьютер так, чтобы он загрузился при следующем включении с флешки. Это легко. Вставляем флешку в компьютер и перезагружаем его. Если при перезагрузке компьютера нажимать клавишу F9 или чаще всего F12 можно вызвать меню загрузки:
Как только увидите такое окошко нажмите F12, вы попадете в меню выбора устройства, с которого Вам нужно загружаться:
На компьютерах с UEFI биос так же есть возможность загрузить компьютер c флешки, но тут сначала нужно войти в биос нажав клавишу Del или (F2)
После чего нужно так же выбрать из списка нужную флешку:
На ноутбуках, чтобы флешка загружалась как жесткий диск, иногда нужно дополнительно отключать режим загрузки UEFI, (или Secure boot):
Еще один важный момент на многих современных моделях материнских плат, для того чтобы программа увидела Ваш жесткий диск нужно сначала переключить режимы работы AHCI в IDE. Режим работы жесткого диска раньше осуществлялся через интерфейс IDE. С появлением более быстрых устройств на шине SATA появился и соответствующий новый режим. Для таких программ и нужно программное переключение в режим IDE. В ноутбуках эта настройка ищется легко:
Режим работы жесткого диска раньше осуществлялся через интерфейс IDE. С появлением более быстрых устройств на шине SATA появился и соответствующий новый режим. Для таких программ и нужно программное переключение в режим IDE. В ноутбуках эта настройка ищется легко:
В UEFI -биос окно настроек выглядит иначе и расположены по разному, но суть такая же:
Откроется окно DOS, где необходимо будет выбрать диски для анализа и восстановления.Все делается так же, как и ранее мы делали. После завершения нас ждет окно статистики:
В принципе ничего сложного при использовании программы нет. Чтобы наглядно в этом убедиться, можно просмотреть видео
Видео о том, как работает программа HDD Regenerator
Лично меня эта программа выручала много раз.
Как подключить жесткий диск SATA в качестве ведомого | Small Business
By B. Steele
Добавление дополнительного диска SATA к вашему офисному компьютеру — отличный способ увеличить емкость хранилища данных и одновременно повысить безопасность. Все, что вы храните на дополнительном жестком диске, остается неизменным в случае, если ваш основной диск Windows перестанет загружаться или выйдет из строя. В отличие от старых дисков IDE, диски SATA не имеют перемычек, и между ними нет необходимости настраивать отношения ведущий/ведомый. Если в системе установлен диск Windows, ваш компьютер будет распознавать дополнительный диск как дополнительный.
Выключите компьютер и отсоедините все кабели от башни.

Поместите компьютер на стол и снимите его боковую панель. Вам нужно либо потянуть защелку, либо удалить несколько винтов с крестообразным шлицем или барашком на задней панели корпуса.
Найдите отсек для жесткого диска, который обычно находится в верхней передней части корпуса.
Установите диск SATA в свободный отсек в корпусе. В зависимости от модели может потребоваться закрепить диск непосредственно в отсеке двумя винтами с крестообразным шлицем с каждой стороны. Если вы видите съемную пластиковую скобу внутри пустого отсека, выньте ее и закрепите на ней диск с помощью винтов с крестообразным шлицем. После этого вся сборка должна войти внутрь. Убедитесь, что разъемы привода обращены наружу.
Подключите кабель питания SATA к длинному Г-образному разъему на задней панели жесткого диска. Один конец кабеля должен быть подключен к блоку питания вашего компьютера, а другой — это черная вилка с соответствующим Г-образным разъемом.

Подключите один конец кабеля данных SATA к меньшему Г-образному разъему на жестком диске, а другой конец — к одному из контроллеров SATA на материнской плате компьютера. Контроллеры SATA обычно имеют маркировку SATA1, SATA2 и так далее.
Замените боковую панель, повторно подключите компьютер и снова включите его. Если диск уже разбит на разделы и отформатирован, Windows автоматически назначит ему букву диска. Если диск новый или только что очищенный, вам нужно будет инициализировать диск, создать раздел и отформатировать его, прежде чем вы сможете его использовать.
Войдите в Windows, используя учетную запись администратора.
Нажмите «Пуск», введите «diskmgmt.msc» (без кавычек) в поле поиска и нажмите «Ввод». Запустится «Управление дисками», и автоматически должен запуститься мастер инициализации диска.
Выберите диск (вероятно, «Диск 1», если у вас не установлено два дополнительных жестких диска) и выберите стиль раздела.
 В большинстве случаев вам понадобится «MBR (основная загрузочная запись)», если размер вашего диска не превышает 2 терабайт. «GPT (таблица разделов GUID)» является довольно новым и не будет распознаваться более старыми версиями Windows.
В большинстве случаев вам понадобится «MBR (основная загрузочная запись)», если размер вашего диска не превышает 2 терабайт. «GPT (таблица разделов GUID)» является довольно новым и не будет распознаваться более старыми версиями Windows.Нажмите «ОК», чтобы инициализировать диск. После завершения диск будет отображаться в «Управлении дисками» как нераспределенное пространство. Щелкните правой кнопкой мыши в этой области и выберите «Новый простой том».
Нажмите «Далее» и выберите размер тома в мегабайтах. Значение по умолчанию отражает весь размер диска. Если вам нужен только один большой том на диске (чаще всего), вы можете оставить это значение как есть. Если вы хотите создать несколько томов меньшего размера, вы можете настроить это соответствующим образом.
Нажмите «Далее».
Выберите любую доступную букву диска в раскрывающемся меню и нажмите «Далее».
Выберите «Отформатировать этот том со следующими настройками».
 Выберите «NTFS» в раскрывающемся списке «Файловая система» и при необходимости измените метку тома.
Выберите «NTFS» в раскрывающемся списке «Файловая система» и при необходимости измените метку тома.Установите флажок «Выполнить быстрое форматирование», затем нажмите «Далее» и «Готово».
Ссылки
- Chengdu Yiwo Tech Development Company: установка жесткого диска SATA
- Microsoft: инициализация новых дисков
- Microsoft: создание нового раздела на жестком диске Windows 7
- Вопрос 1: Что такое пароль жесткого диска?
- Вопрос 2: Как установить пароль пользователя и мастер-пароль для жесткого диска?
- Вопрос 3: Что такое пароль пользователя и мастер-пароль?
- Вопрос 4: Шифрует ли пароль жесткого диска данные на диске данных?
- Вопрос 5: Можно ли взломать пароль жесткого диска?
- Вопрос 6. Снижает ли встроенное шифрование жесткого диска производительность чтения/записи диска?
1
0 Areader2 and Writer3 Bio
Writer3 с 2006 г. Б. Стил также работает аналитиком службы поддержки ИТ, специализируясь на технической поддержке потребителей и бизнес-пользователей. Она получила степень бакалавра искусств. по английскому языку и журналистике Университета Роджера Уильямса. Стил также имеет сертификаты сертифицированного Microsoft специалиста по поддержке настольных компьютеров, сертифицированного Microsoft ИТ-специалиста, специалиста по поддержке Windows 7 для предприятий и ИТ-специалиста CompTIA A+.
Глубокое понимание пароля жесткого диска
Я видел много сообщений о пароле жесткого диска в Интернете, но после их прочтения я имел смутное представление о пароле жесткого диска.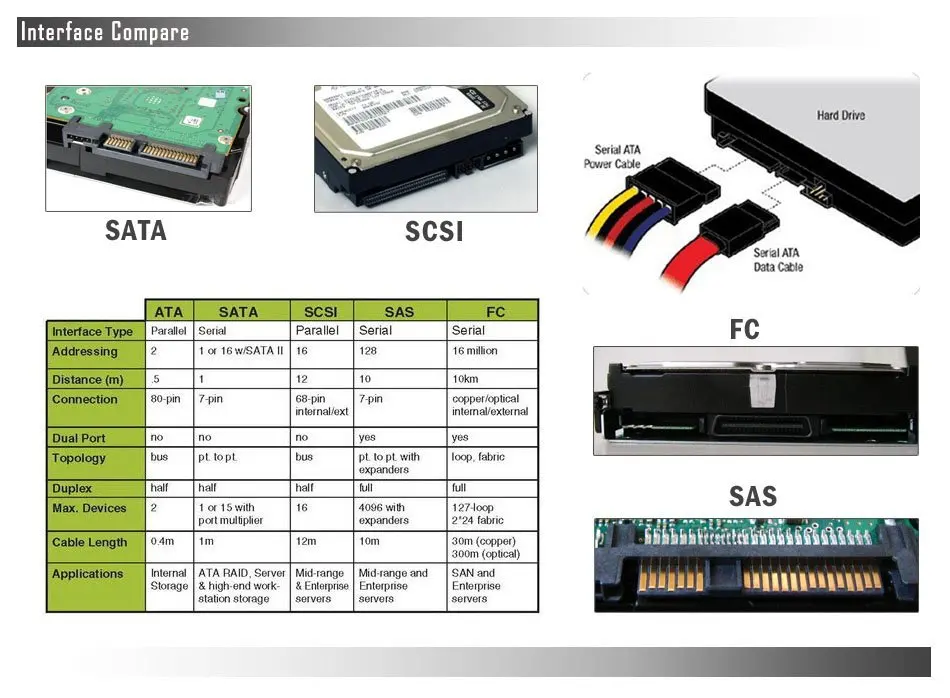 Что ж, если у вас тоже есть такие сомнения, это не имеет значения, я готов дать вам глубокое понимание пароля жесткого диска, включая шесть вопросов.
Что ж, если у вас тоже есть такие сомнения, это не имеет значения, я готов дать вам глубокое понимание пароля жесткого диска, включая шесть вопросов.
Есть шесть вопросов к , которые помогут вам глубже понять пароль жесткого диска. :
Что такое пароль жесткого диска?
Пароль жесткого диска делится на пароль пользователя и мастер-пароль. При этом уровни шифрования подразделяются на продвинутые и самые продвинутые из этих двух. Мастер-пароль может удалить пароль пользователя, общий жесткий диск имеет универсальный мастер-пароль. Если вы добавите расширенный пароль пользователя, не выключайте питание, жесткий диск не заблокирован, вы можете напрямую повторно зашифровать пароль. Если питание отключено, жесткий диск блокируется, а область данных не может быть прочитана и записана, но области встроенного ПО по-прежнему могут работать, например, изменение емкости, чтение встроенного ПО и т. д.
Мастер-пароль может удалить пароль пользователя, общий жесткий диск имеет универсальный мастер-пароль. Если вы добавите расширенный пароль пользователя, не выключайте питание, жесткий диск не заблокирован, вы можете напрямую повторно зашифровать пароль. Если питание отключено, жесткий диск блокируется, а область данных не может быть прочитана и записана, но области встроенного ПО по-прежнему могут работать, например, изменение емкости, чтение встроенного ПО и т. д.
Как установить пароль пользователя и мастер-пароль для жесткого диска?
Шаг 1. Перейдите к настройкам BIOS при запуске или перезагрузке компьютера.
Шаг 2: Нажмите клавишу со стрелкой вправо, чтобы перейти на вкладку Безопасность , найдите Пароль для входа.
Шаг 3: В окне Пароль нажмите клавишу со стрелкой вниз, чтобы перейти к Пароль жесткого диска . Нажмите Введите клавишу , чтобы открыть всплывающее окно Подтверждение настройки и выберите User + Master .
Шаг 4: Нажмите Продолжить , чтобы сначала установить Пароль пользователя на доступ к жесткому диску .
Шаг 5: Введите новый пароль и подтвердите его.
Шаг 6: Затем аналогичным образом нажмите Продолжить , чтобы установить Главный пароль на доступ к жесткому диску .
Шаг 7: Дважды введите новый пароль, чтобы установить мастер-пароль.
Шаг 8: Когда вы закончите установку пользовательского и мастер-пароля, нажмите клавишу F10 , чтобы сохранить изменения конфигурации и выйти из , после чего ваш компьютер перезагрузится. В это время материнская плата запросит пароль пользователя, вы просто вводите пароль, который вы установили.
Внимание: Материнская плата запрашивает пароль на доступ к жесткому диску после перезагрузки. Это не то, что вы можете сделать, вынув аккумулятор материнской платы для разрядки или сброса перемычки пароля. Поскольку пароль жесткого диска вообще не находится на материнской плате, он следует за жестким диском, даже если вы отключите его и подключите к другому компьютеру, а BIOS/UEFI целевого компьютера не поддерживает функцию пароля жесткого диска без жесткого диска. жесткий диск не работает напрямую.
Это не то, что вы можете сделать, вынув аккумулятор материнской платы для разрядки или сброса перемычки пароля. Поскольку пароль жесткого диска вообще не находится на материнской плате, он следует за жестким диском, даже если вы отключите его и подключите к другому компьютеру, а BIOS/UEFI целевого компьютера не поддерживает функцию пароля жесткого диска без жесткого диска. жесткий диск не работает напрямую.
Советы: Кстати, инструмент hdparm в Linux также может работать и разблокировать пароль жесткого диска на жестком диске, даже если материнская плата не поддерживает пароль жесткого диска, но вам необходимо знать пароль жесткого диска. Я попытался отправить разблокированную инструкцию (требовать пароль на доступ к жесткому диску) для жесткого диска через hdparm. Затем используйте hdparm, чтобы позволить жесткому диску перечитать таблицу разделов жесткого диска. Вы обнаружите, что жесткий диск работает нормально без поддержки BIOS/UEFI материнской платы. Точно объясняется, что это шифрование связано с внутренним оборудованием жесткого диска, материнская плата только отправляет на жесткий диск инструкцию по разблокировке.
Что такое пароль пользователя и мастер-пароль?
Пароль пользователя устанавливается пользователем самостоятельно. После установки пароля пользователя он автоматически перейдет в режим блокировки после следующего включения жесткого диска.
Мастер-пароль может быть установлен производителем, продавцом или администратором с помощью команды SSP (F1H), и мастер-пароль не нужно блокировать.
Шифрует ли пароль жесткого диска данные на диске данных?
Я видел несколько марок SSD-накопителей, таких как Intel, TOSHIBA и SanDisk, но, за исключением того, что Intel явно поддерживает «аппаратное шифрование AES 256 бит», другие бренды не нашли эту функцию, но я также мог установить пароль при тестировании жесткого диска . Итак, я понимаю, что некоторые жесткие диски шифруют данные после установки пароля и сохраняют их на жестком диске. Некоторые жесткие диски не шифруют данные после установки пароля, пароль — это просто пароль для доступа к данным на жестком диске.


 При запуске с накопителя старт и функционирование программы осуществляются в режиме DOS.
При запуске с накопителя старт и функционирование программы осуществляются в режиме DOS.


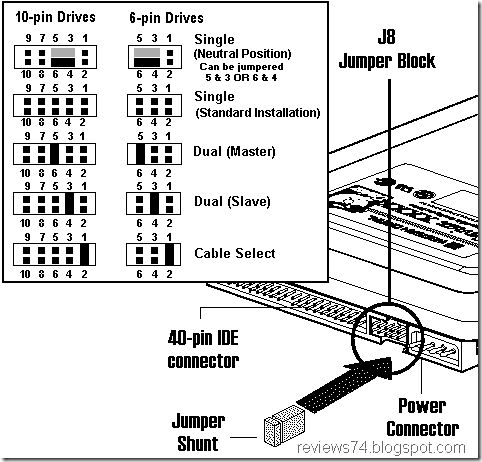

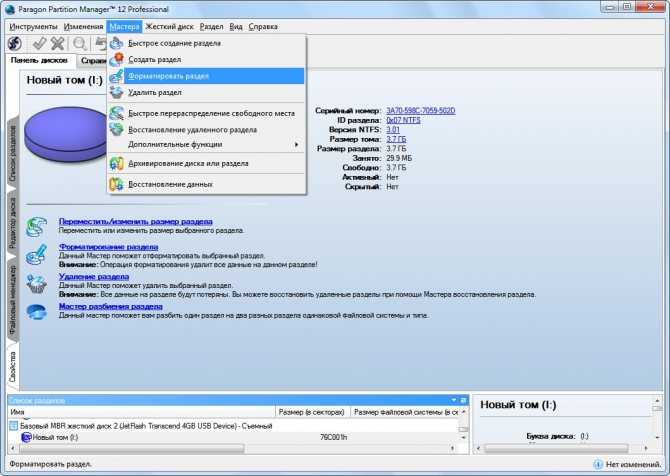
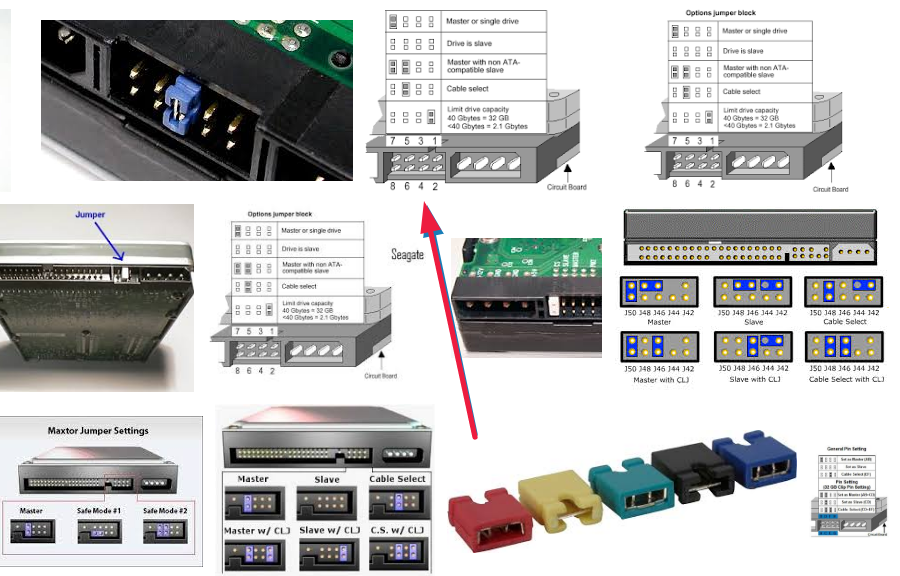 В большинстве случаев вам понадобится «MBR (основная загрузочная запись)», если размер вашего диска не превышает 2 терабайт. «GPT (таблица разделов GUID)» является довольно новым и не будет распознаваться более старыми версиями Windows.
В большинстве случаев вам понадобится «MBR (основная загрузочная запись)», если размер вашего диска не превышает 2 терабайт. «GPT (таблица разделов GUID)» является довольно новым и не будет распознаваться более старыми версиями Windows. Выберите «NTFS» в раскрывающемся списке «Файловая система» и при необходимости измените метку тома.
Выберите «NTFS» в раскрывающемся списке «Файловая система» и при необходимости измените метку тома.