Как скинуть фото с телефона на компьютер » Ростелеком — услуги, тарифы, настройки, оборудование, Ростелеком личный кабинет lk.rt.ru
Сегодня мобильные телефоны стали уже не такими как раньше. Теперь с помощью этих аппаратов можно не только совершать звонки и отправлять сообщения, но и фотографировать. Это очень удобно, так как мобильный телефон постоянно находится под рукой, и вы всегда можете запечатлеть отличный кадр, где бы вы ни находились. Но каким образом потом скинуть фотографии с мобильного телефона на компьютер или ноутбук?
Если у вас есть ВАЖНЫЙ или очень СРОЧНЫЙ вопрос, задавайте !!!
Об этом мы и расскажем в данной статье.
Существует несколько возможных способов, которые позволяют переместить фото с мобильного телефона на компьютер:
• подключение к ПК через USB-кабель;
• подключение телефона к ПК при помощи специального кабеля, который поставляется вместе с телефоном;
• работа с кард ридером;
• передача данных беспроводным методом;
• отправка фото через интернет.
Есть и другие способы, позволяющие скинуть фото с вашего телефона на компьютер. Но о них более детально мы поговорим чуть ниже.
Способы отправки фото с мобильного телефона на компьютер
Мы поговорим об основных способах, позволяющих оперативно скинуть фотографии с вашего мобильного телефона. Какой именно из предложенных вариантов выбрать — решать только вам.
1. Для того чтобы скинуть фото с телефона, можно использовать USB-кабель. Такой кабель обычно идет сразу в комплекте с телефоном. Но если у вас его нет, его можно приобрести, либо в сервисном центре, либо заказать через интернет. Когда вы подключаете такой кабель к компьютеру, то нужно подождать, пока система распознает программу. Если этого не произойдет, то, возможно, нужно будет изменить настройки в вашем телефоне.
2. Ели на вашем телефоне имеется интернет, то можно отправить фотографии на собственную почту, но учтите, что данный процесс является довольно длительным и не самым простым.
3. Скачать фотографии можно при помощи специального кабеля для мобильного аппарата.
4. Отправка фото возможна также посредством беспроводных систем — ИК-порт или Bluetooth. Второй вариант является более востребованным на сегодняшний день. Для передачи данных таким образом нужно просто подключить телефон к компьютеру, зайти в «Мой компьютер» и перенести фото куда нужно.
5. Фотографии с телефона можно также отправить на компьютер с помощью кард ридера. Этот способ достаточно быстрый. Нужно всего лишь вытянуть карту памяти из телефона и вставить ее в специальный разъем на компьютере. Затем нужно осуществить передачу файлов в нужное место.
Принципы отправки фото с телефона
Вы должны запомнить один важный момент, что если вы собрались самостоятельно осуществить перемещение фотографий с телефона на компьютер, то перед тем, как подключать устройство, убедитесь что на ПК установлено оригинальное программное обеспечение. Кабель для подключения мобильного также должен быть оригинальным.
Самыми быстрыми способами передачи фото с мобильного телефона на компьютер являются – при помощи Bluetooth или кард ридера. Но вы можете выбрать любой из предложенных вариантов.
ВАЖНО: Информация на сайте предоставлена исключительно в ознакомительных целях и актуальна на момент написания статьи. Для более точной информации по тем или иным вопросам обращайтесь к официальным операторам.
Как перенести фотографии с ноутбука на Iphone по беспроводной сети
Одной из замечательных особенностей iPhone является возможность беспроводной передачи фотографий с вашего ноутбука. Это можно сделать с помощью процесса, известного как AirDrop. AirDrop использует Bluetooth и Wi-Fi для создания соединения между устройствами, поэтому вы можете легко обмениваться файлами без использования кабелей или вложений электронной почты.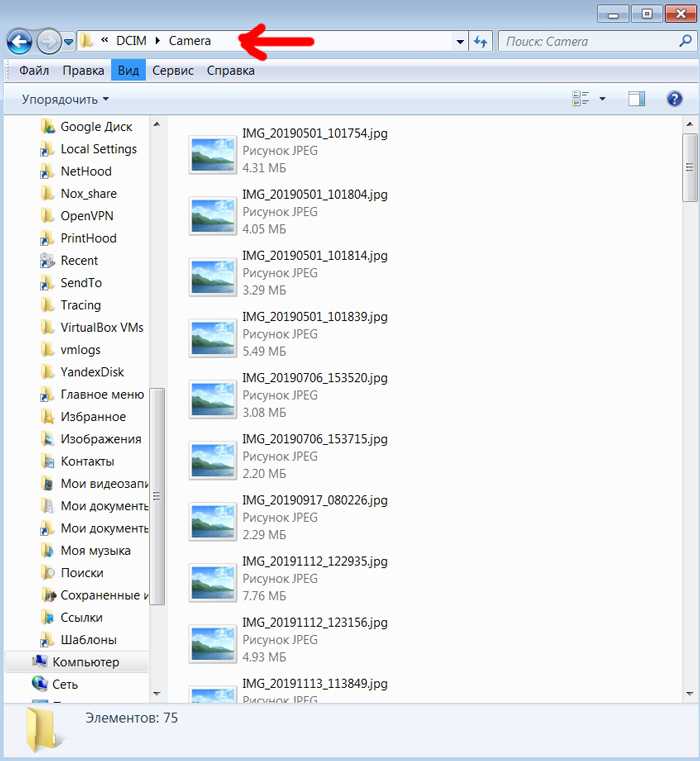
- Загрузите и установите приложение Google Фото на свой iPhone, если оно у вас еще не установлено
- На своем ноутбуке откройте приложение Google Фото и войдите в систему с той же учетной записью Google, которую вы используете на своем iPhone 9.0006
- Выберите фотографии, которые вы хотите перенести с ноутбука на iPhone
- Нажмите на значок «Поделиться» (он выглядит как конверт), а затем выберите «Создать ссылку»
- Скопируйте сгенерированную ссылку, а затем откройте запустите Safari на своем iPhone и вставьте ссылку в адресную строку
- Нажмите «Загрузить» при появлении запроса, а затем выберите «Открыть в» приложении Google Фото
Как перенести фотографии, видео и музыку между iPhone и Windows ПК | Нет iTunes или iCloud
Можете ли вы перенести фотографии с ноутбука на iPhone?
Предположим, вы хотите, чтобы в блоге обсуждалось, как перемещать изображения с ноутбука на iPhone: «Можете ли вы переместить изображения с ноутбука на iPhone?» Перемещение фотографий с ПК на iPhone должно быть довольно простым процессом.
Оба устройства используют стандартные отраслевые технологии (например, USB), поэтому передача файлов между ними должна быть простой. Вот как это сделать: сначала подключите iPhone к компьютеру с помощью прилагаемого USB-кабеля.
После подключения запустите приложение «Фотографии» на своем ПК (это приложение по умолчанию для управления фотографиями в Windows 10). Затем щелкните значок «Импорт» в правом верхнем углу окна приложения «Фотографии»; откроется список всех доступных источников фотографий. Выберите свой iPhone из этого списка и нажмите «Продолжить».
На этом этапе вы увидите, что все фотографии и видео на вашем iPhone отображаются в главном окне приложения «Фотографии». Чтобы выбрать, какие из них вы хотите импортировать, щелкните каждый элемент, удерживая нажатой клавишу Ctrl (или клавишу Command на Mac). Когда вы выбрали все, что хотите, нажмите «Импортировать выбранное» в правом верхнем углу окна.
Вот и все! Выбранные вами фотографии и видео теперь будут скопированы на ваш компьютер — вы можете найти их в папке «Изображения» (или в другом месте, где вы их храните), как и любой другой файл изображения на вашем жестком диске.
Как перенести фотографии с ноутбука на iPhone без Itunes?
Существует несколько способов переноса фотографий с ноутбука на iPhone без использования iTunes. Один из способов — использовать iCloud. iCloud — это облачная система хранения, которая позволяет вам получать доступ к своим файлам с любого устройства, подключенного к Интернету.
Чтобы использовать iCloud, просто включите библиотеку фотографий iCloud на своем ноутбуке и iPhone. Как только вы это сделаете, все фотографии в вашей библиотеке будут синхронизированы между устройствами. Другой способ передачи фотографий — использование AirDrop.
AirDrop — это система беспроводной передачи файлов, встроенная в устройства iOS и macOS. Чтобы использовать AirDrop, просто откройте приложение «Фотографии» на своем ноутбуке и выберите изображения, которые хотите передать. Затем откройте Центр управления на своем iPhone и коснитесь значка AirDrop.
Выберите свой ноутбук из списка устройств, и фотографии будут переданы по беспроводной сети.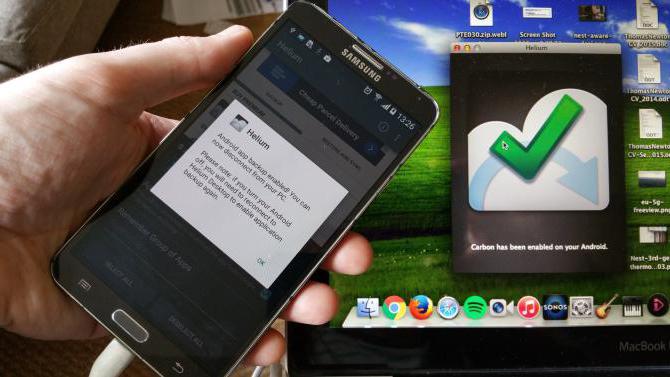 Наконец, еще один вариант передачи фотографий — использование USB-кабеля. Просто подключите свой iPhone к ноутбуку с помощью кабеля Lightning и откройте приложение «Фотографии» на своем компьютере.
Наконец, еще один вариант передачи фотографий — использование USB-кабеля. Просто подключите свой iPhone к ноутбуку с помощью кабеля Lightning и откройте приложение «Фотографии» на своем компьютере.
Выберите опцию «Импорт» и укажите, какие фотографии вы хотите перенести.
Как перенести файлы с ноутбука Windows на Iphone?
Существует несколько способов передачи файлов с ноутбука Windows на iPhone. Один из способов — использовать iCloud Drive. iCloud Drive — это облачная система хранения, к которой вы можете получить доступ с любого устройства Apple.
Чтобы использовать iCloud Drive, откройте приложение «Настройки» на своем iPhone и коснитесь вкладки «iCloud». Включите переключатель «iCloud Drive», а затем выберите типы файлов, которые вы хотите синхронизировать с iCloud (например, фотографии, документы и т. д.). Сделав это, откройте приложение iCloud Drive на своем ноутбуке и перетащите файлы, которые вы хотите перенести, в окно приложения.
Еще один способ передачи файлов с ноутбука с Windows на iPhone — с помощью USB-кабеля. Подключите iPhone к ноутбуку с помощью кабеля Lightning или кабеля с 30-контактным разъемом для док-станции (в зависимости от модели вашего iPhone), а затем запустите iTunes, если он не открывается автоматически. Нажмите на значок «Устройство» в iTunes, а затем выберите «Общий доступ к файлам» в боковом меню.
Подключите iPhone к ноутбуку с помощью кабеля Lightning или кабеля с 30-контактным разъемом для док-станции (в зависимости от модели вашего iPhone), а затем запустите iTunes, если он не открывается автоматически. Нажмите на значок «Устройство» в iTunes, а затем выберите «Общий доступ к файлам» в боковом меню.
Появится список приложений, поддерживающих обмен файлами через iTunes; выберите приложение, которое вы хотите использовать для передачи файлов (например, GoodReader), а затем нажмите кнопку «Добавить…», чтобы добавить файлы с вашего ноутбука для передачи на ваш iPhone. Наконец, есть некоторые сторонние доступные приложения, позволяющие осуществлять беспроводную передачу файлов между устройствами iOS и компьютерами; одно из таких приложений — AirDropper (https://www.airdropperapp.com/). С помощью AirDropper вы можете просто перетащить файл любого типа в «зону AirDropper» в интерфейсе приложения, и он будет автоматически передан по беспроводной сети на подключенное устройство iOS — кабели или iTunes не требуются!
Как перенести фотографии с ПК на Iphone без Itunes
Если вы похожи на большинство людей, у вас, вероятно, хранится тонна фотографий на вашем компьютере. И если вы являетесь пользователем iPhone, вы, вероятно, захотите иметь доступ к этим фотографиям и на своем телефоне. Но как лучше всего перенести фотографии с ПК на iPhone без iTunes?
И если вы являетесь пользователем iPhone, вы, вероятно, захотите иметь доступ к этим фотографиям и на своем телефоне. Но как лучше всего перенести фотографии с ПК на iPhone без iTunes?
На самом деле это можно сделать несколькими способами, и мы рассмотрим некоторые из наиболее популярных ниже. или Дропбокс. Просто загрузите приложение для любого сервиса на свой компьютер и iPhone, а затем загрузите нужные фотографии в облако.
После того, как они будут загружены, вы сможете получить к ним доступ со своего телефона в любое время и в любом месте. Другой вариант — отправить себе по электронной почте фотографии, которые вы хотите передать. Просто убедитесь, что у вас достаточно места для хранения в вашей учетной записи электронной почты, так как файлы фотографий могут быть довольно большими.
Для этого просто откройте файл фотографии на своем компьютере и выберите «Электронная почта». Тогда просто адресуйте его себе и нажмите отправить! Когда электронное письмо поступит на ваш iPhone, просто сохраните вложения, и они будут сохранены в вашей фотопленке.
Наконец, если у вас есть ПК с Windows с установленным Microsoft OneDrive (в наши дни он предустановлен на многих новых компьютерах), передача фотографий очень проста — просто включите синхронизацию фотографий в настройках OneDrive, и все фотографии, хранящиеся на ваш компьютер автоматически появится в приложении «Фотографии» на вашем iPhone! Никакой суеты, никакой суеты. Надеюсь, один из этих методов вам подойдет — счастливого переноса!
Заключение
Предположим, вам нужен краткий обзор сообщения в блоге под названием «Как перенести фотографии с ноутбука на iPhone по беспроводной сети». Сообщение начинается с описания двух методов, которые обычно используются для передачи фотографий с ноутбука на iPhone. через iTunes или iCloud. Затем автор продолжает описывать третий, беспроводной метод с использованием приложения под названием PhotoSync.
PhotoSync позволяет пользователям передавать фотографии и видео между устройствами по беспроводной сети, а также создавать резервные копии файлов в популярных облачных сервисах, таких как Dropbox, Google Drive и Amazon S3. Приложение доступно как для устройств iOS, так и для устройств Android, и его можно загрузить из App Store или Google Play. После установки PhotoSync на ноутбуке и iPhone откройте приложение и выберите параметр «С компьютера».
Приложение доступно как для устройств iOS, так и для устройств Android, и его можно загрузить из App Store или Google Play. После установки PhotoSync на ноутбуке и iPhone откройте приложение и выберите параметр «С компьютера».
Отобразится список доступных устройств; выберите ноутбук с фотографиями, которые вы хотите передать. Затем выберите, какой фотоальбом вы хотите синхронизировать с вашим iPhone; после выбора нажмите «Начать передачу». Процесс может занять несколько минут в зависимости от того, сколько файлов передается; как только это будет завершено, вы увидите все свои новые фотографии в выбранном альбоме на вашем iPhone!
[Обновление 2022 г.] 2 основных способа переноса изображений с ноутбука на iPhone
от Jenefey Aaron Обновлено 25 сентября 2020 г. Вчера я купил новый iPhone X, и все мои предыдущие фотографии хранятся на моем ноутбуке. Я хочу перенести их на свой новый iPhone. Кто-нибудь знает, как скопировать фотографии с моего ноутбука на мой iPhone?»
Возможно, вы сохранили тысячи своих праздничных фотографий на своем ноутбуке Mac/ПК и хотите перенести некоторые из них на свой iPhone, чтобы в любой момент поделиться ими с друзьями. Так как переместить фотографии с ноутбука Mac/Windows на iPhone ? В этом посте мы предлагаем вам два лучших способа передачи фотографий / изображений с компьютера на iPhone 11Pro / 11 / X / 8/7 с / без iTunes (включая iOS 14).
Так как переместить фотографии с ноутбука Mac/Windows на iPhone ? В этом посте мы предлагаем вам два лучших способа передачи фотографий / изображений с компьютера на iPhone 11Pro / 11 / X / 8/7 с / без iTunes (включая iOS 14).
- Часть 1. Перенос фотографий/изображений с ноутбука на iPhone без iTunes
- Часть 2. Копирование фотографий с ноутбука Mac/ПК на iPhone с помощью iTunes
Часть 1: перенос фотографий/изображений с ноутбука на iPhone без iTunes
Если вы хотите знать, как перенести фотографии с компьютера на iPhone без синхронизации с iTunes, Tenorshare iCareFone станет для вас лучшей передачей фотографий с iPhone. Он позволяет выборочно импортировать изображения в фотопленку iPhone/iPad с ПК или Mac. Кроме того, он поддерживает несколько типов изображений, включая PNG, JPG, JPEG и т. д. Простое управление и интуитивно понятный интерфейс сделают перенос изображений простым и быстрым.
- Загрузите и установите iCareFone на свой ноутбук.
 Запустите программу и подключите к ней свой iPhone через USB-кабель.
Запустите программу и подключите к ней свой iPhone через USB-кабель. Нажмите «Управление» в главном интерфейсе.
Затем выберите фотографии, которые вы хотите перенести на свой iPhone, и нажмите «Импорт», чтобы выбрать фотографии.
Затем вы должны загрузить iCareFone на свой iPhone и использовать камеру для сканирования QR-кода, и ваши фотографии будут перенесены на ваш iPhone.
Используя iCareFone, вы можете перенести фотографии с компьютера на iPhone, выполнив 3 шага. Это действительно быстро и безопасно.
Посмотрите видеогид:
Часть 2: копирование фотографий с ноутбука Mac/PC на iPhone с помощью iTunes
Если вы привыкли использовать iTunes, вы также можете перенести фотографии с ноутбука на iPhone с помощью iTunes.
Примечания:
- Вы не можете выборочно синхронизировать изображения на iPhone с помощью iTunes
- При передаче фотографий с помощью iTunes предыдущие фотографии на iPhone будут удалены.



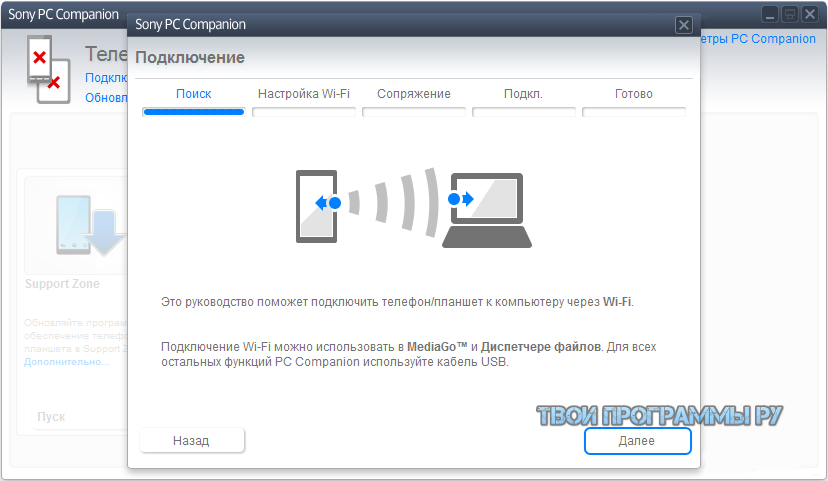 Запустите программу и подключите к ней свой iPhone через USB-кабель.
Запустите программу и подключите к ней свой iPhone через USB-кабель.