Как найти похожую картинку на смартфоне с Android или iOS
Встроенный поиск Chrome
Тем, кто использует для сёрфинга браузер Chrome, искать похожие картинки будет проще всего:
- Нажмите на нужный графический элемент и держите палец до тех пор, пока не появится меню.
- Выберите в меню пункт «Найти это изображение в Google».
Это, конечно, очень удобно. Но если нужная картинка лежит в памяти телефона — такой способ не годится. Переходите к следующему.
Поиск через десктопную версию Google
Найти похожие картинки в десктопных браузерах через Google Images очень просто, но если вы когда-нибудь открывали мобильную версию этой страницы, то могли заметить, что она не позволяет загрузить изображение со смартфона. Есть несколько способов решения этой проблемы. Самый простой — открыть в мобильном браузере настольную версию Google Images. Для примера в Android возьмём Chrome, но и в других популярных браузерах алгоритм похожий.
- Перейдите на страницу images.
 google.com в своём браузере.
google.com в своём браузере. - Нажмите на троеточие в верхнем правом углу, чтобы открыть меню.
- Активируйте опцию «Полная версия».
- Нажмите на значок камеры в строке поиска Google.
- Коснитесь вкладки «Загрузить файл» и выберите нужную картинку из памяти смартфона.
На iOS механизм немного отличается.
- Перейдите на страницу images.google.com в своём браузере.
- Откройте меню «Поделиться».
- Найдите там пункт «Полная версия сайта» и коснитесь его.
- Нажмите на значок камеры в строке поиска Google.
- Коснитесь вкладки «Загрузить файл» и выберите нужную картинку из памяти смартфона.
Поиск через сервис Search by Image
Не хотите ковыряться с настольной версией Google на небольшом экране? Есть ещё вариант. Сторонний сервис Search by Image умеет загружать картинки из памяти вашего смартфона прямо в поиск Google. Никаких лишних телодвижений.
- Откройте страницу Search by Image в вашем браузере на Android или iOS.

- Нажмите кнопку Upload и выберете нужное изображение в галерее смартфона.
- Подождите, пока картинка загрузится, и нажмите Show Matches.
Поиск через мобильные приложения
В Google Play и App Store есть немало приложений, которые могут выполнить поиск по картинкам из вашей галереи. Вот несколько на выбор.
Photo Sherlock
Программа умеет искать по изображениям из памяти смартфона либо по сделанным в ней снимкам через Google и «Яндекс». Достаточно нажать на значок галереи или камеры, обрезать картинку, если нужно, и коснуться кнопки «Найти».
Reversee
Специальное приложение для iOS. Можно искать картинки прямо через него или загружать в Reversee изображения для поиска из других приложений, например «Фото», Safari и Chrome. Pro-версия позволяет искать сразу через несколько сервисов: Google, Bing и «Яндекс».
appbox fallback https://apps.apple.com/ru/app/id875678494
Search By Image
Аналог Reversee на Android. Поддерживаются поисковые системы Google, TinEye и «Яндекс». Перед загрузкой картинку можно повернуть или обрезать. Программа бесплатна, заплатить придётся, только если захотите отключить рекламу.
Перед загрузкой картинку можно повернуть или обрезать. Программа бесплатна, заплатить придётся, только если захотите отключить рекламу.
Читайте также 🧐
Поиск по картинке в интернете через iPhone
Вам нужно воспользоваться поиском по картинкам в Google на iPhone через браузер Safari или Chrome? Это бывает нужно для поиска информации об изображениях, проверки их подлинности и т.п.
Поиск по картинкам в Google доступен уже давно, на компьютере он работает очень быстро и удобно.
Однако на смартфонах, как iPhone, всё немного сложнее. Прежде чем искать по картинке, вам нужно проделать несколько дополнительных шагов.
Ниже мы расскажем, как использовать поиск по картинке на iPhone. Мы рассмотрим два разных способа.
Поиск по картинке через Safari
Начнём со способа с Safari, поскольку это браузер по умолчанию, и им пользуется больше всего владельцев iPhone и iPad. В мобильной версии поиска Google нет кнопки поиска по картинке, но зато можно переключиться на полную версию сайта.
В мобильной версии поиска Google нет кнопки поиска по картинке, но зато можно переключиться на полную версию сайта.
- Для начала откройте браузер Safari и перейдите на сайт images.google.com.
- Как видно на скриншоте ниже, рядом со строкой поиска нет значка камеры, который используется для поиска по картинке. Нажмите значок аА слева от адресной строки, как показано ниже.
- Появится маленькое меню, в котором вам нужно выбрать Запрос настольного веб-сайта.
- Когда откроется полная версия Google, вы увидите значок для поиска по картинке в строке поиска. Нажмите его.
- Теперь вы можете вставить ссылку на нужную картинку или загрузить её со своего iPhone. Чтобы загрузить изображение, нажмите Выбрать файл, а затем выберите его местоположение и сам файл.
- Google автоматически начнёт поиск по изображению, как только оно будет загружено.
 После этого вы увидите результаты поиска. Если вам нужна та же картинка другого размера, просто выберите его рядом с изображением.
После этого вы увидите результаты поиска. Если вам нужна та же картинка другого размера, просто выберите его рядом с изображением.
Теперь вы знаете, как использовать поиск Google по картинкам в Safari на iPhone.
Что насчёт других браузеров? Мы расскажем о способе такого же поиска через Chrome для iPhone.
Поиск по картинке через Chrome
Пусть Safari и стандартный браузер в iOS, Google Chrome не уступает ему по популярности. Это самый популярный сторонний браузер для iPhone. Вы можете запросить полную версию сайта, как в Safari, но есть и другой способ.
- Откройте браузер Chrome на iPhone.
- Зайдите на любой сайт и откройте изображение, по которому хотите искать. Это необязательно должен быть сайт
- Зажмите картинку, пока внизу экрана не появится меню. Здесь вы увидите опцию поиска по картинке без необходимости сохранять это изображение или копировать его ссылку. Выберите Найти это изображение в Google

- Как видно на скриншоте, полная версия Google не откроется для показа результатов, как в Safari. Нажмите кнопку More sizes, чтобы выбрать картинку в другом размере.
Как видите, в Chrome всё намного удобнее и быстрее. Это так же легко, как на компьютере.
Странно, что функция до сих пор недоступна во многих браузерах, ведь ей так часто пользуются. К счастью, способы всё же есть, и теперь вы о них знаете.
Есть и другие способы поиска по картинке. К примеру, через Tineye, Yandex и т.д. Есть и сторонние приложения для поиска, как Reversee, Veracity и др. Мы рассказали только о способе поиска через Google, т.к. он выдаёт больше всего результатов и считается самым популярным.
С помощью поиска по картинке можно узнать подробную информацию об изображении, что очень полезно. Некоторые используют его для поиска тех же изображений в большем размере и лучшем качестве. Также можно таким образом подтвердить или опровергнуть подлинность изображения.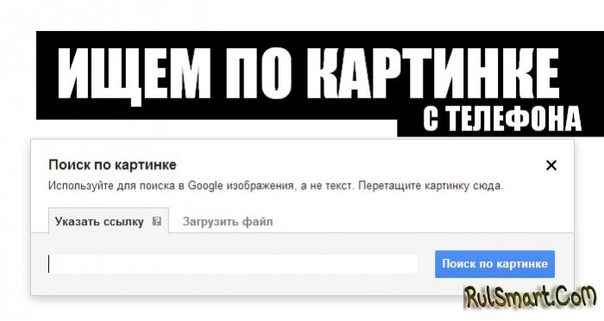
Теперь вы знаете, как пользоваться поискам по картинке на iPhone.
Оцените пост
[всего: 1 рейтинг: 5]
Смотрите похожее
Google Chrome iOS SafariПоиск по картинке с телефона Андроид: ищем похожие картинки и название того, что изображено
Содержание
Что вы найдете
При использовании этой функции результаты поиска могут включать:
- похожие картинки;
- сайты, на которых размещены эти картинки;
- то же изображение других размеров.
Как выполнить поиск по изображению
Откройте страницу images.google.com на телефоне или планшете Android.</li>Введите описание изображения, которое вы хотите найти.</li>снитесь значка поиска
Мобильное приложение Google LensМобильное приложение Google Lens поставляется в комплекте вместе с другими программами в мобильной операционной системе Андроид. Слово «Lens» с английского языка переводится как «объектив».
И программа соответствует этому названию, так как способна определять через объектив камеры смартфона любой предмет, текст или даже человека. Изначально оно было предназначено для автоматического перевода с иностранных языков и определения некоторых объектов.
Изначально оно было предназначено для автоматического перевода с иностранных языков и определения некоторых объектов.
В данный момент приложение Google Lens умеет видеть в режиме онлайн практически всё:
- Например, вы в Интернете нашли подходящую мебель, которую хотели бы купить себе домой. Запустите приложение и наведите внешнюю камеру на экран компьютера или планшета;
- Или вы путешествуете по другим странам и часто приходится определять разные надписи на стендах, витринах, придорожных знаках. В этом также поможет приложение Google Lens. Нужно включить приложение и настроить языки в нём; Перевод иностранных текстов в Google Lens
- Ещё один популярный случай — вы путешествуете по социальной сети, и вдруг видите очень красивый и необычный цветок. Но название его не известно, это просто картинка. И здесь на помощь в очередной раз придёт Google Lens. Активируйте его и наведите объектив камеры на уникальное растение. Поиск цветов по картинке
Приложение можно настроить таким образом, чтобы его кнопка появлялась в интерфейсе камеры на телефоне. И вы сможете быстро искать по фото предметы, человека и многое другое.
И вы сможете быстро искать по фото предметы, человека и многое другое.
Так будет значительно проще пользоваться им. И запускать из разных экранов.
Как выполнить поиск по URL
- Откройте браузер (например, Chrome или Safari) на компьютере.
- Перейдите на сайт, где размещено изображение, по которому вы хотите выполнить поиск.
- Нажмите на нужное изображение правой кнопкой мыши.
- Выберите Копировать URL картинки.
- Перейдите на страницу Google Картинки.
- Нажмите на значок поиска по картинке .
- Откройте вкладку Указать ссылку.
- Вставьте URL в текстовом поле.
- Нажмите кнопку Поиск по картинке.
URL, по которым вы выполняете поиск, не добавляются в историю браузера, но могут храниться в Google и использоваться для совершенствования наших продуктов и сервисов.
Как выполнить поиск по изображению с сайта
- Откройте браузер Chrome на компьютере.

- Перейдите на сайт, где размещено изображение, по которому вы хотите выполнить поиск.
- Нажмите на нужное изображение правой кнопкой мыши.
- Выберите Найти картинку (Google). Откроется новая вкладка с результатами.
Источники
- https://support.google.com/websearch/answer/1325808?co=GENIE.Platform%3DAndroid&hl=ru
- https://support.google.com/websearch/answer/1325808?co=GENIE.Platform%3DDesktop&hl=ru
- https://nastroyvse.ru/opersys/android/kak-iskat-po-kartinke-s-telefona.html
- https://sdelaicomp.ru/mobile/kak-najti-cheloveka-po-foto-s-telefona.html
</li>
Поиск по фото в Гугл
Тут всё очень просто. Переходим по ссылке https://www.google.ru/imghp и кликаем по иконке фотоаппарата:
Дальше выбираем один из вариантов поиска:
- Указываем ссылку на изображение в интернете
- Загружаем файл с компьютера
На открывшейся страничке кликаем по ссылке «Все размеры»:
В итоге получаем полный список похожих картинок по изображению, которое было выбрано в качестве образца:
Есть еще один хороший способ, работающий в браузере Chrome.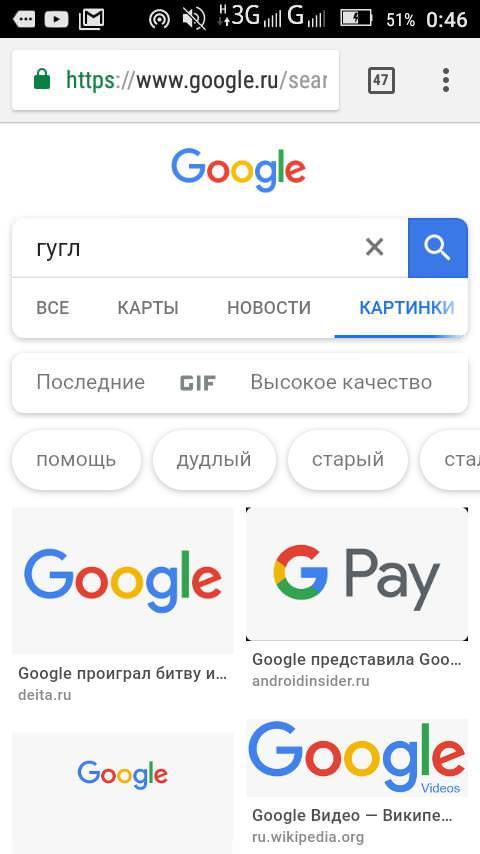 Находясь на страничке с интересующей Вас картинкой, подведите к ней курсор мыши, кликните правой клавишей и в открывшейся подсказке выберите пункт «Найти картинку (Google)»:
Находясь на страничке с интересующей Вас картинкой, подведите к ней курсор мыши, кликните правой клавишей и в открывшейся подсказке выберите пункт «Найти картинку (Google)»:
Вы сразу переместитесь на страницу с результатами поиска!
Статья по теме: Поисковые сервисы Google, о которых Вы не знали!
Поиск по картинкам в Яндекс
У Яндекса всё не менее просто чем у Гугла 🙂 Переходите по ссылке https://yandex.by/images/ и нажимайте значок фотоаппарата в верхнем правом углу:
Укажите адрес картинки в сети интернет либо загрузите её с компьютера (можно простым перетаскиванием в специальную области в верхней части окна браузера):
Результат поиска выглядит таким образом:
Вы мгновенно получаете доступ к следующей информации:
- Какие в сети есть размеры изображения, которое Вы загрузили в качестве образца для поиска
- Список сайтов, на которых оно встречается
- Похожие картинки (модифицированы на основе исходной либо по которым алгоритм принял решение об их смысловом сходстве)
Поиск похожих картинок в тинай
Многие наверняка уже слышали об онлайн сервисе TinEye, который русскоязычные пользователи часто называют Тинай.
Проиндексированная база изображений TinEye составляет более 10 миллиардов позиций, и является крупнейших во всем Интернет. «Здесь найдется всё» — это фраза как нельзя лучше характеризует сервис.
Переходите по ссылке https://www.tineye.com/, и, как и в случае Яндекс и Google, загрузите файл-образец для поиска либо ссылку на него в интернет.
На открывшейся страничке Вы получите точные данные о том, сколько раз картинка встречается в интернет, и ссылки на странички, где она была найдена.
PhotoTracker Lite – поиск 4в1
Расширение для браузера PhotoTracker Lite (работает в Google Chrome, Opera с версии 36, Яндекс.Браузере, Vivaldi) позволяет в один клик искать похожие фото не только в указанных выше источниках, но и по базе поисковика Bing (Bing Images)! Скриншот интерфейса расширения:
В настройках приложения укажите источники поиска, после чего кликайте правой кнопкой мыши на любое изображение в браузере и выбирайте опцию «Искать это изображение» PhotoTracker Lite:
Есть еще один способ поиска в один клик.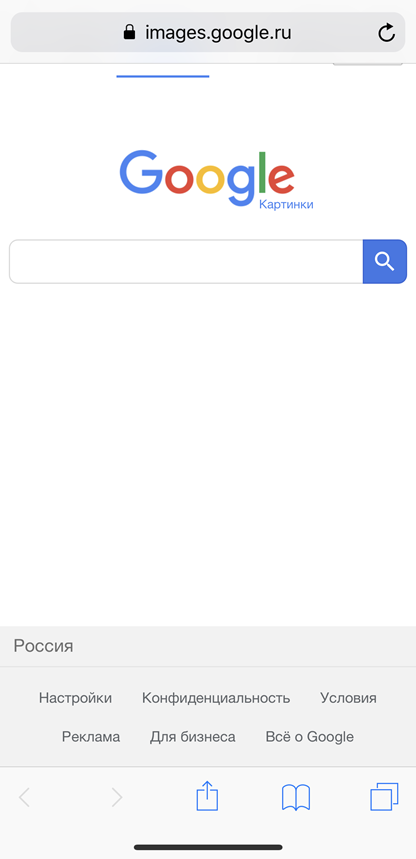 По умолчанию в настройках приложения активирован пункт «Показывать иконку быстрого поиска». Когда Вы наводите на какое-то фото или картинку, всплывает круглая зеленая иконка, нажатие на которую запускает поиск похожих изображений – в новых вкладках автоматически откроются результаты поиска по Гугл, Яндекс, Тинай и Бинг.
По умолчанию в настройках приложения активирован пункт «Показывать иконку быстрого поиска». Когда Вы наводите на какое-то фото или картинку, всплывает круглая зеленая иконка, нажатие на которую запускает поиск похожих изображений – в новых вкладках автоматически откроются результаты поиска по Гугл, Яндекс, Тинай и Бинг.
Расширение создано нашим соотечественником, который по роду увлечений тесно связан с фотографией. Первоначально он создал этот инструмент, чтобы быстро находить свои фото на чужих сайтах.
Когда это может понадобиться
- Вы являетесь фотографом, выкладываете свои фото в интернет и хотите посмотреть на каких сайтах они используются и где возможно нарушаются Ваши авторские права.
- Вы являетесь блогером или копирайтером, пишите статьи и хотите подобрать к своему материалу «незаезженное» изображение.
- А вдруг кто-то использует Ваше фото из профиля Вконтакте или Фейсбук в качестве аватарки на форуме или фальшивой учетной записи в какой-либо социальной сети? А ведь такое более чем возможно!
- Вы нашли фотографию знакомого актера и хотите вспомнить как его зовут.

На самом деле, случаев, когда может пригодиться поиск по фотографии, огромное множество. Можно еще привести и такой пример…
Как найти оригинал заданного изображения
Например, у Вас есть какая-то фотография, возможно кадрированная, пожатая, либо отфотошопленная, а Вы хотите найти её оригинал, или вариант в лучшем качестве. Как это сделать? Проводите поиск в Яндекс и Гугл, как описано выше, либо средствами PhotoTracker Lite и получаете список всех найденных изображений. Далее руководствуетесь следующим:
- Оригинальное изображение, как правило имеет больший размер и лучшее качество по сравнению с измененной копией, полученной в результате кадрирования. Конечно можно в фотошопе выставить картинке любой размер, но при его увеличении относительно оригинала, всегда будут наблюдаться артефакты. Их можно легко заметить даже при беглом визуальном осмотре.
Статья в тему: Как изменить размер картинки без потери в качестве.
- Оригинальные фотографии часто имеют водяные знаки, обозначающие авторство снимка (фамилия, адрес сайта, название компании и пр.
 ). Конечно водяной знак может добавить кто угодно на абсолютно на любое изображение, но в этом случае можно поискать образец фото на сайте или по фамилии автора, наверняка он где-то выкладывает своё портфолио онлайн.
). Конечно водяной знак может добавить кто угодно на абсолютно на любое изображение, но в этом случае можно поискать образец фото на сайте или по фамилии автора, наверняка он где-то выкладывает своё портфолио онлайн. - И наконец, совсем простой признак. Если Ваш образец фото черно-белый (сепия и пр.), а Вы нашли такую же, но полноцветную фотографию, то у Вас явно не оригинал. Добавить цветность ч/б фотографии гораздо более сложнее, чем перевести цветную фотографию в черно-белую 🙂
Уважаемые читатели, порекомендуйте данный материал своим друзьям в социальных сетях, а также задавайте свои вопросы в комментариях и делитесь своим мнением!
Похожие публикации:
Понравилось? Поделитесь с друзьями!
Иногда нам нужно отыскать информацию в интернете не только по какому-то ключевому запросу, но и по изображению. В данной статье я расскажу про поиск Гугл по фото, картинке — как найти фотографию в интернете по фотографии. Также рассмотрим другие полезные сервисы.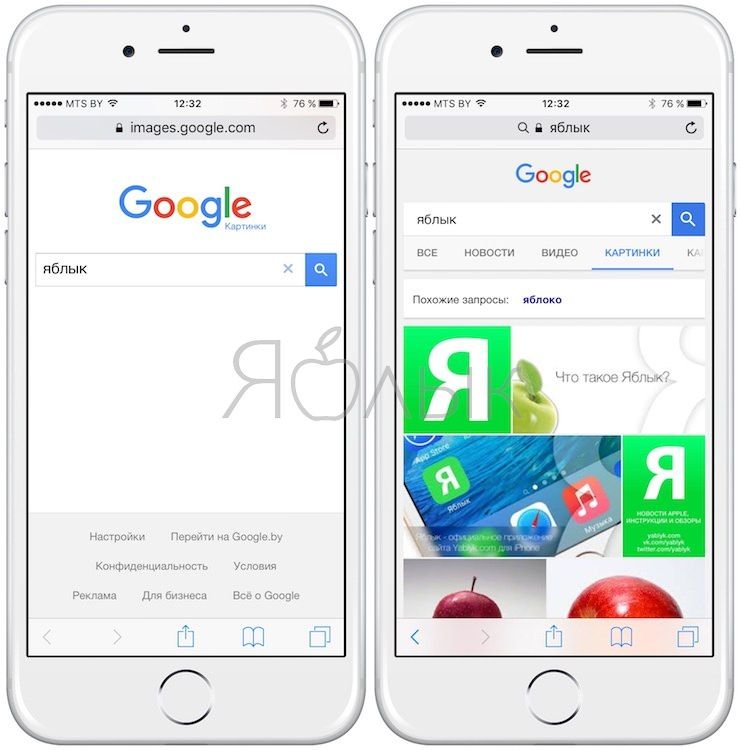
Сферы использования технологии поиска по фото достаточно разные. Вы можете:
- Бороться с фейками. Допустим вы общаетесь с человеком в социальной сети. Но, посмотрев на его аватар, понимаете, что картинка не является подлинной. Поэтому вы можете проверить, является ли данный человек реальным, просто взяв несколько снимков из его профиля. Если в сети будет много совпадений, можно судить с вероятностью 99%, что вы имеете дело с каким-то мошенником, или злоумышленником.
- Отыскать неизвестные предметы. К примеру, Вы увидели красивую картинку с каким-то интересным интерьером, Вам понравился определённый предмет, но вы не знаете, как он называется и где его искать. Так вот поиск по изображениям поможет вам решить данную проблему.
- Можно «накопать» информацию о знаменитостях. Полезно, когда у вас есть только фото, но вы не знаете, как этого человека зовут.
Давайте приступим к рассмотрению простейших способов.
Поскольку первоисточник индексируется поисковыми роботами намного раньше, чем уже скопированное изображение, можно за несколько кликов в кратчайшие сроки выполнить поиск файла в системах Google или Яндекс.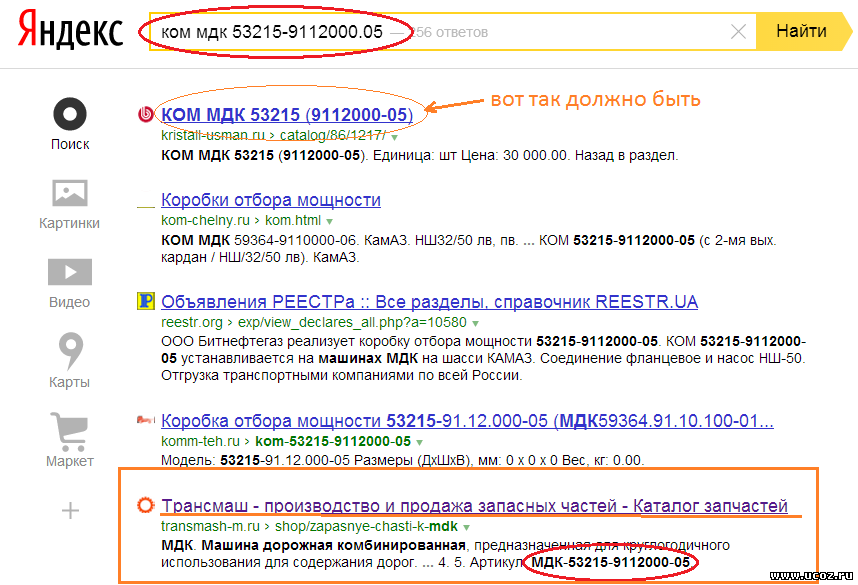
Где бы ни находился файл: в социальных сетях, на форумах и других сайтах, Google отлично справляется с задачей и выдаёт перечень ресурсов в ранжированного порядке. Несмотря на то, что существует множество различных «умных» приложений для поиска по фото, самые точные алгоритмы присутствуют только у Гугла и Яндекса (и с недавних пор на Facebook). Они способны находить требуемые объекты не только в своей базе, но и на сторонних ресурсах, которые не присутствуют в индексе.
- Достаточно перейти на сайт и кликнуть на значок камеры:
- Затем выбрать один из вариантов – либо указать ссылку (если фото расположено в интернете), или же переходим на вкладку «Загрузить файл» и открываем файл, расположенный на Вашем компьютере:
Не переживайте, если что-то непонятно! В конце статьи Вы сможете посмотреть подробную видео инструкцию.
- Нажимаем на кнопку «Поиск» и видим результаты:
Нам выдает не только похожие изображения, но и текстовое описание со ссылками на упоминания в сети.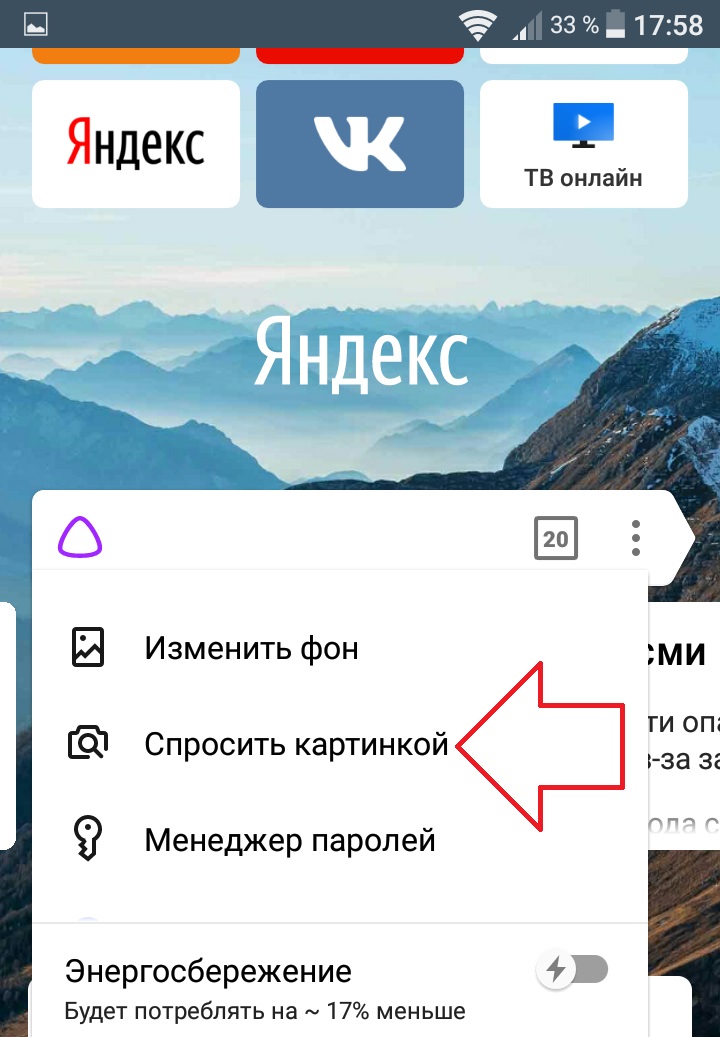 Если подгрузить фото реального человека, то можно увидеть всю информацию о нем.
Если подгрузить фото реального человека, то можно увидеть всю информацию о нем.
Если в выдаче присутствует очень много результатов, реально их отфильтровать, нажав на кнопку «Инструменты» под строкой ввода. Доступен выбор периода упоминания, размера (расширения) файла и т.д.
Рекомендуем:
Помимо перечисленных способов есть еще один очень интересный инструмент, который называется TinEye. Он чуть отличается от описанных выше решений внешним видом и английским интерфейсом:
Результаты программа выдает более структурировано и сжато. Но в общем – «то же пальто, только другого цвета».
Я поведал про поиск Гугл по фото или картинке, как найти фотографию в интернете по фотографии. Какой вариант использовать – зависит только от Вас.
10.08.20199:5212255Виктор ФелькИнформационный портал IT Техник
Используемые источники:- https://androidsfaq.com/google-poisk-po-izobrazheniyu-v-telefone-kak-najti-pohozhee-izobrazhenie/
- https://webtous.
 ru/poleznye-sovety/kak-najti-poxozhuyu-kartinku-fotografiyu-izobrazhenie-v-internet.html
ru/poleznye-sovety/kak-najti-poxozhuyu-kartinku-fotografiyu-izobrazhenie-v-internet.html - https://it-tehnik.ru/software/ofisnyie/find-photo.html
Как искать картинку в поисковике Google
Если вам нужно найти изображение хорошего качества для вашего сайта, баннера, профиля в социальных сетях или просто хотите себе в качественную картинку на заставку в ноутбуке поставить, не обязательно покупать изображение в фотостоках, вы можете попробовать в начале найти его бесплатно. Но в конце статьи мы расскажем почему этот способ имеет свои особенности о которых крайне важно знать каждому.
Содержание статьи:
- Как запустить автосортировку картинок Гугл
- Как найти картинку нужного качества в Іmages Google
- Что делать, если не сработало
- Как в Google искать картинки большого размера
- Как найти картинку в Гугл на Android и iPhone
Сперва воспользуйтесь всеми доступными бесплатными ресурсами Интернета.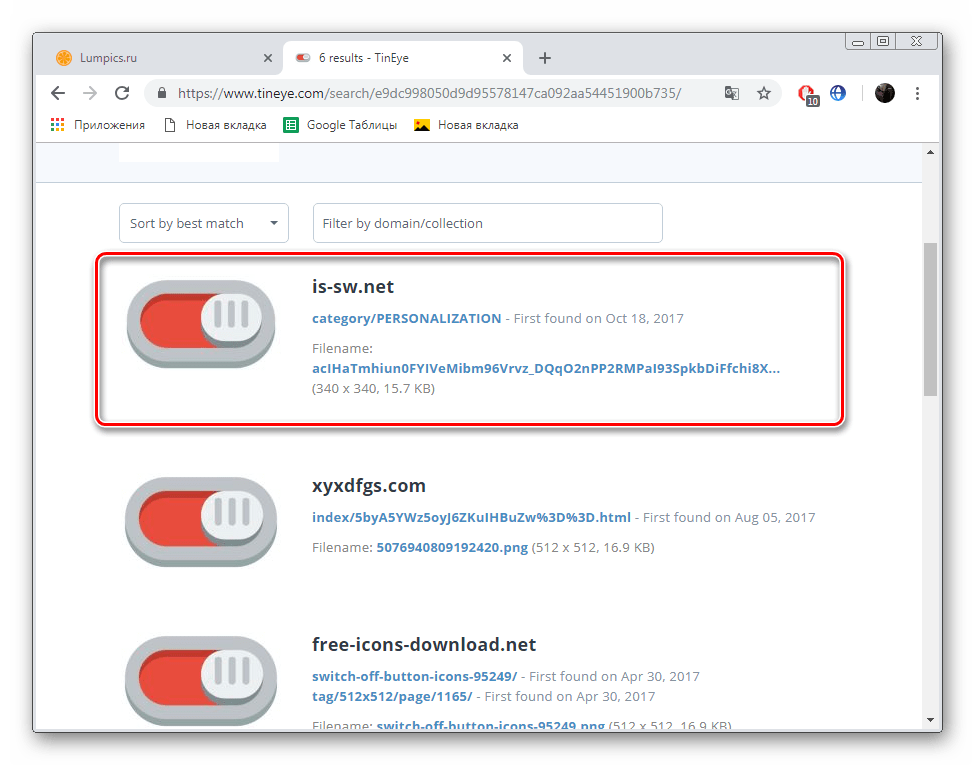 Одним из них является всезнающий Гугл, где по фотопоиску можно подобрать картинку почти любого разрешения.
Одним из них является всезнающий Гугл, где по фотопоиску можно подобрать картинку почти любого разрешения.
Сначала зайдите в поисковик Google. В правом верхнем углу экрана нажмите «Картинки», «Пошук за зображенням», «Поиск по картинке», или же «Google image» в зависимости от того, на каком языке вы ищете изображение.
После этого появится строка поиска с иконкой маленького фотоаппарата. Сюда введите необходимые для поиска ключевые слова, например, «профессиональный фотоаппарат Canon», затем нажмите Enter. Готово! Перед вами появилась целая галерея Гугл картинок согласно вашему запросу в поисковике по картинкам. Найдите нужную вам и в том качестве, которое необходимо.
Как найти картинку нужного качества в Іmages GoogleЕсли вы нашли нужную картинку в Гугл поиске картинок по фото, но она оказалась недостаточно большого разрешения – не беда. Просто найдите такую же в большем разрешении в том же поиске по картинкам.
Для этого вернитесь в сервис Гугл картинки «Поиск по фото», нажмите на маленький фотоаппарат, затем нажмите «Загрузить файл», выберите файл в формате jpeg «профессиональный фотоаппарат Canon» или что-то похожее, и вы увидите интересующее вас изображение.
После этого выберите опцию «Все размеры». Сервис Google картинки автоматически сортирует изображения: сначала наилучшего качества, потом все остальные.
Что делать, если не сработалоЕсть еще один проверенный способ: зайдите на сайт, в котором есть интересующая вас картинка, правой кнопкой мыши щелкните по ней и выберите опцию «Найти картинку в Google». Перед вами тут же откроется галерея, в которой содержатся только нужные вам изображения с разных ресурсов, соответственно, – в разном разрешении. Из них по фото поиску уже вы можете подобрать нужное разрешение для вашей картинки.
В случае если размер нужного изображения есть только в одном разрешении, например, 720*439, и изображение других размеров не найдено, – это означает, что данное изображение находится по единственному адресу и говорит о том, что эта картинка оригинальна.
Для этого нужно также ввести в Гугл Картинки «Поиск по фото» ключевые слова «профессиональный фотоаппарат Canon» и нажать Enter.
Перед вами появится все та же галерея картинок по запросу. Однако здесь под строкой поисковика будет несколько дополнительных опций, а именно:
- Все
- Картинки
- Видео
- Карты
- Новости
- Еще
- Настройки
- Инструменты
Выбираем опцию «Инструменты». Появляется еще одна впадающая строка с такими опциями:
- Размер
- Цвет
- Права на использование
- Тип
- Время
Выглядит это так:
Выбираем самую первую опцию «Размер», и, если нужны только фотографии, тогда «Тип» — «Фотографии», а затем в последней опции «Еще» выбираем «Показать размер», чтобы каждый раз при наведении мышкой на картинку, внизу изображения мелким шрифтом появлялся ее размер. Выбрав эти три параметра, снова нажимаете Enter, и перед вами остаются только лишь фотографии выбранного вами размера и с указанным размером внизу фото. Отсюда и выбираете то изображение, которое вам нужно, и сохраняете его на компьютер с помощью правой кнопки мыши опцией «Сохранить как».
Выбрав эти три параметра, снова нажимаете Enter, и перед вами остаются только лишь фотографии выбранного вами размера и с указанным размером внизу фото. Отсюда и выбираете то изображение, которое вам нужно, и сохраняете его на компьютер с помощью правой кнопки мыши опцией «Сохранить как».
Как видите, поиск по картинке Google очень удобен и прост на компьютере или ноутбуке. Однако, если надо выполнить поиск картинок с телефона, вы можете испытать сложности, так как иконка с фотоаппаратом для того, чтобы загрузить изображение, отсутствует.
Для этого существуют способ поиска по картинке на Android и iPhone в четыре шага:Шаг 1. Поиск по картинке на телефонеПереходите по ссылке https://www.google.ru/imghp, чтобы осуществить поиск по картинке Гугл. Также можно зайти на главную страницу поисковика, а затем нажать «Картинки».
Шаг 2. Переход на версию для настольного ПК для смартфонаВ меню браузера Гугл выберите опцию «Полная версия» или «Версия для настольного ПК».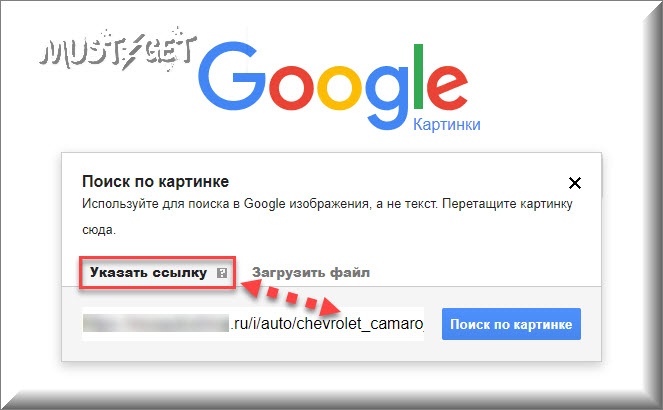
Страница перезагрузится, и в поисковой строке Гугл появится иконка с фотоаппаратом, кликните ней или укажите адрес картинки в верхнем поле поиска по веб-адресу. Либо нажмите на иконку фотоаппарата и выберите файл, а затем либо выберите файл с телефона, либо сделайте снимок встроенной камерой телефона.
В результате вы получите информацию о том, что изображено на картинке и список изображений, как если бы вы выполняли поиск на компьютере или ноутбуке. Все очень просто!Как видите есть достаточно много вариантов поиска картинок в Гугл в хорошем разрешении без использования платных фотостоков за очень короткое время и без особых усилий. Пользуйтесь данной возможность но не забывайте за ответственность при использовании изображений, правами на которые вы не обладаете. Официальные компании которые платят налоги и работают в белую всегда стараются покупать изображения на стоках. Ведь стоят они не дорого но при этом они обезапашивают себя от судебных разбирательство и владеют правами на изображения по определенной лицензии. Тем более любой автор изображения вложил в его создания труд, а труд других людей, будь то фотограф или иллюстратор стоит уважать.
Ведь стоят они не дорого но при этом они обезапашивают себя от судебных разбирательство и владеют правами на изображения по определенной лицензии. Тем более любой автор изображения вложил в его создания труд, а труд других людей, будь то фотограф или иллюстратор стоит уважать.
Если вдруг вы фотограф и хотите узнать о том, как получать дополнительный заработок на удаленке на стоках, то у вас может возникнуть вопрос:»С каких сайтов по продаже фото мне начать?». У нас есть отдельная подробная статья по этому поводу в блоге: «Заработок на фотостоках, топовые фотобанки для заработка?». В которой кака раз рассказывается не просто о стоках, а именно о тех стоках которые дают реальные продажи.
А также можете сразу приступить к регистрации на стоках для продажи своих фото:
Присоединяйтесь к нашему каналу телеграм для фотографов, в котором можно обсудить эту и другие статьи нашего блога.
загрузить картинку или фото и найти изображение
Иногда нужно найти дубли фотографии. Например, красивая девушка выставила фотку в интернете, но вы не уверены, что на снимке именно она. В этом случае может понадобиться поиск по фотографии в интернете. Если в сети полно таких фото, то это явно фейк. Для этого созданы специальные сервисы и программы. Рассмотрим некоторые из них.
Например, красивая девушка выставила фотку в интернете, но вы не уверены, что на снимке именно она. В этом случае может понадобиться поиск по фотографии в интернете. Если в сети полно таких фото, то это явно фейк. Для этого созданы специальные сервисы и программы. Рассмотрим некоторые из них.
Как найти дубли фотографии в интернете
Итак, у вас есть фото и вы желаете найти все его дубли в сети. Воспользуйтесь сервисами от Yandex или Google, либо отдельными программами.
Алгоритм действий следующий:
- Перейдите по ссылке .
- В поисковой строке кликните по миниатюре фотоаппарата.
- Укажите ссылку на нужное фото или загрузите снимок со своего ПК.
- Кликните по ссылке “Все размеры” .
Теперь отобразятся сайты, где встречается данное изображение.
Yandex
Аналогичный предыдущему сервису есть и у Яндекса:
Tineye
Еще один сервис для поиска по картинке — Тинай.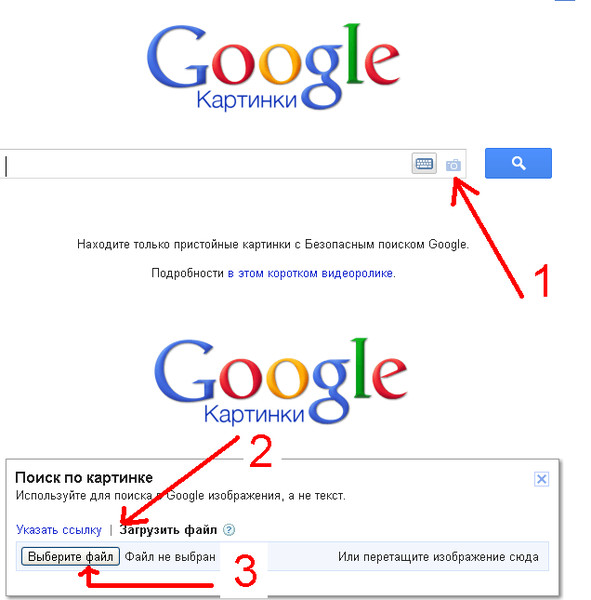 Вместе с дублями фото он находит и их составляющие. У Tineye собрана собственная, крупнейшая база проиндексированных изображений. В ней найдется всё, и это не сарказм. Использовать его просто:
Вместе с дублями фото он находит и их составляющие. У Tineye собрана собственная, крупнейшая база проиндексированных изображений. В ней найдется всё, и это не сарказм. Использовать его просто:
FindFace
Помимо онлайн-сервисов, существует специальная программа поиска по фотографии в интернете. ФайндФейс ищет странички людей в социальной сети ВКонтакте, на которых установлено похожее фото. Она работает онлайн, то есть, не требует установки на компьютер:
На мое удивление, она действительно подобрала 30 страниц с максимально близкими к оригиналу лицами. Однако FindFace ищет людей только по России.
Кстати, в Google Play можно загрузить приложение ФайндФейс для Android и использовать его с телефона.
PhotoTracker Lite
Чтобы быстрее искать похожие картинки по сервисам от Яндекса, Гугла и Тинай, установите расширение для браузера PhotoTracker Lite. Оно работает практически со всеми современными браузерами.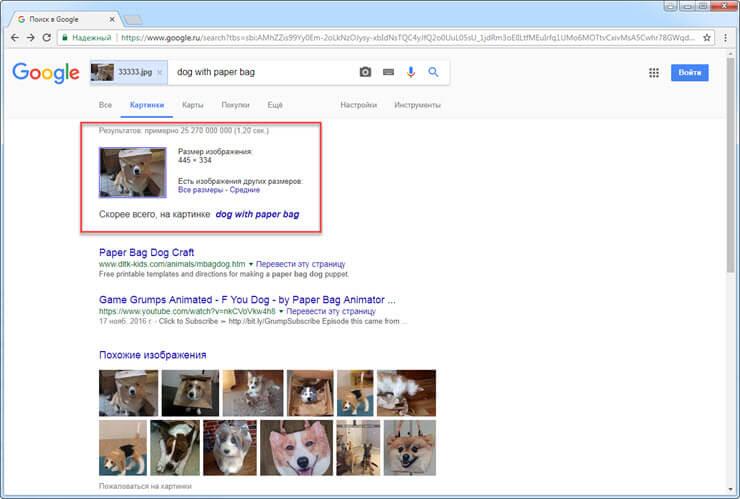 Найти его можно в магазине расширений Chrome .
Найти его можно в магазине расширений Chrome .
После установки нужно кликнуть ПКМ по любой картинке в интернете и выбрать “Найти это изображение” .
Заключение
Теперь вы знаете, как найти дубликаты фото людей, предметов и других объектов в интернете.
Хотя в интернете есть множество различных сайтов для выполнения различных функций, поиск по фото с телефона можно выполнить лишь с помощью трех сервисов.
Да, есть очень много ресурсов, которые якобы предлагают найти картинки в интернете, но на практике оказывается, что это всего лишь пустышка.
Они не находят никакие изображения, но складывается ощущение, будто их список составлен как-то случайно. А другие просто не имеют многих возможностей, которые есть у качественных сервисов.
Поэтому мы разберем процесс использования на телефоне трех сервисов, которые по-настоящему находят информацию или другие изображения в интернете по загружаемым картинкам.
1.
 Google Картинки
Google КартинкиИспользование стандартного поисковика Гугл является идеальным вариантом во всех отношениях.
Вообще, искать изображения онлайн можно двумя способами:
- загрузить саму картинку через телефон
- указать ссылку на нее в интернете.
Так вот, «Google Картинки» — единственный сервис для поиска изображений в интернете, который нормально работает со ссылками.
Все остальные не воспринимают большинство ссылок или же выдают какие-то случайные изображения в результатах поиска.
Если нужная нам картинка является одной из результатов по обычному текстовому запросу, то выпадающее меню будет выглядеть так, как показано на рисунке №2.
№2. Выпадающее меню при длительном нажатии на фото в результатах поиска
А если нужная картинка находится на какой-то обычной странице или в статье, нужно сделать то же самое – длительное нажатие. В таком случае вариантов в выпадающем меню будет больше.
Но нам нужно то же самое — «Найти это изображение в Google».
№3. Выпадающее меню при длительном нажатии на картинку в статье
Что касается ссылок, то в том же выпадающем меню есть вариант «Копировать адрес ссылки». Нужно нажать на эту надпись, а затем вставить скопированную ссылку прямо в поле ввода images.google.ru . Результат показан на рисунке №4. Как видим, результат корректный – все фотографии по теме, как и новость.
№4. Результат поиска по картинке в Гугл
К сожалению, на мобильном телефоне нельзя загрузить фото с устройства. Придется разве что загружать картинку на какой-то файлообенник или хранилище фотографий (к примеру, Радикал-фото или savepice.ru), а потом уже вставлять ссылку в поле для поиска.
2. Яндекс.Картинки
У Яндекса тоже есть свой сервис для поиска по изображениям онлайн (вот ссылка). Но, как говорилось выше, там поиск по ссылкам некорректен. Результаты выглядят абсолютно случайными. Хотя, какой-то общий критерий у них есть.
К примеру, если скопировать картинку из Википедии, то Яндекс покажет все результаты из Википедии, которые только сможет найти.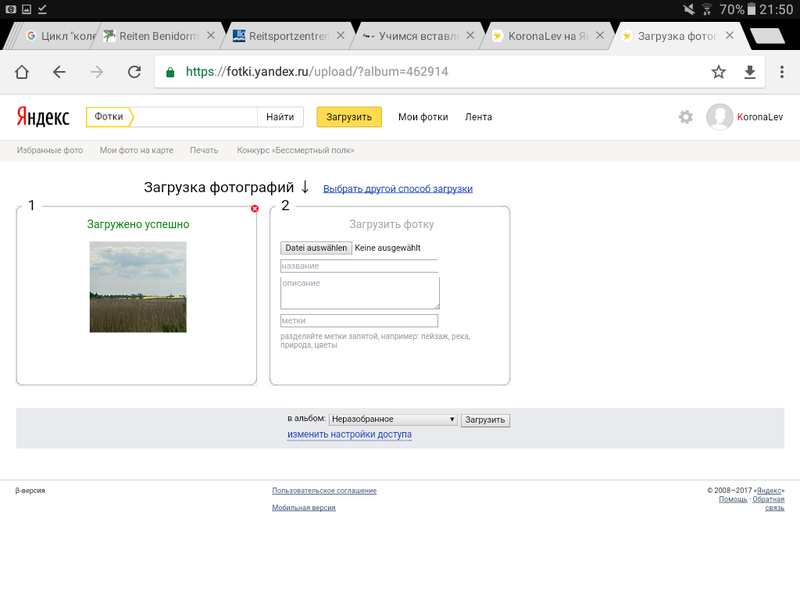
Очевидно, что такое метод глупый и не подойдет рядовому пользователю.
Зато поиск по загруженной картинке работает отлично.
Чтобы выполнить поиск по картинке в Яндекс, необходимо сделать следующее:
- Выполнить «тап» на поле вводе (просто дотронуться до него пальцем).
- После этого под ним появится кнопка «Спросить картинкой». Нажать на нее.
№5. Кнопка «Спросить картинкой» при поиске в Яндекс.Картинках
- Загрузить фото со своих папок на телефоне.
Результат поиска показан на рисунке №6. Как видим, в данном случае все тоже правильно – есть другие изображения по теме и похожие запросы.
№6. Результат поиска по изображению в Яндекс.Картинках на телефоне
3. TinEye
Еще один популярный сервис для поиска по картинкам, который тоже имеет мобильную версию и отличается адекватностью результатов.
Так что в данном случае есть смысл пользоваться только поиском по изображению, загруженному из внутренней памяти.
Вышеперечисленные программы позволяют сделать фото какого-либо объекта, а затем найти о нем информацию в интернете.
А Search By Image позволяет загрузить фото из галереи и таким же образом загрузить его в поисковик. Для этого после запуска необходимо нажать на «+» в правом нижнем углу и выбрать вариант «Image Gallery». А чтобы сделать фото, нужно выбрать «Take Photo». Скачать программу также можно на Google Play .
Примечание: Если у Вас не Android, а iOS, ищите те же приложения на itunes.apple.com .
Напоследок, короткое видео о том, как пользоваться сервисом Google Images
Найти человека через Интернет достаточно просто — сейчас практически у каждого есть своя страничка в социальных сетях. Нужно просто каким-то образом на нее выйти.
Есть несколько способов, как это сделать (о них я рассказывал ), но все они основываются на поиске информации. Нужно указать имя, фамилию, возраст, город проживания и другие данные.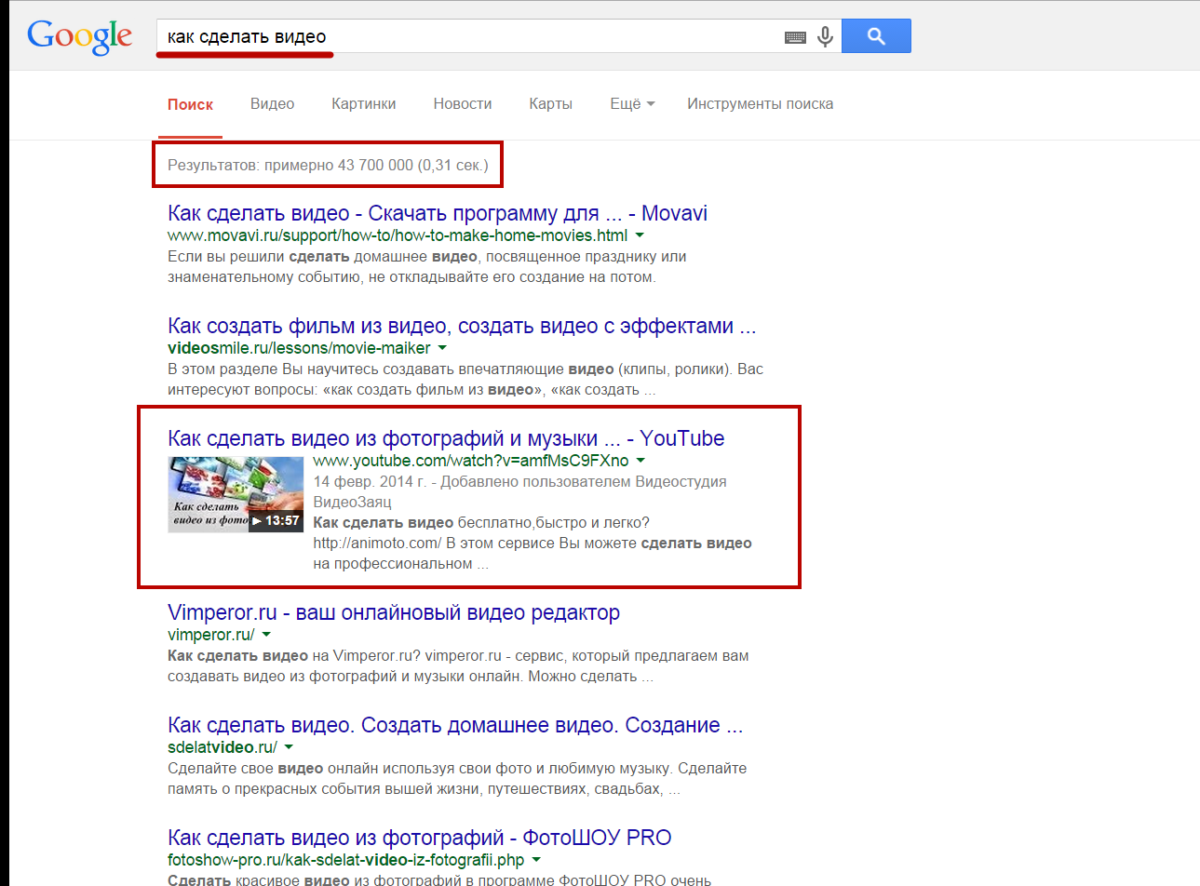 Но даже если вы знаете о человеке все, вплоть до группы крови, это не гарантия, что он найдется.
Но даже если вы знаете о человеке все, вплоть до группы крови, это не гарантия, что он найдется.
Совсем другое дело, если у вас имеется фотография, пускай даже общая. Сейчас есть сервисы, которые умеют распознавать лица и искать страницы их обладателей.
Подготовка фотографии
Сначала нужно обрезать фотографию. Таким образом, мы и ее компьютерный размер уменьшим (обычно он большой), и все лишнее уберем. Особенно это актуально, если фото групповое.
1 . Открываем Пуск — Все программы — Стандартные — Paint
2 . Открываем в этой программе снимок (можно его просто перетянуть внутрь окна).
3 . Выбираем вверху инструмент «Выделить» и обводим нужного человека.
4 . Нажимаем кнопку «Обрезать».
Поиск по Вконтакте (findface.ru)
FindFace (findface.ru) — это специальный сервис для поиска людей по социальной сети Вконтакте. Но чтобы им воспользоваться, нужно иметь в VK страничку.
Получить ее можно бесплатно буквально за минуту — для этого переходим на сайт vk.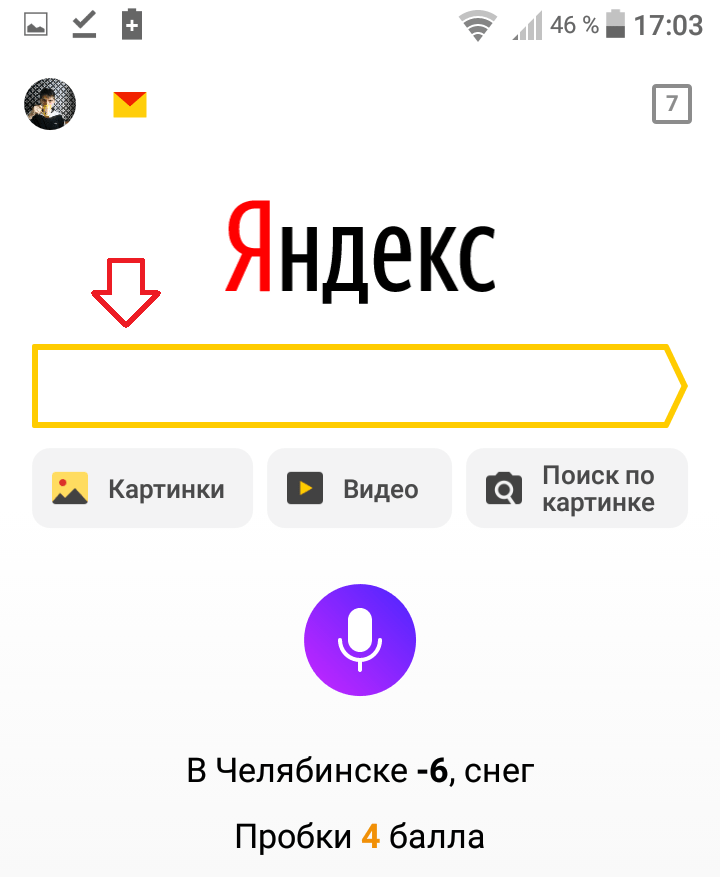 com и регистрируемся.
com и регистрируемся.
Для поиска через FindFace переходим по ссылке и нажимаем на кнопку «найти одинаковых».
Сервис попросит разрешить доступ к своей странице в VK, на что соглашаемся.
Загружаем нужную фотографию (можно просто перетащить ее внутрь окошка).
И ожидаем окончания процедуры поиска.
Вот и всё — осталось только отыскать в списке своего потеряшку:)
Поиск по всему Интернету
Поиск по картинке . Для этого есть два специальных сервиса: один — от Гугл (images.google.com), другой — от Яндекса (images.yandex.ru). Пользоваться ими очень легко: нужно просто перетянуть фотографию в поисковую строку.
Поиск по картинке Google
Поиск по картинке Яндекс
Результат появится сразу же. Сначала будет показана эта же картинка, но в других размерах (если таковые в сети имеются), чуть ниже — похожие фотографии, еще ниже — страницы в Интернете, на которых они размещены.
TinEye
(tineye. com). Популярный иностранный сервис поиска изображений.
com). Популярный иностранный сервис поиска изображений.
Здесь все точно так же: перетаскиваем снимок со своего компьютера в поисковую строку, и сразу же получаем результат.
Расширения для браузера
Расширения или дополнения — это такие маленькие примочки, которые добавляются в программу для Интернета и выполняют в ней определенные задачи. Например, есть расширения для скачивания видео из Youtube или музыки из Контакта. Такие программки есть и для поиска по фотографиям.
Практически у каждого браузера имеется своя коллекция разнообразных дополнений. Но больше всего их в Google Chrome. В других программах для наших целей есть буквально одно-два расширения, и то они работают не совсем так, как надо. Поэтому я покажу, как работать с дополнениями только на примере Хрома.
Где найти и как установить расширение
1 . Нажимаем на кнопку вверху справа и выбираем Дополнительные инструменты — Расширения.
2
. Опускаемся в самый низ страницы (прокручиваем колесиком на мышке) и щелкаем по «Еще расширения».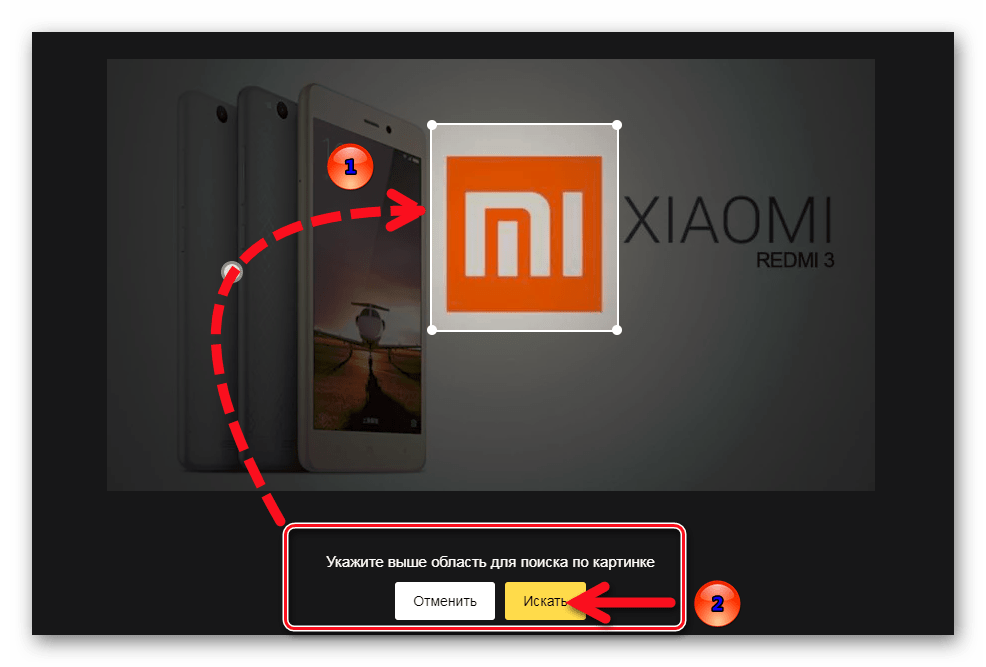
3 . В верхней строке поиска печатаем ключевые слова и нажимаем Enter. Появляются найденные расширения и приложения. Устанавливаем нужное (его потом в любой момент можно будет удалить).
Если вы устанавливаете приложение, то оно добавляется на пустую вкладку, в пункт Сервисы. То есть, чтобы его потом найти, нужно открыть новую вкладку браузера и перейти в «Сервисы» (вверху слева).
Расширения устанавливаются немного иначе — они добавляются сразу после адресной строки.
Как искать по картинке в яндексе, или найти по фото человека в интернете? Таким способом можно узнать своего клона (фейка), найти случайно закрытый сайт. 2 безотказно работающих метода!
Привет друзья!
Сегодня у нас очень интересная тема самое главное справиться даже школьник из 1 класса. Я покажу, как искать похожие картинки.
Покажу 2 способа, как найти похожие фото в интернете и одинаковые картинки.
Эти 2 варианта меня никогда не подводили.
Дорогие читатели, если не все из вас еще поняли для чего это нужно, ниже я расскажу, что к чему.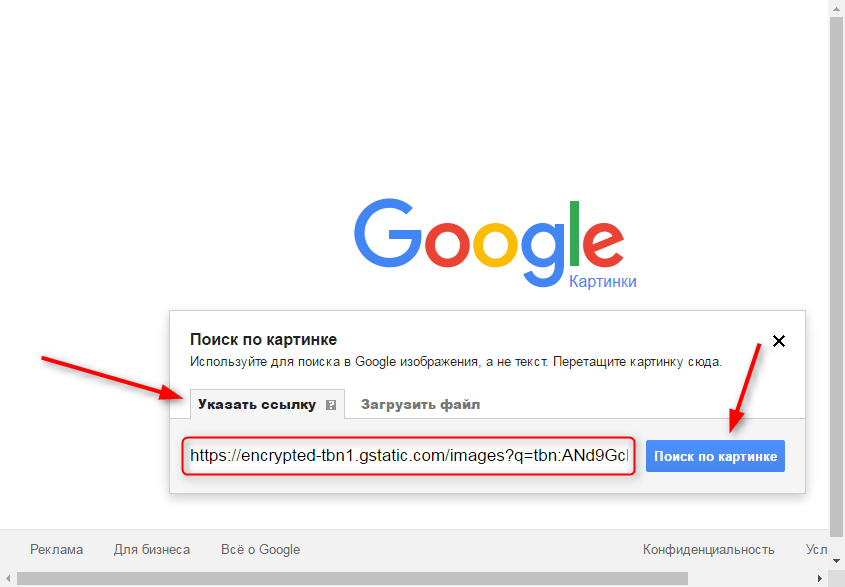
Одно из лучших применений этого метода в любой социальной сети, будь то твиттер, в контакте, одноклассники, фейсбук и другие. Дело в том, что в соц. сетях полно фейковых страниц. Думаю, минимум 70% фотографий, люди используют не свои, а чужие.
Ладно еще с целью заработка, вроде как, цель оправдывает средства).
Зачем просто так воровать чужие снимки?
У вас же настоящие друзья? Или вы хотите, таких же фальшивых?)
Делайте себе имя. Вы не идеальны?
Покажите мне хотя бы одного человека, который считает себя таковым и полностью удовлетворен своей внешностью).
Если, вы задаетесь вопросом, как узнать фейк или нет вконтакте или одноклассниках.
Я, довольно таки часто сталкиваюсь с ситуацией, когда люди мне пишут.
Есть у меня на блоге интересные записи на эту тему).
Пожалуйста, помогите заблокировать фейка!
В принципе сейчас это не такая большая проблема. Скажем, в соц. сети вконтакте, сейчас имеется такая возможность.
Для этого достаточно перейти на страницу фейка.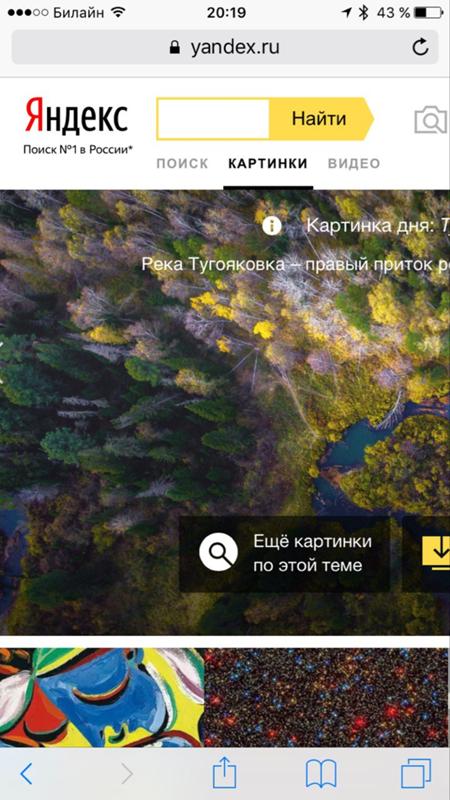 Под записью «написать сообщение,» нажать на 3 точки и выбрать «пожаловаться». В открывшейся вкладке нажать «клон моей страницы» и отправить администрации вк.
Под записью «написать сообщение,» нажать на 3 точки и выбрать «пожаловаться». В открывшейся вкладке нажать «клон моей страницы» и отправить администрации вк.
Чаще всего, люди создающие не настоящие страницы, преследуют цель, рассылку спама, бывают угрозы, или пишут не нормативной лексикой.
Это, я вам скажу, еще не худший вариант).
А как вам, если у вас много друзей и знакомых, незнакомый а может и знакомый, только вы об этом не знаете человек создает аккаунт, копируя ваш, рассылает сообщения вашим родственникам и друзьям?
Даю 90% гарантию, что дочитав эту статью до конца и применив методы, о которых я вам расскажу, вы сможете узнать ответ на этот вопрос.
Следующий вариант, который вас может интересовать — это, как найти сайт по картинке.
Зачем это нужно?
Нашли вы интересный сайт, случайно закрыли и не можете его найти.
Другой случай.
Нашли интересный снимок с интересной информацией, где найти сайт по картинке?
Бывает, нашли интересный снимок, он либо весь в надписях, либо изображение на нем порезано.
Что будем делать?
Искать.
Где?
Обо всем ниже).
Первое, что я вам покажу, как найти фото в интернете по фото яндекс. Картинки тоже для этой цели подойдут). Если вас интересует google, там принцип тот же самый, думаю у вас не должно возникнуть проблем и с ним, после прочтения этой страницы.
Показываю пошагово, как по фото найти информацию в интернете.
1. Заходим в поисковик яндекс. В поиске вбиваете «картинки.»
Нажимаете на них.
2. Выбираю первое попавшееся изображение и нажимаю на него.
Смотрите справа. Если, вас интересует, с какого оно сайта, нажимаете на урл.
Интересует вас, как искать похожие картинки в яндексе, жмете на «другие размеры и похожие.»
Поисковик выдаст, множество одинаковых или похожих изображений.
1. Проделываете все тоже самое о чем я говорил выше.
2. Вам нужно скачать фотографию компьютер или ноутбук.
3. Нам будет нужно загрузить изображение в яндекс.
Для этого нажимаете «поиск.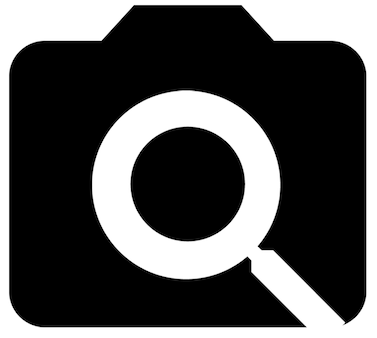 »
»
В открывшейся нажимаете «выберите файл.»
Я, скачаю первую попавшуюся мне. Загружаю.
4. Как видите, нашлось множество похожих изображений на любой вкус, разных изображений и качества).
Как найти фото по фото в интернете — универсальная программа
Еще один вариант, найти похожие картинки и одинаковые фотографии с помощью замечательного сайта tineye.com.
Чем он лучше поиска в яндекс?
Понимаете, поисковик использует расширенный поиск.
Поисковик не умеет определять что на фотографии, но отличная разбирается в цветах и цветовых гаммах.
Например, если вы загрузите фотку, где вы на море, он вам покажет еще тысячи фото с людьми на море).
Программа же точно видит и определяет что на изображении.
Отлично подойдет для определения уникальности и узнать, есть ли у вас, или еще у кого, фейк.
Показываю наглядно, рассказываю, как определять.
1. Переходим на сайт tineye.com (копируете адрес и вставляете в браузер).
2. Загружаете фотографию (я загружу свою, с компьютера), смотрите результат.
Как видите у меня показывает 0, то есть, такой фотки в инете нет.
Предположим, что вы сделали тоже самое и у вас показывает цифру 5.
Как узнать, чье настоящее, а кто стащил?
Смотрите, над каждым изображением будет стоять адрес, где расположено оно.
Скажем, все 5, закачаны на сайт В контакте.
Методов узнать, чье действительно фото масса.
Например, у кого больше их, или новостная лента длинней, больше друзей, подписчиков (без собачек), чей аккаунт раньше был создан, больше подарков, информации о себе, комментариев.
Самый правильный и реальный, я считаю, посмотреть по дате ее публикации.
Кто первый разместил фотографию, тот и является «настоящим» ее владельцем.
Не советую вам делать фейки).
В курсе, что это уголовно наказуемо?
Да, пока в нашей стране это слабо работает, но это пока, никто не знает, что будет, через год, другой.
Вообще, зачем кого то пиарить?
Вы же хотите быть богатыми и успешными?
Тогда делайте себе имя, а не кому то!
На сегодня все силы стали покидать меня).
Узнали много интересного?
Не забываем делиться ей в соц. сетях;).
Кнопки расположены прямо под этой страницей.
Остались вопросы?
Задавайте в комментариях к статье. Обязуюсь ответить.
До свидания друзья,
удачи!
Поиск по картинке – это довольно таки популярная тема, интерес к которой проявляют свыше 1000 человек ежемесячно (лично проверял). Так вот, сервисов предлагающих подобные услуги не так и много, но они есть.
Первым делом хотел бы познакомить вас с сервисом TinEye . Основное предназначение сервиса TinEye – глобальный поиск копий изображений в Интернете.
Поиск по картинке при помощи сервиса TinEye
Тут все чрезвычайно просто! Мы загружаем картинку или указываем ссылку с какого-то другого источника, и TinEye выдает нам полную информацию: имеется ли копия этой картинки, в каком количестве имеются копии, оригинал изображения (т.е. то изображение, которое имеет самое большое разрешение).
Официальный сайт: http://www.tineye.com
Наверняка вы встречали в Интернете такие изображения, которые вам с легкостью напоминали давно забытые старые. Фотошоп – это хорошо, и я не являюсь исключением и применяю все эти технологии.
Однако сервис TinEye сможет мою переделку распознать, и покажет настоящее изображение, оригинал.
Система использует в своем движке интересную технологию, именуемую – идентификация изображений. Tineye — первая поисковая система картинок, которому требуется только сама картинка или ссылка на картинку. Ее описание он не требует, и это хорошо.
Чтобы начать поиск похожих изображений потребуется всего одна операция.
Смотрим то, что нам необходимо. Например, когда я загрузил картинку, которую вы все видели в начале статьи с левой стороны, то получил такие сведения:
Затем в низу этого сообщения имеются все сайты, на которых размещена эта и подобные ей картинки. Как видим, имеется 94 результата, что не так мало!
Плагин для поиска по картинке
Также для всех нас имеется специальный плагин, который позволит облегчить механизм поиска картинок. После установки, в правом верхнем меню, при нажатии на изображение, появляется дополнительный пункт, который как раз отвечает за поиск.
Для установки плагина перейдите по адресу: http://www.tineye.com/plugin
Справочная информация про TinEye
Мой перевод с английского на русский.
Хотите знать, почему TinEye не смог найти это изображение?
TinEye постоянно обходит сеть и обновляет свою базу данных изображений. Если мы пропустили ваше изображение, то это просто потому, что мы еще не сканировали веб-сайт или страницы, где он появляется.
Но обязательно следите за нами! Мы добавляем десятки миллионов новых изображений каждый месяц, и наш индекс постоянно растет.
TinEye ищет конкретный образ, а не содержание изображения. TinEye не идентифицирует людей или объекты на изображении. Чтобы получать уведомление, когда мы обновляем наш индекс, пожалуйста, подпишитесь на нашу рассылку обновлений RSS. Или же вы можете следовать за нами на Twitter или стать поклонником на Facebook.
У этого сервиса имеются также и другие проекты. Пройдемся по основным:
PixID — является всеобъемлющим, автоматизированной службой мониторинга изображений, которая использует передовые алгоритмы распознавания образов, чтобы определить, где используются изображения.. Клиентами компании являются Associated Press, Agence France Press.
MulticolorEngine — сервис для поиска и анализа цветов для вашей фотографии и изображения продуктов.
MatchEngine — автоматизированная система соответствия изображения и устранения дублирования услуг. Среди клиентов: eBay, Kayak, Getty Images, Digg, ISTOCKPHOTO, SmileTrain, Photoshelter.
MobileEngine — мобильные распознавания образов и идентификации.
TinEye API — коммерческий поиск TinEye с использованием распознавания образов. Среди клиентов eBay, ISTOCKPHOTO, Spreadshirt, ClusterShot.
На сегодняшний день TinEye проиндексировал 12.6 млрд (!!!) изображений из Интернета. И это не предел. Я думаю, у TinEye есть все возможности занять лидирующее положение среди сервисов предлагающих поиск похожих картинок.
Вконтакте
Одноклассники
Google+
10 лучших приложений для поиска обратного изображения для iPhone и Android
Поисковые системы позволяют легко находить информацию или покупать товары, но что, если вы хотите идентифицировать имеющуюся у вас фотографию? В этих случаях обратный поиск изображений приходит на помощь.
Эта мощная функция позволяет загружать изображения для поиска вместо ввода текста. Давайте рассмотрим лучшие инструменты для поиска обратных изображений, доступные на вашем устройстве iPhone или Android.
1. CamFind Визуальный Поисковый движок
CamFind — это основной, но функциональный инструмент для поиска обратных изображений. В следующий раз, когда вы захотите найти изображение, просто откройте CamFind и сделайте снимок. После загрузки изображения приложение сопоставляет его с доступными в Интернете и идентифицирует объект.
После этого вы можете просмотреть похожие изображения, сделать покупки, посмотреть похожие видео, выполнить поиск в Интернете или просмотреть похожие поиски, выполненные другими. Более того, вы можете установить визуальное напоминание и поделиться своими находками с другими.
Скачать: CamFind для iOS | Android (бесплатно)
2. Google Lens
Google Lens изначально был эксклюзивным Pixel; позже Google интегрировал эту функцию в Google Photos. Теперь пользователи iOS и Android могут использовать Google Lens для обратного поиска изображений.
На Android Google Lens доступен как отдельное приложение. Пользователи iOS могут получить доступ к объективу в приложении Google Фото. Откройте изображение, которое вы сделали, и нажмите объектив значок (второй справа, рядом со значком корзины).
Система визуального поиска Google будет анализировать изображение; результаты включают ссылку на страницу поиска картинок Google.
Скачать: Google Фото для iOS (бесплатно)
Скачать: Google Lens для Android (бесплатно)
3. Правдивость
Veracity — это интуитивно понятное приложение для визуального поиска. Это позволяет вам выбирать изображения из Фотопленка или же Библиотека фотографий, плюс он может связать вашу учетную запись Dropbox. Veracity предлагает базовый редактор изображений, но вы должны заплатить, чтобы разблокировать его.
Еще одним недостатком является то, что Veracity не имеет возможности поделиться результатами с другими.
Скачать: Veracity для iOS (бесплатная, премиум-версия доступна)
4. Обратный
Reversee — это приложение для поиска изображений, в основе которого лежит движок Google. Выберите изображение из вашей фотопленки, и приложение сразу переместит вас на страницу поиска изображений. Тем не менее, Reversee имеет свои особенности, которые помогают ему отличать его от конкурентов.
Приложение также позволяет вставить изображение, чтобы запустить обратный поиск изображений. Самое главное, что Reversee также предлагает несколько отличных инструментов для редактирования изображений. С их помощью вы можете осветлить, обрезать или изменить размеры изображений.
При обновлении в приложении вы также можете выбирать между поисковыми системами Google, Bing и Yandex.
Скачать: Реверс для iOS (бесплатная, премиум-версия доступна)
5. Прямой поиск изображений в Google
Вы можете использовать прямой поиск изображений Google в Safari (или Chrome), но это немного сложно. Вы должны запросить сайт рабочего стола, чтобы продолжить поиск.
Выполните следующие действия, чтобы использовать функцию обратного поиска изображений Google на вашем iPhone. (Вы также можете попробовать это с другими отличными инструментами для поиска в обратном направлении.)
- Откройте Google Images в вашем браузере.
- На iOS нажмите на Поделиться кнопка в нижней панели инструментов. На Android нажмите трехточечную Меню кнопку и проверьте Настольный сайт коробка.
- выберите Запрос рабочего стола из меню.
- Нажмите значок камеры, который появляется на странице.
- Теперь вы можете загрузить изображение или вставить URL-адрес, как на рабочем столе.
Проверьте эти изящные хитрости Поиска Изображения Google, чтобы справиться с инструментом.
Визит: Google картинки
6. Фото Шерлока
Фото Шерлок поставляется с упрощенным пользовательским интерфейсом. Приложение позволяет осуществлять обратный поиск изображения непосредственно с помощью камеры. Если вы предпочитаете, вы также можете использовать Camera Roll для загрузки изображений.
После загрузки вы можете обрезать изображение, чтобы сфокусироваться на основном элементе. Затем приложение получает результаты поиска изображений из Google.
Скачать: Фото Шерлок для iOS | Android (бесплатно)
7. TinEye Обратный поиск изображений
Помимо приложений, многие онлайн-инструменты предлагают обратный поиск изображений в формате, удобном для мобильных устройств. TinEye — это один из таких сервисов, который позволяет вам искать изображение по ссылке или по URL. После загрузки инструмент сканирует сеть и добавляет изображения в свой индекс.
TinEye позволяет сортировать результаты по Лучший матч, Самые измененные, Самое большое изображение, новейший, а также самый старший. Кроме того, вы можете фильтровать результаты по основным доменам и коллекциям.
Визит: TinEye
8. Обратный поиск фотографий фото
Обратный поиск фотографий — еще один веб-инструмент поиска обратных изображений. В отличие от некоторых других, этот является базовым и позволяет загружать изображения с камеры, библиотеки фотографий или других папок.
После загрузки инструмент передаст ваше изображение в Google Images и попытается найти соответствие. Это простой инструмент, если вы не хотите запрашивать сайт Google Images для настольных компьютеров, но навязчивая реклама неприглядна.
Визит: Обратный поиск фотографий
9. Поиск изображений Baidu
Как вы, возможно, знаете, службы Google недоступны в Китае. Таким образом, китайский поисковик Baidu берет на себя мантию в этом регионе.
Если вы находитесь в Китае или хотите найти изображение, которое имеет отношение к Китаю, поиск изображений Baidu является одним из лучших вариантов. Как и следовало ожидать, веб-сайт позволяет вам сделать фотографию или загрузить из вашей библиотеки. Baidu также позволяет обрезать изображение перед поиском.
Визит: Baidu Images
10. Яндекс
Яндекс — популярная поисковая система в России. Как и Google, он предлагает функцию поиска изображений. Загрузите изображение, нажав значок камеры в строке поиска. Вы также можете использовать свою камеру и искать изображение, не сохраняя фотографию в своей библиотеке.
Сайт позволяет вам точно настроить поиск, выбрав размеры изображения и другие связанные ключевые слова.
Визит: Яндекс картинки
Важность обратного поиска изображений
Обратный поиск изображений чрезвычайно полезен, когда вам нужно найти что-то, что вы видели, но не знаете много о нем.
Помимо покупок и поиска товаров, обратный поиск изображений имеет множество других применений. Вы можете использовать это, чтобы видеть, являются ли фотографии подлинными и потушить поддельные новости. Если вы фотограф, который делится работой в Интернете, инструменты поиска изображений помогут вам остановить воров и вернуть право собственности.
,
Просмотр всех фотографий
Приложение «Фотографии» в Windows 10 собирает фотографии с компьютера, телефона и других устройств и помещает их в одно место, где вам будет проще найти нужное.
Для начала в поле поиска на панели задач введите «Фотографии» и выберите приложение «Фотографии» в результатах поиска. Или нажмите кнопку «Открыть приложение «Фотографии» в Windows.
Открытие приложения «Фотографии»ms-photos:
Быстрый поиск фотографии
Просматривайте свою коллекцию по дате, альбомам, видеопроектам, людям или папок. Или выполните поиск, чтобы найти определенного пользователя, место или объект. Приложение распознает лица и объекты на изображениях и добавляет теги, чтобы помочь вам найти искомое без бесконечной прокрутки. Например, попробуйте поискать по словам «пляж», «собака» или «улыбка» либо выберите лицо, показанное в области поиска, чтобы увидеть все фотографии с этим человеком.
Автоматическая отправка фотографий
Один из самых простых способов копирования всех фотографий и видео в приложение «Фотографии» — настройка автоматической отправки в OneDrive с мобильного устройства.
Установите приложение OneDrive на свое устройство с iOS или Android. Затем включите отправку фотографий в параметрах. Последние снятые фотографии и видеозаписи будут автоматически добавлены. После отправки они автоматически появятся в приложении «Фотографии» на вашем компьютере.
Получите дополнительную справку по передаче фотографий и видео с устройства Android или iPhone на компьютер.
Импорт фотографий и видео
Вы можете импортировать фото и видео, сохраненные на SD-карте камеры, USB-накопителе или другом устройстве.
-
Для подключения устройства к компьютеру используйте USB-кабель.
-
В поле поиска на панели задач введите фотографии и выберите приложение Фотографии из результатов поиска.
-
Выберите пункт Импорт и следуйте инструкциям, чтобы импортировать файлы из папки или USB-устройства. Приложение автоматически выберет элементы, которые вы не импортировали до этого, либо вы сможете выбрать, что нужно импортировать.
Примечание: Если вы используете телефон с ОС Android и импорт не работает, возможно, вам понадобится изменить параметры USB, чтобы обеспечить возможность передачи мультимедиа или фотографий.
Помогите приложению найти больше фотографий
Приложение «Фотографии» автоматически отображает большинство фотографий и видеозаписей в папке «Изображения» на вашем компьютере и в OneDrive. Вот как можно добавить дополнительные исходные папки в папку «Изображения».
-
В поле поиска на панели задач введите фотографии и выберите приложение Фотографии из результатов поиска.
-
Выберите Дополнительно… > Параметры .
-
В разделе Источники выберите пункт Добавить папку .
-
Выберите папку на компьютере или на подключенном сетевом или внешнем диске, а затем выберите пункт Добавить эту папку к изображениям, чтобы добавить папку в приложение. Вложенные папки, находящиеся в добавляемых папках, также будут добавлены.
Как узнать местоположение фотографии, сделанной с помощью нашего смартфона
Большинство современных смартфонов сохраняют основную информацию, такую как режим фотографии, выдержку, ISO, диафрагму и данные о местоположении фотографии, сделанной с помощью нашего смартфона. С помощью технологии GPS камера смартфона автоматически добавляет к изображению метку местоположения. Бывают случаи, когда мы задаемся вопросом о местонахождении изображения во время прокрутки наших старых фотографий в галерее, и нам трудно распознать точное местоположение изображения.Вот готовое руководство, чтобы узнать, где находится изображение, сделанное с помощью нашего смартфона.
Прежде чем приступить к выполнению шагов, необходимо помнить о нескольких вещах. Чтобы сохранить тег местоположения, необходимо включить параметр «Тег местоположения или тег GPS», а приложение камеры также должно иметь необходимые разрешения, необходимые для использования функции GPS.
Шаги для включения тега местоположения:
Для пользователей Android:
1. Откройте приложение «Камера»
2. Перейдите в «Настройки» приложения камеры
3.Найдите параметр «Тег местоположения» или «Сохранить местоположение» и включите его.
Для пользователей iOS (iPhone / iOS):
1. Откройте «Настройки» и перейдите к параметру «Конфиденциальность»
2. Включите «Службы определения местоположения»
3. Теперь прокрутите вниз и нажмите на опцию «Камера» и выберите опцию «При использовании приложения».
Шаги, чтобы узнать местоположение изображения:
На смартфонах Android:
1. Откройте приложение «Галерея» по умолчанию и выберите изображение.
2. Теперь нажмите на трехуровневую точку в правом верхнем углу.
3. Выберите «Информация» или «Подробности» (в зависимости от используемого вами приложения-галереи).
4. Здесь вы можете увидеть расположение изображения вместе с другими деталями, такими как размер, выдержка, ISO и т. Д.
На устройствах iOS (iPhone / iPad):
1. Запустите приложение «Фото» и перейдите на вкладку «Альбомы».
2. Нажмите «Места», чтобы найти все изображения на Картах.
3. Нажмите на любое изображение, чтобы узнать точные координаты местоположения.
FacebookTwitterLinkedin
Используйте Live Text и Visual Look Up на своем iPhone
С iOS 15 вы можете использовать Live Text для копирования и обмена текстом на фотографиях, перевода языков, совершения звонков и многого другого.А с помощью Visual Look Up легко идентифицировать объекты, найденные на ваших фотографиях.
Используйте Live Text для получения информации в фотографиях и изображениях
Live Text распознает полезную информацию на ваших фотографиях и изображениях в Интернете, поэтому вы можете позвонить, отправить электронное письмо или найти маршруты, просто нажав на выделенный текст на фотографии или онлайн-изображении.Вы также можете использовать Live Text в приложении «Камера» — просто наведите камеру iPhone на фотографию или изображение с текстом, затем коснитесь значка индикатора. Отсюда вы можете быстро позвонить, перевести текст и многое другое.
Чтобы включить Live Text для всех поддерживаемых языков, выберите «Настройки»> «Основные»> «Язык и регион» и включите «Живой текст».
Live Text в настоящее время поддерживается на английском, китайском, французском, итальянском, немецком, португальском и испанском языках. Для использования Live Text вам потребуется iPhone XS, iPhone XR или более поздняя версия с iOS 15.
Копирование текста на фотографии или изображении
- Перейдите в приложение «Фото» и выберите фотографию или выберите изображение в Интернете.
- Коснитесь и удерживайте слово и переместите точки захвата, чтобы скорректировать выбор.
- Коснитесь Копировать. Чтобы выделить весь текст на фотографии, коснитесь «Выбрать все».
После копирования текста вы можете вставить его в другое приложение или поделиться им с кем-нибудь.Чтобы выделить весь текст на фотографии или изображении, выберите фотографию или изображение, затем коснитесь значка индикатора в правом нижнем углу фотографии.
Позвоните или отправьте электронное письмо
- Перейдите в приложение «Фото» и выберите фотографию или выберите изображение в Интернете.
- Коснитесь номера телефона или адреса электронной почты.
- Затем нажмите «Позвонить» или «Отправить сообщение». В зависимости от фотографии, изображения или веб-сайта вы также можете увидеть опцию «Сделать вызов FaceTime» или «Добавить в контакты».
Перевести текст на фотографии или изображении
- Перейдите в приложение «Фото» и выберите фотографию или выберите изображение в Интернете.
- Коснитесь и удерживайте слово и переместите точки захвата, чтобы скорректировать выбор.
- Нажмите «Перевести». Возможно, вам потребуется нажать «Продолжить», затем выбрать язык для перевода или нажать «Изменить язык».
Translate в настоящее время поддерживается на английском, китайском, французском, итальянском, немецком, португальском и испанском языках.
Найдите текст в Интернете
- Перейдите в приложение «Фото» и выберите фотографию или выберите изображение в Интернете.
- Коснитесь и удерживайте слово и переместите точки захвата, чтобы скорректировать выбор.
- Нажмите «Искать вверх».
После того, как вы нажмете «Поиск», если вы выбрали только одно слово, появится словарь. Если вы выбрали более одного слова, вы увидите рекомендуемые Siri веб-сайты и другие ресурсы по теме.
Используйте Visual Look Up, чтобы узнать больше об объектах на фотографиях.
С помощью Visual Look Up вы можете быстро узнать больше о популярных достопримечательностях, произведениях искусства, растениях, домашних животных и других объектах, которые появляются на ваших фотографиях или в Интернете.Вот как:
- Откройте фотографию, затем нажмите кнопку «Визуальный поиск».
- Коснитесь значка, который появляется на фотографии или под фотографией. Например, вы можете увидеть значок отпечатка лапы для домашних животных и животных или значок в виде листа для растений и цветов.
Если вы не видите кнопку «Визуальный поиск», значит для этой фотографии визуальный поиск недоступен.
Для использования Visual Look Up требуется iOS 15.
Дата публикации:
Где хранятся изображения в Signal
Если вы уже давно используете Signal, вам может быть интересно, где хранятся ваши изображения? Вы, наверное, знаете, что Signal — это сильно зашифрованное приложение, поэтому ваши изображения хранятся в надежном месте.
Прочтите эту статью, чтобы узнать, где именно хранятся изображения, как сохранить изображение и многое другое.
Где хранятся изображения в Signal?
Независимо от того, новичок вы в Signal или нет, получить доступ к фотографиям, которыми вы поделились в приложении, может быть сложно. Возможно, вам нужно выполнить сброс настроек телефона и вы хотите скопировать изображения, прежде чем они будут удалены. Если это так, вы должны знать, что все изображения хранятся локально на вашем устройстве. Однако, чтобы получить доступ к этой папке, вам нужно сначала включить резервное копирование.Вы найдете инструкции о том, как включить резервное копирование, в разделе «Можно ли восстановить сигнальные сообщения» ниже.
А пока мы расскажем вам, как найти изображения из чата Signal.
Для устройств Android:
- Запустить сигнал на вашем устройстве Android.
- Найдите и откройте чат, из которого вы хотите получить доступ к изображениям.
- Нажмите на имя контакта — откроются настройки.
- Нажмите на опцию «Shared media».
- Если вы ищете изображения, выберите «Медиа».
- Вы можете выбрать изображение или провести пальцем по экрану, чтобы найти тот, который вам нужен.
Для iPhone:
- Сигнал запуска на вашем iPhone.
- Найдите и откройте чат с изображениями, к которым вы хотите получить доступ.
- Нажмите на имя вашего контакта, чтобы открыть настройки чата.
- Выберите вариант «Все носители».
- Теперь у вас будет доступ к фотографиям, которыми вы поделились в этом чате.
Где хранятся сообщения в Signal?
Как и изображения, сигнальные сообщения хранятся локально на вашем мобильном устройстве. Signal довольно строг, когда речь идет о безопасности пользователя. Все сообщения, которые вы отправляете, появляются на их серверах только в пути. Ваши сообщения, изображения и все другие файлы, которыми вы делитесь, будут доступны в папке резервного копирования.
Как упоминалось выше, вам необходимо заранее включить резервное копирование. Если на вашем устройстве еще не включено резервное копирование, вы можете выполнить действия, описанные в разделе «Можно ли восстановить сигнальные сообщения» ниже.
Дополнительные вопросы и ответы
Вот несколько дополнительных вопросов, которые помогут вам максимально эффективно использовать Signal.
Как сохранить изображение в Signal?
Если вы откроете галерею телефона в поисках изображений, которыми вы поделились, вы увидите, что изображения Signal там не отображаются. По соображениям безопасности приложение не загружает автоматически медиафайлы, которыми вы делитесь. Однако есть простой способ загрузить изображение в телефон. Просто следуйте этим простым инструкциям:
Сохраните изображение на устройстве Android
• Откройте Signal на своем устройстве Android.
• Найдите и откройте чат, из которого вы хотите сохранить изображение.
• Нажмите на имя контакта, чтобы открыть настройки чата.
• Перейдите в раздел «Общие носители».
• Чтобы загрузить изображения, выберите вкладку «Медиа».
• Вы увидите все медиафайлы, которыми вы поделились в этом чате. Просто найдите те, которые хотите скачать.
• Найдя изображение, нажмите кнопку «Сохранить».
• Signal попросит вас подтвердить действие, так как вы сохраните его вне приложения.Просто подтвердите, чтобы завершить действие.
Вы также можете получить доступ и сохранить все изображения, которыми вы поделились из всех чатов, выполнив следующие действия:
• Откройте Signal и нажмите на изображение своего профиля (аватар).
• Перейдите в раздел «Данные и хранилище» и нажмите на Управление> Проверить хранилище.
• Выберите опцию «Медиа», чтобы получить доступ ко всем изображениям.
• Нажмите и удерживайте вложение.
• Нажмите кнопку «Сохранить» и подтвердите «Да», чтобы загрузить изображения.
Сохранение изображения на iPhone
• Откройте приложение Signal на своем iPhone.
• Найдите и войдите в чат, содержащий изображение, которое вы хотите сохранить.
• Нажмите на имя контакта, чтобы открыть настройки чата.
• Выберите опцию «Все носители», чтобы отобразить все файлы, которыми вы поделились.
• Просто найдите изображение, которое хотите сохранить, и щелкните значок обмена.
• Нажмите на опцию «Сохранить изображение» — это сохранит изображение в галерее iPhone.
Еще один способ загрузить изображение на iPhone — просто удерживать мультимедийное сообщение, которое вы хотите сохранить, щелкнуть значок общего доступа и нажать «Сохранить элементы».
Сжимает ли сигнал изображения?
Несмотря на то, что на сайте Signal нет официального подтверждения, приложение сжимает изображения. Вы можете проверить это, загрузив изображение из своей галереи в чат Signal, а затем сохранив его обратно на свой телефон. Вы заметите, что сохраненная версия намного меньше оригинала.
Можно ли восстановить сигнальные сообщения?
Да, сигнальные сообщения можно восстановить. Чтобы восстановить сообщения, вам сначала нужно включить резервное копирование. Вот все, что вам нужно знать, чтобы это работало:
• Откройте приложение Signal на своем телефоне и перейдите на страницу настроек.
• Оттуда перейдите в «Чаты и медиа», а затем в «Резервные копии чатов».
• Включите резервное копирование чата.
• Вы получите 30-значный код, который нужно скопировать (слева направо) в буфер обмена или другое безопасное место.Этот код понадобится вам для доступа к папке резервных копий позже.
• Для завершения выберите параметр «Разрешить резервное копирование».
Signal покажет расположение вашей резервной папки. В имени папки будут указаны год, месяц, дата и время резервного копирования.
Теперь, когда вы включили резервное копирование, вам нужно найти эту папку и вручную переместить ее на новый телефон или компьютер. После этого снова установите Signal и введите 30-значный код для восстановления ваших сообщений.
Если вы пользователь iPhone, вы должны знать, что вы не можете хранить сообщения за пределами вашего текущего устройства Signal.Вы не можете использовать iCloud или любую другую службу для резервного копирования файлов. Вы можете локально передавать сообщения с одного телефона на другой:
• Установите Signal на новый iPhone или iPad и зарегистрируйтесь с тем же номером, который вы использовали на предыдущем устройстве.
• Выберите «Передать с устройства iOS» и нажмите «Далее», чтобы отобразить QR-код.
• Используйте свой старый телефон прямо сейчас: нажмите «Далее» и отсканируйте QR-код.
• Отправьте новое текстовое сообщение со своего нового телефона после завершения передачи.
Обратите внимание, что передача удалит все сообщения со старого iPhone.
Где хранятся сигнальные сообщения на Android?
Сигнальные сообщения на Android хранятся локально на вашем устройстве. Чтобы получить доступ к этой папке, вам сначала нужно включить резервное копирование. Просто следуйте инструкциям, которые мы объяснили выше.
Знание входов и выходов Signal
Теперь вы знаете, что на вашем устройстве есть специальная зашифрованная папка со всеми вашими данными Signal, а также научились восстанавливать свои сообщения.
Если вас беспокоят данные, которыми вы делитесь в Интернете, вам нужно знать, где именно они хранятся. С Signal вы в надежных руках. Вам не нужно беспокоиться о том, что приложение будет хранить ваши изображения и сообщения на своих серверах и продавать их сторонним приложениям.
Когда в последний раз вам приходилось восстанавливать сообщения Signal? Вы сохраняете изображения Signal в своей телефонной галерее? Дайте нам знать в комментариях ниже.
Есть ли приложение, которое делает снимок, когда кто-то пытается разблокировать ваш iPhone? — Мворганизация.org
Есть ли приложение, которое делает снимок, когда кто-то пытается разблокировать ваш iPhone?
FrontCam Trap — идеальное приложение для шпионских снимков. Любой, кто прикоснется к слайду для разблокировки, чтобы войти в ваше устройство, автоматически сделает фотографию в приложении! Приложение очень простое в использовании с отличным пользовательским интерфейсом.
Есть ли приложение, чтобы узнать, не шпионит ли кто-нибудь за вашим телефоном?
2. Поймать любопытного на месте преступления. Если вы полны решимости поймать кого-то за шпионажем за вашим телефоном, вы можете устроить для него «ловушку».Приложение Certo Mobile Security для Android позволяет пользователям беззвучно фотографировать любого, кто может попытаться взломать ваш телефон.
Можете ли вы проверить, не шпионит ли кто-нибудь за вашим iPhone?
Перейдите в «Настройки», затем «Экранное время» и нажмите «Просмотреть все действия». Переключите кран вверху на День, и вы сможете увидеть хронологию, когда вы использовали приложения. Так что, если вы не разговаривали по телефону в 11 утра, но экранное время показывает, что вы использовали Instagram в то время, то, возможно, что-то не так.
Вы видите, кто разблокирует ваш iPhone?
Нет, нет способа узнать, просматривал ли кто-нибудь по телефону вещи, если только что-то не было перемещено или приложение не было открыто при разблокировке телефона.
Вы видите, кто разблокирует ваш телефон?
Примечание о приложениях для создания снимков с экрана блокировки Во-первых, они не могут отслеживать попытки разблокировать устройство с помощью отпечатка пальца. Система Android не позволяет приложениям видеть, была ли разблокировка отпечатком пальца успешной или нет. Таким образом, эти приложения работают только для обнаружения неверных ПИН-кодов, паролей или шаблонов.
Кто трогает мой телефон?
Кто трогал мой телефон? (WTMP) — это приложение, ориентированное на конфиденциальность, оно будет записывать для вас тех, кто пытается незаметно для вас подглядывать за вашим телефоном, используя переднюю камеру в фоновом режиме. Записи в приложении позволят вам увидеть, когда, кем и какими приложениями пользовался этот человек, пока вас не было.
Кто тронул мой телефон кто разлочил пробовал разлочить APK?
Описание «Кто трогал мой телефон?» Кто разлочил пробовал разлочить апп.Приложение будет записывать тех, кто будет использовать ваш телефон с помощью фронтальной камеры в фоновом режиме, незаметно для пользователя. Вы увидите, кто, когда и что сделал с вашим любимым устройством, пока оно не находится под вашим вниманием.
Кто прикасался к телефону iPhone?
Чтобы узнать, кто следил за вашим iPhone, вы должны выйти из режима охраны и перейти в режим без оружия — вы можете сделать это, нажав на экран двумя пальцами в течение 2 секунд. Все изображения, снятые приложением Who Touched my Phone, будут представлены вам, когда вы перейдете в режим без оружия.
Кто прикоснулся к моему телефону скачать приложение?
Проверить предыдущие версии
| Версия приложения для скачивания | 2,71 |
|---|---|
| Поддержка версии Android | Android 16 и выше |
| Пакет приложения | com.fromitt.securitycam |
| Получить по | Google Play |
| Ссылка на | Сайт разработчика |
Как пользоваться приложением «Не трогай телефон»?
1.Нажмите СТАРТ, чтобы активировать противоугонную сигнализацию. => Пример использования приложения «Не трогай мой телефон»: 1) При зарядке телефона, если кто-то его отключит, громкая сирена полиции поможет предотвратить кражу.
Можете ли вы сказать, смотрел ли кто-нибудь на ваш телефон?
Приложение Hidden Eye для Android работает точно так же. Приложение iTrust сообщит вам об этом. Он записывает на видео каждое движение наблюдателя на вашем телефоне, например, когда он открывает ваши текстовые сообщения или фотографии.
Может ли кто-нибудь отследить мой телефон без моего ведома?
Самый надежный способ отслеживать местоположение телефона без их ведома — использовать специализированное решение для отслеживания со скрытой функцией.Не все решения для отслеживания имеют встроенный секретный режим отслеживания. Если вы воспользуетесь правильным решением, вы сможете отслеживать любое устройство Android или iOS через свой веб-браузер.
Можно ли связать мой телефон с другим телефоном?
Зайдите в настройки телефона и включите его функцию Bluetooth отсюда. Соедините два сотовых телефона. Возьмите один из телефонов и с помощью его приложения Bluetooth найдите второй телефон, который у вас есть. После включения Bluetooth на двух телефонах другой должен автоматически отображаться в списке «Устройства поблизости».
Как мне объединить два телефона?
Практически каждый сотовый телефон имеет эту функцию. В Android (в зависимости от вашей версии) откройте приложение телефона> Настройки звонков> Дополнительные настройки> Переадресация звонков, затем выберите нужный вариант переадресации звонков и введите номер телефона второго устройства.
Может ли мой телефон делать снимки без моего ведома?
Пользователи Android, будьте осторожны: лазейка в мобильной ОС позволяет приложениям делать снимки без ведома пользователей и загружать их в Интернет, обнаружил исследователь.Затем он мог загружать изображения на удаленный сервер, опять же без ведома пользователя. …
Могу ли я запретить отслеживание моего телефона?
Отключение функций определения местоположения на телефоне может помешать активации GPS, что, в свою очередь, не позволяет ему определять местоположение вашего телефона. На некоторых телефонах активация «Авиарежима» также отключает GPS. Точные инструкции см. В руководстве пользователя телефона.
Можете ли вы подать в суд на кого-то за публикацию фотографии без вашего согласия?
Люди не могут принять это без вашего разрешения.«Ключом к судебному преследованию в социальных сетях является клевета. Это должно быть сообщение, которое наносит ощутимый вред вашей репутации. Просто опубликовать нелестную фотографию кого-то — это не клевета ».
Может ли кто-нибудь сделать снимок без моего согласия?
Как правило, людям разрешается фотографировать в любом общественном или частном месте, которое они владеют или арендуют. Для нахождения на чужой частной собственности обычно требуется согласие владельца на фотографирование.
Можно ли сесть в тюрьму за разоблачение кого-то?
Непристойное разоблачение в Калифорнии преследуется как сексуальное преступление. В результате осуждение за непристойное разоблачение может иметь разрушительные последствия. Первоначальное осуждение — это всего лишь проступок, караемый тюремным заключением на срок до шести месяцев и штрафом в размере до 1000 долларов.
Можете ли вы подать в суд на кого-то за утечку ваших фотографий?
В настоящее время преступлением является передача изображений или видео обнаженных или частично обнаженных людей кому-либо без вашего согласия.Вы, безусловно, можете подать жалобу в офис шерифа.
Можете ли вы подать в суд на кого-то за то, что он поделился вашими фотографиями?
В некоторых случаях фотографии, опубликованные вами в чужой социальной сети, являются нарушением конфиденциальности, и вы можете подать в суд. Кто-то не может размещать ваше изображение или имя в своей учетной записи в социальной сети без вашего согласия для продвижения продукта или услуги или для получения прибыли иным способом.
Как поделиться одной или несколькими фотографиями на телефоне Android
Есть несколько способов отправить или поделиться фотографиями на вашем телефоне или планшете Android.Ниже вы найдете инструкции по отправке одной или нескольких фотографий на свой телефон Android членам семьи, друзьям или всем, с кем вы хотите поделиться фотографиями.
Поделиться одной фотографией на телефоне Android
При просмотре изображений довольно часто можно встретить интересную фотографию и сразу же почувствовать желание отправить ее сразу же своим друзьям или членам семьи.
Выполните следующие действия, чтобы отправить или поделиться одной фотографией со своего телефона или планшета Android.
1. Откройте приложение «Фотографии» или «Галерея» на телефоне или планшете Android.
2. Нажмите на фото, которое вы хотите отправить или поделиться с другими.
3. После того, как вы нажмете на фотографию, вы увидите значки «Поделиться», «Редактировать», «Информация» и «Удалить», появляющиеся в нижней части экрана.
4. Нажмите значок «Поделиться», чтобы запустить «Поделиться» через всплывающее меню на телефоне Android.
Как вы можете видеть выше, на экране «Поделиться через» есть список приложений, которые можно использовать для отправки выбранной фотографии.Вы можете выбрать из Gmail, Messenger, WhatsApp и других, чтобы поделиться этой фотографией.
5. В этом случае позвольте нам использовать Gmail и нажать на значок Gmail.
6. Как только вы нажмете на Gmail, вы попадете в новую форму сообщения электронной почты в Gmail. Выбранное изображение будет уже прикреплено к полю сообщения.
Введите свое сообщение, добавьте адрес электронной почты получателя и отправьте письмо с прикрепленной картинкой.
Отправить несколько фотографий на телефон Android
Шаги по обмену несколькими фотографиями на телефоне Android немного отличаются, но вы все равно получите ту же опцию «Поделиться через», которая упрощает обмен изображениями с помощью электронной почты, текстовых сообщений и приложений для обмена сообщениями.
1. Откройте приложение «Фотографии» или «Галерея» на телефоне или планшете Android.
2. Нажмите и удерживайте любую фотографию, пока не увидите флажки, появляющиеся на всех фотографиях
3. Выберите все фотографии, которые вы хотите отправить, нажав на них
4. Теперь нажмите на значок «Поделиться» (см. Изображение выше)
Примечание: На Samsung и других телефонах значок «Поделиться» будет называться «Поделиться»
5. Как только вы нажмете на «Поделиться», вы увидите экран «Поделиться через параметры».
6. Нажмите на приложение «Электронная почта» или «Сообщения», которое вы хотите использовать для отправки этих фотографий.
В этом случае давайте перейдем к Gmail, нажатие на значок Gmail откроет новое окно электронной почты с выбранными изображениями, уже прикрепленными к новому сообщению.
Все, что вам нужно сделать, это ввести короткое сообщение, выбрать получателя из списка контактов и отправить электронное письмо с несколькими прикрепленными изображениями.
Связанные
- Как прикреплять файлы и изображения к электронным письмам на iPhone или iPad
фото исчезли с Android? Вот как их найти и восстановить
Итак, вы открываете приложение «Галерея» и обнаруживаете, что ваши фотографии Android неожиданно исчезли? Вы не единственный, кто страдает от боли, поскольку множество пользователей сообщили о проблеме исчезновения фотографий с телефона Android в Сообществе:
- Мои фотографии не отображаются в галерее, и я не могу просматривать загруженные изображения, фотографии, снятые с помощью камеры, снимки экрана и т. Д.
- Мой телефон случайным образом удаляет мои фотографии. Хотя потерянные фотографии возвращаются после перезапуска, через некоторое время они снова исчезают.
- Все старые фотографии исчезли с SD-карты в моем Android-устройстве, а в папке DCIM отображаются только самые последние изображения и видео, в то время как остальные потеряны.
- Изображения в приложении Google Фото отсутствуют. Я не нахожу его ни в папке библиотеки, ни в папке корзины.
К счастью, мы раскроем причины проблемы с отсутствующими фотографиями и расскажем, как решить эту проблему и что можно сделать для восстановления исчезнувших изображений с Android.См. Панель навигации:
1. Все мои фотографии исчезли с моего Android! Вот почему
2. Что делать, чтобы исправить проблему с исчезновением фотографий
3. Как восстановить фото, пропавшие из галереи Android
4. Куда делись фотографии на моем Android
Если вы беспокоитесь о восстановлении исчезнувших фотографий, которые вам нравятся, просто перейдите сюда, чтобы загрузить надежный инструмент для восстановления фотографий Android и вернуть исчезнувшие фотографии из галереи, изображения с камеры, изображения WhatsApp, фотографии контактов и т. Д., Используя только один щелкните.
Эта универсальная страница может использоваться для решения проблемы фотоальбомов, исчезнувших с телефонов и планшетов Android, таких как Samsung, Google Pixel, Huawei, Sony, LG, OnePlus, Motorola и т. Д.
Все мои фотографии исчезли с моего Android! Вот почему
Изображения, которые исчезают или теряются без удаления вручную, часто могут указывать на проблему с программным обеспечением на вашем устройстве. Это может быть неработающая программа Gallery на Android, сбой обновления, взлом телефона, заражение вредоносным ПО, ошибки стороннего программного обеспечения и т. Д.В некоторых случаях отсутствие фотографий в Android может быть связано с аппаратной неисправностью, такой как сломанный экран, сломанные компоненты, ошибка карты microSD и т. Д.
Что делать, чтобы исправить проблему с исчезновением фотографий
Выяснив, почему фотографии исчезают из галереи, попробуйте выполнить несколько действий по устранению неполадок. Сначала перезагрузите устройство и посмотрите, появятся ли потерянные изображения в Галерее. Если нет, продолжайте читать.
Советы. Далее мы будем использовать телефон Samsung Galaxy в качестве примера, чтобы прояснить другие исправления проблемы отсутствия фотографий в галерее Android.Названия шагов и кнопок могут немного отличаться в зависимости от производителей устройств Android и версий программного обеспечения.
1. Удалите файлы .nomedia.
Иногда, когда вы не можете найти фотографии в галерее, они могут выглядеть так, как будто они исчезли в DCIM или папке «Камера». Это могло произойти, если папка содержит файлы с расширениями .nomedia, которые часто используются для предотвращения сканирования и загрузки медиафайлов в той же папке такими приложениями, как ваше приложение «Галерея».
Чтобы проверить, скрываются ли изображения галереи или загруженные фотографии из-за файлов .nomedia, а не удаляются автоматически с Android, просто найдите и удалите файлы .nomedia на своем телефоне.
- Разблокируйте устройство Android и перейдите в приложение Мои файлы (или файловый менеджер).
- Коснитесь значка с тремя точками в правом верхнем углу и выберите Настройки . Затем включите параметр Показать скрытые системные файлы и вернитесь к экрану «Мои файлы».
- Выберите категорию Изображение . Затем коснитесь значка Search , введите «nomedia» в строку и коснитесь Search .
- В результатах нажмите фотографии с расширением .nomedia и выберите снизу значок Удалить , чтобы удалить файл (ы).
Когда все файлы .nomedia будут удалены, вернитесь в приложение «Галерея», и теперь оно должно показать вам все потерянные изображения на телефоне Android.
Если вы не можете найти ни одного файла .nomedia или неподвижного изображения, все ваше изображение на Android исчезло, переходите к следующему трюку.
2. Очистить кеш приложения «Галерея»
Со временем ваше приложение «Галерея» может переполняться кешами, такими как обложки альбомов, значки или другие нежелательные миниатюры. Все кэшированные изображения и файлы могут потенциально привести к повреждению или сбою вашего приложения Галерея, в результате чего Галерея не отображает изображения, а отображает только серые или черные квадраты.
Если это ваш случай, исправьте это и восстановите недостающие изображения в Галерее с Android, принудительно отключив приложение и очистив кеш. Вот краткое руководство о том, как сделать и то, и другое:
- Откройте приложение Settings и прокрутите вниз, чтобы найти и коснуться опции Apps .
- Прокрутите вниз и выберите Галерея из появившегося списка.
- Перейти к Хранилище . Если ваше приложение Галерея повреждено или зависло, вам нужно нажать Принудительно остановить , чтобы сначала его закрыть.
- Выбрать Очистить кеш Кнопка расположена в правом нижнем углу. Затем перезагрузите телефон и посмотрите, отображаются ли недостающие фотографии в приложении Галерея.
Будьте уверены, что очистка кеша в приложении Галерея не повлияет на существующие фотографии и альбомы.
3. Другие полезные решения
Если изображения, отсутствующие в галерее, проблема не устраняется или возвращается, используйте следующие подходы:
- Удалите стороннее приложение, которое вы недавно загрузили
- Создайте резервную копию всех важных данных и файлов, а затем выполните сброс настроек телефона Android к заводским настройкам.
- Если это проблема оборудования, обратитесь за технической поддержкой к производителю устройства.
Как восстановить фотографии, пропавшие из галереи Android
Есть три способа вернуть исчезнувшие фотографии, сделанные камерой, или изображения, загруженные из других источников, если они исчезли навсегда.
1. Программа для восстановления фотографий на Android
Начнем с Android Data Recovery. Он хорошо работает со всеми телефонами и планшетами Android и может сканировать всю галерею и библиотеку изображений, чтобы найти все фотографии, исчезнувшие после обновления, восстановления заводских настроек, случайного удаления и т. Д.На его простой панели, загружающей все отсканированные изображения, вам разрешено отображать только удаленные элементы, а затем просматривать и восстанавливать фотографии галереи с Android.
Что ж, давайте пробежимся по процессу восстановления потерянных фотографий на Android на вашем ПК или Mac. Все остальные личные данные и файлы останутся нетронутыми во время процедуры.
Шаг 1. Откройте этот инструмент восстановления телефона для Android на своем компьютере. В интерфейсе запуска выберите «Android Data Recovery».
Шаг 2: Подключите смартфон Android туда, где исчезли фотографии из галереи, к компьютеру через USB-шнур. Затем нажмите Разрешить на вашем телефоне, когда будет указано, чтобы включить режим отладки USB.
Шаг 3. Проверьте галерею и библиотеку изображений на предмет сканирования потерянных изображений телефона и нажмите кнопку Далее .
Шаг 4: Затем загрузите свой телефон для более глубокого поиска исчезнувших изображений.Просто сделайте это, нажав кнопку Rooting Tools , загрузив программное обеспечение KingoRoot и выполнив инструкции в этой статье, чтобы получить root-права на свой телефон.
Шаг 5: Затем он выполнит глубокое сканирование корневого телефона. После этого появится список изображений, обнаруженных во внутренней памяти Android. Просмотрите файлы фотографий и выберите исчезнувшие изображения, которые вы хотите вернуть. Для подтверждения нажмите кнопку Восстановить .
Последний запрос спросит вас, где вы хотите сохранить восстановленные фотографии. Укажите путь и нажмите кнопку Восстановить , чтобы вернуть все исчезнувшие фотографии на телефоне Android. Вот и все.
Восстановление пропавших фото из резервных копий
Другой способ — восстановить потерянные фотографии Android из Google Фото. Обратите внимание, что этот трюк работает только в том случае, если включена функция резервного копирования и синхронизации, а фотографии были загружены и заархивированы в Google Фото, прежде чем они случайно исчезли из галереи.
- Откройте приложение Google Фото на своем телефоне Android и перейдите на вкладку Библиотека снизу.
- Перейти в корзину . В списке появятся фотографии и видео, удаленные за последние 60 дней.
- Нажмите Выберите , чтобы выбрать изображения, исчезнувшие с телефона, для их восстановления.
- Чтобы восстановить фотографии галереи на Android, нажмите кнопку Восстановить .
Через несколько секунд вы должны увидеть потерянные фотографии с камеры в их исходных альбомах в приложении Галерея.
Исчезли резервные копии фотографий в Google Фото? На этой странице поддержки Google четко объяснено, как найти отсутствующие фотографии и видео в Google Фото.
Восстановление пропавших фото с SD карты
Помимо внутренней памяти телефона Android, вы также можете хранить фотографии и альбомы в папке DCIM, папке камеры или папке снимков экрана на установленной карте памяти. Если изображения исчезли с SD-карты или папка DCIM или папка камеры были очищены, Восстановление данных может быть вашим спасением.Он поддерживает все форматы файлов изображений, такие как JPG, JPEG, PNG, BMP, GIF, RAW, TIFF / TIF, PSD, CR2, NEF, RAF, DCR, WMF, ORF и т. Д.
Теперь выньте SD-карту из телефона и подключите ее к компьютеру через кардридер. Затем загрузите и установите этот инструмент, чтобы запустить процесс восстановления исчезнувших фотографий SD:
- Откройте программное обеспечение, затем выберите опцию Image и диск для SD-карты.
- Нажмите кнопку Сканировать .Чтобы быстро просканировать карту памяти и получить список файлов фотографий, которые можно восстановить, потребуется несколько секунд.
- Выберите изображения или папки с изображениями, которые вы хотите восстановить. Вы можете использовать кнопку Filter и строку поиска, чтобы быстро найти фотографии и определенные папки. Если не удается обнаружить, что загруженные изображения исчезли на Android, активируйте режим Deep Scan .
- Чтобы восстановить удаленные фотоальбомы, нажмите кнопку Восстановить и укажите папку вывода для хранения извлеченных элементов на вашем компьютере.
Куда делись мои фотографии на моем Android
Если вы случайно удалили фотографию из галереи Android, она сначала будет удалена в корзину. Через 15 дней удаленная фотография будет удалена из корзины, и ваш телефон пометит ее как удаленную на стороне пользователя и временно сохранит в папке с файлами операционной системы — сюда же отправляются ваши исчезнувшие фотографии с Android. Как только новые данные перезаписывают фотографии, они исчезают навсегда.
Если изображения с камеры отсутствуют в Google Фото, велика вероятность, что они попадут в папку вашего устройства.
- Запустите приложение Google Фото на своем устройстве Android.
- Нажмите Библиотека в нижней части интерфейса.
- Найдите заголовок Photos на устройстве посередине и проверьте, находятся ли исчезнувшие фотографии в папках устройства. Вы можете прокрутить слева направо до или нажать Просмотреть все , чтобы просмотреть все папки устройства.
Какой должна быть ваша следующая станция: как безопасно создавать резервные копии фотографий на телефоне и планшете Android
Автор Chelsea Staub — Опубликовано 15 января 2021 г., 17:55
Как перевернуть поиск изображений
Когда в социальных сетях широко распространены фотошопы и дипфейки, сейчас самое время научиться проверять, какие изображения настоящие, а какие — фальшивые.
➡ Присоединяйтесь к
Pop Mech Pro и получите эксклюзивные ответы на самые важные технические вопросы .В большинстве случаев все, что вам нужно сделать, это выполнить быстрый обратный поиск изображения, который займет всего несколько секунд и пару нажатий клавиш.
Google имеет возможность обратного поиска изображений с 2011 года, но ориентироваться в нем не всегда легко, особенно если вы открываете инструмент со своего телефона. К счастью, есть несколько других простых методов, которые вы можете использовать для выполнения обратного поиска изображений, от Bing до ImgOps.Мы рассмотрим каждый шаг за шагом.
➡️ Почему вы должны использовать обратный поиск изображений
Прежде чем мы углубимся в подробности, давайте поговорим о трех основных случаях использования обратного поиска изображений. Это не исчерпывающий список, но, к сожалению, следующие три ситуации являются одними из самых распространенных.
1️⃣ Для обнаружения манипулируемых СМИ: Не делитесь фотографиями в социальных сетях, если вы не знаете, откуда они взялись, особенно если вы работаете в публичной сфере, где подобные вещи могут вызвать у вас проблемы.Давайте возьмем этот дипфейк Илона Маска в качестве примера:
Giphy
Кажется маловероятным, что генеральный директор Tesla сделал такой резкий поворот в карьере, поэтому вы можете захотеть увидеть, откуда взялось изображение. Просто скачайте гифку и выполните быстрый поиск в обратном направлении в Google, и вы увидите, что изначально это был клип Брока Леснара, пятикратного чемпиона WWE.
Скриншот / Кортни Линдер
2️⃣ Чтобы узнать, действительно ли люди такие, какими они себя называют: Если вы уже много лет пользуетесь Facebook или LinkedIn, скорее всего, вы получили какое-то спамерское сообщение.Но что, если вы получили потрясающее предложение о работе от человека, о котором никогда раньше не слышали, или получили предложение дружбы от кого-то, кто выглядит знакомым, но вы не совсем уверены, почему? Быстрый поиск изображения профиля человека в обратном направлении предупредит вас о любых других альтернативных учетных записях — возможно, с другими именами, если изображение было украдено, — которые могут использовать ту же фотографию.
3️⃣ Чтобы найти несанкционированное использование ваших фотографий: Когда дело доходит до изображений, авторские права ограничиваются ограничением — многие веб-сайты будут использовать работы фотографа без разрешения, даже если это незаконно.Выполнив поиск обратного изображения, вы можете вернуться на место водителя и найти, где оказались изображения. Таким образом, вы можете принять решение о том, стоит ли отправлять на эти веб-сайты письмо о прекращении противоправных действий и нужно ли вам привлечь юриста.
Этот контент импортирован из {embed-name}. Вы можете найти тот же контент в другом формате или найти дополнительную информацию на их веб-сайте.
➡️ Метод 1. Изображения Google с настольного компьютера
Если вы используете Google Chrome в качестве основного браузера, самый простой способ выполнить обратный поиск изображений — через Google Images.Просто щелкните изображение правой кнопкой мыши и выберите «Искать изображение в Google». Если вы используете Firefox, вы можете добавить расширение, которое даст вам эту суперсилу.
В противном случае перейдите на images.google.com. Щелкните значок камеры. В открывшемся меню вы можете либо загрузить изображение со своего компьютера, либо вставить URL-адрес изображения, которое вы хотите найти.
Кевин Дупзик
(Если вы хотите найти изображение, которое вы нашли в Интернете, щелкните изображение правой кнопкой мыши и выберите либо «Сохранить изображение как…», чтобы использовать первый вариант, либо «Копировать адрес изображения» для второго варианта.)
Кевин
➡️ Метод 2: Google Картинки с мобильного телефона
Как и на настольном компьютере, это проще, если вы уже используете Google Chrome в качестве веб-браузера. Просто нажмите и удерживайте изображение и нажмите «Искать это изображение в Google».
Кевин Дупзик
Но если вы не используете Chrome, перейдите на images.google.com. Значок камеры не отображается в окне поиска, поэтому вам понадобится другой способ поиска изображения.Вот один обходной путь, если вы ищете изображение, которое нашли в Интернете (вместо изображения, которое вы сделали сами): перейдите к изображению, затем нажмите и удерживайте. В открывшемся меню выберите «Копировать».
Кевин Дупзик
Теперь вернитесь на images.google.com и вставьте то, что вы скопировали, в строку поиска. Появится URL-адрес изображения плюс некоторый мусор форматирования в конце. Удалите все, кроме базового URL, затем выполните поиск.В результатах поиска нажмите «поиск по изображению».
Кевин Дупзик
В качестве альтернативы, веб-сайт reverse.photos имеет простой интерфейс для загрузки фотографий, который автоматически пропускает ваш поиск через обратный поиск изображений Google.
Фотокомплект для начинающих
Основы фотографии: полное руководство по отличной фотографии для новичков
Белый фон
Canon PowerShot SX540
Канон macmall.ком$ 340,04
Портативное освещение для фотосъемки (2 шт. В упаковке)
➡️ Метод 3: изображения Bing
Мобильный поиск обратных изображений — это одно место (может быть, или ), где Bing превосходит Google. Перейдите на bing.com/images и щелкните значок камеры в строке поиска, чтобы загрузить или сделать снимок (после согласия продолжить после предупреждения о том, что Microsoft просматривает изображения, которые вы ищете).
Кевин Дупзик
➡️ Метод 4: ImgOps
ImgOps — это инструмент для выполнения обратного поиска изображений — и практически всего остального, что вы хотите сделать с фотографией. На компьютере или мобильном устройстве перейдите на imgops.com и либо вставьте URL-адрес, либо загрузите изображение. После отправки вы попадаете на страницу, которая предлагает обратный поиск изображений в Google и Bing, а также другие, более специализированные инструменты. Кроме того, он позволяет изменять размер, редактировать, проверять метаданные и многое другое.
Кевин Дупзик
🎥 А теперь смотрите это:
Кевин Дупзик Кевин — писатель и редактор, живущий в Бруклине. Кортни Линдер Главный редактор До прихода в Pop Mech Кортни работала репортером в газете своего родного города Pittsburgh Post-Gazette.Этот контент создается и поддерживается третьей стороной и импортируется на эту страницу, чтобы помочь пользователям указать свои адреса электронной почты.Вы можете найти больше информации об этом и подобном контенте на сайте piano.io.
.

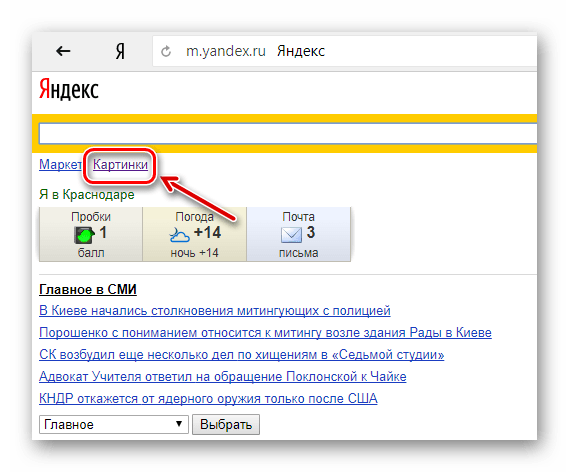 google.com в своём браузере.
google.com в своём браузере.
 После этого вы увидите результаты поиска. Если вам нужна та же картинка другого размера, просто выберите его рядом с изображением.
После этого вы увидите результаты поиска. Если вам нужна та же картинка другого размера, просто выберите его рядом с изображением.

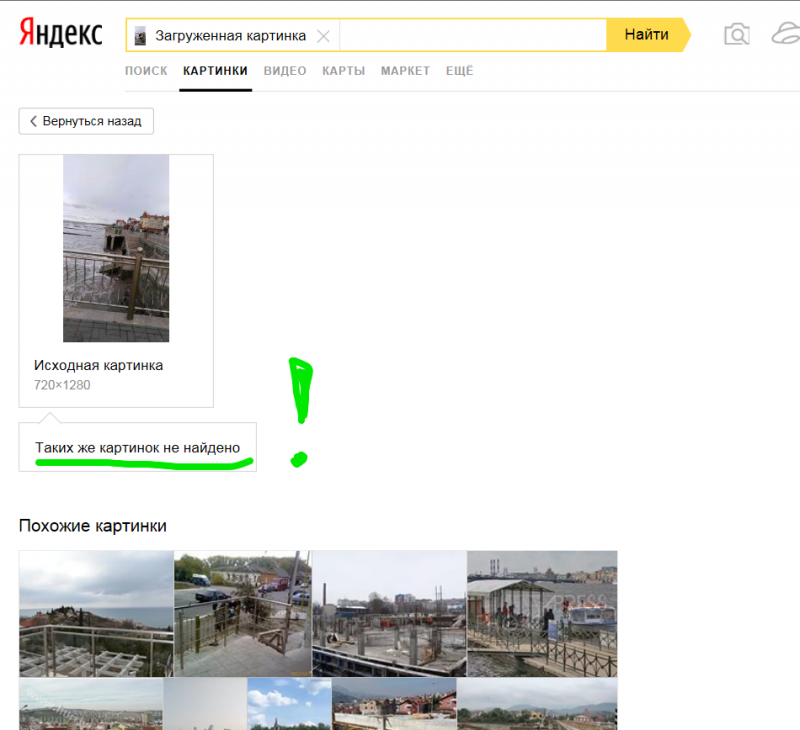
 ). Конечно водяной знак может добавить кто угодно на абсолютно на любое изображение, но в этом случае можно поискать образец фото на сайте или по фамилии автора, наверняка он где-то выкладывает своё портфолио онлайн.
). Конечно водяной знак может добавить кто угодно на абсолютно на любое изображение, но в этом случае можно поискать образец фото на сайте или по фамилии автора, наверняка он где-то выкладывает своё портфолио онлайн. ru/poleznye-sovety/kak-najti-poxozhuyu-kartinku-fotografiyu-izobrazhenie-v-internet.html
ru/poleznye-sovety/kak-najti-poxozhuyu-kartinku-fotografiyu-izobrazhenie-v-internet.html