Всё о плейлистах YouTube: как их создавать, находить и скачивать
Что такое YouTube плейлист
YouTube плейлист — это простая в использовании и полезная функция, представляющая собой список видео, сгруппированных вместе по определенной тематике. Каждое видео проигрывается автоматически одно за другим, нет необходимости каждый раз нажимать на «play» после того, как видео закончило проигрываться. Плейлисты широко используются создателями различного контента на YouTube для того, чтобы удобно организовывать свои каналы для себя и подписчиков, также как и простыми пользователями сайта, чтобы всегда иметь под рукой списки любимых клипов, видео, отложенные для просмотра в будущем, тематические плейлисты — список можно продолжать бесконечно. Создавайте собственные плейлисты на любую интересующую Вас тему, сохраняйте ранее созданные другими пользователями плейлисты на свой канал YouTube — всё это в пару кликов мыши.
Вы можете не тратить время, собирая видео в собственные плейлисты и вместо этого найти уже существующие плейлисты, это просто — сразу после того, как Вы сделали поиск по интересующему Вас запросу, нажмите на кнопку «Фильтры» и выберите просмотр плейлистов:
Это особенно удобно если Вы ищете определенного музыкального исполнителя — плейлисты с коллекциями их альбомов и клипов немедленно появятся в самом верху страницы:
Скачивание плейлистов с 4K Video Downloader
4K Video Downloader известен как простое в использовании приложение для скачивания плейлистов в 720p, 1080p, 4K резолюциях, а также в таких аудио-форматах, как MP4, FLV, MKV, 3GP, M4A, OGG.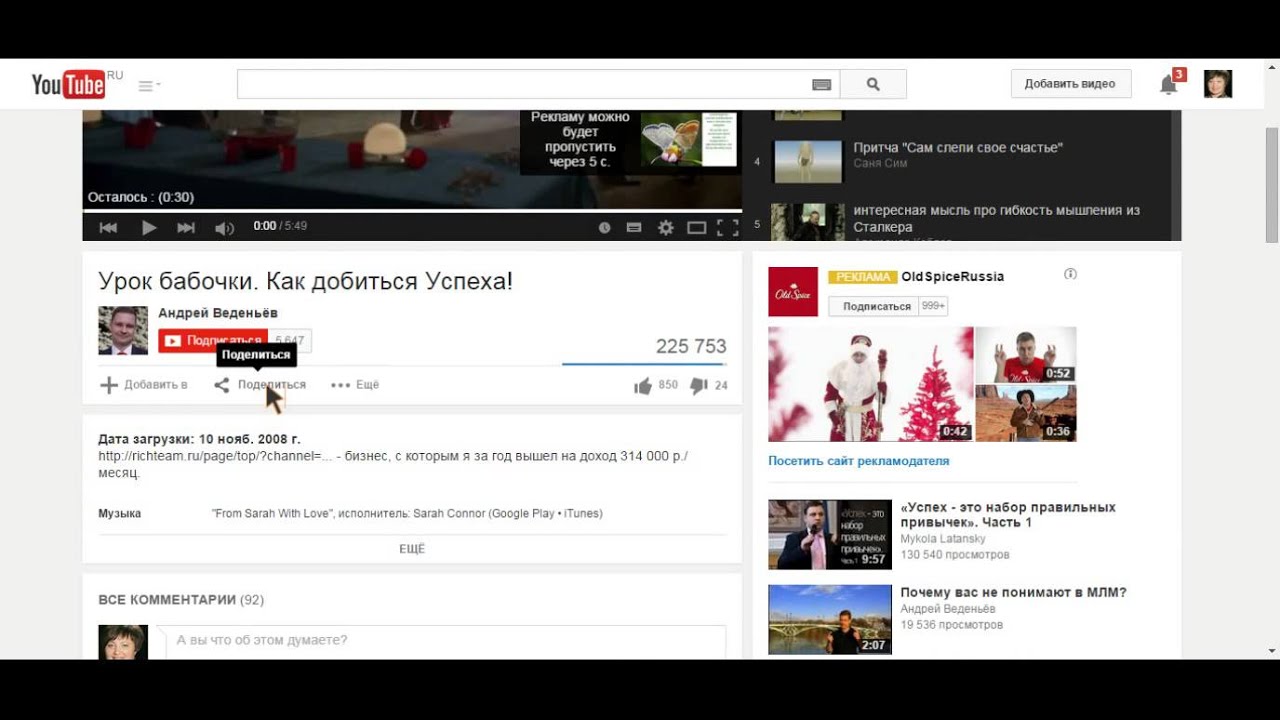 Программа имеет ряд функций, которые делают процесс скачивания плейлистов простым и быстрым, например:
Программа имеет ряд функций, которые делают процесс скачивания плейлистов простым и быстрым, например:
- Опция регулирования интенсивности
- Опция регулирования скорости
- Создание субдиректории для скачанных плейлистов
- Создание .m3u файла для скачанных плейлистов
- Добавление нумерации к названиям файлов в плейлистах
Все вышеуказанное можно найти и настроить при нажатии кнопки «Настройки» в правом верхнем углу главного окна приложения.
Если Вы не хотите тратить время постоянно выбирая нужный формат, качество и язык субтитром, Вы можете задать предпочтительные настройки для всех видео в Умном режиме:
Создать плейлист YouTube на компьютере
1. Выберите видео, которое Вы бы хотели добавить в свой плейлист и нажмите на кнопку под видео.
2. Кликните «Создать новый плейлист»
Кликните «Создать новый плейлист»
3. Введите название плейлиста.
4. Выберите настройки приватности
5. Нажмите «Создать».
Создайте YouTube плейлист на iOS
1. Выберите видео, которое Вы бы хотели добавить в свой плейлист.
2. В то время как видео проигрывается, нажмите на видео и Вы увидите иконку добавления видео в плейлист.
3. Нажать «Добавить в плейлист»
4. Нажать «Создать новый плейлист», дать ему название
5. Нажмите на поле для изменения настроек приватности.
6. Поставьте галочку.
Сойздать плейлист YouTube на Android
1. Выберите видео, которое Вы бы хотели добавить в свой плейлист.
Выберите видео, которое Вы бы хотели добавить в свой плейлист.
2. Пока видео проигрывается, нажмите на него и Вы увидите иконку добавления видео в плейлист.
3. Нажмите «Новый плейлист…» и назовите его.
4. Поставьте галочку для изменения настроек приватности.
5. Нажмите «ОК»
Как изменить настройки приватности плейлиста YouTube
Порой пользователи не могут скачать свои плейлисты с помощью 4K Video Downloader и в большинстве случаев причиной этому служит приватность плейлистов. Для того, чтоб успешно скачать плейлист, Вам необходимо сделать его публичным для всех хотя бы на время скачивания.
Зайдите на страницу Ваших плейлистов и кликните на название одного из них. После этого, нажмите на значок рядом с картинкой превью видео — этот значок может выглядеть как земной шар, полу-открытый или закрытый замок, в зависимости от изначально поставленных настроек приватности.
Также здесь есть возможность опциональных настроек автоматического добавления видео в плейлисты по специальным словам, описаниям и тегам:
Плюс, если Вы нажмете на вкладку «Соавторы», то сможете пригласить своих друзей также пополнять определенный плейлист Вашего канала:
Плейлисты «Посмотреть позже»
«Посмотреть позже» — это плейлист, который Вы пополняете, нажимая на символ или добавляя видео туда напрямую, так же как и в любой другой ранее созданный Вами плейлист. Плейлист «Посмотреть позже» работает по тому же принципу, что и остальные плейлисты YouTube — из выстроенных по дате добавления видео Вы можете выбрать одно или посмотреть все по очереди от начала и до конца плейлиста. «Посмотреть позже» — это Ваш личный помощник в сборке различных видео, которые Вы планируете посмотреть в будущем или же не терять особенные видео, которые Вы уже смотрели и хотите повторить это когда-нибудь ещё.
Плейлист «Посмотреть позже» абсолютно приватен, никто никогда не увидит какие видео Вы сохранили в него, к тому же из него очень удобно удалять уже просмотренные видео нажатием всего лишь одной кнопки:
Плейлист «Мой микс»
Создание плейлистов «Мой микс» для каждого пользователя — это умный алгоритм YouTube, который практически магическим образом предугадывает то, что Вы захотите посмотреть в следующий раз, базируясь на часто просматриваемых Вами видео, подписках и видео, добавленных Вами в понравившиеся. Даже если Вы не горите желанием создавать свои плейлисты, YouTube предоставит Вам один универсальный плейлист, в котором вам обязательно что-нибудь придётся по вкусу.
Ваш микс удобно расположен в самом верху главной страницы сайта YouTube, прямо над самыми важными вещами — новыми видео от каналов, на которые Вы подписаны и плейлистом «Посмотреть позже». Микс представляет собой сборник рекомендаций, основанный на том, что Вам уже полюбилось: если Вы смотрите много видео-инструкций по кулинарии, то обязательно найдете в своём миксе новые рецепты, если Вам понравилось несколько трейлеров, то YouTube не упустит возможность приоткрыть завесу на несколько отличных каналов, связанных с кино. Чем бы Вы не увлекались, — рыбалкой, вязанием, комедийными скетчами, или же музыкой определенного жанра — YouTube всегда подберет что-то новое и особенное специально для Вас.
Чем бы Вы не увлекались, — рыбалкой, вязанием, комедийными скетчами, или же музыкой определенного жанра — YouTube всегда подберет что-то новое и особенное специально для Вас.
Полезные сочетания клавиш в YouTube
Не все знают, что в Ютубе есть сочетания клавиш, которые помогут упростить просмотр видео.
Предлагаю познакомиться с этими горячими клавишами:
Воспроизведение:
K – пауза/воспроизведение
Shift+> – увеличение скорости воспроизведения
Shift+< – уменьшение скорости воспроизведения
F – переход в полноэкранный режим просмотра и выход из него (можно выйти и с помощью Esc)
Навигация:
J – назад на 10 секунд
L – вперёд на 10 секунд
Стрелка влево – назад на 5 секунд
Стрелка вправо – вперёд на 5 секунд
0-9 – переход на 0%-90% от длительности видео
Home – переход в начало видео
End – переход в конец видео
Звук:
M – беззвучный режим (отключение звука)
Стрелка вверх – увеличение громкости на 5%
Стрелка вниз – уменьшение громкости на 5%
Плейлист:
Shift+N (Next) – следующее видео в плейлисте
Shift+P (Previous) – предыдущее видео в плейлисте
Можете потренироваться в использовании сочетаний клавиш на канале сайта IT-уроки в YouTube, или на этом знакомом вам видео:
youtube.com/embed/gv-cMtYx0tQ» frameborder=»0″ allowfullscreen=»»/>
(т.к. мы не на Ютубе, запустите просмотр, нажмите мышкой на видео, и после этого можете воспользоваться горячими клавишами)
Вы до этого пользовались горячими клавишами в Ютуб? Напишите свои впечатления в комментариях.
P.S. Эта заметка является дополнением к книге «ВОЛШЕБНЫЕ сочетания клавиш».
Поделитесь с друзьями:
Понравились IT-уроки?
Все средства идут на покрытие текущих расходов (оплата за сервер, домен, техническое обслуживание)и подготовку новых обучающих материалов (покупка необходимого ПО и оборудования).
Много интересного в соц.сетях:
Как добавить недоступные песни в Spotify и как перенести свою музыку
15 июля 2020 года популярный музыкальный сервис Spotify официально появился в Украине. Чтобы использование приложения было максимально комфортным мы собрали несколько важных инструкций. Они помогут перенести библиотеку из других подобных сервисов, если вы решили уйти на Spotify, или загрузить треки с компьютера, если их нет в сервисе или он их блокирует.
Они помогут перенести библиотеку из других подобных сервисов, если вы решили уйти на Spotify, или загрузить треки с компьютера, если их нет в сервисе или он их блокирует.
Чтобы добавить в свою медиатеку залоченные треки нужно скачать и установить официальный клиент Spotify для Windows или macOS. Логинимся в приложении и переходим в раздел «Настройки», который расположен в правом верхнем углу, если нажать стрелочку возле имени своего аккаунта.
В «Настройках» спускаемся ниже и находим пункт «Файлы на устройстве». Указываем программе путь к папке, где хранится нужная музыка, после чего в разделе «Моя медиатека», который находится на левой стороне приложения, появится одноименный пункт «Файлы на устройстве».
Кликаем на него и видим, что вся музыка загружена сюда. Дальше нужно создать новый плейлист и добавить туда необходимые треки или трек.
Плейлист появляется в списке плейлистов в том же разделе «Моя медиатека». А чтобы он синхронизировался с веб-версией или с приложением для смартфона, нужно подключить ноутбук или ПК, а также телефон к одной и той же Wi-Fi-сети, например, домашней, а перед этим обязательно отключить брендмауэр.
Теперь новый плейлист с заблокированными песнями на Spotify можно слушать прямо в сервисе, а если у вас премиум-подписка, то треки скачиваются сразу на телефон и доступны в оффлайн-режиме.
Если до Spotify вы пользовались другими популярными музыкальными сервисами, например, Apple Music, Google Music, Deezer, SoundCloud и так далее, а теперь решили перейти на известную программу из Швеции, то уже собранную там библиотеку можно перенести с помощью трех программ.
Tune My Music — бесплатный сервис для переноса музыкальных библиотек. Есть поддержка Apple Music, Google Music, YouTube Music, Deezer, Tidal, Amazon Music, Moodagent, Qobuz, SoundCloud, Napster, Kkbox, LastFM и Soundmachine.
В Tune My Music не нужно регистрироваться и он бесплатен, а сам процесс максимально простой и понятный. Нажимаем большую фиолетовую кнопку посреди экрана «Давайте приступим», выбираем сервис из которого хотим перенести музыку в тот, куда надо и запускаем процесс.
В зависимости от количества треков в библиотеке это занимаем от минуты и до 20-ти или больше. После окончания свежие песни появятся в левом окне «Моя медиатека».
После окончания свежие песни появятся в левом окне «Моя медиатека».
Это схожее с первым приложение по переносу музыкальных библиотек, где доступна поддержка 43 (!) сервисов. Правда, есть парочка важных нюансов. Для использования Soundiiz нужна регистрация, но из-за популярности сервиса часто она закрыта, а значит использовать его не выйдет.
Но даже зарегистрировавшись требуется уплатить 4,5 евро, иначе сервис будет переносить только по одному плейлисту за раз, что существенно увеличит время переноса музыки. Сам же способ полностью повторяет действия на Tune My Music.
Приложение SongShift работает исключительно на смартфонах,а его возможности переноса музыка на Spotify такие же, как у Tune My Music и Soundiiz. Главный минус — доступность только на платформе iOS.
Здесь не нужна регистрация, нет поддержки «Яндекс.Музыки» и «ВКонтакте», зато есть Apple Music, Deezer, Tidal, Amazon Music, Discogs, HypeMashine, Pandora, Napster и Qobuz.
Работать с SongShift можно бесплатно. Правда, пользователи сообщают, что после переноса музыкальная библиотека появляется в Spotify не сразу, а через какое-то время. Иногда это занимает 5 или 10 минут, а может час или больше.
Правда, пользователи сообщают, что после переноса музыкальная библиотека появляется в Spotify не сразу, а через какое-то время. Иногда это занимает 5 или 10 минут, а может час или больше.
SpotiApp
SpotiApp — тоже приложение, но уже для Android и iOS, бесплатно и без регистрации. Правда, перенос музыки на Spotify из других библиотек здесь происходит необычным способом.
Программа распознает треки на скриншотах, которые вы делаете в нынешнем используемом сервис, а потом автоматически загружает их в Spotify. Пользователи и авторы говорят о корректном распознавании 80% песен. Тут стоит учитывать, что некоторые треки в разных сервисах называются по-разному, а часть просто недоступны или заблокированы.
Чтобы перенести песни нужно сделать скриншоты, зайти в приложение и войти через него в аккаунт на Spotify. Дальше жмем зеленую кнопку с плюсиком «Добавить», выбираем скрины из галереи и ждем, пока приложение распознает их и перенесет. Готовый результат можно заценить в разделе «Любимые треки» в вашем Spotify.
Авторы постепенно добавляют в SpotiApp автоматический перенос библиотек. Например, он уже доступен при извлечении треков из Apple Music, а чтобы выгрузить треки из «Яндекс.Музыки», достаточно вставить ссылку на публичный плейлист. Схожие способы разрабатывают для переноса из других музыкальных сервисов.
Если у вас огромная библиотека, то придется делать буквально десятки, если не сотни, скриншотов. Правда, разработчики обещают со временем упростить процесс и ввести возможность записи экрана, где пользователь листал бы все нужные плейлисты, а программа определяла треки по видео. Но когда ждать этой фичи пока не сообщается.
Настройки Ютуба 100% | — Молодежный информационный портал
На чтение 3 мин.
Привет! Сегодня я покажу вам где находятся настройки Ютуба. Вы узнаете что можно изменить и какие функции там отображаются. Всё очень просто! Смотрите далее!
Как настроить Ютуб
Зайдите на главную страницу YouTube. Вверху справа нажмите на изображение своего аккаунта. В открывшемся окне нажмите на вкладку Настройки.
Вверху справа нажмите на изображение своего аккаунта. В открывшемся окне нажмите на вкладку Настройки.
Далее, у вас откроется страница Общая информация. Разберём по порядку каждую функцию.Здесь вы можете:
— Открыть дополнительные параметры.
— Перейти к настройкам аккаунта.
— Узнать статус и функции канала.
— Посмотреть все свои каналы или создать новый.
Возле вашего имени нажмите на вкладку Дополнительно. Здесь вы можете:
— Выбрать для своего канала собственный URL адрес.
— Узнать свой Идентификатор пользователя ютуба YouTube.
— Узнать свой Идентификатор канала ютуба YouTube.
— Связать свой канал со страницей Google+.
— Узнать каким сайтам разрешен доступ к вашему аккаунту.
— Удалить свой ютуб канал.
В настройках аккаунта вы можете изменить настройки аккаунта и защитить свои данные.
В настройках Статус и функции вы можете узнать о нарушении авторских прав и принципов сообщества. Можно узнать узнать какие у вас функции включены и подключить дополнительные.
Вы можете посмотреть список всех своих каналов, либо создать ещё один, новый канал.
Связанные аккаунты
Здесь вы можете публиковать сообщения в связанных аккаунтах:
— Когда загружаете видео.
— Когда добавляете видео в общедоступный плейлист.
— Видео, которые вам понравились.
— Сохранённый плейлист.
Конфиденциальность
Здесь вы можете настроить:
— Не показывать информацию о том, какие видео понравились.
— Не показывать информацию о сохраненных плейлистах.
— Не показывать информацию о подписках.
Настройки фида. Добавлять публикацию в фид:
— Когда я добавляю видео в общедоступный плейлист.
— Когда я ставлю видео отметку «Мне понравилось».
— Когда я сохраняю плейлист.
— Когда я добавляю подписку.
Уведомления
— Присылать оповещения о последних действиях на моем канале (кроме тех, на которые отменена подписка).
— Присылать мне только обязательные уведомления.
Получать по электронной почте:
— Уведомления о сервисе и оповещения о популярных видео.
— Уведомления об изменениях на моем канале YouTube и полезные советы по его развитию.
Подписки на каналы:
— Включить периодические оповещения о каналах, на которые у меня есть подписка. Вы будете получать уведомления о новостях выбранных каналов. Можно выбрать вид оповещения.
Комментарии и действия. Когда получать уведомления:
— Действия, связанные с вашим каналом и вашими видео.
— Действия, связанные с вашими комментариями к роликам других авторов.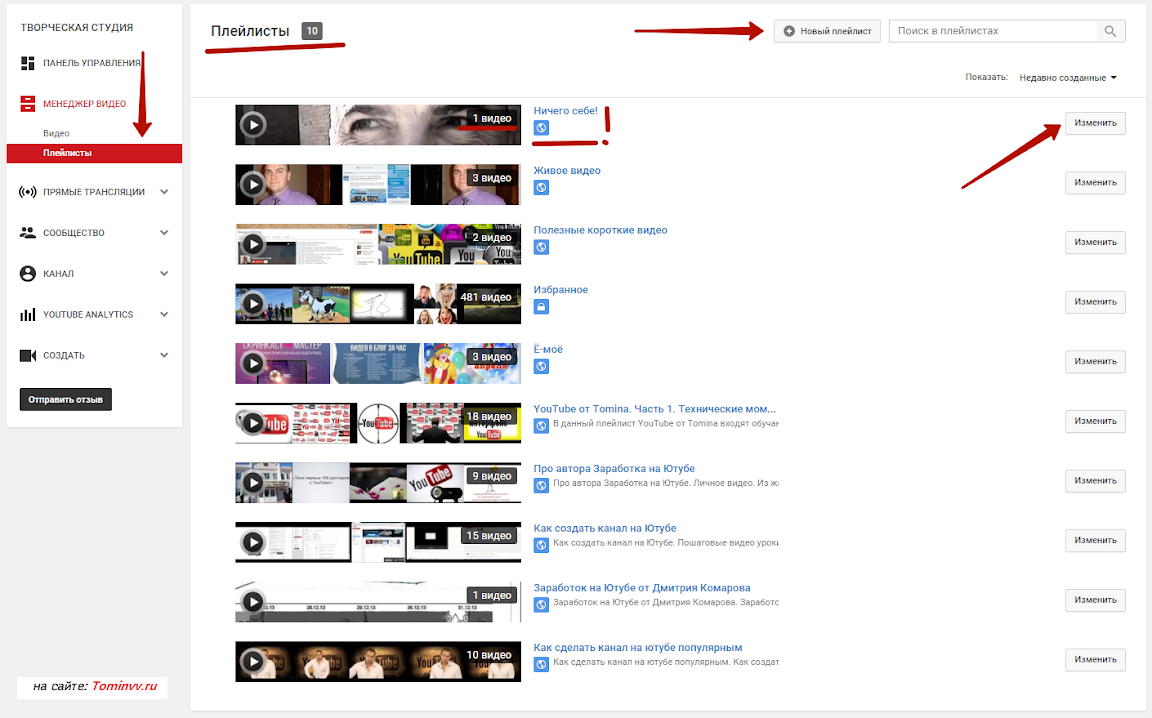
— Действия, связанные с другими каналами.
Можно изменить язык оповещений и рассылок.
Воспроизведение
— Показывать в видео аннотации и уведомления.
— Всегда показывать субтитры.
— Показывать автоматически созданные субтитры (если они доступны).
Смотреть Ютуб по телевизору
- Откройте приложение YouTube на телевизоре.
- Перейдите в настройки и выберите «Подключить телевизор к телефону».
- Введите в поле ниже код подключения, который видите на экране телевизора.
- Нажмите на значок »Телевизор» и выберите устройство, на котором будете смотреть видео.
— Сколько можно заработать денег на Ютубе Шок!
Как раскрутить канал на YouTube: полное руководство для начинающих
Большинство людей расценивают YouTube исключительно как популярный видеохостинг. Но не стоит также забывать, что это вторая по количеству пользователей поисковая система во всем мире. На данный момент аудитория YouTube составляет более миллиарда человек, и эта цифра постоянно растет. Согласно официальной статистике, количество пользователей, начинающих просматривать YouTube с главной страницы, как если бы они включали телевизор у себя дома, за последний год увеличилось в три раза. Это открывает огромные возможности для продвижения своего бренда с помощью видеомаркетинга. Из нашего руководства вы узнаете, как раскрутить свой канал на YouTube, привлечь внимание к вашим видео и набрать много подписчиков.
Но не стоит также забывать, что это вторая по количеству пользователей поисковая система во всем мире. На данный момент аудитория YouTube составляет более миллиарда человек, и эта цифра постоянно растет. Согласно официальной статистике, количество пользователей, начинающих просматривать YouTube с главной страницы, как если бы они включали телевизор у себя дома, за последний год увеличилось в три раза. Это открывает огромные возможности для продвижения своего бренда с помощью видеомаркетинга. Из нашего руководства вы узнаете, как раскрутить свой канал на YouTube, привлечь внимание к вашим видео и набрать много подписчиков.
Какие видео снимать для YouTube
Не существует универсального рецепта создания эффективного видео – все зависит от потребностей целевой аудитории и ваших возможностей. Воспользуйтесь нашими идеями, чтобы подобрать для себя подходящий тип видео-контента:
- Интервью и мнения
Возьмите интервью у коллеги, известного блоггера или просто эксперта в вашей области. Заранее составьте список вопросов. Вы всегда можете взять интервью у самого себя – выскажите мнение о какой-либо проблеме на камеру. Убедитесь, что ваш рассказ будет интересен аудитории – вы снимаете для зрителей, а не для себя. Пример:
Заранее составьте список вопросов. Вы всегда можете взять интервью у самого себя – выскажите мнение о какой-либо проблеме на камеру. Убедитесь, что ваш рассказ будет интересен аудитории – вы снимаете для зрителей, а не для себя. Пример:
- Руководства и инструкции
Это один из самых эффективных типов видеоконтента. Подумайте, как часто вы сами обращаетесь к видеоинструкциям и видеоинфографикам, когда ищете решение той или иной проблемы. Формат руководства всегда зависит от типа обозреваемой проблемы. Например, если вы объясняете, как пользоваться какой-либо программой, запишите скринкаст с голосовым пояснением всех действий. Продумайте каждую деталь, и объясните подписчикам процесс решения проблемы так, словно они дети. Пример:
Это могут быть независимые обзоры, обзоры товаров конкурентов, своей продукции и так далее. Такие видео играют очень важную роль в путешествии потребителя. Исследование ReelSEO показало, что 73% потребителей с большей вероятностью приобретут товар, если на него есть видео-обзор. Главное – будьте честным и указывайте как преимущества, так и недостатки продукции. Пример:
Такие видео играют очень важную роль в путешествии потребителя. Исследование ReelSEO показало, что 73% потребителей с большей вероятностью приобретут товар, если на него есть видео-обзор. Главное – будьте честным и указывайте как преимущества, так и недостатки продукции. Пример:
Шанти-Шанти.рф: как раскрутить интернет-магазин с помощью видеообзоров?
Расскажите вашим подписчикам интересную историю. Объясните какое-либо явление и проиллюстрируйте видео дополнительными графическими элементами. Сторителлинг может быть крайне эффективным инструментов в руках маркетолога. Пример:
- Развлекательный контент
Развлекательные видео – это то, за чем большая часть аудитории ежедневно приходит на YouTube. Понятие «развлекательные» здесь подразумевает не только видео с котятами.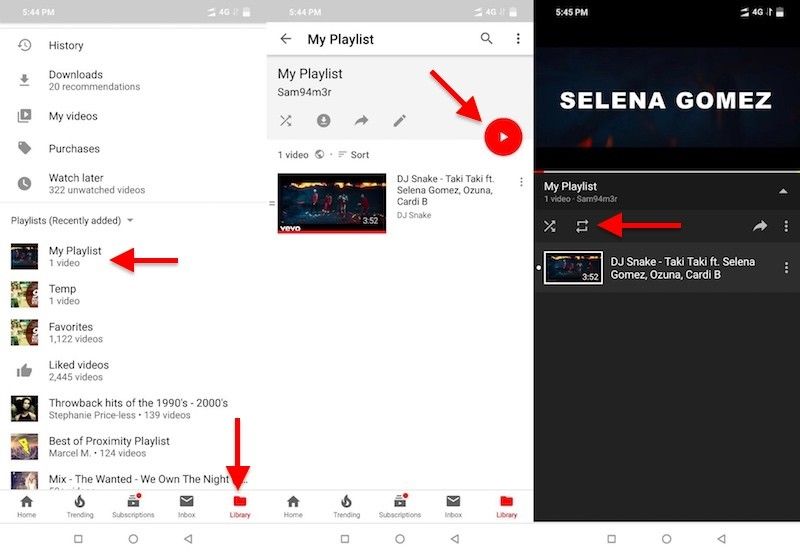 Возможностей так много, что их просто невозможно перечислить. Не говоря уже о том, что вы сами можете создавать идеи для такого контента. Пример:
Возможностей так много, что их просто невозможно перечислить. Не говоря уже о том, что вы сами можете создавать идеи для такого контента. Пример:
14 необычных способов использования видео в маркетинге
- Креативная реклама
Кто-то может сказать, что пользователи YouTube и так просматривают достаточно рекламного контента, и не стоит лишний раз испытывать их терпение. Будет ли кто-нибудь в здравом уме целенаправленно смотреть рекламу на YouTube? Вряд ли, если это не супер креативный и виральный ролик. Совмещайте вышеперечисленные типы контента, чтобы снять рекламное видео, которое люди будут искать сами. Например, когда-то интернет буквально взорвало рекламное видео от Squatty Potty – компании, продающей необычный аксессуар для уборной.
Еще один пример виральной рекламы – знаменитое видео от Dollar Shave Club:
youtube.com/embed/ZUG9qYTJMsI»/>
Наши соотечественники тоже не отстают. Разработчики известного антивируса запустили целую кампанию, в которой пользователи начинают свое путешествие с одного из рекламных роликов:
Не будем тратить ваше время на разговоры о том, что видео должны быть очень качественными в плане содержания. Эти слова вы найдете в каждом подобном руководстве. Прежде чем вообще снимать видео, задайте себе два вопроса:
- Будет ли это видео интересно и полезно моей аудитории?
- Стал бы я делиться таким видео в социальных сетях?
Если оба ответа положительные, то вы на правильном пути.
Как использовать силу архетипов в маркетингеВ каком формате снимать видео
Раньше на YouTube нужно было загружать видео с соотношением сторон 16:9. Иначе по бокам или сверху и снизу появлялись черные полосы – ими заполнялось свободное пространство квадратных и вертикальных роликов.
Сейчас делать это уже не нужно, потому что YouTube разрешил загружать видео в каком угодно формате – плеер просто подстраивается под размеры ролика. Например, для широкоформатных видео больше не нужно добавлять сверху и снизу полосы во время монтажа:
Вместо этого просто загружаете видео в том формате, в котором вы его сняли:
Теперь ролики с любым соотношением сторон отображаются корректно. Но лучше все же придерживаться формата 16:9, потому что именно его привыкли видеть пользователи.
Исключение можно сделать, если с помощью соотношения сторон вы хотите добиться какого-то эффекта. Например, на канале «Черный кабинет» у некоторые ролики квадратные – так автор канал создает нужную атмосферу для роликов:
Как оформить и оптимизировать канал
Первое, что необходимо сделать, если вы решили серьезно взяться за раскрутку канала на YouTube – его оформление. Привлекательный дизайн вызывает доверие у пользователей и, как следствие, помогает получить больше подписчиков. Может показаться, что эта задача сводится к дизайну иконки и обложки, но все обстоит гораздо сложнее. В этом руководстве мы проведем вас через все этапы оптимизации канала.
Может показаться, что эта задача сводится к дизайну иконки и обложки, но все обстоит гораздо сложнее. В этом руководстве мы проведем вас через все этапы оптимизации канала.
Как выбрать значок канала
Значок канала служит вашим «аватаром» на YouTube – она отображается не только на вашем канале, но и в результатах поиска, комментариях и списке подписок. Лучшее решение для компаний или известных блогов – использовать в качестве значка свой логотип. Если вы ведете личный видеоблог, то поставьте свою фотографию, на которой четко видно ваше лицо. Используйте высококачественное изображение с разрешением 800х800 пикселей.
Как оформить обложку канала
Максимальный и оптимальный размер обложки – 2560×1440 пикселей. Т.к. обложка по-разному отображается на различных устройствах, в центре предусмотрено место, которое будет отображаться корректно везде. Это область размером 1546×423 пикселей. Поместите туда основной контент вашей обложки, чтобы пользователи любых устройств могли просматривать ее без проблем.
Используйте наш шаблон, чтобы понять, как следует размещать контент на обложке канала.
(нажмите, чтобы открыть в новой вкладке).
Рассмотрим правильное использование центрального пространства обложки на примере нашего канала:
Как видите, основной контент находится в безопасной зоне. Это гарантирует, что он будет корректно отображаться на всех устройствах.
Кроме того, вы можете добавить ссылки на ваш сайт и аккаунты в социальных сетях на обложку канала. Наведите курсор на обложку, нажмите на кнопку редактирования в правом верхнем углу и выберите пункт «Изменить ссылки».
Пролистайте страницу вниз и увидите раздел «Ссылки». YouTube позволяет добавлять до 14 ссылок на сайты и соцсети, но на обложку можно вывести не более пяти:
Поставьте необходимые ссылки и нажмите на кнопку «Готово». В итоге должно получиться так:
Как создавать, настраивать и оптимизировать плейлисты
Плейлисты на YouTube – важный элемент оформления канала. Они помогают решить сразу несколько задач:
- Сделать навигацию по каналу удобнее
Объединяя тематические видео в плейлисты, вы помогаете пользователям ориентироваться на вашем канале.
- Стимулировать пользователей посмотреть дополнительные видео
Если пользователи видят, что публикации связаны логически и объединены в серию, то у вас больше шансов на то, что они не остановятся на просмотре одного видео.
- Организовывать разделы на главной странице канала
Подробнее о разделах читайте в следующем пункте.
Следуйте нашей инструкции, чтобы узнать, как создавать плейлисты на YouTube и добавлять в них видео:
- зайдите в менеджер видео в «Творческой студии»;
- выберите пункт «Плейлисты»;
- нажмите на кнопку «Новый плейлист»;
- введите название плейлиста. Обязательно включите релевантную ключевую фразу в название – плейлисты тоже индексируются YouTube’ом и отображаются в результатах поиска.
- Укажите настройки конфиденциальности
- Нажмите на кнопку «создать»
На появившемся экране сразу зайдите в настройки. Откроется окно с тремя вкладками:
- Основные
Исправьте настройки конфиденциальности, если необходимо, и выберите наиболее удобный порядок сортировки видео в плейлисте.
Активируйте функцию «установить в качестве официального плейлиста серий для этих видео». Как это работает: когда пользователь попадает на видео из плейлиста любым способом (через поиск или по ссылке), справа от видео начинает отображаться окно со следующим видео. Кроме того, когда первое видео закончится, следующее начнет воспроизводиться автоматически (при условии, что у пользователя включено автовоспроизведение).
Обратите внимание на тот факт, что в плейлист серий можно добавлять видео только со своего канала. Если вы хотите добавить в свой плейлист чужие видео, то не активируйте эту функцию.
- Автодобавление
В этой вкладке вы можете настроить автодобавление новых видео в плейлист при соблюдении определенных правил. Например, если вы записываете «летсплеи» по знаменитой «Косынке», создайте правило, в котором каждое новое видео со словом «косынка» в названии будет автоматически добавляться в соответствующий плейлист. То же самое правило можно установить для описания и тегов.
- Соавторы
Если вы снимаете серию видео в соавторстве с кем-либо, используйте эту функцию, чтобы дать своим коллегам возможность добавлять видео в плейлист. Просто активируйте ползунок, скопируйте ссылку и разошлите ее всем, кому вы хотите дать доступ к плейлисту.
Все готово к тому, чтобы начать добавлять новые видео в плейлист. Вы можете найти их либо через поиск, либо вставить прямую ссылку на необходимое видео, либо выбрать из списка своих публикаций.
Поздравляем! Вы только что создали и оптимизировали новый плейлист.
Как создавать и организовывать разделы
Настройка внешнего вида вашего канала не должна ограничиваться только дизайном и подбором обложки и логотипа. С помощью разделов вы можете организовать контент на странице канала в удобной и привлекательной форме.
Чтобы включить возможность добавлять разделы, зайдите на главную страницу вашего канала и найдите кнопку редактирования настроек справа под обложкой и в открывшемся меню выберите «Настройки навигации».
Чтобы включить возможность добавлять разделы, зайдите на главную страницу вашего канала и найдите кнопку-шестеренку под обложкой и в открывшемся меню активируйте опцию «Настроить вид страницы “Обзор”».
Зайдите на главную страницу канала и нажмите на кнопку «Добавить раздел».
Откроется небольшое меню с настройками раздела. Вы можете выбрать контент, и как он будет располагаться:
- По горизонтали. Плюс такого макета состоит в том, что контент выглядит более организованным и занимает меньше места на странице.
- По вертикали. Контент, организованный по вертикали, занимает больше места, но для видео отображаются первые ~100 символов описания, а для плейлистов – список первых трех видео.
Для разделов доступен следующий контент:
Это может быть список самых популярных, недавно загруженных или понравившихся видео, а также прямые, записанные или предстоящие трансляции.
С помощью этой функции вы можете добавить на главную страницу один, несколько или все плейлисты канала. Кроме того, если вы добавляете один или несколько плейлистов, у вас есть возможность вставить плейлист с другого канала. Для этого выберите в меню «Контент» пункт «Один плейлист» или «Несколько плейлистов» в зависимости от потребности. Откроется новое меню, где вы сможете либо добавить свой собственный плейлист, либо ввести URL чужого.
Выбирайте этот пункт, если хотите продемонстрировать пользователям список ваших подписок или любых других каналов, которые вы хотите порекомендовать.
Здесь вы можете показывать зрителям недавние действия, которые вы совершали на YouTube, либо ваши последние записи.
На главной странице канала можно использовать не больше 10 разделов, так что используйте это место экономно. Экспериментируйте с разными типами контента и макетов, чтобы добиться лучшего результата.
Как установить трейлер канала
Трейлер – видео, которое видят посетители, которые зашли на ваш канал, но еще не подписались на него. Основная задача трейлера – познакомить новых пользователей с вашим контентом и призвать их стать вашими подписчиками.
Не стоит выбирать в качестве трейлера одно из ваших уже отснятых видео. Снимите новое и расскажите, о чем ваш канал, как часто вы публикуете контент, и почему людям стоит подписаться на вас. Обязательно используйте призыв к действию.
Следуйте нашей инструкции, чтобы узнать, как добавить трейлер канала YouTube:
- Загрузите видео, которое вы хотите сделать своим трейлером
- Зайдите на страницу канала и убедитесь, что у вас включен обзор канала (вы должны были сделать это перед организацией разделов в прошлом пункте)
- На главной странице выберите вкладку «Для новых зрителей» и нажмите на кнопку «Трейлер канала»
- Выберите трейлер из списка ваших видео или вставьте на него ссылку. Нажмите на кнопку «Сохранить».
Держите в уме несколько рекомендаций при выборе трейлера:
- Не делайте трейлер слишком длинным. Пользователи еще не знают вас, так что ваша задача – быстро представить ваш канал и зацепить их внимание;
- Обязательно включите призыв подписаться на ваш канал;
- Используйте больше визуального контента – показывайте, а не рассказывайте.
Как оптимизировать видео для YouTube
Если хотите обеспечить вашим роликам хорошие позиции и видимость, то их необходимо правильно оптимизировать как перед загрузкой, так и после. Основные факторы ранжирования видео на YouTube включают в себя:
- Количество входящих ссылок на видео
- Количество встраиваний видео на сторонних ресурсах
- Количество просмотров видео
- Средняя длительность просмотров видео
- Количество поделившихся видео в социальных сетях
- Рейтинг видео
На самом деле, факторов гораздо больше, но YouTube, как и Google, не раскрывает свои секреты полностью.
Сегодня мы подробно расскажем вам обо всех нюансах оптимизации видео для YouTube.
Как оптимизировать видео перед загрузкой
Создание качественного видео – тема для отдельной серии статей, так что сегодня мы рассмотрим всего две вещи, которые вам необходимо знать перед тем, как загружать видео на YouTube:
1. Технические параметры видео
У YouTube есть официальное описание рекомендаций по выбору технических параметров видео. Вы можете прочитать его здесь.
2. Название файла видео
Дело в том, что YouTube не может понять содержание самого видео – в этом ему помогают название видео, его описание, а также название загружаемого файла.
Многие не придают этому значения и загружают файлы с названиями MOV1234.avi, DSC1234.avi, Untitled1.mp4 и так далее. Избегайте этой ошибки. Включите ключевую фразу в название файла. Например, если вы заливаете видео-гайд по простым карточным фокусам, назовите файл карточные фокусы для новичков.avi. Это поможет YouTube понять, о чем идет речь в вашем видео.
Как выбрать настройки видео при загрузке
Сразу после того, как вы начнете загружать видео, вам будет доступна настройка некоторых базовых параметров:
- Параметры конфиденциальности
В большинстве случаев оставьте видео в открытом доступе. Используйте другие параметры только в том случае, если вы не хотите делать видео публичным.
Мы уже рассказали о том, как создавать и настраивать плейлисты на YouTube. Просто добавьте видео в необходимый плейлист. Если вы создавали правила автодобавления видео, то проверьте, все ли сработало правильно.
YouTube предлагает установить одну из 15 категорий для каждого видео. Выберите ту, что лучше всех характеризует ваш контент.
Разрешите пользователям комментировать ваше видео и проставлять к нему рейтинг.
- Встраивание видео
Убедитесь, что пользователи могут встраивать ваше видео на сторонние ресурсы. Это не только даст вам дополнительные просмотры, но и повысит авторитет видео с точки зрения YouTube.
Установите место съемки видео. Персонализация поисковой выдачи на YouTube далека от совершенства, но все же она присутствует.
Обязательно укажите язык видео, чтобы YouTube мог сгенерировать автоматические субтитры, которые вы сможете отредактировать позже.
Как написать и оптимизировать название видео
Название видео – одна из первых вещей, которые увидят пользователи, когда будут искать видео. Оно должно быть коротким, привлекающим внимание и раскрывающим смысл видео. Используйте наши 10 рецептов написания убойных заголовков. Обязательно включите ключевые слова. Вхождение должно быть естественным – ни пользователям, ни поисковым роботам YouTube не понравится название, нашпигованное кривыми «ключевиками».
Ограничение на длину названия видео в YouTube составляет 100 символов.
Помните, что название должно быть информативным. Например, если вы снимаете обзор на новый гаджет, то не стоит пускаться в литературную агонию при написании заголовка. Простого «обзор на *имя гаджета*» будет вполне достаточно. Так вы не только даете понять пользователям, о чем идет речь в вашем видео, но и используете ключевую фразу естественным способом.
Как написать и оптимизировать описание видео
Ограничение на длину описания к видео в YouTube составляет 5000 символов. Используйте это пространство с умом и помните, что чем длиннее будут ваши описания, тем лучше.
Используйте самые важные ключевые слова в самом начале описания – так YouTube будет легче понимать содержание видео. Первые несколько предложений вообще крайне важны, т.к. они будут использоваться для формирования сниппетов в:
- Google (первые 100 символов)
- YouTube (первые 125 символов)
- «ВКонтакте», Facebook, Twitter и другие социальных сетях
Кроме того, когда пользователь открывает видео, YouTube отображает описание не полностью, а всего лишь первые 157 символов. Чтобы посмотреть остальное, необходимо нажать кнопку «Еще». Уделите этому фрагменту описание особое внимание – он должен цеплять посетителей, заставлять их полностью посмотреть видео и прочитать описание. Помните, как вы пишите description для статей в вашем блоге? Используйте те же правила и здесь.
Не забудьте поставить в начале описания поставить ссылку на ваш ресурс. Такое расположение обеспечит вам максимальный CTR. Ссылка должна начинаться с префикса http:// или https://.
Если видео короткое, то напишите полный транскрипт – расшифровку аудиодорожки. Так вы сообщите YouTube весь смысл вашего видео, а также получите дополнительные просмотры благодаря низкочастотным и ультра-низкочастотным ключевым фразам в транскрипте.
Если видео длинное, то используйте временные метки. Заметили, как мы делаем навигацию по большим статьям? На YouTube есть похожая функция, которую вы можете использовать для любого видео, не обладая при этом никакими специальными знаниями. Просто обозначьте нужные моменты видео в формате час:минута:секунда, и они автоматически превратятся в кликабельные ссылки. Таким образом, пользователи могут сразу переходить к интересующей части видео.
Как установить настройки загрузки видео по умолчанию
Если вы серьезно собрались заняться раскруткой канала на YouTube, и будете загружать много видео, то обязательно уделите внимание этому пункту. Вы можете выставить для всех загружаемых видео настройки загрузки по умолчанию – категории, описание, теги и все остальное, что уже было перечислено выше. Чтобы установить настройки по умолчанию, зайдите в «Творческую студию», выберите меню «Канал» и нажмите на пункт «Загрузка видео».
Так, например, вы можете написать одинаковую (нижнюю) часть описания для всех видео. Поместите туда:
- Ссылки на ваши страницы в социальных сетях
Не забудьте использовать призыв подписаться на них – это хороший способ привлечь трафик с YouTube в остальные социальные сети.
- Ссылку на подписку на ваш канал
На YouTube есть возможность получить ссылку на подписку на ваш канал. Ее можно вставить в email, сообщения, в описание вашего видео, в само видео. Это очень эффективный способ увеличить количество подписчиков.
Есть два вида ссылок подписки на ваш канал. Первую можно использовать, если ваш канал имеет хорошую репутацию, уже собрал 100 подписчиков, и вы завели себе уникальный URL:
https://www.youtube.com/subscription_center?add_user=вашканал
Используйте вторую, если у вас нет уникального URL. Вам понадобится ID вашего канала. Чтобы найти его, откройте ваш канал, и скопируйте последнюю часть ссылки, выделенную на скриншоте. Это и есть ваш ID.
Берем ID и вставляем его в следующий шаблон: http://www.youtube.com/channel/вашID?sub_confirmation=1
Например, ссылка на подписку на канал «Текстерры» выглядит так: http://www.youtube.com/channel/UCUMNUndgRn7BSUEkuZxdt2g?sub_confirmation=1
- Описание вашего канала
Кратко расскажите, о чем ваш канал: какие видео вы публикуете, и как регулярно вы это делаете.
Помните, что эти настройки можно менять для каждого видео индивидуально уже после его загрузки. Это позволяет добавлять уникальную часть описания и редактировать остальные параметры для отдельных видео.
Как оформить значок видео
Для каналов с хорошей репутацией YouTube дает возможность использовать уникальные значки видео. Для чего это нужно:
- Значки, которые предлагает сам YouTube – это просто три случайно выбранных кадра из видео. В большинстве случаев они выглядят непривлекательно.
- Значки видео с хорошим дизайном «цепляют» пользователей и обеспечивают вам дополнительные просмотры. Если ваш значок выделяется среди остальных на странице выдачи, то пользователи с большей вероятностью кликнут именно по нему, даже если ваше видео занимает далеко не первую позицию.
- С помощью собственных значков вы можете создать уникальный стиль канала.
Чтобы установить свой значок, зайдите в менеджер видео, выберите необходимое видео и нажмите кнопку «Свой значок».
Лучшее разрешение для значка – 1280х720 пикселей, а размер файла не должен превышать 2МБ. Выберите необходимое изображение и подождите примерно 10 минут – обновление значка занимает некоторое время.
Несколько рекомендаций по созданию качественного значка видео, который будет привлекать внимание:
- Используйте лица
Люди стремятся установить зрительный контакт, когда видят чужие лица или глаза. Используйте эту особенность, чтобы привлекать внимание пользователей. Поместите лицо главного героя видео на ваш значок.
- Разработайте собственный шаблон для значков
Например, справа располагайте лицо, снизу надпись, а слева привлекательное изображение. Так вы не только упростите себе жизнь, но и создадите свой уникальный стиль. Используйте разные шаблоны для плейлистов, чтобы обеспечить вашим подписчикам еще больший комфорт.
Шара пришла: три бесплатных и очень крутых инструмента для создания визуального контента- Экспериментируйте с цветовой гаммой
Используйте яркие, привлекающие внимание цвета для значков видео. Учитывайте привычки вашей целевой аудитории. Для beauty-блоггеров хорошо подойдут значки в мягких тонах, а для сетевого маркетолога, продающего членство в финансовой пирамиде – более агрессивные.
- Добавьте немного текста
Текст на значке видео не дает вам никаких SEO-преимуществ, но зато может хорошо привлекать внимание пользователей. Кроме того, это прекрасная возможность выйти за рамки ограничения в 100 символов для названия видео.
- Интригуйте/приоткрывайте завесу тайны
Используйте эти два противоположных приема, чтобы завоевать внимание пользователей. Заставьте их сгорать от нетерпения узнать, что происходит в видео, либо чем оно закончится.
Чтобы найти вдохновение, посмотрите на каналы топ-блоггеров. У большинства из них к каждому видео есть уникальный значок, а все вместе они формируют уникальный стиль.
Как создавать и оптимизировать субтитры
Создание субтитров для видео – трудоемкий процесс, отнимающий много времени. Но если вы хотите выжать максимум из оптимизации видео, это необходимый этап. Как и в случае с названием файла, субтитры помогают YouTube понять, о чем идет речь в видео. Обязательно включите в субтитры ключевые фразы – можете немного перефразировать речь в видео. Ничего плохого в этом нет, и многие видеоблоггеры используют эту тактику. Главное правило – вхождение должно быть естественным. Читайте дальше, чтобы узнать, как создавать субтитры на YouTube.
С помощью встроенной технологии распознавания речи, YouTube автоматически создает субтитры к каждому видео при условии, что вы указали его язык при загрузке. В некоторых случаях YouTube не сможет создать автоматические субтитры – например, если видео слишком длинное.
Вы наверняка уже видели эту технологию в действии. Иногда субтитры получаются правильными, а иногда допускают такие ошибки, что пользователям хочется то ли плакать, то ли смеяться.
Вы можете исправить эту ситуацию. Зайдите на YouTube, выберите необходимое видео и щелкните на кнопку «СС» под ним.
После этого откроется менеджер видео. Справа от самого видео будет список имеющихся субтитров. Если видео на русском, выбираем «Русский (автоматически)».
Справа от видео откроется окно с самими субтитрами. Листаем вниз и щелкаем по кнопке «Изменить». Так вы войдете в режим редактирования субтитров.
После этого можете редактировать субтитры по вашему усмотрению. Просто щелкните на необходимую строку и внесите все необходимые правки в верхнем окне. Не забудьте включить несколько ключевых фраз.
После того, как закончите редактировать, YouTube создаст новый файл субтитров. Вам осталось лишь зайти на экран просмотра автоматических субтитров и отключить их.
Поздравляем. Вы отредактировали и оптимизировали автоматические субтитры.
Как пользоваться тегами
Основная задача тегов – помочь понять поисковым алгоритмам YouTube смысл видео, чтобы обеспечить пользователям наилучшее качество поисковой выдачи. Помните несколько важных правил, когда пишете теги для нового видео:
- Теги должны быть релевантными
Пишите теги так, как будто вы объясняете другу смысл видео отдельными словами и словосочетаниями. Например, для видео про ведение корпоративного блога можно написать следующие теги: интернет-маркетинг, контент-маркетинг, блог, блоггинг.
- Располагайте самые важные теги в начале
YouTube уделяет больше внимания тегам, расположенным в начале.
- Используйте как можно больше тегов
YouTube не накажет вас за переоптимизацию в этом случае. Ограничение на длину всех тегов – 500 символов. Старайтесь использовать их все, чтобы обеспечить видео максимальную поисковую видимость.
Если вам этого недостаточно, то используйте следующий трюк. Дело в том, что YouTube индексирует теги сразу после того, как вы загрузили новое видео, а после – игнорирует. Но если через некоторое время обновить теги, то YouTube проиндексирует их снова. Подождите неделю или две и замените необходимые теги. Например, напишите варианты тегов с опечатками.
- Воруйте чужие теги… часть из них
Посмотрите на то, какие теги ставят под видео ваши коллеги и конкуренты. Скопируйте их и поставьте к одному из ваших следующих видео. Это хороший способ продвинуть его в блок похожих видео в правой части экрана.
В 2012 году в YouTube исчезла возможность просматривать теги к любому видео. Однако, это все еще возможно. Откройте необходимое видео и используйте функцию просмотра исходного кода страницы, предусмотренную вашим браузером. В Chrome это можно сделать с помощью горячих клавиш Ctrl+U. Далее используйте функцию поиска по страницы. Для большинства браузеров она вызывается сочетанием клавиш Ctrl+F. Введите в поисковую строку слово keywords. Вы должны получить два результата формата:
- <meta name=»keywords» content=»тег, тег, тег, тег,…»>
- «keywords»:»тег,тег,тег,тег,тег»
Второй результат – полный список всех тегов, которые были использованы для видео.
Не надо бездумно копировать все теги конкурентов. Возьмите несколько самых популярных, а остальные допишите сами. Полное копирование тегов другого видео не гарантирует попадание в блок рекомендаций.
Также раньше теги служили для того, чтобы изменять формат, например, тег «yt:crop=16:9» масштабировал видео до формата 16:9 – сейчас в этом нет необходимости, потому что все ролике воспроизводятся в том виде, в котором загружены.
Сейчас же может пригодиться два дополнительных тега: «yt:cc» и «yt:quality=high». Первый автоматически включает субтитры, а второй – проигрывает видео в HD-качестве.
Как использовать конечные заставки
Ранее на YouTube в видео можно было добавлять аннотации – ссылки на другие видео, на свой сайт и так далее. Со 2 мая 2017 новые аннотации добавлять нельзя, старые работают в прежнем режиме. Вместо этого YouTube ввел возможность создавать конечные заставки. Как это выглядело раньше:
Конечную заставку можно увидеть с 8:29
Чтобы перенаправить зрителя на другие видео, приходилось добавлять эти видео вручную во время монтажа, а потом проставлять аннотации. В общем, не все могли с этим справиться, не имея достаточно навыков работы с видеоредактором. Теперь заставки можно создавать в два клика. Вот как это выглядит теперь:
Заставка начинается с 51:01
Разберемся, как самостоятельно сделать такую заставку.
- Перейдите в «Творческую студию»;
- Найдите в списке нужное видео и нажмите «Изменить»;
- Выберите вкладку «Конечные заставки и аннотации»:
Для начала установите, когда должна начинаться заставка, перетаскивая ползунок снизу. Заставку нельзя сделать:
- позже, чем за 20 секунд до конца видео;
- раньше, чем после 20 секунд в начале видео;
- длиной менее 5 секунд.
Время добавлять элементы заставки. YouTube разрешает добавить до 4 элементов, доступны следующие типы:
1. Видео или плейлист
Можно добавить либо самому выбрать видео, либо отображать самое новое, либо доверить YouTube выбирать самому под каждого конкретного пользователя. Плейлист можно добавить только в первом случае.
2. Кнопка подписки на ваш канал
Круглый логотип вашего канала, при нажатии на который пользователю будет предложено подписаться.
3. Ссылка на канал
Можно добавить ссылку на другой канал. Например, на свой дополнительный или другой, если вы хотите кого-то прорекламировать или отблагодарить.
4. Ссылка на сайт
Можно добавить либо ссылку на свой сайт, либо ссылку на один из сайтов утвержденного списка YouTube.
Для наглядности я решил добавить все четыре:
Как использовать функцию «Рекомендованный контент»
Используйте функцию «Рекомендованный контент», чтобы стимулировать зрителей посмотреть дополнительные видео на вашем канале. Зайдите в Творческую студию – Канал – Рекомендованный контент и щелкните по кнопке «Продвижение контента».
Выберите один из двух вариантов: продвижение последнего загруженного видео, либо продвижение конкретного видео или плейлиста. Рассмотрим первый вариант в качестве примера.
Укажите, когда должна появляться ссылка на рекомендуемое видео: в определенный момент видео, либо в его конце. Активируйте функцию «Оптимизировать», чтобы YouTube автоматически подбирал время показа на основании поведения тех, кто уже посмотрел видео ранее.
Щелкните кнопку «Обновить», чтобы сохранить изменения.
Как использовать функцию «Фирменный стиль»
YouTube дает возможность добавить логотип вашего канала ко всем видео. Для этого зайдите в менеджер видео и выберите в меню «Фирменный стиль». После этого загрузите логотип. Лучше всего использовать разрешение 800×800. Размер файла не должен превышать 1 МБ. Во многих руководствах вы увидите рекомендации устанавливать логотип в формате .PNG с прозрачным фоном, однако мы советуем подстраиваться под каждый конкретный случай. Например, в большинстве наших видео логотип с прозрачным фоном не привлекает внимание и сливается с фоном, так что мы используем изображение в формате .JPG.
После того, как вы загрузили логотип, установите, когда он должен отображаться: на протяжении всего видео, в конце или в определенный момент и до конца.
Не обращайте внимания на превью логотипа при загрузке. В большинстве случаев он будет гораздо меньшего размера. Сравните пропорции видео и логотипа на превью на скриншоте выше и те же пропорции в самих видео после сохранения изменений:
Кроме того, что вы придаете своим видео фирменный стиль, у логотипа есть еще одно преимущество – если человек не подписан на ваш канал, то при наведении курсора на этот логотип, будет появляться кнопка «Подписаться».
В заключение
Далеко не у каждого блогера и бизнесмена есть возможность самостоятельно заниматься раскруткой в YouTube. Хорошо, что для таких случаев есть услуга TexTerra по пакетному продвижению каналов. Она включает весь комплекс работ: от стратегии до настройки рекламы.
YouTube Music — что это, чем отличается от Google Music и YouTube Premium?
На прошедшей неделе украинские пользователи получили возможность оформить подписку на YouTube Music и YouTube Premium. Мы расскажем, чем интересны новые сервисы и как ими пользоваться.
Так уж повелось, что у компании Google есть какое-то необъяснимое умение создавать огромное количество проектов, частично или полностью копирующих функциональность друг друга. Сложно объяснить, с чем связана такая любовь, но факт остается фактом. Правда, некоторые из них закрываются, иные остаются и, иногда, становятся популярными, благодаря упорству компании. И вот, буквально несколько месяцев назад, очередным таким клоном стал сервис YouTube Music, который заработал в Украине. Вместе с ним в нашей стране официально стала доступна и платная подписка YouTube Premium, благодаря которой вы получаете ряд дополнительных преимуществ в рамках всей экосистемы видеохостинга. Новые сервисы, в первую очередь, создавались, чтобы навязать прямую конкуренцию популярным Spotify и Apple Music и, как оказалось, у них действительно есть чем заинтересовать не только обычного любителя музыки, но и истинного меломана.
Но большинство простых пользователей, уверен, так и не сумели разобраться в том, какой сервис для чего и чем они отличаются друг от друга. Поэтому мы решили помочь вам в этом нелегком деле. В этой статье поможем разобраться в легкой запутанности между YouTube Music и YouTube Premium и приготовили подробный обзор обоих сервисов. Тем, кто не особенно любит вдаваться в подробности, поможет сравнительная таблица в конце статьи.
Чем интересен YouTube Music?
Новый музыкальный стриминговый сервис YouTube Music в первую очередь понравится тем пользователям, которые чаще потребляют музыку через YouTube. Он во многом повторяет старый добрый Google Music, но вы теперь можете не только прослушивать композиции, но и просматривать видеоклипы. Само название как бы говорит само за себя – это музыкальный YouTube. Теперь у вас появляется возможность более тщательно следить за творчеством любимых исполнителей и групп, слушать последние хиты, смотреть популярные видео и открывать для себя новую музыку.
Итак, новый сервис YouTube Music — своеобразный аналог Google Music, но предоставит вам живые выступления и кавер-версии хитов, которые в официальных альбомах никогда не выходили. Иногда бывает так, что существуют музыкальные произведения, которые интересны своими клипами, а не содержанием. А так, почти никаких других отличий, все так же, как у конкурентов: плейлисты, подборки, рекомендации. Самое интересное, что данный сервис предоставляется абсолютно бесплатно, но с рекламой и рядом ограничений. Если же хотите получить полный доступ, то придется заплатить, но об этом чуть позже.
YouTube Music
Стоит отметить, что приложение существует как для iOS, так и для Android, но мы рассмотрим на примере как раз Android. Итак, при первом запуске мне предложили войти в свой аккаунт Google и затем, не отходя от кассы, попробовать премиум-подписку в первый месяц бесплатно, а потом за 79 грн в месяц. Правда, оплата за сервис будет зависеть от того, какую операционную систему вы используете. Большинству пользователей понравится Семейный тариф, который предполагает подключение до 6 аккаунтов, где каждый пользователь старше 13 лет.
Теперь о самом главном. Те, у кого сейчас оформлена подписка на Google Play Музыку, получат доступ к YouTube Music автоматически, ничего оформлять не придется. Никаких ограничений на Google Music это не накладывает, вам просто доступны оба сервиса одновременно. И это не временное предложение, они будут доступны всегда. В обратном порядке это правило тоже работает — при подключении музыки YouTube, вам автоматически предоставляется доступ к Музыке от Google Play.
Давайте уже более подробнее разберемся с интерфейсом и возможностями YouTube Music. Сам интерфейс сервиса выполнен, преимущественно, в тёмных тонах и разделен на три основные вкладки — «Главная», «Хотлист» и «Библиотека». Вам понравится то, что YouTube Music не захламлен различными меню и обладает интуитивной главной страницей с удобным оформлением, благодаря чему прост в использовании.
На Главной время от времени генерируются персональные рекомендации и миксы, которые, в основном, ориентированы на ваш музыкальный вкус. При первом же запуске приложение YouTube Music само предложит выбрать интересных исполнителей. Система учитывает настроение, действия на устройстве, историю прослушанных треков, время суток и текущее местоположение пользователя. Если произведен вход в аккаунт Google, рекомендации также будут учитывать музыкальные видео, просматриваемые на YouTube.
В разделе «Хотлист» время от времени будут появляться актуальные новые и популярные видео. Вы сможете прослушивать музыку как с видеорядом, так и без него, при этом в вашем плеере будет отображаться только обложка альбома или сингла. Сам видеоряд можно отключить с помощью специально режима «Только аудио».
В «Библиотеке» будет собран весь сохраненный контент, ваши плейлисты, понравившиеся видео и музыка, а также исполнители. Особого внимания заслуживает сохраненный контент. Вы сможете настроить необходимый объем сохраняемого офлайн-микса. Он может быть от 1 до 100 композиций, которые будут доступны и без интернет-подключения. В этот микс попадут композиции, которые вы слушаете чаще всего, а значит, состав этого микса может со временем меняться без вашего прямого участия.
Одной из главных особенностей YouTube Music является умный поиск с искусственным интеллектом. Функция значительно упрощает привычный процесс поиска неизвестных песен, находя их не только по точному названию, но и по части текста или краткому описанию. Если вы где-то услышали классный трек, запомнив только пару слов — с большой долей вероятности YouTube Music найдет подходящую композицию. Получается уникальный «текстовый Shazam», которого нет ни в Spotify, ни в Apple Music.
Веб-версия YouTube Music
Google создала и веб-версию приложения YouTube Music для работы в браузере, которая функционально полностью копирует приложение для смартфонов. Тот же тёмный интерфейс, три вкладки и поиск. Естественно, в данном случае интерфейс оптимизирован под большие экраны. Как и YouTube, веб-версия музыкального сервиса поддерживает режим «картинка в картинке» с возможностью фонового воспроизведения музыки в мини-окне, плавающий плеер тут тоже присутствует.
Но самое интересное, что новый музыкальный сервис от Google может запускаться на Chromecast и телевизорах Smart TV. Это приятная новость для тех, кто хочет наслаждаться музыкой на большом экране.
YouTube Premium
Мы не могли пройти мимо нового сервиса YouTube Premium, который пришел на смену подписке YouTube Red.
Само название говорит за себя, с новым сервисом вы получаете доступ к премиум-функциям YouTube, в том числе новое приложение YouTube Music Premium и эксклюзивные фильмы и сериалы с участием звёзд из коллекции YouTube Originals.
Еще одно немаловажное преимущество — наличие режима “картинка в картинке”, что позволит вам без лишних танцев с бубном одновременно смотреть видео и, например, просматривать новости или не вылезать из любимых социальных сетей. Правда, работает она сейчас только на мобильных устройствах, в веб-версии эта функция пока находится на этапе тестирования.
Те, кто подпишется на YouTube Premium, получат возможность просмотра видео и прослушивания музыки без рекламы, в фоновом режиме и оффлайн, а также скачивать понравившийся контент. Стоит отметить, что ваша подписка даст вам возможность использовать YouTube Premium на веб-сайте, мобильных устройствах (Android, iOS), Chromecast, телевизорах Smart TV, игровых консолях (Xbox 360, Xbox One, PlayStation 3, PlayStation 4, Wii U) и распространяется для всей линейки приложений видеохостинга: YouTube, YouTube Music, YouTube Детям и YouTube Гейминг. Весьма обширный список за небольшие деньги, всего 99 грн/мес за индивидуальный тариф и 149 грн/мес за семейный доступ.
Для новых пользователей YouTube Premium предлагается подписка с бесплатным пробным периодом на 3 месяца. Семейная подписка может насчитывать до шести пользователей старше 13 лет, при условии, что все они проживают совместно и зарегистрированы в Google. Для её активации необходимо создать семейную группу и отправить приглашения членам семьи.
Главный минус – фильмы и сериалы на данный момент только для англоязычного зрителя, нет даже субтитров. Но кто знает, как будет дальше.
И, наконец, у нас есть хорошие новости для тех, у кого оформлена подписка на Google Music: при подключении YouTube Premium вам будут доступны оба сервиса при совсем небольшой доплате.
Как отказаться от подписки на YouTube Premium?
Если же вы захотите отменить подписку на YouTube Premium, то сможете сделать это в любой момент. Для этого следует выполнить несколько простых шагов:
- Нажмите на изображение своего профиля и выберите Платные подписки
- Выберите Управление
- Нажмите Отказаться от подписки
Вам все равно будет доступен сервис YouTube Music, но с рекламой и некоторыми ограничениями.
Чем отличаются YouTube Music и Google Play Музыка
Я писал выше, что, по сути, YouTube Music в чем-то повторяет Google Play Музыку, но в реальности данные сервисы существенно отличаются друг от друга. Поэтому, если вы собираетесь перейти на новый сервис,то необходимо обязательно знать все тонкости. Главное отличие в том, что в YouTube Music вместе объединены обширная коллекция музыки из YouTube, ремиксы, каверы, записи живых выступлений и, конечно, видеоклипы исполнителей, а в Google Play Музыке есть музыка от звукозаписывающих лейблов.
Скорее всего, сервис Google Play Музыка будет закрыт. Данную информацию сразу после появления сервиса YouTube Music подтвердил менеджер по продуктам Google Элиас Роман (Elias Roman). Но вы не переживайте, в будущем Google собирается перевести всех пользователей Google Play Музыки на YouTube Music, сохранив их библиотеки и плейлисты.
Чем отличаются YouTube Music и YouTube Music Premium
Уверен, что большинство пользователей именно этот вопрос задали себе в первые минуты чтения статьи. Итак, если вы решили использовать бесплатную версию YouTube Musiс, то будьте готовы к рекламе и ограниченной базовой функциональности. Вам будет доступен только каталог музыки с официальными треками, альбомами, ремиксами и прочим. А вот подписка YouTube Music Premium позволяет слушать музыку без рекламы и в фоновом режиме. К тому же вы получите возможность сохранять понравившийся контент сервиса в памяти устройства, чтобы потом прослушивать и просматривать его без подключения к Интернету.
Подведем итоги
В завершении хотелось бы привести сравнительную таблицу всех сервисов: YouTube Music, YouTube Music Premium и YouTube Premium.
Стоимость подписки YouTube Music Premium- Индивидуальная в Google Play — 79 грн в месяц
- Семейная подписка — 119 грн в месяц
Плюсы YouTube Music
- Простота использования
- Удобная главная страница
- Система персональных рекомендаций
- Ремиксы, каверы, записи живых выступлений
- Видеоролики из YouTube
- Умный поиск песен
Минусы YouTube Music
- Фильмы и сериалы на данный момент только для англоязычного зрителя, нет даже субтитров
- Слабая гибкость настроек
Как скачивать плейлисты и видео с Ютуба, бессплатные программы и онлайн инструменты
Всем привет, с Вами автор блога matrixblog.ru. Сегодня мы рассмотрим, как скачивать видео с Ютуба, интернета в целом и других сайтов и сервисов.
- В целом, я рассмотрел несколько программ, которые позволяют легко скачивать плейлисты с видео Ютуба, и даже получать список всех ссылок на заданном канале. Кроме всего прочего, некоторые рассматриваемые программы позволяют скачать видео с контактов и других социальных сетей.
- Далее следует обзор парочки плагинов для браузеров Мозилла и Хром. Они позволяют скачивать видео не только с Ютуба, но и производить поиск контента на других интернет сайтах через браузер.
- В конце статьи рассмотрены онлайн сервисы, которые позволят скачать видео с ютуба в подходящем формате. Сервисы умеют работать и с другими интернет ресурсами.
YouTube (Ютуб) — это неисчерпаемый источник видео всякого рода, от познавательных материалов до откровенного дурачества. Количество всех данных, хранящихся на сервисе столь огромно, что на их просмотр не хватит и всей жизни. Но и этот колосс имеет свои проблемы. Довольно часто наблюдается ситуация, когда видео удалено в связи с авторскими правами, или самим автором. И потому возникли программы и онлайн сервисы, благодаря которым можно скачать видео с ютуба на компьютер без лишних проблем.
Как скачивать видео с Ютуба на компьютер
Я конечно понимаю, всю суть данной темы, и не стоит в меня сразу бросать камни. Дело в том, что для скачивания видео с Ютуба можно использовать как программы, так и сторонние онлайн сервисы и даже плагины для браузера. Охватить весь спектр возможностей в одной статье просто невозможно, да и нет смысла. Статья является лишь небольшим обзором, и не претендует на пальму первенства.
На самом деле, скачивать плейлисты Ютуба и отдельные видео довольно просто. Однако, есть ряд моментов, о которых стоит поговорить. Приведу личный пример — у меня есть ряд каналов на ютуб, на которые я подписан, поскольку там выходят периодически интересные видео (обзоры фильмов, различные ТОПы и интересные факты и так далее). Плюс, имеются каналы, на которых находятся интересные мне видео (например, уроки). На последнюю группу я не подписан, поскольку новой информации уже давно не появляется, и мне достаточно знать, что эти каналы существуют.
Тема плейлистов и отдельных сервисов довольно значимая и напрямую связывает онлайн инструменты и прикладные программы. Как было сказано выше, программы позволяют загрузить с Ютуба не только отдельное видео, но и целый плейлист. Онлайн инструменты не могут похвастаться такими достоинствами (по крайней мере, мне такие не попадались), но отлично выручают при необходимости быстро скачать отдельное понравившееся видео с Ютуба. Но и тут есть один подводный камень – если в названии файла есть специальные символы (кавычки, двоеточие), то онлайн инструмент может просто обрезать название файла, с программами такой досадности не происходит – они просто заменяют недопустимые для операционной системы символы на подчеркивание или тире.
Программа Free Youtube Download – как скачивать плейлисты Ютуба
Главное окно программы Free Youtube Download с добавленными видео и плейлистами
Free Youtube Download можно бесплатно загрузить на сайте dvdvideosoft.com. Кроме всего прочего, данное приложение входит в состав программного пакета Free Studio от этого же автора.
Давайте более подробно рассмотрим возможности данной программы.
Как видно из названия, Free Youtube Download специализируется на скачивании видео с сервиса Ютуб, однако, кроме одиночного видео, можно сразу скачивать целые плейлисты или же автоматически загрузить все видео из заданного канала.
Важно!!! Последние версии программы и продукты от DVDVideoSoft получили существенное улучшение в плане интерфейса, но в тот же момент и некоторые ограничения. Так, Free Youtube Download позволяет бесплатно скачивать с Ютуба только отдельные видео, а для скачивания всего плейлиста необходимо приобрести Premium версию, которая является платной. Поэтому, я пользуюсь версией Free Youtube Download 4.1.0, которая даже без премиум аккаунта позволяет выполнить нужные задач, именно на её основе буду делать обзор.
Интерфейс программы Free Youtube Download очень простой, а благодаря поддержке русского языка, с ней справится даже полный новичок. После запуска инструмента, появится окно, состоящее из трех условных блоков:
Верхнее меню — позволяет перейти к настройкам программы или произвести добавление списка ссылок.
Ниже находится панель с управляющими кнопками для вставки ссылок и начала процесса скачивания Ютуб видео или плейлистов. Тут же рядом, в раскрывающемся списке, можно выбрать параметры конвертирования видео в другие форматы – для таких целей можно воспользоваться специальными инструментами, которые я рассмотрел в статье Лучшие бесплатные программы для конвертирования видео и аудио файлов, их обрезки и склейки. В зависимости от выбора пункта из списка, после нажатия кнопки Скачать, или соответствующего значка возле видео, произойдет скачивание оригинального формата, или конвертирование в выбранный формат с автоматической загрузкой. По сути, мы выбираем, в каком формате произойдет скачивание видео с Ютуба. Если мы добавили целый плейлист, то кликнув по нему, появится всех видео, содержащихся в плейлисте. Можно скачивать плейлист Ютуба сразу, или только отдельные его видео.
Основное пространство занимает рабочая область, в которой будет отображаться список добавленных видео. При вставке ссылки, Free Youtube Download автоматически определит размер и расширение источника. Если нажать на ссылку возле превьюшки, то можно выбрать формат расширения, в котором будет производиться скачивание Ютуб видео (360p, 480p, 720p, 1080p и так далее, в зависимости от первоисточника).
Используя меню Файл, пункт Открыть список, можно открыть ранее созданный txt документ со списком ссылок с Ютуб.
4K Video Downloader – как скачать плейлист с Ютуба
Главное окно программы 4K Video Downloader и окно с загруженным плейлистом
Как и с предыдущей программой, 4K Video Downloader позволяет скачивать как отдельное видео, так и целый плайлист с Ютуба.
Рассмотрим ситуацию с добавлением ссылки на плейлист:
После вставки ссылки, программа 4K Video Downloader откроет новое окно, в котором появится список всех видео с плейлиста. Параллельно, будет производится анализ видео на предмет длительности и добавления небольшой превьюшки. После окончания процесса, ниже, под списком видео из плейлиста Ютуб, появится небольшая панель с настройками.
Выпадающий список слева позволяет выбрать один из двух режимов:
- Загрузить видео – собственно, указываем выходной формат видео (mp4, mkv, 3gp и так далее). Ниже с помощью переключателя указываем качество: 720p, 480p, 360p, 240p и так далее. Можете отметить галочкой пункт для загрузки субтитров и выходной каталог, в который программа будет скачивать видео Ютуба с плейлиста на компьютер.
- Извлечь аудио – собственно, тут можно указать форматы для извлечения звуковой дорожки и качество аудио. Плюс, можно выбрать формат аудио файла – mp3, m4a, ogg.
В настройках 4K Video Downloader можно указать число потоков загрузки, указать адреса прокси и настроить ряд других параметров.
Freemake Video Downloader — как скачивать с ютуба видео на компьютер
Главное окно программы Freemake Video Downloader и спизок добавленных видео и плейлиста
Программа Freemake Video Downloader является очень полезным инструментом, благодаря которому, нам больше не нужно собирать информацию о ссылках для наших любимых видео с популярных видео сервисов – теперь можно легко одним махом скачать целый плейлист с видео Ютуба, без необходимости ручного добавления отдельных ссылок. Freemake Video Downloader чем то напоминает упомянутую выше Free Youtube Download от DVDVideoSoft, с той лишь разницей, что является абсолютно бесплатной и работает без ограничений. Правда, стоит отметить, Freemake Video Downloader не умеет извлекать ссылки при добавлении URL адреса Ютуб канала, а Free Youtube Download это умеет.
Freemake Video Downloader поддерживает скачивание с большинства популярных интернет сервисов с видео: Ютуб, Вконтакте, Фейсбук и так далее. Полный список поддерживаемых сервисов находится на официальном сайте freemake.com.
- Для скачивания видео с контакта может потребоваться указание учетных данных. При добавлении ссылки на видео с контакта программа автоматически покажет окно для ввода учетных данных к Вашему аккаунту.
- При скачивании видео с Ютуба, программа позволяет выбрать формат и разрешение исходного файла, это же относится и к другим сервисам. Кроме того, у нас есть на выбор 3 вида действий: скачать файл (only download), извлечение аудио дорожки (extract original audio), а также конвертировать в другой видео формат (convert to).
- В случае извлечения звуковой дорожки, программа Freemake Video Downloader сохраняет только звуковую дорожку в аудио формате (чаще всего mp3 или aac).
- В случае конвертирования файлов видео, мы можем выбрать формат avi, mkv, mp3, ipod, android и psp. Так же хорошо программа работает при использовании функции обычной загрузки видео.
Freemake Video Downloader, к сожалению, не поддерживает возобновление загрузки после обрыва соединения, или после перезапуска программы. Загрузка видео должна завершиться в течение одного сеанса работы программы. Второй минус — это отсутствие функции автоматического запоминания списка фильмов для загрузки, и даже отсутствие возможности ручного сохранения. Закрытие программы приводит к потере списка ожидающих для загрузки фильмов.
Для работы программы требуется дополнение в виде Microsoft .NET Framework 4.
Как скачать видео с Ютуба и других интернет сайтов
В этой части статьи я рассмотрю несколько плагинов для интернет обозревателей (браузеров), которые позволяются скачать видео не только с Ютуба, но и с других интернет сайтов, не прибегая к помощи программ.
Дело в том, что рассмотренные выше программы позволяют скачать видео с интернета только при наличии ссылки, да и то не со всех ресурсов. Понятно, что каждый раз прибегать к просмотру кода страницы для поиска заветной ссылки на видео не особо удобно. Поэтому, имеются специальные расширения для браузеров, которые автоматически производят сбор ссылок при воспроизведении видео и дают возможность его скачать.
Различные дополнения для Мозиллы можно найти на странице addons.mozilla.org/ru/firefox/.
Нужно сказать, что существует огромное количество различных дополнений для скачивания видео с Ютуба, интернета и сайтов, плюс, имеются свои достойные примеры для каждого вида браузера – они множатся словно грибы после дождя. Поэтому, я рассмотрел лишь те дополнения, которыми пользуюсь сам.
Video DownloadHelper
список различных форматов для найденного видео в дополнении Video DownloadHelper
Video DownloadHelper — это плагин для Firefox или Chrome, который помогает пользователю скачать видео с сайтов. Video DownloadHelper автоматически сканирует посещаемые сайты и сообщает пользователю о том, что сайт содержит материал, который вы можете скачать и конвертировать. Плагин Video DownloadHelper подготовлен специально для Ютуба, хотя одинаково хорошо работает и на MySpace, Google videos, DailyMotion, Porkolt, iFilm, DreamHost и других подобных сервисах. По сути, плагину без разницы, откуда загружать медиа контент, главное, что бы он было.
Основные характеристики:
- После установки плагина Video DownloadHelper в верхней панели браузера появится специальный значок, активизирующийся при обнаружении на просматриваемой в данный момент странице видео. Одного клика достаточно, чтобы начать загрузку. Стоит отметить, что Video DownloadHelper позволяет загружать несколько видео одновременно.
- Приложение имеет то преимущество, что работает на очень многих сайтах, что означает, что оно обеспечивает возможность скачивать видео с многих порталов, не ограничиваясь самыми популярными типа Ютуб, Вконтаке или Однокласники.
- Нет необходимости в установке любой другой программы для преобразования файлов. Video DownloadHelper может сам конвертировать файлы, загруженные видео можно сохранять в наиболее часто используемых форматах: AVI, MPEG или MP4.
Кроме перечисленных выше возможностей, программа может быть настроена в зависимости от потребностей пользователя. Таким образом, можно изменять настройки истории загрузки, определить минимальный размер видео и многое другое.
FVD Video Downloader
Плагин FVD Video Downloader тоже предназначен для скачивания видео с Ютуба и интернет страниц, но уже в браузере Opera. Расширение можно найти на странице addons.opera.com/ru/, введя в поиске FVD Video Downloader. После завершения установки, в верхней панели появится соответствующий значок плагина, который будет автоматически активироваться при обнаружении на странице мультимедийного контента.
Как скачать видео с ютуба на компьютер, используя онлайн инструменты
Как и в случае с плагинами, существует довольно большое количество онлайн сервисов для скачивания видео с Ютуб и других интернет ресурсов. Я рассмотрел ниже лишь те, которыми пользуюсь чаще всего. По факту, онлайн инструменты для скачивания видео с интернета тоже имеют свои ограничения, так, у них ограниченный список поддерживаемых сайтов (Ютуб, Вконтакте, одноклассники). Как и с программами, тут нужно располагать ссылкой на видео, а не просто URL адресом страницы.
Однако, есть и такие ресурсы, которые позволяют скачать видео не только по ссылке, но и произвести поиск на странице. Думаю, у каждого пользователя есть собственная подборка таких инструментов.
Сервис KeepVid (keepvid.com) отличается очень простым использованием, достаточно на главной странице ввести ссылку на интересующий нас видео материал, и нажать кнопку Download. Важно отметить, что данный онлайн сервис предложит различные форматы и разрешения видео при скачивании с Ютуба или другого подобного сайта. Конечно, есть масса и других онлайн сервисов для скачивания видео с Ютуба, но я упомянул этот чисто для галочки, поскольку основной упор статьи идёт на программы для скачивания с Ютуба.
Последний пример является довольно не обычным по своей природе. Вся фишка заключается в изменении адреса видео, в частности, в добавлении двух букв «s» перед адресом видео. Адрес «https://www.youtube.com/watch?v=N5c8pdPfrtM» выглядит следующим образом «https://www.ssyoutube.com/watch?v=N5c8pdPfrtM». Нажмите Enter и вас сразу перебросит на страницу SaveFrom (savefrom.net) с возможностью скачать видео. В дополнение к информации о видео, услуга дает возможность выбрать качество и формат, в котором вы хотите скачать видео с Ютуба. Кроме того, вы можете выбрать даже видео без звука, или только звук, так что можно эту процедуру использовать и для загрузки аудио и микширования музыки.
Хотелось бы дополнить список сервисов для онлайн скачивания видео с ютуба ресурсом GetVideo (getvideo.org). После вставки ссылки можно выбрать подходящий формат.
Как создать список воспроизведения YouTube
Одна из лучших особенностей YouTube, помимо огромного количества видеоконтента, — это легкость, с которой вы можете систематизировать контент. Создавать плейлисты и пересматривать определенные видео на досуге очень просто, не ища их вручную.
Как создать плейлист YouTube в браузере
Нет необходимости создавать собственный канал для создания одного или нескольких плейлистов на YouTube. Если вы просто войдете в свою учетную запись, вы сможете создавать плейлисты.И есть несколько способов сделать это.
Метод № 1
- Найдите видео, которое вы хотите добавить
.
- В списке результатов щелкните «трехточечный значок» справа.
- Выберите опцию «Сохранить в плейлист ».
- Сохраните видео в один из существующих списков воспроизведения или «Создайте новый список воспроизведения».
- Назовите свой новый список воспроизведения и нажмите « Create.”
- Продолжить поиск дополнительных видео.
Метод № 2
- Найдите видео и начните воспроизведение.
- Если вам это нравится, нажмите «Сохранить (значок плюса)» под плеером.
- Добавьте его в существующий список воспроизведения или создайте новый.
Как создать плейлист YouTube на iPhone
Вот как вы можете сохранять видео в плейлисты на вашем iPhone.
- Запустите приложение YouTube.
- Найдите новое видео, которое вы хотите посмотреть.
- Нажмите кнопку «Сохранить» под проигрывателем.
- При появлении запроса выберите список воспроизведения, в который хотите отправить видео.
Как создать список воспроизведения YouTube на устройстве Android
Устройства Android имеют почти идентичный процесс создания списка воспроизведения YouTube. При использовании приложения YouTube сделайте следующее:
- Запустите приложение YouTube и войдите в систему.
- Перейдите на вкладку «Библиотека» .
- Нажмите «Новый список воспроизведения» .
- Выберите видео из истории просмотра.
- Нажмите «Далее».
- Назовите свой список воспроизведения и отредактируйте настройки конфиденциальности.
- Нажмите «Создать» , чтобы сохранить его.
Как создать плейлист YouTube без аккаунта
Мы говорили вам, что вам не нужен канал для создания плейлиста.Чтобы создать список воспроизведения и сохранить его, достаточно иметь учетную запись Google или YouTube. Но что, если у вас нет учетной записи?
Вы можете создать плейлист YouTube, даже если у вас нет аккаунта или если вы просто не хотите входить в него. Это более длительный процесс, но вы также можете сохранить этот плейлист, чтобы прослушать его позже.
- Сначала зайдите на YouTube и начните воспроизведение видео.
- Скопируйте и вставьте URL-адрес видео в текстовый документ.
- Сохраните последнюю часть URL или идентификатор видео.
Для этого видео YouTube https://www.youtube.com/watch?v=Qz6XNSB0F3E часть «Qz6XNSB0F3E» является уникальным идентификатором. - Скопируйте и вставьте следующую строку в своем браузере
https://www.youtube.com/watch?v= - Добавьте идентификаторы музыкальных видео после знака «=» по порядку и разделите их точками. ,
Пример — https://www.youtube.com/watch?v= Qz6XNSB0F3E, w_DKWlrA24k, QK-Z1K67uaA - Нажмите клавишу ВВОД, чтобы открыть плейлист YouTube, в котором по порядку представлены эти видео.
Вы можете сохранить эту ссылку в своем почтовом ящике, добавить ее в закладки или сохранить в текстовом документе для дальнейшего использования. Даже если вы не можете сохранить плейлист на YouTube (потому что у вас нет аккаунта), ссылка каждый раз воссоздает плейлист.
Дополнительные возможности для плейлиста Youtube
Расширенные настройки
Если вы используете версию YouTube в браузере, у вас также есть доступ к меню расширенных настроек.
- Открыть любой плейлист.
- Щелкните трехточечный значок “.»
- Выберите « Настройки списка воспроизведения ».
- Щелкните «Расширенные настройки» .
- На вкладке « Basic » отредактируйте настройки конфиденциальности и порядка.
- На вкладке «Авто» добавления выберите параметры, которые позволяют YouTube автоматически добавлять новые видео в ваш список воспроизведения.
- На вкладке «Совместная работа» пригласите соавторов и дайте им права редактирования списка воспроизведения.
- Нажмите кнопку «Получить ссылку» , чтобы создать уникальную ссылку для приглашения, которую можно передать другим людям.
Если вы хотите использовать функцию автоматического добавления, знайте, что вы можете установить три правила:
- Заголовок содержит.
- Описание Содержит.
- Тег.
Для каждого из этих правил вы можете добавить определенные ключевые слова. Затем алгоритм YouTube добавляет новые загруженные видео, подпадающие под эти правила, в выбранный вами плейлист.Однако YouTube не будет добавлять видео, которые уже существуют и соответствуют вашим критериям.
Как поделиться плейлистом Youtube
Если у вас есть общедоступные плейлисты, сохраненные в вашей учетной записи YouTube, каждый может их просматривать — по сути. Однако людям необходимо получить доступ к ссылке, чтобы увидеть список воспроизведения. Вы можете создать ссылку, которой затем сможете поделиться с друзьями или в социальных сетях.
- Запустите приложение YouTube или откройте YouTube в браузере.
- Просмотрите свои плейлисты и найдите тот, которым хотите поделиться.
- Нажмите «трехточечное меню» рядом со списком воспроизведения.
- Нажмите кнопку «Поделиться» .
- Выберите платформу социальной сети, на которой вы хотите поделиться плейлистом.
Будет полезно, если вы связали свой аккаунт YouTube с другими аккаунтами. Когда вы щелкаете или нажимаете кнопку «Поделиться», YouTube также генерирует уникальную ссылку для плейлиста. Вы можете скопировать эту ссылку и вставить ее вручную во вкладку чата, как обновление статуса и так далее.
Но убедитесь, что плейлист, которым вы хотите поделиться, не настроен как личный.
Как сделать повтор для плейлиста YouTube
Предположим, вы используете браузерную версию YouTube на компьютере, и зациклить плейлист очень просто.
- Перейдите в меню левой панели на YouTube.
- Нажмите «Показать больше» , чтобы просмотреть свои списки воспроизведения.
- Щелкните список воспроизведения, чтобы выбрать его.
- Начните воспроизведение любого видео в плейлисте.
- В правом меню нажмите кнопку «Цикл» .
Как удалить плейлист YouTube
Удалить плейлисты на любом устройстве или любой версии YouTube очень просто.
- Войдите в свою учетную запись.
- Зайдите во вкладку «Библиотека» .
- Перейдите в раздел «Списки воспроизведения» и выберите список воспроизведения.
- Щелкните или коснитесь кнопки «трехточечное меню» .
- Выберите «Удалить список воспроизведения» .
- Подтвердите действие.
Этот плейлист больше не будет доступен, даже в поиске или в YouTubeAnalytics. Однако плейлист может по-прежнему отображаться в истории просмотров.
Разница между каналами, плейлистом и очередью на YouTube
Ваш канал YouTube — это общая сумма всех ваших видео. Это представление вашего аккаунта YouTube, среды, на которой публикуются видео.Пользователи могут подписаться на каналы, но не на плейлисты.
С другой стороны, плейлисты — это просто коллекции видео, созданных пользователями. Каналы могут демонстрировать множество плейлистов.
Очередь на YouTube сильно отличается от традиционного плейлиста. Вы можете добавить видео в свою очередь с домашней страницы, списка рекомендаций и страницы поиска. Вы также можете сделать это до или после начала воспроизведения видео. Чтобы добавить в очередь, наведите указатель мыши на миниатюру любого видео и нажмите кнопку очереди.Вы можете делать это сколько угодно раз. После того, как вы запустите очередь, вы можете добавить в нее больше видео, и очередь останется там, даже если вы загрузите новую страницу YouTube. Но, в отличие от плейлиста, вы можете увидеть очередь с этими видео в мини-плеере, который появляется в правом нижнем углу экрана. Обратите внимание: если у вас включена функция автозапуска; когда вы закончите с текущим видео, поставленные в очередь видео не начнутся автоматически.
Последние мысли
Хотя YouTube недавно отказался от некоторых функций, связанных со списками воспроизведения, у него все еще есть один из самых плавных процессов создания и редактирования списков воспроизведения.
Сообщите нам, если у вас возникли проблемы с определением настроек конфиденциальности, обменом плейлистами или добавлением ваших любимых видео.
Как создать плейлист на YouTube (+ 4 причины, по которым вам следует это сделать)
Итак, вы хотите максимально увеличить свое присутствие на YouTube, но у вас мало времени и ресурсов?
К счастью, есть простое решение: плейлисты YouTube.
Считайте эту статью своим полным руководством по всему и всему, что вам нужно для создания плейлистов YouTube, которые понравятся вашим зрителям.
Вы найдете подробные инструкции не только по созданию плейлистов YouTube, но и по их редактированию, о преимуществах плейлистов для зрителей и создателей YouTube, а также советы экспертов YouTuber о том, как использовать плейлисты, когда вам не хватает видеоконтента.
Как сделать плейлист на YouTube
Если вам нужны простые инструкции по созданию плейлиста YouTube, вы попали в нужное место!
Плейлисты— это простой шаг, когда вы учитесь создавать канал YouTube.Вот несколько основных инструкций по созданию плейлиста YouTube.
Как сделать плейлист на YouTube
- Найдите нужное видео в своем плейлисте.
- Под видео нажмите кнопку «Добавить в». (Три линии и знак плюса.)
- В раскрывающемся меню выберите «+ Создать новый список воспроизведения».
- Введите имя списка воспроизведения
- Выберите настройки конфиденциальности канала: общедоступный, частный или частный.
- Нажмите «Создать».
Весь процесс можно выполнить всего за одну минуту.(Или менее!).
Позже я рассмотрю эти инструкции более подробно с изображениями, которые проведут вас через процесс.
Прежде чем мы углубимся в инструкции к списку воспроизведения, вам необходимо понять, что такое список воспроизведения, преимущества списка воспроизведения и то, как вы будете использовать списки воспроизведения YouTube для достижения своих целей.
В целом, в этой статье мы рассмотрим:
Если вы готовы забежать вперед, просто нажмите на любой из пунктов, перечисленных выше. В противном случае мы начнем с самого начала: что такое плейлист YouTube?
Что такое плейлист на YouTube
Плейлист — это группа видео, созданных вами или кем-то еще на YouTube.Независимо от того, являетесь ли вы зрителем или автором YouTube, это способ систематизировать видео со схожими характеристиками.
Если вы когда-то создавали музыкальные плейлисты, это вам наверняка знакомо.
Например, как актер, у меня есть плейлист с зажигательными песнями, которые я люблю слушать, когда мне нужно зарядиться энергией перед выступлением. Таким же образом я мог создать плейлист из видео на YouTube. Когда я хочу использовать YouTube для исследований и вдохновения, я могу создать плейлист из интервью или прослушиваний актеров.
Вкратце, плейлисты позволяют зрителям легко находить видео, которые они хотят смотреть — с помощью нескольких простых щелчков мышью видео сохраняются и сортируются.
Когда вы разрабатываете свою стратегию YouTube и исследуете канал, вы увидите, что плейлисты предназначены не только для зрителей; они важны и для авторов YouTube.
Без плейлистов ваш канал выглядит пустым, и вы не даете своим загруженным видео на YouTube максимальную потенциальную аудиторию.
Давайте подробнее рассмотрим, почему плейлисты так полезны, включая советы экспертов, которые вы не хотите упускать из видео, и эксперт YouTube Миким Данг.
Почему вам следует создать плейлист на YouTube
По состоянию на октябрь 2016 года у YouTube ежемесячно было более 1 миллиарда активных пользователей на платформе социальных сетей.
Возвращаясь к октябрю 2015 года, YouTube зарекомендовал себя как популярный источник видео в социальных сетях. Каждый божий день американцы в общей сложности смотрели YouTube 8061 год.
Да, вы правильно прочитали: 8,061 лет . Каждые. Одинокий. День. И это только в США!
Источник изображения: Venture Beat
При таком большом потреблении контента имеет смысл, что у пользователей YouTube есть из чего выбирать.Фактически, каждую минуту на YouTube загружается более 400 часов видео.
Кроме того, плейлисты полезны для тех, кто использует YouTube для проведения исследований (см. Как цитировать видео на YouTube).
Четыре основных преимущества плейлистов YouTube для зрителей
Мы выяснили, что на YouTube очень много видео.
Итак, что вы делаете, когда наткнетесь на видео, которое действительно хотите посмотреть, но оно длится 20 минут, а у вас есть только две минуты? Каковы шансы, что вы снова его найдете? Надеюсь, вы запомните используемые вами поисковые запросы!
Сохранение видео в плейлисты гарантирует, что вы снова сможете их найти.
Кроме того, вы можете организовать эти видео так же, как и создатели YouTube. Многие зрители YouTube создают музыкальные плейлисты. Он предоставляет то же преимущество, что и музыкальные плейлисты, состоящие из mp3-файлов — вы можете непрерывно прослушивать плейлист во время работы или учебы. Это всего лишь один из способов использования плейлистов YouTube для повышения удобства зрителей.
Преимущества плейлистов YouTube для авторов
Если вы являетесь автором YouTube, иметь канал без плейлистов — это все равно, что управлять кондитерской без полок, коробок или контейнеров.
Конфеты есть, и, конечно же, они восхитительны, но покупатели не могут найти то сладкое лакомство, которое они так жаждут.
Если у вас есть канал YouTube, следует учитывать четыре преимущества, особенно если YouTube является частью вашей маркетинговой стратегии в социальных сетях.
Я покажу вам несколько примеров, основанных на канале YouTube для America’s Test Kitchen.
Начнем с первого преимущества — увеличения количества просмотров ваших видео!
1.Увеличено количество показов в результатах поиска YouTube
В результатах поиска YouTube появляются не только видео, но и плейлисты!
Когда я набираю «обзоры кухонного оборудования» в строке поиска YouTube, первое, что приходит на ум, — это плейлист «Отзывы об оборудовании» на канале YouTube America’s Test Kitchen.
Без плейлиста компания потеряла бы первое место в результатах поиска.
Конечно, одно из его видео идет третьим, показывая обзор контейнеров для хранения, но что, если это не тот продукт, который я ищу?
Плейлист на YouTube не только занял первое место в рейтинге America’s Test Kitchen, но я также заметил, что в плейлисте 52 видео.
Это побуждает меня щелкнуть и посмотреть, есть ли у него тот обзор, который мне нужен, а также другие обзоры кухонь, которые могут быть мне интересны.
Создание плейлистов с упором на ключевые слова дает вашему каналу (и вашим видео!) Больше возможностей для взаимодействия с пользователями YouTube.
Если никто не может найти ваше видео, не имеет значения, насколько великолепен ваш контент — вы все равно упустите возможности, которые предоставляет канал YouTube.
2. Показывать зрителям YouTube подробный контент (и ценность!) Вашего канала
Если вы не добавите плейлисты на свой канал YouTube, он будет выглядеть пустым.
Ваш канал не только будет выглядеть непрофессиональным, но и будет выглядеть так, будто вам не хватает контента. И если это так, по какой причине кто-то должен подписаться на ваш канал?
Когда вы начнете создавать свой канал YouTube, один список воспроизведения будет автоматически добавлен на страницу вашего профиля. Это плейлист «Загрузки», в котором показаны всего пять видео, которые вы добавили на свой канал.
Без плейлистов новые посетители вашей страницы не увидят ничего под вашим баннером YouTube, кроме этого:
Для сравнения посмотрите канал America’s Test Kitchen:
Три списка воспроизведения, которые вы видите на этом изображении, — это только начало!
Всего в America’s Test Kitchen 10 плейлистов, в том числе:
- Что ест Дэн? С Дэном Соуза
- Это плохо? С Ханной Кроули
- America’s Test Kitchen Kids
- Популярные загрузки
- Кухня Смартс
- Обзоры оборудования
- Тестовая кухня Америки, сезон 17
- Cook’s Country Season 10
- Иллюстрированные кухонные советы повара
- Наука о хорошей кулинарии
Наличие всех этих плейлистов дает зрителям YouTube представление о ценности и типе контента, который предоставляет America’s Test Kitchen.
Например, мама с детьми, которая любит готовить, может посмотреть «America’s Test Kitchen Kids» и подписаться, чтобы поделиться видео со своей семьей.
3. Помощь пользователям в навигации и поиске видео на YouTube
Во втором преимуществе плейлистов YouTube я упомянул, что они помогают посетителям канала видеть весь спектр вашего контента. Это особенно полезно на этапе осведомленности, когда люди обнаруживают ваш бренд в результатах поиска.
Представьте, что я уже знаком с America’s Test Kitchen и хочу найти видео на ее канале.
С 10 плейлистами и более чем 50 видео в одном из этих плейлистов легко потерять контент. Как показано на этом скриншоте, только за последние три недели на канал было добавлено 12 новых видео!
Организовав ваш контент в плейлисты, пользователи YouTube могут найти нужный контент с минимальной прокруткой.
Думайте о плейлистах Youtube как о форме навигации по вашему каналу. Если люди не могут быстро найти то, что им нужно, можно с уверенностью сказать, что они уйдут с вашего канала и посмотрят где-нибудь еще!
4.Недостаточный источник контента для ютуберов
Не знаете, почему я так сосредоточился на America’s Test Kitchen?
Что ж, я обещал вам экспертный совет для вашего канала на YouTube. Итак, вот оно от Микима Данга, бывшего режиссера видео для America’s Test Kitchen и исполнительного продюсера своей собственной продюсерской компании. Кроме того, Миким также является старшим директором по бренду, стратегии и инновациям в Comes & Zeyben Marketing Consulting.
Здесь Mykim Dang делится лучшим преимуществом плейлистов YouTube: курированием контента.
«Плейлисты прямо из школы сертификации YouTube, и их может сделать каждый. Плейлисты Youtube — особенно полезное решение, когда люди только начинают работать, а ресурсы ограничены. Что это за решение? Отобранные плейлисты.
Составление плейлистов служит вашей потенциальной аудитории и ее интересам. Кроме того, это увеличивает ваш потенциал для работы с соавторами контента и авторами, с которыми вы хотели бы работать. Создание и отслеживание списков воспроизведения на основе интересов или категории может быть чрезвычайно полезным как с точки зрения добавления ценности, так и с точки зрения поиска.
Плейлистымогут также служить внутренним бизнес-целям. Более творческий пример состоит в составлении плейлиста из музыкальных видеоклипов, которыми вдохновлен ваш бренд. Представьте плейлист для отдела продаж, который заставляет их заключать сделки.
Это действительно легкий и малоподъемный способ расширить охват и увеличить привлекательность вашего канала без необходимости создавать что-то оригинальное «.
Отобранные плейлисты созданы с использованием видео, созданных другими пользователями YouTube.
Когда я ищу на YouTube «рекламные видеоролики», одним из результатов оказывается этот плейлист «Обучающие видеоролики по внутренним продажам» Кайла Бити.
Когда я нажимаю на плейлист, появляются первые пять видео не от Кайла, а с каналов TED и Influence at Work.
Несмотря на то, что Кайл не создавал контент в плейлистах, он все равно может отображать их на своем канале YouTube. Это позволяет ему максимально использовать все ранее упомянутые преимущества плейлистов.
Мы собираемся пройти этапы создания плейлиста YouTube.
Просматривая шаги, имейте в виду, что вы можете следовать тем же инструкциям с видео, созданными другими пользователями YouTube.
Как упоминал Миким, плейлисты YouTube не только дают вашему каналу больше контента, но и являются отличным способом налаживания отношений, поскольку вы делитесь и продвигаете контент, созданный другими пользователями YouTube, которыми вы восхищаетесь.
Как создать плейлист на YouTube (с пошаговыми картинками)
Есть несколько способов создать плейлист YouTube. Здесь мы рассмотрим шаги, упомянутые в начале этой статьи.
Изображения ниже демонстрируют процесс на рабочем столе.Вы можете использовать те же шаги, чтобы создать плейлист с помощью приложения YouTube на телефоне или планшете.
1. Найдите видео для своего плейлиста на YouTube
Первый шаг начинается с одного видео. Начните с поиска видео YouTube, которое хотите включить в свой плейлист.
Если вы создаете плейлист с использованием собственного контента, нажмите значок своего канала в правом верхнем углу. В появившемся раскрывающемся меню выберите «Мой канал».
Оттуда выберите «Видео.”
Теперь вы сможете увидеть все видео, которые вы загрузили на свой канал YouTube.
Щелкните по выбранному вами видео, и оно откроется на вашем экране.
2. Создайте плейлист YouTube из видео
Когда выбранное видео будет готово, нажмите кнопку «Добавить в». Это три горизонтальные линии со знаком плюс.
Как только вы нажмете эту кнопку, появится меню. В этом меню выберите «Создать новый плейлист».
3.Назовите свой плейлист YouTube
Теперь пора ввести название вашего плейлиста. Как вы увидите на картинке, у вас должно быть не более 150 символов.
Название вашего плейлиста на YouTube должно:
- Точно опишите содержание.
- Привлечь внимание зрителей: почему они должны нажимать на ваш плейлист, а не на чей-то другой?
- Включите ключевые слова — слова, которые люди чаще всего будут искать.
Введите заголовок в указанном месте.
4. Установите настройки конфиденциальности плейлистов на YouTube
После того, как вы дали своему плейлисту имя, пора выбрать настройки конфиденциальности. Этот параметр появляется одновременно с названием вашего плейлиста и определяет, кто на YouTube сможет просматривать ваше видео.
Чтобы открыть настройки конфиденциальности, щелкните стрелку раскрывающегося списка. Как только вы это сделаете, появятся три варианта конфиденциальности.
Подумайте, кому вы хотите видеть свое видео, и выберите один из следующих вариантов:
- Общедоступный : Если вы хотите, чтобы ваши видео появлялись в результатах поиска, это настройка для вас! Это параметр, который следует использовать в маркетинговой стратегии YouTube.Используйте общедоступную настройку для максимальной демонстрации ваших видео и канала YouTube.
- Не в списке : Не в списке означает, что ваш канал YouTube не будет отображаться в результатах поиска, но вы можете поделиться им с друзьями, семьей, коллегами и клиентами. Например, если у вас есть канал с веб-семинарами, которым вы хотите поделиться со своими потенциальными клиентами, но вы не хотите, чтобы он был опубликован для конкурентов, вы можете отправить потенциальным клиентам частную ссылку.
- Частные : используйте частные для тех каналов, которые вы создаете для личного использования.Это каналы, которыми вы не собираетесь делиться ни с кем.
После того, как вы добавили заголовок и выбрали настройки конфиденциальности YouTube, нажмите кнопку «Создать».
Вы создали свой плейлист!
Чтобы просмотреть его, вернитесь на главную страницу своего канала YouTube и щелкните вкладку «Плейлисты».
Отсюда вы сможете увидеть все созданные вами плейлисты.
Обратите внимание, что YouTube автоматически создает список понравившихся вам видео.Список является частным (уф!), Но полезно знать, что когда вам понравится видео, вы сможете найти его снова.
5. Добавьте видео в свой плейлист YouTube
Теперь, когда вы создали свой плейлист, пора добавлять видео. Сделайте это, следуя той же процедуре, описанной во втором шаге.
На этот раз, когда вы нажмете кнопку YouTube «Сохранить в», появится только что созданный список воспроизведения. Просто установите флажок, и видео будет добавлено в ваш плейлист.
Бонусный совет: как массово добавлять видео в плейлист YouTube
Если вы не хотите добавлять видео по одному, есть другой вариант.
Вместо того, чтобы переходить к каждому видео плейлиста, теперь мы будем добавлять видео прямо из вашего плейлиста YouTube.
Когда вы авторизуетесь на своем канале YouTube, вы увидите все свои видео, перечисленные в разделе «Библиотека» в левой части страницы.
Щелкните список воспроизведения, в который вы хотите добавить видео и отредактировать.
Список воспроизведения появится на следующем экране. Нажмите кнопку «Изменить», расположенную справа от значка вашего канала.
На следующем появившемся экране вы заметите кнопку «Добавить видео.«
Теперь вы можете добавлять видео в свой плейлист.
На этом снимке экрана показано, как вы можете искать подходящие видео для добавления в свой плейлист. (Ура, кураторский контент!)
Просто введите ключевое слово, выберите видео, которые вы хотите использовать, затем нажмите кнопку «добавить видео».
Вы также можете добавить видео, указав URL-адрес другого видео YouTube.
Или выберите «Ваши видео на YouTube». Появятся все видео, которые вы загрузили на свой канал YouTube, просто нажмите на каждое видео, которое вы хотите добавить, и еще раз нажмите кнопку «Добавить видео».
После того, как вы нажмете кнопку «Добавить видео», вы вернетесь к списку, отображающему все видео в вашем плейлисте, включая новейшие добавления!
Могу ли я добавить одно и то же видео YouTube в несколько плейлистов?
Как только вы начнете создавать плейлисты YouTube, вы поймете бесконечные способы организации своего контента.
Иногда видео может быть уместно для нескольких плейлистов.
Например, все плейлисты, которые я создаю для этого урока, созданы с использованием видео с собаками.
У меня есть один плейлист с видео с мопсами, а другой — с сертифицированными собаками-терапевтами. В видео «Special Pug-Mail» показан Дуг, терапевт, поэтому я хочу добавить его в оба плейлиста.
Поскольку я уже создал плейлисты, все, что мне нужно сделать, это поставить галочку рядом с обоими плейлистами.
Как добавить плейлист на свой канал YouTube
В перечисленных выше преимуществах я поделился тем, как отображение плейлистов YouTube на вашем канале дает пользователям лучшее понимание вашего контента, повышает вовлеченность и помогает зрителям находить ваши видео.
Однако, как только вы создадите свой список воспроизведения, он не будет автоматически добавлен на вашу страницу YouTube.
Вот ваши инструкции, чтобы на вашем канале YouTube появлялись все желаемые плейлисты.
Перейдите к своему каналу и нажмите кнопку «Настроить канал».
Внизу страницы вы увидите кнопку «Добавить раздел» со знаком плюс. Щелкните эту кнопку.
Щелкните раскрывающееся меню «Выбрать содержимое».
В этом раскрывающемся меню выберите кнопку с надписью «Один список воспроизведения».
После этого появится еще одна строка с еще двумя раскрывающимися меню. Щелкните поле справа с надписью «Найти плейлист». Щелкните раскрывающееся меню и подождите, пока страница загрузится. Затем появятся все созданные вами плейлисты.
Выберите плейлист, который вы хотите добавить, и появится предварительный просмотр, показывающий, как плейлист будет выглядеть на странице вашего канала YouTube.
Если вас устраивает предварительный просмотр, нажмите кнопку «Готово», и плейлист появится для всех посетителей вашего канала YouTube.
Продолжайте этот процесс, начиная с кнопки «Добавить раздел», пока не добавите все плейлисты на свой канал YouTube.
Теперь ваши видео имеют максимальную доступность для всех, кто посещает вашу страницу!
Как редактировать плейлист YouTube
После того, как вы создали свой плейлист YouTube, вы можете внести некоторые изменения.
Например, вы можете изменить порядок видео в плейлисте или удалить видео.
Чтобы отредактировать список воспроизведения, сначала перейдите к своему каналу. Затем нажмите кнопку «Плейлисты» вверху страницы.
Как только вы это сделаете, появятся все созданные вами списки воспроизведения.
Выберите список воспроизведения, который нужно отредактировать, и нажмите «Просмотреть полный список воспроизведения».
Вы увидите вертикальный список, в котором отображаются все видео из вашего плейлиста YouTube.
Чтобы изменить порядок ваших видео, просто щелкните и перетащите их.
Чтобы получить дополнительные возможности редактирования, удерживайте указатель мыши и наведите указатель мыши на видео из списка воспроизведения. Когда вы это сделаете, справа появятся три точки.
Под опцией удаления видео вы увидите опцию «Установить как миниатюру плейлиста».
Используйте этот вариант, если хотите, чтобы это видео отображалось в качестве изображения плейлиста в результатах поиска YouTube. Вот пример:
Выберите видео для миниатюры своего плейлиста, в котором есть дополнительная доза интриги и любопытства.Таким образом вы поможете зрителям выбрать ваш плейлист, когда он появится в результатах поиска.
Если вместо редактирования плейлиста вы хотите полностью удалить его, у меня есть все необходимое: прочтите, как удалить плейлисты на YouTube.
Плейлисты Beyond: бесплатные шаблоны и ресурсы YouTube
Теперь, когда вы знаете, как создать плейлист на YouTube и какие преимущества он дает, пора приступить к разработке стратегии.
Вы хотите использовать видео на собственном канале YouTube или курировать чужой контент? Давай, сделай и то, и другое!
Не забывайте и о других элементах, необходимых для успешного канала YouTube.Чтобы увеличить количество подписчиков и убедиться, что ваша страница выглядит профессионально, загрузите шаблон баннера YouTube , шаблон эскиза YouTube и шаблон изображения профиля YouTube .
Или узнайте, как удалить аккаунт YouTube или включить темный режим YouTube .
Независимо от того, чем вы хотите заниматься на платформе, ваши возможности YouTube действительно безграничны, и теперь у вас есть все инструменты для их использования!
Как создать плейлист на YouTube
По данным Академии для авторов YouTube, «отличные плейлисты позволяют зрителям дольше смотреть.Фактически, если вы хотите увеличить время просмотра своих видео на YouTube и сделать свой контент более доступным для поиска, одна из самых простых стратегий — создать несколько плейлистов на вашем канале YouTube. Вот почему мы написали это полное руководство для плейлистов YouTube, которым мы собираемся поделиться:
1. Что такое плейлисты YouTube?
2. Как создать и отредактировать плейлист YouTube для своего канала?
И если вы следите за обновлениями до конца, мы также поделились передовым опытом, чтобы вы могли максимально использовать свои плейлисты на YouTube.Давайте нырнем.
1. Что такое плейлисты YouTube?
Плейлисты YouTube — это похожие или похожие видео, которые собраны вместе и организованы в список. Давайте рассмотрим несколько основных положений о плейлистах:
- Когда пользователь просматривает видео в списке воспроизведения, другие видео автоматически воспроизводятся последовательно. Например, посмотрите этот плейлист «Основы макияжа с Maybelline New York». Вы можете увидеть видео в последовательности плейлистов справа от вас.
- Как зрители, так и авторы YouTube могут создавать плейлисты на YouTube.Фактически, когда вам нравится видео на YouTube, оно становится частью вашего личного плейлиста «Понравившиеся видео». YouTube автоматически создает для вас плейлисты, такие как «Ваши фильмы», «Посмотреть позже» или «Сохраненные видео». Вы можете найти эти плейлисты на главной странице YouTube в левой части экрана или в разделе «Библиотека» на мобильном устройстве.
- Пользователи могут создавать списки воспроизведения, чтобы сохранять любимые песни, учебные пособия или важные видео.
- Между тем бренды создают тематические плейлисты.Это отличный способ упростить просмотр контента для зрителей. Например, на канале Netflix на YouTube есть плейлисты по различным шоу, что позволяет зрителям без лишнего времени смотреть видео с их любимыми персонажами и сериалами.
Зачем создавать плейлист на YouTube?
Вот 3 причины, по которым плейлисты YouTube так важны для брендов, компаний и пользователей YouTube:
A. Плейлисты помогают вам сортировать и классифицировать ваш контент
Плейлистыупрощают систематизацию видео по категориям и темам.Вы можете включать в свои плейлисты видео со своего собственного канала и с других каналов, которыми вы восхищаетесь. Это отлично подходит для бренда или создателя контента, поскольку позволяет любому, кто посещает страницу вашего канала, легко находить нужный и релевантный контент.
Например, если пользователя интересует корейская музыка и драмы, он легко найдет плейлисты с корейскими песнями, кумирами, реалити-шоу, драмами и т. Д. На канале KBS World Network Youtube. Это не только поможет вам познакомить своих зрителей с большим количеством контента, который им нравится, но и продемонстрирует творческий потенциал и индивидуальность вашего канала.
Б. Плейлисты увеличивают время просмотра ваших видео на YouTube
На самом деле это просто — поскольку в плейлистах видео расположены в последовательности, которые автоматически воспроизводятся одно за другим, пользователи, вероятно, будут смотреть ваш контент в течение более длительного периода времени. Поскольку «Время просмотра» — это высокий критерий рейтинга на YouTube, это, в свою очередь, помогает вашим видео занимать более высокие позиции.
Плейлистытакже могут помочь увеличить количество просмотров некоторых неэффективных видео.Вы просто размещаете популярные видео вверху, а затем в плейлисте — менее популярные.
C. Плейлисты помогают создавать лучший контент и повышать SEO
Плейлистымогут ранжироваться по ключевым словам, которые ищет ваша аудитория. Они помогают зрителям без проблем находить видео, так как они появляются в результатах поиска и в рекомендуемых видео. Это делает их отличными для SEO. Например, любой, кто ищет блюда из кружек в микроволновой печи, может оказаться в плейлисте Gemma’s Easy 1 Minute Microwave Recipe Recipe.
Кроме того, исходя из количества просмотров вашего плейлиста, вы можете определить, какие видео подходят вашей аудитории. Это поможет вам создавать лучший контент, а также оптимизировать существующий контент для вашей аудитории и, следовательно, увеличить количество подписчиков.
СОВЕТ ПРОФЕССИОНАЛА: Если вы хотите глубже понять, как повысить рейтинг своих видео на YouTube, вам обязательно стоит ознакомиться с в этом подробном руководстве по YouTube SEO.
2. Как создать и отредактировать плейлист YouTube на своем канале?
В этом разделе мы рассмотрим все, что вам нужно знать о создании, редактировании и удалении плейлистов YouTube, с подробными пошаговыми инструкциями.
A. Вот пошаговый процесс создания плейлиста YouTube
Шаг 1. Если вы создаете плейлист с использованием собственного контента, нажмите значок своего канала в правом верхнем углу. В появившемся раскрывающемся меню выберите «Ваш канал.”
Шаг 2: Теперь вы можете просмотреть все свои видео. После того, как вы выбрали первое видео, которое хотите добавить в свой плейлист, просто нажмите на три точки рядом с видео и нажмите «Сохранить в плейлист».
Шаг 3: Теперь выберите «Создать новый список воспроизведения».
Шаг 4: Теперь добавьте имя для вашего нового списка воспроизведения. Обратите внимание, что это ограничение составляет 150 символов.
Шаг 5: Теперь вам нужно выбрать настройки конфиденциальности. Чтобы открыть настройки конфиденциальности, щелкните стрелку раскрывающегося списка. Вы сможете выбрать одну из трех настроек конфиденциальности.
Подумайте, кто будет смотреть ваше видео, и выберите соответственно одну из следующих настроек:
– Общедоступный : этот параметр идеально подходит для вас, если вы хотите, чтобы ваши видео появлялись в результатах поиска. Используйте общедоступную настройку для максимальной демонстрации вашего плейлиста и канала YouTube.
— Не в списке : это означает, что ваш плейлист не будет отображаться в результатах поиска, но вы можете поделиться им с друзьями, семьей, коллегами и клиентами. Это актуально для вас, если у вас есть канал с гипер-таргетированными веб-семинарами или видео для потенциальных клиентов, которые не могут быть опубликованы для просмотра конкурентами. В таком случае вы можете отправить потенциальным клиентам частную ссылку.
— Частный : используйте частную настройку только в том случае, если вы создаете плейлист для личного использования.Это плейлисты, которыми вы не собираетесь делиться ни с кем.
Шаг 6: После завершения настроек конфиденциальности нажмите кнопку «Создать», чтобы создать новый список воспроизведения.
Б. Как мне найти свой плейлист на YouTube?
Чтобы найти свой плейлист, просто перейдите на главную страницу своего канала YouTube и нажмите вкладку «Плейлисты».
Иногда личный плейлист может не отображаться на вашем канале.Если вы не можете найти его, вот как получить доступ к плейлисту на YouTube:
Шаг 1: Щелкните значок своего профиля / канала в правом углу главной страницы YouTube. Теперь выберите опцию «YouTube Studio».
Шаг 2: Нажмите на «Плейлисты» в меню в левом углу экрана. Теперь вы сможете увидеть все плейлисты на своем канале.
C. Как добавить видео в мой плейлист YouTube?
Шаг 1: Чтобы добавить видео в существующий список воспроизведения, откройте видео на YouTube и щелкните значок «Сохранить в».
Шаг 2: Теперь просто щелкните поле списка воспроизведения, в который вы хотите добавить свое видео. Вы также можете создать новый список воспроизведения, щелкнув последний пункт меню.
Вот и все. Вы увидите уведомление: «Ваше видео было добавлено в <название плейлиста>».
Примечание. Вы можете добавить одно и то же видео в несколько плейлистов, если это необходимо.
D. Как массово добавлять видео в плейлист YouTube?
Если вы хотите массово добавлять видео в свой плейлист, следуйте этому простому пошаговому процессу, который поможет вам сэкономить время и силы.
Шаг 1: Перейдите на главную страницу вашего канала на YouTube. На своем канале YouTube вы увидите все свои плейлисты, перечисленные в разделе «Библиотека» в левой части страницы. Выберите соответствующий список воспроизведения.
Шаг 2: Теперь щелкните значок «Еще» (3 точки) и выберите параметр «Добавить видео».
Шаг 3: На экране появится всплывающее меню. Вы можете искать видео по ключевым словам и URL.Если вы хотите добавить свои собственные видео, перейдите на вкладку «Ваши видео на Youtube».
Шаг 4: Выберите все видео, которые вы хотите добавить, щелкнув по ним. После этого нажмите кнопку «Добавить видео». Теперь вы увидите все выбранные видео в своем плейлисте.
E. Как отредактировать свой плейлист на YouTube?
Чтобы отредактировать список воспроизведения, вам нужно сделать следующее:
Step 1: Просто перейдите на главную страницу своего канала на YouTube.Когда вы войдете на свой канал YouTube, вы увидите все свои плейлисты, перечисленные в разделе «Библиотека» в левой части страницы. Выберите соответствующий список воспроизведения.
Шаг 2: Щелкните кнопку редактирования (значок карандаша) рядом с заголовком и описанием, чтобы отредактировать их соответственно.
Шаг 3: Чтобы изменить порядок видео, просто перетащите видео туда, где вы хотите, чтобы они находились в списке, вверху или внизу соответственно.
Шаг 4: Вы также можете реорганизовать свои видео, используя кнопку «Сортировать» и выбрав соответствующий вариант в раскрывающемся меню.
Шаг 5: Наконец, вы можете нажать на опцию «Еще» (три точки рядом с видео) и выбрать опцию «Переместить вверх» или «Переместить вниз», чтобы изменить положение видео в плейлисте. .
Шаг 6: Вы также можете удалить видео, нажав на опцию «Удалить из».Вы также можете нажать на опцию «Установить как миниатюру», чтобы выбрать миниатюру видео в качестве миниатюры для плейлиста.
Шаг 7: Вы можете нажать на опцию «Еще» (три точки) над описанием и нажать «Сотрудничать», чтобы поделиться своим плейлистом с соавторами. Это также дает им возможность редактировать ваш список воспроизведения.
F. Как удалить свой плейлист?
Следуйте этому простому пошаговому руководству, чтобы удалить свой плейлист YouTube:
Шаг 1: Перейдите на главную страницу своего канала на YouTube.Вы увидите все свои плейлисты, перечисленные в разделе «Библиотека» в левой части страницы, и выберите соответствующий плейлист.
Шаг 2: Чтобы удалить список воспроизведения, просто выберите «Еще» (3 точки) и нажмите на опцию «Удалить список воспроизведения».
Шаг 3: Вы увидите всплывающее окно с запросом подтверждения. Просто нажмите кнопку «Удалить» еще раз, и ваш плейлист будет удален с YouTube.
3.Рекомендации по созданию плейлистов YouTube
Как и любое видео на YouTube, вы также можете оптимизировать свои плейлисты YouTube для достижения наилучших результатов. Мы подготовили для вас несколько лучших практик:
A. Обратите внимание на заголовок и описание
Название и описание вашего плейлиста играют огромную роль в его обнаружении. Для этого убедитесь, что его заголовок и описание оптимизированы для поиска.
Вы можете сделать это, избегая общих заголовков. Вместо этого используйте убедительные заголовки, подчеркивающие преимущества вашего плейлиста.Например, посмотрите этот плейлист от Tastemade под названием «Обязательно попробуйте тенденции в еде и напитках от Tastemade». Называя его списком тенденций, которые необходимо попробовать, зритель может легко понять, о чем этот плейлист и почему он должен его посмотреть.
Не забудьте написать описание, которое поддерживает название и указывает на основные преимущества вашего плейлиста. Например, если вам интересен мир, названия и описания плейлистов Vox приглашают вас посмотреть больше.Вы не можете не усердно смотреть эти видео:
Б. Ключевое слово оптимизирует ваши плейлисты
Так же, как и для ваших видео — вам также необходимо добавить ключевые слова для поиска в свои плейлисты. Например, когда вы ищете на YouTube тренировки по ходьбе дома, вы видите эти плейлисты по ходьбе дома в результатах поиска.
Оптимизация ключевых слов помогает с поисковой оптимизацией YouTube — ваши плейлисты могут занять место в результатах поиска, что приведет к увеличению количества просмотров видео и плейлистов YouTube.
По данным Академии для авторов YouTube, YouTube показывает видео, которые тематически связаны друг с другом, в столбце «Рекомендованные видео». Например, посмотрите этот плейлист «Социология» Школы жизни, в котором представлены тематические или похожие видео, объясняющие философию разных мыслителей.
По сути, вы сообщаете YouTube, что видео в плейлисте связаны. Это означает, что видео в плейлисте с большей вероятностью будут отображаться как рекомендуемые.
C. Использование 4–8 видео по порядку в плейлисте
Порядок и количество видео в ваших плейлистах имеют значение. Вы не хотите ошеломлять своих зрителей. Рекомендуется использовать в вашем плейлисте до 8 видео. Например, большинство плейлистов Tastemade ограничены 7-8 видео. Только несколько плейлистов превышают это число.
Кроме того, когда ваши видео связаны друг с другом или следуют определенной теме, у них гораздо больше шансов на взаимодействие.Поэтому убедитесь, что вы организовываете свои видео с учетом контекста.
D. Используйте лучший эскиз и, если возможно, настройте макет на странице канала
Как и ваши видео на YouTube, эскизы плейлистов YouTube отображаются в результатах поиска. Итак, вы хотите убедиться, что эскиз вашего плейлиста актуален и впечатляет. Вы можете отредактировать миниатюру, выполнив следующие действия.
Вы также можете следовать шаблону или шаблону для миниатюр YouTube, например «Школа жизни».Это означает, что когда вы, наконец, создадите плейлисты, у вас также будет особый макет для миниатюр ваших плейлистов.
E. Поместите свои лучшие видео в свои плейлисты
Когда вы добавляете новое видео в свой плейлист, оно по умолчанию добавляется в самый конец или конец вашего плейлиста, но вы можете стратегически сортировать свои видео в плейлистах для получения наилучших результатов. Например, плейлист Али Абдала об использовании Notion для заметок начинается с его самого эффективного видео Notion (с 1 002 538 просмотров).
Вы тоже можете это сделать — просто проверьте, какое из ваших видео имеет наибольшее время просмотра, уровень удержания и т. Д. В Студии YouTube. Поместите эти видео в начало своих плейлистов, чтобы получить более высокий рейтинг.
F. Добавьте вступительное видео в свой плейлист
Если вы хотите еще больше контекстуализировать свои плейлисты, чтобы получить максимум от YouTube, вы также можете создать специальное вступительное видео для своих плейлистов. Это особенно полезно, если вы переделываете старые видео в плейлист.Например, посмотрите этот плейлист от Yoga with Adriene, который начинается со специального вводного видео, в названии которого написано «Начать здесь», таким образом предлагая зрителям, что плейлист работает в определенной последовательности.
Используйте бесплатный онлайн-редактор Invideo, чтобы создавать собственные вступления в плейлисты YouTube профессионального качества.
Заключение —
Теперь, когда вы знаете, как создавать плейлисты YouTube, ничто не мешает вам повысить уровень своего канала YouTube.
Если вы нашли это руководство полезным, вы обязательно захотите проверить этот файл с 212 видео-идеями YouTube, чтобы вдохновить вас идеями и шаблонами для видео, которые вы можете использовать для своего собственного канала. И если у вас есть какие-либо вопросы или вы хотите продолжить разговор, перейдите в сообщество InVideo и узнайте у 25 тысяч других маркетологов и создателей видео, таких же, как вы!
Часто задаваемые вопросы
1. Можно ли бесплатно сделать плейлист на YouTube?
Да, вы можете бесплатно создать плейлист на YouTube.В этой статье мы делимся пошаговыми инструкциями по созданию, редактированию и удалению списка воспроизведения.
2. Как найти мой старый плейлист на YouTube?
Вы можете найти свой старый плейлист на YouTube, перейдя на свой канал и щелкнув вкладку «Плейлист». В этой статье мы поделились подробным руководством о том, как вы можете найти свой старый плейлист в этом руководстве.
3. Могу ли я добавить одно и то же видео в несколько плейлистов?
Да, вы можете добавить одно и то же видео в несколько плейлистов.Узнайте, как создавать, редактировать и удалять плейлисты из этой статьи.
4. Почему я не могу создать плейлист на YouTube?
Вы можете создать плейлист, только если у вас есть аккаунт на YouTube. Обязательно зарегистрируйтесь или войдите на YouTube, чтобы создать плейлист. Между тем, в этом подробном руководстве мы покажем вам, как создавать, редактировать и удалять список воспроизведения.
5. Как создать плейлист на YouTube для мобильных устройств?
Вы можете создать плейлист на YouTube для мобильных устройств, просто нажав на опцию «Сохранить» под своим видео, а затем нажав опцию «Новый плейлист».Ознакомьтесь с этой статьей, в которой мы делимся пошаговым руководством по созданию списка воспроизведения.
6. Как поделиться плейлистом YouTube для совместной работы?
Вы можете поделиться своим плейлистом YouTube для совместной работы, нажав на опцию «Еще» в меню редактирования плейлиста и выбрав опцию «Совместная работа». Подробное руководство с изображениями можно найти здесь. Между тем, в этой статье мы расскажем, как создавать, редактировать и удалять список воспроизведения.
Как посмотреть понравившиеся видео на YouTube (3 простых шага)
Если вы регулярно пользуетесь YouTube, вы знаете, насколько увлекательна любая социальная сеть. Один пост ведет к другому, затем к другому и так далее, и через 5 минут вы понимаете, что уже потратили 2 часа на приложение. И YouTube не исключение. Вы смотрите 5 видео подряд, а потом пытаетесь еще раз пересмотреть понравившееся любимое видео, но уже потеряли его!
К счастью, есть возможность просматривать понравившиеся видео на YouTube и легко их отслеживать.Прочтите, чтобы узнать, как это сделать.
Просмотр понравившихся видео на YouTube на iPhone и Android- Открыть YouTube .
Примечание : Если вы еще не вошли в YouTube, вам необходимо сначала войти в систему. - Нажмите Библиотека в правом нижнем углу.
- Прокрутите вверх и коснитесь Понравившиеся видео в Списках воспроизведения.
Вот и все! После того, как вы нажмете Понравившиеся видео , появятся все видео, которые вам понравились.Вы можете просмотреть их и пересмотреть.
Примечание : YouTube позволяет просматривать не более 5000 понравившихся видео в вашей библиотеке.
Просмотр понравившихся видео YouTube на на рабочем столе- Откройте веб-сайт YouTube и войдите в систему, если еще не сделали этого.
- Щелкните три строки в верхнем левом углу сайта.
- Теперь щелкните Понравившиеся видео .
Вот как вы можете просматривать понравившиеся видео на рабочем столе.
Бонус: смотрите все понравившиеся вам видео на Youtube на сегодняшний деньХотя YouTube хранит в плейлисте не более 5000 понравившихся видео, у нас есть способ увидеть все видео, которые вам когда-либо понравились, с точной датой и временем. Вот как:
- Войдите в свою учетную запись Google на рабочем столе.
- Щелкните Данные и конфиденциальность в левом меню.
- Прокрутите до Настройки истории и щелкните Мои действия .
- Теперь нажмите Другое действие Google в левом меню.
- Здесь прокрутите до «Нравится» и «Не нравится» на YouTube и нажмите Просмотреть «Понравилось и не понравилось» .
Здесь вы найдете список всех видео, которые вам понравились и не понравились на YouTube. Кроме того, вы можете нажать кнопку Details в каждом разделе видео, чтобы получить дополнительную информацию о дате и времени, когда вам понравилось или не понравилось это видео.
Более того, выполнив шаг 4, вы сможете просматривать все остальные действия на YouTube, такие как подписки на каналы, отзывы незаинтересованных лиц, ваши часы, а также историю поиска и т. Д.
Просто! Вот как вы можете просматривать понравившиеся видео на YouTube. Хотите загрузить свои видео на YouTube? Ознакомьтесь с нашим объяснителем. Есть еще вопросы? Поделитесь в комментариях ниже.
Подробнее:
Как создать плейлист на YouTube | Руководство для начинающих
Как создать плейлист на YouTube
Шаг 1. Войдите в свой аккаунт YouTube
Поскольку YouTube принадлежит Google, самый простой способ начать работу с каналом YouTube — это войти в систему, указав данные своей учетной записи Google или Gmail.
Шаг 2. Найдите на YouTube видео, которое вам нравится
Используйте строку поиска, чтобы найти понравившиеся видео. Нажмите на видео, чтобы просмотреть его, и найдите значок Сохранить справа под видео.
Шаг 3. Создайте новый список воспроизведения
В окне Сохранить в… щелкните + Создать новый список воспроизведения . Создав несколько плейлистов, вы сможете найти их во всплывающем окне.
Шаг 4. Назовите свой список воспроизведения и выберите настройку конфиденциальности
В поле Имя введите имя для своего списка воспроизведения.В разделе Конфиденциальность выберите, будет ли ваш плейлист Общедоступным или Частным . Щелкните Создать .
Как редактировать плейлист на YouTube
Шаг 1. Войдите в свою учетную запись YouTube и перейдите в редактор плейлистов
Используйте данные своей учетной записи Google или Gmail, чтобы войти в свою учетную запись YouTube. На главной странице YouTube найдите свои плейлисты в разделе Библиотека в меню слева.
Если вы не видите свои плейлисты сбоку, нажмите Показать еще .Выберите список воспроизведения, который хотите отредактировать.
Шаг 2. Измените название, настройки конфиденциальности и описание списка воспроизведения
Щелкните значок Редактировать рядом с заголовком или описанием, чтобы внести изменения. Чтобы настроить параметры конфиденциальности, найдите раскрывающееся меню под заголовком и используйте стрелку раскрывающегося списка, чтобы выбрать Public , Unlisted или Private .
Шаг 3. Настройте параметры списка воспроизведения
Чтобы выбрать Настройки списка воспроизведения , щелкните меню из трех точек между заголовком и описанием.Здесь вы можете включить или выключить Разрешить встраивание или Добавить новые видео в начало плейлиста .
YouTube пользуется популярностью как у компаний, так и у создателей контента как платформа, которая помогает им предоставлять своей целевой аудитории релевантный контент, который увеличивает трафик или генерирует потенциальных клиентов. Новичкам следует начинать составлять плейлисты, как только они загрузили несколько видеороликов, чтобы повысить видимость на видеоплатформе и создать профессиональный вид для своего канала.
Вы можете редактировать свои плейлисты, чтобы они содержали в первую очередь самые важные видео, а также добавляли привлекательные заголовок, описание и миниатюру, чтобы привлечь внимание потенциальных подписчиков. Видео в плейлистах воспроизводятся автоматически до конца, если зрители не приостанавливают процесс, что увеличивает время просмотра ваших видео. Делитесь своими плейлистами по электронной почте, в социальных сетях или встраивайте их на свой веб-сайт, чтобы привлечь более широкую аудиторию.
Перейдите на нашу страницу в Facebook и дайте нам знать, насколько полезными вы нашли наши передовые методы или у вас есть какие-либо дополнительные советы.
Если вы хотите загрузить некоторые из ваших видеороликов YouTube на свой компьютер, чтобы создать мощное вступительное видео для вашего нового плейлиста, подумайте об использовании конвертеров YouTube в mp4, чтобы ускорить процесс.
YouTube в YouTube Music — переносите плейлисты и избранное с Soundiiz
Как сразу переместить все ваши музыкальные данные с YouTube в YouTube Music?
Вот несколько шагов, которые помогут вам перенести ваши плейлисты и избранные с YouTube в YouTube Music за один раз
Премиум Плейлисты Художники Треки Платформа на платформу- Открыть веб-приложение Открыть
- Щелкните Platform to Platform () на левой панели интерфейса
- Выберите YouTube в качестве исходной службы (и подключите эту платформу)
- Выберите категории элементов, которые вы хотите передать, установив соответствующий флажок слева.
- Выберите YouTube Music в качестве целевой службы (и подключите эту платформу)
- Процесс передачи выполняется в фоновом режиме.Вы можете видеть прогресс партии в режиме реального времени в вашем списке партий. Просматривать ваши партии
Как перенести плейлисты с YouTube на YouTube Music?
Это краткое руководство поможет вам переместить один или несколько плейлистов с YouTube в YouTube Music
.- Открыть веб-приложение Открыть
- В своей библиотеке выберите категорию «Плейлисты» Вкладка «Плейлисты»
- Подключите YouTube (щелкните по нему на левой панели)
- Выберите плейлисты YouTube, которые вы хотите переместить (установив соответствующий флажок слева от каждого списка воспроизведения)
- Щелкните Инструменты преобразования () на верхней панели инструментов
- Выберите YouTube Music в качестве места назначения (и подключите эту платформу)
- Процесс запускается.По завершении, если треки были найдены, ваши плейлисты будут доступны на YouTube Music .
Если вы переместите несколько списков воспроизведения одновременно, процесс будет выполняться в фоновом режиме. Вы можете следить за развитием событий на вкладке «Пакеты»
.Как перенести альбомы с YouTube на YouTube Music?
Мы не можем передавать такие данные в YouTube Music.Эта платформа не может поддерживать этот тип данных, или мы не можем получить эти данные с исходной платформы.
Как перенести исполнителей с YouTube на YouTube Music?
У вас есть любимые исполнители на YouTube и вы хотите переместить их в YouTube Music? Следующие шаги могут помочь вам:
- Открыть веб-приложение Открыть
- В своей библиотеке выберите категорию «Художники» Вкладка «Художники»
- Подключите YouTube (щелкните по нему на левой панели)
- Выберите исполнителей YouTube, которых вы хотите переместить (поставив галочку в соответствующем поле слева от каждого исполнителя).
- Щелкните на инструменте преобразования () на верхней панели инструментов
- Выберите YouTube Music в качестве места назначения (и подключите эту платформу)
- Процесс запускается.После завершения, если исполнители были найдены, ваши исполнители будут доступны на YouTube Music .
Как перенести любимые треки с YouTube на YouTube Music?
У вас есть любимые треки на YouTube и вы хотите переместить их в YouTube Music? Следующие шаги могут помочь вам:
- Открыть веб-приложение Открыть
- В своей библиотеке выберите категорию треков Вкладка треков
- Подключите YouTube (щелкните по нему на левой панели)
- Выберите треки YouTube, которые вы хотите переместить (установив соответствующий флажок слева от каждого трека)
- Щелкните на инструменте преобразования () на верхней панели инструментов
- Выберите YouTube Music в качестве места назначения (и подключите эту платформу)
- Процесс запускается.По завершении, если треки были найдены, они будут доступны на YouTube Music .
Как создавать списки воспроизведения и добавлять песни
Введение
Музыкальный плейлист YouTube позволяет вам добавить коллекцию песен или видео в одно место. Плейлист отлично подходит для сбора ваших любимых песен или видео в одном месте.
В этом руководстве я покажу вам, как создать плейлист YouTube на разных устройствах. В руководстве также рассказывается, как добавлять песни в музыкальный плейлист YouTube и делиться плейлистом.
Как создать музыкальный плейлист на YouTube
Вы можете создать список воспроизведения музыки YouTube на YouTube.com (через браузер). Вы также можете создавать списки воспроизведения в приложениях для iPhone и Android.
Создание плейлиста YouTube на YouTube.com (через браузер)
Чтобы создать список воспроизведения музыки YouTube на YouTube.com:
- Откройте YouTube.com в своем любимом браузере. Затем войдите в свою учетную запись Google (учетную запись Gmail). Кнопка входа находится в правом верхнем углу страницы.См. Изображение ниже.
- Затем найдите и откройте первое видео, которое вы хотите добавить в свой список воспроизведения. Затем под видео щелкните три строки со знаком плюс (+) (выделены на изображении ниже).
- Когда откроется всплывающее окно, нажмите Создать новый список воспроизведения .
- Под всплывающим окном введите имя для нового списка воспроизведения. Затем выберите предпочтение конфиденциальности. Наконец, нажмите Create (кнопка Create находится под раскрывающимся списком конфиденциальности).Ваш плейлист создан. Чтобы посмотреть плейлист, см. Следующий по моей точке.
- Для просмотра списков воспроизведения щелкните 3 строки в верхнем левом углу страницы. Затем щелкните Библиотека .
- Чтобы просмотреть свои музыкальные плейлисты YouTube, прокрутите страницу до середины (выделено на изображении ниже). Я также выделил только что созданный новый плейлист.
Создание списка воспроизведения в приложении YouTube для iPhone
Как я упоминал ранее, вы также можете создать список воспроизведения YouTube с помощью приложения YouTube для iPhone.Для этого выполните следующие действия.
- Откройте приложение YouTube на своем iPhone. Затем откройте первую песню (видео), которую хотите добавить в новый плейлист. Чтобы отобразить возможность создания списка воспроизведения, щелкните видео один раз.
- Затем нажмите на 3 строки со знаком плюс (+) (выделены на изображении ниже).
- Затем под телефоном щелкните + НОВЫЙ ПЛЕЙЛИСТ . Откроется всплывающее окно Новый список воспроизведения . Введите имя для вашего нового списка воспроизведения.Затем выберите предпочтение конфиденциальности. Наконец, нажмите Create (кнопка Create находится под раскрывающимся списком конфиденциальности). Ваш новый музыкальный плейлист YouTube создан !.
- Чтобы просмотреть новый список воспроизведения музыки на YouTube, закройте воспроизводимое видео. Затем в нижней части приложения YouTube щелкните Библиотека . Чтобы увидеть свои плейлисты, прокрутите вниз.
Создание списка воспроизведения в приложении YouTube для Android
Создание музыкального плейлиста YouTube в приложении YouTube для Android очень похоже на это приложение для iPhone.Ниже приведены шаги:
- Откройте приложение YouTube на своем телефоне Android. Затем откройте первую песню, которую хотите добавить в новый список воспроизведения. Чтобы отобразить возможность создания списка воспроизведения, щелкните видео один раз.
- Затем нажмите на 3 строки со знаком плюс (+) (выделены на изображении ниже).
- Затем где-нибудь в середине телефона выберите Создать новый список воспроизведения . Если будет предложено создать канал, нажмите СОЗДАТЬ КАНАЛ. Затем откроется возможность создать новый список воспроизведения.
- Введите название нового музыкального плейлиста YouTube. Если вы хотите, чтобы он был приватным, отметьте поле Private . Наконец, чтобы создать свой список воспроизведения, нажмите ОК.
- Чтобы просмотреть новый музыкальный плейлист YouTube, в нижней части приложения щелкните Библиотека . Затем прокрутите вниз до середины приложения, чтобы увидеть свои плейлисты.
Как добавлять песни в плейлист YouTube Music
Эта демонстрация сделана на YouTube.com (в браузере).Чтобы добавить новую песню в существующий музыкальный плейлист YouTube:
- Откройте YouTube.com в своем любимом браузере.
- Затем откройте песню, которую хотите добавить в список воспроизведения. Под видео щелкните 3 строки со знаком плюс (+).
- Наконец, установите флажок рядом со списком воспроизведения, в который вы хотите добавить новую песню (видео). Затем щелкните значок x (вверху всплывающего окна).
- Теперь ваш плейлист обновлен новой песней. Обратите внимание, что в моем плейлисте теперь 2 песни.
Как поделиться музыкальным плейлистом YouTube
Чтобы поделиться своим музыкальным плейлистом на YouTube:
- Откройте YouTube.com в своем браузере. Затем щелкните 3 линии в верхнем левом углу. Затем щелкните Библиотека . Чтобы просмотреть свои списки воспроизведения, прокрутите страницу вниз до середины.
- Под списком воспроизведения, которым вы хотите поделиться, щелкните ПОСМОТРЕТЬ ПОЛНЫЙ СПИСОК .
- Затем рядом с каналом нажмите кнопку ИЗМЕНИТЬ .
- Обратите внимание, что нет опции Share . Это потому, что плейлист частный . Чтобы изменить настройки конфиденциальности списка воспроизведения, щелкните Параметры списка воспроизведения .
- В раскрывающемся списке КОНФИДЕНЦИАЛЬНОСТЬ ПЛЕЙЛИСТА выберите Public или Unlisted . Затем нажмите Сохранить . Опция Поделиться теперь доступна. См. Второе изображение ниже.
- Чтобы поделиться своим музыкальным плейлистом на YouTube, нажмите Поделиться .Затем скопируйте ссылку и отправьте тому, с кем хотите поделиться плейлистом.
Если вы хотите, чтобы ваш плейлист был доступен для всех, у кого нет ссылки, сделайте плейлист общедоступным .
Заключение
Вот и все из этого руководства. Я рассказал, как создать музыкальный плейлист YouTube на YouTube.com, а также на YouTube для iPhone и приложений Android.
В руководстве также рассказывается, как вы можете изменить настройки конфиденциальности вашего плейлиста и добавить видео в свой плейлист.
Надеюсь, вы нашли это руководство по Itechguide полезным.

