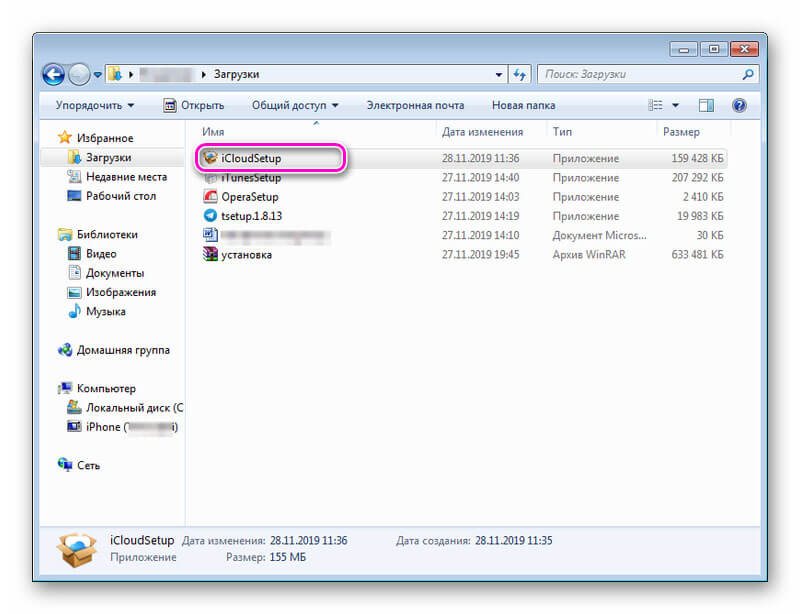Как перенести фотографии с мобильного телефона на ПК через Bluetooth
Как перенести фото из мобильный телефон на ПК через Bluetooth. Вы хотите освободить память телефона и иметь возможность передавать фотографии на другое устройство. Однако он не смог найти USB-кабель который вы используете для подключения вашего мобильного телефона к ПК, метод, который вы обычно используете для перемещения фотографий из одного места в другое. Не отчаивайтесь: еще не все потеряно! Вы по-прежнему можете положиться на Bluetooth и, при необходимости, воспользоваться этим технология беспроводное соединение для относительно быстрого перемещения файлов из памяти телефона на диск компьютера.
В этом руководстве я подробно объясню Как перенести фотографии с мобильного телефона на ПК через Bluetooth используя простые в применении процедуры.
Однако, прежде чем продолжить, я хотел бы отметить очень важный момент: скорость передачи через Bluetooth, безусловно, меньше, чем та, которую можно получить с помощью USB-кабеля, поэтому это может занять несколько минут.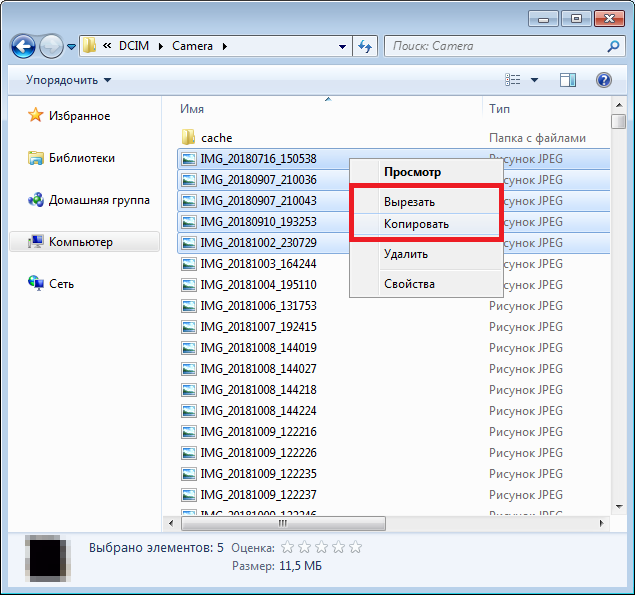
Как перенести фотографии с мобильного телефона на ПК с Windows через Bluetooth
Для начала я покажу вам, как подготовить ПК с Операционная система Windows получать файлы с телефона.
Если у вас есть портативный компьютер, весьма вероятно, что в него уже встроено соединение Bluetooth. Напротив, если вы используете настольный ПК и у вас не установлен такой модуль, вы можете легко решить проблему, купив небольшой USB-адаптер Вы можете обеспечить Bluetooth-соединение, если оно изначально недоступно.
Настройка Bluetooth в Windows 10
Когда компьютер будет физически готов для подключения по Bluetooth, вы можете приступить к настройке операционной системы.Если вы используете Окна 10, вы можете выполнить две разные процедуры, чтобы разрешить ПК получать новые соединения: в частности, вы можете управлять через системные настройки или центр уведомлений.
настройки
Чтобы настроить Bluetooth в Окна 10 через настройкиоткройте меню запуска Windows в левом нижнем углу экрана и нажмите кнопку ⚙, расположенный чуть выше кнопки выключения / сброса.
На данный момент нажмите на иконку приборы в новом окне, которое появляется на экране, выберите Bluetooth и другие устройства присутствует на левой стороне и, следовательно, активирует рычаг относительно
Если Bluetooth уже активен на телефоне, вы можете немедленно связать его с ПК, подготовив последний к приему файлов: для продолжения просто нажмите на элемент Добавить Bluetooth или другое устройство присутствует на панели настроек Bluetooth, затем выберите опцию Блютуз со следующего экрана.
Если все прошло успешно, имя вашего мобильного телефона должно появиться в списке устройств, обнаруженных рядом: для завершения сопряжения щелкните по нему и дождитесь установления соединения; при необходимости авторизуйте соединение также по телефону, предоставив PIN-код появится на экране ПК.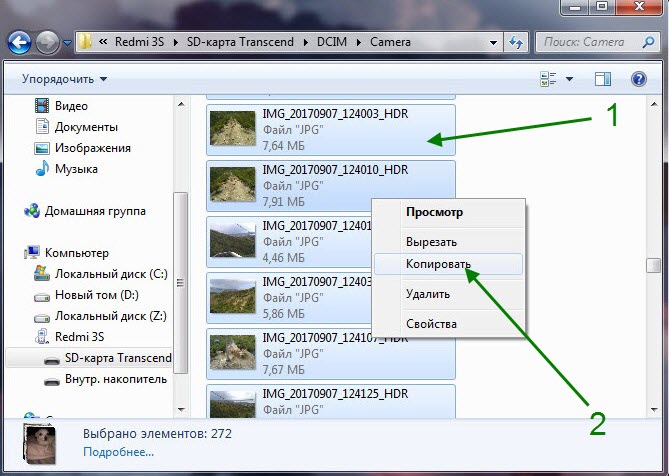
Если вы еще не включили Bluetooth на своем мобильном телефоне, вы можете выполнить сопряжение два устройства следуя инструкциям, которые я предоставлю позже в этом руководстве.
Центр уведомлений
В качестве альтернативы вы можете активировать Bluetooth еще быстрее действует от центр уведомлений Windows 10. Чтобы продолжить, нажмите на значок рядом с системными часами (внизу справа) и нажмите кнопку Блютуз находится внизу: через несколько секунд он должен «загореться».
Если кнопка видна не сразу, нажмите расширять чтобы увидеть это и повторить процедуру, которую я иллюстрировал несколько секунд назад. Если ваш телефон теперь готов принимать соединения Bluetooth, вы можете продолжить сопряжение, как я показал вам только сейчас. Чтобы перейти на панель настроек Bluetooth, просто щелкните правой кнопкой мыши значок Bluetooth, подключенный к панели уведомлений, и выберите Перейти в настройки из меню.
Настройка Bluetooth в Windows 8.1 и более ранних версиях
У вас более старая версия Windows? В этом случае следующие шаги немного отличаются: сначала проверьте, есть ли ключ Bluetooth, или включите клавиатура компьютера (особенно если вы используете портативный компьютер), и если да, нажмите или активируйте его, чтобы установить соединение.
Кроме того, вы можете проверить активацию соответствующей формы, перейдя в Диспетчер устройствраздел Windows, позволяющий управлять оборудованием, подключенным к ПК: сначала щелкните правой кнопкой мыши значок ПК / этот ПК разместить на рабочем столе выбрать пункт собственность из предложенного меню и, чтобы получить доступ к соответствующей панели, нажмите на кнопку Управление устройством присутствует в новом окне.
На этом этапе убедитесь, что среди перечисленных устройств есть запись, аналогичная Устройство Bluetooth o Блютуз радиодважды щелкните на последнем и убедитесь, что формулировка появляется в окне управления Устройство работает правильно.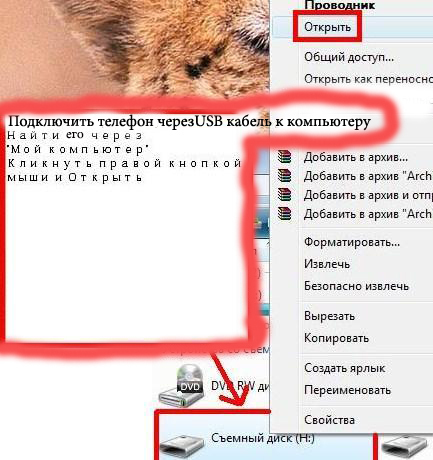
После выполнения этой небольшой проверки, если вы ранее активировали Bluetooth на телефоне, вы можете продолжить сопряжение между двумя устройствами: с ПК откройте меню «Пуск», введите слова панель управления в поле поиска и нажмите на первый возвращенный результат, чтобы получить доступ к разделу Windows с тем же именем.
После этого нажмите на пункт Оборудование и звуки (если его не видно, нажмите на элемент Смотрите для поместите сверху и выберите вариант категория ), нажмите кнопку
Как перенести фотографии с мобильного телефона на компьютер Mac через Bluetooth
У вас нет ПК с Windows, но есть Мак ? Таким образом, скорее всего, Bluetooth уже интегрирован, поэтому вам не нужно использовать какой-либо USB-адаптер для добавления такого рода подключения.
Итак, для настроить Bluetooth на macOSщелчок Системные настройки присутствует в панели Dock (отмечен символом в виде шестерня ) или напиши слова системные настройки в поле поиска (значок в виде Лупа расположен в верхнем правом углу экрана) и выберите первый результат.
Оказавшись в соответствующей панели, нажмите кнопку Блютуз и в новом окне нажмите кнопку Включить Bluetooth присутствует на левой стороне окна, чтобы включить подключение. В качестве подтверждения активации вы должны увидеть формулировку Bluetooth: активен.
Для вашего удобства я также рекомендую поставить галочку напротив пункта Показать Bluetooth в строке меню, чтобы добавить кнопку с классической стилизованной буквой «B» на верхней панели macOS и управлять различными аспектами Bluetooth прямо оттуда.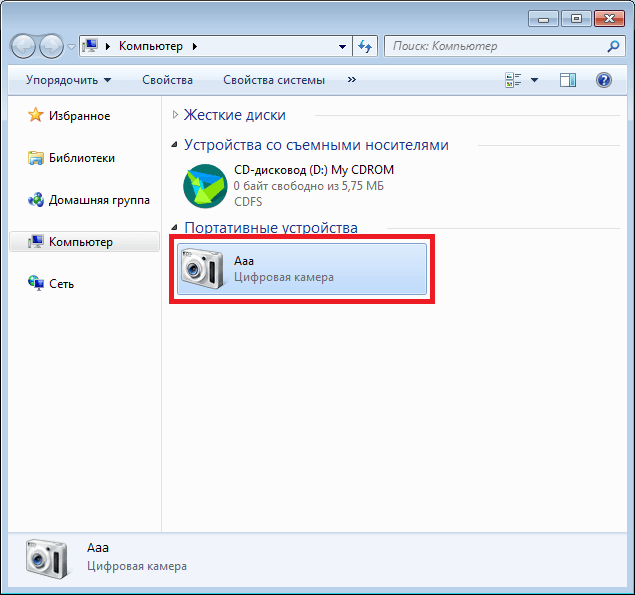
Подготовьте Mac к приему файлов через Bluetooth
Чтобы подготовить Mac к приему файлов через Bluetooth, все, что вам нужно сделать, — это подключить мобильный телефон к операционной системе. Для этого включите Bluetooth на своем телефоне, с которого вы собираетесь делать фотографии, затем вернитесь к ПК, щелкните значок
На этом этапе подождите несколько секунд, пока имя вашего мобильного телефона не появится в списке обнаруженных устройств, щелкните его имя и нажмите кнопку, которая появляется в вашей переписке: чтобы завершить соединение между двумя устройствами, просто следуйте инструкциям инструкции на экране (и, при необходимости, авторизуйте соединение на телефоне, введя предложенный PIN-код).
Отправить фотографии с вашего мобильного телефона на ПК через Bluetooth
После успешной настройки ПК, выполнив описанные выше шаги, настало время, наконец, разобраться в конкретных терминах Как перенести фотографии с мобильного телефона на ПК через Bluetooth.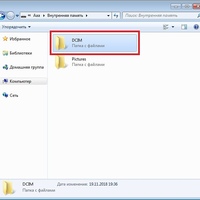
Android
Если у вас есть терминал Androidнеобходимо сначала активировать соединение Bluetooth: для этого коснитесь значка настройки поместите в ящик устройства, нажмите элемент Блютуз o Подключенные устройства (В Android 8.0 и выше ) и поднимите рычаг, соответствующий предмету Блютуз, a ON.
На этом этапе, если вы еще не выполнили сопряжение между телефоном и ПК, перейдите к Настройки Bluetooth на ПК, чтобы сделать его обнаруживаемым, затем вернитесь к телефону и нажмите пункт 
В общем, вы должны убедиться, что один и тот же PIN-код появляется на обоих устройствах, и подтвердить желание подключиться, нажав кнопку Принять / Да отображается на экране ПК. Если у вас возникнут трудности с этой процедурой, вы можете выполнить сопряжение «запуском» с ПК, следуя инструкциям, которые я предоставил ранее для Windows, чем для macOS.
После завершения процедуры сопряжения вы, наконец, готовы отправлять фотографии со своего телефона на компьютер: почти все мобильные телефоны Android используют это приложение. Фотографии Google для просмотра изображений, сохраненных в телефоне. Для начала запустите последний, коснувшись его значка. да Google Фото нет, вы можете скачать его бесплатно с Google Play Маркет или вы можете использовать приложение галерея (o фотографии ) уже интегрирован в операционную систему.
В любом случае, запустите менеджер изображений, который вы решили использовать, откройте альбом содержащие фотографии, которые вы хотите передать, и, чтобы сделать множественный выбор, сделайте долгое касание на одном из ваших изображений и поставьте галочку на всех файлах, которые вы хотите переместить.
Когда вы закончите, нажмите кнопка поделиться (обычно отмечается tres puntos объединены линией, которая образует вид открытый треугольник ) или в статье Доля, выберите статью Блютуз и коснитесь имени ранее сопряженного ПК, чтобы начать передачу.
Если все прошло в правильном направлении, вы должны увидеть сообщение на ПК о входящем переводе: при необходимости подтвердите авторизацию, чтобы продолжить, нажав соответствующую кнопку.
После завершения передачи файлы будут сохранены в папке Папка документов Совместное использование Bluetooth, если вы в Windows или в папке загрузок, если вы на Mac.
Ios
Если у вас есть iPhone все становится немного сложнее. Из-за ограничений iOS вы не можете передавать файлы через Bluetooth на любое другое устройство. Тем не менее, не отчаивайтесь, нет недостатка в альтернативах для отправки фотографий на ваш компьютер!
Тем не менее, не отчаивайтесь, нет недостатка в альтернативах для отправки фотографий на ваш компьютер!
Самый простой способ перенести фотографии с iPhone на ПК — определенно ICloud, то есть услуги хранения, предлагаемые Apple. Фактически, это позволяет вам Guardar фотографии, сделанные с помощью iPhone автоматически, с возможностью доступа к ним из Windows или Mac через соответствующую программу.
Если вы собираетесь перенести фотографии с iPhone на МакВы можете использовать Airdrop, технологию совместного использования, разработанную Apple, которая использует прямое соединение Wi-Fi для передачи файлов любого типа между устройствами Apple. На практике вам просто нужно включить AirDrop на Mac, перейдя в меню Перейти> AirDrop Найдите и отправьте фотографии, используя Меню обмена IOS. Если вы не знаете как, вы можете свободно обратиться к моему руководству о том, как AirDrop работает и узнайте, как использовать этот сервис в кратчайшие сроки.
Наконец, вы можете передавать фотографии, используя функции резервного копирования, которые он предлагает ITunesили с помощью одного из множества сервисов передачи файлов (таких как Send Anywhere), также разработанных для iPhone.
Пока что мое руководство о том, как перенести фотографии с мобильного телефона на ПК через Bluetooth.
Как перенести фотографии с телефона / планшета Samsung Android на компьютер
Samsung — самые популярные бренды телефонов Android. Согласно опросу в 2019, он по-прежнему лидирует на рынке смартфонов во всем мире. Многие люди покупали телефоны Samsung Galaxy из-за отличной технологии камеры и элегантного дизайна. И мы обнаруживаем, что все больше и больше пользователей любят фотографировать и снимать видео на своих телефонах.
Перенос фотографий с Samsung Android на ПКНо проблема в том, что чем более продвинутая камера на вашем смартфоне, тем больше будут фото и видео файлы. И по сравнению с этими фотографиями высокой четкости, внутренняя память телефона Samsung, очевидно, слишком мала. Поэтому многие ищут альтернативное решение — перенести эти фотографии на компьютер. Итак, возникает вопрос, как перенести фотографии с телефона / планшета Samsung на компьютер с Windows / Mac? Вы получите лучшие решения и детали в нашем уроке.
И по сравнению с этими фотографиями высокой четкости, внутренняя память телефона Samsung, очевидно, слишком мала. Поэтому многие ищут альтернативное решение — перенести эти фотографии на компьютер. Итак, возникает вопрос, как перенести фотографии с телефона / планшета Samsung на компьютер с Windows / Mac? Вы получите лучшие решения и детали в нашем уроке.
Часть 1: Перенос фотографий с Samsung Android на ПК / Mac без посторонней помощи
Самая большая разница между Android и iOS заключается в том, что первая является открытой операционной системой. Другими словами, вы можете получить доступ к данным на вашем телефоне Samsung Android напрямую. Тогда перенос фотографий с Samsung Android на компьютер прост, и все, что вам нужно, — это подходящий USB-кабель. Но рабочие процессы немного отличаются при передаче фотографий на ПК и Mac.
Путь 1: Как перенести фотографии с Samsung Android на ПК с помощью USB-кабеля
Чтобы помочь вам понять процедуру, мы используем Samsung Galaxy S7 в качестве примера.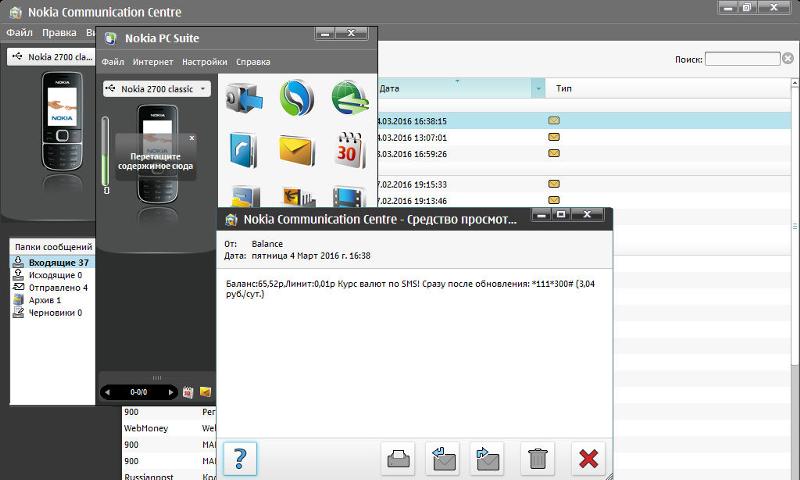
Шаг 1 Прежде всего, вам нужно включить режим отладки по USB на вашем Galaxy S4. Откройте приложение «Настройки» из панели приложений, перейдите в «Приложения»> «Разработка» и включите параметр «Отладка по USB».
Наконечник: Если вы не можете найти подменю «Разработка» на экране приложений, перейдите в «Настройки»> «О телефоне», нажмите «О телефоне», чтобы активировать его.
Шаг 2 Подключите Galaxy S7 к компьютеру с помощью кабеля USB. И когда всплывающее сообщение спрашивает, разрешить ли доступ к данным устройства, нажмите «Разрешить», чтобы разрешить его.
Шаг 3 Далее вам будет представлено несколько вариантов, выберите тот, который связан с MTP-соединением. Тогда ваш компьютер будет рассматривать ваш телефон Android как мультимедийное устройство. Если вы впервые переносите фотографии с Samsung Galaxy S4 на ПК, установка необходимых драйверов может занять некоторое время.
Шаг 4 Теперь откройте «Мой компьютер» на рабочем столе, щелкните диск с именем вашего телефона, перейдите в папку DCIM и перетащите фотографии с телефона Android на локальные жесткие диски.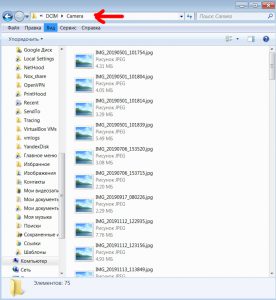
Way 2: Как загрузить фотографии с телефона Samsung на компьютер Mac через USB-кабель
Вообще говоря, мы не можем передавать данные с телефона Samsung на компьютер Mac с помощью кабеля USB без Android File Transfer или Samsung Kies, за исключением фотографий и видео. Мы используем Samsung Galaxy, чтобы показать вам детали.
Шаг 1 Также включите отладку USB на Samsung Galaxy, а затем подключите его к компьютеру Mac с помощью кабеля USB. Чтобы избежать потери данных и повреждения устройства, мы предлагаем вам использовать оригинальный кабель.
Шаг 2Когда на вашем телефоне появится экран USB-подключения, выберите параметр, связанный с «PTP». Это немного отличается от ПК с Windows, поскольку Mac не поддерживает режим MTP.
Шаг 3Затем должно открыться встроенное приложение Image Capture на Galaxy и спросить, хотите ли вы перенести изображения с Samsung Galaxy S6 на компьютер. Подтвердите его, чтобы начать процесс. Если вы накопили много фотографий в формате HD на своем смартфоне, процесс может занять некоторое время.
Часть 2: простой способ передачи фотографий Samsung
На самом деле для пользователей Android скопировать фотографии с устройств Android на компьютер несложно. Причина, по которой мы представляем эту часть, заключается в том, что при некоторых условиях у вас может возникнуть необходимость перенести другие файлы с Samsung на ваш компьютер или поделиться фотографиями Samsung в других местах, например, на iPhone или новом телефоне Android. И тогда инструмент, который мы здесь представим, будет важным и удобным. Это поможет вам передавать фотографии, контакты, видео, музыку и т. Д. Между Android и компьютером, между Android и iPhone / iPad / iPod, между устройством iOS и компьютером. Также это поможет вам легко группировать и редактировать файлы. Для получения более подробной информации посетите страницу продукта MobieTrans, Если вы заинтересованы, вы можете скачать здесь и попробовать бесплатно.
И мы дадим вам короткую инструкцию о переносе фотографий с устройств Samsung Android на компьютер с MobieTrans.
1. Загрузите и установите правильную версию MobieTrans на свой компьютер с Windows или Mac.
2. Подключите устройство Samsung к компьютеру с помощью кабеля для передачи данных. Подключите ваш Samsung в качестве медиа-устройства (в Windows) или камеры (в Mac). Затем программа проверит ваше устройство.
3. После сканирования все файлы на вашем Samsung будут отображаться в разных категориях. Щелкните «Фотографии». Отметьте нужные фотографии и щелкните значок «Экспорт на ПК». Все выбранные вами фотографии будут скопированы на ваш компьютер за секунды.
Вы также можете нажать и узнать, как передавать фотографии между двумя телефонами Samsung или передать любой файл между Samsung и iPhone.
Часть 3: резервное копирование всех фотографий с Samsung на компьютер в один клик
Иногда вам может потребоваться инструмент для резервного копирования всех данных или определенных данных, таких как фотографии, на вашем Samsung. С этого момента мы рекомендуем Apeaksoft Android Data Backup & Restore. Его основные особенности включают в себя:
Его основные особенности включают в себя:
- Резервное копирование всех данных с телефона Samsung на компьютер в один клик.
- Резервное копирование всех фотографий или других файлов с телефона Samsung на компьютер в один клик.
- Используйте физическое соединение для загрузки фотографий и видео, что безопаснее и быстрее.
- Добавьте пароль к фотографиям Samsung, чтобы другие не могли шпионить за вашей конфиденциальностью.
- Восстановление фотографий на смартфон из резервной копии в любое время.
- Предварительный просмотр фотографий и получить определенные фотографии обратно.
- Поддерживаются все телефоны Samsung, такие как Galaxy S10 / S9 / S8 / S7 / S6 / S5 / S4 / Note 8 / Note 7 / Note 6 / Note 5 и другие модели.
Существует две версии: одна для Windows 10/8/7 / XP, а другая для Mac OS. Загрузите и установите нужную версию на свой компьютер. Подключите телефон Samsung к компьютеру с помощью кабеля USB. Затем запустите Android Backup & Restore.
Затем запустите Android Backup & Restore.
Если вы хотите создать резервную копию всего телефона Samsung, нажмите кнопку «Резервное копирование в один клик» в главном интерфейсе, чтобы немедленно запустить процесс. Чтобы перенести фотографии только с Samsung на компьютер, нажмите «Резервное копирование данных устройства», чтобы перейти к следующему окну. Затем выберите опцию «Галерея» в разделе «Медиа». Опция «Зашифрованная резервная копия» позволяет добавить пароль к резервной копии.
Примечание: Если вы хотите перенести видео с Samsung на компьютер, обязательно выберите опцию «Видео».
Шаг 3Перенос фотографий в один кликЕсли вы готовы, нажмите кнопку «Пуск», чтобы начать перенос фотографий с телефона Samsung на компьютер. Подождите, пока приложение покажет вам Поздравления. Затем отключите телефон Samsung от компьютера. Теперь вы можете удалять фотографии и освобождать внутреннюю память. Вы можете положиться на это перенести фотографии с телефона Samsung на Mac легко.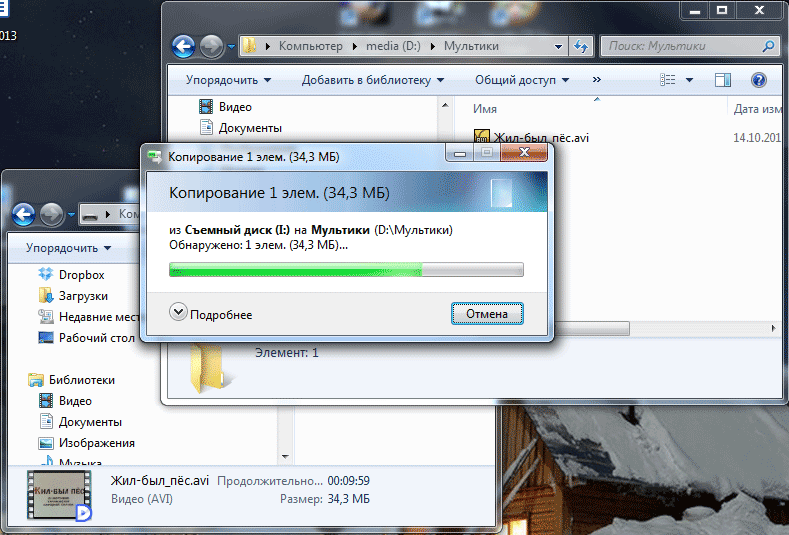
Conclution
В этом уроке мы рассказали, как перенести фотографии с телефона Samsung на компьютер. Если вы просто хотите загрузить фотографии с Samsung Galaxy на компьютер, USB-кабель является хорошим вариантом. Но вы должны быть очень осторожны в настройках. Чтобы сохранить фотографии на ПК с Windows, обязательно выберите режим MTP. И если у вас есть компьютер Mac, PTP является единственным поддерживаемым режимом. Соединение не будет успешным, если что-то не так с настройками. Также мы поделились с вами двумя другими способами. Вы можете выбрать тот, который вам нужен.
Как перенести фото с телефона самсунг на компьютер через шнур
Главная » Разное » Как перенести фото с телефона самсунг на компьютер через шнурКак перекинуть фото с телефона Samsung на компьютер через USB?
Необходимость в переносе фотографий со смартфона на компьютер/ноутбук или обратно возникает у пользователей довольно часто. Сам процесс переноса очень простой, хотя и здесь есть свои нюансы, о которых мы, разумеется, расскажем в этой статье. Все, что вам понадобится, это сам смартфон Samsung, кабель USB (с помощью которого вы в том числе заряжаете свое устройство), а также компьютер или ноутбук.
Все, что вам понадобится, это сам смартфон Samsung, кабель USB (с помощью которого вы в том числе заряжаете свое устройство), а также компьютер или ноутбук.
Как перенести фото с телефона Samsung на ПК?
Берете кабель USB — желательно тот самый, что шел в комплекте к вашему смартфону.
Одной стороной подключаете его к ПК или ноутбуку.
А другой — к своему смартфону.
Теперь разблокируйте экран смартфона — это крайне важно. Вы должны увидеть следующее сообщение:
Выберите «Разрешить» — чтобы предоставить доступ к файловой системе смартфона.
Если сообщение не появилось, вызовите меню быстрого доступа («шторку») и тапните по строчке «USB для передачи файлов».
Выберите «Передача файлов», если меню активно.
Либо, как вариант, отключите кабель от устройства и подключите вновь, должно появиться меню на рабочем столе.
Теперь откройте «Мой компьютер» на ПК или ноутбуке и выберите подключенное устройство.
Далее увидите внутреннюю память и карту памяти, если она имеется.
Теперь откройте тот накопитель, где сохраняются фотографии — обычно это внутренняя память, но иногда изображения сохраняются на карте памяти — прошивка Samsung это поддерживает. В нашем случае речь идет о внутренней памяти.
Тапните по папке DCIM — Digital Camera Images.
Здесь — папка Camera.
Выбираете изображения для переноса, можно несколько сразу, затем нажимаете на правую клавишу мыши и в меню, что появилось, кликаете по кнопке «Копировать» (или «Вырезать», если есть такая необходимость).
Выбираете папку на диске компьютера или ноутбука, нажимаете правой клавишей мыши, кликаете по строчке «Вставить».
Изображения будут скопированы или перенесены. Время переноса зависит от количества фотографий, их размера, скорости системы и т.д.
Как передавать фотографии между Samsung и компьютером с помощью 5 новых способов
Сводка
Большинство из нас любит фотографировать, а фотографии — важная часть жизни. Однако передача фотографий — обычная проблема в жизни большинства людей.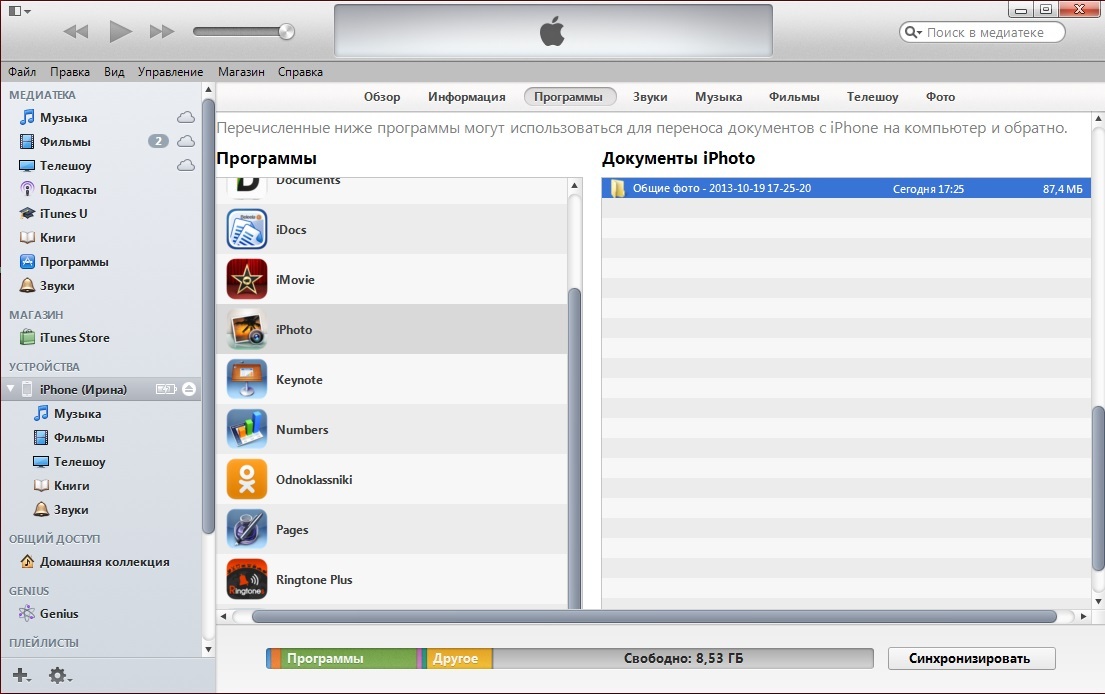 Как перенести фотографии с Samsung Android на ПК? Может быть, это просто мелочь, но если у вас нет хороших идей, как с этим справиться, это повлияет на нашу повседневную жизнь, как боль в шее. К счастью, мы предложим вам 5 практических методов.Когда вы освоите их, вы станете мастером передачи фотографий.
Как перенести фотографии с Samsung Android на ПК? Может быть, это просто мелочь, но если у вас нет хороших идей, как с этим справиться, это повлияет на нашу повседневную жизнь, как боль в шее. К счастью, мы предложим вам 5 практических методов.Когда вы освоите их, вы станете мастером передачи фотографий.
Часть 1: Как передавать фотографии между Samsung и компьютером с помощью Samsung Photos Transfer
Группы фотографий заняли все место на вашем телефоне Samsung? Это жизненно важный момент для переноса изображений с вашего Samsung на компьютер. Как перенести картинки с телефона Самсунг на компьютер? Ключ — Samsung Photos Transfer — Samsung Messages Backup, идеальное приложение для передачи фотографий с Samsung на ПК.При его использовании вы можете оценить его очевидные сильные стороны — быструю передачу и легкое управление.
Ключевые особенности и особенности Samsung Photos Transfer
1. Быстро создавайте резервные копии фотографий на Samsung Galaxy.
2. Передайте изображения и другие данные, например музыку, журналы вызовов, сообщения, видео и т. Д. Между Samsung и компьютером.
3. Восстановите и сделайте резервную копию файлов с ПК на Samsung одним щелчком мыши.
4. Подходит не только для телефонов Samsung, но и для большинства марок телефонов Android.
5. Вы можете читать / просматривать свои текстовые сообщения, добавлять и удалять контакты своего телефона Samsung на компьютере с ним.
Важно отметить, что Samsung Photos Transfer поддерживает все версии операционной системы телефона Samsung, начиная с версии 4.0. Например, это приложение совместимо с Samsung Galaxy S10 / S10 + / S10e / S9 + / S9 / S8 + / S8 / S7 / S6 / S5 / S4, Samsung Galaxy Note 9 / Note 9 Plus / Note 8 / Note 7 / Note 6 / Примечание 5 / Примечание 4, Samsung Galaxy J3 / J3 Pro, Samsung Galaxy A9 / A8 / A7 / A5 и т. Д. Кроме того, если ваш телефон Huawei, Motorola, Nokia, Xiaomi, OPPO, Vivo и т. Д., Передача фотографий Samsung осуществляется тоже работают.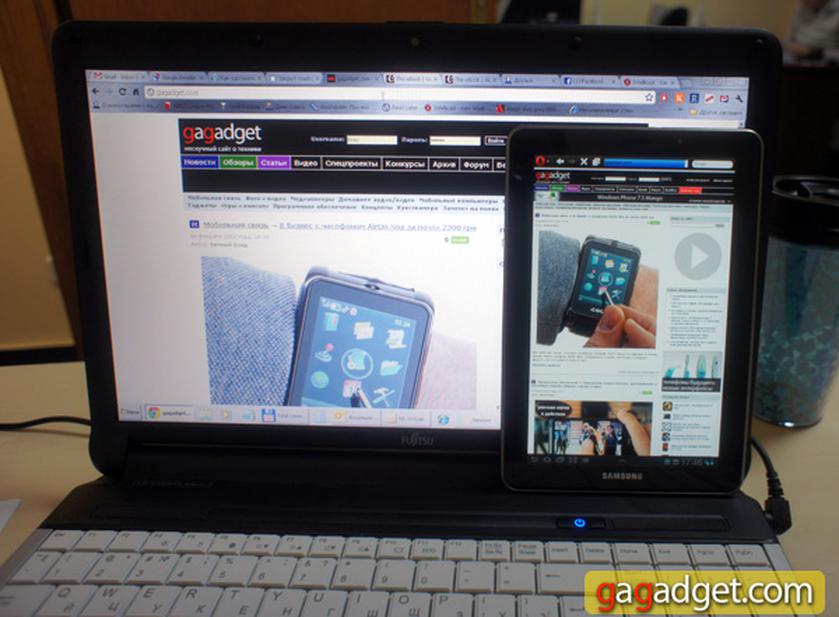
Добро пожаловать, чтобы загрузить программное обеспечение здесь, выберите альтернативную версию своего компьютера.
1.1 Как перенести фотографии с Samsung на компьютер одним щелчком мыши или выборочно
Если ваш мобильный телефон — Samsung Galaxy S7, как перенести фотографии с Samsung Galaxy S7 на компьютер одним щелчком мыши или выборочно? Ответ — Samsung Photos Transfer. Собственно, поддерживает все версии Samsung. Это приложение может не только помочь вам передать ваши изображения одним щелчком мыши, но также вы можете выборочно отправлять изображения, когда вам нужно.Таким образом, перевод становится более удобным, чем раньше.
Шаги выборочной передачи фотографий для вас:
Шаг 1. Загрузите и установите на свой компьютер
Прежде всего, загрузите нужную версию приложения на свой компьютер. После завершения загрузки появится всплывающее окно, показывающее установку.
Введите модуль « Android Assistant » для доступа к Coolmuster Android Assistant.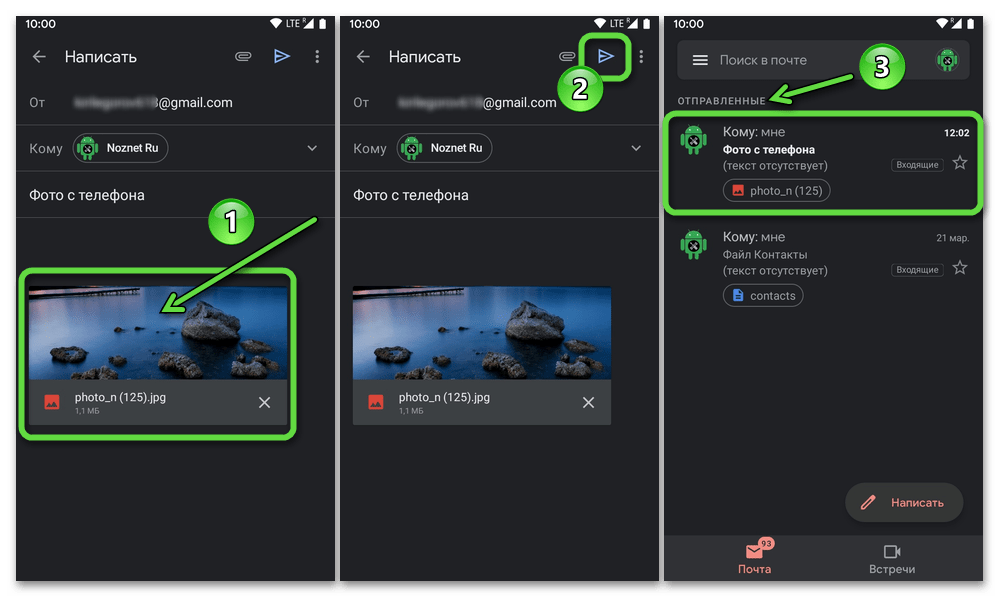
Шаг 2. Запустите приложение и подключите телефон Samsung к ПК
Затем запустите Samsung Photos Transfer и подключите Samsung к ПК с помощью кабеля USB. Включите отладку по USB на своем смартфоне, как будет предложено.
Приложение обнаружит ваше устройство автоматически и быстро. нажмите « Разрешить » на вашем Samsung, и приложение получит доступ к устройству.
Шаг 3. Просмотрите содержимое и выберите свои фотографии
Затем, когда программное обеспечение успешно получает доступ к вашему телефону, вы можете просматривать файлы вашего типа в интерфейсе, как показано ниже, включая фотографии.Нажмите « Фото » слева, а затем нажмите « Phone Gallery », ваши фотографии появятся справа.
Теперь вы можете выбирать изображения, отмечая маленькие квадратики. После этого нажмите значок « Export » в правом верхнем углу, чтобы перенести фотографии с Samsung на ПК.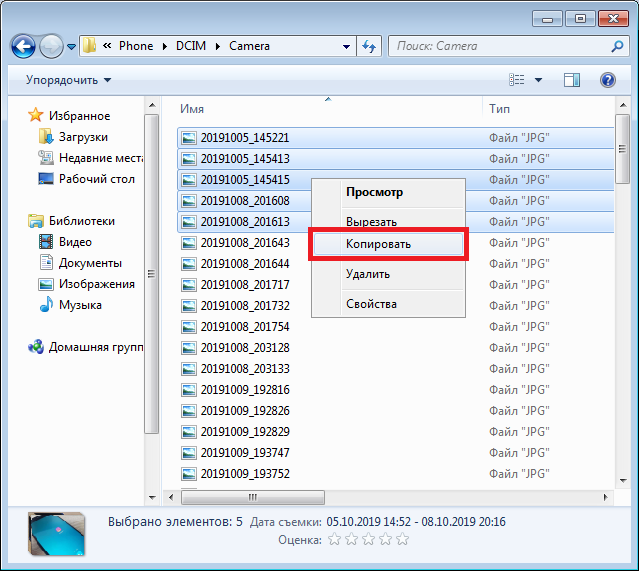
Примечание: Если вам нужно перенести все фотографии с Samsung на компьютер , вы можете передать их с помощью Samsung Photos Transfer одним щелчком мыши.Вот способ.
— Нажмите « Super Toolkit » в интерфейсе выше, и вы увидите Backup и Restore два варианта,
— Щелкните « Backup », откроется всплывающая страница. Пожалуйста, выберите Фото в списке, приложение перенесет целые фотографии с вашего телефона Samsung на компьютер.
Советы: Как быстро перенести фотографии с Android на компьютер?
1.2 Как перенести изображения с ноутбука на телефон Samsung одним щелчком мыши или выборочно
Как отправить фото с Samsung на ноутбук? Это то же самое, что и выше? Возможно, у вас возникнут вопросы, но не волнуйтесь, мы предложим вам руководство, с которым вам будет понятно работать.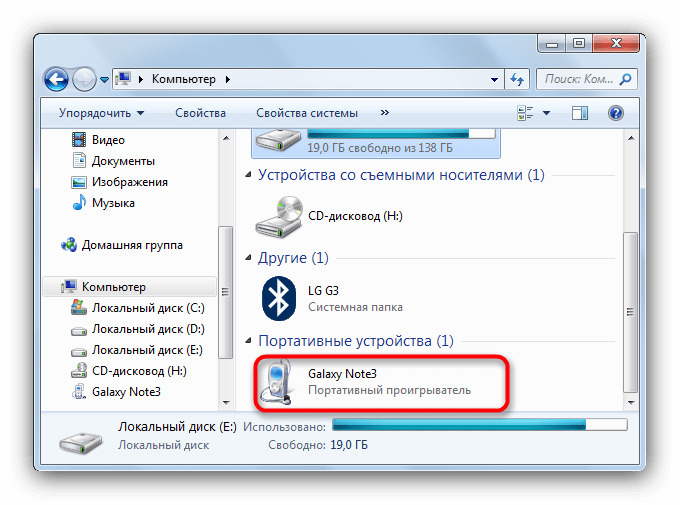
Шаги по переносу изображений с ноутбука на Samsung одним щелчком мыши:
Шаг 1. Установите приложение и подключите Samsung к ноутбуку
Сначала загрузите и установите приложение Samsung Photos Transfer — Samsung Messages Backup на свой ноутбук.Затем подключите устройство Samsung к ноутбуку через USB-кабель.
Шаг 2. Выберите фотографии в приложении
Этот шаг такой же, как и выше, перейдите к Фото и. Затем отметьте свои фотографии, которые вы хотите передать
Шаг 3. Передача фотографий с ноутбука на Samsung
После выбора вам необходимо нажать кнопку « Добавить », чтобы перенести изображения с ноутбука на устройство Samsung.
Примечание: Как перенести изображения с ноутбука на телефон Samsung в 1 клик? Пожалуйста, следуйте инструкциям ниже.
— Перейдите в « Super Toolkit » и нажмите « Restore », после чего появится небольшое окно.
— Затем выберите свое устройство Samsung и нажмите « Restore » в нижней части интерфейса. Перевод окончен.
Часть 2: Как перенести фотографии с Samsung Galaxy S10 / S9 / S8 / S7 на компьютер через Smart Switch
Smart Switch — это приложение, которое поможет вам перенести фотографии, настройки, контакты, сообщения и другие данные со старого телефона Samsung на новый или с компьютера на устройство Samsung через USB-кабель или Wi-Fi.А как перенести фото с Samsung S10 / S9 / S8 / S7 на ПК? Smart Switch поможет вам с легкостью. Однако при передаче фотографий с ПК на телефон в качестве приемника можно использовать только телефон Samsung, поскольку он не может передавать данные на смартфоны других производителей.
Вот руководство по использованию:
Шаг 1. Загрузите и установите Samsung Smart Switch
Заранее необходимо загрузить Smart Switch на свой ПК. Запустите его и подтвердите пункты, нажав Принять .
Шаг 2. Подключите Samsung к ПК
Затем подключите Samsung к компьютеру с помощью кабеля USB. В то же время убедитесь, что ваш телефон разблокирован. Если вы впервые используете приложение, вам будет предложено разрешить ему доступ к вашему телефону.
Шаг 3. Операция перевода в приложении
— После входа в приложение нажмите « Еще » в правом верхнем углу. Затем нажмите « Preference » и перейдите на вкладку « Backup items ».
— Вы можете выбрать типы данных для передачи во вкладке. Если необходимо передать большое количество фотографий, время передачи увеличится.
— После того, как вы выбрали фотографии, которые хотите передать, нажмите « OK ». Если щелкнуть « Отменить », процесс будет завершен.
— Затем нажмите « Backup » и « Allow », если приложение запрашивает разрешение.
Шаг 4. Дождитесь завершения
Дождитесь завершения
Наконец, когда процесс передачи завершен, нажмите « OK ».Теперь ваши фотографии переносятся с устройства Samsung на компьютер.
Часть 3: Как загрузить изображения с телефона Samsung на компьютер с помощью Samsung Kies
Вероятно, большинство людей знают, что Samsung Kies хоть раз им пользовался. Тогда как перенести фото с Samsung S7 или другой версии на ПК? Официальное приложение Samsung Kies может легко передавать фотографии с Samsung на ПК. Вы можете использовать его для передачи контактов, музыки, фотографий, видео и подкастов с телефона на ПК и наоборот.Поверьте, и вам будет удобно отправлять фотографии.
Вот как:
Шаг 1. Загрузите и установите Samsung Kies на ПК
Во-первых, вам необходимо загрузить и установить нужную версию Samsung Kies на свой компьютер.
Шаг 2. Свяжите Samsung с ПК
Затем вам нужно подготовить USB-кабель, запустить приложение и подключить с его помощью устройство Samsung к ПК. Не забудьте убедиться, что отладка по USB включена.
Не забудьте убедиться, что отладка по USB включена.
Шаг 3. Доступ и получение содержимого
Затем приложение распознает и получит доступ к вашему Samsung, а также получит содержимое в своем списке слева. Выберите вариант « фото », и вы увидите свои фотографии в приложении.
Шаг 4. Выберите фотографии и перенесите
Когда вы видите свои фотографии в интерфейсе, выберите фотографии, которые вы планируете передать, и, наконец, нажмите « Сохранить на ПК ». Задача окончена.
Затем выберите место, например папку на вашем компьютере, где будут храниться фотографии.
Примечание: Есть небольшая разница в разных версиях Samsung Kies. Но основные шаги похожи. Вы также можете получить помощь, выполнив указанные выше действия.
Часть 4: Как перенести фотографии с Samsung на ПК с помощью SideSync
SideSync всегда позволяет вам делиться своим экраном и множеством типовых файлов между телефоном Samsung и ПК / планшетом. Это приложение совместимо с Android версии 4.4 или выше, Wins XP SP3 или выше (поддерживается 32/64 бит), Mac OS X 10.7 или более поздней версии 4.0.0.15095_2. Как загрузить фотографии с телефона Samsung на компьютер с помощью SideSync? Пожалуйста, внимательно прочитайте инструкции.
Это приложение совместимо с Android версии 4.4 или выше, Wins XP SP3 или выше (поддерживается 32/64 бит), Mac OS X 10.7 или более поздней версии 4.0.0.15095_2. Как загрузить фотографии с телефона Samsung на компьютер с помощью SideSync? Пожалуйста, внимательно прочитайте инструкции.
Вот руководство по SideSync:
Шаг 1. Загрузите приложение на ПК и Samsung
Для начала вам необходимо загрузить SideSync на свой компьютер и телефон Samsung. Установите его, нажмите « Next » и « Start » на обоих устройствах.
Шаг 2.Подключение
Самое простое подключение — через USB-кабель. При подключении приложение автоматически подключит ваш Samsung к компьютеру. Но если у вас нет USB-кабеля, вы также можете установить соединение с помощью QR или пин-кода, который появится на вашем экране.
Нажмите « OK » во всплывающем окне подтверждения.
Уведомление: Оба устройства должны подключаться к одному и тому же Wi-Fi.
Шаг 3. Телефон Samsung появляется на компьютере
После успешного подключения экран вашего телефона Samsung появится на вашем компьютере, и вы сможете перемещать, увеличивать или уменьшать его на рабочем столе.
Шаг 4. Перетащите фотографии с телефона Samsung на компьютер
На этом этапе вам нужно сначала щелкнуть экран телефона Samsung на вашем ПК.
Затем перейдите в папку «Фотографии», которую вы хотите передать. Вы можете поместить эти изображения в ту же папку.
Наконец, перетащите папку на рабочий стол своего компьютера или в нужную папку.
Часть 5: Как импортировать фотографии с Samsung на ПК с помощью USB-кабеля
Если вы не хотите загружать какие-либо приложения на свой компьютер или телефон Samsung, то как перенести изображения с телефона Samsung на компьютер? Это невозможно? Расслабьтесь и подготовьте для себя USB-кабель.
Вот инструкция:
Шаг 1. Подключите Samsung к ПК
Сначала вам необходимо подключить устройство Samsung к ПК с помощью USB-кабеля.
Шаг 2. Найдите свое устройство на компьютере
Когда соединение будет установлено, перейдите в « This PC » (или « My PC »), и вы увидите свой телефон как внутреннюю память на вашем компьютере.
Шаг 3. Перейдите в папку DCIM
Затем перейдите в папку DCIM на жестком диске вашего устройства Samsung.Войдите в папку, нажмите « Фото » и выберите фотографии, которые вы собираетесь скопировать.
Шаг 4. Скопируйте фотографии и вставьте на ПК
В конце концов, вам нужно скопировать фотографии, которые вы хотите передать, а затем вставить их в место на вашем компьютере.
Заключение
Существует так много способов импорта фотографий с Samsung на ПК, просто выберите тот, который вам кажется простым и практичным для переноса фотографий с Samsung на ПК. Мы не только предлагаем способы передачи фотографий с телефона на ПК, но и вы можете получить советы из этой статьи по переносу изображений с ПК на устройство Samsung. Если у вас возникнут какие-либо проблемы с вашим приложением или вашими устройствами во время передачи, запишите подробности проблемы, с которой вы столкнулись. Чем более подробным будет пример, тем быстрее будет решена проблема. К счастью, оставьте свое мнение в комментариях.
Мы не только предлагаем способы передачи фотографий с телефона на ПК, но и вы можете получить советы из этой статьи по переносу изображений с ПК на устройство Samsung. Если у вас возникнут какие-либо проблемы с вашим приложением или вашими устройствами во время передачи, запишите подробности проблемы, с которой вы столкнулись. Чем более подробным будет пример, тем быстрее будет решена проблема. К счастью, оставьте свое мнение в комментариях.
Статьи по теме
Как перенести фотографии с Samsung на Mac? [4 простых способа в 2019 году]
Как перенести фотографии с iPhone на Samsung?
Как перенести фотографии с телефона LG на компьютер? [5 простых способов]
[Быстрая передача] Как эффективно перенести фотографии с iPhone на Android?
Как передавать видео между телефоном Samsung и компьютером [2 способа]
Как передавать фотографии между Motorola и компьютером
.3 способа быстрой передачи файлов с Samsung на ПК — Dr.
 Fone
FoneDr.Fone — Телефонный менеджер
Специальный инструмент для передачи файлов с Samsung на ПК
- Перенос данных с Android на ПК / Mac или наоборот.
- Передача мультимедиа между Android и iTunes.
- Действовать как диспетчер устройств Android на ПК / Mac.
- Поддерживает передачу всех данных, таких как фотографии, журналы вызовов, контакты и т. Д.
Перенести файлы с Android-устройства на ПК очень просто. Если вы являетесь пользователем устройства Samsung, вы, скорее всего, будете пользователем Android, потому что Samsung теперь использует Android в качестве операционной системы на мобильных устройствах. И такие люди, как мы, не могут отказаться от каких-либо мер безопасности, чтобы сохранить в безопасности наши важные и полезные данные. Иногда мы теряем важные данные или старые файлы, которые несут важные воспоминания о нашем прошлом, просто потому, что не храним резервные копии файлов на нашем ПК.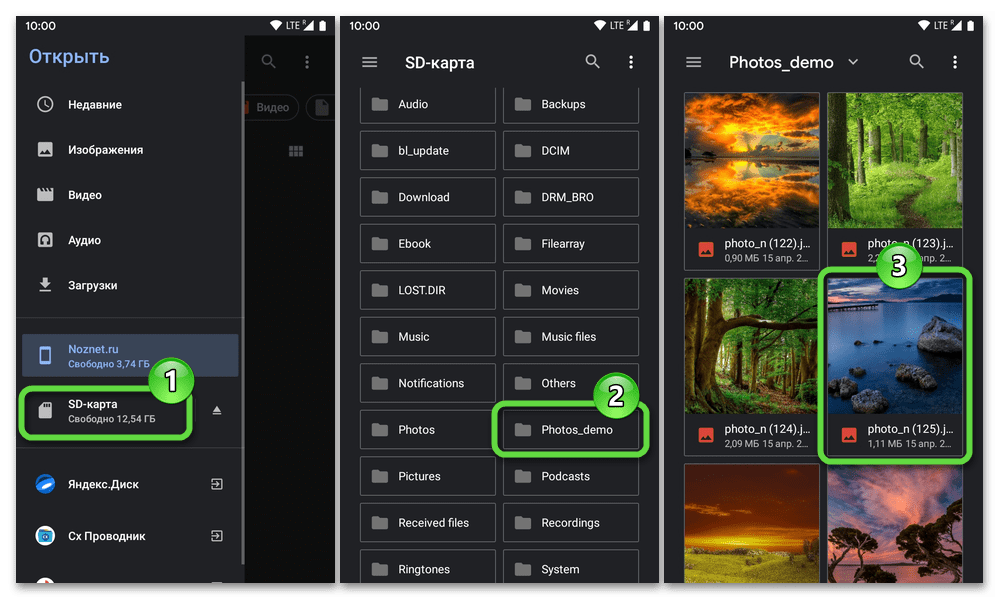 Поэтому очень важно, чтобы вы перенесли важные и необходимые файлы на компьютер в будущем. Если вы читаете эту статью, вы уже знаете, что она касается передачи файлов Samsung на ПК, и, прочитав ее, вы узнаете 3 лучших способа передачи данных с Samsung на ПК.
Поэтому очень важно, чтобы вы перенесли важные и необходимые файлы на компьютер в будущем. Если вы читаете эту статью, вы уже знаете, что она касается передачи файлов Samsung на ПК, и, прочитав ее, вы узнаете 3 лучших способа передачи данных с Samsung на ПК.
Хотите узнать, как передавать файлы с Samsung на ПК? Продолжайте читать до конца, чтобы узнать ответ как следует.
Часть 1: Лучшее программное обеспечение Samsung для передачи и управления файлами
Если вы пользуетесь устройством Samsung, вам действительно важно знать, как передавать данные с Samsung на ПК.Вы должны хранить свои важные данные в резервной копии на своем ПК для будущего использования. В этом вам как профи может помочь Dr.Fone — Phone Manager (Android). Этот удивительный инструмент может помочь вам обеспечить передачу данных с вашего устройства Samsung на ПК. Это гарантирует, что никакие данные не будут потеряны в течение всего процесса. Не повреждая никаких данных, он выполнит вашу задачу как лучшее программное обеспечение для передачи файлов Samsung. Dr.Fone поддерживает более 8000+ устройств Android, включая Samsung. Красивый и легкий для понимания интерфейс отлично подойдет для передачи данных.Вот как вы можете использовать его для передачи файлов Samsung и Samsung galaxy на ПК —
Dr.Fone поддерживает более 8000+ устройств Android, включая Samsung. Красивый и легкий для понимания интерфейс отлично подойдет для передачи данных.Вот как вы можете использовать его для передачи файлов Samsung и Samsung galaxy на ПК —
Dr.Fone — Менеджер телефона (Android)
Smart Android Transfer для обмена данными между Android и компьютерами.
- Передача файлов между Android и компьютером, включая контакты, фотографии, музыку, SMS и многое другое.
- Управляйте, экспортируйте / импортируйте музыку, фотографии, видео, контакты, SMS, приложения и т. Д.
- Перенесите iTunes на Android (наоборот).
- Управляйте своим Android-устройством на компьютере.
- Полностью совместим с Android 10.0.
3981454 человек скачали
- Во-первых, вам необходимо запустить Dr.Fone на вашем ПК и подключить устройство Samsung к компьютеру с помощью USB-кабеля хорошего качества. Ваше устройство Samsung будет распознано Dr.
 Fone и отобразится перед вами.
Fone и отобразится перед вами. - Этот процесс полностью аналогичен для фотографий, видео или музыки. Если вы хотите перенести фотографии, перейдите в окно управления «Фото» и выберите нужные фотографии.Затем перейдите к кнопке «Экспорт» и нажмите «Экспорт на ПК».
- Теперь вы увидите всплывающее окно окна просмотра файлов. Вам нужно выбрать папку, в которой вы хотите сохранить файлы на вашем ПК. При желании вы можете полностью перенести фотоальбом на свой ПК.
- Вы также можете перенести файлы на другое устройство Android или iOS. Просто подключите целевое устройство к компьютеру, и когда вы выбираете путь экспорта, вам нужно выбрать это устройство Android или iOS.Это гарантирует, что ваши файлы будут перенесены на целевое устройство Android или iOS.
Скачать бесплатно Скачать бесплатно
Часть 2: Как перенести фотографии, видео, музыку с Samsung на ПК с помощью копирования и вставки?
Это один из самых простых способов передачи данных Samsung на ПК.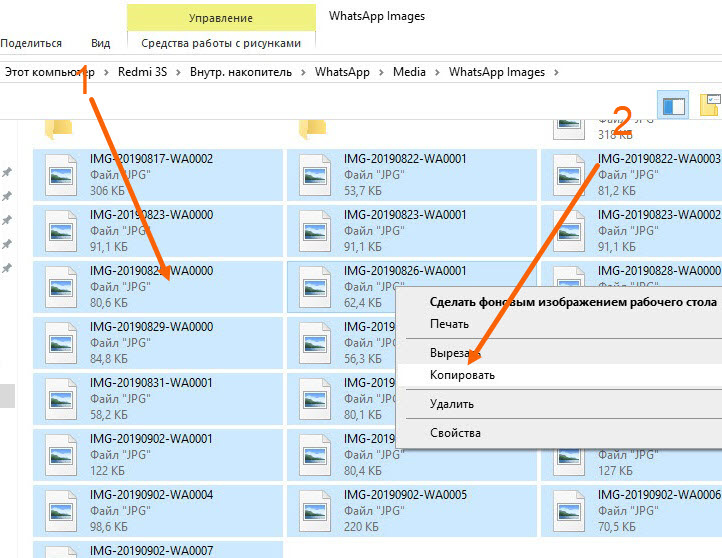 Это старомодный способ, но он все еще работает с устройствами Samsung. Вам не придется много делать в этом методе. Просто подключите устройство Samsung к компьютеру и перенесите файлы, это так просто! Но этот метод работает только для медиафайлов.Вот как вы можете передавать файлы с Samsung на ПК.
Это старомодный способ, но он все еще работает с устройствами Samsung. Вам не придется много делать в этом методе. Просто подключите устройство Samsung к компьютеру и перенесите файлы, это так просто! Но этот метод работает только для медиафайлов.Вот как вы можете передавать файлы с Samsung на ПК.
- Во-первых, вам нужно разрешить отладку по USB на вашем устройстве Samsung. Для этого просто перейдите в «Настройки», а затем в «Параметры разработчика».
- Теперь включите опцию отладки USB, отметив ее. Это гарантирует, что вы сможете подключить свое устройство к USB-накопителю.
- Теперь вы получите всплывающее уведомление на вашем устройстве Samsung. Вы должны разрешить это, нажав на кнопку «ОК».
- Если вы используете более старые версии Android, вы найдете эту же функцию под названием «Разработка» в «Приложениях».
- В некоторых версиях Android вам нужно будет перейти к параметру «Беспроводная связь и сети» и выбрать «Утилиты USB», чтобы использовать устройство Samsung в качестве USB-накопителя.

- Наконец, вам необходимо подключить устройство к компьютеру с помощью USB-кабеля хорошего качества. Вы получите всплывающее окно, в котором будет отображаться ваше устройство и информация о его хранилище.Теперь просто войдите в любую папку на своем устройстве Samsung и скопируйте любой файл или любую папку. После этого перейдите в нужную папку на вашем ПК и вставьте все выбранные вами файлы или папки на свой компьютер. Теперь все ваши файлы сохранены на вашем ПК.
Хотя это очень простой процесс, в нем есть большая проблема. Если на вашем устройстве Samsung есть поврежденный файл или вирус, он также будет скопирован на ваш компьютер. В конечном итоге это приведет к повреждению всего жесткого диска вашего ПК.Поэтому, чтобы этого избежать, вам нужно выбрать профессиональное стороннее программное обеспечение для выполнения этой задачи. Если вы хотите получить мое предложение, я воспользуюсь Dr.Fone — Phone Manager (Android), чтобы вам не пришлось беспокоиться о копировании вирусов или поврежденных файлов на ваш компьютер.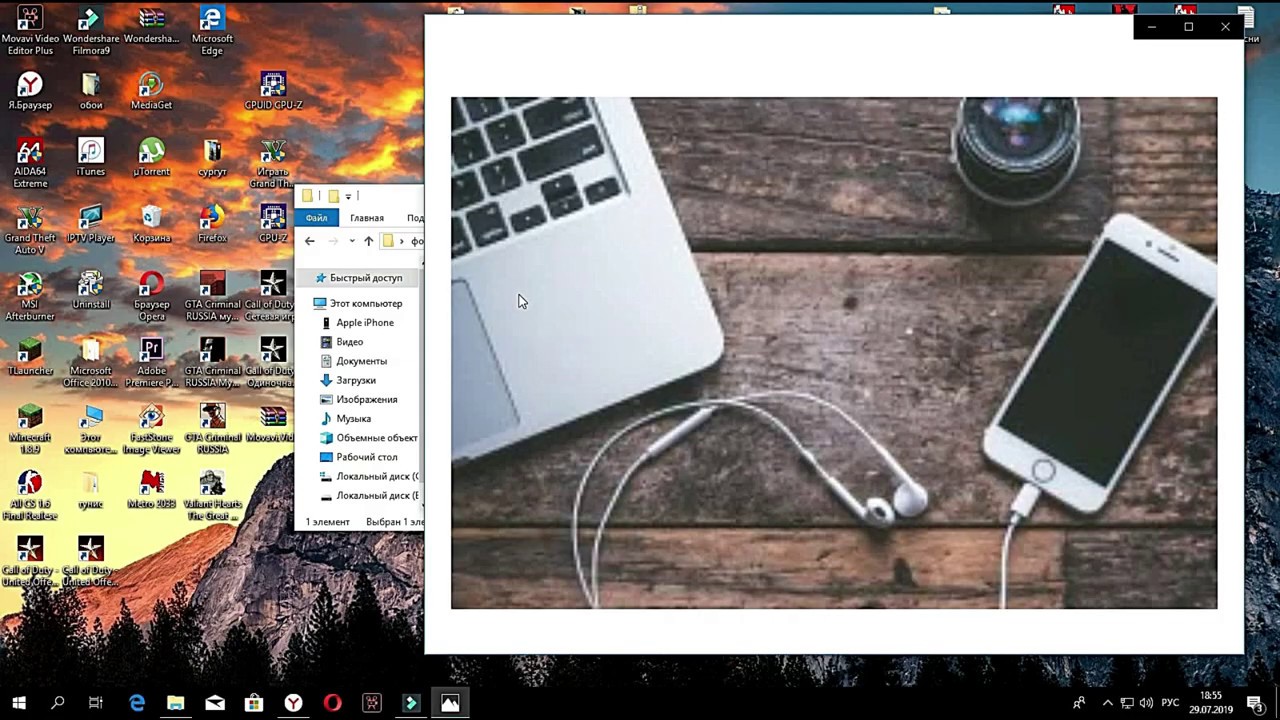 Доверьтесь мне! Вам не нужны проблемы при переносе важных файлов на компьютер.
Доверьтесь мне! Вам не нужны проблемы при переносе важных файлов на компьютер.
Часть 3: Как передавать файлы с Samsung на ПК через AirDroid?
AirDroid — замечательное приложение, которое позволит вам управлять своим устройством Samsung с компьютера.Это не только поможет вам передавать фотографии, музыку и видео между телефоном и компьютером, но также поможет вам отправлять и получать текстовые сообщения на вашем компьютере. Он может найти и заблокировать ваше устройство, если вы его потеряли или украли. Этот метод о том, как передавать данные с Samsung на ПК с помощью AirDroid. Вот как это сделать —
- Сначала вам необходимо загрузить и установить AirDroid на свое устройство Samsung. Теперь запустите приложение, чтобы получить веб-адрес AirDroid и QR-код на вашем устройстве Samsung.
- Теперь перейдите к своему ПК, чтобы начать часть этого процесса 2 и . Откройте браузер и перейдите на http://web.airdroid.com/, чтобы получить доступ к AirDroid с вашего ПК.

- Вы найдете QR-код на домашней странице AirDroid на своем ПК. Теперь нажмите кнопку «Сканировать QR-код» в приложении AirDroid, которое уже запущено на вашем устройстве Samsung, и отсканируйте код своим устройством. Теперь ваш компьютер и устройство Samsung будут подключены друг к другу, и модель вашего смартфона появится в правом верхнем углу экрана вашего ПК.
- Теперь щелкните любой значок типа носителя, который вы хотите передать. Например, если вы хотите перенести фотографии с устройства Samsung на компьютер, щелкните значок «Фотографии». Появится всплывающее окно со всеми фотографиями с вашего устройства Samsung. Теперь выберите файлы, которые вы хотите передать, и нажмите кнопку «Загрузить».
- В кратчайшие сроки все ваши файлы будут перенесены на ваш компьютер. На самом деле это похоже на загрузку файлов с вашего устройства Samsung, например с FTP-сервера.Здесь ваше устройство Samsung работает как сервер, и ваш компьютер получает файлы без каких-либо проблем.
 Но все же, если он выполняет свою работу, вы можете использовать Airdroid, не задумываясь!
Но все же, если он выполняет свою работу, вы можете использовать Airdroid, не задумываясь!
Существуют различные способы передачи файлов с Samsung на ПК. Но эта статья расскажет вам о 3 лучших способах быстрой передачи файлов с Samsung на ПК. Отсюда вы можете легко научиться передаче файлов Samsung на ПК из-за пошагового руководства. Но если вы спросите меня, какой из этих трех методов лучший, я обязательно предложу вам использовать Dr.Fone — Диспетчер телефона (Android). Это лучший инструмент для передачи данных с Samsung на ПК по разным причинам. Он не только имеет лучший дизайн и функциональные возможности для ваших целей, но также может безопасно перемещать все ваши файлы на компьютер без потери данных. С помощью этого программного обеспечения вы легко научитесь передавать данные с Samsung на ПК, не беспокоясь. Так что перестаньте тратить время на поиски других простых способов или приложений для этого процесса и начните использовать Dr.Fone для получения идеального и безупречного результата.
Наконечники Samsung
- Инструменты Samsung
- Проблемы с инструментами Samsung
- Перенос Samsung на Mac Обзор модели Samsung
- Передача от Samsung другим
- Samsung Kies для ПК
Как импортировать изображения с мобильного телефона на ноутбук
В наши дни существует множество различных способов импортировать изображения с мобильного телефона на ноутбук. Некоторые из этих методов требуют всего лишь нескольких штрихов в различных приложениях для смартфонов; другие чуть более вовлечены. Вы обнаружите, что процессы немного отличаются в зависимости от того, используете ли вы смартфон на Android или iOS, и используете ли вы ноутбук с Windows или iOS.
Если вы используете ПК с Windows, USB-кабель вашего телефона или зарядный кабель — это один из самых быстрых способов быстро переместить большое количество фотографий на ноутбук, и при этом он не разряжает аккумулятор вашего телефона.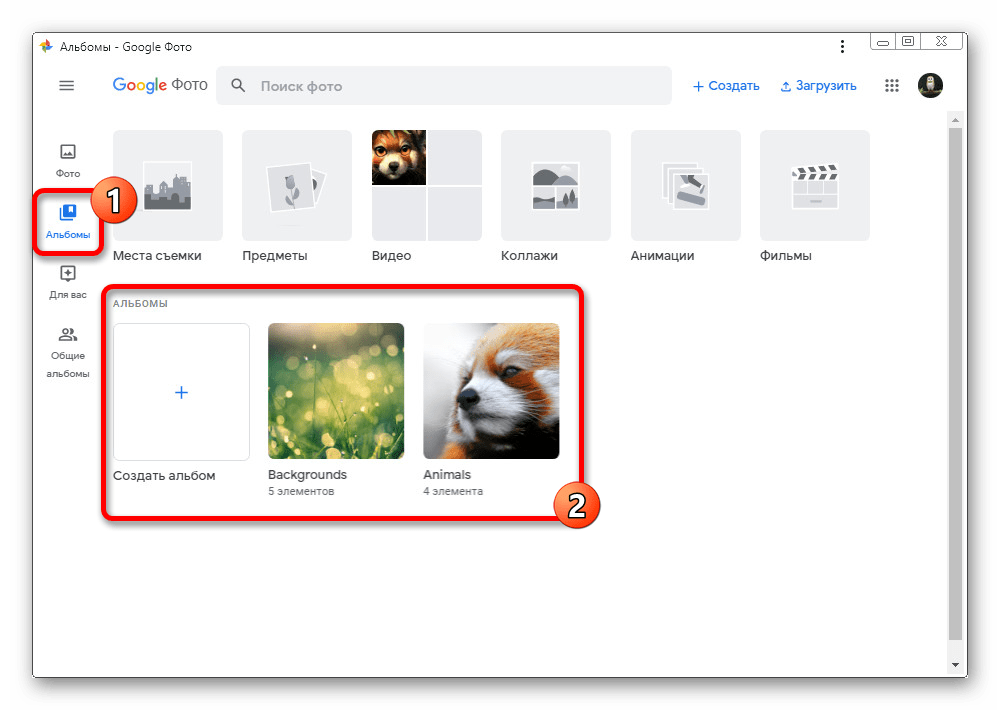 Вот что делать:
Вот что делать:
Объявление
- Включите телефон и ноутбук. Разблокируйте оба устройства, если они защищены паролем.
- Подключите меньший конец кабеля USB к телефону.
- Подключите стандартный конец USB-кабеля к USB-порту ноутбука (порт может быть сбоку или сзади ноутбука). Windows автоматически обнаружит ваш телефон.
Для телефонов Android:
- Вы можете увидеть диалоговое окно «Разрешить доступ к вашим данным».Коснитесь «Разрешить», чтобы продолжить процесс. (Windows может предложить вам выбрать, что делать, когда устройство будет подключено в будущем.)
- На портативном компьютере нажмите «Импортировать фото и видео», и Windows начнет поиск новых изображений и видео, хранящихся на вашем телефоне, с помощью Приложение Windows Photo.
- После того, как он обнаружит новые изображения на вашем телефоне, вы можете выбрать, какие изображения вы хотите перенести на свой компьютер — вы можете просто «Выбрать все», если хотите.

- Кроме того, вы можете полностью пропустить приложение Windows Photo и использовать проводник Windows для перехода к папке, в которой хранятся изображения на вашем телефоне (они часто находятся в папке с именем DCIM, Camera или Photos).Вы можете скопировать изображения, а затем вставить их в папку ноутбука.
Для iPhone :
- Когда вы подключаете кабель телефона к ПК, ваш телефон может предложить вам «Доверять этому компьютеру». Коснитесь Доверять. Ваш телефон будет указан как устройство в проводнике Windows.
- Дважды щелкните папку DCIM на телефоне, а затем скопируйте и вставьте изображения со своего телефона в папку на портативном компьютере.
Примечание. Если у вас включен iCloud, вы не можете загружать фотографии на свой компьютер, поскольку они сохраняются в iCloud, а не на вашем телефоне.В этом случае используйте приложение iCloud для импорта фотографий [источники: Hoffman, Microsoft].
Если вы пользователь Mac , существует множество способов переноса изображений с телефона на компьютер.
Для iPhone :
- Подключите iPhone к одному из USB-портов Mac.
- Если ваш телефон предлагает вам «Доверять этому компьютеру», нажмите «Доверять».
- Запустите приложение «Фото», если оно не запускается автоматически.
- Если вы не видите параметр «Импорт», нажмите «Импорт» вручную. Или на боковой панели приложения «Фото» вы можете щелкнуть значок своего телефона.
- Выберите изображения для импорта. Чтобы упростить задачу, просто нажмите «Импортировать все новые фотографии».
Для телефонов Android :
- Подключите телефон к компьютеру Mac с помощью кабеля USB.
- Откройте приложение Android File Transfer. Перейдите в папку изображений на вашем телефоне — это часто будет папка DCIM или Camera.
- Выберите нужные изображения, а затем скопируйте и вставьте их в папку на вашем компьютере Mac [источник: Apple].
Для смартфонов на базе Android и iOS существует множество бесплатных приложений, связанных с обменом фотографиями и передачей изображений, и любое количество из них будет работать.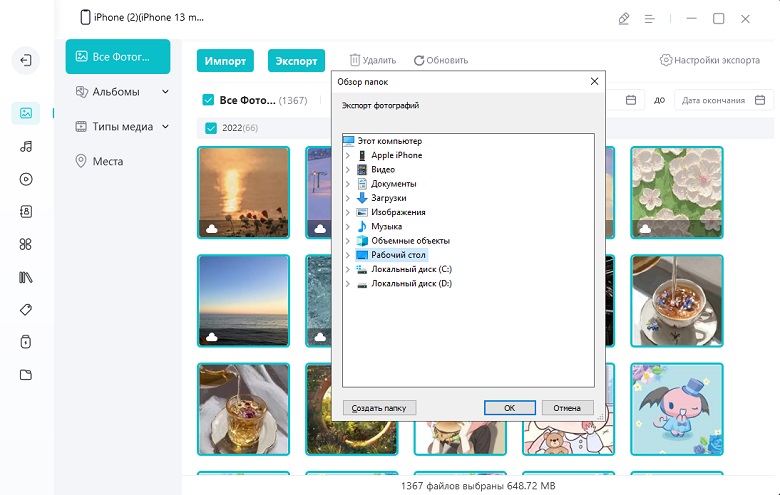 А если вы просто хотите быстро отправить одно или два изображения, вы можете пропустить все эти шаги и просто отправить изображения на свой ноутбук через приложение электронной почты на телефоне.
А если вы просто хотите быстро отправить одно или два изображения, вы можете пропустить все эти шаги и просто отправить изображения на свой ноутбук через приложение электронной почты на телефоне.
Последнее редакционное обновление 25 января 2019 г., 16:33:19.
.Как перенести текстовые сообщения с телефона Samsung на компьютер? 4 способа
Хотите знать, как передавать текстовые сообщения с телефона Samsung на компьютер? Следуйте этому руководству, и вы получите четыре способа без проблем передавать текстовые сообщения с Samsung Galaxy (включая новый Samsung S10) на компьютер.
Samsung Советы и исправления проблем
Я перешел с Samsung Galaxy S5 на новый Samsung S10. И теперь я хочу продать свой старый телефон Samsung, но у меня на нем хранится много SMS… Возможно, я смогу перенести их на свой компьютер.Итак, как мне загрузить текстовые сообщения с телефона Samsung на компьютер? Любые идеи? Спасибо!
Некоторые текстовые сообщения содержат приятные слова и несут в себе хорошие воспоминания, которые вы, возможно, никогда не захотите потерять.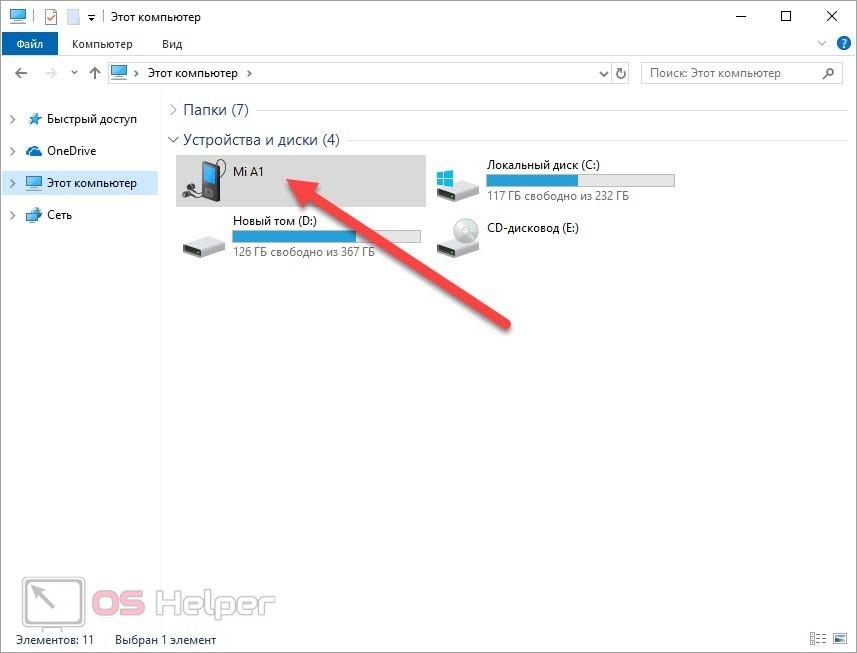
Копирование текстовых сообщений с Samsung на компьютер
Тем не менее, довольно часто теряются данные со смартфонов, и ваши текстовые сообщения на телефоне Android могут быть потеряны из-за переполнения окна сообщений, ошибочного удаления или поломки устройства. Таким образом, крайне необходимо создавать резервные копии важных текстовых сообщений с вашего устройства на компьютере.
Чтобы загрузить текстовые сообщения с телефона Samsung на компьютер, у вас есть много возможностей. В этом руководстве мы собрали все возможные методы, которые помогут вам легко перенести текстовые сообщения с телефона Samsung на компьютер. Эти методы могут применяться ко всем моделям Samsung, включая Samsung Galaxy S5 / 6/7/8/9/10, а также к ПК и Mac.
Метод 1. Как передавать текстовые сообщения с Android на компьютер по электронной почте
Для большинства телефонов Android вы можете напрямую отправлять текстовые сообщения на свой компьютер по электронной почте.Просто следуйте инструкциям ниже, чтобы узнать, как передавать текстовые сообщения с Android на компьютер по электронной почте.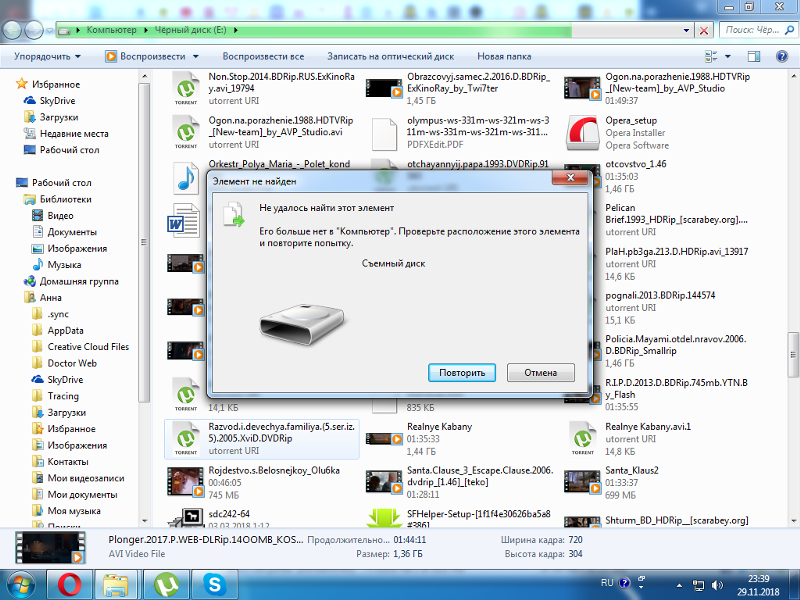 В качестве примера мы возьмем телефон Samsung (включая новый Samsung S10 / S10 + / S10e).
В качестве примера мы возьмем телефон Samsung (включая новый Samsung S10 / S10 + / S10e).
Давайте посмотрим, как загрузить SMS с телефона Samsung на компьютер с помощью электронной почты:
- Войдите в приложение «Сообщения» на телефоне Samsung Galaxy и выберите сообщения, которые вы хотите передать.
- Щелкните значок меню в правом верхнем углу и выберите параметр «Дополнительно».
- Нажмите на кнопку «Поделиться» и выберите «Электронная почта» среди этих опций.
- Введите свой адрес электронной почты в качестве получателя электронной почты и нажмите «Отправить».
- На вашем компьютере просто войдите в свою учетную запись электронной почты. Затем загрузите отправленные текстовые сообщения на свой компьютер.
Скачать Samsung SMS на компьютер по электронной почте
Метод 2. Как передать текстовые сообщения с телефона Samsung на компьютер с помощью Samsung Transfer Tool
Здесь мы ставим на первое место самый простой и быстрый способ передачи SMS с телефона Samsung. Согласно нашему тесту, AnyDroid может передавать данные Samsung, включая текстовые сообщения, на компьютер всего за несколько кликов.Вот некоторые особенности экспорта сообщений с телефона Samsung:
Согласно нашему тесту, AnyDroid может передавать данные Samsung, включая текстовые сообщения, на компьютер всего за несколько кликов.Вот некоторые особенности экспорта сообщений с телефона Samsung:
AnyTrans — передача данных Samsung на компьютер
- Несколько минут и 1 щелчок, чтобы сохранить сообщения Samsung на компьютер.
- Сообщения будут сохранены в читаемых форматах TXT, PDF или HTML.
- Вы можете предварительно просмотреть и выбрать текстовые сообщения перед передачей.
- Также переносите фотографии, видео, контакты и т. Д. С Samsung на компьютер.
Шаг 1. Загрузите AnyDroid на свой ПК или Mac> Подключите телефон Samsung к компьютеру с помощью USB-кабеля или Wi-Fi.Вы можете скачать приложение AnyTrans на Android, чтобы подключить телефон к компьютеру через Wi-Fi.
Как передавать текстовые сообщения с Samsung на компьютер — Шаг 1
Шаг 2. Откройте вкладку «Диспетчер устройств»> выберите «Сообщения».
Как передавать текстовые сообщения с Samsung на компьютер — Шаг 2
Шаг 3. Просмотрите и выберите сообщения, которые вы хотите передать> Нажмите кнопку «На ПК / Mac», чтобы начать передачу выбранных сообщений с телефона Samsung на ваш компьютер.
Как передавать текстовые сообщения с Samsung на компьютер — Шаг 3
Метод 3. Как передавать текстовые сообщения с телефона Samsung на компьютер с помощью Samsung Kies
Samsung Kies — это официальный инструмент Samsung для устройств на базе Android, который позволяет пользователям Android управлять музыкой, видео и т. Д. И передавать файлы с устройств Samsung. Итак, вы можете попробовать это приложение для передачи SMS с телефона Samsung на свой компьютер. Samsung Kies в настоящее время доступен только для устройств под управлением Android 4.2 или ниже. Для Android 4.3 или выше используйте приложение Samsung Smart Switch.
Вот шаги для синхронизации текстов с телефона Samsung на компьютер с помощью Kies:
- Посетите официальный сайт Samsung, загрузите программу Samsung Kies и установите ее на свой компьютер.
- Запустите Samsung Kies на вашем компьютере.
- Подключите устройство Samsung к компьютеру с помощью кабеля USB.
- После того, как ваше устройство было обнаружено, щелкните вкладку «Резервное копирование / восстановление» вверху.
- Отметьте опцию «Сообщения» и нажмите кнопку «Резервное копирование», чтобы начать процесс резервного копирования SMS.
Передача текстовых сообщений с телефона Samsung на компьютер с помощью Kies
Затем программа начнет резервное копирование ваших сообщений Samsung на ваш компьютер. Подождите, пока процесс резервного копирования не будет завершен. Теперь ваши сообщения от Samsung должны быть на вашем компьютере.
Метод 4. Резервное копирование сообщений Samsung на компьютер через Samsung Smart Switch
Компания Samsung разработала приложение Samsung Smart Switch для передачи данных со старого телефона на новый.Вы можете попробовать этот инструмент для резервного копирования SMS. Но его также можно использовать для резервного копирования текстовых сообщений на компьютер.
Вот как сделать резервную копию SMS Samsung на компьютер с помощью Samsung Smart Switch:
- Подключите телефон Samsung к компьютеру с помощью кабеля USB.
- Включите отладку по USB на вашем устройстве Samsung.
- Загрузите приложение Samsung Smart Switch на свой компьютер.
- Как только он обнаружит ваш телефон, ваше устройство появится в главном интерфейсе.
- Нажмите «Резервное копирование», и все файлы на вашем телефоне Samsung будут скопированы на компьютер.
Отправить SMS с Samsung на компьютер через Smart Switch
Очевидно, ваши текстовые сообщения скопированы на ваш компьютер. Приложение Samsung Smart Switch может помочь вам сделать резервную копию сообщений Samsung на компьютер, но текст из резервной копии невозможно прочитать. Вы можете читать файлы резервных копий только после их восстановления на устройстве.
Итог
Это все о том, как передавать текстовые сообщения с телефона Samsung на компьютер.Эти методы также можно использовать для передачи SMS с любого телефона Android на ПК или компьютер Mac. Как видите, AnyDroid позволяет легко выполнить резервное копирование сообщений Samsung. Кроме того, в качестве помощника для Android он также поддерживает передачу данных с Android на Android, с iPhone на Android и с компьютера на Android. Просто скачайте его на свой компьютер и получите бесплатную пробную версию>
Джой ТейлорЧлен команды iMobie, а также поклонник Apple, любит помогать большему количеству пользователей решать различные типы проблем, связанных с iOS и Android.
.Как перенести фотографии с любого телефона на компьютер
Неважно, используете ли вы смартфон Android или iOS с ПК или Mac; Перенос фотографий с телефона на компьютер, как правило, является безболезненным процессом.
Давайте начнем.
Как перенести фотографии с телефона Android на Mac
В зависимости от возраста вашего компьютера Apple, в первую очередь вам понадобится шнур, который преобразуется из микро-USB в любой входной сигнал, который принимает ваш компьютер.
Передача файлов Android — это надежный вариант, предоставляемый Android, для передачи файлов с телефона Android на компьютер Apple.
Это может варьироваться от обычных портов USB, до Thunderbolt, до последних моделей USB-C. Для устройств USB-C вы можете использовать имеющийся у вас шнур и просто купить довольно дешевый адаптер, совместимый с USB.
Примечание . Более дешевые соединения могут отрицательно повлиять на ваши соединения. У Amazon, как правило, есть все, что вам нужно, но если у вас возникли проблемы с поиском подходящего оборудования, вам, возможно, придется приобрести фирменный адаптер напрямую у Apple.
Если у вас есть подходящий шнур, для переноса фотографий с телефона Android на Mac или другой компьютер Apple требуется всего несколько шагов:
Перейдите в папку «Приложения» из окна Finder и найдите программное обеспечение, которое вы загрузили для передачи изображений.
- Скачайте Android File Transfer и следуйте инструкциям по установке. Вы также можете использовать Samsung Smart Switch .
- Подключите ваше устройство к компьютеру.
- Если вышеуказанная программа не запускается автоматически, перейдите в Finder > Applications и выберите только что установленное программное обеспечение.
- Теперь вы увидите все файлы вашего телефона и сможете свободно перетаскивать их на свой Finder или на рабочий стол компьютера Mac.
Samsung Smart Switch для компьютеров Apple позволит вам подключиться к вашему телефону Android.
Как перенести фотографии с телефона Android на ПК
Здесь нет необходимости в специальном программном обеспечении, вы можете легко переносить фотографии со своего телефона Android на ПК, используя шнур, который поставляется с телефоном.
Нажмите Разрешить, когда телефон разблокирован, чтобы предоставить компьютеру доступ к файлам вашего телефона.
- Разблокируйте телефон с помощью пароля или отпечатка пальца.
- Подключите телефон Android к компьютеру с помощью кабеля micro-USB- USB. В идеале, это тот же, который пришел с вашим телефоном.
- На вашем телефоне появится сообщение с просьбой предоставить подключенному компьютеру доступ к его данным (см. Скриншот выше). Нажмите Разрешить .
- Выберите всплывающее окно, которое появляется на вашем компьютере (см. Скриншот ниже). Затем вам будет представлено новое окно с несколькими опциями. Отсюда вы можете импортировать все свои фотографии и видео или прокрутить вниз, чтобы просто открыть телефон и найти нужные фотографии.
- Выберите, как вы хотите импортировать фотографии.
Найдите всплывающее окно, подтверждающее подключение вашего телефона Android.
Совет. Обычно фотографии вашего телефона находятся в папке DCIM > Camera в папках вашего телефона.
Как перенести фотографии с iPhone на Mac
Как и следовало ожидать, устройства на iOS обычно хорошо играют друг с другом. Вот как можно перенести фотографии с iPhone на компьютер Mac.
Вы можете вручную перемещать фотографии, щелкая устройство в окне Finder.
- Подключите ваш iPhone к компьютеру с помощью прилагаемого шнура. Помните, что если у вас более новый компьютер Apple, вам может понадобиться адаптер.
- Разблокируйте телефон и, если появится запрос, нажмите « Доверие», чтобы подтвердить безопасность устройства, к которому вы подключены.
- Ваше фото приложение должно автоматически. Если нет, откройте его, щелкнув значок « Фотографии» в доке, окне Finder или панели запуска. Выберите, как вы хотите импортировать фотографии и / или видео.
- Кроме того, вы можете перетаскивать изображения между папками в окне Finder, чтобы переместить их на ваш Mac.
Совет: После подключения откройте окно Finder в любое время и нажмите iPhone (или как вы называете свое устройство), чтобы получить доступ к его фотографиям и другим файлам.
Как перенести фотографии с вашего iPhone на ПК
К счастью, перемещение изображений с iPhone на ПК не так уж сложно, но есть еще пара дополнительных шагов.
Перемещение фотографий с iPhone на ПК на удивление легко, если у вас есть все готово к работе.
- На вашем компьютере должен быть установлен iTunes . Убедитесь, что он установлен и является самой последней версией.
- Подключите ваш iPhone с помощью USB-кабеля, используя адаптер при необходимости.
- Разблокируйте свой iPhone.
- Может появиться приглашение с вопросом, доверяете ли вы подключенному компьютеру. Если это так, нажмите Доверие .
- В Windows 10 или Windows 8 откройте приложение «Фотографии», нажав кнопку « Пуск» (которая выглядит как логотип ОС Windows), затем выберите « Фотографии» . Затем выберите « Импорт» > « С устройства USB» . Выберите ваш телефон в качестве источника перевода.
- В Windows 7 подключите телефон и дождитесь появления запроса автозапуска. Выберите « Импорт изображений и видео с помощью Windows» , затем выберите фотографии, которые хотите импортировать, или « Выбрать все» , а затем выберите « Импорт» .
Как использовать Airdrop для переноса фотографий с вашего iPhone на компьютер Mac
Для пользователей Apple есть еще одна беспроводная опция: вы можете использовать Airdrop для передачи изображений между устройствами.
Убедитесь, что Airdrop включен на вашем Mac перед передачей фотографий.
- На вашем Mac откройте новое окно Finder , щелкнув значок Finder в доке (тот, который выглядит как два лица, накладывающиеся друг на друга).
- Нажмите Airdrop в левой навигации. Если Bluetooth еще не включен, нажмите Включить Bluetooth .
- Теперь вы увидите все устройства с поддержкой Airdrop на вашем Mac. Обратите внимание, что вам может потребоваться нажать
- На вашем iPhone откройте приложение «Фотографии» и найдите фотографии, которые вы хотите перенести на свой компьютер. Нажмите на значок « Поделиться листом» (выглядит как прямоугольник со стрелкой вверх), и здесь вы можете выбрать другие фотографии и поделиться ими.
- Значок Airdrop появится чуть ниже выбранных изображений. Для устройств, которым разрешен общий доступ, просто нажмите на это имя устройства, и изображения сразу же будут переданы.
- Если Airdrop не включен на вашем iPhone, вам будет предложено включить его на этом экране или перейдите в Настройки > Общие > AirDrop . Отсюда вы можете включать и отключать Airdrop, а также контролировать, кто может видеть ваше устройство.
Как перенести фотографии с телефона на компьютер с помощью электронной почты
Вы также можете использовать приложение электронной почты по своему выбору на своем телефоне, чтобы отправить себе фотографии на свой компьютер. Это устраняет необходимость в каких-либо проводах или прикольных адаптерах. Однако этот метод работает только при передаче одной или двух фотографий. Ваш электронный адрес будет иметь ограничение на размер вложений, размер которых может быстро превысить количество фотографий:
Примечание . Если вы используете Gmail, вы можете прикрепить столько, сколько хотите. Gmail автоматически создаст папку Google Drive со всеми вашими фотографиями, если размер станет слишком большим.
- Откройте приложение электронной почты на ваш выбор.
- Добавьте свой адрес электронной почты в качестве получателя.
- В строке темы используйте что-то, относящееся к тому, что вы отправляете, чтобы вы знали, какую электронную почту нужно искать.
- Выберите значок скрепки, чтобы прикрепить фотографию. Найдите нужную фотографию в своей галерее и подтвердите, что вы хотите отправить ее.
- Отправьте письмо, так как в теле письма нет необходимости.
- На своем компьютере перейдите на свою электронную почту и найдите письмо, которое вы только что отправили.
- Наведите курсор мыши на фотографию и выберите « Загрузить» или значок загрузки (обычно выглядит как стрелка, указывающая вниз), затем выберите место, где вы хотите сохранить фотографию на вашем компьютере. Это практически то же самое, будь вы на Mac или ПК.
Как перенести фотографии с телефона на компьютер с помощью беспроводных приложений
Существуют и другие доступные варианты, если вы предпочитаете избегать шнуров и утомительного характера отправки фотографий по электронной почте.
Если вы переходите с Android на Mac, попробуйте приложение AirDroid . Вам понадобится учетная запись AirDroid, устройства для передачи фотографий будут находиться в одной сети Wi-Fi, и AirDroid будет установлен на оба устройства.
Для передач с iPhone на Mac этот метод прост, если у вас включен iCloud . При этом все ваши фотографии хранятся в облаке, и любые ваши устройства, подключенные к вашей учетной записи Apple, могут получить к ним доступ.
Если вы переносите фотографии с телефонов iOS или Android на ПК, вам нужна Windows 10 для беспроводной связи. Вам нужно будет загрузить и настроить приложение Microsoft Phone Companion и следовать приведенным здесь инструкциям.
Как перенести фотографии на телефон без компьютера?
У вас есть три варианта. устройства считывания физических карт для вашего телефона, беспроводные адаптеры / настройки для вашей камеры или беспроводная карта для вашей камеры.
Считыватели физических карт
По сути, вы просто подключаете их к своему телефону и можете перейти в любой файловый менеджер и скопировать фотографии.
Любой iPhone по крайней мере до iPhone 5 должен работать с этим методом.
Если вы используете устройство Android (Samsung, LG, Pixel и т. Д.), Вам необходимо убедиться, что ваше устройство поддерживает USB OTG, чтобы это работало. Самые последние телефоны поддерживают это. Например,
телефоны Samsung вплоть до S II (я знаю, древние.)
Большинство телефонов Motorola 3-го поколения и выше
Если вы не знаете, скачайте приложение для проверки . Те могут сказать вам легко бесплатно.
Плюсы:
- Fast
- Дешевые
- легко на вашем аккумуляторе
Минусы:
- Вы должны вынуть карту памяти из камеры
- Можно потерять или сломать их
- Не работает на каждом телефоне
Беспроводные адаптеры или настройки
Для них сложность и доступность зависит от марки и модели. На старых камерах это не вариант, но для моделей Nikon D3200 +, 5200+, 7100+ и 650+ вы можете использовать либо встроенный WiFi, либо адаптер. Я еще не разобрался с разными моделями Canon, так как я использую Nikon, так что, возможно, кто-то мог бы отредактировать с информацией о том, какие модели подходят для. В любом случае, вы можете просто указать в Google свою модель камеры и WiFi, и вы должны получить некоторую информацию об этом.
Вам придется использовать Google, чтобы найти подходящий адаптер для вашей камеры, так как их довольно много.
Плюсы:
- Беспроводной
- С помощью адаптера вы также можете часто выполнять другие полезные функции, такие как просмотр в режиме реального времени и управление настройками.
- Если в вашей камере уже есть встроенный Wi-Fi, дополнительных деталей покупать и / или терять не будет.
Минусы:
- Срок службы батареи
- Часто сложный и / или облупленный
- Если ваш WiFi не встроен, это еще один маленький кусочек, который можно потерять и сломать
- Беспроводные методы медленнее, чем физическая передача
Беспроводная карта
Это, наверное, самый простой, самый дорогой вариант. Это в значительной степени подключи и играй — вставь SD-карту в камеру и загрузи приложение на свой телефон. Остальное автоматическое. EyeFi — самый популярный бренд, и у них есть все. Существуют и другие (выключенные) бренды, но если вы собираетесь использовать этот маршрут для простоты, используйте EyeFi.
Плюсы:
- Simple
- Беспроводной
- Трудно потерять (это в вашем слоте SD)
Минусы:
- Дорого (в три раза дороже обычной карты)
- Батарея (?) — я не знаю, насколько это проблема, потому что я никогда не использовал их лично.
- Должно быть вместо SD-карт, в которые вы уже вложили
- Беспроводные методы медленнее, чем физическая передача
Полагаю, есть еще один вариант, который я всегда использовал. Ваш мобильный телефон — ужасное место для ваших фотографий в долгосрочной перспективе, поэтому эти варианты могут быть полезны, если вам нужно быстро поделиться фотографиями. Однако, если вам не нужно это делать, просто получите пару дополнительных SD-карт! Для недельной поездки вы можете получить пару хороших 32-гигабайтных карт за 30 долларов, и вы должны быть солидными (если только вы не сделаете CRAZY количество фотографий). Это то, что я лично рекомендую.
Надеюсь, это поможет!
Как перенести изображения с телефона Android на компьютер
Я покажу вам, как перенести изображения с телефона Android на компьютер. Мы рассмотрим Mac и Windows, а также Chromebook. Вот как это делается…
Вы, наверное, сделали фантастические снимки на свой смартфон, которые хотите перенести на свой компьютер, и вам интересно, как это сделать?
Есть разные способы сделать это, и ниже мы расскажем о лучших способах быстрой передачи фотографий с телефона на компьютер, включая способы Мак, Windowsи Chromebooks.
Вот как это делается…
Как перенести изображения с телефона Android на компьютерМетод 1: используйте USB-кабель для передачи данныхВозможно, это самый популярный метод. Вы можете использовать USB-кабель для передачи изображений и других файлов на компьютер Mac, Chromebook, и компьютер с Windows.
Для компьютера Mac:
- Загрузите и установите Android File Transfer на свой компьютер
- Запустить передачу файлов Android
- Разблокировать телефон
- Подключите телефон к компьютеру с помощью USB-кабеля.
- Нажмите Зарядка устройства через USB уведомление на вашем телефоне
- Выберите Передача файла под Используйте USB для
- Откроется окно передачи файлов Android, в которое можно перетаскивать файлы
- Когда закончите, отключите USB-кабель.
Внимание: Ваш компьютер должен работать под управлением Mac OS X 10.5 или более поздней версии, чтобы описанный выше процесс работал.
Для Chromebook:
- Разблокировать телефон
- Подключите телефон к Chromebook с помощью USB-кабеля.
- Нажмите Зарядка устройства через USB уведомление на вашем телефоне
- Выберите Передача файла под Используйте USB для
- Откроется приложение «Файлы», с его помощью можно перетаскивать файлы.
- Когда закончите, отключите USB-кабель.
Для компьютера с Windows:
- Разблокировать телефон
- Подключите телефон к компьютеру с помощью USB-кабеля.
- Нажмите Зарядка устройства через USB уведомление на вашем телефоне
- Выберите Передача файла под Используйте USB для Передача файлов MTP
- Теперь скопируйте изображения, которые вы хотите сохранить, со своего Android-устройства на свой компьютер.
- Когда закончите, вытащите телефон из окна
- Когда закончите, отключите USB-кабель.
Этот метод работает для тех, кто использует компьютер под управлением Windows. Преимущество этого приложения в том, что помимо возможности передавать фотографии на компьютер, вы можете совершать звонки и читать текстовые сообщения на своем компьютере.
Но на вашем компьютере должна быть установлена ОС Windows 10 с обновлением от мая 2019 г. или более поздней версии с поддержкой Bluetooth.
Чтобы использовать этот метод:
- Из магазина Google Play загрузите и установите приложение Your Phone Companion на свой телефон.
- После загрузки войдите в систему со своим Счетом Microsoft подробности и нажмите продолжить (вы можете зарегистрироваться для учетной записи Microsoft, прежде чем начать процесс)
- Разрешите разрешения, нажав Продолжить
- Предоставьте доступ к своим фотографиям и медиафайлам, а также к менеджеру звонков по SMS, нажав Разрешить
- После предоставления доступа нажмите «Продолжить», чтобы приложение обновилось в фоновом режиме.
- Подойдите к компьютеру, запустите приложение для телефона (вы уже должны войти в систему)
- Подключите телефон к системе
- Вернитесь к своему телефону и коснитесь моей системы, готово
- Нажмите кнопку разрешения
- Нажмите кнопку «Готово»
- Ваши последние фотографии должны отображаться автоматически, если нет, щелкните фотографии и выберите опцию просмотра фотографий.
- Щелкните правой кнопкой мыши любое изображение, чтобы отобразить параметры, доступен параметр копирования.
- Затем вы можете скопировать и вставить изображения на свой компьютер.
Bluetooth — еще один отличный способ передачи фотографий с телефона в систему и наоборот. Чтобы это работало, и в системе, и в телефоне должен быть включен Bluetooth.
Чтобы использовать этот метод в Windows:
- Включите Bluetooth на вашем устройстве
- Запустите приложение Windows и найдите Bluetooth, оно отобразит Bluetooth и другие устройства в поиске.
- Нажмите на нее и включите Bluetooth в системе.
- Вернитесь к телефону и подключите телефон к системе.
- На устройстве Android нажмите и удерживайте фотографию, которую хотите отправить, и выберите опцию отправки.
- Когда вы выбираете поделиться, найдите параметры для обмена через Bluetooth.
- Выберите систему из вариантов сопряженных устройств на вашем телефоне и отправьте
- В вашей системе вы увидите отправленные фотографии в списке окна Bluetooth.
В Mac OS:
- Включите Bluetooth на устройстве и в системе Mac
- Подключите оба устройства
- На телефоне Android нажмите и удерживайте фотографию, которую хотите, чтобы отобразить параметры.
- Выберите поделиться, а затем выберите Bluetooth из вариантов.
- Выберите свой компьютер Mac из списка сопряженных устройств и отправьте его.
Были разработаны различные приложения, помогающие переносить фотографии с телефонов на ваш компьютер. Они доступны в версиях, которые работают на Android, Apple (для ваших MacBook) и Windows.
Известные приложения для передачи файлов включают Xender, AirDroid, SHAREit, Zapya, Отправить куда угоднои т. д. Они легко доступны в магазине Google Play, просто загрузите и следуйте инструкциям по установке и использованию.
Связанные руководства пользователя Android:Узнать подробности как долго здесь хватает Chromebook! И проверить 4 ЛУЧШИХ совета, которые нужно знать об уведомлениях на iPhone!
Как перенести фотографии с компьютера на мобильный телефон
Возможно, у вас уже есть способ отправки фотографий с мобильного телефона на компьютер, но как насчет обратного путешествия?
Возможно, на вашем компьютере есть фотографии, которые вы хотите использовать в качестве обоев телефона, или, может быть, вы хотите скопировать определенные личные фотографии с компьютера на телефон.
На iPhone вы можете создать определенную папку для фотографий и использовать iTunes для передачи. На Android вы можете копировать фотографии прямо на свой телефон или с SD-карты через проводник или проводник Windows.Вы также можете синхронизировать фотографии с помощью веб-сайта для хранения фотографий, такого как Google Фото, который также работает на iPad и планшетах Android.
Давайте проверим ваши возможности.
Объявление
Использование iPhone
На iPhone вы можете нажать на iTunes, чтобы скопировать фотографии из определенной папки на вашем компьютере на телефон. Каждый раз, когда вы запускаете синхронизацию, фотографии из этой папки помещаются на ваш телефон, и вы можете получить к ним доступ из приложения «Фотографии». Сначала откройте проводник или проводник Windows.Создайте новую папку для хранения фотографий, которые вы хотите синхронизировать с вашего компьютера на ваш iPhone. В моем случае я создал папку «Фотографии для iPhone» в папке «Изображения».
Скопируйте фотографии
Затем скопируйте фотографии, которые хотите синхронизировать с телефоном, в новую папку.
Подключите свой телефон
Откройте iTunes и подключите телефон к компьютеру. В iTunes щелкните значок своего телефона.
Синхронизировать фотографии
В разделе «Настройки» вашего телефона щелкните запись «Фотографии».На экране «Фотографии» установите флажок «Синхронизировать фотографии». По умолчанию это местоположение будет указывать на всю вашу папку «Изображения». Щелкните раскрывающееся окно с надписью «Изображения» и выберите «Выбрать папку».
Найдите фотографии
В окне проводника или проводника Windows найдите и щелкните папку, содержащую фотографии, которые вы хотите синхронизировать, а затем нажмите кнопку «Выбрать папку».
Завершите синхронизацию
Когда вы будете готовы к синхронизации, нажмите кнопку «Применить» или «Синхронизировать» в нижней части экрана.Дождитесь завершения синхронизации.
Посмотреть фотографии
Откройте приложение «Фото» на своем iPhone. Если вы находитесь в режиме просмотра альбомов, нажмите значок внизу для фотографий. Пролистайте свои фотографии от самой ранней к последней, и вы должны увидеть фотографии, которые вы синхронизировали.
Организуйте свои фотографии
Даты синхронизированных фотографий основаны на датах их сохранения или загрузки на свой компьютер, поэтому вам, возможно, придется просмотреть всю библиотеку фотографий, чтобы увидеть все синхронизированные фотографии.Вот почему я создал на своем iPhone специальный альбом, чтобы упорядочить синхронизированные фотографии.
Для этого щелкните значок «Альбомы», а затем нажмите кнопку «+» в верхнем левом углу. Введите название альбома и нажмите «Сохранить». Теперь просмотрите свои фотографии и нажмите на те, которые хотите сохранить в этом альбоме. Коснитесь Готово. Откройте свой новый альбом, и вы увидите все синхронизированные фотографии. Затем вы можете установить одну из фотографий в качестве обоев.
Использование Android
Чтобы перенести фотографии с ПК на любой телефон Android, подключите телефон к компьютеру.Возможно, вам потребуется подключить телефон в качестве мультимедийного устройства, чтобы Windows могла получить доступ к его файлам.
Для этого проведите вниз от верхнего края экрана и коснитесь уведомления для подключения USB или параметров USB. На экране USB-подключения выберите вариант подключения как мультимедийное устройство. Снова проведите пальцем сверху вниз, и теперь в том же уведомлении должно быть сказано, что ваш телефон подключен как мультимедийное устройство.
Найдите свой Android
Откройте проводник или проводник Windows и перейдите в режим просмотра ПК, чтобы увидеть все свои диски и устройства.Дважды щелкните значок своего телефона Android.
Найдите фотографии
Продолжайте просматривать папки на телефоне, пока не откроете папку для изображений. Теперь откройте второе окно проводника или проводника Windows и перейдите к папке, содержащей фотографии, которые вы хотите скопировать на свой телефон.
Передача фотографий
Выберите фотографии, которые хотите перенести. Затем скопируйте и вставьте их или перетащите в папку «Изображения» на телефоне.
Установка обоев
Вернитесь к своему телефону Android. Допустим, вы хотите установить одну из фотографий в качестве новых обоев. Нажмите на любую пустую область экрана, пока не увидите значок обоев. Нажмите на этот значок. На экране настройки обоев нажмите на запись «Мои фотографии» или «Из галереи». Пролистайте свои фотографии, и вы должны увидеть те, которые вы скопировали. Нажмите на тот, который хотите использовать в качестве обоев, а затем нажмите на опцию «Установить как обои».
Использование Micro-SD
Если в вашем телефоне есть слот для карты micro-SD, вы можете использовать SD-карту для передачи фотографий с ПК на телефон. Подключите карту micro-SD к компьютеру с помощью адаптера SD-карты. Откройте проводник или проводник Windows и скопируйте файлы на SD-карту.
Перенести фотографии на телефон
Извлеките SD-карту и вставьте ее обратно в телефон. Сильно коснитесь экрана и коснитесь значка «Обои». Коснитесь записи «Мои фотографии» или «Из галереи».Нажмите на значок гамбургера, чтобы открыть меню «Открыть из». Нажмите на запись для вашей SD-карты. Теперь вы должны увидеть скопированные фотографии. Нажмите на фотографию, которую хотите использовать в качестве обоев.
Использование онлайн-хранилища
Наконец, вы также можете перенести фотографии со своего ПК на iPhone или телефон Android, используя сайт онлайн-хранилища. Я буду использовать Google Фото для этого примера, но любой сайт, доступный с вашего ПК и мобильного телефона, должен подойти. Загрузите фотографии, которые вы хотите использовать на своем телефоне, со своего ПК в Google Фото.Фотоальбом
Добавьте новые фотографии в альбом.
Скачать фото
Откройте приложение Google Фото на телефоне и перейдите к альбому с загруженными вами фотографиями. Нажмите на конкретную фотографию. Затем вы можете загрузить это фото на свой телефон, чтобы использовать его в качестве обоев или просто добавить в свою мобильную библиотеку фотографий.
Нравится то, что вы читаете?
Подпишитесь на информационный бюллетень Tips & Tricks , чтобы получать советы экспертов по максимально эффективному использованию ваших технологий.
Этот информационный бюллетень может содержать рекламу, предложения или партнерские ссылки. Подписка на информационный бюллетень означает ваше согласие с нашими Условиями использования и Политикой конфиденциальности. Вы можете отказаться от подписки на информационные бюллетени в любое время.
2 способа переноса фотографий с телефона на компьютер (Mac или Win)
Людям нравится видеть сделанные ими изображения на большом экране. Это основная причина, по которой вам нужно передать фотографии с телефона на компьютер .Существует множество способов передачи изображений с телефона на компьютер. Процедура передачи изображений зависит от удобства пользователя и приложений, поддерживаемых телефоном пользователя. Здесь мы расскажем о 2 простых способах переноса фотографий с телефона на компьютер (Mac или Windows).
Часть 1: Как сделать резервную копию iPhone 6 / 6s на компьютер с помощью dr.fone — Резервное копирование телефона (iOS)
Один из инструментов передачи, который очень удобен для вас при переносе изображений с телефона на компьютер, — это dr.fone — Резервное копирование телефона (iOS) . Независимо от того, используете ли вы iPhone или телефон Android, вы можете легко перенести все файлы, включая фотографии, на компьютер с помощью этой передачи по телефону. Это очень удобная программа с интуитивно понятным интерфейсом, с которым легко справится новичок. С его помощью вы также можете делать больше:
dr.fone — Резервное копирование телефона (iOS)
Перенос фото с телефона на компьютер в один клик
- Переносите данные, такие как контакты, фотографии, музыку, видео и многое другое, с телефона на телефон.
- Поддержка Android и iOS.
- Сохраните резервную копию данных с телефона или планшета на компьютер без потери данных.
- Восстановите данные на свой телефон из резервной копии iTunes или резервной копии iCloud.
- Удалите данные своего старого телефона, не только существующие, но и удаленные данные.
Как с легкостью перенести фотографии с телефона на компьютер
Эти разнообразные важные функции вместе с простотой интерфейса сделали др.fone — Phone Backup (iOS) — самое популярное среди пользователей приложение для передачи фотографий. Ниже приведено подробное пошаговое руководство по переносу фотографий с телефона на Mac или ПК с Windows.
Шаг 1. Во-первых, вы можете легко загрузить и установить это приложение на свой Mac или Windows. Затем откройте основной интерфейс этого приложения.
Шаг 2. Подключите телефон, с которого нужно перенести фото, к компьютеру через USB-кабель.Нажмите «Резервное копирование», и вы увидите все данные телефона в новом открывшемся окне.
Шаг 3. Затем отметьте «Фото» и нажмите «Резервное копирование». Он начнет передавать фотографии на компьютер. Это все, что требуется для передачи изображений с телефона на Mac или ПК с Windows.
Часть 2: Как передавать фотографии с телефона на компьютер по беспроводной сети
Беспроводной способ передачи фотографий с телефона на компьютер также очень популярен среди пользователей.Некоторые предпочитают использовать Bluetooth, а другие предпочитают метод Wi-Fi.
Использование Bluetooth
Шаг 1. Сначала активируйте или включите Bluetooth телефона. Если у пользователя нет оборудования для подключения Bluetooth на своем компьютере, это не большая проблема. Единственное, что нужно сделать человеку, это просто купить адаптер Bluetooth и подключить его к компьютеру.
Шаг 2. Затем следует включить Bluetooth и на компьютере, и на телефоне.Это поможет в обнаружении Bluetooth между компьютером и телефоном. Следует иметь в виду одну важную вещь: телефон не следует держать на расстоянии более 30 футов от компьютера, поскольку большую часть времени Bluetooth не подключается друг к другу за пределами этого диапазона.
Шаг 3. Теперь перейдите в меню и выберите вариант «Копировать» или «Отправить». Затем пользователю необходимо выбрать вариант «Bluetooth». Поскольку Bluetooth и телефона, и компьютера включены, поиск возможности подключения телефона легко обнаружит Bluetooth компьютера.
Шаг 4. Затем телефон отправит компьютеру запрос на прием отправленных изображений. После принятия изображения будут перенесены с телефона на компьютер.
Использование Wi-Fi
Шаг 1. Во-первых, в этом методе параметр Wi-Fi на телефоне и компьютере должен быть включен.
Шаг 2. Затем телефон необходимо синхронизировать с компьютером по WiFi.
Шаг 3.Как только он будет синхронизирован, фотографии начнут переноситься с телефона на компьютер без каких-либо сбоев.
Заключение
По сравнению с использованием Bluetooth или WiFi для передачи фотографий с телефона на компьютер, использование dr.fone- Phone Backup (iOS) кажется намного проще. Это программное обеспечение, сочетающее в себе простоту и эффективность, чтобы ваша работа была выполнена хорошо.
8 способов легко переносить фотографии с Android на ПК — Dr.Fone
Часть 1: Как перенести фотографии с Android на ПК с помощью Dr.Fone?
Если вы ищете полноценный Android-менеджер телефона, попробуйте Dr.Fone — Phone Manager (Android). С помощью этого замечательного инструмента вы можете легко передавать фотографии между телефоном и компьютером. Не только фотографии, но и этот инструмент также может помочь вам передать другие файлы данных, такие как видео, контакты, сообщения, музыку и многое другое.
Dr.Fone — Менеджер телефона (Android)
Универсальное решение для передачи фотографий с Android на ПК
- Передача, управление, экспорт / импорт музыки, фотографий, видео, контактов, SMS, приложений и т. Д.
- Сделайте резервную копию вашей музыки, фотографий, видео, контактов, SMS, приложений и т. Д. На компьютер и легко восстановите их.
- Выделенные функции, такие как корень в 1 щелчок, создание гифок, создателей рингтонов.
- Полностью совместим с 3000+ устройствами Android (Android 2.2 — Android 8.0) от Samsung, LG, HTC, Huawei, Motorola, Sony и т. Д.
3981454 человек скачали
Он является частью набора инструментов Dr.Fone и предоставляет решение для передачи данных между различными устройствами Android или между компьютером и устройством Android одним щелчком мыши.Благодаря удобному интерфейсу у вас не возникнет проблем с переносом фотографий. Инструмент совместим со всеми ведущими устройствами Android и доступен бесплатно. Вы можете узнать, как перенести фотографии с Android на ПК с помощью USB, выполнив следующие действия:
1. Прежде всего, вам необходимо включить функцию отладки USB на вашем устройстве. Для этого перейдите в «Настройки»> «Об устройстве»> «Информация о программном обеспечении»> «Номер сборки» и коснитесь его 7 раз. После этого зайдите в Параметры разработчика и включите отладку по USB.Методика может отличаться от одной версии Android к другой.
2. Отлично! Теперь вы можете подключить устройство к системе, разрешить отладку по USB и предоставить компьютеру необходимый доступ.
3. Кроме того, при подключении телефона вас спросят, как вы хотите установить соединение. В идеале вы должны выбрать передачу мультимедийного устройства (MTP) и разрешить компьютеру доступ к хранилищу файлов вашего устройства.
4. Теперь, когда у вас все готово для подключения телефона к компьютеру, вы можете просто запустить Dr.Fone — Диспетчер телефона (Android) на нем. Ваше устройство будет автоматически распознано приложением, а также будет предоставлен снимок.
5. Если вы хотите перенести все фотографии на компьютер сразу, нажмите на главном экране опцию «Перенести фотографии с устройства на ПК». Это откроет всплывающее окно и запустит процесс передачи.
6. Чтобы выбрать фотографии, которые вы хотите передать, вы можете перейти на вкладку «Фотографии». Здесь вы можете найти все фотографии, хранящиеся на вашем телефоне, в разных папках.Вы можете переключаться между ними на левой панели, а также просматривать фотографии отсюда.
7. Выберите фотографии, которые вы хотите перенести отсюда, и щелкните значок «Экспорт» на панели инструментов. Отсюда вы можете выбрать экспорт выбранных фотографий на свой компьютер.
8. Откроется окно браузера, в котором вы сможете выбрать место для сохранения фотографий. Как только вы укажете местоположение, начнется процесс передачи.
Вот и все! Следуя этим простым шагам, вы можете мгновенно перенести фотографии с Android на ПК. Поскольку интерфейс обеспечивает предварительный просмотр ваших данных, вы можете заранее выбрать фотографии, которые хотите передать. Точно так же вы также можете передавать видео, музыку, контакты, сообщения и т. Д.
Кроме того, Dr.Fone — Phone Manager (Android) совместим со всеми ведущими устройствами. Таким образом, вы можете узнать, как передавать фотографии с Samsung Android на ПК и других производителей, а также LG, Sony, Huawei, Motorola, Lenovo и других.
5 способов переноса фотографий с телефона на ноутбук без USB
Телефоны и планшеты Androidидеально подходят для просмотра фотографий, потому что эти мобильные устройства позволяют брать их с собой, поэтому вы можете просматривать файлы на устройствах в любое время и в любом месте. Однако объем памяти мобильных устройств крайне ограничен, и они могут быть легко потеряны или повреждены. Поэтому перенос важных фотографий с Android на компьютер для резервного копирования — это очень мудрое решение.
Однако не каждый раз, когда вы хотите перенести файлы с телефона на компьютер, под рукой есть кабель для передачи данных.Если нет кабеля для передачи данных, можно ли завершить передачу? конечно может. В этой статье в основном объясняются пять различных способов переноса фотографий с телефона на ноутбук без USB.
Способ 1. Один клик о том, как перенести фотографии с телефона на ноутбук без USB [ГОРЯЧИЕ!]
MobiKin Assistant для Android (также доступна версия для Mac) — это универсальный инструмент для переноса фотографий с телефона на ноутбук без кабеля USB. Он позволяет подключать телефон Android к ПК без USB, но с использованием Wi-Fi (но если вы хотите использовать подключение по USB, программное обеспечение также поддерживается), тогда вы можете свободно передавать файлы между телефоном Android и ПК / Mac.Он выпустил версии как для Windows, так и для Mac.
Основные возможности Ассистента для Android
— Предоставляет два способа подключения телефона Android к компьютеру: с помощью кабеля USB или Wi-Fi.
— переносите контакты, текстовые сообщения, фотографии, видео, музыку, приложения, журналы вызовов, документы и многое другое с телефона на ноутбук и наоборот.
— позволяет редактировать, добавлять и удалять контакты телефона Android на компьютере, управлять, экспортировать / импортировать музыку, фотографии, видео и даже отправлять текстовые сообщения с компьютера на любой телефон.
— Он может поддерживать все бренды телефонов Android, такие как Samsung, LG, Huawei, HTC, Motorola, Sony, OnePlus, Google, Xiaomi и т. Д.
— Простота использования, мощные функции и 100% безопасность.
— Полностью совместим со всеми версиями ОС Windows, Mac и Android.
Загрузите версию программы для Windows или Mac в соответствии с вашей компьютерной системой и начните использовать ее для передачи фотографий с телефона на ноутбук без USB.
Шаг 1.Подключите телефон к компьютеру через WiFi
Запустите Ассистент для Android на вашем компьютере. Включите Wi-Fi на своем телефоне Android и подключите его к стабильной сети Wi-Fi. Выберите «Подключиться через Wi-Fi» в правом верхнем углу интерфейса программы, чтобы подключить телефон Android к компьютеру через Wi-Fi.
Для получения более подробной информации о Wi-Fi-соединении, вы можете перейти на страницу: Как я могу подключить свой Android-телефон через WiFi.
Шаг 2.Выберите нужные фотографии
После успешного подключения телефона программа отобразит все данные Android по категориям. Если вам нужно только перенести фотографии с телефона на компьютер, вы должны выбрать папку «Фотографии» на левой боковой панели, и все фотографии на вашем телефоне будут отсканированы и отображены в правом окне.
Шаг 3. Перенос фотографий с телефона на ноутбук без USB
Предварительно просмотрите и отметьте все фотографии, которые вы хотите перенести на ПК, и нажмите кнопку «Экспорт» в верхнем меню.Выберите папку на вашем компьютере для сохранения экспортированных фотографий и нажмите ОК. Затем все выбранные фотографии будут перенесены с вашего телефона на компьютер в кратчайшие сроки.
Вы также можете применить функцию резервного копирования и восстановления одним щелчком мыши, позволяющую передавать файлы с телефона на ПК без USB одним щелчком мыши. Для этого нажмите «Super Toolkit»> «Резервное копирование»> отметьте «Фотографии», а затем нажмите «Резервное копирование».
Не могу пропустить:
Путь 2.Как перенести фотографии с телефона на ноутбук без USB-кабеля — с помощью Bluetooth
Технологии быстро меняются, но традиционные технологии все еще существуют и используются. Bluetooth — одна из первых технологий обмена данными. Теперь давайте посмотрим, как передавать файлы с Android на ПК без USB, но с помощью Bluetooth. Если вы используете Mac, вы можете узнать, как передавать файлы с Android на Mac через Bluetooth.
Шаг 1. Прежде всего, перейдите в меню «Настройки» на вашем компьютере, чтобы включить Bluetooth, или вы можете запустить его, щелкнув логотип Windows в нижнем левом углу рабочего стола компьютера и набрав « Bluetooth », чтобы панель поиска.
Шаг 2. Включите свой телефон Android, откройте Bluetooth и найдите другие устройства, подключенные через Bluetooth. Просто выберите имя своего компьютера и соедините их вместе с помощью кода подтверждения.
Шаг 3. Подождите некоторое время, когда ваш телефон Android и компьютер будут успешно соединены через Bluetooth, вы можете перейти к своему телефону Android, открыть папку « Gallery » и выбрать нужные фотографии.
Шаг 4. После всех выбранных фотографий, которые вы хотите передать, вы можете нажать на значок « Поделиться » и выбрать « Bluetooth »> имя вашего компьютера.
Шаг 5. Теперь все выбранные вами фотографии будут перенесены с телефона на компьютер через Bluetooth. НЕ отключайте соединение Bluetooth между двумя устройствами до завершения передачи фотографий.
Способ 3. Как перенести фотографии с Android на ПК с помощью Wi-Fi — Использование Google Drive
С появлением и ростом популярности облачных сервисов делиться фотографиями и видео стало еще удобнее, чем когда-либо. На рынке есть множество отличных облачных сервисов хранения данных, которые пользователи могут выбрать, например, Google Drive, Dropbox и т. Д.Теперь давайте возьмем простой в использовании Google Диск в качестве примера и расскажем, как передавать файлы с Android на ПК без USB, но с помощью Google Диска.
Шаг 1. Загрузите и установите приложение Google Диск на свой телефон Android, откройте его и войдите в свою учетную запись Google. Если у вас еще нет учетной записи Google, вам необходимо зарегистрировать ее сейчас.
Шаг 2. После успешного входа в систему нажмите кнопку «+» или «Загрузить» в главном интерфейсе Google Диска, чтобы загрузить все фотографии, которые вы хотите перенести на Google Диск.
Шаг 3. После того, как все фотографии были успешно загружены на Google Диск, вы можете зайти на свой компьютер, открыть учетную запись Gmail и войти в систему, используя ту же учетную запись Google, которую вы только что использовали для резервного копирования фотографий. Затем перейдите в папку, в которой хранятся фотографии, выберите нужные фотографии и загрузите их на свой компьютер.
Лучше подключить свой мобильный телефон к стабильной сети Wi-Fi, чтобы передача фотографий могла быть выполнена плавно и быстро.(При необходимости вы можете нажать, чтобы узнать больше о резервном копировании данных Android на Google Диск >>)
Способ 4. Как передавать данные с мобильного на ноутбук без кабеля — с помощью электронной почты
Фактически, мы также можем передавать файлы с Android на ПК без USB по электронной почте. Однако, как и в способе 3 выше, здесь нам также необходимо подключить устройство Android к стабильной сети Wi-Fi, чтобы обеспечить плавную передачу фотографий. Потому что скорость передачи определяется скоростью сети Wi-Fi.
Шаг 1. Включите телефон Android и перейдите в приложение « Галерея ». Просмотрите и выберите фотографии, которые хотите перенести на компьютер.
Шаг 2. После того, как вы выбрали все нужные изображения, вы можете нажать на значок « Поделиться » и выбрать вариант « Mail ».
Шаг 3. Далее вы увидите раздел « Получатель ». Просто введите свой адрес электронной почты и нажмите кнопку « Отправить », чтобы передать фотографии в свой почтовый ящик в виде вложения.
Шаг 4. Теперь возьмите ноутбук, откройте почтовый ящик и войдите в свою учетную запись электронной почты.
Шаг 5 . Откройте письмо, которое вы отправляете со своего телефона Android, и загрузите прикрепленные фотографии на свой компьютер.
Не пропустите:
Быстрый и современный способ переноса фотографий с телефона на ноутбук без USB-порта — это использование специально разработанного приложения, которое позволяет людям без особых проблем обмениваться данными на разных устройствах.В магазине Google Play можно найти много похожих приложений для передачи данных, ShareIt — одно из лучших. Его скорость передачи в 40 раз выше, чем у Bluetooth.
Шаг 1. Во-первых, вам необходимо загрузить ShareIt на телефон Android и ПК. Подключите их к той же локальной беспроводной сети Wi-Fi.
Шаг 2. Запустите программу ShareIt на своем ноутбуке и щелкните, чтобы отобразить QR-код на компьютере.
Шаг 3. Включите телефон Android, откройте приложение ShareIt и выберите «Сканировать для подключения» в главном меню.Затем отсканируйте QR-код на ПК.
Шаг 4 . После успешного сопряжения двух устройств вы можете нажать кнопку «Отправить» на экране ShareIt со своего телефона Android и выбрать фотографии, которые необходимо передать на ПК.
Шаг 5 . На вашем компьютере нажмите кнопку «Получить» в интерфейсе программного обеспечения ShareIt, и все выбранные фотографии будут мгновенно перенесены на ваш компьютер.
слов в конце:
Выше представлены пять эффективных методов, которые мы перечислили для вас, чтобы подключить телефон Android к ноутбуку без кабеля, чтобы вы могли завершить передачу фотографий с Android на ПК без USB.
Использование Bluetooth — самый старый метод, но его скорость передачи очень низкая. И два устройства должны быть размещены вплотную друг к другу. И Google Диск, и электронная почта должны полагаться на стабильную сеть Wi-Fi, иначе скорость передачи сведет вас с ума. Кроме того, Google Диск предоставляет только 15 ГБ свободного места для хранения, а электронная почта также имеет строгие требования к размеру вложений. Следовательно, эти три метода подходят только для передачи небольшого количества файлов. ShareIt — отличное приложение для передачи, но оно неудобно в использовании.Вам необходимо загрузить и установить приложение на оба устройства одновременно.
В конце концов, мы рекомендуем MobiKin Assistant для Android, который имеет быструю скорость передачи, не имеет ограничений на размер передаваемого файла и прост в использовании. Это идеальный инструмент для переноса фотографий с телефона на ноутбук без USB.
Статьи по теме
[100% решено] Как перенести файлы с OnePlus на Mac?
Messenger Backup: как сделать резервную копию сообщений Facebook для iPhone / Android?
Как перенести контакты с Android на компьютер
Как импортировать контакты из Outlook на телефон Android? [Упростите технологию]
Samsung Contacts Backup — Как сделать резервную копию контактов на Samsung? (4 способа)
3 способа простого резервного копирования контактов Android в Google / Gmail
Как эффективно и безопасно передавать фотографии с Android на ПК
Смартфоны быстро стали нашим помощником для всех наших потребностей в фотографиях.
Каким бы удобным и удобным ни был этот метод фотосъемки, он представляет собой главную ловушку: со временем эти фотографии, как правило, занимают много места на вашем телефоне.
Подумайте об этом. Помимо горы фотографий, у вас есть видео, серийные снимки, снимки, несжатые файлы RAW, и все это может легко добавить до 16 ГБ места.
Хотя это занимает много места, также может быть опасно иметь бесценные отредактированные или путевые фотографии на вашем маленьком, хрупком устройстве.
Если вы хотите заархивировать свои фотографии, чтобы исключить возможность замедления работы телефона или разбитого сердца при потере фотографии, вам нужно знать, как передавать фотографии с Android на ПК.
Существует множество способов переноса фотографий с телефона на компьютер, и всеми ими легко управлять, как только вы изучите шаги. Все, что вам нужно сделать, это выбрать тот вариант, который вам больше нравится!
3 надежных метода переноса фотографий с Android на ПК
Хотя изучение новых технологических приемов иногда может быть неприятным — это не обязательно.Фактически, следуя правильным шагам, вы сможете с удовольствием узнать что-то новое, что сделает вашу жизнь более удобной.
1. USB
Одной из самых привлекательных функций Android является легкий доступ к файловой системе ПК.
Просто подключите телефон к компьютеру с помощью USB-кабеля, который идет в комплекте с телефоном. Это позволяет легко загрузить все или выбрать изображения, а затем перетащить их на любой рабочий стол или в файлы для безопасного хранения.
Это, пожалуй, самый простой и безопасный способ переноса фотографий с Android на компьютер.Единственный недостаток заключается в том, что вам понадобится компьютер, чтобы сделать эту передачу возможной.
Если вы не против сесть за компьютер, чтобы выполнить эту задачу, и вы используете Windows, как только вы подключите свой телефон к USB-соединению, вы увидите автоматические подсказки, предлагающие варианты использования устройства.
2. Google Диск
Если вы не знакомы с Google Диском, мы настоятельно рекомендуем вам начать знакомство с ним … потому что это потрясающе.
Из множества различных вариантов и возможностей использования, служба резервного копирования Google Диска является одним из самых простых способов резервного копирования ваших фотографий.
Эта служба Google уже установлена почти на всех устройствах Android и незаметно работает в фоновом режиме, загружая ваши файлы и фотографии на Google Диск, чтобы вы могли легко получить к ним доступ позже на других устройствах.
Эта система также очень безопасна, поэтому вам не нужно беспокоиться о загрузке на ваш Диск неприличных фотографий.
Чтобы включить эту систему резервного копирования, просто нажмите кнопку меню в приложении, затем откройте меню настроек. На этом этапе вы можете установить «автоматическое резервное копирование», чтобы оно было включено или выключено.
Чтобы найти и загрузить синхронизированные фотографии, все, что вам нужно сделать, это открыть свой Google Диск и найти папку под названием «Google Фото».
Открыв эту папку, вы сможете выбрать и загрузить любые понравившиеся фотографии на свой рабочий стол или в определенную папку на своем ПК.
3.Google Фото
Этот метод похож на Google Диск. Поскольку оба эти варианта используют язык материального дизайна Google, их пользовательский интерфейс практически идентичен.
Google Фото предлагает множество различных инструментов, которые помогут вам поделиться и редактировать свои фотошедевры или сгруппировать видео и фотографии в определенные коллекции.
Эта служба также помещает контент в Chromecast, который делает ваши фотографии приватными, если вы не указали, что не нужно включать эту опцию.
Эта программа также позволяет создавать проекты из ваших изображений, такие как коллажи, слайд-шоу, анимации или панорамы.
С помощью Google Фото вы можете получать доступ к своим фотографиям из любого места, а не только с устройств Android.
Чтобы включить Google Photo Sync на телефоне, сначала откройте приложение Google Фото. Затем войдите в свою учетную запись Google, если вы еще этого не сделали. В верхней части приложения коснитесь значка меню и выберите параметр «Резервное копирование и синхронизация настроек». На этом этапе вы можете включить или выключить эту опцию.
Если вы просто ищете резервные копии изображений, возможно, вам подойдет Google Фото.
Он не только бесплатный с неограниченным хранилищем, но и не влияет на размер бесплатного хранилища в вашей учетной записи.
С момента последнего обновления Google, Google Фото теперь в два раза быстрее.
Как перенести фотографии с Android на ПК: последние мысли
Итак, теперь у вас есть три варианта и руководства, пора испытать эти программы.
В конечном счете, лучший способ — это тот, который вам удобнее всего.
Если вы всегда в пути и любите синхронизацию, попробуйте Google Диск или Google Фото.Если вы предпочитаете старые технологии, то USB-метод безопасен и очень надежен.
Удачного хранения фото!
Как перенести фотографии с телефона на ПК без USB-кабеля
Как перенести фотографии с телефона на ПК без USB-кабеляМы все были там. У всех нас есть файлы на нашем телефоне, которые нам необходимо перенести на наши персональные компьютеры. Это могут быть фотографии, песни, документы, видео, заметки, файлы PDF и многие другие вещи, которые вы изначально поместили на свой телефон, но которые стали вам необходимы для переноса с телефона на ПК, чтобы вы могли работать лучше и проще.Возможно, вам просто будет проще работать на компьютере, или могут быть случаи, когда вы хотите, чтобы эти файлы были переданы для хранения, когда память вашего телефона заканчивается.
Программа ScanTransfer — это удобное устройство, которое позволит вам легко и удобно переносить ваши фотографии с мобильного на ПК. ScanTransfer позволяет делать это без USB; вам нужен только WiFi. Из этого туториала Вы узнаете, как использовать ScanTransfer для перемещения файлов с телефонов на компьютеры.
Программное обеспечение ScanTransfer поставляется с QR-кодом. Для передачи файлов вам нужно всего лишь отсканировать QR-код на вашем телефоне. Как только ваш телефон распознает QR-код, он немедленно перенаправит вас в окно, где вы можете выбрать файлы для передачи. Есть три способа отсканировать QR-код ScanTransfer: через камеру iOS, через Twitter или приложение QR Scanner.
Через приложение QR Scanner
Приложение QR Scanner позволяет легко, удобно и безопасно сканировать QR-код.Просто откройте приложение QR Scanner на своем телефоне и отсканируйте QR-код. После этого на ваш телефон придет уведомление. Нажмите на уведомление, и ваш телефон будет перенаправлен в окно, предлагающее вам выбрать файлы, которые нужно передать. Нажмите кнопку «Выбрать файлы» и выберите файлы, которые необходимо перенести с мобильного на ПК. Ваш перевод должен начаться немедленно.
Через камеру iOS
Просто откройте приложение iOS Camera и обучите его работе с QR-кодом.Уведомление также появится в верхней части вашего телефона. Нажмите на сообщение и подтвердите. Ваш телефон будет перенаправлен в окно, в котором вам будет предложено выбрать файлы, которые необходимо передать. Нажмите кнопку «Выбрать файлы» и выберите файлы, которые необходимо перенести с мобильного на ПК. Ваш перевод должен начаться немедленно.
Через Twitter
Мы все знаем Twitter, и большинство из нас хорошо знакомы с тем, как он работает. ScanTransfer позволяет использовать ваш Twitter для сканирования QR-кода и начала перевода.Просто откройте приложение Twitter на своем телефоне и нажмите кнопку «Профиль». Значок «QR-код» должен находиться в правом нижнем углу экрана. Нажмите на него и используйте функцию сканирования QR-кода для сканирования QR-кода. Вы получите всплывающее сообщение с просьбой открыть внешний URL-адрес. Нажмите «ОК», и вы будете перенаправлены в окно ScanTransfer. Нажмите кнопку «Выбрать файлы» и выберите файлы, которые необходимо перенести с мобильного на ПК. Ваш перевод должен начаться немедленно.
Массовая передача нескольких фото и видео на ПКИногда может потребоваться передать файлы, чтобы очистить память телефона.Вы можете сделать это, передав тысячи фотографий и видео, которые вы собрали за несколько дней. ScanTransfer не ограничивается передачей отдельных файлов. Он поставляется с возможностью массовой передачи нескольких фотографий и видео с телефона на ПК.
Для этого просто нажмите и удерживайте фото / видео. Затем, не отрывая пальца, проведите им в любом направлении. Это позволит вам продолжать выбирать больше фотографий и / или видео для передачи.
Как передавать данные с телефона на ноутбук по беспроводной сети
В то время как первые смартфоны и планшеты разрабатывались как надстройки к обычным компьютерам, современные устройства действительно независимы.Вам не нужно подключать iPhone или устройство Android к компьютеру, чтобы настроить его, и, по большей части, ваша музыка, фотографии и документы могут синхронизироваться автоматически.
Однако время от времени нам нужно передать один или два файла вручную. В этом случае вы вполне можете сделать одно из этих трех действий: отправить его по электронной почте, скопировать в службу облачного хранилища или подключить свой телефон к ПК и перетащить его. К счастью, есть способ лучше: прямое беспроводное соединение.
Устройства Android совместимы с технологией, известной как Wi-Fi Direct, которая обеспечивает прямой и беспроводной доступ к ним с вашего ПК.Apple не использует Wi-Fi Direct, предпочитая собственную технологию для беспроводного подключения iPhone и Mac. Однако не волнуйтесь, поскольку программа, которую вы используете для доступа к Wi-Fi Direct на устройстве Android, также имеет версию для iPhone, которая работает практически идентичным образом.
Катрин Зиглер Getty Images
Что такое Feem?
Вы можете думать о Wi-Fi Direct как о пути между двумя устройствами, как о дороге между двумя городами.Несмотря на то, что дорога существует, вам нужно использовать что-то еще — например, автомобиль, велосипед или даже ноги — если вы собираетесь им пользоваться.
Автомобиль или велосипед, в данном случае, представляет собой программу под названием Feem, которая доступна в магазине Google Play для телефонов Android и в Apple App Store для iPhone .
Как настроить Feem на телефоне Android
Установите Feem через ссылку Google Play выше. Первое, что вы увидите, это предупреждение о том, что вы не предоставили ему разрешение на хранение, которое ему нужно, если он собирается извлекать файлы и отправлять их на ваш компьютер или сохранять входящие файлы, которые он получает с вашего компьютера.Дважды нажмите «Разрешить», чтобы предоставить ему доступ к внутренней памяти телефона.
На следующем экране отображается предупреждение о том, что вы не предоставили Feem доступ к вашему местоположению, который ему необходим на устройствах под управлением Android 8 или более поздних версий, чтобы он мог определять беспроводные сети поблизости. Нажмите «Разрешить», а затем «При использовании приложения».
Далее вы попадете на главный экран Feem, после чего будете готовы приступить к настройке компьютера. Пропустите следующий раздел этого руководства, если у вас нет iPhone, и воспользуйтесь приведенным ниже разделом, где мы объясняем «Как настроить Feem на свой компьютер».
Как настроить Feem на iPhone
Установите Feem через ссылку Apple App Store выше. При первом запуске он запросит разрешение на поиск устройств в вашей локальной сети и подключение к ним. Коснитесь ОК.
Затем он запросит разрешение на доступ к вашему местоположению, чтобы отобразить беспроводные сети. Коснитесь Разрешить при использовании приложения.
Затем он запросит разрешение на доступ к вашим фотографиям, чтобы вы могли перенести их на другие устройства. Либо выберите фотографии, к которым у него должен быть доступ, либо нажмите «Разрешить доступ ко всем фотографиям».
Наконец, он запросит разрешение на отправку вам уведомлений. Коснитесь Разрешить.
Wera RodsawangGetty Images
Как настроить Feem на вашем ПК
Теперь переключитесь на свой ПК и загрузите Feem для Windows, щелкнув ссылки на Попробовать Feem . После завершения загрузки найдите загруженный файл в папке «Загрузки» (его имя будет заканчиваться .zip) и дважды щелкните его, чтобы просмотреть его содержимое. Дважды щелкните приложение-установщик, которое оно содержит, затем «Выполнить», затем щелкните по подсказкам установщика.
Откройте Feem как на телефоне, так и на компьютере, и они появятся на экранах друг друга. Поскольку у нее нет возможности узнать, на скольких компьютерах или телефонах работает Feem поблизости, программа дает каждому из них уникальное имя (в нашем случае наш компьютер назывался «Сказочный муравей», а наш телефон — «Саркастический бульдог»). ). Таким образом, их будет легко отличить друг от друга.
Коснитесь или щелкните переключатель Wi-Fi Direct на каждом устройстве, и они подключатся.
Как отправлять файлы с ПК
Чтобы отправить файл с ПК на телефон, щелкните имя телефона на боковой панели Feem на ПК, затем щелкните «Отправить файл».Перейдите к файлу в открывшемся окне проводника Windows, щелкните его один раз и нажмите «Открыть». Он сразу будет передан на ваш телефон. Чтобы найти его на телефоне, коснитесь имени ПК в приложении Feem на мобильном устройстве, коснитесь полученного файла, затем коснитесь «Открыть файл».
Как отправлять файлы с телефона
Чтобы отправить файл с телефона на компьютер, коснитесь имени компьютера в приложении Feem на телефоне, затем коснитесь «Отправить файл». Выберите файл, который хотите передать. Если файл не появляется на первом открывшемся экране (который показывал наши фотографии, когда мы проходили процесс), коснитесь одной из вкладок, чтобы переключаться между различными типами мультимедиа.
На устройствах Android они предоставляют доступ к фотографиям, видео, аудио, приложениям и файлам; на iPhone вы можете выбрать фото с камеры, видео с камеры и файлы.
При нажатии на файл или фотографию на iPhone они сразу же отправляются. Если вы используете устройство Android, вы можете последовательно выбрать несколько файлов или фотографий, коснувшись каждого из них перед тем, как нажать «Отправить».
Чтобы найти отправленные файлы после того, как они были получены вашим компьютером, щелкните имя своего телефона на боковой панели Feem, затем щелкните полученный файл, а затем нажмите «Открыть файл».
Техника для уборки
Электронная ткань Универсальные салфетки, 4 шт. В упаковке
электронная ткань johnlewis.com14,98 фунтов стерлингов
5 Star Air Duster Can без ГФУ, 400 мл
5 звезд amazon.co.uk3,90 фунта стерлингов
Антибактериальная сетка TECHLINK
TECHLINK карри.co.uk5,99 фунтов стерлингов
Влажные и сухие салфетки Q-Connect (упаковка 20)
Q-CONNECT amazon.co.uk6,30 фунтов стерлингов
Этот контент создается и поддерживается третьей стороной и импортируется на эту страницу, чтобы помочь пользователям указать свои адреса электронной почты. Вы можете найти больше информации об этом и подобном контенте на пианино.io
.

 Fone и отобразится перед вами.
Fone и отобразится перед вами.

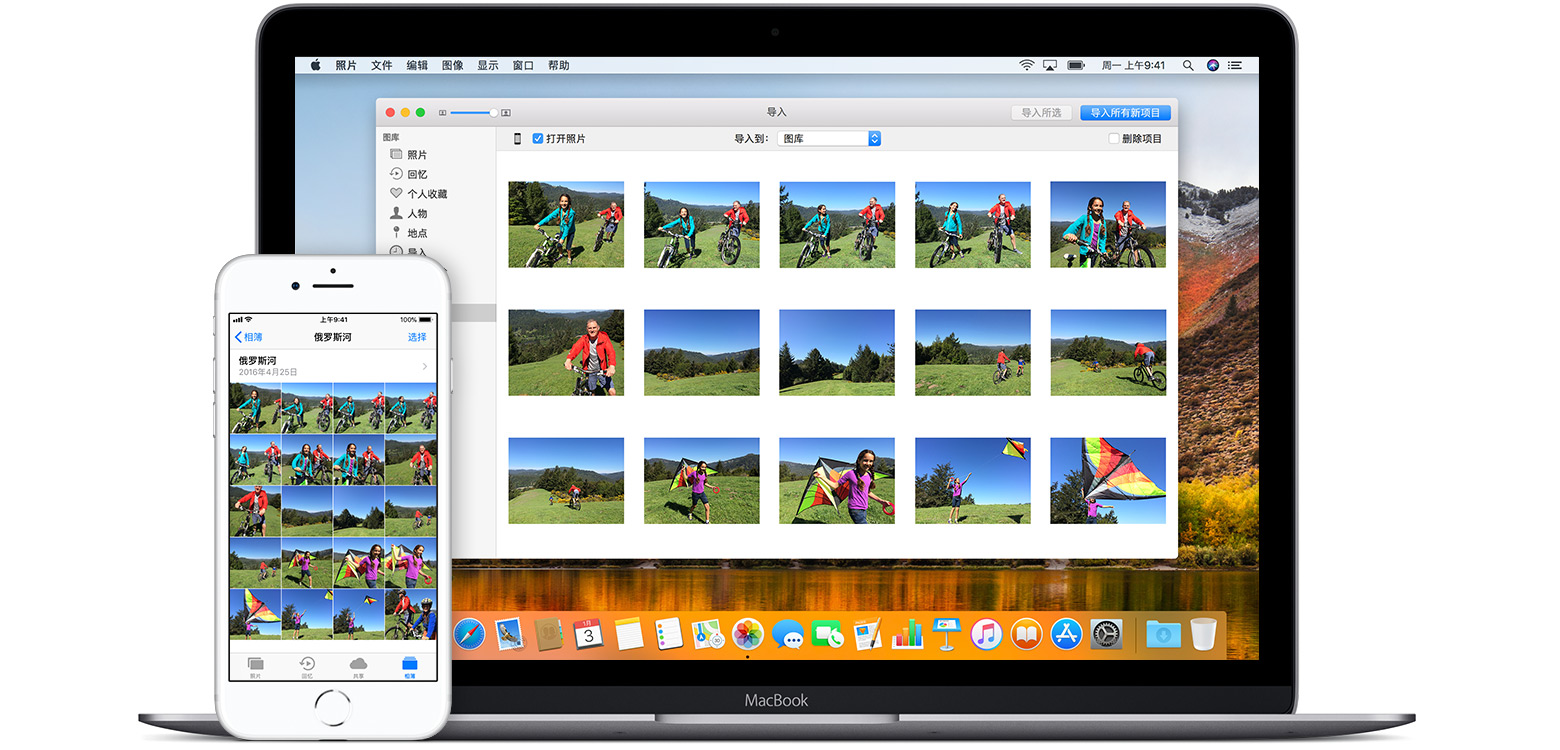 Но все же, если он выполняет свою работу, вы можете использовать Airdroid, не задумываясь!
Но все же, если он выполняет свою работу, вы можете использовать Airdroid, не задумываясь!