Почему компьютер не видит DEXP B255 через USB
Рейтинг телефона: (3.13 — 8 голосов)Владельцы смартфонов регулярно подключают мобильный девайс к ПК. Делается это для того, чтобы передать файлы с одного носителя на другой для дальнейшего использования. Но иногда пользователи сталкиваются с проблемой, когда телефон DEXP B255 не видит компьютер. Почему так происходит, и что нужно делать в такой ситуации?
Почему DEXP B255 не видит компьютер
Если человек подключает смартфон к ПК через USB-кабель, но компьютер никак не реагирует, значит, пользователь столкнулся с одной из следующих проблем:
- неисправность кабеля;
- поломка гнезда USB на одном из устройств;
- на компьютере установлены некорректные драйвера для смартфона, или их нет вовсе;
- при подключении выбрана опция «Только зарядка»;
- сбой в работе операционной системы одного из устройств.
Таким образом, все обозначенные проблемы можно поделить на физические и программные. Чтобы определить точную причину того, что телефон DEXP B255 не видит ПК, нужно выполнить проверку оборудования и настроек обоих устройств.
Чтобы определить точную причину того, что телефон DEXP B255 не видит ПК, нужно выполнить проверку оборудования и настроек обоих устройств.
Как решить проблему
Для начала вы должны убедиться, что для подключения используется исправный кабель. Самый простой способ – поставить телефон на зарядку с тем же шнуром. Если девайс заряжается, значит, проблема точно не в кабеле.
Второй момент, который пользователи часто упускают из вида, – выбран неправильный тип подключения. Когда человек соединяет смартфон с ПК, на экране мобильного устройства появляется уведомление, предлагающее выбрать один из нескольких типов сопряжения:
- только зарядка;
- камеры;
- медиаустройство и так далее.
По умолчанию указывается тип «Только зарядка». При таком подключении смартфон на ОС Андроид просто получает энергию от компьютера. Проверьте настройки сопряжения и выберете пункт «Подключить как медиаустройство» или «USB-накопитель». Только в таком случае ПК увидит телефон DEXP B255, как полноценный носитель информации.
Если же при подключении мобильного девайса к ПК не происходит совсем ничего (гаджет даже не заряжается), нужно проверить работоспособность интерфейса USB на компьютере. Например, можно вставить флешку или подключить мышку.
Проблемы физического характера (поломка кабеля или разъема) решаются только заменой комплектующих. А в ситуации, когда вы выбираете правильный тип подключения (медиаустройство) и пользуетесь исправными аксессуарами, причиной появления ошибки становятся неисправные драйвера.
Как правило, они устанавливаются автоматически при первом сопряжении смартфона и ПК. Загружается ПО только при наличии соединения с интернетом. Если не подключиться к сети, драйвера загружены не будут. Поэтому рекомендуется проверить доступ к интернету.
Проверить работоспособность драйверов можно следующим образом:
- Открыть диспетчер устройств (Win+R и затем ввести devmgmt.msc).
- Найти в списке MTP-устройство или название телефона.
- Дважды нажать левой кнопкой мыши.

- Кликнуть «Обновить драйвер».
- Выбрать «USB-устройство MTP».
- Нажать «Далее».
- Дождаться окончания переустановки драйверов.
Если же в диспетчере устройств никак не отображается смартфон, есть смысл включить на гаджете Андроид режим разработчика:
- Открыть настройки телефона.
- Перейти в раздел «Для разработчиков».
- Активировать функцию.
- Кликнуть «Конфигурация USB по умолчанию».
- Выбрать значение «Передача файлов».
Когда не помогает ни один из предложенных советов, единственный выход – сбросить настройки смартфона. Эта операция выполняется в том случае, если владелец устройства подозревает, что сопряжение отсутствует из-за наличия вирусов.
Для сброса настроек нужно:
- Открыть настройки.
- Перейти в раздел «Восстановление и сброс».
- Нажать «Сбросить настройки».
После выполнения операции с мобильного девайса удалятся все файлы. Чтобы не потерять важную информацию, рекомендуется предварительно создать резервную копию.
Альтернативные методы подключения
Если соединить телефон DEXP B255 с компьютером через USB не получилось, можно попробовать альтернативные методы передачи информации с одного устройства на другое:
Первый вариант не нуждается в подробном описании, так как в таком случае просто требуется вставить карту памяти в адаптер и подключить к ПК через соответствующий разъем. Но подобный вид сопряжения позволит лишь перекинуть файлы на флешку или с нее.
Чтобы получить доступ к памяти смартфона, нужно использовать соединение Wi-Fi. Для этого понадобится дополнительная программа. Например, MyPhoneExplorer. Ее следует загрузить как на ПК (с официального сайта), так и на телефон (через Google Play).
Дальнейшее подключение выполняется следующим образом:
- Подключить оба устройства к одной сети Wi-Fi.
- Открыть приложение MyPhoneExplorer на телефоне.
- Придумать пароль для подключения.
- Открыть программу на ПК.
- Нажать кнопку «Файл» и выбрать пункт «Подключить».

- Подтвердить сопряжение вводом ранее созданного кода.
Так смартфон сможет подключиться к ПК без использования USB-кабеля. В MyPhoneExplorer на компьютере отобразится список всех доступных файлов. Можно перекинуть информацию как с телефона, так и на него.
Как не столкнуться с проблемой в будущем
Чтобы впредь ситуация не повторялась, и телефон DEXP B255 всегда видел компьютер, следуйте нескольким простым советам:
- Используйте для подключения только комплектные аксессуары. Не покупайте дешевые кабели.
- На телефоне выставляйте параметр «Медиаустройство» или «USB-накопитель».
- При первом сопряжении не забудьте установить драйвера и при необходимости обновить их.
Соблюдение всего трех правил раз и навсегда избавит от проблем при подключении телефона к компьютеру.
Поделитесь страницей с друзьями:Если все вышеперечисленные советы не помогли, то читайте также:
Как прошить DEXP B255
Как получить root-права для DEXP B255
Как сделать сброс до заводских настроек (hard reset) для DEXP B255
Как разблокировать DEXP B255
Как перезагрузить DEXP B255
Что делать, если не включается DEXP B255
Что делать, если не заряжается DEXP B255
Как сделать скриншот на DEXP B255
Как сделать сброс FRP на DEXP B255
Как обновить DEXP B255
Как записать разговор на DEXP B255
Как подключить DEXP B255 к телевизору
Как почистить кэш на DEXP B255
Как сделать резервную копию DEXP B255
Как отключить рекламу на DEXP B255
Как очистить память на DEXP B255
Как увеличить шрифт на DEXP B255
Как раздать интернет с телефона DEXP B255
Как перенести данные на DEXP B255
Как разблокировать загрузчик на DEXP B255
Как восстановить фото на DEXP B255
Как сделать запись экрана на DEXP B255
Где находится черный список в телефоне DEXP B255
Как настроить отпечаток пальца на DEXP B255
Как заблокировать номер на DEXP B255
Как включить автоповорот экрана на DEXP B255
Как поставить будильник на DEXP B255
Как изменить мелодию звонка на DEXP B255
Как включить процент заряда батареи на DEXP B255
Как отключить уведомления на DEXP B255
Как отключить Гугл ассистент на DEXP B255
Как отключить блокировку экрана на DEXP B255
Как удалить приложение на DEXP B255
Как восстановить контакты на DEXP B255
Где находится корзина в DEXP B255
Как установить WhatsApp на DEXP B255
Почему компьютер не видит другие модели
Почему компьютер не видит DEXP AS260 через USB
Рейтинг телефона: (4 — 1 голос)Владельцы смартфонов регулярно подключают мобильный девайс к ПК. Делается это для того, чтобы передать файлы с одного носителя на другой для дальнейшего использования. Но иногда пользователи сталкиваются с проблемой, когда телефон DEXP AS260 не видит компьютер. Почему так происходит, и что нужно делать в такой ситуации?
Делается это для того, чтобы передать файлы с одного носителя на другой для дальнейшего использования. Но иногда пользователи сталкиваются с проблемой, когда телефон DEXP AS260 не видит компьютер. Почему так происходит, и что нужно делать в такой ситуации?
Почему DEXP AS260 не видит компьютер
Если человек подключает смартфон к ПК через USB-кабель, но компьютер никак не реагирует, значит, пользователь столкнулся с одной из следующих проблем:
- неисправность кабеля;
- поломка гнезда USB на одном из устройств;
- на компьютере установлены некорректные драйвера для смартфона, или их нет вовсе;
- при подключении выбрана опция «Только зарядка»;
- сбой в работе операционной системы одного из устройств.
Таким образом, все обозначенные проблемы можно поделить на физические и программные. Чтобы определить точную причину того, что телефон DEXP AS260 не видит ПК, нужно выполнить проверку оборудования и настроек обоих устройств.
Как решить проблему
Для начала вы должны убедиться, что для подключения используется исправный кабель.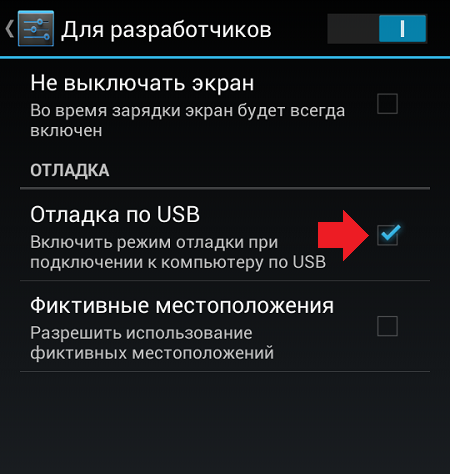 Самый простой способ – поставить телефон на зарядку с тем же шнуром. Если девайс заряжается, значит, проблема точно не в кабеле.
Самый простой способ – поставить телефон на зарядку с тем же шнуром. Если девайс заряжается, значит, проблема точно не в кабеле.
Второй момент, который пользователи часто упускают из вида, – выбран неправильный тип подключения. Когда человек соединяет смартфон с ПК, на экране мобильного устройства появляется уведомление, предлагающее выбрать один из нескольких типов сопряжения:
- только зарядка;
- камеры;
- медиаустройство и так далее.
По умолчанию указывается тип «Только зарядка». При таком подключении смартфон на ОС Андроид просто получает энергию от компьютера. Проверьте настройки сопряжения и выберете пункт «Подключить как медиаустройство» или «USB-накопитель». Только в таком случае ПК увидит телефон DEXP AS260, как полноценный носитель информации.
Если же при подключении мобильного девайса к ПК не происходит совсем ничего (гаджет даже не заряжается), нужно проверить работоспособность интерфейса USB на компьютере. Например, можно вставить флешку или подключить мышку.
Проблемы физического характера (поломка кабеля или разъема) решаются только заменой комплектующих. А в ситуации, когда вы выбираете правильный тип подключения (медиаустройство) и пользуетесь исправными аксессуарами, причиной появления ошибки становятся неисправные драйвера.
Как правило, они устанавливаются автоматически при первом сопряжении смартфона и ПК. Загружается ПО только при наличии соединения с интернетом. Если не подключиться к сети, драйвера загружены не будут. Поэтому рекомендуется проверить доступ к интернету.
Проверить работоспособность драйверов можно следующим образом:
- Открыть диспетчер устройств (Win+R и затем ввести devmgmt.msc).
- Найти в списке MTP-устройство или название телефона.
- Дважды нажать левой кнопкой мыши.
- Кликнуть «Обновить драйвер».
- Выбрать «USB-устройство MTP».
- Нажать «Далее».
- Дождаться окончания переустановки драйверов.
Если же в диспетчере устройств никак не отображается смартфон, есть смысл включить на гаджете Андроид режим разработчика:
- Открыть настройки телефона.

- Перейти в раздел «Для разработчиков».
- Активировать функцию.
- Кликнуть «Конфигурация USB по умолчанию».
- Выбрать значение «Передача файлов».
Когда не помогает ни один из предложенных советов, единственный выход – сбросить настройки смартфона. Эта операция выполняется в том случае, если владелец устройства подозревает, что сопряжение отсутствует из-за наличия вирусов.
Для сброса настроек нужно:
- Открыть настройки.
- Перейти в раздел «Восстановление и сброс».
- Нажать «Сбросить настройки».
После выполнения операции с мобильного девайса удалятся все файлы. Чтобы не потерять важную информацию, рекомендуется предварительно создать резервную копию.
Альтернативные методы подключения
Если соединить телефон DEXP AS260 с компьютером через USB не получилось, можно попробовать альтернативные методы передачи информации с одного устройства на другое:
Первый вариант не нуждается в подробном описании, так как в таком случае просто требуется вставить карту памяти в адаптер и подключить к ПК через соответствующий разъем. Но подобный вид сопряжения позволит лишь перекинуть файлы на флешку или с нее.
Но подобный вид сопряжения позволит лишь перекинуть файлы на флешку или с нее.
Чтобы получить доступ к памяти смартфона, нужно использовать соединение Wi-Fi. Для этого понадобится дополнительная программа. Например, MyPhoneExplorer. Ее следует загрузить как на ПК (с официального сайта), так и на телефон (через Google Play).
Дальнейшее подключение выполняется следующим образом:
- Подключить оба устройства к одной сети Wi-Fi.
- Открыть приложение MyPhoneExplorer на телефоне.
- Придумать пароль для подключения.
- Открыть программу на ПК.
- Нажать кнопку «Файл» и выбрать пункт «Подключить».
- Подтвердить сопряжение вводом ранее созданного кода.
Так смартфон сможет подключиться к ПК без использования USB-кабеля. В MyPhoneExplorer на компьютере отобразится список всех доступных файлов. Можно перекинуть информацию как с телефона, так и на него.
Как не столкнуться с проблемой в будущем
Чтобы впредь ситуация не повторялась, и телефон DEXP AS260 всегда видел компьютер, следуйте нескольким простым советам:
- Используйте для подключения только комплектные аксессуары.
 Не покупайте дешевые кабели.
Не покупайте дешевые кабели. - На телефоне выставляйте параметр «Медиаустройство» или «USB-накопитель».
- При первом сопряжении не забудьте установить драйвера и при необходимости обновить их.
Соблюдение всего трех правил раз и навсегда избавит от проблем при подключении телефона к компьютеру.
Поделитесь страницей с друзьями:Если все вышеперечисленные советы не помогли, то читайте также:
Как прошить DEXP AS260
Как получить root-права для DEXP AS260
Как сделать сброс до заводских настроек (hard reset) для DEXP AS260
Как разблокировать DEXP AS260
Как перезагрузить DEXP AS260
Что делать, если не включается DEXP AS260
Что делать, если не заряжается DEXP AS260
Как сделать скриншот на DEXP AS260
Как сделать сброс FRP на DEXP AS260
Как обновить DEXP AS260
Как записать разговор на DEXP AS260
Как подключить DEXP AS260 к телевизору
Как почистить кэш на DEXP AS260
Как сделать резервную копию DEXP AS260
Как отключить рекламу на DEXP AS260
Как очистить память на DEXP AS260
Как увеличить шрифт на DEXP AS260
Как раздать интернет с телефона DEXP AS260
Как перенести данные на DEXP AS260
Как разблокировать загрузчик на DEXP AS260
Как восстановить фото на DEXP AS260
Как сделать запись экрана на DEXP AS260
Где находится черный список в телефоне DEXP AS260
Как настроить отпечаток пальца на DEXP AS260
Как заблокировать номер на DEXP AS260
Как включить автоповорот экрана на DEXP AS260
Как поставить будильник на DEXP AS260
Как изменить мелодию звонка на DEXP AS260
Как включить процент заряда батареи на DEXP AS260
Как отключить уведомления на DEXP AS260
Как отключить Гугл ассистент на DEXP AS260
Как отключить блокировку экрана на DEXP AS260
Как удалить приложение на DEXP AS260
Как восстановить контакты на DEXP AS260
Где находится корзина в DEXP AS260
Как установить WhatsApp на DEXP AS260
Почему компьютер не видит другие модели
Как подключить телефон к компьютеру через USB кабель Андроид?
Как подключить телефон к компьютеру через USB-кабель
Рано или поздно приходит момент, когда надо подсоединить телефон к ПК.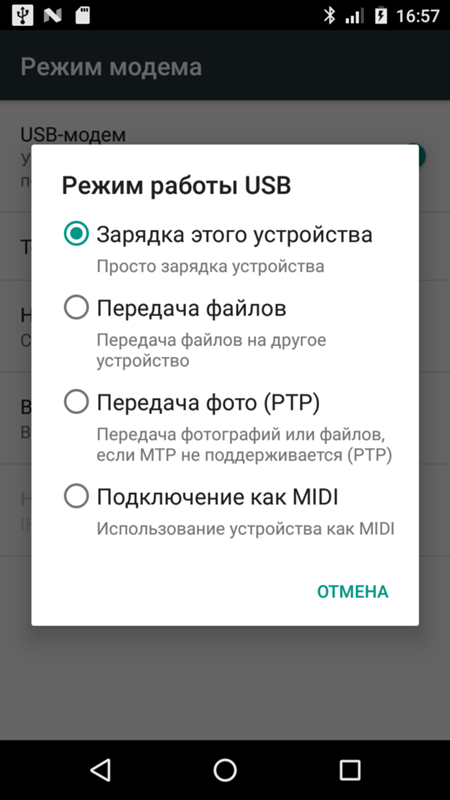
Как правильно подключить телефон к компьютеру по USB-кабелю?
Передача документов при помощи кабеля — оптимальный вариант, если необходимо переслать большой объем данных за короткий промежуток времени, так как трансфер по Wi-Fi хоть и удобнее, но медленнее.
Помните, старайтесь пользоваться стандартным шнуром, который шел в комплекте, во избежание непредвиденных конфликтов и неполадок.
Порядок действий при подсоединении:
- вставьте кабель в разъем телефона, затем другой конец к компьютеру;
Внимание! Если вы впервые соединяете девайс с ПК, то Windows начнет загрузку драйверов, которая займет от одной до десяти минут. Наберитесь терпения, можете посмотреть на прогресс установки через всплывающее окошко, которое появится при подключении. Обычно инсталляция проходит без проблем, но иногда случается сбой и не все драйвера закачиваются. О том, как с этим бороться, читайте ниже в отдельном пункте.
- после обработки драйверов операционка предложит выбрать, что делать с новым устройством;
- теперь аппарат отображается в списке портативных устройств;
- чтобы увидеть их, откройте «Мой Компьютер», далее кликните по иконке с названием своей модели телефона, и вы попадете в корневой каталог (если установлена карта памяти, то сначала нужно выбрать, с чем работать: с ней или встроенным хранилищем).
В следующий раз загрузки компонентов для совместимости не будет.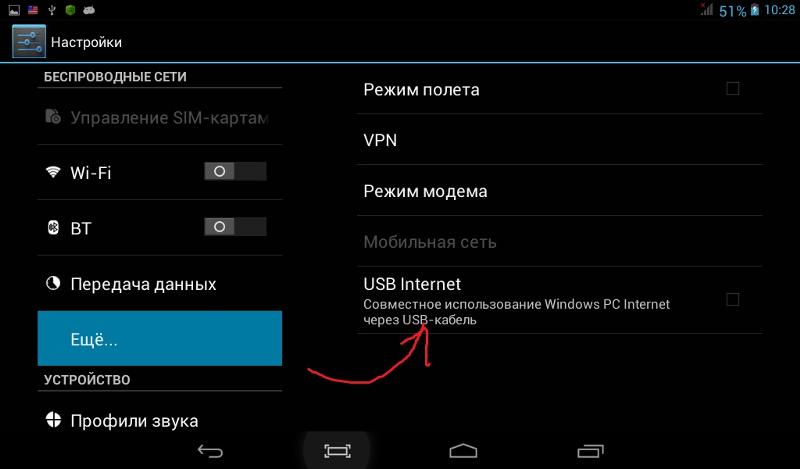 Поэтому смартфон определится сразу.
Поэтому смартфон определится сразу.
Внимание! Если что-то не получается, перезагрузите мобильник, ПК, а затем попробуйте снова проделать описанные выше манипуляции.
Настройка телефона
Есть несколько параметров в Android, влияющих на коннект с компьютером. Иногда пользователь что-то не то выбирает или меняет, а бывает, что подключенный аппарат по умолчанию работает в неправильном режиме соединения.
Параметры USB-подключения
Почти все современные мобильники могут коннектится с компьютером в разных режимах. Частенько дефолтным является параметр «Режим зарядки», то есть когда вы вставляете шнур в порт системного блока и гнездо телефона, второй начинает заряжаться, а не открывает доступ к хранилищу. Но это легко пофиксить, для этого нужно:
- свайпнуть «шторку» вниз и найти пункт «Зарядка через USB»;
- тапнуть по нему, выбрать «Передача файлов» (MTP).
Устройство переориентируется на передачу файлов, и вы сможете копировать их, перемещать, создавать папки и пр.
Манипуляции с Отладкой по USB
Иногда помогает переключение отладки. Чтобы найти ее, нужно разблокировать меню «Для разработчиков», для этого перейдите в «Настройки» — «О телефоне» и семь раз подряд нажмите на «Номер сборки».
Внимание! В MIUI откройте «Настройки» — «Об устройстве», семь раз кликните по «Версия MIUI».
Вернитесь в основное меню, откройте появившееся меню, расположенное в самом низу. Листайте немного вниз, пока не наткнетесь на «Отладка по USB». По умолчанию она выключена, включите ее, это может помочь, если коннект с компьютером никак не устанавливается.
Также можете попробовать отключить ее, если она изначально активна. Иногда это помогает.
Почему компьютер не видит телефон при подключении через USB?
Коротко рассмотрим основные помех, которые могут возникнуть, если вы решите подключить телефон к компьютеру через USB-кабель.
Причина №1. Аппаратные неисправности
Часто кабель, который вы подключаете ломается где-то внутри, поэтому контакт «не идет». Удостоверьтесь в исправности шнура, попробуйте зарядить с его помощью телефон через розетку. Если ток пошел, то кабель рабочий, порт девайса тоже. Однако в случае обнаружения повреждения замените шнур на новый оригинальный или аналогичный по качеству, который будет совместим с телефоном.
Удостоверьтесь в исправности шнура, попробуйте зарядить с его помощью телефон через розетку. Если ток пошел, то кабель рабочий, порт девайса тоже. Однако в случае обнаружения повреждения замените шнур на новый оригинальный или аналогичный по качеству, который будет совместим с телефоном.
Вставьте в разъем компьютера флешку, если она определится — гнездо в ПК также в порядке. В противном случае протестируйте остальные гнезда и воспользуйтесь исправным.
Причина №2. Старая операционная система
Владельцы Windows XP не всегда могут беспрепятственно скидывать файлы на смартфон по причине отсутствия нужных компонентов. Скачать вы можете их по ссылке www.microsoft.com/en-US/download/details.aspx?id=19153 с официального сайта Microsoft. После инсталляции все должно заработать, если проблема была только в этом.
Причина №3. Сбой установки драйвера устройства
Это одна из самых неприятных причин, но исправить ее не так трудно, как может показаться. Приступим! Сделайте следующее:
- откройте «Диспетчер устройств», для этого кликните правой кнопкой мышки по пустому месту на рабочем столе и выберите этот пункт в окошке;
- раскройте меню «Контроллеры USB», проверьте, не отмечен ли ваш телефон красным или желтым цветом, сигнализирующем о сбоях;
- если да, щелкните по нему два раза левой кнопкой, перейдите в окно «Драйвер»;
- удалите там старый драйвер, после чего нажмите «Обновить»;
- если телефон когда-то подсоединялся, то выберите «Выполнить поиск драйверов на этом компьютере», так как они остались в системе.

Когда процесс завершится, телефон должен опознать ваш смартфон.
Причина №4. Отсутствие Universal Adb Driver
Этот драйвер также очень важен и отвечает за сопряжение. Загрузите его по ссылке adb.clockworkmod.com. Компонент поможет, если не удается скачать или установить драйверы телефона или планшета. Он предназначен для функционирования Android Debug Bridge, а также всех программ для синхронизации Android с ПК. Очень часто его установка помогает решить проблемы, возникающие при попытке подключить телефон к компьютеру через USB.
Особо сложного в подсоединении и исправлении неполадок нет, а зачастую соединение нормально проходит само. Однако, если вы столкнулись с проблемами, то для начала сделайте самые простые шаги по их ликвидации, а затем переходите к более сложным.
proshivku.ruКак подключить Андроид к компьютеру
Как подключить Андроид к компьютеру. Многие пользователи мобильных устройств, работающих под управлением операционной системы Android, жалуются на то, что не могут подключить свои гаджеты к персональному компьютеру в режиме накопителя информации (внешнего USB-диска).
Многие пользователи мобильных устройств, работающих под управлением операционной системы Android, жалуются на то, что не могут подключить свои гаджеты к персональному компьютеру в режиме накопителя информации (внешнего USB-диска).
К сожалению, дать единственно правильное решение этой проблемы не получится. Всё дело в том, что производители смартфонов и планшетов не только используют систему Android в качестве основной площадки для своих собственных приложений, но и значительно модифицируют первоначальный набор опций “зеленого робота”.
В любом случае, безвыходных ситуаций не бывает. Итак, начнем разбираться с проблемой с самого начала. Идеальная ситуация – это когда при подключении андроид-гаджета к компьютеру вы увидите примерно такое сообщение:
Это означает, что ваше мобильное устройство распознано компьютером как виртуальная флешка и готово к подключению. В дополнительном меню подключений вас должна ожидать похожая картина:
Нажмите кнопку “Включить USB-накопитель”.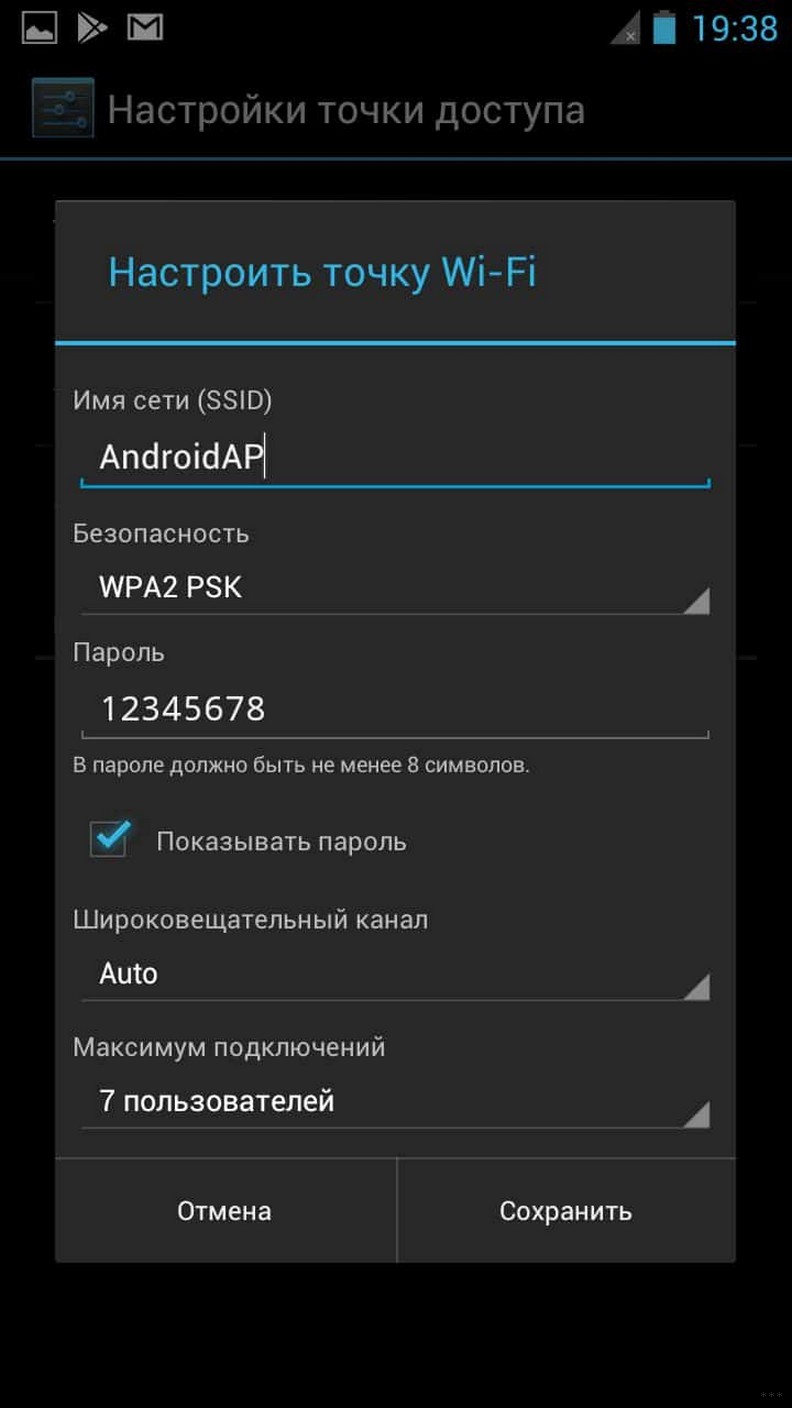 И после этого “большой брат” просто обязан вам выдать всплывающее окно, описывающее варианты работы с внешним накопителем (памятью устройства):
И после этого “большой брат” просто обязан вам выдать всплывающее окно, описывающее варианты работы с внешним накопителем (памятью устройства):
Если же этого не случилось, то:
1. Как это не парадоксально, но первым делом следует проверить кабель, с помощью которого вы пытаетесь соединить смартфон (планшет) с персональным компьютером. Не игнорируйте этот шаг! Внимательно осмотрите соединительный шнур на предмет разрывов и потертостей. Если есть такая возможность, то попробуйте установить связь с компьютером с помощью другого, но обязательно аналогичного, кабеля.
С физическим состоянием элементов будущего соединения видимых проблем нет? Тогда переходите к следующему шагу.
2. Попробуйте изменить в меню подключений устройства режим его работы. При этом мобильное устройство должно быть подключено к компьютеру! К примеру, так, как указано на этом скриншоте:
Очень часто случается так, что производители мобильных устройств экономят на разработке собственных драйверов, используя по умолчанию драйвера универсальные. Поэтому не исключена ситуация, когда после подключения нескольких гаджетов к одному и тому же компьютеру, настольная операционная система воспринимает новый смартфон или планшет неправильно.
Поэтому не исключена ситуация, когда после подключения нескольких гаджетов к одному и тому же компьютеру, настольная операционная система воспринимает новый смартфон или планшет неправильно.
Если же на этом шаге Windows начала поиск и установку недостающих драйверов, то вы движетесь в правильном направлении:
По окончании процесса инициализации устройства должно появиться похожее сообщение:
Не получилось? Не запустился на компьютере схожий процесс? Тогда советуем вам выполнить следующий шаг.
При этом на рабочем столе настольного компьютера, скорее всего, появится всплывающее сообщение примерно такого содержания:
Если же и после выполнения описанных выше действий виртуальное USB-устройство не опознано, то пришла пора переходить к “уличной магии”.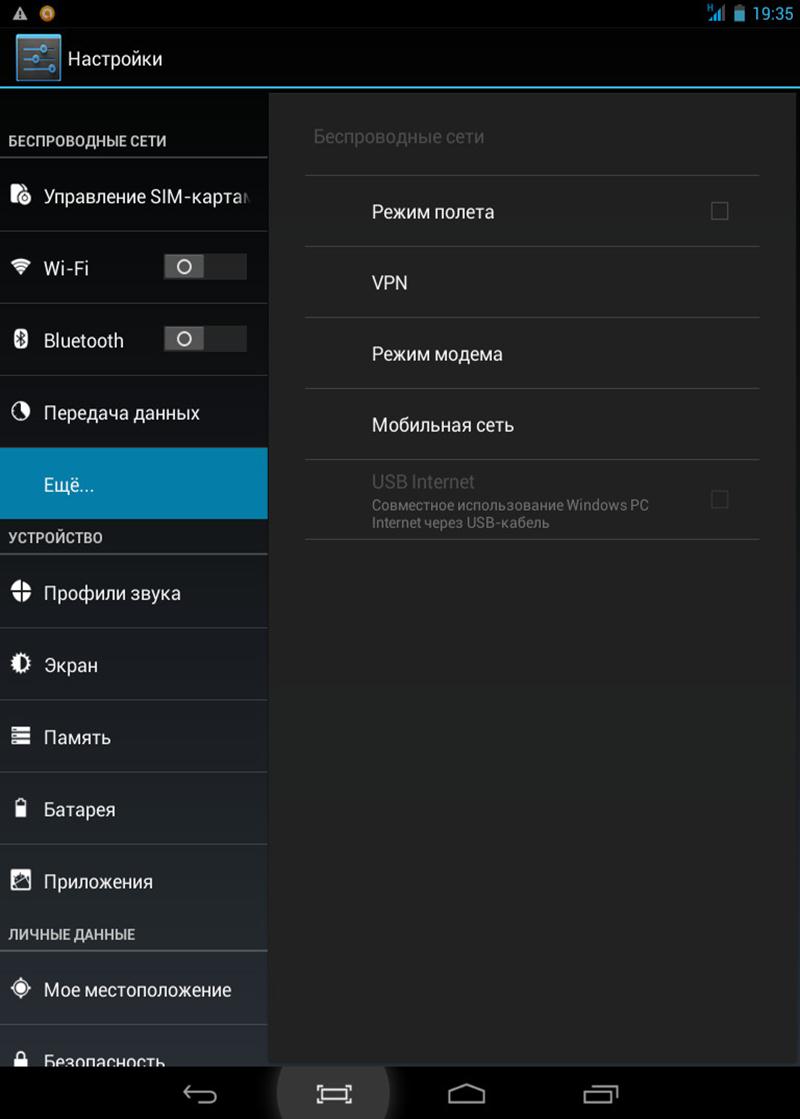
4. На этом шаге вам придется проверить установленные в настольной системе драйвера и пункты, которые появляются в диспетчере устройств после подключения гаджета.
Итак, открываем этот самый диспетчер устройств:
Внимательно просматриваем появившийся список. Вас, в первую очередь, должны интересовать не вспомогательные режимы работы мобильного устройства,
а подпункты “Дисковые устройства”
или “Переносные устройства”:
Если же новые строки в диспетчере устройств появились, но не соответствуют типу подключенного гаджета (различия в названии, модели и т.д.), то с помощью контекстного меню
советуем вам отключить эти подпункты
и переустановить существующие драйвера:
Необходимые вам файлы можно с легкостью найти в соответствующем разделе сайта производителя смартфона или планшета.
Ну, и крайний вариант. Переходить к нему стоит лишь в том случае, если после выполнения предыдущих шагов переключить ваш гаджет в режим USB-накопителя так и не удалось.
5. На этом этапе мы советуем проверить, нет ли ошибок в монтировании внешнего накопителя со стороны настольной операционной системы. Открываем панель управления и переходим в оснастку “Администрирование”:
В главном окне внимательно проанализируйте пункт “Управление дисками”. Появилась ли там виртуальная флешка? Правильно ли определен ее размер? Верно ли назначена системой Windows буква тома?
В большинстве случае это и является корнем всех бед. Если же в дереве дисков вы видите внутреннюю память своего гаджета, но неправильно установлена точка ее монтирования, то с помощью контекстного меню просто замените ее на ту, которая вам больше нравится:
Надеемся, что после четкого следования параграфам этой инструкции, вы с легкостью сможете работать с файлами столь дорогого вам гаджета
и похожее сообщение будет встречать вас каждый раз после соединения смартфона (планшета) с персональным компьютером.
upgrade-android.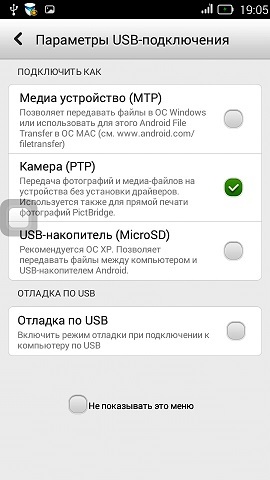 ru
ru
Как подключить телефон к компьютеру через usb — Техника и интернет
Сегодня в выпуске мы рассмотрим, как подключить телефон к компьютеру через usb.
Для чего требуется подключение телефона к компьютеру?
Подключив смартфон к персональному компьютеру, ноутбуку, вы сможете перекидывать любые файлы с телефона на ПК, и обратно. Это очень удобно, и, наверняка, потребуется каждому из вас в определенный момент. Выполнить взаимодействие Андроида и компьютера просто. Если перекидывать документы на компьютер под управлением Mac OS, то обычным usb-кабелем не обойтись. Потребуется программа Android File Transfer. Ее можно бесплатно скачать, так как утилита находится в бесплатном доступе. Будет удобно воспользоваться программой AirDroid. АирДроид поддерживает большое количество систем и позволит вам передавать файлы беспроводным способом.
Итак, перейдем к непосредственному разбору вопроса, как передать файлы с телефона на компьютер с платформой Windows и Mac OS.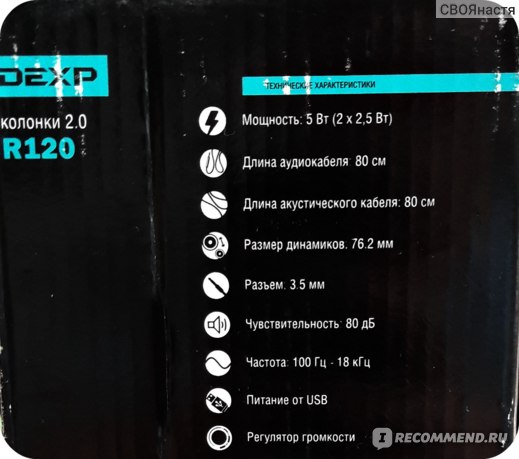
Технические средства, которые можно задействовать при выполнении инструкций:
Компьютер или ноутбук.
Смартфон
Устройство на Mac OS (imac)
USB-кабель
- Скачайте программу Android File Transfer. Она требуется для подключения смартфона на платформе Android к компьютеру на операционной системе macOS. После подключения появится возможность обмениваться файлами, которые хранятся в памяти устройств. В поисковике пропишите «Android File Transfer» и открывайте сайт Андроид точка ком. Впрочем, вот ссылка на скачивание, где можно скачать программы:
- android.com/filetransfer/.
- Запускаем установочный файл формата dmg.
- Перенесите Android File Transfer в папку «Утилиты». После успешного запуска появится окно с двумя значками.
- На рабочем столе откройте меню Go и выберите «Приложения» (Applications).
- Нажмите на Open или «Открыть». Тем самым вы запустите приложение Android File Transfer.

- Переходим к телефону. Чтобы мобильное устройство было обнаружено на mac-компьютере, необходимо разблокировать экран на смартфоне.
- Подсоедините usb-кабель к смартфону и компьютеру. Убедитесь, что переходник и штекеры в рабочем состоянии. Если все настроено правильно, то на мониторе автоматически появится окно Android File Transfer.
- На гаджете спустите верхнюю выпадающую дорожку. Выберите опцию «USB». Это переведет смартфон в режим USB.
- Нажмите «Передача файлов», «MTP». При включении данной опции Android-устройство будет распознаваться Mac OS, как запоминающее устройство. Ввиду чего будет запущен Android File Transfer.
- Теперь в окне программы найдите необходимые вам файлы и перетаскивайте их, куда требуется.
- Осталось лишь вытащить USB-штекер. Делать это стоит только после полной передачи данных. То есть, я вам предлагаю убедится в том, что копирование полностью завершено.
Как упоминалось выше, с Android все гораздо проще. От вас не требуется никаких программ, что значительно облегчает нашу жизнь.
От вас не требуется никаких программ, что значительно облегчает нашу жизнь.
- При помощи USB-шнура соедините гаджет с компьютером. Если вдруг кто-то подумает, что у него нет такого кабеля, то проверьте свое зарядное устройство. Возможно, кабель отсоединяется от блока с вилкой.
- Зажатием и движением вниз откройте выпадающее меню на своем смартфоне.
- Отобразится список уведомлений. Выберите и кликните по «USB».
- Далее нажмите на «Передача медиа». В общем, делаем все тоже, что и в примере с Mac OS. Как итог, Виндос распознает устройство в автоматическом режиме.
- Если окно не появилось автоматически, то зайдите в «Мой компьютер» (Этот компьютер; Компьютер) и найдите там свое устройство. Не забываем разблокировать телефон, так как без этого обнаружения не будет. Также перейти к содержимому носителя можно при возникновении всплывающего окошка в правом нижнем меню монитора ПК/ноутбука.
- Будем считать, что вы получили доступ к медиафайлам устройства.
 Теперь требуется найти необходимые файлы, чтобы перекинуть их на компьютер. Как правило, пользователи андроида не копошатся в папках и управляются со всеми медиа в галереи и видеозаписях. Именно поэтому подскажу вам, что искать изображения, видео со смартфона следует искать в следующих папках: «Pictures» (изображения), «DCIM» (фото), «Videos» (ролики), «Music» (аудио).
Теперь требуется найти необходимые файлы, чтобы перекинуть их на компьютер. Как правило, пользователи андроида не копошатся в папках и управляются со всеми медиа в галереи и видеозаписях. Именно поэтому подскажу вам, что искать изображения, видео со смартфона следует искать в следующих папках: «Pictures» (изображения), «DCIM» (фото), «Videos» (ролики), «Music» (аудио). - Осталось лишь отключить устройство, отсоединив штекер ото usb-входа. Выполните данное действие только после того, как процесс передачи данных полностью завершился. Не забудьте безопасно извлечь устройство. Тем самым вы заботитесь о сохранении данных на телефоне. Особенно важно такие операции проделывать при работе с флэш-накопителя (флэшками). Безопасное извлечение выполнить можно в правом нижнем углу.
- На смартфоне откройте Google Market и установите приложение AirDroid. Это совершенно бесплатная программа, позволяющая подключиться к компьютеру, и беспроводным методом передавать файлы.

- Вторым делом скачайте AirDroid на компьютер. Она поддерживается, как на Windows, так и Mac OS. На сайте airdroid.com скачайте ее бесплатно. Вот ссылка https://www.airdroid.com/ru/ …
- После скачивания установите AirDroid на компьютер, запустив установочный файл. Не требуется устанавливать программу McAfee Web Advisor (практически все пользователи могут обойтись без нее).
- При появлении запроса о предоставлении доступа к интернету соглашаемся и идем далее. Подключившись к сети при запуске программы вы сможете удаленно взаимодействовать.
- Возвращаемся к компьютеру. Откройте AirDroid и войдите в свою учетную запись. Воспользуйтесь данными, которые вы указывали на Android. Данное позволит соединиться двум устройствам (компьютер — телефон).
- Основные работы выполнены. Теперь читайте инструкцию, как перекинуть файлы с ПК на смартфон: перетаскивайте документы в окно AirDroid. Кликните по «Transfer Files» (т.е. Передать файлы). Перейдите во вкладку «Устройство» и перенесите все, что необходимо загрузить на смартфон.

- Передать файлы с Android на компьютер можно так: зайдите в главное меню приложения AirDroid, кликаем «Transfer Files» (Передача файлов). Выбираем «AirDroid Desktop» (AirDroid версия ПК) и ищем доки, которые требуется перенести на компьютер.
- Если кто-то заметил, то не было сказано, как создать учетную запись AirDroid. При первом запуске программы на андроиде зарегистрируйте аккаунт, нажав на кнопку «Sign Up».
Если вкратце, то на вооружение вы должны взять следующее: чтобы перекинуть музыку, картинки на компьютер с операционной системой Виндовс, достаточно найти usb-кабель. А вот для взаимодействия с Mac OS потребуется специальная программа Android File Transfer, которую можно бесплатно скачать в интернете. В качестве универсального средства воспользуйтесь приложением из Гугл Плэй AirDroid.
Похожие записи:
medicina-treat.ru
5 проверенных причин почему компьютер или ноутбук не видит телефон подключенный через кабель usb
Почему ноутбук или компьютер работающие на XP, windows 7, windows 8, windows 10 не видит через usb телефон xiaomi redmi, samsung galaxy, lg, htc, huawei, lenovo, meizu, sony xperia, asus, nokia, bq, fly, honor, alcatel one touch, mtp, dexp или мтс с андроид 7. 0, android 6.0, андроид 5.0, андроид 4.4 2 и так далее.
0, android 6.0, андроид 5.0, андроид 4.4 2 и так далее.
На самом существуют различные способы подключения мобильного устройства с компьютером, чтобы обмениваться файлами удаленно, например, через облака, можем также подключиться через вай фай, блютуз, соответствующее приложение или делать это классическим способ с помощью кабеля USB.
Только несмотря на простоту, последний способ (через юсб) иногда наиболее проблематичный. При подключении компьютеру или ноутбуку, а точнее системе виндовс необходимо найти соответствующие драйверы.
Если они не найдены, то подключенный телефон андроид по usb не будет им виден, но это не единственная причина. Также может быть другая ошибка, которая предотвращает подключение. Давайте посмотрим на основные причины почему так происходит.
ПРИМЕЧАНИЕ: картинки сделаны на самсунг галакси A3 с андроид 7.0, но на других как например а5, s3, а3, s4, j1, s5, xiaomi redmi 4x, 3, mi5, 4a, да и всех остальных различия не большие.
Если ваш компьютер не видит после прошивки фото, файлы, папки, музыку, флешка microsd не видна или не опознает как устройство, как накопитель, как модем, то дело может быть в неудачной прошивке, но скорее всего вы не включили требуемый протокол (как включить о нем ниже).
Основные причины почему компьютер или ноутбук не видит подключенный через usb телефон андроид и что делать
Телефон самсунг галакси, леново, нокиа люмия, асус зенфон, мейзу, сони, сяоми, хуавей, алкатель, ксиоми, флай, хонор, микромакс, сони иксперия, филипс, престижио, как и любой другой оснащенный USB портом может быть не опознан, если устройство подверглось воздействию воды, убедитесь, что порт USB полностью высох, прежде чем подключите шнур USB.
Чтобы смартфон или планшет был виден компьютеру или ноутбуку, экран устройства должен быть разблокирован, а соединение USB включено для передачи файлов. Режим соединения всегда устанавливается по умолчанию только на зарядку.
Чтобы компьютер мог обнаружить сотовый телефон, выбирайте режим соединения для передачи файлов каждый раз при подключении устройства к ПК.
Также обязательно убедитесь, что вы используете оригинальный кабель USB, специально предназначенный для этого устройства, и он правильно подключен к компьютеру.
Если виндовс и дальше не видит телефон попробуйте использовать другой USB порт на вашем компьютере, только не используйте концентратор или удлинительный кабель USB. Попробуйте использовать другой кабель, чтобы убедится, что используемый не поврежден.
Если телефон имеет карту памяти микро сд, выключите его, извлеките флешку и снова вставьте. Перезагрузите компьютер. Включите смартфон или планшет и подключите его к компьютеру с помощью кабеля USB.
Проблема осталась? Попробуйте использовать другой компьютер или поищете драйвер USB для используемого устройства смотрите в диспетчере устройств, нет ли желтого знака.
Если используете Windows N или KN, загрузите пакет обновления Медиа Feature, чтобы разрешить передачу файлов. Эти версии Windows, не поддерживают передачу файлов с использованием MTP. Для ХP нужно установить протокол MTP (Media Transfer Protocol) с сайта майкрософт.
Пять кратких причин почему компьютер / ноутбук не видит смартфон / планшет при подключении по шнуру юсб
- Попала вода.

- Телефон заблокирован.
- Не включен правильный протокол передачи файлов.
- Используется не оригинальный кабель USB.
- Компьютер или ноутбук не поддерживает такой протокол.
Что делать для правильного подключения смартфона через USB чтобы был виден компьютеру или ноутбуку
Фотографии, видео, установка множества приложений или загрузка музыки с интернета — все эти мероприятия эффективно исчерпывают память вашего мобильного телефона.
Для того, чтобы увеличить возможности смартфона, вы должны периодически передавать наиболее важные данные на жесткий диск компьютера.
Архивация файлов, способствуют повышению безопасности файлов (в качестве резервного) и позволяют практически не ограничивать память смартфона.
Ниже найдете три простых шага о том, как подключить телефон к персональному компьютеру.
Шаг 1 что делать – подключить смартфон или планшет
При подключении смартфона или планшета к компьютеру кабелем usb, Windows, автоматически обнаружит новое оборудование и установит самые необходимые драйвера.
Только с более старыми версиями программного обеспечения от Microsoft, например, Windows XP могут возникнуть проблемы. Вам нужно будет обновить виндовс до последней версии или скачать протокол MTP.
Шаг 2 что делать — настройка вашего телефона
При подключении вам нужно выбрать правильный протокол связи — это является ключевым, для доступа к различным типам файлов и программ. Ниже объясню два варианта:
Медиа — устройство (MTP) — позволяет получить доступ ко всем мультимедийным файлам, таким как фотографии, видео или музыка. MTP позволяет загружать и удалять все содержимое вашего мобильного телефона.
Камера (PTP) — эта опция распознает телефон как фотоаппарат и позволяет делать прямую перезапись файлов в специализированных программах, которые обрабатывают графику в виде RAW. Если правильно подключите, то телефон потребует разрешения – разрешите.
ПРИМЕЧАНИЕ: НЕ удаляйте важные системные файлы Android, размещенные в папках с надписью «Android».
Шаг 3 что делать — передача файлов с телефона на компьютер
Для просмотра вашего устройства, запустите «Мой компьютер». Среди дисков вы должны увидеть свой телефон, а передача файлов очень проста – можете просто перетаскивать файлы или копировать и вставлять.
Обычно компьютер спрашивает, что вы хотите сделать. Можно выбрать один из вариантов, но не обязательно.
ПРИМЕЧАНИЕ: в старых версиях андроид, имеется больше режимов подключения по USB — оптимальный в использования USB Mass Storage (Хранилище данных). Переключиться на него можно кликнув пальцем на сообщение о подключении в области уведомлений.
Почему телефон не подключается по USB к компьютеру — только заряжается
Первое что необходимо сделать это правильно выставить настройки в «Параметрах разработчика». Как туда попасть – вот инструкция.
Если телефон только заряжается, то пробуйте подсоединится к другому USB порту. Если у вас есть 3.0 и 2.0, то пробуйте в первую очередь 2. 0.
0.
Если в доме найдете другие аналогичные кабели USB кабели от других устройств дома, попробуйте подключение с их помощью.
Подключитесь к другому компьютеру. Если они также не видят телефон, то проблема в телефоне или кабеле. Если видит — проблема на вашем компьютере. Откройте диспетчер устройств и для Generic USB Hub отключите экономию питания.
ВАЖНО: новые версии андроид по умолчанию настроены так, что при подключении через USB к компьютеру, в телефоне будет только зарядка. Вам нужно сменить режим USB с зарядки через USB на другой.
В завершение повторюсь. Если вам очень важно передать файлы на компьютер, но он не видит телефон по юсб, то можете использовать другие способы: синхронизация через Google Drive, OneDrive, Dropbox, Яндекс Диск, приложение AirDroid, а также передать их через wifi или блютуз.
На этом завершаю, но помните — я всегда с удовольствием быстро отвечу ваши вопросы в комментариях ниже. Успехов.
vsesam.org
Honor 10 — способы подключения к компьютеру и телевизору
В мае 2018 года на рынке РФ вышел флагман Honor 10, покоривший сердца миллионов человек. Наверное, каждый пользователь данного смартфона хотя бы изредка, но сталкивается с необходимостью подключения устройства к компьютеру или к телевизору. Проблема стоит особенно остро, когда нужно перекинуть файлы с телефона на ПК, поскольку в Honor 10 нет разъема под карту памяти, а внутреннюю память периодически нужно освобождать.
Наверное, каждый пользователь данного смартфона хотя бы изредка, но сталкивается с необходимостью подключения устройства к компьютеру или к телевизору. Проблема стоит особенно остро, когда нужно перекинуть файлы с телефона на ПК, поскольку в Honor 10 нет разъема под карту памяти, а внутреннюю память периодически нужно освобождать.
Подключение Honor 10 к компьютеру
Существует 2 способа соединения Honor 10 с компьютером:
- стандартный метод — через Проводника;
- через утилиту HiSuite.
Способ 1: подключение через обычное USB-соединение
Подключить смартфон к компьютеру этим способом очень просто. Для этого, кроме устройства и ПК, потребуется лишь кабель USB из базового комплекта телефона.
Последовательность действий:
- Взять USB-кабель.
- Подключить к компьютеру.
- Дождаться окончания автоматической установки необходимых драйверов.
- Подключить смартфон к ПК, выбрав необходимое действие в диалоговом окне.

При этом, когда телефон подключается к ПК, то после характерного звука на компьютере о добавлении нового устройства на смартфоне появится надпись «USB-соединение» со следующим меню:
- Передача фото.
- Передача файлов.
- Только зарядка.
Пользователь должен только выбрать нужный для себя вариант, а в меню телефона можно зайти через «Мой компьютер», выбрав в разделе дисков «Honor 10».
По окончании работы со смартфоном, подключенным к ПК, необходимо в правой нижней части экрана компьютера нажать «Безопасное извлечение устройства», после этого можно вытащить USB-кабель из разъема.
Пользуясь этим методом можно быстро перекинуть все файлы с Honor на стационарный компьютер. Данный способ самый популярный, поскольку отличается своей простотой, легкостью и максимальной эффективностью. А само подключение занимает не больше нескольких секунд.
Способ 2: подключение через утилиту HiSuite
Этот метод посложнее воплотить в жизнь, чем обычный способ подключения к ПК, но зато здесь больше простора для совершения действий. С помощью утилиты HiSuite пользователи Honor 10 смогут синхронизировать контакты, открывать доступ к файловой системе устройства, читать смс, пользоваться стандартным функционалом телефона и т.д.
Для подключения Honor к компьютеру данным способом необходимо скачать утилиту HiSuite на официальном сайте Huawei, после этого надо установить программу на ПК, следуя инструкции по установке. Затем потребуется подсоединить устройство через USB-кабель, при этом программа HiSuite может выдать надпись «Устройство не подключено. Нажмите, чтобы подключить». Если такое произошло, то необходимо вернуться к смартфону и выполнить следующую последовательность действий: настройки – система – о телефоне – несколько раз нажать на строку «Номер сборки», после чего на экране телефона высветится надпись «Вы стали разработчиком!». Далее необходимо снова зайти в настройки (или возвратиться назад), нажать «Для разработчиков» — включить отладку по USB.
После выполнения этих несложных действий утилита HiSuite увидит устройство.
Вот так выглядит главное меню:
Нажав на «Устройство» в верхнем левом углу утилиты, можно читать сообщения, работать с контактами, фотографиями, видеозаписями, а также с приложениями:
Программа обладает большим функционалом. Здесь можно экспортировать сразу все изображения на компьютер, нажав лишь одну кнопку «Экспорт фото», делать скриншоты, обновлять приложения, резервировать файлы и даже выводить картинку с телефона на экран монитора ПК, нажав кнопку «Демонстрация»:
Второй способ подключения смартфона к компьютеру, хоть и является более сложным, но зато открывает больший простор для совершения действий.
Есть и 3 метод соединения Honor 10 с ПК, но он не включен в отдельный пункт, поскольку не позволяет передавать файлы со смартфона на компьютер. Данным способом можно лишь вывести изображение с телефона на монитор компьютера, как через утилиту HiSuite, только быстрее.
Для этого нужно зайти в настройки смартфона – Подключение устройства – MirrorShare. После выполнения действий смартфон начнет поиск устройств, при этом ПК должен быть подключен к Wi-Fi. В это же время на компьютере высвечивается надпись «Разрешить проецирование Honor 10 на экран?», следует нажать «Разрешить».
Разрешение выводимой картинки невысокое, но в случае экстренной ситуации MirrorShare воспользоваться также можно, но лишь для проецирования картинки с Honor 10 на монитор ПК.
Подключение Honor 10 к телевизору
Иногда пользователям Honor 10 необходимо подключить смартфон не к компьютеру, а к телевизору. Например, для просмотра фотографий или видеороликов. Учитывая отличную камеру телефона, желающих найдется немало, ведь на большом экране фото будут смотреться еще лучше.
Существует несколько способов, как подключить honor 10 к телевизору, наиболее популярные и простые из них:
- через кабель HDMI;
- с помощью USB;
- через Wi-Fi.
Способ 1: HDMI
Этот способ является самым простым и наиболее эффективным для подключения смартфона к телевизору. Достоинства соединения телефона с телевизором с помощью HDMI:
- легкость подключения;
- широкий функционал;
- выводимая картинка «не тормозит»;
- высокая скорость передачи;
- телефон заряжается;
- высокое качество изображения;
- передача не только картинки, но и звука.
Из минусов:
- Не комфортно играть в игры с акселерометром, но многие ли будут играть на телефоне, подключая смартфон к телевизору?
- Длина провода привязывает к определенному месту.
- Кабеля нет в базовом комплекте смартфона Honor 10, следовательно, его надо дополнительно приобретать.
Поскольку в Хонор 10 нет HDMI-разъема, то пользователю нужно купить переходник.
Этапы подключения Honor 10 к телевизору:
- выключить устройства;
- подключить посредством HDMI-кабеля или переходника;
- на ТВ нажать Source – HDMI, после чего на экране телевизора автоматически появится изображение со смартфона.
В случае, если картинка не дублируется с телефона, то необходимо в настройках Honor 10 самостоятельно указать параметры.
Способ 2: USB
Подключить хонор 10 можно и с помощью обычного USB-провода, если такой разъем имеется у телевизора. Данный метод не такой функциональный и эффективный, как 1 (через HDMI), но также может пригодиться в качестве альтернативного монитора, только более большого по габаритам.
Подключение происходит следующим образом:
- Телевизор и смартфон выключают.
- Соединяют USB-кабелем из комплекта устройства.
- На телевизоре предстоит нажать Source – USB.
При этом следует убедиться, что на смартфоне в настройках USB не выбрано «Только зарядка».
Проецировать изображение с телефона на ТВ данным методом не получится, но использовать хонор 10 в качестве USB-накопителя — легко. Таким способом можно просматривать видео, фильмы, фотографии и текстовые документы, если функционал телевизора это позволяет сделать.
Способ 3: Wi-Fi
В современном мире, где люди повсеместно стараются избавиться от разного рода проводов, упростив тем самым себе жизнь, можно подключить Honor 10 к телевизору через Wi-Fi, если ТВ поддерживает такую функцию (Смарт ТВ).
Схема подключения смартфона к телевизору через Wi-Fi:
- На смартфоне: настройки – беспроводные сети – Wi-Fi – Wi-Fi Direct – найти свой ТВ в списке.
- На телевизоре: меню – Сеть- Wi-Fi Direct – выбрать Honor
- Подтвердить действие на смартфоне.
После выполнения действий Honor 10 подключится к телевизору, дублируя звук и изображения с телефона, при этом никакие провода/переходники не требуются.
Выводы
Подключить Honor 10 к компьютеру удобнее всего через USB-кабель, если всего лишь нужно скопировать файлы. Если требуется выполнить другие действия, то на помощь придет утилита HiSuite, где целое многообразие различных функций для пользователя.
При подключении Honor 10 к телевизору наиболее эффективным способом будет соединение через HDMI-провод. Это легко, эффективно, доступно. Так пользователь смартфона получит полный доступ Honor 10. Кроме того, Wi-Fi модуль есть не у каждого телевизора, а только у дорогих моделей, поэтому если такое соединение актуально не для всех, то HDMI есть у каждого современного ТВ. Если же переходника HDMI нет, то лучше его приобрести, поскольку 3 метод соединения смартфона с телевизором с помощью USB далеко не лучший способ, так как воспроизведутся лишь те файлы, которые поддерживает ТВ.Поделиться ссылкой:
Новости партнёров и реклама
Ошибка «USB-устройство не распознана» — Windows Server
- Чтение занимает 4 мин
В этой статье
В этой статье данная статья содержит методы решения не распознаемой ошибки USB-устройства, которая возникает при попытке получить доступ к внешнему жесткому диску USB.
Симптомы
При попытке получить доступ к данным на внешнем жестком диске USB вы можете получить следующую ошибку:
Устройство USB не распознается: одно из устройств, подключенных к этому компьютеру, неисправно, а окна не распознают его.
Применяется к: Windows 10 версии 1709, Windows 7 Пакет обновления 1
Исходный номер КБ: 2654149
Причина
Эта проблема может быть вызвана, если существует любая из следующих ситуаций:
- Загруженный в настоящее время драйвер USB стал неустойчивым или поврежденным.
- Компьютеру требуется обновление для проблем, которые могут возникнуть в связи с внешним жестким диском USB и Windows.
- Windows могут быть пропущены другие важные проблемы с оборудованием или программным обеспечением.
- Контроллеры USB могут стать неустойчивыми или повреждены.
- На внешнем диске может быть выборочная приостановка.
- Для материнской платы пк могут потребоваться обновленные драйверы.
Разрешение 1 — отсоединение и повторное подключение внешнего жесткого диска
Этот метод устраняет проблемы, из-за которых загруженный в настоящее время драйвер USB стал неустойчивым или поврежденным.
- Выберите Начните, введите диспетчер устройств в поле Поиска.
- Выберите диспетчер устройств из возвращенного списка.
- Выберите дисковые диски из списка оборудования.
- Нажмите и удерживайте (или правой кнопкой мыши) внешний жесткий диск USB с проблемой и выберите Uninstall.
- После отключения жесткого диска отключите USB-кабель.
- Подождите 1 минуту, а затем снова подключите USB-кабель. Драйвер должен автоматически загружаться.
- Проверьте, есть ли usb-накопитель в Windows Explorer.
Примечание
Подключение внешнего жесткого диска USB к usb-концентратору без питания может привести к нехватке мощности для работы внешнего диска. Вместо этого подключите его непосредственно к компьютеру.
Если этот метод не решает проблему, приступите к разрешению 2.
Разрешение 2 . Установка горячих фиксов, которые устраняют проблемы, которые могут возникнуть в Windows 7
Hotfixes в этом методе может разрешить известный конфликт с внешним жестким диском USB и Windows.
Перейдите к KB976972При перемещениях данных по USB с 7-Windows с микросхемой USB EHCI NVIDIA и не менее 4 ГБ оперативной памяти.
В статье Обновление выберите Скачайте пакет обновления, соответствующий вашей версии Windows 7.
- Если вы не знаете, какая версия Windows 7 запущена, выберите кнопку Начните, нажмите и удерживайте (или правой кнопкой мыши) Свойства > компьютера.
- Если 64-битная операционная система указана рядом с типом System, вы работаете с 64-битной версией Windows 7.
- Если 32-битная операционная система указана рядом с типом System, вы работаете с 32-битной (x86) версией Windows 7.
- Если вы не знаете, какая версия Windows 7 запущена, выберите кнопку Начните, нажмите и удерживайте (или правой кнопкой мыши) Свойства > компьютера.
Нажмите Продолжить. Если возникает запрос на управление учетной записью пользователя, выберите Да.
Выберите Скачать > Открыть.
Загрузка должна начаться через 30 секунд. Если этого не сделать, выберите Начните скачивать > открыть.
Выполните инструкции по загрузке и установке на экране.
Перейдите к KB974476.Компьютер перестает отвечать, когда USB-устройство возобновляется из состояния выборочной приостановки USB в Windows 7 .
Выберите просмотр и запрос загрузок hotfix > Выберите hotfix.
При запросе просмотрите лицензионный договор. Если вы согласны с условиями, выберите I Accept.
Проверьте поле рядом с версией Windows 7, а затем введите электронную почту в полях ниже.
Введите проверку слова, а затем выберите hotfix запроса.
Проверьте электронную почту. Вы скоро увидите сообщение электронной почты от Microsoft со ссылкой на скачивание для hotfix. Выберите ссылку и выполните инструкции по загрузке и установке hotfix на экране.
Restart your computer.
Если проблема сохраняется, приступить к разрешению 3.
Разрешение 3 . Установка последних Windows обновлений
Этот метод установит последние драйверы устройств для внешнего жесткого диска USB.
- Выберите кнопку Начните, введите Windows обновление в поле Поиска, а затем выберите Windows обновление в области результатов.
- Выберите Проверка обновлений. После завершения проверки выберите дополнительные обновления Review.
- Выберите контрольный ящик рядом с обновлениями, а затем установите обновления.
- Если запросили, просмотрите лицензионный договор, а затем выберите I Accept.
- Выполните инструкции по загрузке и установке обновлений на экране.
- При запросе перезагружайте компьютер.
Если проблема по-прежнему выходит, перейдите к разрешению 4.
Разрешение 4 — переустановка USB-контроллеров
Этот метод устраняет действия, в которых загруженный в настоящее время драйвер USB стал нестабилен или поврежден.
- Выберите Начните, затем введите диспетчер устройств в поле Поиска, а затем выберите Диспетчер устройств.
- Расширение контроллеров универсальных серийных автобусов. Нажмите и удерживайте (или правой кнопкой мыши) устройство и выберите Удалить. Повторите для каждого устройства.
- После завершения перезапустите компьютер. Контроллеры USB будут автоматически устанавливаться.
Если проблема еще существует, переперейти к разрешению 5.
Разрешение 5 . Отключение параметра выборочной приостановки USB
Этот метод предотвращает отключение usb-внешнего диска.
- Выберите кнопку Начните, введите план питания в поле Поиск, а затем выберите выберите план питания.
- Рядом с выбранным в настоящее время планом выберите план изменений Параметры.
- Выберите параметры расширенных параметров питания Change .
- Выберите поле для расширения параметров Параметры > USB.
- Выберите подключенное меню, выберите выпадаемое меню, а затем выберите отключенное.
- Если вы используете ноутбук, выберите Battery, выберите выпадаемое меню, а затем выберите отключенное.
- Выберите Применение > ОК.
Если это не решает проблему, переперейти к разрешению 6.
Разрешение 6 . Установка последних драйверов микросхемы материнской платы
Этот метод обновляет драйверы микросхем материнской платы, поэтому компьютер распознает внешний жесткий диск USB.
- Просмотрите документацию компьютера, которая должна содержать имя производителя материнской платы.
- Посетите веб-сайт поддержки производителя компьютера. Список сайтов поддержки производителей компьютеров см. в списке контактных данных производителей компьютеров.
- Перейдите по веб-сайту, чтобы найти подходящие драйверы для материнской платы. Для оказания помощи обратитесь к производителю компьютера.
Если проблема еще существует, рекомендуется обратиться в службу поддержки продуктов Майкрософт.
Дополнительная информация
Дополнительные сведения см. в разделе Windows Update.
Как подключить мини камеру-эндоскоп к телефону или компьютеру
Подключение камеры по проводу к устройствам под управлением ОС Android
Для работы камеры необходимо, что бы устройство к которому будет осуществляться подключение имело поддержку OTG (On-the-Go) — возможность подключения внешних устройств, к примеру, флешки, мышки или клавиатуры. Все смартфоны топовых версий, к примеру Samsung S и Note серий имеют эту поддержку. Что бы узнать, есть ли поддержка на Вашем устройстве, необходимо скачать из Google Play программу USB OTG Checker. После запуска программы на экране будет показано сообщение, есть или нет поддержка OTG.
Для запуска камеры-эндоскопа необходимо установить с Google Play программу CameraFi, либо AN98 (с кнопкой записи видео). После первого запуска программе необходимо предоставить все разрешения и подтвердить разрешение на автоматический или нет запуск при подключении камеры.
Так же, можно воспользоваться программой, рекомендуемой производителем конкретной модели камеры. Для этого необходимо считать камерой смартфона QR-код из приложенной инструкции и пройти по ссылке на сайт. Далее скачать и установить приложение. Так как, приложение будет установлено не из официального магазина Google, смартфон предупредит об этом и попросит разрешения на установку из неизвестного источника. После согласия приложение будет установлено.
Подключение камеры по проводу к компьютерам под управлением ОС Windows
В зависимости от версии Windows, необходимо установить программу с минидиска из комплекта камеры, либо скачать эту программу по указанной в инструкции ссылке, либо воспользоваться встроенными в Windows функциями воспроизведения видео с USB камер.
Один из вариантов просмотра видео с камеры, это воспользоваться программой Skype, где есть функция подключения USB-камеры.
Следующие 2 варианта:
1. — скачать и установить программу OpenAmcap
2. — скачать и установить программу AMCap
После подключения камеры в USB-разъем стандартный установщик Windows проинсталлирует необходимые драйвера. Устройство определится, как HP USB Camera.
После установки программы и подключения камеры, в настройках необходимо выбрать HP USB Camera, после чего появится видео.
Подключение индустриальной камеры — эндоскопа для iPhone, iPad и других устройств посредством WiFi
Для устройств Apple с iOS необходимо скачать и установить программу из iTunes ScopeCam, либо для Android из Google Play Маркет ScopeCam.
Далее включить камеру. Включение рукоятки камеры без установки зонда не приводит к его выходу из строя. Затем на телефоне найти и подключиться к сети WiFi модуля ScopeCam. Через несколько секунд произойдет соединение. Пароля на сеть нет. На устройствах с OS Android необходимо отклонить сообщение, что интернет в данной сети недоступен. Запустить программу ScopeCam и начать пользоваться камерой.
После подключения в настройках программы можно установить максимальное разрешение 1960×1080 пикселей. По умолчанию оно установлено на значении 600×800 пикселей.
После подключения в программе для камеры есть возможность записи видео, вращения изображения с шагом в 90° или отображения по горизонтали, влево и вправо. Так же, программа позволяет изменить название сети и установить пароль.
Подключение камеры-эндоскопа с изгибающейся головкой
Для устройств Apple с iOS необходимо скачать и установить программу из iTunes Finder Borescope, либо для Android из Google Play Маркет Finder Borescope.
Соедините проводом из комплекта смартфон и эндоскоп. Далее включите камеру. Запустите программу Finder Borescope и начните пользоваться камерой.
После подключения в программе для камеры есть возможность делать фото, записывать видео, вращать изображение с шагом в 90°.
Как настроить приставку Dexp для цифрового телевидения и подключить к телевизору
Возможности приставок для подключения к цифровому вещанию и без того обширны, особенно если скачивать качественные современные . Если вы знаете, как подключить смартфон к тюнеру , эти возможности станут еще более обширными. Его можно юзать не только для трансляции видео из памяти и просмотра фото-галереи, но и в качестве пульта управления. Есть несколько способов, о них и поговорим.
Важно учитывать тот факт, что далеко не каждый девайс поддерживает эту функцию. Последние модели имеют такую возможность, а вот прошлое поколение нет. Для синхронизации подходят как гаджеты на операционной системе Андроид, так и iOS.
Как подключить телефон к телевизору – приложение MeeCast
Вам понадобится:
- тюнер T2 с адаптером Wi-Fi, позволяющим подключаться к сети Интернет;
- гаджет с ОС Андроид не ниже 5.0;
- настроенное беспроводное подключение.
Перед тем как подключить телефон к тюнеру через юсб, сначала нужно обновить его и настроить. Также для этого способа необходима программа MeeCast. Ее можно установить заранее, либо считав QR-код.
Пошаговая инструкция:
- В настройках тюнера Т2 открыть раздел «Система».
- Перейти к «Обновление ПО»
- Открыть категорию «USB» и выбрать «путь к файлу», в открывшейся папке запустить файл с прошивкой и дождаться завершения установки.
- В «Настройка Wi-Fi» ввести пароль.
- Запустить MeeCast на смартфоне.
- В разделе «Устройства» после обновления появится ваша приставка с локальным IP-адресом.
- Дальнейшая трансляция производится через девайс – окно «Web» показывает видео из интернета, в том числе ютуб.
- «Местный» открывает доступ к памяти устройства.
- «Клавиатура» имитирует пульт.
Второй способ – через USB
Если ваша приставка оснащена юсб портом, то понадобится только кабель. После соединения система будет «видеть» ваш гаджет, как флешку, и вы получите доступ ко всем папкам.
- Подсоединить кабель к обеим девайсам.
- В появившемся меню выбрать «Использовать в качестве накопителя».
- При помощи пульта выбрать среди источников подключенное устройство для тюнера Т2.
- Используя стрелки на пульте, выбрать нужные папки и файлы внутри них.
- Наслаждаться трансляцией.
Как вывести на экран ТВ изображение с Ксиаоми (Сяоми)?
Описанные ниже способы подходят для тех версий Xiaomi, которые работают под управлением Android, а не MIUI.
Android зачастую подключается гораздо проще, например:
- Можно просто зайти в настройки смартфона, выбрать там пункт «Экран» и нажать кнопку «Трансляция».
- Скоро смартфон выдаст список устройств, с которыми он может синхронизироваться.
- Останется только выбрать свой телевизор и наслаждаться изображением на большом экране.
Для сравнения, функция Miracast, о которой речь пойдёт ниже, требует выполнения большего количества пунктов и настроек.
Как настроить беспроводное подключение через Wi-Fi?
Если есть возможность подключить смартфон через сеть, то всё довольно просто. Главное, чтобы на телевизоре был Smart TV. Способ следующий:
- Подключить телевизор и смартфон к одной сети.
- В настройках смартфона выбрать раздел Wi-Fi.
- Выбрать «Расширенные настройки», а затем «Wi-Fi Direct».
- В появившемся окне нужно выбрать свой телевизор.
- Дождаться завершения синхронизации.
Естественно, данный метод требует хорошей скорости соединения, но в остальном проблем не доставляет — качество изображения очень хорошее, подвисаний не бывает. Главное – убедитесь, что оба устройства подключены к одной сети, иначе синхронизации не добиться, смартфон просто не увидит телевизор. Это же касается попытки трансляции, когда телевизор подключён к Wi-Fi, а смартфон использует мобильную передачу данных.
Через USB-кабель
Представим, что у телевизора нет доступа в интернет. Либо он слишком старый, либо в самом помещении нет интернета. В таком случае смартфон на Андроиде можно подключить к телевизору через USB-кабель. Для этого нужно:
- Выключить телевизор.
- Соединить его с смартфоном, при помощи кабеля microUSB-USB.
- Включить телевизор.
- Зайти в меню.
- Выбрать выход по USB.
- Открыть на смартфоне нужное видео или файл.
В данном случае не получится транслировать на экран видео из интернета, так как телефон будет определяться, как флеш-карта. Соответственно, если нужно показать какое-то видео из интернета, его стоит предварительно сохранить на телефон.
Трансляция изображения на дисплее с помощью HDMI
Можно воспользоваться и HDMI-кабелем, для передачи изображения на экран. Для этого можно приобрести специальный переходник с microUSB на HDMI, либо кабель MHL, в котором есть ответвление с USB приводом, который нужно подключить к источнику питания. Само подключение происходит следующим образом:
- Выключить телевизор.
- Подключить телефон и, если необходимо, источник питания.
- Включить телевизор.
- Войти в меню.
- Выбрать трансляцию через HDMI.
Если на телевизоре нет разъёма под HDMI, то можно приобрести переходник, который поможет подключить смартфон через «тюльпаны». Но, зачастую подобные переходники могут требовать дополнительного источника питания, чтобы конвертировать один тип сигнала в другой.
Если кабель не поставлялся в комплекте с телевизором, то его можно купить в любом компьютерном магазине, а иногда и в салонах сотовой связи. При этом, стоит он сущие копейки.
Как подключить телефон к телевизору с помощью проводов
a http-equiv=”Content-Type” content=”text/html;charset=UTF-8″>ss=”align-left”>Есть несколько способов подключить смартфон к телевизионному экрану при помощи проводов.
Один из наиболее распространенных — соединение при помощи HDMI-разъема. Он есть у большинства новейших моделей телевизоров и предназначен специально для подключения к ним внешних устройств, например проектора, ноутбука или смартфона. Проблема состоит в том, что немногие смартфоны снабжены подобными разъемами.
Но для решения подобных трудностей с 2010 года есть MHL-адаптеры, позволяющие соединить телефон и телевизор с помощью MicroUSB, используемого для того, чтобы подключиться к компьютеру или зарядить смартфон. На рынке представлены как экономные, так и элитные модели, снабженные несколькими переходниками.
Фото: wensel.ru: UGC
Соединение происходит таким образом:
- В разъем питания вставляется разъем MHL-адаптера.
- К другому концу подсоединяют HDMI-кабель, подключенный к телевизору.
При корректном соединении устройства синхронизируются автоматически.
Еще одним вариантом проводного соединения является USB-разъем, которым также снабжено подавляющее большинство новых моделей телевизоров.
Для успеха синхронизации важно USB-кабель соединить с телевизионным разъемом, а другой конец присоединить к мобильному телефону. При включении телевизор определит смартфон как внешнее подключенное устройство
В настройках смартфона стоит поставить отметку о том, что синхронизация разрешена.
В результате удачного соединения файлы, записанные в телефоне, можно просматривать на большом экране.
Перечисленные способы подключения имеют ряд преимуществ:
- Они удобны для путешественников. В хороших гостиницах в номерах есть новейшие модели телевизоров. Таким образом, можно просмотреть свои любимые видео на большом экране.
- В домашних условиях экран телевизора обеспечит высокое качество изображения, нежели экран смартфона.
- Синхронизация позволяет устроить совместный просмотр большой компанией.
- Поклонники мобильных игр могут насладиться ими на большом экране.
- Телеэкран позволит заходить как на мобильные, так и полнофункциональные версии сайтов.
Способов, как подключить смартфон к современному телевизору, множество
Важно выбрать тот, который подходит пользователю
19:13
18:17
19:05
17:21
13:49
19:54
19:48
20:00
16:08
18:08
Wi-Fi Direct
Данная технология позволяет обойтись без использования роутера с настроенной домашней сетью, то есть подключение планшета к телевизору можно производить «напрямую». Главное, чтобы ваш телефон и телевизор поддерживали технологию Wi-Fi Direct. Основной алгоритм, позволяющий подключить ТВ к планшету таким образом:
- Запуск Wi-Fi Direct на смартфоне. Для этого переходите в меню настроек аппарата, выбирайте вкладку «Беспроводные сети и подключения», после чего ищите Wi-Fi Direct, напротив которого нужно нажать на «активировать» (или «Ок»). Должно появиться сообщение об успешном запуске функции.
- Откладываем смартфон и отправляемся к телевизору. Здесь так же заходим в меню и, через него, попадаем во вкладку «Сеть» (часто можно встретить специальную кнопку на пульте, облегчающую доступ к этому пункту меню). Среди способов подключения отыскиваем «Wi-Fi Direct» и активируем её. После активации функции появится возможность выбора устройства для подключения (в нашем случае, это смартфон, который мы настроили пару минут назад). Выберите ваш телефон (ориентируйтесь по «имени устройства в сети»; его можно задать в настройках гаджета) и отправьте запрос на подключение. Буквально через несколько секунд смартфон «поймает» запрос и предложит вам завершить настройку соединение нажатием на клавишу «да».
- На этом всё. Можете начинать пользоваться технологией Wi-Fi Direct в своё удовольствие.
Как видите, способов подключить телевизор к смартфону огромное множество. Нужно чётко понимать цели, которые вы преследуете и знать технологию, к помощи которой можно обратиться в вашем случае (какой способ подключения поддерживает и телевизор, и смартфон). Останется лишь провести пару шагов для соединения устройств, и можно начинать ими пользоваться «в паре».
[iframe style=»display: block; margin: 20px auto; border: none;» src=»https://www.youtube.com/embed/Zx4splRYOv8″ width=»425″ height=»350″]
Особенности подключения к телевизорам разных брендов
На сегодняшний день существует множество производителей техники, которые предлагают широкий спектр возможностей своих устройств. Каждая модель имеет свои особенности подключения через Wi-Fi.
Samsung
Система телевизоров южнокорейского бренда имеет понятный интерфейс, удобную навигацию и мощный процессор. Современные модели имеют встроенный Wi-Fi. Подключиться к сети довольно просто. ТВ-приемник самостоятельно находит доступную сеть – необходимо только ввести пароль. После этого потребуется активация режима Smart Hub.
Для того чтобы соединить телефон с телеприемником Samsung, нужно следовать простому алгоритму действий.
- В главном меню ТВ выбрать раздел «Сеть».
- Открыть пункт «Прогр. АР».
- Переключить состояние опции на «ВКЛ».
- В разделе «Ключ безопасности» установить пароль к беспроводному соединению.
- На смартфоне в разделе «Сеть» выбрать в списке доступных подключений данную точку доступа. Система может запросить пароль, SSID или WPA. Необходимо ввести данные в соответствующее поле.
- Для открытия медиаконтента из памяти смартфона необходимо выбрать любой файл и кликнуть на пункт «Поделиться». В списке девайсов выбрать ТВ-приемник. После этого изображение будет транслироваться на большом экране.
LG
Модели LG также имеют встроенное беспроводное подключение. Настроить его не составит труда. Но для некоторых пользователей интерфейс системы может стать немного непривычным.
Настройка подключения телефона к телевизорам LG:
- в главном меню выбрать раздел «Сеть»;
- выбрать виджет «Wi-Fi-директ»;
- активировать функцию;
- дождаться сопряжения, подтвердить действия на дисплее смартфона.
Sony
У моделей Sony существует свой алгоритм действий для сопряжения посредством Wi-Fi.
- Нажать клавишу Home.
- Открыть раздел Settings и выбрать «Wi-Fi-директ».
- На ПДУ нажать на клавишу «Параметры» и выбрать раздел «Руководство».
- Кликнуть на пункт «Другие методы». В строке появятся данные SSID/WPA. Их нужно записать, чтобы потом ввести на телефоне.
- На телефоне активировать Wi-Fi, в списке точек доступа выбрать ТВ-приемник. Для соединения в появившейся строке ввести данные SSID/WPA.
Philips
Сопряжение смартфонов с телевизорами Philips выполняется довольно просто. Сперва необходимо проверить соединение по сети Wi-Fi. Устройства должны иметь подключение к одной и той же сети. После активации интерфейса на обоих девайсах нужно подтвердить сопряжение. При этом потребуется ввести код для синхронизации, который придет на одно из устройств.
Просматривать контент можно также через YouTube, или использовать медиаплеер смартфона.
Сопряжение телефона с телевизором через Wi-Fi дает возможность наслаждаться просмотром медиаконтента на экране ТВ. Для сопряжения устройств можно использовать и специальные утилиты. Процесс работы таких программ осуществляется также через Wi-Fi. С помощью таких приложений можно не только просматривать контент. Программы открывают более широкие возможности. Просмотр сайтов, запуск игр, приложений смартфона, а также просмотр социальных сетей — все эти действия выполняются через Wi-Fi и отображаются на экране ТВ.
Данная статья поможет выбрать более удобный вариант соединения. Представленные способы сопряжения подойдут как для пользователей iOS, так и Android. Нужно только помнить, что алгоритм действий подключения изменяется в зависимости от бренда и модели телевизора, а также самого телефона.
О том, как подключить телефон к телевизору через Wi-Fi, вы узнаете из видеоролика ниже.
Особенности прямого подключения к ТВ разных производителей
На разных моделях телевизоров особенности подключения разные, к тому же, многое зависит от способа подключения.
LG (ЛДжи)
К телевизору данной марки телефон можно подключить через usb-кабель или с помощью функции Wi-fi Direct. Если оба ваших устройства марки LG, их лучше соединять через функцию Smart Share. Для этого подключите телефон и ТВ к одной и той же сети Wi-fi, а затем активируйте на них опцию Smart Share через настройки. Подключение произойдет автоматически.
С 2014 года все телевизоры от LG с функцией Smart TV работают на операционной системе WebOS. В ее возможности входит:
- Одновременное расположение на экране нескольких приложений.
- Использование телевизора в качестве аудиоплеера, даже если экран ТВ выключен.
Почти все Смарт ТВ от LG оснащены встроенными Wi-fi тюнерами, поэтому подключить телефон к телевизору не составит труда.
Dexp
Если ваш телевизор Dexp поддерживает Smart TV, подключить к нему телефон можно с помощью технологии Wi-fi Direct или функции Miracast. Также возможна трансляция видео с сервиса Youtube. Если же ваш ТВ не оборудован функцией Смарт, подключение с возможно только через usb или HDMI кабель.
Samsung (Самсунг)
Большинство телевизоров Самсунг имеют встроенный Wi-fi тюнер, с помощью которого ТВ можно подключить к беспроводной сети. После этого в настройках, в пункте «поддержка» активируйте опцию «SmartHub».
Справка! SmartHub — фирменная технология Smart телевизоров Самсунг, которая отвечает за удобность и логичность интерфейса.
Затем можете подключать телефон любым удобным способом: современные телевизоры фирмы Самсунг поддерживают как Miracast, так и Wi-fi Direct.
Если оба ваших устройства одной марки, для подключения лучше воспользоваться функцией Screen Mirroring — для этого перейдите в настройки телефона и включите данную опцию. Затем в списке доступных устройств выберите свой ТВ. Если вы все сделали правильно, изображение с телефона будет транслироваться на «большой экран».
Sony BRAVIA (Сони Бравиа)
Данный производитель уделил гораздо большее внимание поддержке Андроид-систем, чем его конкуренты. Телевизоры этой марки отличаются качественной адаптацией смартфона к большому экрану, а так же отсутствием сенсорного управления
Помимо этого, интерфейс андроида представляет собой полноэкранное меню, — это удобно, ведь ТВ обычно находится дальше, чем телефон или компьютер.
Также телевизор поддерживает технологию Chromecast — пользователи могут использовать стриминговую флешку от Google для соединения двух устройств. По умолчанию, флешка устанавливает на ТВ браузер хром, ютуб и большое количество медиа-контента.
Подключить телефон к телевизорам данной марки можно любым удобным способом: подойдет как HDMI-кабель, так и опция Wi-fi Direct. Однако, для подключения через Вай-фай директ понадобится установка специальных приложений, таких как «iMediaShare software» или «DiXiM software».
Как подключить телефон на iOS и «Андроид» к телевизору «Самсунг»
Рассмотрим все актуальные варианты подключения телефона к телевизору «Самсунг».
С помощью Screen Mirroring
Если у вас телефон тоже от «Самсунга», используйте для соединения фирменную технологию компании Screen Mirroring — всё, что происходит на экране телефона, будет дублироваться на дисплей ТВ.
Перед подключением убедитесь, что ваш ТВ поддерживает функцию, особенно если у вас более старая модель ТВ. Узнать о поддержке можно из документации к устройству (в технических характеристиках). Если нет доступа к документации, отыщите информацию на официальном сайте «Самсунга». Серии телевизоров F, J, K, M точно должны поддерживать технологию.
Процесс подключения зависит от версии «Андроида». Рассмотрим сначала инструкцию для старых версий 4 и 5:
Включите ТВ-устройство. С помощью специальной кнопки на пульте управления вызовите список «Источники». В меню выберите плитку Screen Mirroring, чтобы активировать опцию.
- Теперь зайдите в настройки своего телефона от «Самсунг». Откройте раздел Screen Mirroring.
- Укажите в меню на свой телевизор. Подождите, пока закончится синхронизация. В итоге картинка с вашего смартфона появится на телевизоре.
Для «Андроида» версии 6 процедура упрощается:
Опускаем верхнюю шторку на смартфоне с разными значками. Тапаем по круглой иконке слева «Быстрое подключение».
В перечне сразу находим свой телевизор.
В открывшемся меню выбираем первую цель «Экран устройства на ТВ». Ждём, когда связь между девайсами установится.
Если у вас версия «Андроида» уже выше семёрки, вам нужно сделать следующее:
Как и в предыдущем случае опускаем шторку.
Делаем свайп влево, чтобы перейти на вторую страницу с иконками.
Выбираем опцию Smart View.
В диалоговом окошке тапаем по названию своего ТВ. Ждём, когда завершится сопряжение.
С помощью Smart View и одной локальной сети «Вай-Фай»
Этот метод подойдёт для всех моделей телефонов, на которых стоит «Андроид» версии не ниже 4.1 или iOS не ниже 7.0. Перед подключением и телефон, и телевизор нужно подключить к одной сети «Вай-Фай», чтобы устройства находились в одной «локалке». После этого делаем следующее:
В функционал входит дублирование экрана, управление ТВ с помощью телефона как пультом, использование телефона как игрового джойстика, выключение ТВ или активация спящего режима телевизора.
Miracast
Miracast или Wi-Fi Direct — функции, которые позволяют связать два устройства по беспроводной связи, но без использования посредника — роутера. То есть телевизор и в нашем случае смартфон не должны быть подключены к одной сети «Вай-Фай». Условие — телефон и ТВ должны поддерживать функцию Miracast.
Рассмотрим подробнее процесс подключения на примере смартфона Sony Xperia:
- Включите «Миракаст» на ТВ-устройстве.
Зайдите в блок «Подключения Xperia» в настройках. Выберите там пункт «Дублирование дисплея». Щёлкните по «Начать».
- Система телефона начнёт поиск устройств. В появившемся списке выберите свой ТВ — картинка должна продублироваться на экран телевизора.
Технология MHL
Все предыдущие технологии были основаны на беспроводных технологиях. Здесь мы будем использовать кабельное подключение. Чтобы соединить два устройства, нам понадобится провод с выходами HDMI и Micro USB. При этом и ТВ, и смартфон должны поддерживать технологию MHL. Узнать о поддержке можно опять же из документации.
Если поддержки нет, нужно будет докупить адаптер MHL-HDMI. Лучше всего приобретать фирменный переходник от «Самсунга». Но можно найти и более дешёвые аналоги от других производителей.
Как организовать соединение с помощью адаптера и кабеля:
Подключите адаптер MHL-HDMI к смартфону через слот Micro USB.
- В противоположный конец вставьте кабель HDMI от телевизора. Второй конец шнура HDMI подключите к самому ТВ (к одноимённому выходу).
- В переходник (в выход сбоку) вставьте кабель питания, который идёт к розетке или к Power Bank.
- На телевизоре выберите источник сигнала HDMI (чтобы попасть в меню с источниками, нажмите на соответствующую кнопку на пульте).
Видео: как соединить смартфон с телевизором от «Самсунга»
Если у вас телефон тоже от «Самсунга», выбирайте технологию Screen Miroring — настраивается такая связь очень просто. Если у вас «Андроид» от другого производителя или «Айфон», используйте стороннее приложение Samsung Smart View — скачайте его с «Плей Маркета» или App Store. Ещё один беспроводной вариант связи — Miracast. Если беспроводное соединение вам не подходит, используйте кабель HDMI-Mirco USB.
Через технологию Miracast
Miracast – это технология, дублирующая изображение. С ее помощью можно с вашего гаджета дублировать на телевизоре весь процесс. При этом не нужны никакие кабели, осуществляется все по беспроводной сети.
Нужно только, чтобы в мобильном девайсе и в телевизоре присутствовала данная технология. В большинстве современных смартфонов она имеется, так как была введения с версии Android 4.2.
На примере телевизора LG рассмотрим такое подключение:
- В телевизоре переходим в «Меню», затем там находим «Менеджер подключений», а общем списке выбираем «Планшет» или «Смартфон». Теперь необходимо выбрать раздел «Общий доступ к экрану». Когда вы на него нажмете, отобразится надпись Miracast. Нажимаем на пункт «Начало». Настройка на телевизоре завершена.
- Теперь переходим к активации данной технологии на гаджете. Переходим в «Настройки», где выбираем вкладку «Еще». Там находится раздел «WiDi», на который нужно нажать. В списке отобразится ваш телевизор. На него нажимаем и ожидаем, пока подключится устройство. Когда будет установлено сопряжение, на экране появится дублирование гаджета, можно будет выходить в интернет, запускать приложения, игры и т.д.
Еще сюда можно подключить геймпад, к примеру, или клавиатуру, чтобы из своего Андроид устройства сделать полноценный компьютер.
Подключение смартфона к телевизору требуется в различных ситуациях, будь то просмотр фильмов, использование Android в качестве своеобразного ПК или для банальной зарядки. О том как подключить Honor и Huawei к телевизору вы узнаете далее. Мы рассмотрим несколько основных способов взаимодействия смартфона и TV.
Содержаниепоказать1.Зачем подключать смартфон к ТВ2.6 способов, как подключить телефон Хонор и Хуавей к телевизору2.1.Через USB кабель2.2.Через HDMI2.2.1.Проверка поддержки технологии MHL (приложение MHL Checker)2.3.Через Wi-Fi (только SmartTV)2.4.Через Mirror Share2.5.Через Chromecast (для ТВ без Wi-Fi)2.6.Через приставку Smart TV Box3.Приложение пульт для телевизора на Honor и Huawei4.Видео-инструкция5.Ответы на популярные вопросы5.1.Huawei не подключается к телевизору, что делать?5.2.Можно ли подключить планшет Huawei MediaPad к TV?5.3.Можно ли использовать пульт на телефоне Хонор на постоянной основе?5.4.Каким способом лучше синхронизировать телефон Хуавей и телевизор?5.5.Что делать, если не могу найти Беспроводную проекцию, но телефон новый?
Зачем подключать смартфон к ТВ
Причин для подключения Android-гаджета к телевизору может быть множество, каждый пользователь сам определяет зачем проводить синхронизацию Андроид и ТВ.
Основными причинами подключения телефона Honor или Huawei к TV являются:
- Проведение трансляций на TV видеороликов с YouTube или фильмов с КиноПоиска, IVI либо любого другого сайта. Синхронизация позволяет смотреть видео на большом экране, причем пользователь может установить разрешение видео на телефоне, чтобы оно смотрелось качественно и на большом экране.
- Просмотр фотографий и видеозаписей, сделанных или скачанных на Android. Просмотр на ТВ позволяет увидеть все детали фотографии, а также посмотреть его ее качество, ведь размер дисплея ТВ гораздо больше дисплея небольшого смартфона.
- Транслирование игр. Многие пользователи Андроид не догадываются о возможностях своих телефонов. По интернету, если такой функционал позволяет TV, можно транслировать игру, а смартфон использовать в качестве джойстика или руля, в зависимости от категории игры.
- Использование возможностей телефона в качестве ПК, с использованием ТВ в качестве монитора. Не все гаджеты Хонор и Хуавей имеют возможность их использования в качестве ПК, особенно это касается бюджетных моделей. Узнать о возможностях вашей модели можно в инструкции по эксплуатации или в обзорах на сайтах или YouTube.
- Использование в качестве пульта для телевизора. Такими способностями обладают устройства вне зависимости от ценовой категории: от ультрабюджетников до топовых флагманов. Для использования смартфона в качестве пульта нужно, чтобы на нем был предустановлен инфракрасный порт. При отсутствии порта использовать Android в качестве пульта управления не получится.
- Для других целей, при которых требуется соединение смартфона и TV любыми доступными средствами.
6 способов, как подключить телефон Хонор и Хуавей к телевизору
Способов синхронизации смартфона и ТВ существует множество, однако их использование зависит от модели не только телефона, но и самого телевизора. В зависимости от функциональности устройств и причины для сопряжения используются различные варианты подключения.
Через USB кабель
Подключить Хонор или Хуавей к телевизору через USB можно только в том случае, если на ТВ имеется соответствующий вход. Современные TV имеют множество портов, включая USB, HDMI и другие. Даже на бюджетных моделях, выпущенных в 2006-2019 годах, практически со 100%-ой вероятностью будет присутствовать вход USB. Исключением являются лишь ЭЛТ-телевизоры, которые были популярны в 1990-2000-х годах. Там никаких дополнительных портов не предусматривается.
Для подключения телефона необходимо:
- TV с наличием в нем USB-входа.
- Андроид-устройство.
- Кабель microUSB/USB или USB Type-C/USB в зависимости от модели.
Важно!
Чтобы подключить устройство, потребуется:
- Подключить кабель к телефону, затем подключить его к телевизору.
- Выбрать на смартфоне вариант сопряжения USB-накопитель.
- В меню ТВ найти ваш телефон и использовать его нужным образом.
Меню у всех ТВ отличается, поэтому перед непосредственным использованием устройства потребуется покопаться в настройках или инструкции. На большинстве пультов есть кнопка переключения отображения на подключенное устройство и несколько вариантов использования: вывести фото для просмотра, просмотр видео, прослушивание аудиофайлов и чтение текста.
Смартфоны от компании Хуавей предоставляют пользователям несколько вариантов сопряжения:
- Зарядка;
- Передача фото/видео;
- Передача файлов;
- Использование в качестве USB-накопителя.
На некоторых старых девайсах для получения возможности использования смартфона в качестве накопителя придется получить права разработчика.
Через HDMI
Подключить смартфон к телевизору кабелем HDMI можно при наличии адаптера или кабеля HDMI/microUSB или USB Type-C. Адаптер можно использовать от любой компании.
Для сопряжения смартфона и ТВ потребуется:
- Кабель OTG microUSB/HDMI или USB Type-C/HDMI в зависимости от модели телефона;
- Кабель HDMI/HDMI;
Или:
- Кабель USB Type-C (microUSB)/HDMI.
Кабель USB Type-C (microUSB)/HDMI встречается достаточно редко, а с выходом на Type-C ещё и стоит очень дорого. Наиболее бюджетно можно подключить устройство через адаптер. Но, если у вас имеется соответствующий кабель, то его нужно просто подключить к TV и произойдет дублирование экрана.
Проверка поддержки технологии MHL (приложение MHL Checker)
Checker for MHL (HDMI)Developer: ppgirlPrice: Free
Возможность подключения Андроид к ТВ через кабели HDMI имеется не на всех устройствах. На некоторых поддержка технологии не устанавливается для удешевления бюджетных моделей.
Чтобы проверить устройство можно воспользоваться приложением MHL Checker, для этого необходимо:
- Скачать приложение в Google Play.
- Дождаться установки.
- Запустить его и нажать на Check MHL.
- Получить результат.
Важно!
Для примера был использован Huawei P20 Pro, и программа показала, что данный смартфон не поддерживает MHL. На практике же он поддерживает все возможные способы сопряжения с ТВ.
Поэтому для проверки информации через телефон лучше воспользоваться поисковиком и интернетом, либо отыскать данную информацию в инструкции к гаджету.
Аналогом данной технологии является SlimPort, однако она используется только на некоторых устройствах LG, Samsung и Nexus.
Через Wi-Fi (только SmartTV)
Подключение смартфона к телевизору через Wi-Fi возможно только в том случае, если телевизор относится к категории Smart-TV.
Для того чтобы подключить Хуавей с помощью Wi-Fi потребуется:
- Запустить настройки.
- Открыть вкладку Беспроводные сети.
- Нажать на строчку Wi-Fi.
- Нажать на три точки в правом верхнем углу экрана.
- Выбрать Wi-Fi Direct.
- Дождаться обнаружения устройства и подключиться к нему.
Внимание!
Функция WiDi позволяет подключать телефоны в качестве мультимедийных устройств, а не в виде накопителя.
Простыми словами Mirror Share – проекция экрана смартфона на монитор компьютера или телевизор. О том, что за функция Mirror Share на Huawei говорилось на первых презентациях компании. По сути, практически все устройства, выпущенные после появления Android 4.4.2 обладают таким функционалом, но в зависимости от производителя называются они по-разному.
Проверить наличие функционала можно через шторку уведомлений, для этого требуется:
- Открыть шторку уведомлений.
- Затем открыть полное меню.
- Если в полном меню отсутствует иконка с подписью «Беспроводная проекция» или «Mirror Share», то нужно нажать на иконку ручки в правом верхнем углу и посмотреть на все доступные пункты меню.
Если такого пункта меню не обнаружилось, то установить связь невозможно.
Следующим способом можно узнать, как подключить к телевизору смартфон через Mirror Share:
- На телевизоре требуется открыть меню.
- Отыскать пункт «Трансляция», «Подключение изображения», «Беспроводное подключение устройства» либо нечто подобное.
- Включить активацию трансляции, обычно это перевод бегунка с режима ВЫКЛ на ВКЛ.
- Следующий шаг – подключение ТВ и телефона к общей сети Wi-Fi.
- Запуск настроек.
- Открыть вкладку Подключение устройства.
- Нажать на «Проекция».
- Переключить положение бегунка на включение функции.
- Дождаться обнаружения устройства и подключиться к нему.
После осуществления всей процедуры смартфон будет подключен к ТВ, и его можно использовать в полном объеме.
Через Chromecast (для ТВ без Wi-Fi)
Гугл Хромкаст позволяет наделить обычный телевизор функциями Смарт-ТВ или расширить функциональность устаревшего Smart-TV.
Медиаплеер подключается к телевизору через порт HDMI, затем настраивается подключение к общей сети Wi-Fi. После этого можно транслировать изображение с экрана компьютера или телефона без проводного подключения.
Информацию о том, как подключить Андроид через Chromecast можно посмотреть в официальной справке от Google.
Через приставку Smart TV Box
Смарт-приставка позволяет превратить обычный телевизор в мультимедиа плеер. В зависимости от модели и ценовой категории приставок ТВ наделяется различными функциями и может управляться телефоном.
На TV-Box современного поколения можно не только скачивать и устанавливать приложения из Google Play, но и просматривать любой контент на всевозможных сайтах.
Управление приставкой может производиться через:
- Пульт;
- Приложение на смартфон от производителя приставок;
- С помощью компьютерной мышки и т.д.
Для использования смартфона Huawei в качестве мультиплеера или накопителя можно использовать стандартные способы подключения устройства к Smart-TV. Порядок настройки бокса может отличаться в зависимости от производителя, поэтому инструкции лучше брать именно на их сайтах.
Приложение пульт для телевизора на Honor и Huawei
Виртуальный пульт управления на Android-телефонах позволяет полностью заменить обычный пульт. Для настройки подключения необходимо воспользоваться стандартным предустановленным приложением «Виртуальный пульт». Данное приложение есть на всех устройствах Хуавей, которые поддерживают такой тип подключения.
Для полной настройки требуется:
- Запустить приложение Виртуальный пульт.
- Нажать на значок плюса внизу экрана.
- Выбрать вид устройства, которое требуется подключить.
- Найти марку, например, Самсунг или Филипс.
- Нажать на модель устройства и следовать дальнейшим инструкциям в приложении.
После подключения и проверки связи устройств, можно сохранить настройки и пользоваться пультом в любое время.
Ответы на популярные вопросы
Huawei не подключается к телевизору, что делать?
Соединить смартфон с телевизором можно различными способами. Действовать нужно в зависимости от того, какие способы использовались ранее. Пробуйте другие, какой-либо из вариантов сработает.
Можно ли подключить планшет Huawei MediaPad к TV?
О том, можно ли подключить планшет от Huawei, нужно смотреть в инструкции. Некоторые планшеты поддерживают кабельное подключение micro-HDMI/HDMI, поэтому мучиться с переходниками не придется. Планшеты подключаются такими же способами, как и смартфоны.
Можно ли использовать пульт на телефоне Хонор на постоянной основе?
Управлять TV через телефон можно в любое время независимо от длительности использования приложения. Функциональность устройств никак не пострадает даже от полной замены стандартного пульта на виртуальный.
Каким способом лучше синхронизировать телефон Хуавей и телевизор?
Как и каким именно способом синхронизировать смартфон Хуавей с телевизором решает для себя сам. В зависимости от модели устройства может не поддерживать OTG, например, поэтому подключение будет доступно только по Wi-Fi.
Что делать, если не могу найти Беспроводную проекцию, но телефон новый?
Попробуйте зайти в настройки и в поиске, который находится сверху, написать «Проекция» без кавычек. Если телефон ее поддерживает, то пункт меню отыщется и телефон можно подключать к ТВ.
Подключение смартфона к телевизору осуществляется различными способами. Каждый пользователь сам определяет каким именно вариантом ему пользоваться комфортнее, однако стоит заметить, что проводное подключение устройства для трансляции изображения по качеству картинки выше, чем аналогичное подключение по сети.
Используемые источники:
- https://sat-tv.xyz/kak-podklyuchit-telefon-k-tyuneru-t2/
- https://mobile-1s.ru/interesnoe/kak-telefon-podklucit-k-televizoru-cerez-usb-hdmi-ili-wi-fi.html
- https://huawei-insider.com/kak-podklyuchit-honor-i-huawei-k-televizoru.html
Что делать, если DEXP G155 не подключается к ПК через USB
Пользователи смартфонов часто подключают свои мобильные устройства к ПК. Это можно сделать для того, чтобы передавать файлы с одного устройства на другое для дальнейшего использования. Однако иногда пользователи сталкиваются с определенными проблемами, из-за которых DEXP G155 игнорирует подключение к ПК через USB. Почему это происходит и что можно сделать в этом случае?
Почему DEXP G155 не подключается к ПК
Если пользователь подключает смартфон к ПК через USB-кабель, но компьютер никак не реагирует на подключение, это означает, что пользователь столкнулся с одной из следующих проблем :
- неисправный кабель;
- повреждение гнезда USB на одном из устройств;
- на ПК установлены неправильные драйверы, соответствующие смартфону, или их нет совсем;
- при подключении смартфона была выбрана опция «Только питание»
- сбой работы операционной системы на одном из устройств.
Таким образом, все выявленные проблемы можно разделить на физические и программные. Чтобы определить точную причину, по которой DEXP G155 не может подключиться к ПК, вам необходимо проверить оборудование и настройки обоих устройств.
Как решить проблему
Сначала вам нужно убедиться, что вы используете исправный USB-кабель для подключения. Самый простой способ — зарядить телефон тем же шнуром. Если устройство заряжается, значит, проблема не в кабеле.
Второй момент, который пользователи часто упускают из виду, — это неправильный тип подключения. Когда пользователь подключает смартфон к ПК, на экране мобильного устройства появляется уведомление, предлагающее выбрать один из нескольких типов сопряжения:
- только питание;
- камера;
- носители и так далее.
Опция по умолчанию — «Только питание». В этом случае смартфон Android просто получает заряд от компьютера. Проверьте настройки сопряжения и выберите «Подключить как носитель» или «USB-накопитель».«Только в этом случае ПК определит телефон DEXP G155 как полноценный носитель данных.
Если при подключении мобильного устройства к ПК ничего не происходит (устройство даже не заряжается), необходимо проверить функциональность USB-соединения на компьютере. Например, вы можете вставить флешку или подключить мышь.
Физические проблемы (обрыв кабеля или разъема) можно решить только заменой соответствующих компонентов. Если вы выбрали правильный типа подключения (носителя) и использования исправных аксессуаров, неисправные драйверы становятся основной причиной ошибки.
Обычно они устанавливаются автоматически при первом сопряжении смартфона и ПК. Программное обеспечение загружается только при наличии подключения к Интернету. Если вы не подключитесь к сети, драйверы не будут загружены. Поэтому рекомендуется проверить подключение к Интернету.
Проверить работу драйверов можно следующим образом:
- Откройте диспетчер устройств (нажмите Win + R и введите devmgmt.msc).
- Найдите устройство MTP или имя телефона в списке.
- Дважды щелкните левой кнопкой мыши.
- Щелкните «Обновить драйвер».
- Выберите «Устройство MTP USB».
- Нажмите «Далее».
- Дождитесь переустановки драйверов.
Если смартфон не отображается в диспетчере устройств, вы можете включить режим разработчика на устройстве Android:
- Откройте настройки телефона.
- Перейдите в «Параметры разработчика».
- Включите режим.
- Щелкните «Конфигурация USB по умолчанию».
- Выберите «Передача файлов».
Если ни один из предложенных советов не помог, единственный способ решить проблему — перезагрузить смартфон. Это выполняется в тех случаях, когда пользователь подозревает, что сопряжение неисправно из-за вирусов.
Для сброса настроек необходимо:
- Открыть настройки.
- Зайдите в «Восстановление и сброс».
- Нажмите «Сбросить настройки».
После завершения операции все файлы будут удалены с устройства.Чтобы не потерять важную информацию, рекомендуется сначала создать резервную копию.
Альтернативные способы подключения
Если телефон DEXP G155 не смог подключиться к компьютеру через USB, вы можете попробовать альтернативные методы передачи информации с одного устройства на другое:
- с помощью карты microSD;
- через Wi-Fi.
Первый вариант гарантирует отсутствие необходимости в подробном описании, достаточно просто вставить карту памяти в адаптер и подключить ее к ПК через соответствующий разъем.Однако такое соединение позволит вам передавать файлы только на флэш-накопитель или с него.
Чтобы получить доступ к памяти вашего смартфона, вам необходимо использовать соединение Wi-Fi. Для этого вам понадобится дополнительное программное обеспечение. Например, MyPhoneExplorer. Скачать приложение нужно как на свой компьютер (с официального сайта), так и на телефон (через Google Play).
Дальнейшее подключение осуществляется следующим образом:
- Подключите оба устройства к одной сети Wi-Fi.
- Откройте на телефоне приложение MyPhoneExplorer.
- Введите пароль, который будет использоваться для установления соединения.
- Откройте приложение на ПК.
- Нажмите кнопку «Файл» и выберите опцию «Подключить».
- Подтвердите сопряжение, введя ранее выбранный пароль.
Это позволит смартфону подключаться к ПК без использования кабеля USB. MyPhoneExplorer на вашем компьютере отобразит список всех доступных файлов. Вы можете передавать информацию как с телефона, так и в его хранилище.
Как избежать этой проблемы в будущем
Чтобы ситуация не повторилась в будущем, выполните несколько простых шагов:
- Используйте только предварительно упакованные аксессуары для подключения. Не покупайте дешевые кабели.
- Установите на телефоне опцию «Медиа-устройство» или «USB-накопитель».
- При первом сопряжении обязательно установите драйверы и обновите их при необходимости.
Эти три правила будут соблюдены один раз и для всех избавит вас от проблем при подключении телефона к компьютеру.
Поделитесь этой страницей с друзьями:См. Также:
Как прошить DEXP G155
Как получить root права на DEXP G155
Аппаратный сброс для DEXP G155
Как перезагрузить DEXP G155
Как разблокировать DEXP
G155что делать, если DEXP G155 не включается
Что делать, если DEXP G155 не заряжается
Как сделать снимок экрана на DEXP G155
Как сбросить FRP на DEXP G155
Как обновить DEXP G155
Как вызвать запись на DEXP G155
Как подключить DEXP G155 к телевизору
Как очистить кеш на DEXP G155
Как сделать резервную копию DEXP G155
Как отключить рекламу на DEXP G155
Как очистить хранилище на DEXP G155
Как увеличить шрифт на DEXP G155
Как поделиться интернетом на DEXP G155
Как перенести данные на DEXP G155
Как разблокировать загрузчик на DEXP G155
Как восстановить фотографии на DEXP G155
Как записать экран на DEXP G155
Как найти черный список в DEXP G155
Как настроить отпечаток пальца на DEXP G155
Как заблокировать номер на DEXP G155
Как включить автоповорот на DEXP G155
Как настроить или отключить будильник на DEXP G155
Как изменить мелодию звонка на DEXP G155
Как включить процент заряда батареи на DEXP G155
Как отключить уведомления на DEXP G155
Как отключить Google Ассистент на DEXP G155
Как отключить экран блокировки на DEXP G155
Как удалить приложение на DEXP G155
Как восстановить контакты на DEXP G155
Где находится корзина на DEXP G155
Как установить WhatsApp на DEXP G155
Почему не подключается к ПК через USB Другие телефоны
Что делать, если DEXP AL350 не подключается к ПК через USB
Пользователи смартфонов часто подключают свои мобильные устройства к ПК.Это можно сделать для того, чтобы передавать файлы с одного устройства на другое для дальнейшего использования. Однако иногда пользователи сталкиваются с определенными проблемами, из-за которых DEXP AL350 игнорирует подключение к ПК через USB. Почему это происходит и что можно сделать в этом случае?
Почему DEXP AL350 не подключается к ПК
Если пользователь подключает смартфон к ПК через USB-кабель, но компьютер никак не реагирует на подключение, это означает, что пользователь столкнулся с одной из следующих проблем :
- неисправный кабель;
- повреждение гнезда USB на одном из устройств;
- на ПК установлены неправильные драйверы, соответствующие смартфону, или их нет совсем;
- при подключении смартфона была выбрана опция «Только питание»
- сбой работы операционной системы на одном из устройств.
Таким образом, все выявленные проблемы можно разделить на физические и программные. Чтобы определить точную причину, по которой DEXP AL350 не может подключиться к ПК, вам необходимо проверить оборудование и настройки обоих устройств.
Как решить проблему
Сначала вам нужно убедиться, что вы используете исправный USB-кабель для подключения. Самый простой способ — зарядить телефон тем же шнуром. Если устройство заряжается, значит, проблема не в кабеле.
Второй момент, который пользователи часто упускают из виду, — это неправильный тип подключения. Когда пользователь подключает смартфон к ПК, на экране мобильного устройства появляется уведомление, предлагающее выбрать один из нескольких типов сопряжения:
- только питание;
- камера;
- носители и так далее.
Опция по умолчанию — «Только питание». В этом случае смартфон Android просто получает заряд от компьютера. Проверьте настройки сопряжения и выберите «Подключить как носитель» или «USB-накопитель».«Только в этом случае ПК определит телефон DEXP AL350 как полноценный носитель данных.
Если при подключении мобильного устройства к ПК ничего не происходит (устройство даже не заряжается), необходимо проверить функциональность USB-соединения на компьютере.Например, вы можете вставить флешку или подключить мышь.
Физические проблемы (обрыв кабеля или разъема) можно решить только заменой соответствующих компонентов.Если вы выбрали правильный типа подключения (носителя) и использования исправных аксессуаров, неисправные драйверы становятся основной причиной ошибки.
Обычно они устанавливаются автоматически при первом сопряжении смартфона и ПК. Программное обеспечение загружается только при наличии подключения к Интернету. Если вы не подключитесь к сети, драйверы не будут загружены. Поэтому рекомендуется проверить подключение к Интернету.
Проверить работу драйверов можно следующим образом:
- Откройте диспетчер устройств (нажмите Win + R и введите devmgmt.msc).
- Найдите устройство MTP или имя телефона в списке.
- Дважды щелкните левой кнопкой мыши.
- Щелкните «Обновить драйвер».
- Выберите «Устройство MTP USB».
- Нажмите «Далее».
- Дождитесь переустановки драйверов.
Если смартфон не отображается в диспетчере устройств, вы можете включить режим разработчика на устройстве Android:
- Откройте настройки телефона.
- Перейдите в «Параметры разработчика».
- Включите режим.
- Щелкните «Конфигурация USB по умолчанию».
- Выберите «Передача файлов».
Если ни один из предложенных советов не помог, единственный способ решить проблему — перезагрузить смартфон. Это выполняется в тех случаях, когда пользователь подозревает, что сопряжение неисправно из-за вирусов.
Для сброса настроек необходимо:
- Открыть настройки.
- Зайдите в «Восстановление и сброс».
- Нажмите «Сбросить настройки».
После завершения операции все файлы будут удалены с устройства.Чтобы не потерять важную информацию, рекомендуется сначала создать резервную копию.
Альтернативные способы подключения
Если телефон DEXP AL350 не смог подключиться к компьютеру через USB, вы можете попробовать альтернативные методы передачи информации с одного устройства на другое:
- с помощью карты microSD;
- через Wi-Fi.
Первый вариант гарантирует отсутствие необходимости в подробном описании, достаточно просто вставить карту памяти в адаптер и подключить ее к ПК через соответствующий разъем.Однако такое соединение позволит вам передавать файлы только на флэш-накопитель или с него.
Чтобы получить доступ к памяти вашего смартфона, вам необходимо использовать соединение Wi-Fi. Для этого вам понадобится дополнительное программное обеспечение. Например, MyPhoneExplorer. Скачать приложение нужно как на свой компьютер (с официального сайта), так и на телефон (через Google Play).
Дальнейшее подключение осуществляется следующим образом:
- Подключите оба устройства к одной сети Wi-Fi.
- Откройте на телефоне приложение MyPhoneExplorer.
- Введите пароль, который будет использоваться для установления соединения.
- Откройте приложение на ПК.
- Нажмите кнопку «Файл» и выберите опцию «Подключить».
- Подтвердите сопряжение, введя ранее выбранный пароль.
Это позволит смартфону подключаться к ПК без использования кабеля USB. MyPhoneExplorer на вашем компьютере отобразит список всех доступных файлов. Вы можете передавать информацию как с телефона, так и в его хранилище.
Как избежать этой проблемы в будущем
Чтобы ситуация не повторилась в будущем, выполните несколько простых шагов:
- Используйте только предварительно упакованные аксессуары для подключения. Не покупайте дешевые кабели.
- Установите на телефоне опцию «Медиа-устройство» или «USB-накопитель».
- При первом сопряжении обязательно установите драйверы и обновите их при необходимости.
Эти три правила будут соблюдены один раз и для всех избавит вас от проблем при подключении телефона к компьютеру.
Поделитесь этой страницей с друзьями:См. Также:
Как прошить DEXP AL350
Как получить root права на DEXP AL350
Аппаратный сброс DEXP AL350
Как перезагрузить DEXP AL350
Как разблокировать DEXP
50
что делать, если DEXP AL350 не включается
Что делать, если DEXP AL350 не заряжается
Как сделать снимок экрана на DEXP AL350
Как сбросить FRP на DEXP AL350
Как обновить DEXP AL350
Как вызвать запись на DEXP AL350
Как подключить DEXP AL350 к телевизору
Как очистить кеш на DEXP AL350
Как сделать резервную копию DEXP AL350
Как отключить рекламу на DEXP AL350
Как очистить хранилище на DEXP AL350
Как увеличить шрифт на DEXP AL350
Как поделиться интернетом на DEXP AL350
Как перенести данные на DEXP AL350
Как разблокировать загрузчик на DEXP AL350
Как восстановить фотографии на DEX P AL350
Как записать экран на DEXP AL350
Как найти черный список в DEXP AL350
Как настроить отпечаток пальца на DEXP AL350
Как заблокировать номер на DEXP AL350
Как включить автоповорот на DEXP AL350
Как настроить или отключить будильник на DEXP AL350
Как изменить мелодию звонка на DEXP AL350
Как включить процент заряда батареи на DEXP AL350
Как отключить уведомления на DEXP AL350
Как выключить Google Ассистент на DEXP AL350
Как отключить экран блокировки на DEXP AL350
Как удалить приложение на DEXP AL350
Как восстановить контакты на DEXP AL350
Где находится корзина на DEXP AL350
Как установить WhatsApp на DEXP AL350
Почему не подключается к ПК через USB Другие телефоны
Как запустить удаленное управление компьютером / дублирование экрана в DEXP Ixion M340, как
Как включить зеркальное отображение экрана в DEXP Ixion M340? Как удаленно управлять компьютером с помощью DEXP Ixion M340 ? Как транслировать изображение с экрана ПК на DEXP Ixion M340? Как управлять Windows с помощью DEXP Ixion M340? Как управлять операционной системой ПК с помощью DEXP Ixion M340? Как управлять окнами с помощью Android в DEXP Ixion M340? Как выполнить зеркальное отображение начального экрана между окнами и Android в DEXP Ixion M340? Как передать потоковую передачу с ПК по беспроводной сети на DEXP Ixion M340? Как удаленно управлять компьютером бесплатно с помощью DEXP Ixion M340? Как управлять компьютером с помощью DEXP Ixion M340? Как управлять настольным ПК на DEXP Ixion M340?
Каждый день мы используем наши телефоны для множества вещей, начиная с самых простых функций телефона, таких как звонки / текстовые сообщения, а также для игр, прослушивания музыки, просмотра видео и т. Д.Но иногда может быть удобно поделиться экраном нашего персонального компьютера / ноутбука с мобильным устройством, чтобы управлять им удаленно. С помощью нашего руководства вы сможете отразить экран вашего ПК на DEXP Ixion M340. Оставайтесь с нами и узнайте, как транслировать экран своего ПК в потоковом режиме и как дистанционно управлять им с помощью множества функций и возможностей Windows. Нет необходимости подключать оба устройства к одному и тому же Wi-Fi, поэтому вы можете управлять / транслировать экран своего ПК из любого места! Давайте загрузим Free App — Google Remote Desktop и забудем о необходимости вставать, чтобы переключать музыку, воспроизводить другой фильм на вашем компьютере и т. Д.
- Прежде всего, зайдите в Google Play Store и найдите Chrome Remote Desktop , загрузите его, нажав кнопку «Установить».
- На следующем шаге откройте приложение на главном экране и выберите «Войти».
- Там выберите Добавить свою учетную запись Google и войдите в систему.
- Теперь вам нужно открыть Google Chrome на ПК / Ноутбук и посетить remotedesktop.google.com, выберите Приступить к работе и войдите в ту же учетную запись Google.
- Установка Google Chrome необходим только для установки расширения, но позже вы можете подключить Chrome Remote Desktop, не включая Google Chrome раньше.
- После этого коснитесь синего круга, чтобы загрузить Google Extension , и коснитесь «Добавить в Chrome» в появившемся окне.
- Продолжите на Добавить расширение, , если вы успешно добавили эту функцию, вы должны увидеть уведомление об этом в небольшом уведомлении.
- Затем нам нужно Настроить удаленный рабочий стол на ПК, выбрать свое имя, нажать «Продолжить», затем установить PIN-код, чтобы запустить программу, нажмите «ЗАПУСТИТЬ».
- На следующем шаге вернитесь к своему телефону Телефон . Вы должны увидеть свой компьютер в списке ( не забудьте подключить оба устройства к одной и той же учетной записи Google! ), нажмите на имя своего компьютера, введите PIN-код и продолжайте с помощью значка синей стрелки.
- Мы рекомендуем подключение к Wi-Fi! Использование Screen Mirroring с мобильными данными может быть очень дорогим!
- Потрясающая работа! Вы успешно подключили свой компьютер и DEXP, теперь вы можете удаленно управлять персональным компьютером с вашего телефона!
- Коснитесь значка с тремя белыми полосами в правом нижнем углу, чтобы отобразить клавиатуру или включить режим трекпада .
- Там же можно зайти в Настройки.
- Молодец! Теперь вы знаете, как управлять своим персональным компьютером по беспроводной сети! Выберите «Отключить», чтобы завершить зеркальное отображение экрана .
Если вы нашли это полезным, нажмите на звездочку Google, поставьте лайк на Facebook или подписывайтесь на нас на Twitter и Instagram
Как найти или отследить DEXP B260
Как найти или отследить мой B260
Если вам нужно найти потерянный или украденный DEXP B260, чтобы найти или восстановить его, вы можете сделать это несколькими способами:
Первый вариант требует, чтобы вы связали свой DEXP B260 с учетной записью Google, что является обычным и важным требованием для устройств с операционной системой Android.
Если вы не уверены, подключен ли ваш B260, выполните следующие действия, чтобы проверить его.
Расчетное время: 5 минут.
Через ваш аккаунт Google
1- Первый шаг:
Чтобы найти или найти утерянный или украденный DEXP B260 и узнать его примерное местонахождение, нам сначала нужен доступ к компьютеру, планшету или смартфону с подключением к Интернету. Открываем следующую страницу https://www.google.com/android/find.
Если у вас есть другое устройство Android, связанное с той же учетной записью, мы можем сделать это с помощью приложения под названием «Google Найти мое устройство» от Google LLC .Мы рекомендуем использовать официальное приложение Google, а не любое другое приложение, доступное в Google Play.
2- Второй шаг:
Если мы не вошли в нашу учетную запись Google, при доступе к https://www.google.com/android/find он попросит нас ввести наш адрес электронной почты и пароль. Помните, что это должен быть адрес электронной почты, который вы связали с DEXP B260.
3- Третий этап:
После начала сеанса мы увидим в меню слева несколько опций, среди которых: воспроизведение звука, , блокировка устройства, и удаление данных DEXP B260.Мы также можем увидеть уровень заряда батареи и подключение к сети Wi-Fi или GSM / 3G / 4G / 5G. Если DEXP B260 вообще не появляется, вверху мы можем переключаться между устройствами Android, которые мы зарегистрировали в нашей учетной записи Google, нажимая на каждое из них, чтобы переключиться на это устройство.
4- Четвертая ступень:
Если мы подозреваем, что DEXP B260 находится поблизости, в другой комнате или в месте, на улице или в поле, где мы его потеряли, лучше всего нажать на опцию воспроизведения звука.DEXP B260 будет издавать звук на максимальной громкости, даже если он отключен, пока на экране не будет нажата кнопка «Стоп» в течение 5 минут.
5- Пятый шаг:
Если мы не слышим звонка DEXP B260, он находится недостаточно близко, или мы не знаем, где он мог быть потерян или мог быть украден, мы переходим к следующему шагу, который будет состоять из попытки выяснить его примерное местонахождение. По карте мы можем видеть, где находится наш DEXP B260. Если он не расположен на карте, это потому, что у него не активирован GPS или нет сетевого подключения, чтобы иметь возможность триангулировать его местоположение.
6- Шестой шаг:
Если с первой попытки мы не можем найти DEXP B260, мы можем попробовать его позже, если он будет кем-то найден и подключается к известной сети Wi-Fi или к интернет-сети GSM, 4G или 5G. Если мы не можем найти его, мы можем заблокировать его, показав сообщение или номер телефона на экране, чтобы человек, нашедший его, мог найти вас. Нажмите «БЕЗОПАСНОЕ УСТРОЙСТВО», это заблокирует B260 и выйдет из вашей учетной записи Google.
7- Седьмой шаг:
Если мы не можем найти DEXP B260 через несколько дней и считаем его потерянным, мы определенно можем удалить все его содержимое, фотографии, электронные письма, приложения, учетные записи в социальных сетях, кредитные карты и т. Д.Вы должны иметь в виду, что после удаления всего контента вы не сможете вернуться или найти его, это шаг, чтобы предотвратить доступ к вашей личной информации тем, кто найдет или владеет вашим B260. Чтобы выполнить это полное удаление, нажмите «УДАЛИТЬ УСТРОЙСТВО», он может попросить нас повторно войти в нашу учетную запись Google, чтобы избежать удаления всего по ошибке и убедиться, что никто другой не сможет удалить содержимое вашего DEXP B260.
Dexp Ixion MS155 Специальные драйверы для обхода FRP
Мы всегда рекомендовали вам установить специальные драйверы для вашего Dexp Ixion MS155 на компьютер, чтобы получить хорошее соединение, общаться с вашими телефонами для обхода FRP или разблокировки сети.Если вы хотите установить его на свой компьютер. Вы узнаете, как установить специальные драйверы на свой компьютер. В этом посте вы получите официальную ссылку для загрузки специального драйвера. Special Driver наиболее важен для его установки на компьютер, если вам нужно хорошее соединение с Dexp Ixion MS155. Теперь, если вы хотите проверить, правильно ли он установлен на вашем компьютере, вам необходимо просмотреть полное видео-руководство, приведенное ниже. Вы можете установить его во всех версиях Windows, включая Windows 10.Это последняя версия со всеми обновлениями, вы можете использовать ее до 31 декабря 2021 года.
Dexp Ixion MS155 Специальный драйвер для хорошего соединения
Имя драйвера: Special DriverDriver Motive Для хорошего соединения с компьютером.
Размер драйвера: 29,73 МБ
Шаг 01: Прежде всего, вам необходимо загрузить драйвер USB и извлечь его на рабочий стол.
Шаг 02: Теперь вы должны открыть Диспетчер устройств >>> Действие >>> Добавить устаревшее оборудование.
Шаг 03: После этого нажмите кнопку «Далее» для добавления мастера устаревшего оборудования. См. Изображение ниже:
Step 04: Теперь вы можете выбрать «Установить оборудование, которое я вручную выбрал из списка (Дополнительно)» и нажать кнопку «Далее». См. Картинку ниже:
Шаг 05: После того, как вы закончили, Показать все устройства, нажмите кнопку Далее, и вы должны выбрать извлеченный файл вручную с вашего компьютера.Пожалуйста, проверьте изображение ниже, чтобы получить представление:
В этом посте вы можете загрузить последнюю версию драйвера USB для компьютеров с Windows 10, Windows 8 / 8.1, Windows 7 и Windows XP.
Шаг 06: Теперь, чтобы начать установку нового оборудования, снова нажмите кнопку «Далее», проверьте прилагаемое изображение ниже;Шаг 07: Нажмите кнопку «Установить» в Windows, см. Изображение ниже:
Шаг 08: Наконец, вы успешно сделали, нажмите кнопку Готово, чтобы завершить установку.См. Изображение ниже:
Круто, вы можете наслаждаться, что ваше устройство Android теперь подключено к компьютеру.
DEXP для ПК — Скачать бесплатно: Windows 7,8,10 Edition
1. Вы можете просматривать предварительный просмотр в реальном времени через приложение, настраивать записывающее устройство непосредственно через приложение, а также поддерживать загрузку файлов, онлайн-воспроизведение файлов HD, локальное воспроизведение и другие функции записывающего устройства для вождения.
Ура! Кажется, для Windows доступно такое приложение, как dexp! Загрузите ниже:
| SN | Приложение | Скачать | Обзор | Чайник |
|---|---|---|---|---|
| 1. | SharedExpenseTracker | Скачать | /5 0 отзывов | AppMagic.com |
| 2. | Le Point HD | Скачать | 5/5 0 отзывов 5 | Societe Dexploitation de Lhebdomadaire Le Point |
| 3. | Le Point Hors-Séries | Скачать | /5 0 отзывов | Societe Dexploitation de Lhebdomadaire Le Point |
Не устраивает? Проверить наличие совместимых приложений или альтернатив для ПК
Или следуйте приведенному ниже руководству для использования на ПК:
Если вы хотите установить и использовать приложение DEXP на своем ПК или Mac, вам нужно будет загрузить и установить эмулятор Desktop App для своего компьютера.Мы усердно работали, чтобы помочь вам понять, как использовать это приложение на вашем компьютере, в 4 простых шага ниже:
Шаг 1. Загрузите эмулятор Android для ПК и Mac
Хорошо. Перво-наперво. Если вы хотите использовать приложение на своем компьютере, сначала посетите магазин Mac или Windows AppStore и найдите приложение Bluestacks или приложение Nox >> . Большинство учебных пособий в Интернете рекомендуют приложение Bluestacks, и у меня может возникнуть соблазн порекомендовать его тоже, потому что вы с большей вероятностью легко найдете решения в Интернете, если у вас возникнут проблемы с использованием приложения Bluestacks на вашем компьютере.Вы можете скачать программное обеспечение Bluestacks для ПК или Mac Здесь >> .
Шаг 2. Установите эмулятор на свой ПК или Mac
Теперь, когда вы скачали эмулятор по своему выбору, перейдите в папку «Загрузки» на своем компьютере, чтобы найти эмулятор или приложение Bluestacks.
Найдя его, щелкните его, чтобы установить приложение или исполняемый файл на свой ПК или компьютер Mac.
Теперь нажмите «Далее», чтобы принять лицензионное соглашение.
Следуйте инструкциям на экране, чтобы правильно установить приложение.
Если вы все сделаете правильно, приложение Emulator будет успешно установлено.
Шаг 3: для ПК — Windows 7/8 / 8.1 / 10
Теперь откройте приложение эмулятора, которое вы установили, и найдите его строку поиска. Найдя его, введите DEXP в строке поиска и нажмите «Поиск». Щелкните значок DEXPapplication. Откроется окно DEXP в Play Store или магазине приложений, и оно отобразит Store в вашем приложении-эмуляторе.Теперь нажмите кнопку «Установить» и, как на устройстве iPhone или Android, ваше приложение начнет загрузку. Теперь все готово.
Вы увидите значок «Все приложения».
Щелкните по нему, и вы попадете на страницу, содержащую все установленные вами приложения.
Вы должны увидеть значок. Щелкните по нему и начните использовать приложение.
Шаг 4: для Mac OS
Привет. Пользователь Mac!
Действия по использованию DEXP для Mac точно такие же, как для ОС Windows выше.Все, что вам нужно сделать, это установить на свой Macintosh эмулятор приложений Nox или Bluestack. Ссылки представлены в первом шаге
Нужна помощь или не можете найти то, что вам нужно? Свяжитесь с нами здесь →
DEXP в iTunes
| Загрузить | Разработчик | Рейтинг | Оценка | Текущая версия | Рейтинг взрослых |
|---|---|---|---|---|---|
| Бесплатно в iTunes | 树 贝 | 1.0,1 | 4+ |
Скачать на Android
Скачать Android
Спасибо, что прочитали это руководство. Хорошего дня!
Это приложение, используемое с записывающим устройством DEXP. Вы можете просматривать предварительный просмотр в реальном времени через приложение, настраивать диктофон непосредственно через приложение, а также поддерживать загрузку файлов, онлайн-воспроизведение файлов HD, локальное воспроизведение и другие функции в диктофоне.
dexp ixion es160 не подключается к ПК
В этой статье наш техник Нила Маркес объяснит вам , почему компьютер не видит телефон через usb и как решить эту проблему, не обращаясь в сервисные центры. Разобравшись с этим, можно получить рут или сделать перепрошивку.
Почему мой телефон не подключается к ПК через USB?
Вариантов может быть несколько, ПК может:
- Определите модель телефона, зарядите его через USB, но не получите доступа к файлам, решение доступно ниже.
- Не смотрите на устройство полностью и не заряжайте его, в этом случае USB-кабель может быть поврежден.
Если у вас неоригинальный кабель неоригинального качества, то смартфон может заряжаться, но у компьютера могут быть проблемы с доступом к файлам и другим операциям. Сложно сказать, не видя этого самого шнура, рекомендуем не экономить на дата-кабеле или использовать оригинальный | Если использовать неоригинальный кабель посредственного качества, то у телефона при подключении к ПК могут возникнуть проблемы с некоторыми операциями (прошивка / доступ к файлам и т. Д.). Рекомендуем использовать провода хорошего качества, желательно оригинальные}.
Наиболее частые причиныМожет отсутствовать драйверов для dexp ixion es160 или с ними что-то случилось, скачать их можно здесь: https://yourtopfile.info/droidfix
Проблемы с операционной системой. Вы можете попробовать установить патч https://yourtopfile.info/yourfirmwares?q=patch или просто попробовать его на другом ПК.



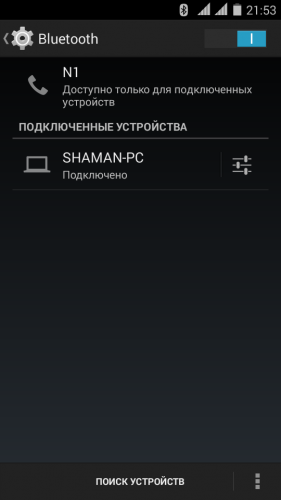

 Не покупайте дешевые кабели.
Не покупайте дешевые кабели.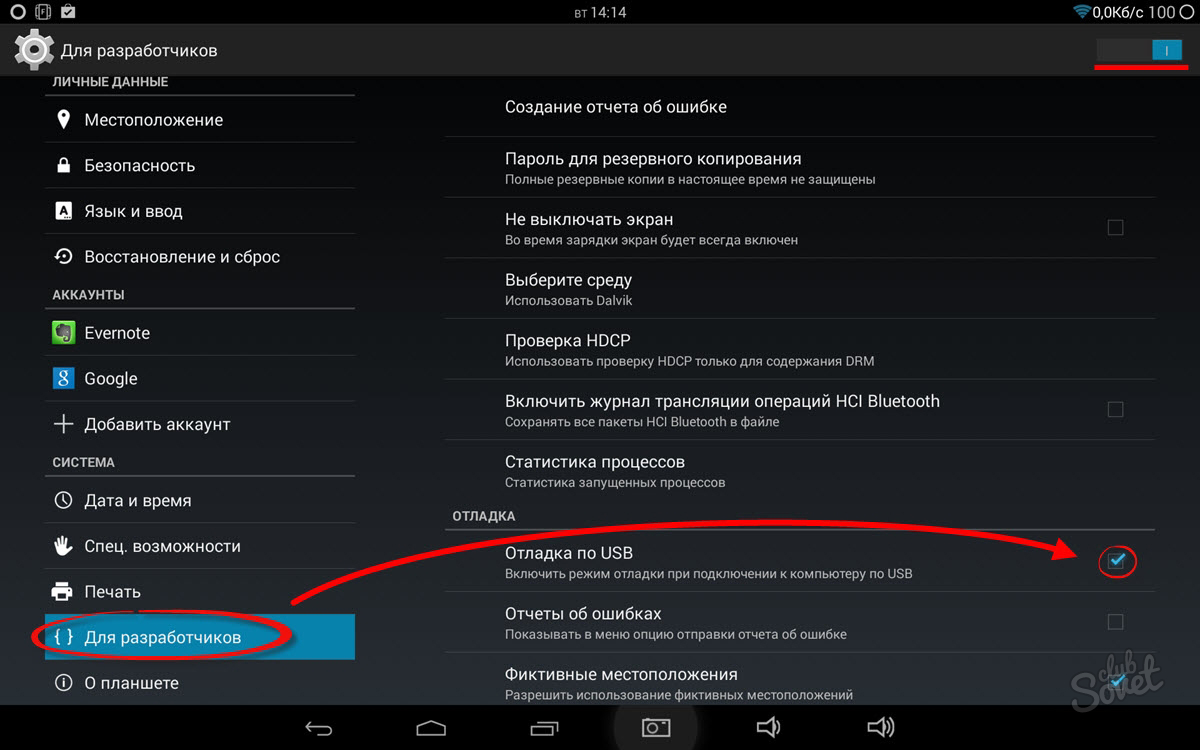
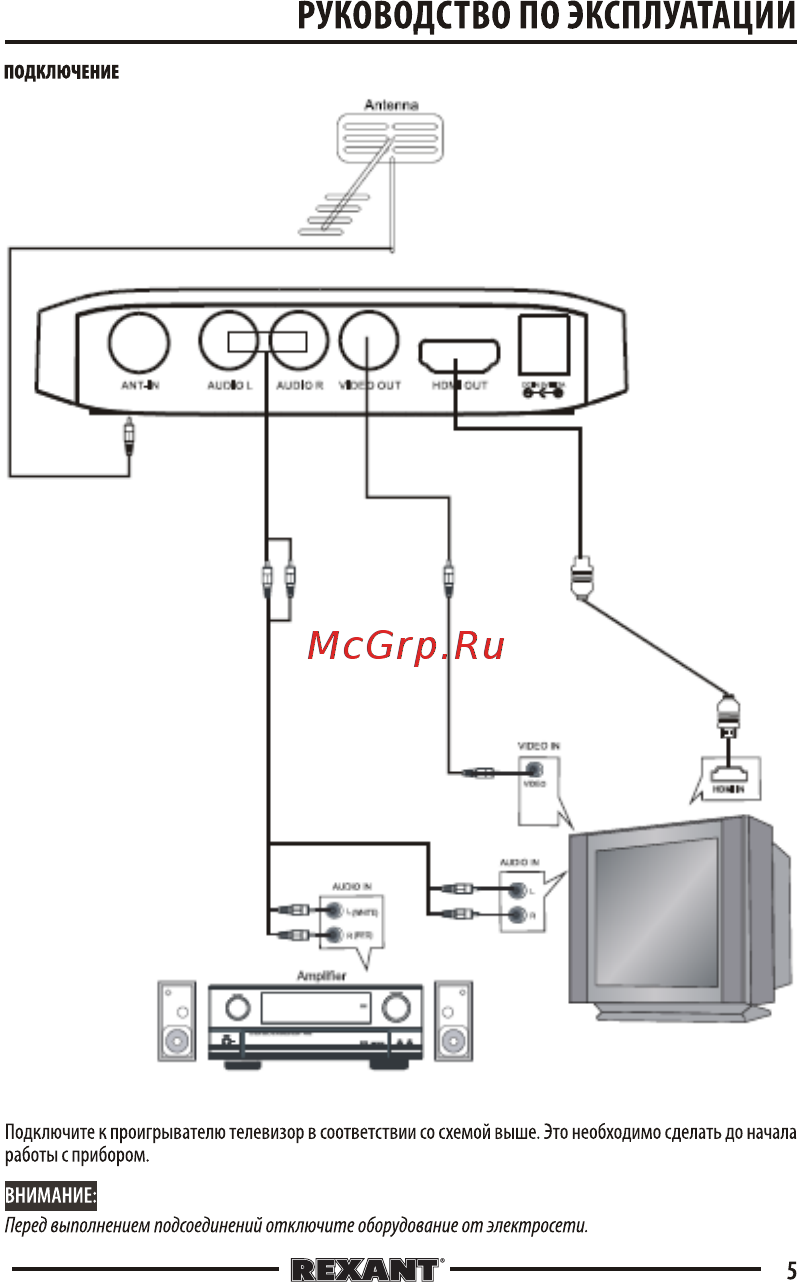
 Теперь требуется найти необходимые файлы, чтобы перекинуть их на компьютер. Как правило, пользователи андроида не копошатся в папках и управляются со всеми медиа в галереи и видеозаписях. Именно поэтому подскажу вам, что искать изображения, видео со смартфона следует искать в следующих папках: «Pictures» (изображения), «DCIM» (фото), «Videos» (ролики), «Music» (аудио).
Теперь требуется найти необходимые файлы, чтобы перекинуть их на компьютер. Как правило, пользователи андроида не копошатся в папках и управляются со всеми медиа в галереи и видеозаписях. Именно поэтому подскажу вам, что искать изображения, видео со смартфона следует искать в следующих папках: «Pictures» (изображения), «DCIM» (фото), «Videos» (ролики), «Music» (аудио).


