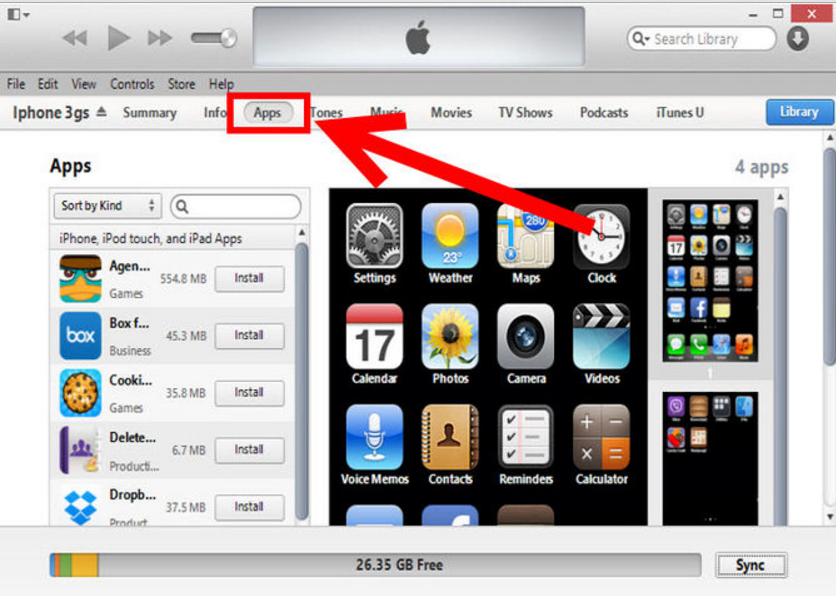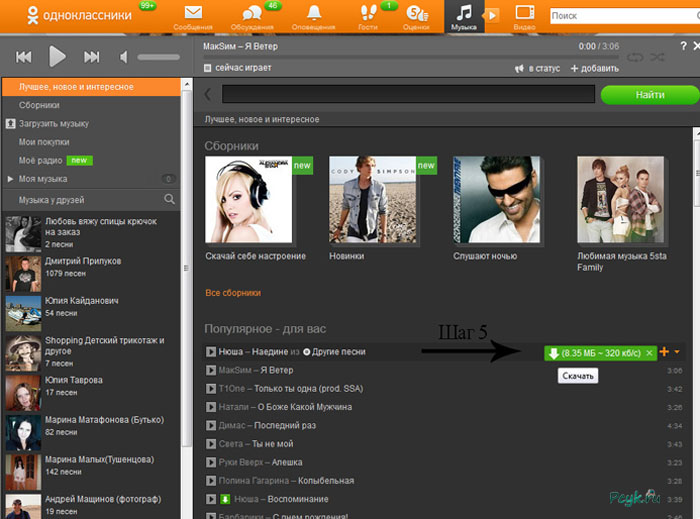Прога для скачивания видео на айфон — Dudom
Если вам когда-нибудь нравилось видео на YouTube или Dailymotion и вы хотите сохранить его на своем iPhone, и едва ли есть возможность сделать это, что очень расстраивает. Более того, когда у нас нет Wi-Fi, и мы хотим смотреть что-то в автономном режиме, но у нас никогда не было возможности сохранить видео на iPhone, что ж, это скучно! Итак, ребята! Не о чем беспокоиться, потому что в магазине App Store доступно множество бесплатных приложений для загрузки видео для iPhone, которые позволят вам загружать видео не только с Dailymotion, Vimeo или YouTube, но и с любого другого сайта в Интернете и сохранять их на смотреть их позже.
Подсказка. В этой статье будет представлен уникальный инструмент для переноса сохраненных видео с вашего iPhone на ПК / Mac в конце.
10 лучших приложений для загрузки видео с iPhone
1. Cloud Video Player Pro – Воспроизведение видео из облака
Этот инструмент очень хорошо работает для загрузки видео на iPhone. Это облако Video Player Pro позволяет вам скачивать видео с любого веб – сайта и загрузка очень просто с помощью всего пальца крана. Этот инструмент также поддерживает различные форматы видео. Cloud Video Player Pro поддерживает различные форматы видео, такие как .m3u8, который является форматом загрузки Dailymotion, но помните, что видео в формате .m3u8 не могут быть переданы в видеопленку iPhone. В настройках вы также можете включить опцию пароля. В этом лучшем бесплатном загрузчике видео для iPhone есть интересная функция Air-play, благодаря которой вы также можете воспроизводить загруженные видеоролики на других устройствах Apple.
Это облако Video Player Pro позволяет вам скачивать видео с любого веб – сайта и загрузка очень просто с помощью всего пальца крана. Этот инструмент также поддерживает различные форматы видео. Cloud Video Player Pro поддерживает различные форматы видео, такие как .m3u8, который является форматом загрузки Dailymotion, но помните, что видео в формате .m3u8 не могут быть переданы в видеопленку iPhone. В настройках вы также можете включить опцию пароля. В этом лучшем бесплатном загрузчике видео для iPhone есть интересная функция Air-play, благодаря которой вы также можете воспроизводить загруженные видеоролики на других устройствах Apple.
2. iDownloader-менеджер загрузок
iDownloader – не просто обычный загрузчик, как другие, которые загружают видео только из Интернета, но у него есть интересная особенность, заключающаяся в том, что он также позволяет загружать важные документы и аудиофайлы на ваш iPhone. Встроенный браузер iDownloader обладает уникальными функциями, например, он может загружать более 50 видео одновременно..png) IDownloader – лучший загрузчик видео для iPhone, который также является удивительным средством просмотра файлов и файловым менеджером. «iDownloader-Downloads and Download Manager» является бесплатным и настоятельно рекомендуется.
IDownloader – лучший загрузчик видео для iPhone, который также является удивительным средством просмотра файлов и файловым менеджером. «iDownloader-Downloads and Download Manager» является бесплатным и настоятельно рекомендуется.
3. Лучший загрузчик видео
Как следует из названия, «Best Video Downloader» – это потрясающий инструмент с очень интересными функциями. Приложение Best Video Downloader предоставляет возможность фоновой загрузки в режиме реального времени, а также возможность воспроизведения, если приложение в это время закрыто. Отличная функция режима сна остановит видео, когда таймер будет сделан. Best Video Downloader можно использовать бесплатно, и вы можете скачать столько видео, сколько захотите.
4. Видео Скачать Pro
Video Download Pro предоставляет удобный интерфейс, который позволяет легко загружать вещи на свой iPhone. В настройках вы также можете установить пароль для Video Download Pro. Этот лучший загрузчик видео для iPhone может экспортировать видео в приложение iPhone, а если вы используете соединение 3G, Video Download Pro может загружать видео размером более 25 Мб с данными. Это приложение поставляется с файловым менеджером и средством просмотра файлов, которое помогает в управлении загруженными видео.
Это приложение поставляется с файловым менеджером и средством просмотра файлов, которое помогает в управлении загруженными видео.
5. Video Downloader-Media Player и менеджер загрузок
Video Downloader – очень точное и простое в использовании приложение. Этот бесплатный видео-загрузчик для iPhone имеет встроенный медиаплеер, который воспроизводит загруженные вами видео в один момент. Интерфейс приложения Video Downloader очень удобен, и любой может с легкостью использовать его. Этот лучший загрузчик видео для iPhone может загружать видео любого формата со всего Интернета, а также вы можете установить пароль в приложении, чтобы сохранить ваши данные в безопасности. Этот загрузчик видео для iPhone может переносить сохраненные видео на камеру, а с помощью опции передачи Wi-Fi вы можете напрямую переносить данные на свой Mac и ПК.
6. Загрузчик видео Super Premium ++
Video Downloader Super Premium ++ – очень точный загрузчик видео, а также быстрый поиск видео. Загруженные видео можно настроить в плейлисте, чтобы вы могли просматривать их соответственно. Этот загрузчик видео может не сохранять видео непосредственно с YouTube из-за некоторых проблем с авторскими правами, но он может сохранять видео со всех других веб-сайтов потокового видео по всему Интернету. Видео, загруженные через этот проигрыватель, имеют формат, поддерживаемый iOS, и могут быть перенесены в приложение Camera Roll на вашем iPhone.
Загруженные видео можно настроить в плейлисте, чтобы вы могли просматривать их соответственно. Этот загрузчик видео может не сохранять видео непосредственно с YouTube из-за некоторых проблем с авторскими правами, но он может сохранять видео со всех других веб-сайтов потокового видео по всему Интернету. Видео, загруженные через этот проигрыватель, имеют формат, поддерживаемый iOS, и могут быть перенесены в приложение Camera Roll на вашем iPhone.
Ссылка на приложение: https://itunes.apple.com/app/id560358913
7. Video Downloader Pro
Video Downloader Pro немного отличается от всех других загрузчиков видео для iPhone. Он имеет встроенный браузер, который дает вам конфиденциальность в отношении того, что вы просматриваете, и история серфинга не будет сохранена в опции «История» вашего iPhone. Это приложение также является отличным файловым менеджером, загруженные видео могут быть сохранены в разных папках, и вы можете поставить код доступа к каждой папке, если хотите. Видео, сохраненные из интернета, также можно перенести в камеру на iPhone. Встроенная функция Wi-Fi может передавать видео на ваш Mac или ПК без каких-либо проблем.
Видео, сохраненные из интернета, также можно перенести в камеру на iPhone. Встроенная функция Wi-Fi может передавать видео на ваш Mac или ПК без каких-либо проблем.
8. Бесплатный загрузчик видео:
Free Video Downloader имеет очень простой и понятный интерфейс, где вы можете быстро найти и скачать видео, которое вы хотите мгновенно. Free Video Downloader – хороший инструмент, но он не имеет некоторых функций, таких как другие существующие инструменты загрузки. Он не может передавать видео через Wi-Fi на вашем Mac или ПК, но у него есть некоторые потрясающие функции, такие как создание списков воспроизведения и воспроизведение видео в фоновом режиме, когда приложение закрыто.
9. Video Downloader Free – бесплатный загрузчик видео и MP4-плеер
Это простой и бесплатный видео-загрузчик для iPhone, который помогает вам загружать видео с YouTube, Dailymotion, Vimeo и т. Д. Вы также можете отправить эти видео на камеру iPhone. Хорошая особенность этого плеера в том, что он также может воспроизводить видео из iTunes, чего не могут делать другие приложения для загрузки видео для iPhone.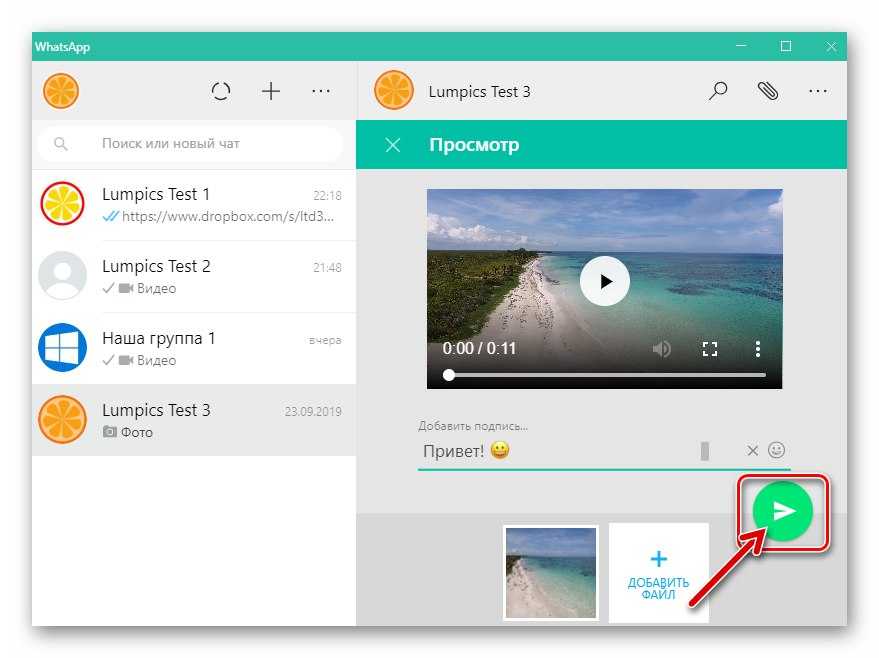
10. Video Downloader:
Video Downloader – отличный инструмент и бесплатный загрузчик видео для iPhone. Он поддерживает более 20+ форматов, поэтому это не проблема, если вы хотите скачать видео любого формата. Этот браузер приложения «Video Downloader» блокирует всю рекламу и принудительно загружает. Итак, если вы хотите загружать видео на iPhone из браузера Safari, вы должны попробовать этот замечательный инструмент.
Итак, теперь у вас есть довольно хорошее представление о том, как загружать видео на iPhone с топ-10 списком, но иногда вы загружаете на свой iPhone много видео, аудио-песен и файлов, которые почти полностью поглощают всю память телефона, и освободив хранилище, вы можете попробовать Tenorshare iCareFone для переноса ваших видео с iPhone на ваш ПК / Mac в мгновение ока. Он прост в использовании и имеет удобный интерфейс. Просто подключите ваше устройство и выберите «Видео» из функции «Управление», и одним нажатием кнопки «Импорт» все ваши видео будут немедленно перенесены и сохранены на ПК / Mac.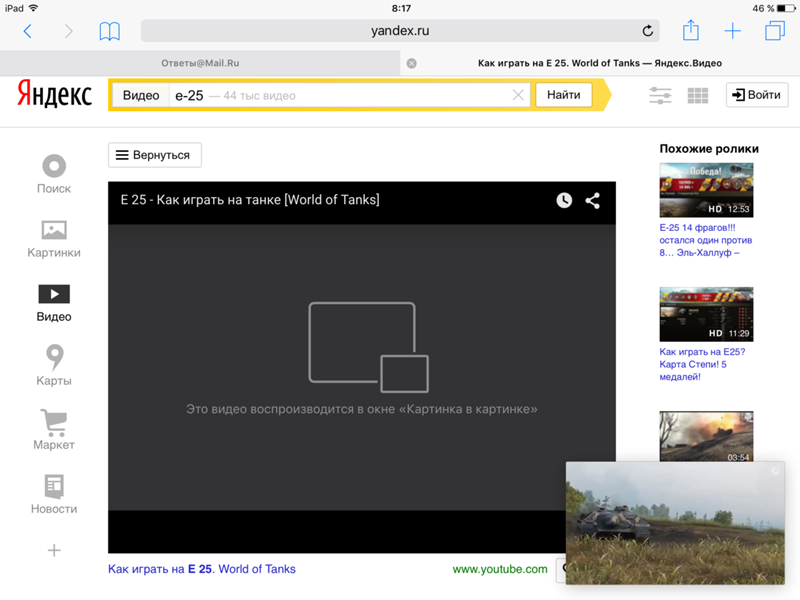
Одно бесплатное приложение поможет загружать видео с YouTube, «ВКонтакте», Instagram, Facebook и других популярных видеохостингов.
В отличие от устройств на Android, скачать ролик через обычный браузер на iOS-устройство нельзя. Но вы можете воспользоваться сторонней программой Documents. Это специальный менеджер файлов, который умеет сохранять видео с различных веб-сервисов на гаджетах Apple.
Откройте сайт или приложение нужного видеосервиса и скопируйте ссылку на ролик, который вы хотите скачать. Для примера сохраним URL видеолекции, доступной на YouTube.
Запустите Documents и откройте через встроенный браузер (иконка в правом нижнем углу) любой сайт, который поддерживает загрузку с нужной видеоплощадки. Подходящий сайт можете выбрать из подборки Лайфхакера. В качестве примера воспользуемся веб-сервисом YooDownload.
Вставьте скопированный ранее URL в поле на сайте, выберите параметры конечного видео и нажмите на кнопку загрузки. В следующем окне введите любое название ролика и нажмите «Сохранить».
Откройте внутри Documents папку «Загрузки» и после завершения скачивания нажмите на три точки в углу только что сохранённого файла. Когда появится контекстное меню, выберите «Переместить».
В следующем окне нажмите «Документы» → «Все фото» и подтвердите перемещение.
После этого скачанный видеофайл появится в стандартном приложении «Фото».
Приветствуем всех на нашем сайте! Сегодня речь пойдет о том, как скачать видео из интернета на iPhone или iPad бесплатно и без компьютера. Как известно, у смартфонов от Apple, работающих на операционной системе iOS, возникают некоторые трудности с загрузкой контента из сети. Именно эти трудности мы будем сегодня решать, а конкретно, в данном случае речь пойдет о видео. Так что давайте, не откладывая, приступать прямо к делу.
Так как практически все смартфоны от Apple работают под управлением одной и той же операционной системы, все приведенные ниже варианты актуальны для любых моделей Айфонов.
Соответственно, если формат не поддерживается, например, M4R, вам придется скачать сторонний плеер.
Скачиваем видео на iPhone из ВКонтакте
Для начала давайте рассмотрим, как скачать любое видео из популярной в русском сегменте интернета социальной сети. Существует огромное количество способов сделать это, однако, мы покажем один из самых простых:
- Изначально давайте загрузим приложение, которое поможет нам скачать любой клип из ВК. Называется оно «Браузер Aloha» и бесплатно доступно в Apple AppStore. Когда приложение будет загружено запускаем его и в адресной строке вводим URL нашей социальной сети. Переходим на страничку с видео, которое хотим загрузить.
- Далее нам нужно запустить воспроизведение видео. Как только проигрывание контента запустится, в правом верхнем углу окна появится стрелка, при помощи которой мы и сможем скачать наше видео из VK. Жмем по ней.
Скачиваем с YouTube
Сохранить видеоролик с «Ютуба» на iPhone очень просто и для этого мы можем использовать обычного бота из Телеграм. Давайте, не откладывая, посмотрим, как это делается:
Давайте, не откладывая, посмотрим, как это делается:
- Изначально нам нужно найти самого бота. Запускаем наш Telegram, прописываем в поисковой строке имя бота «izibot» и переходим к общению с ним.
- Далее идем на YouTube, находим нужный нам ролик, жмем кнопку «Поделиться» и копируем ссылку на видео.
- Возвращаемся к нашему боту и оцениваем ссылку, которую только что получили. В результате электронный мозг предложит нам несколько разрешений данного видео, одно из которых нам придется выбрать. Произойдет загрузка видео с YouTube прямо в данный чат. вам останется только нажать кнопку и получить контент на свой iPhone.
Скачиваем с Яндекс.Диска
Для того чтобы скачать видео с Яндекс диска на iPhone мы должны будем установить соответствующее приложение из AppStore. Когда это будет сделано следуем нашим простым инструкциям:
- Запустите приложение Яндекс.Диск для iOS и найдите то видео, которое хотите скачать.
- Нажмите пальцем на контент и удерживайте его до тех пор, пока не появится контекстное меню.

- Из возникшего списка выбираем пункт «Поделиться». В результате запустится панель, изображенная на скриншоте ниже.
Приложение для скачивания видео на iPhone
Существует несколько приложений, способных реализовать поставленную задачу. Однако, мы расскажем о самом простом и удобном. Итак, приступаем к делу:
- Переходим в наш AppStore и бесплатно скачиваем программу Video Saver Pro.
- В самом приложении вводим адрес сайта, с которого будем скачивать видео.
- Найдите видео и запустите воспроизведение. Необходимо подождать несколько секунд, пока контент не прогрузится в кэш. После этого можно будет нажимать кнопку его скачивания.
Как работать с Documents от Readdle
Скачать видео на iPhone при помощи данного загрузчика очень просто. Причем загрузить клип получится откуда угодно. Смотрите, как это делается:
- переходим в AppStore и скачиваем последнюю версию программы. Открываем встроенный браузер и переходим к тому видео, которое хотим скачать.

- Далее переходим на какой-нибудь онлайн-сервис по загрузке видео, например, savefrom.net, и вставляем полученную ссылку туда.
- Запускаем загрузку. Когда процесс будет завершен открываем папку загрузки в приложении Documents. Тут нам нужна кнопка с изображением трех точек. Во всплывающем меню нажимаем кнопку «Переместить». После этого выбираем пункт «Документы», а затем все фото.
Загружаем ролик с почты
Для того чтобы это сделать мы будем использовать сервис закачки iCloud Drive, а именно так:
- Открываем нашу электронную почту и письмо, в котором содержится видео.
- Нажимаем на вложение и удерживаем палец в таком положении несколько секунд. Из открывшегося контекстного меню выбираем пункт сохранения видео.
- На следующем этапе просто сохраняем наш ролик в файлы. В результате он будет доступен на любых устройствах, подключенных к данному облаку.
Скачиваем видео на Айфон с Одноклассников
Итак, животрепещущий вопрос: как скачать видео на iPhone из Одноклассников:
- Для того чтобы реализовать поставленную задачу мы будем использовать одну из программ, доступную в AppStore.
 Поэтому первоначально давайте скачаем какую-либо утилиту по запросу «скачать видео из Одноклассников».
Поэтому первоначально давайте скачаем какую-либо утилиту по запросу «скачать видео из Одноклассников». - Далее переходим в нашу социальную сеть и копируем ссылку на видео, которое нам понравилось.
- Возвращаемся к недавно загруженному приложению и вставляем ссылку в специальное поле. В результате начнется загрузка и видео будет сохранено в вашей фотопленке.
С Facebook
А что же с Facebook? Давайте рассмотрим, как скачать видео из данной социальной сети на iPhone:
- Скачиваем специальное приложение Privat Browser из AppStore и запускаем программу.
- При помощи нашего Privat Browser переходим на Facebook.com и авторизуемся при помощи своих логина и пароля. После этого находим видео, которые хотим скачать.
Загружаем фильм через торрент-клиент
Если говорить о больших видео, например, полнометражных фильмах, то их тоже можно сразу скачать из интернета на iPhone без Айтюнса. Для этого лучше всего использовать торрент-клиент.
- Изначально переходим в браузер и, перейдя по ссылке emu4ios.net, скачиваем программу под названием iTransmission.
- Для того чтобы наш торрент смог работать переходим в настройки своего Айфона. Выбираем раздел «Основные», а затем жмем по профилям управления устройствами.
- Далее делаем в точности так, как это показано на скриншоте.
- Собственно, переходим на сайт с торрент-раздачей и нажимаем на кнопку скачивания файла. В результате у нас появится меню, в котором нужно будет нажать кнопку «Открыть». После этого жмем иконку с изображением трех точек и в открывшемся списке выбираем наш торрент.
- В результате запустится процесс скачивания, скорость которого напрямую будет зависеть от скорости вашего подключения к сети. Когда фильм будет загружен на iPhone вы найдете его в своей фотопленке.
При этом наше приложение поддерживает работу и с Magnet-ссылками.
Вы единожды установите ассоциацию и в дальнейшем по одному нажатию на нужную кнопку загрузка будет запускаться автоматически.
Сервисы от Apple
Что касается данного момента, то тут все просто: согласно официальной политики производителей «яблочных» девайсов загружать видео вы можете только через iTunes либо Apple Music. Остальные варианты не являются противозаконным, однако, компания ничего не делает для того, чтобы как-то облегчить жизнь своим пользователям.
Кстати: приведенные в статье варианты позволяют скачать видео на любой Айфон, включая 4/4с, 5/5s, 6/6s, 7/7+, 8/8+, 10.
Видеоинструкция
Для того чтобы вам было проще понять, как скачать видео из интернета на iPhone, мы подготовили обучающее видео по теме.
Подводим» итоги
Теперь, когда вы хорошо понимаете все о загрузке видео из сети на ваш «яблочный» девайс, мы можем смело заканчивать свою статью.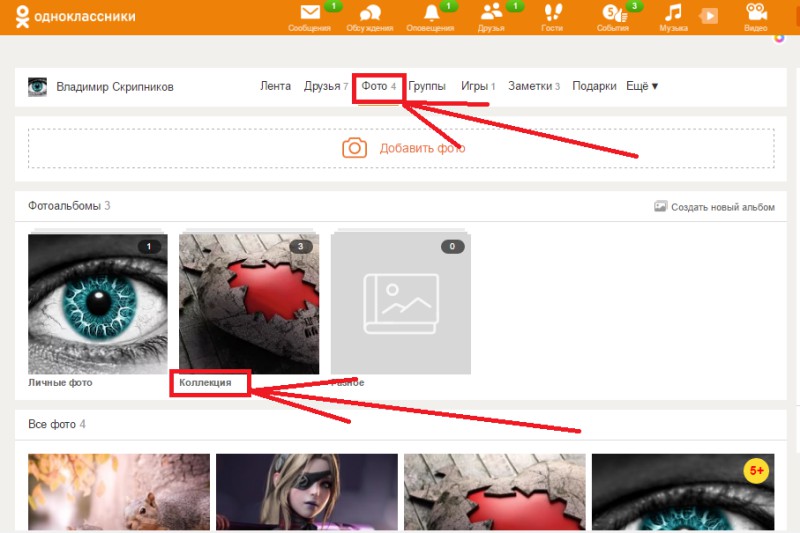
Если после прочитанного материала и просмотренного видео у вас все же останутся какие-то вопросы, вы всегда сможете задать их, воспользовавшись формой обратной связи. Она прикреплена немного ниже и доступна всем, даже не зарегистрированным пользователям.
>
Как сохранить видео из тик тока на телефон: в галерею и без водяного знака
Как сохранить видео из тик тока – вопрос, ответ на который интересует пользователей, желающих стать популярными в данной социальной сети. Для новичков схема действия не понятна. Потому стоит изучить информацию этой статьи. Здесь представлены сведения, как сохранить контент на смартфоны разных ОС, на ПК. Какие преимущества можно получить от выполнения операции.
Содержание
- 1 Как сохранить видео Тик Ток на телефон?
- 2 На Андроид
- 3 На Айфон
- 4 Как сохранить видео из тик тока без водяного знака?
- 5 Как сохранить видео тик ток из черновика?
- 6 Как сохранить видео из тик тока в галерею?
- 7 Подводя итоги
Как сохранить видео Тик Ток на телефон?
Как только человек видит в социальной сети интересный контент, он может загрузить его на собственное устройство.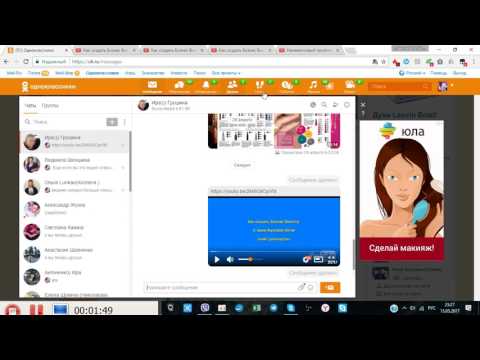 Чтобы получить в распоряжение ролик с текстом и музыкой, его можно скачать.
Чтобы получить в распоряжение ролик с текстом и музыкой, его можно скачать.
Для загрузки информационного продукта без водяного знака придется использовать сторонние утилиты. Скачивают их с магазина приложений, соответствующего установленной на телефоне ОС.
После проведенной загрузки человеку останется перейти в галерею на собственном смартфоне, открыть загруженный ролик. Если все выполнено правильно, на телефоне окажется видео без опознавательного значка.
На Андроид
Пользователям гаджетов данной ОС, чтобы решить, как сохранить видео с тиктока, следует действовать по такой инструкции:
- Запускается предварительно выбранный ролик и снимается новый.
- Нажимается опция Поделиться. Она расположена в конце специального бокового меню.
- Выбирается сохранение контента.
- Далее открывается Google Play. Здесь предложено несколько программ, предназначенных для загрузки. Следует найти Downloader for Musical.ly.
- Утилита скачивается на телефон.

- Найти клип, нажать на меню. В перечне выбирается операция Поделиться. Найти ее можно в конце бокового меню.
- Открывается панель. Здесь следует выбрать кнопку Ссылка. Это позволяет скопировать адрес в буфер обмена.
- В программе, предварительно загруженной из магазина приложений, нужно вписать URL.
- Активируется опция скачивания контента.
После выполнения подобной операции искомый цифровой продукт оказывается в специальном хранилище файлов.
На Айфон
Можно использовать один из двух методов. Первый базируется на использовании встроенных в приложение функций. Чтобы вызвать их перечень, необходимо осуществить долгое касание по открытому видео. Здесь выбирается сохранение.
Если подобная опция отсутствует, можно сделать вывод, что автор контента сам заблокировал эту возможность. В подобной ситуации решать, как сохранить видео тик ток на телефон, нужно по такому алгоритму:
- Нужно перейти в App Store, набрать «Video Saver». Ввести название приложения нужно в строку поиска.

- Копируется адрес ролика.
- В магазине приложений следует активировать опцию Add new video. Также выбирается пункт Internet.
- В строку, которая высвечивается, нужно вставить ссылку, что уже присутствует в буфере обмена. Контент сохраняется в программе, но не в памяти устройства.
- В разделе с роликами найти и нажать на три точки. Они находятся рядом с предварительно выбранным роликом.
- Здесь выбирается Save to camera roll.
После выполнения подобной схемы действия, продукт автоматически оказывается во встроенном фотопотоке телефона. После сохранения его можно просматривать, но уже без доступа к сети.
Как сохранить видео из тик тока без водяного знака?
Если нужно произвести скачивание на смартфон, стоит использовать одну из схем. Но при желании сохранить продукт на ПК, придется действовать иначе. Пользователю нужно произвести такие понятные операции:
- Открывается профиль участника приложения. Делать это нужно через браузер на ПК;
- Необходимо найти интересующее видео;
- Правой кнопкой мыши нужно нажать на запись ролика и активировать пункт сохранения;
- В окне, которое открывается после этого, выбирается место сохранения и задается имя файла;
- Нажимается Сохранить.

Контент по умолчанию сохраняется с расширением mp4. Но вручную можно установить иные варианты.
Как сохранить видео тик ток из черновика?
Чтобы провести сохранение контента из черновика, не придется задействовать сторонние приложения. Все необходимые операции находятся в самой утилите. Требуется зайти в раздел. Здесь нужно найти ролик. При необходимости обработать его или отредактировать. После проведения данных операций можно сохранить контент на телефон или на компьютер.
В ситуации с черновиками, можно использовать опцию записи экрана. Для этого не нужно задействовать встроенные возможности телефона. Стоит скачать из магазина приложений стороннюю утилиту.
Одним из самых популярных вариантов считается программа Screen Recorder. Она отличается понятным интерфейсом. Нет мешающих функций. В программе можно записывать не только экран, но также аудио или то, как осуществляется игра.
Если у Вас остались вопросы или есть жалобы — сообщите нам
Задать вопрос
Разрешается выбрать зону скриншота. Выполнить приближение, оставить комментарий и рисунок в процессе съемки контента. Подобная опция позволяет снимать и обрезать видео, конвертировать его в иные форматы или записывать форму GIF. Для работы с роликами приложения – это отличное решение. Также можно провести его совершенствование.
Выполнить приближение, оставить комментарий и рисунок в процессе съемки контента. Подобная опция позволяет снимать и обрезать видео, конвертировать его в иные форматы или записывать форму GIF. Для работы с роликами приложения – это отличное решение. Также можно провести его совершенствование.
Как сохранить видео из тик тока в галерею?
Не важно, на какой ОС работает гаджет, цифровой контент из тик ток можно скачивать на устройство. Чтобы ролик после сохранения сразу оказался в галерее, пользователь должен действовать таким способом:
- Запускается ресурс социальной сети.
- Следует найти клип, который есть желание сохранить с тиктока, который все будут узнавать.
- Нажимается кнопка Поделиться. Она расположена с боковой части видео.
- Из меню, которое открывается после этого, следует выбрать Сохранить.
- Нужно подождать, пока не закончится загрузка.
Видео после осуществления подобных действий будет сохранено в определенное место. В зависимости от того, какие настройки установлены на устройстве. Если это айфон, все пойдет в папку с фотографиями и роликами. Если телефон Андроид, информация попадет в галерею данного гаджета.
Если это айфон, все пойдет в папку с фотографиями и роликами. Если телефон Андроид, информация попадет в галерею данного гаджета.
Подводя итоги
Самым удобным вариантом скачивания видео без водяного знака считаются именно встроенные возможности ресурса. Пользователю не придется тратить время на поиск метода скачивания клипа с tiktok. Не нужно устанавливать и выбирать подходящее разрешение. Если требуется достигнуть более существенных целей, можно использовать сторонние приложения для своего айфона или встроенные возможности компьютера.
Оценка статьи:
Загрузка…
Поделиться с друзьями:
Clips получает крупнейшее обновление за всю историю
открывается в новом окнеОБНОВЛЕНИЕ 28 октября 2020 г.
Приложение Apple для создания видео для iPhone и iPad отличается обновленным интерфейсом, поддержкой вертикального и горизонтального видео и записью HDR на iPhone 12.
Clips 3.0 позволяет любому легко взять iPhone или iPad и начать создавать забавные видеоролики из нескольких клипов.
Clips, приложение Apple для создания видео для iOS, получает самое крупное обновление, но с очень востребованными функциями, которые упрощают использование iPhone или iPad и создание забавных видеороликов из нескольких клипов — без опыта редактирования. Clips 3.0, доступный сегодня в App Store, отличается оптимизированным интерфейсом и полноэкранными браузерами на iPhone, которые еще больше упрощают запись и добавление эффектов. На iPad Clips поддерживает альбомную ориентацию, Scribble с помощью Apple Pencil и использование мыши или трекпада Bluetooth. Новая версия также позволяет пользователям создавать видео с различными соотношениями сторон, включая горизонтальное и вертикальное, что идеально подходит для создания привлекательного контента для Instagram Stories, Snapchat, YouTube и многого другого. А Clips 3.0 оптимизирован для записи и обмена контентом в формате HDR с помощью основной камеры на всех моделях iPhone 12, в результате чего видео получаются с более яркими цветами и контрастом.
А Clips 3.0 оптимизирован для записи и обмена контентом в формате HDR с помощью основной камеры на всех моделях iPhone 12, в результате чего видео получаются с более яркими цветами и контрастом.
«С момента своего появления Clips стал одним из самых популярных приложений для создания видео для iOS, и каждый день с его помощью создаются миллионы проектов. Пользователям нравится, как легко создавать забавные, выразительные видеоролики, которыми можно поделиться с друзьями, семьей и одноклассниками, всего несколькими касаниями на экранах своих iPhone или iPad», — сказала Сьюзан Прескотт, вице-президент Apple по маркетингу продуктов для приложений. «Сегодняшнее обновление с оптимизированным интерфейсом, поддержкой вертикального и горизонтального видео, захватом HDR-видео с использованием нового iPhone 12 или iPhone 12 Pro и новыми интересными эффектами поможет пользователям создавать видеоролики Clips с большей индивидуальностью и совершенством, чем когда-либо прежде».
Приложение теперь имеет новый оптимизированный пользовательский интерфейс для iPhone и iPad для более быстрого доступа к забавным эффектам.
Новый оптимизированный интерфейс
Закладывая основу для еще большего творчества, Clips добавляет свежий вид благодаря переработанному экрану записи, который плавает поверх зрителя при вертикальной или горизонтальной съемке. Пользователи могут просматривать больше контента одновременно с помощью переработанных браузеров эффектов, мультимедиа и проектов. А если провести пальцем вверх в любом браузере эффектов, отобразится карточка в полный рост, которая заполнит экран наклейками или текстовыми метками, позволяющими пользователям персонализировать свои видео. Кроме того, Clips добавляет коллекцию нового контента, в том числе восемь новых наклеек, идеально подходящих для постов в социальных сетях, шесть дополнительных стрелок и фигур и 25 новых саундтреков, которые автоматически настраиваются в соответствии с продолжительностью видео.
Clips включает в себя новые стикеры для социальных сетей и 25 новых саундтреков, которые автоматически подстраиваются под длину видео.
Расширенный опыт работы с iPad
Благодаря переработанному интерфейсу iPad с большими окнами просмотра эффектов и удобной кнопкой записи программа Clips на iPad позволяет молодым авторам, студентам и преподавателям создавать великолепные видеоролики еще проще. Пользователи могут в полной мере воспользоваться преимуществами экрана iPad, записывая и редактируя в альбомной ориентации — процесс, который еще больше оптимизируется при использовании клавиатуры Magic Keyboard или Smart Keyboard, а также мыши или трекпада Bluetooth. Clips автоматически открывается в новом альбомном формате 4:3 — оптимальном размере для полноэкранного видео на iPad. Кроме того, Clips теперь поддерживает новую функцию Scribble в iPadOS 14, преобразовывая рукописный текст с помощью Apple Pencil в печатный текст на этикетках и плакатах.
Работа с клипами на iPad лучше, чем когда-либо, при использовании в альбомной ориентации и с клавиатурой Magic Keyboard или Smart Keyboard.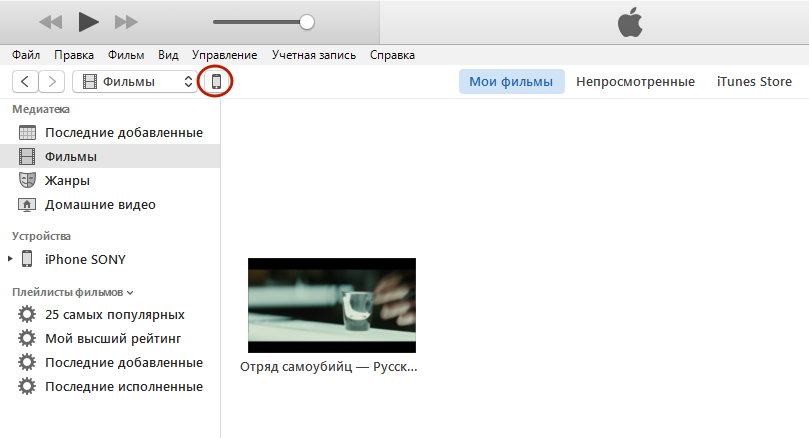
Записывайте и создавайте в разных соотношениях сторон
С поддержкой вертикального и горизонтального видео Clips — отличный инструмент для создания историй для Instagram и Snapchat, а также шедевров альбомного видео для YouTube. «Клипы» на iPhone автоматически открываются в новый вертикальный проект 16:9, что позволяет быстро записывать видео для социальных платформ. Кроме того, все фильтры, постеры, живые заголовки и сцены для селфи были обновлены для записи в совершенно новых размерах для идеального завершающего штриха к новому посту. Обновленный лист общего доступа также показывает предварительный просмотр видео перед отправкой, и видео можно публиковать в любом поддерживаемом размере с помощью новых параметров экспорта.
Clips расширяет возможности обмена в социальных сетях за счет поддержки соотношения сторон по вертикали и горизонтали.
Запись в HDR с помощью iPhone 12
Для видеороликов, которые выделяются потрясающими цветами и контрастностью, Clips поддерживает съемку HDR-видео с помощью основной камеры на iPhone 12 и iPhone 12 Pro.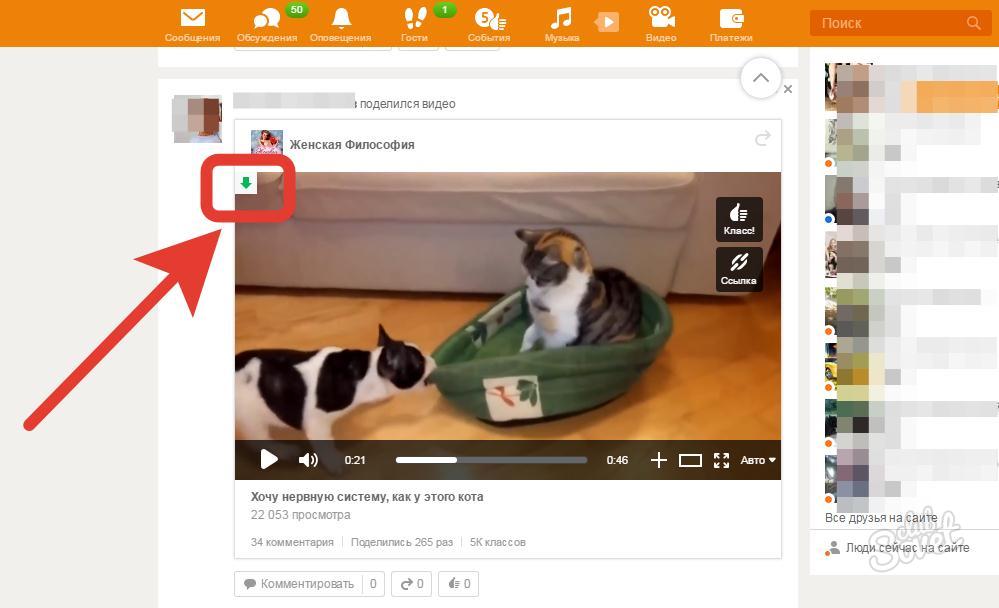 Пользователи Clips могут записывать кадры HDR непосредственно в свой проект и добавлять больше фотографий и видео HDR из своей библиотеки фотографий. Клипы даже будут автоматически делиться окончательным видео в виде файла Dolby Vision HDR.
Пользователи Clips могут записывать кадры HDR непосредственно в свой проект и добавлять больше фотографий и видео HDR из своей библиотеки фотографий. Клипы даже будут автоматически делиться окончательным видео в виде файла Dolby Vision HDR.
О клипах
С помощью приложения Clips для iPhone и iPad пользователи могут создавать личные видеосообщения, слайд-шоу, школьные проекты и мини-фильмы с такими замечательными функциями, как «Живые заголовки», которые автоматически создают анимированные подписи на основе голоса пользователя, и 360-градусные иммерсивные селфи-сцены с камера TrueDepth на iPhone. Clips позволяет пользователям добавить индивидуальности своим видео с помощью десятков фильтров, анимированных наклеек и полноэкранных анимированных постеров. Приложение включает более 100 саундтреков, которые автоматически подстраиваются под длину видео.
Доступность
Приложение Clips 3.0 доступно сегодня в виде бесплатного обновления в App Store для iPhone, iPad и iPod touch под управлением iOS 14 или iPadOS 14 или более поздней версии. Для записи HDR-видео требуются модели iPhone 12, а для редактирования и публикации HDR-видео требуются iPhone SE (2-го поколения), iPhone 8 Plus, iPhone X или новее, iPad mini (5-го поколения), iPad (7-го поколения) или новее, iPad Air 3 или новее. новее и 10,5-дюймовый iPad Pro или новее. Для селфи-сцен и Memoji требуются модели iPhone или iPad с камерой TrueDepth.
Для записи HDR-видео требуются модели iPhone 12, а для редактирования и публикации HDR-видео требуются iPhone SE (2-го поколения), iPhone 8 Plus, iPhone X или новее, iPad mini (5-го поколения), iPad (7-го поколения) или новее, iPad Air 3 или новее. новее и 10,5-дюймовый iPad Pro или новее. Для селфи-сцен и Memoji требуются модели iPhone или iPad с камерой TrueDepth.
Поделиться артикул
Изображения клипов 3.0
Загрузить все изображения
Последние новости
ОБНОВЛЕНИЕApple расширяет свои образовательные ресурсы по программированию новым сеансом Today at Apple
29 ноября 2022 г.
ОБНОВЛЕНИЕApple Music запускает новую функцию Replay; раскрывает топ-чарты 2022 года
29 ноября, 2022
ОБНОВЛЕНИЕ
Apple объявляет победителя премии Apple Podcasts Award 2022
29 ноября 2022 г.
я получаю… Мои одноклассники | я понимаю!
i Get… My Classmates Photo Books
i Get… My Classmates — это приложение, предлагающее изображения, текст и аудио поддержку людям, которые узнают об одноклассниках в своей школе. Шесть значков предварительно запрограммированы с реальными фотографиями и названиями школы, сотрудников и одноклассников, а тридцать значков могут быть персонализированы пользователем. Текстовые утверждения и аудиозапись могут быть индивидуализированы для каждого изображения, что позволяет использовать приложение для различных целей, включая рецептивную идентификацию, выразительную маркировку и поддержку идентификации имен одноклассников и другой информации. Личные фотографии одноклассников вашего ребенка можно добавить с помощью устройства Apple с поддержкой камеры или импортировать из фотоальбома пользователя. Аудиофункция позволяет пользователю слышать предварительно записанное сообщение для каждого значка с помощью микрофона устройства.
Шесть значков предварительно запрограммированы с реальными фотографиями и названиями школы, сотрудников и одноклассников, а тридцать значков могут быть персонализированы пользователем. Текстовые утверждения и аудиозапись могут быть индивидуализированы для каждого изображения, что позволяет использовать приложение для различных целей, включая рецептивную идентификацию, выразительную маркировку и поддержку идентификации имен одноклассников и другой информации. Личные фотографии одноклассников вашего ребенка можно добавить с помощью устройства Apple с поддержкой камеры или импортировать из фотоальбома пользователя. Аудиофункция позволяет пользователю слышать предварительно записанное сообщение для каждого значка с помощью микрофона устройства.
Маленькие дети с типичным развитием, которые впервые встречаются со своими одноклассниками в школе, а также дети с задержками развития, такими как нарушения речи, СДВГ, нарушения слуховой обработки, PDD-NOS и аутизм, получат пользу от этого интерактивного приложения. Родители, учителя, SLP и другие специалисты по поддержке оценят удобный дизайн.
Родители, учителя, SLP и другие специалисты по поддержке оценят удобный дизайн.
Множество замечательных функций для персонализации ваших книг!
- Шесть готовых значков фотографий и тридцать пользовательских значков
- Тридцать настраиваемых значков
- Готовые значки можно включать и выключать
- Пользователь может добавлять персонализированный текст к каждому изображению
- Аудио можно добавить
- Изменения в информацию легко вносятся в разделе настроек.
- Порядок отображения значков может быть выбран пользователем.
- Все значки могут быть заменены персонализированными фотографиями.
- Завершение можно указать с помощью галочки.
Книги в комплекте:
- Мои одноклассники с 6 готовыми страницами, которые можно настроить
- Больше одноклассников для добавления дополнительных классов
- Моя любимая – пустая книга
- Мои фотографии – пустая книга
- Как мне… книга, иллюстрирующая все функции приложения
- Импортируйте фотографии или делайте снимки участников класса в приложении с помощью кнопки камеры на устройстве Apple с поддержкой камеры.



 Соответственно, если формат не поддерживается, например, M4R, вам придется скачать сторонний плеер.
Соответственно, если формат не поддерживается, например, M4R, вам придется скачать сторонний плеер.
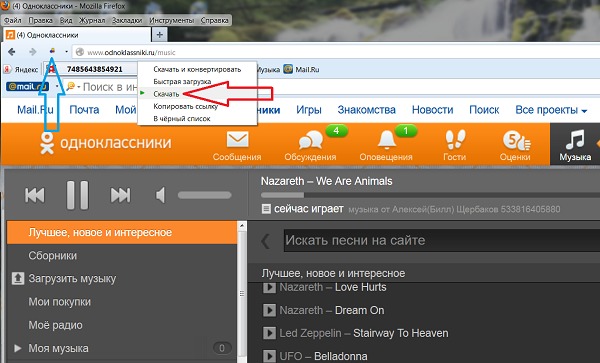
 Поэтому первоначально давайте скачаем какую-либо утилиту по запросу «скачать видео из Одноклассников».
Поэтому первоначально давайте скачаем какую-либо утилиту по запросу «скачать видео из Одноклассников». Вы единожды установите ассоциацию и в дальнейшем по одному нажатию на нужную кнопку загрузка будет запускаться автоматически.
Вы единожды установите ассоциацию и в дальнейшем по одному нажатию на нужную кнопку загрузка будет запускаться автоматически.