Как сделать фото с веб камеры ноутбука: бесплатный способ
17 мая, 2020
Компьютеры
1481
Федор лыков
4 — й год работаю удалённо и создаю различные источники дохода. Строю бизнес в интернете и активно инвестирую.
Доброго времени суток, дорогие читатели! На связи Федор Лыков. Сталкивались ли вы с такой проблемой: как сделать фото с веб камеры ноутбука?
Вот я столкнулся и поэтому решил поделиться с вами своим опытом. Дочитайте статью до конца и вы найдете ответ для своего ПК.
Зачем фотографироваться на компьютер?Если вы не знаете, как настроить веб камеру на компьютере, то эта статья для вас.
Уверен, что у вас возникал вопрос: «Зачем делать фотографию с ПК, когда есть смартфон либо фотоаппарат? Они ведь делают изображения более высокого качества».
На этот вопрос я могу сказать следующее. Очень часто бывает, когда некоторые приложения, сервисы требуют пройти идентификацию с помощью вашего фото, а то иногда еще требуют селфи с паспортом.
Делать это сначала на смартфон или фотоаппарат, а потом скидывать на ноутбук очень долго. Быстрее сделать это, использовав камеру устройства.
Если у вас установлена операционная система windows 10Для начала разберемся как сделать фото с веб камеры ноутбука windows 10. Большинство ноутбуков производятся со встроенной камерой. При отсутствии ее на вашем устройстве необходимо установить внешнюю.
Чтобы ее открыть, кликаем на иконку windows. Перед вами откроется панель «Пуск». При помощи колесика мышки прокрутите вниз до соответствующего раздела. Либо впишите в окошко текста для поиска впишите «Камера» и нажмите на кнопку Enter.
Открываем ее и вуаля вы видите себя. С боку справа увидите значок фотоаппарата. Нажимаете на него и происходит съемка. Изображение автоматически сохраняется в формате jpeg.
Если желаете увидеть изображение в архиве, то для этого необходимо в правом нижнем углу нажать на него. Перед вами окажется фотография.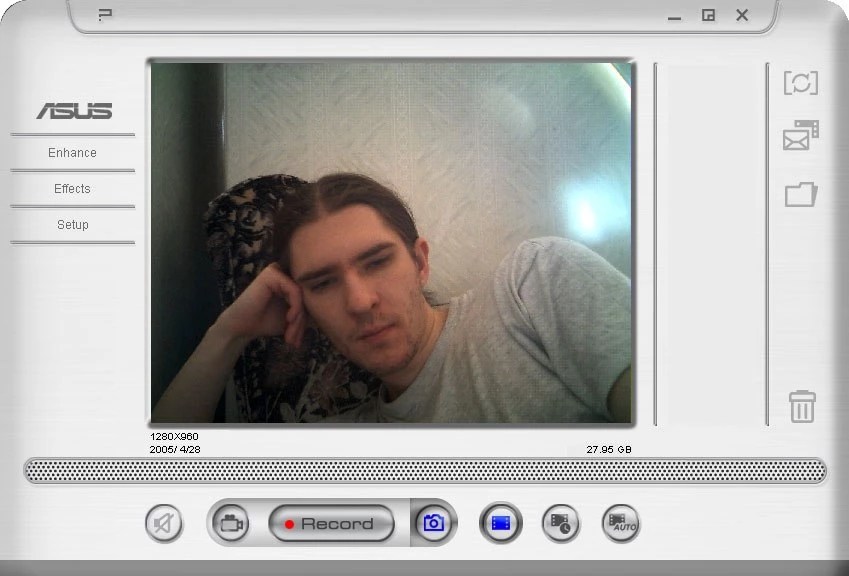 В верхнем правом углу кликните на три точки и выберите строку «Открыть папку». Вы увидите, что папка «Альбом камеры» создана автоматически на диске С. Из нее вы можете фотографию отправлять куда нужно.
В верхнем правом углу кликните на три точки и выберите строку «Открыть папку». Вы увидите, что папка «Альбом камеры» создана автоматически на диске С. Из нее вы можете фотографию отправлять куда нужно.
Не у всех на ноутбуках установлена 10 винда, некоторые еще пользуются 7. Поэтому давайте разберем вариант работы и с этой ОС.
На этом этапе можно воспользоваться двумя способами:
- При помощи бесплатного приложения LiveWebCam
- USB видео-устройство.
Разберемся по порядку. Слышали ли что-нибудь о LiveWebCam? Нет? Тогда внимайте информацию. LiveWebCam – это бесплатное приложение для фотографирования через web-камеру. Скачиваем ее с интернета. Вес у нее маленький, поэтому на вашей машине она будет незаметной.
Когда вы откроете приложение, ваша camera автоматически включится. Для того, чтобы сделать фотографию необходимо нажать на кнопку «сделать снимок». Просматривать снимки можно в архиве.
Через USB видео-устройство можно также делать снимки. Достаточно его подключить, открыть его. С левой стороны в окне нажать на строку «Сделать новый снимок».
О чем говорят селфи?С появлением социальных сетей в моду вошло фотографировать самих себя. Скажите, как часто вы делаете селфи и постите в сети? Оказывается, что частота именно такого плана фотографий может рассказать о вас.
Вот ученые из штата Огайо (США) провели исследование, в ходе которого сделали выводы. Люди, которые часто себя фотографируют и тщательно обрабатывают, любят исключительно только себя. Таких еще называют нарциссами. И к окружающим относятся пренебрежительно.
Поэтому, чтобы выбрать свое окружение, посмотрите страницы в социальных сетях. Вдруг вас окружают одни себялюбы.
ЗаключениеНа данном этапе моя статья, как сделать фото с веб камеры ноутбука подошла к своему логичному завершению. Надеюсь, что она оказалась полезной для вас. Делитесь ею со своими друзьями, знакомыми и близкими людьми. Ставьте лайки, пишите комментарии, задавайте вопросы. На все вопросы я с удовольствием отвечу.
Ставьте лайки, пишите комментарии, задавайте вопросы. На все вопросы я с удовольствием отвечу.
Заходите ко мне на сайт чаще, вас ждет еще много интересного. Следите за публикациями. До новых встреч!
С уважением, автор блога Федор Лыков!
подписаться на новости сайта
Как заскринить экран на ноутбуке или компьютере
Некоторым пользователям до сих пор ни разу не приходилось делать скриншоты, и если вдруг зачем-то это понадобилось, они задаются вопросом: как фотографировать экран компьютера? Не в самом же деле, поступать как та дурочка, над которой так много смеялись в интернете – не снимать же изображение на экране фотоаппаратом или камерой мобильного телефона!
Для начала, надо определиться, что такое скриншот. «Screen» – это, в переводе с английского, означает «экран», а «Shot» – это не только выстрел, но и «кадр съёмки». Зачем нужна такая задача, как фоткать экран компьютера? Иногда хочется просто оставить себе на память что-то происходящее в виде картинки или поделиться этим с другом, но чаще это делают с более практической задачей.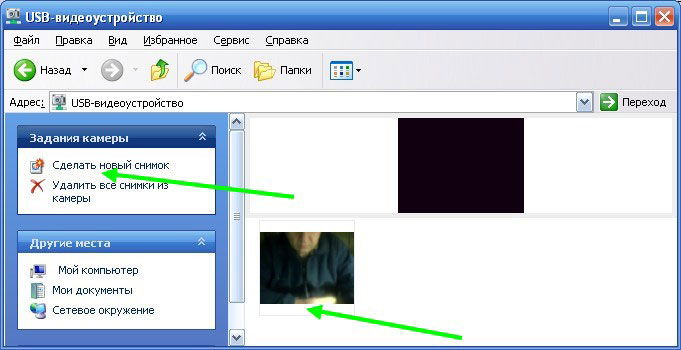 Многие службы технической поддержки, при возникновении неполадок, просят представить скриншот с сообщением о проблеме при сбое в работе программ – особенно, если пользователь не может объяснить, что за проблема возникла (например, человек не владеет языком, на котором выдается сообщение о неполадке). Кроме того, при общении в интернете иногда нужно представить доказательства чего-то («пруф», как говорят – от английского «Proof»). Наверняка, вы видели в интернете много смешных диалогов в виде картинок, которые нельзя было сделать иначе, как заскринить экран на ноутбуке.
Многие службы технической поддержки, при возникновении неполадок, просят представить скриншот с сообщением о проблеме при сбое в работе программ – особенно, если пользователь не может объяснить, что за проблема возникла (например, человек не владеет языком, на котором выдается сообщение о неполадке). Кроме того, при общении в интернете иногда нужно представить доказательства чего-то («пруф», как говорят – от английского «Proof»). Наверняка, вы видели в интернете много смешных диалогов в виде картинок, которые нельзя было сделать иначе, как заскринить экран на ноутбуке.
Итак, самый простой способ, как фотографировать экран компьютера, это воспользоваться инструментом Print Screen, изначально встроенным в систему. В правом верхнем углу клавиатуры найдите кнопку с надписью «PrtSc». Если ее нажать один раз, то текущее изображение экрана преобразуется в картинку и загружается в буфер обмена. Теперь нужно извлечь его оттуда.
Это можно сделать практически в любой программе, которая может работать с картинками – любом графическом редакторе (Paint, Photoshop или любой другой), и даже, например, в MS Word – достаточно лишь использовать функцию «Вставить». После этого с изображением можно работать так, как вам нужно: редактировать, сохранять, отправлять кому-то и т.д.
После этого с изображением можно работать так, как вам нужно: редактировать, сохранять, отправлять кому-то и т.д.В MS Windows 7 и более новых системах предусмотрена специальная утилита, которая позволяет захватывать весь экран или его часть произвольного размера. Нет более простого способа, как сфоткать экран на ноутбуке, чем инструмент «Ножницы».
После захвата «Ножницами», изображение сразу открывается в окне обработки, где вы можете увидеть то, что сняли, отредактировать это (например, инструментами «перо» или «маркер» выделить какой-то фрагмент), сохранить и даже сразу отправить по электронной почте. Компьютеры на ОС Linux также имеют подобную утилиту, которая запускается при нажатии PrtSc.
Стандартных средств системы бывает недостаточно для некоторых пользователей, и тогда на помощь приходят более сложные программы, которые позволяют как заскринить экран на ноутбуке, так и совершить над изображением множество операций. Одним из таких популярных приложений, например, является WinSnap или Photoshop.
Как фотографировать на ноутбуке
Практика фотографии быстро интегрируется в повседневную жизнь. Люди дорожат сохранением своих воспоминаний о местах, в которые они отправляются, общественных мероприятиях, близких и памятных событиях. Фотография на память – лучший способ сохранить ее.
Хотя для профессиональной фотосъемки требуются сложные цифровые зеркальные камеры или смартфоны высокого класса, вы можете делать хорошие снимки, если у вас есть ПК. Вот полное руководство, если у вас есть какие-либо вопросы.
Как фотографировать с помощью компьютера
Развитие цифровой фотографии коснулось не только производителей цифровых фотоаппаратов и мобильных телефонов. Большинство персональных компьютеров также выиграли от этой технологии; эти устройства теперь включают в себя мощные камеры. Делать снимки с помощью компьютера очень просто благодаря встроенной веб-камере. Функции компьютерной фотосъемки доступны во всех популярных операционных системах. Давайте сначала изучим, как делать снимки на Mac и Windows 10, а затем перейдем к изучению того, как делать снимки с помощью сторонних приложений.
Давайте сначала изучим, как делать снимки на Mac и Windows 10, а затем перейдем к изучению того, как делать снимки с помощью сторонних приложений.
Как делать фотографии с помощью встроенного инструмента Windows
В Windows 10 вы можете делать снимки с помощью встроенной функции камеры, обычно называемой веб-камерой. Этот инструмент демонстрирует, как сделать снимок на ноутбуке под управлением Windows 10. Многие ноутбуки и компьютеры уже имеют встроенную веб-камеру, но если в вашем ноутбуке ее нет, вы можете купить внешнюю веб-камеру и подключить ее к портам USB.
Вы можете использовать кнопку поиска Cortana, чтобы найти приложение камеры, и как только оно будет запущено, вы сразу увидите диапазон изображений, которые может снимать веб-камера. Если вы используете внешнюю веб-камеру, вы можете переместить ее на место, прежде чем нажимать кнопку камеры. Вот как пользователи Windows делают фотографии.
Достижения в области цифровой фотографии коснулись не только производства камер и мобильных телефонов. Большинство портативных компьютеров теперь оснащены встроенной веб-камерой. Сделать снимок с помощью веб-камеры вашего ноутбука очень просто, и это простой способ сделать снимок, который сразу же будет доступен на вашем компьютере.
Большинство портативных компьютеров теперь оснащены встроенной веб-камерой. Сделать снимок с помощью веб-камеры вашего ноутбука очень просто, и это простой способ сделать снимок, который сразу же будет доступен на вашем компьютере.
Здесь показано, как сделать снимок с помощью камеры на компьютере с Windows или Mac. Для этого используйте программу «Камера» в Windows 10 или приложение Photo Booth на Mac.
Способ 1 из 2:
1. Убедитесь, что на вашем компьютере есть веб-камера и работает Windows 1. Вы можете быстро сделать снимок, если ваш ноутбук имеет встроенную веб-камеру, которая есть у большинства . Если нет, вы должны сначала настроить веб-камеру на своем компьютере, чтобы продолжить.
2. Запуск Запуск. В левом нижнем углу экрана щелкните логотип Windows.
3. В меню «Пуск» введите камеру. Это приведет к поиску приложения «Камера» на вашем компьютере, которое позволяет делать снимки с помощью любых подключенных камер.
4. В самом верху окна Пуск находится белая иконка в виде камеры. Это запустит приложение Windows Camera.
5. Соответствует включению камеры на вашем компьютере. Когда ваша камера включена, рядом с ней должен загореться индикатор, и вы сможете видеть себя на дисплее приложения «Камера».
6. Расположите компьютер так, чтобы вы могли видеть, что вы хотите снимать. Изображение предмета для вашей фотографии должно появиться на экране.
7. Выберите «Захват» из меню. В нижней части окна приложения «Камера» находится этот символ в виде камеры. При этом снимок будет сделан и сохранен в программе «Фотографии» на вашем ПК с Windows.
Читайте также: Как загрузить ноутбук Asus с USB-накопителя
Читайте также: Создание снимка экрана на ноутбуке Lenovo
Метод 2 из 2:
На Mac
1. Открыть прожектор, первый. В правом верхнем углу экрана появится значок увеличительного стекла. Нажмите на нее.
Открыть прожектор, первый. В правом верхнем углу экрана появится значок увеличительного стекла. Нажмите на нее.
2. В Spotlight введите «фотобудка». Это будет искать программу Photo Booth на вашем Mac.
3. Фотобудка для прессы. Он отображается первым результатом после окна поиска Spotlight. В результате запустится Photo Booth на вашем Mac.
4. Следите за активацией камеры на вашем Mac. Когда камера вашего Mac будет включена, рядом с ней загорится зеленый свет.
Когда камера включена, вы также должны увидеть свой снимок экрана в Photo Booth.
5. Поверните объект фотографии в направлении дисплея Mac. Не стесняйтесь вносить любые необходимые корректировки на основе того, что появляется в главном окне Photo Booth, так как это будет включено в вашу окончательную фотографию.
6. Выберите «Захват» из меню. Эта кнопка внизу страницы с красным и белым текстом — это камера. При этом фотография будет сделана и добавлена в программу «Фотографии» на вашем Mac.
Эта кнопка внизу страницы с красным и белым текстом — это камера. При этом фотография будет сделана и добавлена в программу «Фотографии» на вашем Mac.
Изображение также будет отображаться на вашем iPhone или iPad, если на этих устройствах включен Photo Stream.
Читайте также: Сервисный центр Lenovo в Пуне Бесплатный номер: 1800-419-7555
Читайте также: Сервисный центр Lenovo в Дели
Заключение
9 0002 Я не буду много говорить, как сообщил блог вы все о том, как фотографировать на ноутбуке. Это простой процесс, и вы можете использовать его для различных целей.Как использовать камеру ноутбука, чтобы делать снимки — Tamaggo
Ноутбуки становятся все более популярными, а вместе с ними и их камеры. Многие люди не знают, как использовать камеру своего ноутбука для фотографирования, но на самом деле это довольно просто. Вот краткое руководство о том, как использовать камеру ноутбука для съемки. Во-первых, вам нужно найти камеру на вашем ноутбуке. Обычно он находится в верхней части экрана, по центру. Если вы не можете найти его, попробуйте поискать в руководстве, прилагаемом к вашему ноутбуку. Как только вы нашли камеру, вам нужно открыть приложение камеры. Обычно это находится в меню «Пуск». Когда приложение камеры открыто, вы увидите предварительный просмотр того, что видит камера. Если вы хотите сделать снимок, просто нажмите на кнопку «Сделать фото». Изображение будет сохранено на вашем компьютере. Затем вы можете просмотреть его, открыв папку «Мои рисунки» на своем компьютере.
Во-первых, вам нужно найти камеру на вашем ноутбуке. Обычно он находится в верхней части экрана, по центру. Если вы не можете найти его, попробуйте поискать в руководстве, прилагаемом к вашему ноутбуку. Как только вы нашли камеру, вам нужно открыть приложение камеры. Обычно это находится в меню «Пуск». Когда приложение камеры открыто, вы увидите предварительный просмотр того, что видит камера. Если вы хотите сделать снимок, просто нажмите на кнопку «Сделать фото». Изображение будет сохранено на вашем компьютере. Затем вы можете просмотреть его, открыв папку «Мои рисунки» на своем компьютере.
Большинство ноутбуков теперь имеют веб-камеру, встроенную в дисплей. В некоторых ноутбуках настройки веб-камеры можно включать и выключать нажатием комбинации клавиш на клавиатуре. У вас есть возможность выбрать настройки, которые вам больше всего нравятся, или вы можете выбрать настройки, которые вам не нравятся.
Камера обычно располагается над дисплеем и находится в центре ноутбука.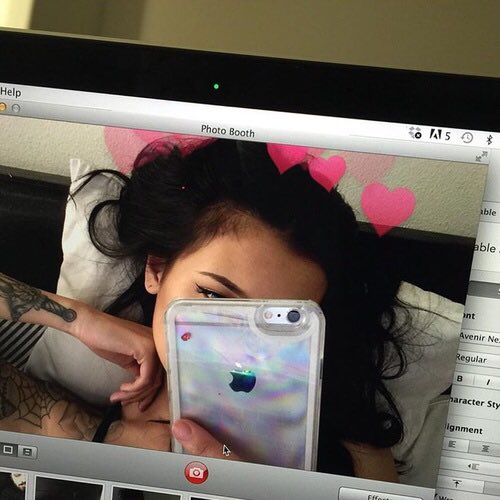 Доступ к веб-камере обычно можно получить, введя веб-камеру в строку поиска в начале. Вы должны иметь возможность выбрать камеру или веб-камеру в появившемся списке.
Доступ к веб-камере обычно можно получить, введя веб-камеру в строку поиска в начале. Вы должны иметь возможность выбрать камеру или веб-камеру в появившемся списке.
Проверьте настройки вашей системы, чтобы узнать, разрешено ли каким-либо из ваших приложений использовать камеру. Если разрешения, связанные с камерой, запрещены, ни веб-сайт, ни приложение не обнаружат веб-камеру. Выбрав «Камера» в меню «Разрешения приложения», вы можете изменить доступ к камере с «Выкл.» на «Вкл.».
Можем ли мы снимать на ноутбуке?
Кредит: YouTube
Вы можете делать фотографии в Windows 10 с помощью встроенного инструмента камеры , наиболее известного как веб-камера. С помощью этого инструмента вы можете сделать снимок на своем ноутбуке с Windows 10.
Как сделать снимок с помощью ноутбука Hp?
Кредит: techlysolution.com
Чтобы сделать весь экран, одновременно нажмите клавишу Windows и Print Screen . Успешный снимок затемнит ваш экран на короткое время, чтобы вы были довольны.
Успешный снимок затемнит ваш экран на короткое время, чтобы вы были довольны.
Чтобы сделать снимок экрана на ноутбуке HP, вы можете использовать кнопку Print Screen , инструмент Snipping или инструмент Snip. Вы можете захватить прямоугольную форму, создать произвольную форму или выбрать окно для захвата, пока оно активно. В меню настроек этого ПК это изображение отображается как снимок по умолчанию. Инструмент «Ножницы» больше не будет доступен, но вы по-прежнему сможете сделать снимок экрана с его помощью. В верхней части экрана вы можете выделить, пометить и обрезать изображение. Вы можете сохранить файл, нажав кнопку, которая выглядит как дискета. Вы можете найти скриншоты в приложении «Фотографии».
Как сделать снимок с помощью веб-камеры Windows?
Когда вы будете готовы запустить приложение Камера , выберите «Пуск». Открыв приложение «Камера», вы можете сделать снимок или запустить видео; затем вы можете выбрать Фото или Видео. Когда вы закончите запись, снова перейдите на вкладку «Видео».
Когда вы закончите запись, снова перейдите на вкладку «Видео».
Как сделать снимок с помощью веб-камеры в Windows 7? 14 сентября 2010 г. в 19:50 мы опубликовали результаты за 1 квартал 2010 г. У Свиша было 36к59 золотых значков, 132 серебряных значка, 178 бронзовых значков, и он был президентом. Microsoft AMCAP — лучшая и наиболее практичная программа, которую я тестировал. Движок DirectX очень легкий и может использоваться со встроенными функциями DirectX. Если вы используете HP ProBook, у вас также должно быть установлено собственное программное обеспечение для веб-камеры. Lenovo ThinkPad поставляется с инструментом для веб-конференций, который позволяет сэкономить снимков камеры . Если вы используете Windows 7, вам нужно запустить Меню. Когда вы введете веб-камеру или камеру в поле поиска, вы увидите программное обеспечение для этих камер, установленное на вашем ПК.
Как сделать снимок экрана ноутбука
Если вы используете ноутбук Windows или настольный компьютер, нажмите клавишу клавиатуры Print Screen (также известную как Prt Scn или аналогичную), чтобы сделать снимок экрана. Если вам нужен только снимок экрана активного окна, клавиши Alt и Print Screen можно комбинировать.
Если вам нужен только снимок экрана активного окна, клавиши Alt и Print Screen можно комбинировать.
Для этого вам, очевидно, потребуется хорошая камера на вашем телефоне. Кроме того, фотография должна быть сделана с помощью приложения, в чем заключается настоящая хитрость. С этим справится любой флагманский телефон не старше 4-5 лет. С помощью этого приложения вы можете легко сканировать документы в Microsoft Office Lens на своем телефоне. Когда документ сканируется, он обнаруживает и выпрямляет края, чтобы изображение было четким. Мы будем использовать эту функцию для фотографирования экрана, потому что она у нас есть. Можно использовать открытый офисный объектив. Если вы смотрите видео, переместите его вправо.
Как сделать снимок на ноутбуке Dell
Просто щелкните окно, снимок которого вы хотите сделать, одновременно нажимая Alt +Prt Sc, чтобы сохранить изображение. Наконец, если вы хотите сделать снимок экрана любой активной Windows, нажмите кнопку Prt Sc.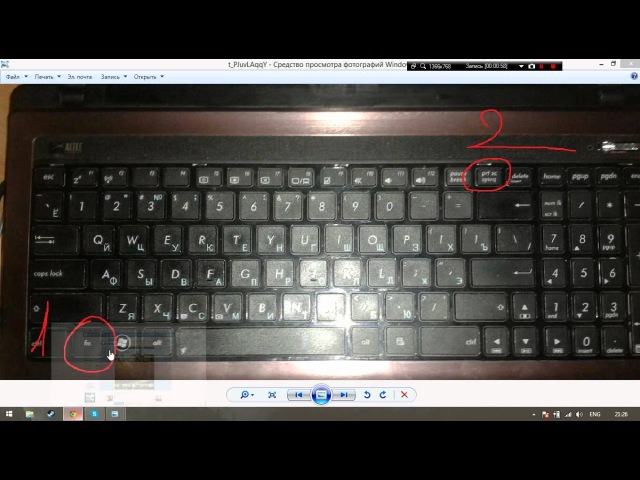
Если вы найдете клавишу Print Screen на клавиатуре Dell, вы можете делать снимки экрана простым нажатием на нее. Вам не нужно использовать специальный инструмент для создания снимков экрана на компьютере Dell под управлением Windows 10. Снимки экрана, созданные в Windows 10, также доступны для захвата вашего экрана. Снимок экрана определенного окна на вашем компьютере в Windows 10 позволяет удалить фон. Первый шаг — открыть окно, в котором вы хотите сделать снимки. Когда вы закончите, вы можете нажать комбинацию клавиш Alt на клавиатуре. Этот процесс делает снимок экрана вашего текущего окна и сохраняет его в буфер обмена.
Портативные устройства захвата для создания снимков экрана
Если вам часто требуется делать снимки экрана, вы можете подумать о приобретении портативного устройства захвата , такого как оптическая USB-мышь или USB-накопитель. Эти устройства позволяют делать снимки экрана, не требуя использования клавиатуры или кнопки Print Screen.
Как сделать снимок с помощью веб-камеры
Чтобы сделать снимок с помощью веб-камеры, сначала убедитесь, что она включена и правильно подключена к компьютеру. Затем откройте ПО для веб-камеры и встаньте перед камерой. Когда вы будете готовы сделать снимок, нажмите кнопку «Захват» или «Сделать снимок».
Большинство ноутбуков оснащены встроенной веб-камерой, позволяющей участвовать в видеоконференциях. В Windows вы также можете использовать веб-камеру для съемки. Многие веб-приложения и настольные приложения могут добавить на ваше устройство множество забавных эффектов. Чтобы сделать снимок с помощью телефона Windows, вам просто нужны правильные драйверы устройств Windows. Все изображения с веб-камеры можно найти в проводнике — каталог C:/Users/Имя пользователя/Изображения. Если в ваш ноутбук не встроена веб-камера USB, вы можете использовать приложение «Камера» для подключения к стандартной веб-камере USB. Единственные функции, которые улучшат ваши фотографии при использовании смартфона iPhone или Android, — это те, которые вы обычно получаете на ПК.

