Как полностью удалить приложение с компьютера?
Статьи › Приложение
*Введите панель управления в поле поиска на панели задач, а затем в списке результатов выберите «Панель управления».
- Выберите Программы > Программы и компоненты.
- Нажмите и удерживайте (или щелкните правой кнопкой мыши) программу, которую требуется удалить, а затем выберите Удалить или Удалить или изменить.
- Как полностью удалить остатки программы?
- Как полностью удалить программу с компьютера Windows 7?
- Как удалить неудаляемые программы на компьютере?
- Как полностью удалить программу с компьютера Windows 8?
- Как очистить всю систему?
- Как полностью удалить файл из компьютера?
- Как можно удалить приложение?
- Как удалить программу в Windows 7 если она не удаляется?
- Как удалить программу на Windows 7 через командную строку?
- Как полностью удалить процесс?
- Как удалить приложение из библиотеки?
- Как удалить приложение с Windows Store?
- Какие Программы можно удалить с ноутбука?
- Какие приложения можно удалить из Windows 10?
- Как проверить полностью ли удалена программа?
- Как удалить остатки виндовс?
- Как удалить программу с компьютера через реестр?
- Как почистить ноутбук Windows 7?
- Как на компьютере удалить написанное?
- Как удалить программу с правами администратора Windows 7?
- Как удалить встроенные приложения?
- Как удалить ненужное из автозагрузки?
- Как удалить неудаляемые приложения в виндовс 10?
- Как удалить остатки данных?
- Как удалить остатки программы с телефона?
Для этого нажмите комбинацию Win + R и в появившемся поле введите команду regedit. После этого сверху выберите пункт «Правка», а затем «Найти». В поле поиска введите название компании-производителя или название программы. Найденные ключи отметьте галочкой и удалите.
После этого сверху выберите пункт «Правка», а затем «Найти». В поле поиска введите название компании-производителя или название программы. Найденные ключи отметьте галочкой и удалите.
Как полностью удалить программу с компьютера Windows 7?
Решение:
- Чтобы удалить приложение, используйте программу удаления, предоставленную Windows 7.
- В правой области щелкните элемент Панель управления.
- В разделе «Программы» щелкните элемент Удалить программу.
- Windows выводит список программ, установленных с помощью установщика Windows.
Как удалить неудаляемые программы на компьютере?
Для этого:
- Открываем меню пуск или поисковую систему Windows.
- Вводим туда запрос cmd.exe (или PowerShell, если знаете, что это такое).
- Кликаем по иконке командной строки правой кнопкой мыши.
- Запускаем найденное приложение от имени администратора.
- Затем вводим команду для удаления файла и активируем ее.

Как полностью удалить программу с компьютера Windows 8?
В Windows выполните поиск и откройте Панель управления. На Панели управления найдите раздел Программы и выберите Удаление программы. В окне Удаление или изменение программы выберите программу, которую требуется удалить из списка, и нажмите кнопку Удалить или Удалить/Изменить в верхней части списка программ.
Как очистить всю систему?
Нажмите кнопку Пуск, введите Конфигурация системы и щелкните Конфигурация системы. В окне Конфигурация системы перейдите на вкладку Загрузка. В списке на вкладке Загрузка выберите удаляемую систему и нажмите кнопку Удалить. Нажмите кнопку ОК.
Как полностью удалить файл из компьютера?
Удаление файла с помощью проводника Windows:
- Откройте проводник. Совет: Чтобы быстро вернуться к Windows проводника, нажмите клавиши Windows клавиши +E.
- Найдите файл, который нужно удалить.
- Щелкните файл правой кнопкой мыши и в контекстном меню выберите команду Удалить.

Как можно удалить приложение?
Как удалить приложения, установленные вами:
- Откройте приложение Google Play.
- В правом верхнем углу экрана нажмите на значок профиля.
- Выберите Управление приложениями и устройством Управление.
- Нажмите на название нужного приложения.
- Выберите Удалить.
Как удалить программу в Windows 7 если она не удаляется?
Простейший метод удалить с компьютера приложение, которое в данный момент функционирует, — завершить его. Если никаких следов работы утилиты не обнаруживаем, необходимо перейти в системный трей и отыскать иконку программы в нем. Вызвать контекстное меню и выбрать «Выход», «Завершить» или аналогичный пункт.
Как удалить программу на Windows 7 через командную строку?
Введите команду product get name — это отобразит список установленных на компьютере программ. Теперь, чтобы удалить конкретную программу, введите команду: product where name=«имя программы» call uninstall — в этом случае перед удалением вас попросят подтвердить действие.
Как полностью удалить процесс?
Нажмите Alt+Ctrl+Del, во вкладке «Приложения» найдите зависшую программу и нажмите «Снять» задачу. Если это не помогло, перейдите во вкладку «Процессы», найдите зависший процесс и нажмите «Завершить процесс». В большинстве случаев зависшая программа после этого закроется.
Какая программа полностью удаляет программы?
Revo Uninstaller — самый популярный деинсталлятор
После запуска, в главном окне Revo Uninstaller вы увидите список всех установленных программ, которые можно удалить, для удаления встроенных приложений Windows 10 используйте отдельную вкладку «Приложения Windows».
Как удалить приложение из библиотеки?
Удаление приложения из библиотеки приложений:
- Перейдите в библиотеку приложений и нажмите поле поиска.
- Прокрутите список, чтобы найти приложение, которое требуется удалить.
- Нажмите и удерживайте значок приложения, затем нажмите значок «Удалить приложение».
- Нажмите кнопку «Удалить» еще раз для подтверждения.

Как удалить приложение с Windows Store?
Удаление через Microsoft Store
Откройте Microsoft Store из меню Пуск и перейдите к приложению, которое нужно удалить. На странице Store у каждого установленного приложения есть кнопка Удалить.
Какие Программы можно удалить с ноутбука?
Удаляйте их без колебаний:
- Flash Player и другие устаревшие технологии
- «Амиго» и прочие junkware-приложения
- CСleaner и прочие чистильщики системы
- Предустановленное ПО
- Metro-приложения Windows 10.
- Edge и Internet Explorer.
- Skype Click to Call.
- Windows Media Player и QuickTime.
Какие приложения можно удалить из Windows 10?
7 файлов и папок Windows, которые можно безопасно удалить, чтобы очистить место:
- Временные файлы Windows. Путь: C:\Windows\Temp.
- Файл гибернации Путь: C:\hiberfil.sys.
- Папка Windows.
 old.
old. - LiveKernelReports. Путь: C:\Windows\LiveKernelReports.
- Downloaded Program Files.
- SoftwareDistribution.
Как проверить полностью ли удалена программа?
Для этого запустите Reg Organizer и перейдите в инструмент удаления программ. Слева на боковой панели будет пункт «Следы уже удаленных программ». Если после названия пункта вы видите в скобках ненулевое значение, значит утилите Reg Organizer удалось найти остатки некоторых программ.
Нажмите клавишу с логотипом Windows на клавиатуре, а затем выберите параметры> System > Storage. Под сведениями о жестком диске выберите «Временные файлы». Установите флажок «Предыдущая версия Windows », а затем выберите «Удалить файлы».
Как удалить программу с компьютера через реестр?
Удаление пункта в списке установленных программ в редакторе реестра:
- Нажмите клавиши Win+R (Win — клавиша с эмблемой Windows), введите regedit и нажмите Enter.
- Перейдите к разделу реестра HKEY_LOCAL_MACHINE\SOFTWARE\WOW6432Node\Microsoft\Windows\CurrentVersion\Uninstall\
Как почистить ноутбук Windows 7?
Как почистить лэптоп в Виндовс 7, 10:
- Через «Пуск» нужно перейти в панель управления.

- Выбрать «Удаление программ».
- Отметить ненужные приложения и стирать их по очереди, кликая по строчке левой клавишей мышки (ЛКМ) и отмечая «Удалить».
Как на компьютере удалить написанное?
Delete — клавиша на клавиатуре компьютера. Обозначается как Delete, Del или ⌦. При наборе текста эта клавиша удаляет символ, следующий за курсором (в противоположность ← Backspace, которая удаляет символ перед курсором). Вне области набора текста клавиша удаляет выбранный объект.
Как удалить программу с правами администратора Windows 7?
Во вех версиях Windows это можно сделать из «Панели управления». Следует перейти в «Учетные записи», а затем в «Изменение параметров контроля». После этого система разрешит делать все, что угодно, в том числе и удалять любые данные, папки, а также файлы.
Как удалить встроенные приложения?
Нажмите кнопку «Получить данные приложений» на панели справа в главном окне ADB App Control. На экране вашего смартфона появится запрос на доступ к памяти — предоставьте его. Теперь выделите галочками программы, от которых хотите избавиться. В выпадающем меню справа выберите вариант «Удалить».
Теперь выделите галочками программы, от которых хотите избавиться. В выпадающем меню справа выберите вариант «Удалить».
Как удалить ненужное из автозагрузки?
Можно ввести команду в строку вызвав её сочетанием клавиш Windows и R. Эта комбинация приводит к появлению меню «Выполнить», в строку которого и следует ввести команду MSConfig. Теперь осталось нажать «Ввод»: Во вкладке «Автозагрузка», вы можете удалить любую программу из автозагрузки Windows 7.
Как удалить неудаляемые приложения в виндовс 10?
В том числе неудаляемые. В разделе программы «Инструменты» в первой же вкладке «Удаление программ» кликаем ненужное приложение и удаляем его кнопкой «Деинсталляция» вверху справа или опцией с этим же названием в контекстном меню. Подтверждаем действие. И приложение тотчас же удалится.
Внимание!:
- Откройте приложение Google Files.
- В левом нижнем углу экрана выберите вкладку «Очистка».
- В разделе «Ненужные файлы» нажмите
- Нажмите на ссылку Выбрать файлы.

- Укажите, какие файлы журналов или временные файлы приложений вам больше не нужны.
- Нажмите Удалить.
Как удалить приложения, установленные вами:
- Откройте приложение Google Play.
- В правом верхнем углу экрана нажмите на значок профиля.
- Выберите Управление приложениями и устройством Управление.
- Нажмите на название нужного приложения.
- Выберите Удалить.
- Как удалить остатки программы с телефона?
- Как удалить программу с правами администратора Windows 7?
- Какие приложения можно удалить из Windows 10?
Как удалить игру с компьютера полностью
Для чего нужен персональный компьютер подавляющему числу пользователей? Ну, разумеется, для запуска игр! Всевозможные симуляторы, гонки, квесты и «бродилки» заполонили международную сеть Internet. Но наступает такой момент, когда любимая игрушка надоедает уже одним только названием, а жесткий диск компьютера требует освобождения дополнительного места под новые видеофайлы и приложения. Отправив ярлык, находящийся на рабочем столе, в «Корзину», начинающий «юзер» думает, что всё. Он справился. Однако, это далеко не так. Так как же удалить игры и программы правильно и полностью? Рассмотрим в этой статье.
Отправив ярлык, находящийся на рабочем столе, в «Корзину», начинающий «юзер» думает, что всё. Он справился. Однако, это далеко не так. Так как же удалить игры и программы правильно и полностью? Рассмотрим в этой статье.
Содержание
- Удаление односложного приложения
- Управление установленными программами
- Использование Revo Uninstaller
- Удаление «скрытых» игр
Удаление односложного приложения
В некоторых случаях игра или компьютерное приложение может располагаться в единственной папке, причем какую-либо информацию об установленном приложении операционная система Windows выдавать не будет. Список установленных программ будет «молчать», как партизан на допросе. В таком случае полностью и правильно удалить утилиту можно простым кликом мыши. Но сначала необходимо найти «местонахождение» игрушки на системном диске. Кликнув правой клавишей мышки, выбираем пункт: «Расположение файла».
Находим файл Uninstall (или что-либо похожее на него) и запускаем автоматическое удаление. В том случае, когда данный файл по каким либо причинам отсутствует, удаляем папку с игрой вручную с вашего компьютера — и всё!
В том случае, когда данный файл по каким либо причинам отсутствует, удаляем папку с игрой вручную с вашего компьютера — и всё!
Управление установленными программами
Операционная система Windows обладает такой функцией управления над установленными приложениями. Одним из её параметров является такая функция, как «Удаление программ».
- Первым делом необходимо перейти в «Панель управления»;
- В разделе «Программы» находим такую функцию, как «Удаление программы»;
- Операционная система Windows выдаст окно, в котором будут отображены все установленные программы. Находим необходимую игру или утилиту, которую следует удалить, и кликаем мышкой «Да»;
- Удаление произойдет в автоматическом режиме.
Использование Revo Uninstaller
При установке программы или игры операционная система Вашего компьютера обычно предлагает определенное место, в которое можно «записать» файлы. Но в дальнейшем, некоторые данные могут быть скопированы без вашего ведома в реестр, где могут находиться неопределенное время, даже после того как утилита или игрушка была удалена «юзером». Чтобы почистить системный диск и реестр можно использовать специальную утилиту, а именно Revo Uninstaller. Данная утилита может удалять безвозвратно приложения, выполнять поиск файлов, полностью очищать Ваш ПК от мусора и многое другое.
Чтобы почистить системный диск и реестр можно использовать специальную утилиту, а именно Revo Uninstaller. Данная утилита может удалять безвозвратно приложения, выполнять поиск файлов, полностью очищать Ваш ПК от мусора и многое другое.
- Найдите и скачайте программу Revo Uninstaller из Internet, используя доверенные сайты. Например, такой как softportal.com. Произведите её установку и запуск.
- Программа предложит окно, в котором отобразит список установленных игр и приложений. Следует выбрать «приговоренную» утилиту и нажать «Удалить».
- После выбора наиболее подходящего режима деинсталляции кликните «Далее».
- Завершив процесс анализа и деинсталляции приложения, следует отметить те файлы, в названии которых присутствует имя удаленной ранее «игрушки» с вашего компьютера и нажать «Удалить».
Удаление «скрытых» игр
Для деинсталляции игры, не отображающейся в списке установленных «прог», используйте «Режим охоты». Для этого следует нажать на зеленый круг, после чего на рабочем столе вы увидите прицел, который необходимо перетащить на «дотошную» игрушку или приложение.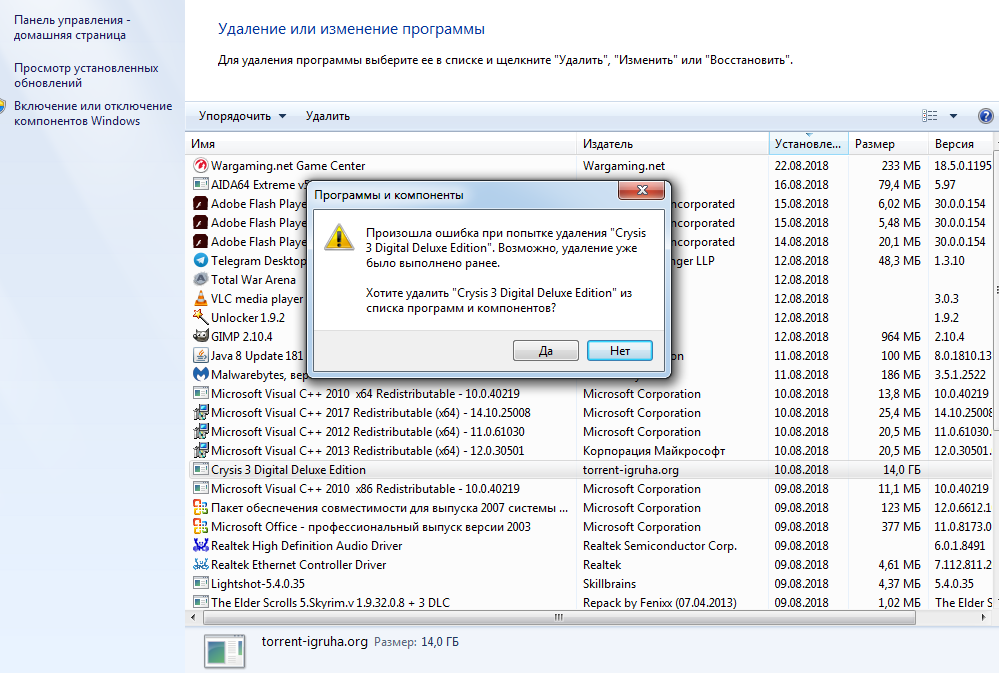 После чего программа сама предложит вам меню опций. Нас же интересует меню: «Деинсталлировать».
После чего программа сама предложит вам меню опций. Нас же интересует меню: «Деинсталлировать».
Данная программа позволяет полностью удалить все ненужные более файлы. А также является наиболее правильным вариантом для «сноса» ненужных приложений.
Как полностью удалить программы на Mac
минуты на чтение
В macOS нет встроенной функции удаления, что может вызвать некоторые трудности в процессе удаления программы. Для полного удаления вам необходимо удалить не только приложение, но и все его журналы, кеши и другие остатки, хранящиеся в скрытых папках вашего Mac.
В этой статье описаны все возможные способы полного удаления программ с вашего Mac.
Содержание
- Удаление программы и удаление программы.

- Самый быстрый способ полностью удалить приложения с Mac.
- Как вручную удалить программы, загруженные из App Store.
- Как вручную удалить программы, не находящиеся в песочнице.
- Как удалить панели настроек Mac.
Самый быстрый способ полностью удалить приложения с Macp
Если у вас нет времени читать руководство, используйте App Cleaner & Uninstaller, чтобы полностью удалить любое приложение с вашего Mac. Этот инструмент найдет все файлы поддержки приложений и поможет вам полностью избавиться от них, не оставляя временных файлов на вашем диске.
Вот ссылка для скачивания бесплатной пробной версии App Cleaner & Uninstaller.
Удаление программы и удаление программы
Большинство людей путают термины «удаление программы» и «удаление программы».
Удаление программы означает удаление программы путем перемещения ее значка в корзину, оставляя ряд ее служебных файлов где-то в скрытой части вашего Mac.
Удаление программы имеет более широкое значение. Удаляя программу, вы избавляетесь от приложения и всех включенных в него файлов, так что после удаления у вас не останется ни одного потерянного файла.
Существует множество причин, по которым вам может потребоваться удалить приложения и программы с вашего Mac, например:
- Загрузочный диск почти заполнен
- Вы обнаружили ряд приложений, которые устарели или больше не нужны
- Вы только что перешли на новую систему macOS, и ваши старые 32-разрядные программы больше не поддерживаются, и вы хотите избавиться от них.
Вы можете использовать специальные программные инструменты для полного удаления программ с вашего Mac вместе со всеми его служебными файлами. Вы также можете использовать ручной метод удаления программы. Оба эти варианта описаны ниже.
Как полностью удалить программы с Mac
Чтобы правильно удалить ненужное приложение, вы должны сначала посетить веб-сайт разработчика для получения инструкций по удалению их приложения. Однако иногда разработчики могут не публиковать его там, и изучение конкретных потребностей удаления каждого приложения может занять много времени.
Однако иногда разработчики могут не публиковать его там, и изучение конкретных потребностей удаления каждого приложения может занять много времени.
Существует более эффективный способ быстрого и полного удаления приложений — использование профессионального инструмента удаления, созданного специально для компьютеров Mac.
Как быстро и безопасно удалять программы на Mac
Мы рекомендуем использовать универсальный инструмент App Cleaner & Uninstaller. Это приложение обеспечивает надлежащий процесс удаления, удаляя ненужные приложения со всеми связанными с ними файлами быстро и безопасно.
- Загрузите и запустите App Cleaner & Uninstaller на вашем Mac.
- Перетащите ненужную программу в окно App Cleaner & Uninstaller.
- Щелкните Удалить , чтобы правильно удалить программу с вашего Mac.
- Вот и все! Ненужная программа полностью удалена.
Как вручную удалять программы на Mac
Программы, загруженные из Mac App Store, являются изолированными программами. Такие приложения хранят все вспомогательные файлы в своей единственной папке Containers, изолируя их от остальной системы. Поэтому удалять такие программы вручную гораздо проще, чем удалять приложения, скачанные из других источников.
Такие приложения хранят все вспомогательные файлы в своей единственной папке Containers, изолируя их от остальной системы. Поэтому удалять такие программы вручную гораздо проще, чем удалять приложения, скачанные из других источников.
Как правило, программы, загруженные напрямую с сайтов разработчиков, хранят свои кеши, журналы и другие сопутствующие файлы в разных видимых и невидимых папках на вашем Mac. С файлами, разбросанными по всему диску, полностью удалить эти программы гораздо сложнее.
Как удалить программы, загруженные из App Store
Чтобы вручную удалить приложения, загруженные из App Store, выполните следующие действия:
- Откройте папку «Приложение» в Finder.
- Выберите ненужную программу и перетащите ее в корзину.
- Выберите Перейти в строке меню.
- Удерживая нажатой клавишу Option , выберите параметр ~/Library .
- Открыть контейнеров в папке библиотеки.
- Удалите служебную папку, связанную с ранее удаленным приложением.
 Чтобы найти его, вы должны знать идентификатор пакета удаленной программы.
Чтобы найти его, вы должны знать идентификатор пакета удаленной программы. - Очистите корзину.
Как видите, удаление программ, загруженных из App Store, намного проще, чем удаление любых других программ.
Как вручную удалить программы, не находящиеся в песочнице
Программы, загружаемые с сайтов разработчиков, создают множество файлов в разных видимых и невидимых папках на вашем Mac в процессе установки.
Если вы решите вручную удалить ненужную программу, вам следует сначала посетить веб-сайт разработчика и найти инструкции по удалению их приложения. Следуйте инструкциям, которые они вам предоставят.
Однако, если вы не можете найти такие инструкции, вы можете использовать этот универсальный метод для ручного удаления любой программы:
- Выйти из программы.
- Откройте папку «Программы» в Finder.
- Выберите программу, которую хотите удалить, и используйте сочетание клавиш Command + Delete . Теперь ненужное приложение находится в Корзине и пришло время избавиться от всех его остатков.

- Находясь в Finder, нажмите сочетание клавиш Cmd+Shift+G.
- Введите ~/Library и нажмите Enter (Return).
- В папке «Библиотека» найдите и удалите все файлы и папки, связанные с программой, которую вы хотите удалить. Это означает, что вы должны удалить все элементы, содержащие имя удаленного приложения в именах файлов.
Внимание! Вы должны ознакомиться с этой папкой перед удалением файлов. Удаляйте скрытые файлы на свой страх и риск. Если вы удалите скрытые файлы по ошибке, это может привести к повреждению вашего Mac.
Проверьте следующие пути:
- ~Library/Application Support/[program name=»»][/program]
- ~Library/Caches/com.[имя программы=””][/program]
- ~Library/Preferences/com.[program name=»»][/program].plist
- ~Библиотека/Журналы/[имя программы=””][/программа]
- ~Библиотека/Контейнеры/[имя программы=””][/программа] Поиск служебных папок, связанных с ранее удаленным приложением, может занять много времени и усилий.

Мы рекомендуем использовать лучшую программу удаления Mac, App Cleaner & Uninstaller. Этот инструмент может удалить любое приложение Mac, и все это без необходимости проверять скрытые папки.
Как удалить панели настроек Mac
Некоторые программы добавляют свои настройки в диалоговую систему настроек. Они называются панелями предпочтений.
Если вы хотите удалить их, откройте Системные настройки, щелкните правой кнопкой мыши значок → во всплывающем окне нажмите «Удалить панель настроек» → подтвердите удаление, введя пароль администратора.
Когда вы закончите удаление всех ненужных файлов и папок, очистите корзину. Хорошая работа! Сейчас программы действительно нет.
Итак, как быстро и полностью удалить приложения на Mac?
Когда вы перетаскиваете значок приложения в корзину, вы можете оставить мегабайты ненужных файлов в скрытых папках на вашем Mac. Чтобы полностью удалить ненужные программы, вам нужно найти все связанные с ними файлы и также удалить их.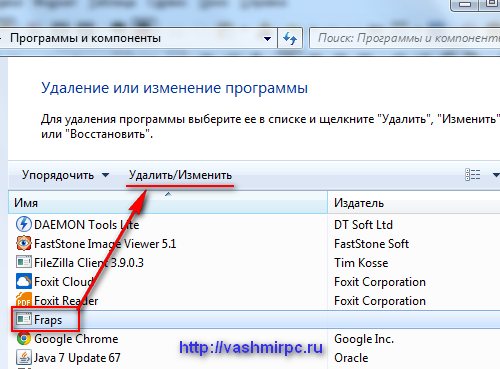 Но, как правило, требуются значительные усилия и время, чтобы вручную найти все оставшиеся файлы.
Но, как правило, требуются значительные усилия и время, чтобы вручную найти все оставшиеся файлы.
Используйте App Cleaner & Uninstaller, чтобы удалить любую программу вместе со всеми ее дополнительными файлами всего за минуту. App Cleaner & Uninstaller также позволит вам избавиться от файлов из приложений, которые ранее были удалены неправильно, а также может управлять вашими запускаемыми программами и расширениями системы или браузера.
Статьи, которые могут вас заинтересовать:
Об авторе
Будучи сертифицированным специалистом службы поддержки Apple, Орина любит помогать пользователям Mac своими практическими статьями. Когда она не пишет, она тратит время на создание видео для канала Nektony на YouTube и налаживание отношений со СМИ. Вы можете следить за ней в Твиттере @ArinaLen.
Удалить программное обеспечение Autodesk | Индивидуальная установка
Способ удаления программного обеспечения Autodesk зависит от используемой операционной системы и программного обеспечения, которое необходимо удалить.
Окна
Используйте панель управления Windows
Для продуктов 2022 и более поздних версий панель управления Windows является лучшим способом удаления продуктов.
Примечание. Перезагрузите компьютер, чтобы применить ожидающие обновления Windows. Чтобы сохранить настройки, такие как меню и файлы PGP, сделайте резервную копию ваших файлов.
- Откройте меню «Приложения и функции» («Пуск» > «Настройки» > «Приложения» > «Приложения и функции»).
- Выберите продукт для удаления.
- Выберите Удалить, чтобы удалить компонент.
Примечание: Помните, что библиотеки материалов являются общими для всех продуктов. Не удаляйте их, если не хотите удалить все продукты Autodesk. Если вы удаляете библиотеки, сначала удалите библиотеку изображений среднего разрешения, затем библиотеку изображений базового разрешения и, наконец, библиотеку материалов Autodesk.
- Подтвердите, что хотите удалить.
 Затем нажмите Готово.
Затем нажмите Готово. - Перезапустите, если будет предложено. Затем вернитесь в меню «Приложения и функции», чтобы удалить другое программное обеспечение.
Используйте средство устранения неполадок установки Microsoft (Fix It)
Иногда остатки предыдущей установки остаются в вашей системе после удаления программного обеспечения через панель управления. Если это так, вы не можете установить новые версии. Используйте средство устранения неполадок установки Microsoft, ранее называвшееся Fix It, чтобы удалить эти остатки.
- Перейти к Устранению проблем, которые блокируют установку программ.
- Нажмите Загрузить.
- Нажмите «Выполнить» или «Открыть». Затем следуйте инструкциям в средстве устранения неполадок.
Удаление продуктов с помощью утилиты Remove
Для некоторых продуктов можно запустить утилиту Remove ProductName в папке Finder > Перейти > Приложения > Autodesk.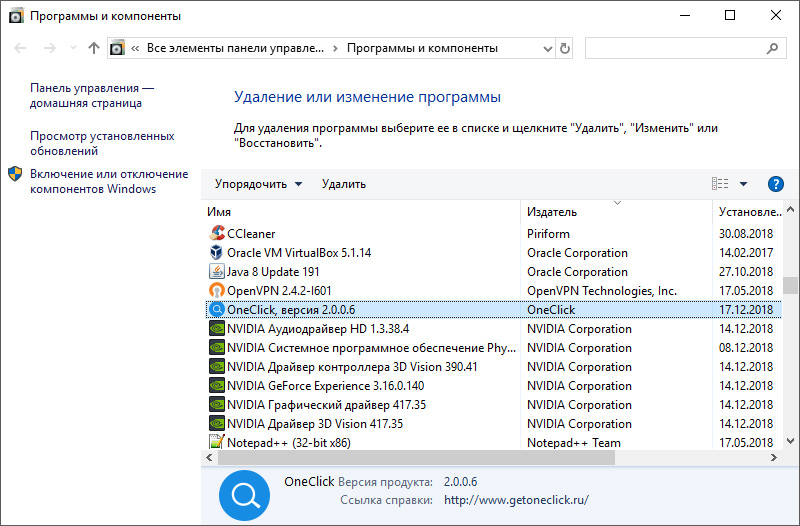 Утилита Remove удаляет как файл приложения, так и остаточные файлы.
Утилита Remove удаляет как файл приложения, так и остаточные файлы.
- Найдите утилиту Remove <название продукта> в Finder > Перейти > Приложения > Autodesk.
- Дважды щелкните Удалить <имя продукта> , чтобы удалить продукт, где имя продукта, например, AutoCAD или AutoCAD LT.
Если утилита удаления недоступна для вашего программного обеспечения, выполните действия, описанные в следующем разделе.
Удаление продуктов вручную
- Удалите все программы Autodesk, щелкнув правой кнопкой мыши значок программы и выбрав «Переместить в корзину».
- Откройте окно Finder, перейдите в корень локального жесткого диска и удалите следующие папки:
- /Library/Autodesk
- /Библиотека/Поддержка приложений/Autodesk
- /Пользователи/[имя пользователя]/Adlm
- /Users/[имя пользователя]/Library/Application Support/Autodesk
Примечание. Папка библиотеки обычно скрыта. Чтобы отобразить его, щелкните Gomenu в Finder и удерживайте нажатой клавишу Option.
Папка библиотеки обычно скрыта. Чтобы отобразить его, щелкните Gomenu в Finder и удерживайте нажатой клавишу Option. - /Пользователи/имя пользователя/.flexlmrc
- /Библиотека/Фреймворки/Адлм.фреймворк/
- /Приложения/Autodesk/Adlm
- Перейдите в папку /Library/Preferences/Flexnet Publisher/FLEXnet и удалите файлы с префиксом adskflex .
- Найдите и удалите папку /Library/Application Support/Flexnet Publisher .
Важно: Не удаляйте эту папку, если вы используете продукты Adobe на своем Mac. Продукты Adobe также используют FlexNet. Удаление этой папки может вызвать проблемы, если продукты Adobe все еще установлены.
В Linux вы обычно удаляете программное обеспечение через Терминал. Дополнительные сведения см. в дополнениях к установке в составе продукта для Flame, Maya и Mudbox.
Чистое удаление (Windows и macOS)
Если вы по-прежнему не можете установить новый продукт после удаления старого, последним средством является полное удаление.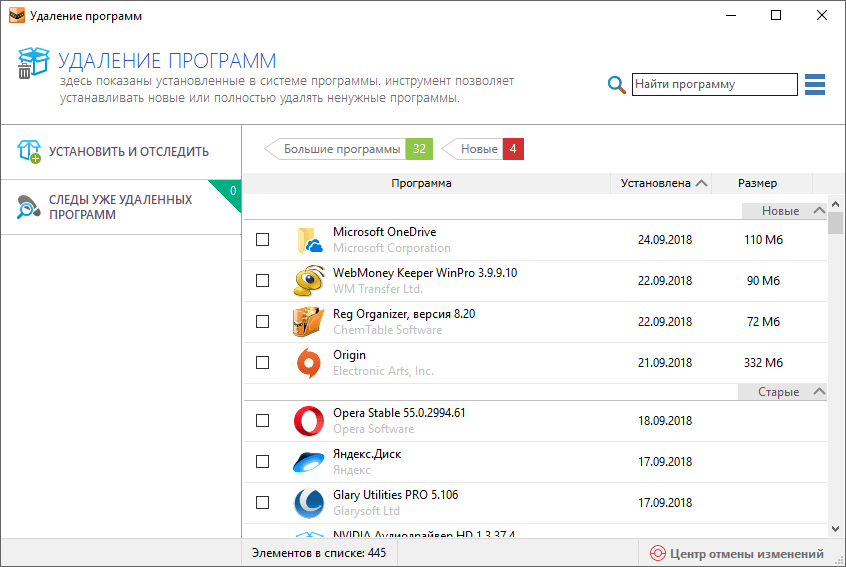


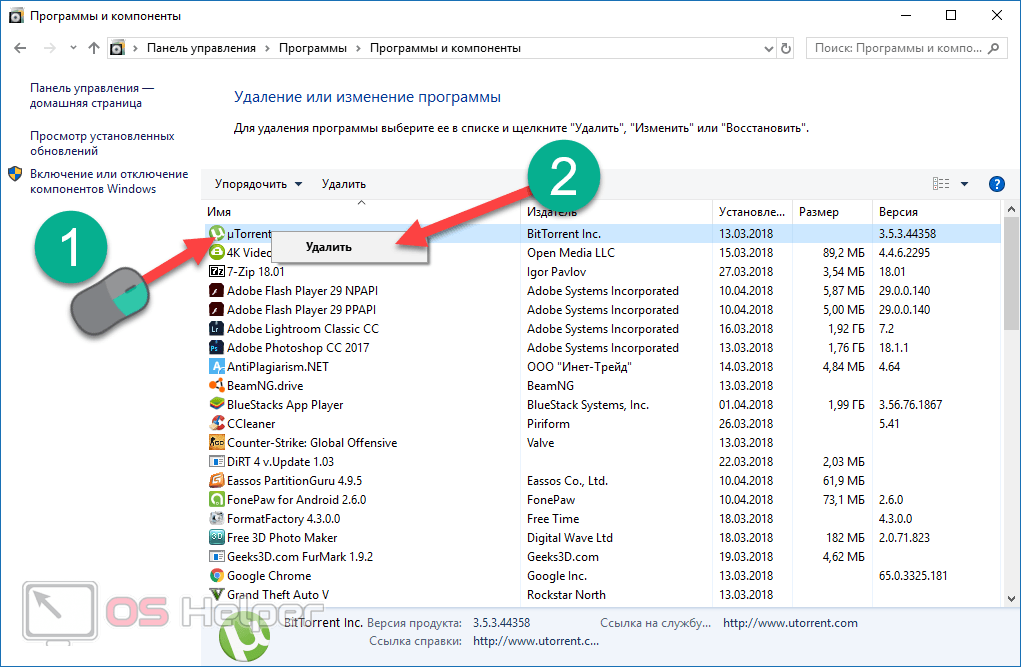
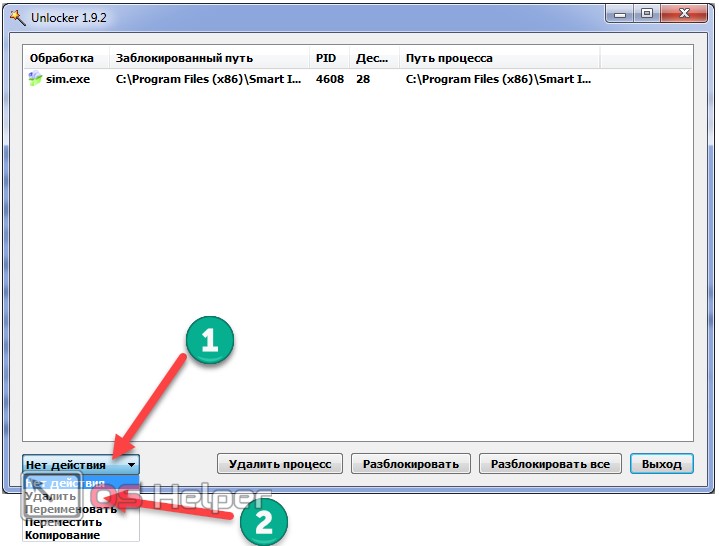
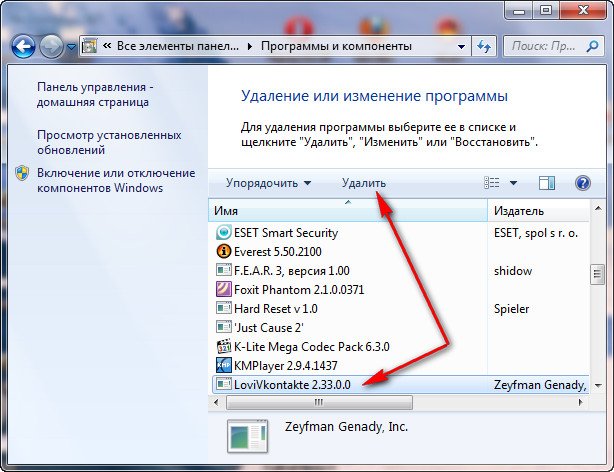
 old.
old.
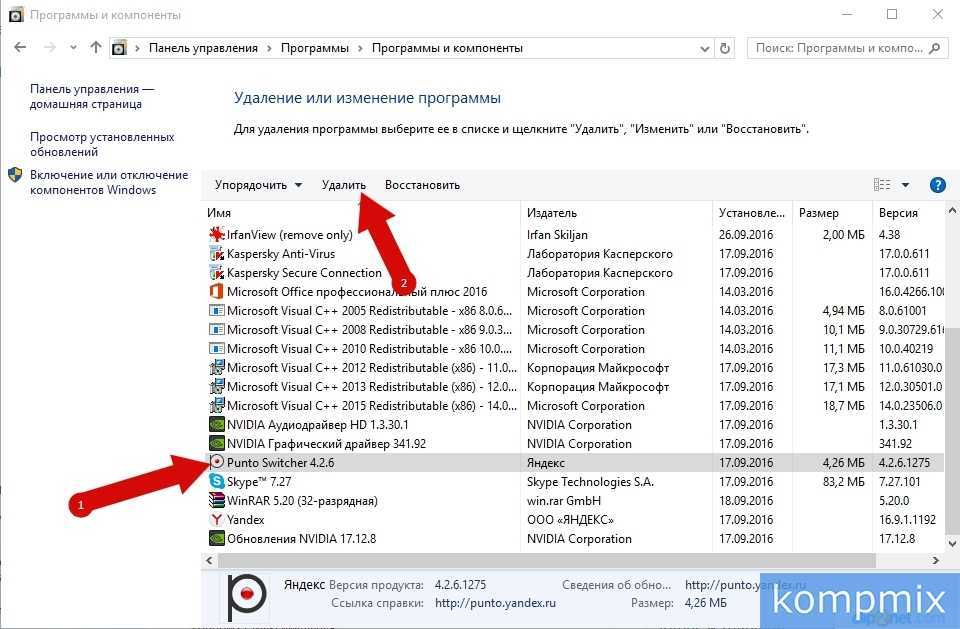

 Чтобы найти его, вы должны знать идентификатор пакета удаленной программы.
Чтобы найти его, вы должны знать идентификатор пакета удаленной программы.
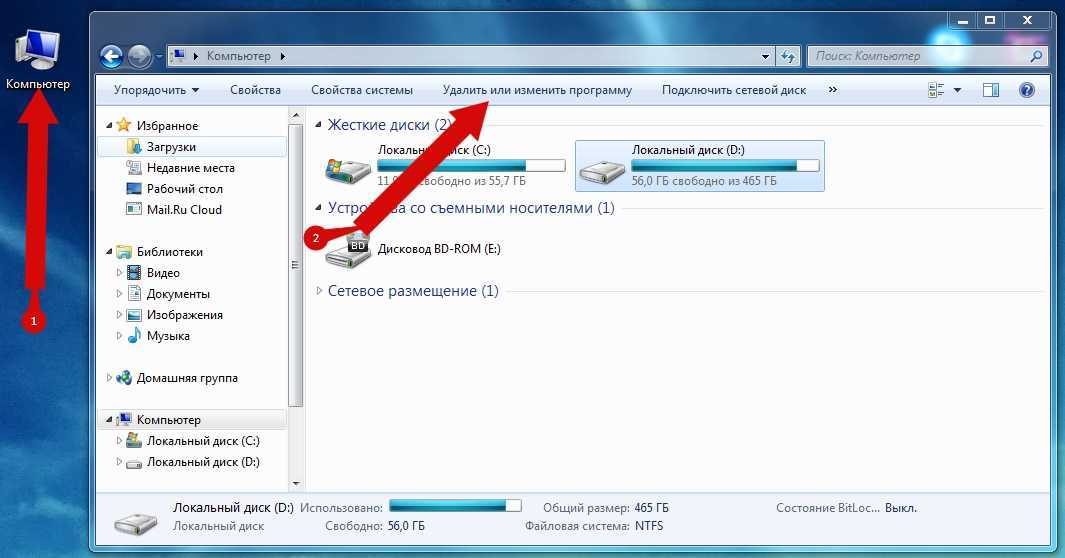
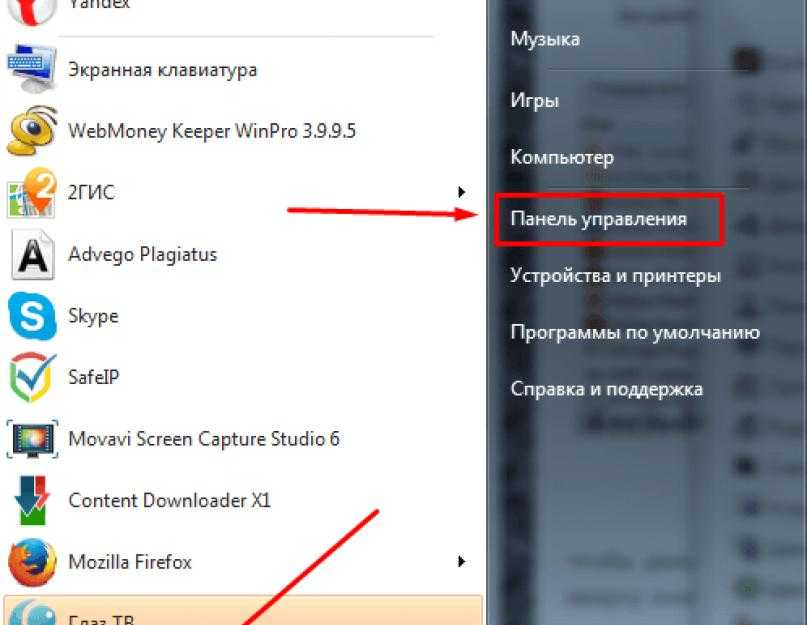 Затем нажмите Готово.
Затем нажмите Готово. Папка библиотеки обычно скрыта. Чтобы отобразить его, щелкните Gomenu в Finder и удерживайте нажатой клавишу Option.
Папка библиотеки обычно скрыта. Чтобы отобразить его, щелкните Gomenu в Finder и удерживайте нажатой клавишу Option.