Как подключить 2 монитора к компьютеру или ноутбуку
Рассказываем, как подключить два монитора к ПК или ноутбуку. Процедура эта делается в несколько простых шагов, но иногда могут возникнуть непредвиденные сложности или нюансы, о которых лучше узнать заранее.
Эта статья – подробное руководство, вобравшее информацию обо всех актуальных способах подключения и дополнительном ПО для продуктивной и комфортной работы. Также мы расскажем, как настроить 2 монитора, чтобы они не конфликтовали и ими было удобно пользоваться.
Зачем нужны два монитора на одном девайсе
Преимущественно для работы. Людям, которые работают с информацией в любом её виде (тексты, таблицы, графики, видео), гораздо удобнее, если на рабочем столе есть два и более мониторов. На одном может быть открыт какой-нибудь Photoshop, а на втором – мануалы или дополнительные материалы, необходимые для работы. А третий и вовсе можно использовать для отображения рабочего чата. Как показывает практика, для хорошего специалиста подключение 2 мониторов это не роскошь, а суровая необходимость, обусловленная спецификой занятости. Чтобы не затирать Alt+Tab до дыр, и чтобы мгновенно обращаться к нужной информации или данным, второй экран просто незаменим.
Чтобы не затирать Alt+Tab до дыр, и чтобы мгновенно обращаться к нужной информации или данным, второй экран просто незаменим.
Еще одна категория людей, у которой для которой актуально использование двух дисплеев – геймеры. Дополнительные экраны позволяют существенно расширить углы обзора. В этом случае, конечно, нужна видеокарта с поддержкой многоэкранного режима. И режим этот должен быть предусмотрен самой игрой. Игровые мониторы в этом случае желательно выбирать с идентичными матрицами и диагональю.
Как подключить два монитора к компьютеру
Сперва смотрим, какой вход на мониторе. Распространены следующие интерфейсы подключения:
- HDMI. Передает многоканальный цифровой звук и видеосигналы высокой четкости. Распространенный среди современных моделей с разрешением Full HD или выше. Для подключения к ПК требуется, чтобы на видеокарте был соответствующий вход.
- DVI. Часто встречается на моделях с разрешением 1080p. Транслирует только видеосигнал, считается устарелым.

- DisplayPort. Как и HDMI, передает одновременно видео- и аудиосигнал. За счет высокой пропускной способности DP 1.4 и DP 2.0 подходят для транслирования видеоряда на мониторы с разрешением до 4К и частотой обновления до 144 Гц.
- Thunderbolt 1 и 2. Проприетарный аппаратный интерфейс, совместная разработка Apple и Intel. Подходит для вывода сигнала на дополнительные мониторы с iMac, MacBook и других устройств в рамках экосистемы Apple.
- VGA. Устаревший аналоговый интерфейс, который всё еще используется в старых конфигурациях. Раритет, но встречается.
Вот схематическая иллюстрация всех распространенных интерфейсов, по которым можно подключить два монитора к компьютеру:
Благодаря этому изображению вы легко сможете определить, какой разъем подключения на вашем мониторе и видеокарте.
Чтобы вывести изображение на второй монитор, его подключают к видеовыходу GPU при помощи кабеля.
Видеовыход расположен сзади, рядом с другими разъемами для подключения внешних устройств к материнской плате.
Если графический ускоритель интегрирован в процессор, эти интерфейсы подключения расположены прямо на материнской плате. Могут возникнуть ситуации, когда на материнской плате есть только один вход для подключения основного монитора. В этом случае потребуется специальный разветвитель видеосигнала.
Как настроить систему после подключения
Когда оба монитора подключены к ПК, он автоматически распознает их и настраивает. Никаких дополнительных действий со стороны пользователя не требуется. Нужно только зайти в настройки Windows 10 и выбрать один из нескольких режимов работы.
Просто выберите удобный способ отображения рабочего стола. Для этого прожмите комбинацию Win+P на клавиатуре и выберите предпочтительный вариант из четырех доступных:
- только экран компьютера – чтобы работать на первом, основном мониторе, второй при этом остается выключенным;
- повторяющийся (дублирование экранов) – информация с одного дисплея дублируется на втором;
- расширить – режим для работы и игр, позволяющий расширить рабочее пространство;
- только второй экран – если первый монитор не нужен, его отключают, чтобы не мешал и не отвлекал.

Если что-то будет непонятно – экспериментируйте. Перебирайте настройки и режимы, пока не найдете то, что подходит для работы или развлечений.
Настройка на macOS
В операционной системе Apple все немного иначе. После подключения второго монитора через Thunderbolt или DisplayPort перейдите в системные настройки. Заходим в раздел «Мониторы» и выбираем вкладку «Расположение». На экране появится 2 синих прямоугольника, схематически изображающих подключенные к системе и доступные мониторы. Здесь нужно лишь выбрать один из двух доступных режимов отображения рабочего стола.
На macOS тоже можно выбрать режим видеоповтора или расширить рабочее пространство. В первом случае на обеих мониторах должно быть установлено одинаковое разрешение. Во втором случае рабочее пространство просто расширяется, как и на Windows. Если что-то пойдет не так или какой-то момент нужно прояснить подробнее, обращайтесь к руководству пользователя macOS – там подробно расписаны все шаги для операционных систем разных версий, от High Sierra до Big Sur.
Как подключить два монитора к ноутбуку
Для этой цели используйте встроенный порт HDMI, DisplayPort или VGA. Эти разъемы могут быть сбоку или сзади лэптопа. Для дальнейшей настройки воспользуйтесь комбинацией Win+P, чтобы перейти в системные настройки Windows 10 и выбрать режим работы.
После подключения внешнего монитора убедитесь, что они оба используют одинаковое разрешение, а иначе могут возникнуть неудобства. Картинка на одном из мониторов будет выходить за границы дисплея.
Как настроить работу двух мониторов
Вот основные моменты, которые необходимо всем, кто собирается использовать несколько дисплеев:
- использовать можно только один видеоисточник, то есть к одной видеокарте можно подключить несколько дисплеев, но к одному экрану несколько источников – нет;
- некоторые графические ускорители имеют встроенные в драйвер параметры настройки работы двух экранов – в частности, Intel и Nvidia;
- для кастомизации рабочих столов можно воспользоваться бесплатной программой Dual Monitor Tools – она позволяет установить разные обои на каждом дисплее;
- если компьютер или ноутбук имеет только один видеовыход, подключить к нему 2 монитора возможно при помощи специального разветвителя;
- разрешение на всех дисплеях должно быть одинаковое;
- если планируете на постоянной основе пользоваться несколькими мониторами, выбирайте одинаковые модели с идентичной диагональю, разрешением и прочими характеристиками, иначе будете ощущать постоянный диссонанс при переходе от одного к другому.

Работа с мультимониторной конфигурацией – хороший способ повысить собственную продуктивность, так как человеку не придется тратить драгоценные секунды на переходы между окнами и поиск нужной информации среди десятка вкладок. Главное не забывайте делать перерывы, чтобы давать глазам немного отдыха. За сим прощаюсь, до новых встреч.
Фото взяты из источников: unsplash.com.
Как подключить два монитора к одному компьютеру?
Наверное, все видели, что при выполнении некоторых видов работ подключают два монитора к одному компьютеру. Как это сделать и, главное, зачем, и будет темой нашей публикации.
Для чего подключать два монитора к одному системному блоку?
Представьте, что вы – копирайтер и наполняете новостями большой новостной портал. Как правило, все текстовые операции делаются изначально в старом добром World, а уж потом только переносятся в «админку» сайта. Одновременно с этим, вам необходимо отслеживать поступление комментариев или тематических вопросов от подписчиков, или следить за действиями прямых конкурентов через интернет. Переключаться с текстового редактора в окна браузера и обратно, одновременно набирая текст, мягко говоря, не совсем удобно, поэтому подключают второй монитор к одной видеокарте, если это сделать позволяют разъемы. На одном открывается браузер, на втором – текстовый редактор.
Переключаться с текстового редактора в окна браузера и обратно, одновременно набирая текст, мягко говоря, не совсем удобно, поэтому подключают второй монитор к одной видеокарте, если это сделать позволяют разъемы. На одном открывается браузер, на втором – текстовый редактор.
Это был, может не самый лучший пример, но многие фрилансеры им реально пользуются. Геймеры – это еще одна большая группа людей, которые спрашивают, как подключить два монитора к одному ПК, для того, чтобы вдвоем можно устраивать заезды по улицам города или другие групповые состязания.
Для многих современных жителей, телевизор – это уже вчерашний день: зачем смотреть эфирные каналы, да еще и платить кабельному оператору, если есть огромный выбор любых телепрограмм, транслирующихся в сети онлайн. В этом случае современный телевизор можно подключить вместо второго монитора и смотреть любимый телеканал, одновременно выполняя какую-либо работу.
А еще не стоит забывать о программистах, офисных и банковских работниках, биржевых брокерах или инженерах: всем этим людям работа с двумя мониторами позволяет экономить массу времени.
Таких примеров можно привести сотни. Теперь пора от теории переходить к практике и шаг за шагом рассказывать, как подключить второй монитор к компьютеру.
Подключение в ОС Windows 7
В большинстве современных видеокарт имеется два выхода: HDMI и стандартный VGA. Могут быть вариации: два выхода VGA или один DVI а второй VGA, в общем – это не так уж важно, главное, чтобы выходы из мониторов к ним подходили. Если не подходят – не беда. В Поднебесной делают огромное количество различных (кстати, довольно качественных) переходников, позволяющих создать нужный вам видеоинтерфейс всего за пару долларов.
- Отключите компьютер.
- Подключите оборудование к соответствующим разъемам видеокарты. Если нужно, используйте переходники или сплиттеры.
- Запустите устройства.
- После запуска операционной системы, мышкой рабочего столе выбираете «разрешение экрана».
- После этого, открывается вкладка, которую вы можете видеть на следующем скрине.

- Обычно, подключаемое оборудование определяется автоматически. Если этого не произошло, то нажмите кнопку «Найти».
- После этой процедуры появляются два экранчика и во вкладке «экран» — второй монитор.
- Теперь зайдите в опцию «Несколько экранов». Если вам нужно дублировать ваш рабочий стол, то выберете вкладку «Дублировать экраны». Если вам нужно чтобы два монитора могли показывать различную информацию, следует выбрать «Расширить экраны».
- Последним этапом будет выбор соответствующего разрешения.
- После выбора жмите «Применить» и смело пользуйтесь этой полезной опцией, перетаскивая мышкой изображение с одного экрана на другой в случае необходимости. Теперь вы знаете, как подключить 2 монитора на windows 7.
Подключение в ОС Windows XP
Подключение в XP происходит по такому же алгоритму, как и в Windows 7
- Подключить кабелем оборудование в соответствующие гнезда видеокарты.
- Включить оборудование.

- Щелкните манипулятором по полю рабочего стола, выберите вкладку «Свойства», после чего выберете «параметры».
- Для того чтобы узнать какой экран будет основным, нажмите «Определение».
- Выбрать основной экран и сделать отметку в соответствующем окошке.
- Выбрать другой экран и сделать отметку в окошке «расширить рабочий стол».
- После чего нажать «Применить» и «ОК».
Как настроить и использовать два монитора на ПК с Windows или Mac
- Чтобы настроить два монитора в Windows 10, подключите монитор к ПК и откройте «Настройки дисплея».
- На Mac вы можете подключить к нему другой монитор, используя меню «Дисплей» в «Системных настройках».
- Вы можете настроить два монитора так, чтобы они отображали одно и то же изображение или работали по отдельности.
В офисе часто можно увидеть людей, использующих несколько мониторов на одном компьютере. Это отличный способ расширить свое рабочее пространство и использовать множество разных приложений одновременно.
Это отличный способ расширить свое рабочее пространство и использовать множество разных приложений одновременно.
К счастью, двойные мониторы предназначены не только для профессионалов. Вы можете легко настроить два монитора на ПК и Mac. Вам просто нужны мониторы и кабели для их подключения.
Важно : Вы также можете настроить два монитора на ноутбуке. Экран ноутбука будет считаться одним из мониторов.
Как настроить два монитора на компьютере с Windows 101. Подключите оба монитора к используемому компьютеру или ноутбуку и убедитесь, что они оба включены. В зависимости от монитора и компьютера вам понадобится кабель VGA, HDMI или USB. В некоторых случаях вам может понадобиться комбинация различных кабелей.
Ноутбук с Windows до подключения второго монитора и после. Уильям Антонелли/Инсайдер Оба экрана станут черными и могут немного мерцать.
Оба экрана станут черными и могут немного мерцать.2. Когда экран вернется, щелкните правой кнопкой мыши пустую часть рабочего стола вашего ПК, чтобы вызвать контекстное меню, и выберите Настройки экрана .
Откройте меню «Настройки дисплея» на вашем ПК. Уильям Антонелли/ИнсайдерСовет . Вы также можете перейти к настройкам экрана в Windows, выбрав Настройки > Специальные возможности > Дисплей , а затем щелкнув ссылку Дополнительные параметры дисплея в разделе Связанные настройки .
3. Прокрутите вниз до раздела Несколько дисплеев , откройте раскрывающееся меню и выберите способ работы двух мониторов. Вот ваши варианты:
Прокрутите вниз до раздела Несколько дисплеев , откройте раскрывающееся меню и выберите способ работы двух мониторов. Вот ваши варианты:
- Расширьте эти дисплеи : Вы можете настроить свои экраны так, чтобы они отображали разные вещи, а курсор мыши мог перемещаться между ними.
- Дублировать эти дисплеи : Этот параметр будет отображать одно и то же изображение на обоих экранах, что может быть полезно для презентаций и лекций PowerPoint.
- Показать только на 1 : Выберите этот параметр, если хотите использовать только основной монитор.
- Показать только на 2 : Выберите этот параметр, если хотите использовать только дополнительный монитор.
4. Выбрав вариант, нажмите Сохранить изменения во всплывающем окне.
Выберите, как вы хотите, чтобы ваши мониторы работали. Уильям Антонелли/Инсайдер
Уильям Антонелли/Инсайдер5. Если вы выбрали вариант Расширить эти дисплеи , прокрутите назад до раздела Переупорядочить дисплеи . Ваш основной монитор будет указан как 1, а ваш новый монитор будет указан как 2. Нажмите и перетащите их, чтобы они соответствовали их расположению в реальной жизни, затем нажмите Применить .
Вам нужно будет нажать «Применить», чтобы сохранить изменения. Уильям Антонелли/Инсайдер Как настроить два монитора на Mac 1. Подключите второй монитор к MacBook, iMac или Mac Mini с помощью кабеля HDMI. Если на вашем устройстве Mac нет порта HDMI, вам необходимо подключить кабель HDMI к кабелю USB или концентратору, а затем подключить его к Mac.
Подключите второй монитор к MacBook, iMac или Mac Mini с помощью кабеля HDMI. Если на вашем устройстве Mac нет порта HDMI, вам необходимо подключить кабель HDMI к кабелю USB или концентратору, а затем подключить его к Mac.
Ваш компьютер должен сразу распознать новый монитор. Оба экрана станут черными и могут немного мерцать.
2. Щелкните логотип Apple в верхнем левом углу экрана и выберите Системные настройки .
3. Выберите Отображает .
4. В окне Display нажмите Display Settings в нижнем левом углу экрана.
5. На левой боковой панели вы увидите все мониторы, подключенные к вашему компьютеру. Нажмите на дисплей вашего Mac и на правой панели убедитесь, что в раскрывающемся списке Use as установлено значение Main display .
Убедитесь, что экран вашего Mac установлен в качестве основного дисплея.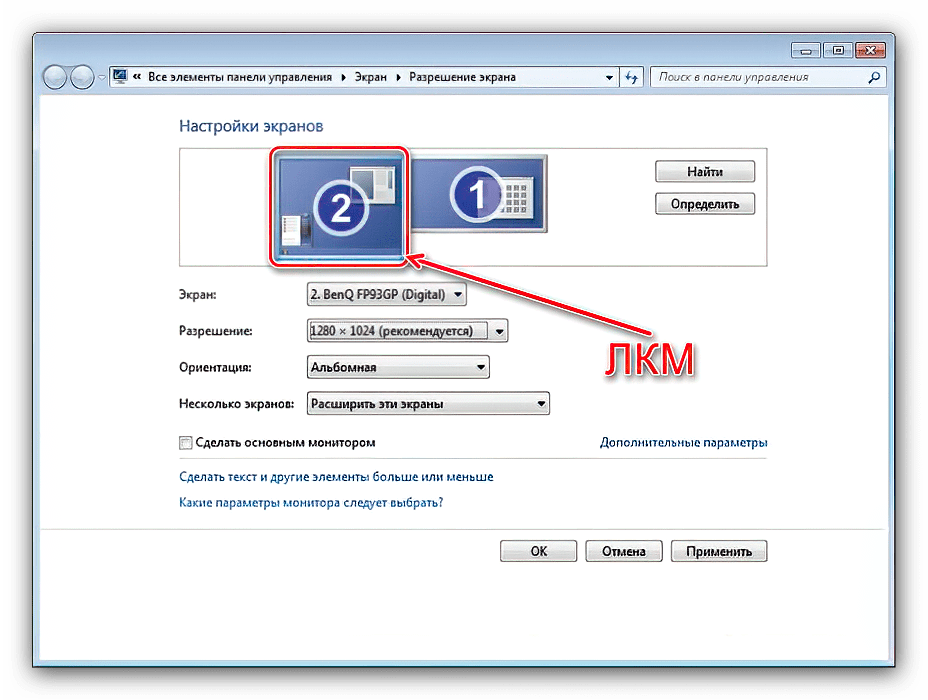 Стефан Ионеску/Инсайдер
Стефан Ионеску/Инсайдер6. Щелкните второй дисплей на левой боковой панели и установите в раскрывающемся списке Использовать как один из следующих вариантов:
- Расширенный дисплей : Это позволит отображать на экранах различные элементы. Это означает, что вы можете, например, открывать Finder на одном экране и просматривать Google Chrome на другом.
- Зеркало для [название основного дисплея] : Это будет показывать одно и то же на обоих экранах — дополнительный дисплей будет отражать то, что происходит на основном.
 Стефан Ионеску/Инсайдер
Стефан Ионеску/ИнсайдерПримечание : Если вы хотите использовать iPad в качестве второго монитора для вашего Mac, вам придется использовать функцию Sidecar. Ознакомьтесь с нашей статьей об этой функции, чтобы получить советы по ее настройке.
Будет ли разветвитель HDMI работать с двумя мониторами?Короткий ответ: да, разветвитель HDMI будет работать в конфигурации с двумя мониторами. Однако важно отметить, что устройство будет разделять сигнал только между добавленными мониторами. Это означает, что оба монитора будут отражать то, что отображается на экране вашего компьютера.
Уильям Антонелли
Технический репортер для Insider Reviews
Уильям Антонелли (он/она/они) — писатель, редактор и организатор из Нью-Йорка. Как один из основателей команды Reference, он помог вырастить Tech Reference (теперь часть Insider Reviews) из скромных начинаний в гигантскую силу, которая привлекает более 20 миллионов посещений в месяц.
Помимо Insider, его тексты публиковались в таких изданиях, как Polygon, The Outline, Kotaku и других. Он также является источником технического анализа на таких каналах, как Newsy, Cheddar и NewsNation.
Вы можете найти его в Твиттере @DubsRewatcher или связаться с ним по электронной почте wantonelli@insider.com.
Как один из основателей команды Reference, он помог вырастить Tech Reference (теперь часть Insider Reviews) из скромных начинаний в гигантскую силу, которая привлекает более 20 миллионов посещений в месяц.
Помимо Insider, его тексты публиковались в таких изданиях, как Polygon, The Outline, Kotaku и других. Он также является источником технического анализа на таких каналах, как Newsy, Cheddar и NewsNation.
Вы можете найти его в Твиттере @DubsRewatcher или связаться с ним по электронной почте wantonelli@insider.com.
ПодробнееПодробнее
Многозадачность? Как настроить два монитора с HDMI
Автор Сэмми Экаран
Обновлено
Двойные мониторымогут повысить вашу производительность и помочь в многозадачности. Узнайте, как настроить их с подключением HDMI в любой системе.
Вы можете воспользоваться двумя мониторами, если часто переключаетесь между приложениями во время работы на компьютере. Эта статья покажет вам, как настроить два монитора с HDMI. Вы также узнаете, как настроить два монитора в различных операционных системах: Windows, macOS и Linux.
Как настроить два монитора с HDMI
Для начала работы вам понадобятся два монитора и кабель HDMI для каждого. Вы можете использовать стандартные кабели HDMI, если ваш компьютер имеет два выхода HDMI и оба монитора имеют входы HDMI. Однако, если на вашем компьютере есть два разных видеовыхода (например, HDMI и DisplayPort или DVI), вам может понадобиться кабель-переходник.
Если у вас есть все необходимое оборудование, выполните следующие действия, чтобы узнать, как подключить два монитора к ноутбуку с одним портом HDMI:
- Подсоедините кабели HDMI к обоим мониторам, а другие концы подключите к видеовыходу компьютера или портам видеокарты.

- Вставьте шнур питания в розетку и включите оба монитора.
- Наконец, настройте параметры экрана компьютера, чтобы на каждом мониторе отображалась отдельная часть экрана. Ниже мы опишем, как настроить два монитора в системах Windows, macOS и Linux.
Как настроить два монитора в Windows
Чтобы настроить два монитора в Windows для отображения в соответствии с требованиями, выполните следующие действия:
- Откройте System в разделе Settings и выберите Display . Ваш компьютер должен автоматически обнаруживать любые внешние дисплеи, подключенные к нему.
- Если мониторы еще не обнаружены, нажмите кнопку Detect , и он сможет обнаружить ваши мониторы.
- После обнаружения ваших мониторов вы можете выбрать, какой из них вы хотите использовать в качестве основного дисплея. Для этого нажмите на монитор, который вы хотите использовать в качестве основного дисплея, а затем проверьте Сделать это моим главным дисплеем Опция .
 Вы также можете изменить порядок своих дисплеев, щелкнув и перетащив их на панели настроек дисплея .
Вы также можете изменить порядок своих дисплеев, щелкнув и перетащив их на панели настроек дисплея . - После выбора основного дисплея пришло время настроить разрешение для обоих мониторов. Разрешение — это количество пикселей, отображаемых на экране. Более высокое разрешение означает больше пикселей и более четкое изображение.
- Чтобы изменить разрешение, нажмите на монитор, который вы хотите настроить, и выберите новое Разрешение экрана из выпадающего меню, как показано ниже.
- Если вы не уверены, какое разрешение выбрать, лучше всего начать с исходного разрешения для каждого монитора. Собственное разрешение — это максимальное разрешение, которое монитор может поддерживать без масштабирования. Например, 19-дюймовый монитор с родным разрешением 1280×1024 может отображать изображения с разрешением до 1280×1024 без масштабирования.
- После выбора разрешения монитора появится запрос на Сохранить изменения или Вернуть появляется , , как показано ниже:
Как только вы решите сохранить изменения, разрешение будет изменено. Теперь, когда для каждого монитора выбрано предпочтительное разрешение, настройка двух мониторов завершена.
Теперь, когда для каждого монитора выбрано предпочтительное разрешение, настройка двух мониторов завершена.
Как настроить два монитора в macOS
Когда оба монитора подключены к вашему Mac, выполните следующие действия, чтобы настроить их:
- Откройте Системные настройки и нажмите Отображает .
- На панели Displays вы должны увидеть оба своих монитора. Если нет, убедитесь, что оба монитора включены и их кабели правильно подключены.
- Нажмите на вкладку Расположение . Вы можете перетащить дисплей, чтобы он соответствовал расположению монитора на вашем столе.
- Наконец, установите флажок Mirror Desktops , чтобы включить зеркалирование. Зеркальное отображение дублирует ваш рабочий стол на обоих экранах. Кроме того, строка меню и док-станция по умолчанию отображаются на основном дисплее, но при желании их можно перетащить на дополнительный дисплей.
 Вы также можете выбрать расширение рабочего стола на оба дисплея или его отображение только на одном дисплее.
Вы также можете выбрать расширение рабочего стола на оба дисплея или его отображение только на одном дисплее. - Чтобы изменить разрешение экрана, щелкните параметр Scaled на панели Displays . Вы можете выбрать предварительно настроенное разрешение или создать собственное.
Как настроить два монитора в Linux
Настроить два монитора в Linux очень просто. После подключения второго монитора выполните следующие действия:
- Перейдите на панель управления и найдите Настройки дисплея . Если второй монитор не обнаружен, щелкните значок Обнаружение Отображает кнопку .
- После обнаружения обоих ваших мониторов вам нужно будет выбрать, какой из них будет вашим основным дисплеем. На основном дисплее будет отображаться рабочий стол и запускать приложения при включении компьютера. Обычно вы также можете установить это в настройках дисплея .
- Наконец, вам нужно настроить разрешение экрана и убедиться, что на каждом мониторе отображается правильное изображение.
 В большинстве случаев вы можете перетаскивать изображение одного монитора поверх другого, чтобы упорядочить их.
В большинстве случаев вы можете перетаскивать изображение одного монитора поверх другого, чтобы упорядочить их.
Используете Raspberry Pi для запуска Linux? Узнайте, как создать установку с двумя мониторами 4K с помощью Raspberry Pi.
Как подключить два монитора к одному порту HDMI
Вы можете подключить два монитора к одному порту HDMI с помощью адаптера или разветвителя HDMI. Давайте рассмотрим каждый из этих методов.
Как использовать разветвитель HDMI для двух мониторов
Чтобы настроить два монитора с помощью разветвителя HDMI, выполните следующие действия:
- Определите порт HDMI на своем компьютере.
- Найдя его, подключите конец разветвителя HDMI к этому порту. Затем подключите два кабеля HDMI к разветвителю.
- Затем подключите один конец каждого кабеля к монитору. Однако если у ваших мониторов разные входы (например, у одного есть DisplayPort, а у другого — HDMI), вы должны использовать правильный кабель/адаптер для каждого монитора.

- Наконец, включите мониторы и компьютер; вы должны увидеть свой рабочий стол на обоих экранах!
Следует помнить, что не все разветвители HDMI одинаковы. Некоторые сплиттеры поддерживают только определенные разрешения, поэтому очень важно выбрать тот, который будет работать с вашей конкретной настройкой. Еще одно соображение заключается в том, нужен ли вам активный или пассивный сплиттер. Активные сплиттеры обычно дороже, но обеспечивают лучшую производительность, особенно на больших расстояниях. Пассивного разветвителя должно быть достаточно, если вы подключаете два монитора поблизости.
Как настроить два монитора с помощью адаптера
Для установки двух мониторов доступны различные адаптеры, поэтому очень важно выбрать адаптер, совместимый с вашим компьютером и монитором. Получив адаптер, подключите его к порту HDMI и монитору. Если нет, вам может потребоваться изменить настройки диспетчера дисплея вашего компьютера.
Двойной монитор VGA-HDMI с использованием адаптера
Если у вас есть компьютер с выходом VGA и вы хотите подключить его к телевизору высокой четкости или монитору с входом HDMI, вам потребуется адаптер.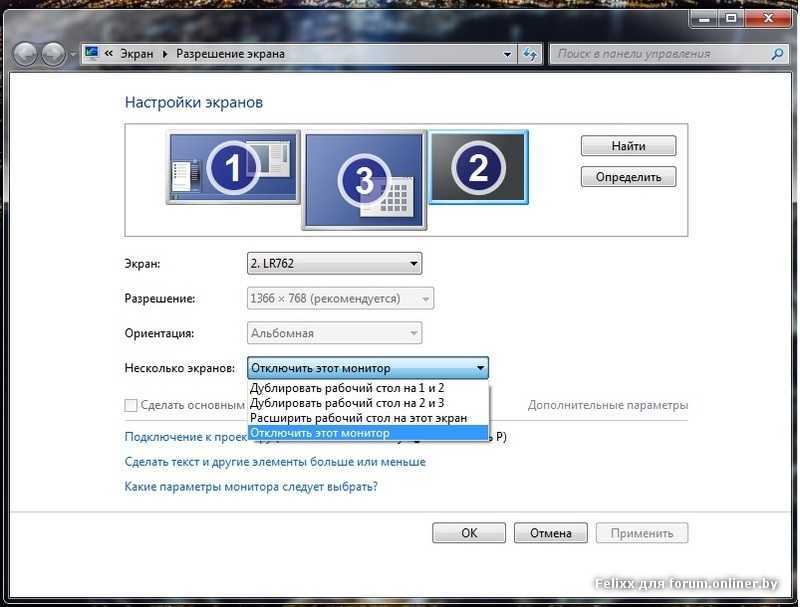 Преобразование VGA в HDMI не сложно, но есть несколько вещей, о которых вам нужно помнить.
Преобразование VGA в HDMI не сложно, но есть несколько вещей, о которых вам нужно помнить.
- Сначала вам понадобится адаптер, который преобразует VGA в HDMI. Они широко доступны и относительно недороги.
- Затем вам необходимо убедиться, что видеовыход вашего компьютера настроен на правильное разрешение. Многие адаптеры будут работать только с определенным разрешением, поэтому перед внесением каких-либо изменений необходимо проверить характеристики вашего адаптера.
- Когда все настроено, подключите адаптер к выходу VGA вашего компьютера и подключите его к входу HDMI вашего HDTV или монитора.
7 Рекомендации по использованию двух мониторов с кабелями HDMI
Ниже приведены основные рекомендации по настройке двух мониторов с HDMI.
- Видеокарта: Убедитесь, что ваша видеокарта способна работать с двумя мониторами. Графическая карта будет иметь более одного порта, если она поддерживает установку с несколькими мониторами.

- Мониторы: Убедитесь, что ваши мониторы совместимы с HDMI. Не все мониторы будут работать с HDMI, поэтому проверьте перед покупкой.
- Кабели: Обязательно приобретайте высококачественные кабели HDMI, совместимые с разрешением ваших мониторов. Хотя стандартный кабель HDMI может работать практически со всеми мониторами, также важно проверить скорость, чтобы убедиться в высоком качестве изображения. Хотя большинство кабелей HDMI одинаковы, есть некоторые различия в кабелях HDMI, которые могут вас застать врасплох.
- Разрешение: Убедитесь, что оба монитора имеют одинаковое разрешение. Если они этого не сделают, ваша производительность может быть скомпрометирована, и вам нужно будет настроить разрешение каждого, чтобы оно соответствовало разрешению на вашем мониторе.
- Частота обновления: Частота обновления ваших мониторов также должна быть одинаковой. Если это не так, вы можете настроить их на своем компьютере, чтобы они были одинаковыми.

- Драйверы: Убедитесь, что драйверы видеокарты обновлены.
- Мощность: Убедитесь, что ваши мониторы получают достаточно энергии. Если это не так, у вас могут возникнуть проблемы с производительностью.
Установка двух мониторов на игровой консоли
Установка двух мониторов на игровой консоли может значительно улучшить ваши игровые возможности. Использование двух мониторов дает вам более широкое поле зрения, что может пригодиться при отслеживании врагов или изучении вашего окружения. Кроме того, два монитора позволяют одновременно отслеживать несколько окон чата или других источников информации. Стоит подумать о настройке с двумя мониторами, если вы хотите вывести свои игры на новый уровень. Обратите внимание, однако, что не все консоли поддерживают настройку с двумя мониторами.
Повысьте производительность с помощью двух мониторов
Двойные мониторы — это отличный способ повысить производительность, позволяя одновременно открывать несколько приложений. Они также могут помочь с многозадачностью, предоставляя больше места на экране. Например, вы можете держать свою электронную почту открытой на одном экране, работая над проектом в другом окне на другом экране. Если вы хотите узнать, как легко подключить два монитора к ноутбуку, выполните описанные выше действия. Независимо от того, как вы планируете их использовать, два монитора помогут повысить производительность и упростить многозадачность.
Они также могут помочь с многозадачностью, предоставляя больше места на экране. Например, вы можете держать свою электронную почту открытой на одном экране, работая над проектом в другом окне на другом экране. Если вы хотите узнать, как легко подключить два монитора к ноутбуку, выполните описанные выше действия. Независимо от того, как вы планируете их использовать, два монитора помогут повысить производительность и упростить многозадачность.
Подписывайтесь на нашу новостную рассылку
Похожие темы
- Сделай сам
- Описание технологии
- Производительность
- Компьютерный монитор
- HDMI
- Несколько мониторов
- Советы по повышению производительности
Об авторе
Сэмми пишет материалы по 3D-моделированию, 3D-печати и общим технологиям.



 Видеовыход расположен сзади, рядом с другими разъемами для подключения внешних устройств к материнской плате.
Видеовыход расположен сзади, рядом с другими разъемами для подключения внешних устройств к материнской плате.




 Вы также можете изменить порядок своих дисплеев, щелкнув и перетащив их на панели настроек дисплея .
Вы также можете изменить порядок своих дисплеев, щелкнув и перетащив их на панели настроек дисплея .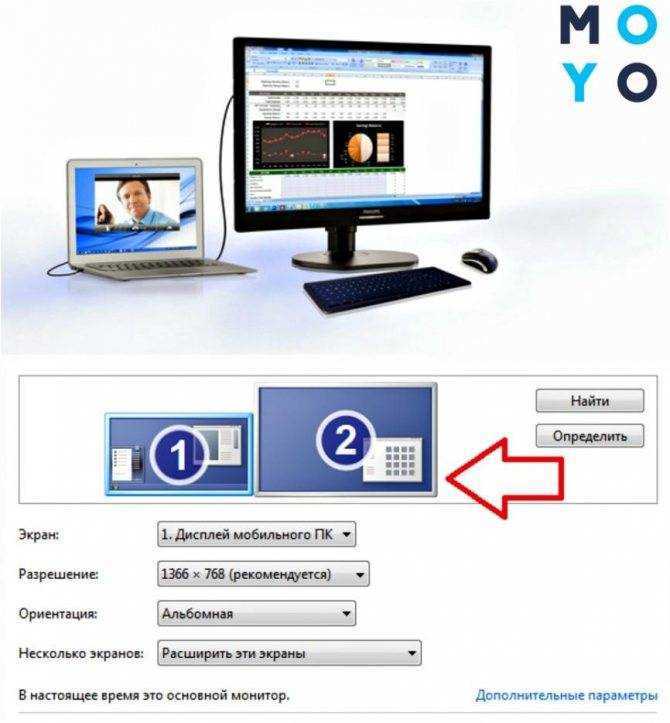 Вы также можете выбрать расширение рабочего стола на оба дисплея или его отображение только на одном дисплее.
Вы также можете выбрать расширение рабочего стола на оба дисплея или его отображение только на одном дисплее. В большинстве случаев вы можете перетаскивать изображение одного монитора поверх другого, чтобы упорядочить их.
В большинстве случаев вы можете перетаскивать изображение одного монитора поверх другого, чтобы упорядочить их.

