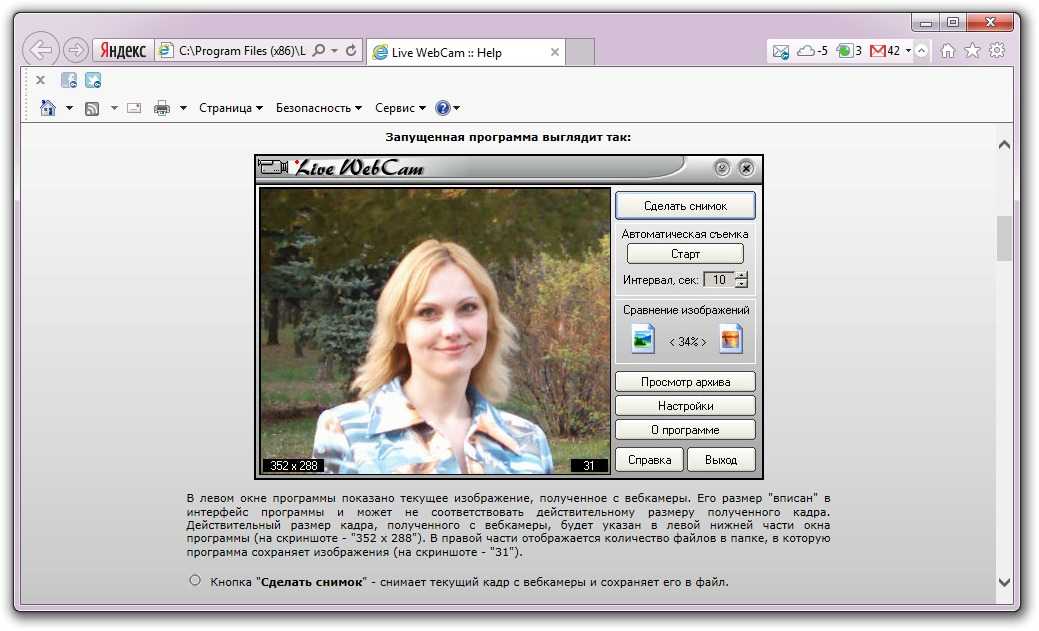Как правильно выбрать веб-камеру
Веб-камеры, как и компьютеры, бывают самых разных моделей и колеблются в очень широком ценовом диапазоне: от доступных бюджетных до вариантов, впечатляющих своей стоимостью и функциями. Но если не желаете переплачивать за функции веб-камеры, которые никогда не будете использовать, перед покупкой неплохо бы посмотреть обзор новинок от производителей смарт-техники или прочитать рекомендации, которые специально для вас подготовили специалисты интернет-магазина QwertyShop.
Что такое и для чего нужна веб-камера
Интернет-технологии развиваются очень быстро. И веб-камера давно стала любимым гаджетом большинства пользователей компьютеров. Наверное, не надо долго объяснять, что такое веб-камера. Задача этого приспособления – с помощью компьютера и разных программ (таких, как Skype и другие) обеспечивать видеосвязь через интернет. Но на этом функции современных веб-камер не ограничиваются: с их помощью также можно фотографировать и пересылать изображения, снимать, редактировать и транслировать видео. И сегодня многие уже не могут представить себе общение, отдых или работу без веб-камеры.
И сегодня многие уже не могут представить себе общение, отдых или работу без веб-камеры.
Как правило, веб-камеры уже встроены в ноутбуки, но в большинстве случаев их качество оставляет желать лучшего. Благо, производители смарттехники разработали самые разные варианты: от дорогих профессиональных камер для стримов до бюджетных моделей. Камеры от Genius, Logitech, A4Tech, Philips, Canyon, Microsoft, HQ-Tech, Creative, Trust, Gembird, Defender, Gemix и многих других производителей творят настоящие чудеса в мире видеообщения.
Но когда речь идет о мировых производителях смарттехники довольно трудно делать сравнение, или говорить о том, какая web-camera самая лучшая. Правильный выбор зависит от задачи, которую предстоит выполнять гаджету. Одним пользователям необходима камера с хорошим микрофоном, другие ищут гаджет с высоким разрешением, третьи мечтают о веб-камере с пультом. В то время как для одних идеально подходит самая маленькая камера, другие ищут более габаритное устройство для видеотрансляций. Но вместе с тем некоторые параметры в равной степени важны для всех покупателей, какую бы камеру они ни искали.
Но вместе с тем некоторые параметры в равной степени важны для всех покупателей, какую бы камеру они ни искали.
Выбираем правильно
Несмотря на огромную популярность веб-камер, немногие знают, как выбрать гаджет для ПК или ноутбука и на какие характеристики обращать внимание в первую очередь. Поэтому мы подготовили небольшую шпаргалку-руководство по выбору веб-камер.
Матрица
Все устройства могут быть оснащены CCD или CMOS матрицами. Лучшими считаются CCD варианты. Их главное преимущество в том, что они обеспечивают минимальный уровень «шума». Но есть у таких моделей и минус – стоят они намного дороже. Однако если видеокамера предназначена исключительно для скайпа, то CMOS матрицы будет вполне достаточно. Если в планах использовать веб-камеру для работы с программами, распознающими лица, есть смысл отдать предпочтение CCD матрице, которая выдаст видео высокого качества с минимумом шума.
Чувствительность матрицы указывает на уровень освещения, необходимый для качественной съемки.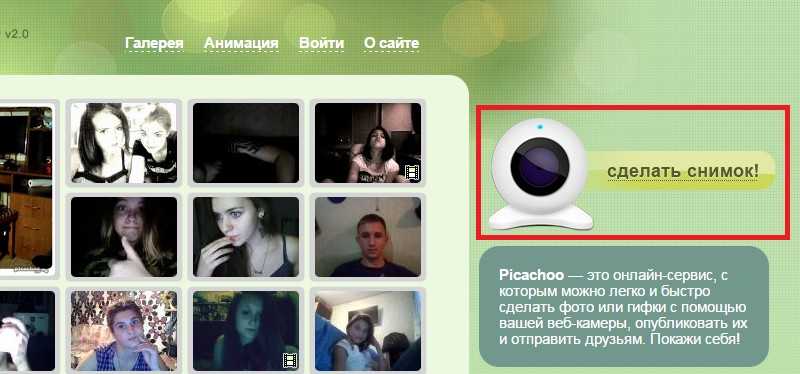 Но при плохом освещении даже веб-камеры на основе CCD-матриц будут давать картинку с шумами.
Но при плохом освещении даже веб-камеры на основе CCD-матриц будут давать картинку с шумами.
Разрешение
Качество изображения зависит от разрешения устройства. Этот параметр измеряется в пикселях. Склоняясь к тому или иному варианту, необходимо понимать, какое качество изображения необходимо для выполнения тех или иных целей. И первое, что надо знать: чем ниже разрешение, тем более зернистым будет изображение на мониторе. Для домашнего использования подходят веб-камеры с разрешением, начиная от 640х480р.
К примеру, разрешение VGA 640х480 или 800х600 (да что там говорить, даже 320х240р) подойдет для стандартных видеоконференций. Если в планах использовать веб-камеру для создания видеозаписей, тогда лучший выбор – это HD 1280х720р или 1280х1024. Чтобы было более понятно, какие параметры кроются за этими цифрами, надо сказать, что HD – это разрешение, используемое в хороших телевизорах. Более высокое разрешение (1600х1200 или Full HD 1920х1080) – это уже не только превосходное качество картинки, но и свобода обмениваться габаритным фото- и видеоматериалом.
Количество кадров в секунду
Третий параметр веб-камеры, от которого напрямую зависит качество картинки – это скорость смены кадров за 1 секунду (FPS). Чем выше этот показатель, тем более ровным и гладким будет видеопоток. Чтобы качество видео не вызывало раздражений, а смена кадров не напоминала замедленную съемку, стоит выбирать устройства с параметрами не ниже 30 FPS. Более низкая частота кадров чревата «заиканиями» зависанием картинки. 40 FPS и больше – отличный выбор для профессиональных стримеров.
Линзы
Тип объектива оказывает значительное влияние на качество видео. Для веб-камер используют два типа линз: пластиковые и стеклянные.
Стеклянные линзы по сравнению с пластиковыми гарантируют более качественный результат. Такой вид веб-камер – единственный правильный выбор в тех случаях, когда важно высокое качество видеосъемки или исключительная четкость картинки во время чата.
Пластиковые линзы дают более зернистые кадры и низкое качество изображения в условиях плохого освещения.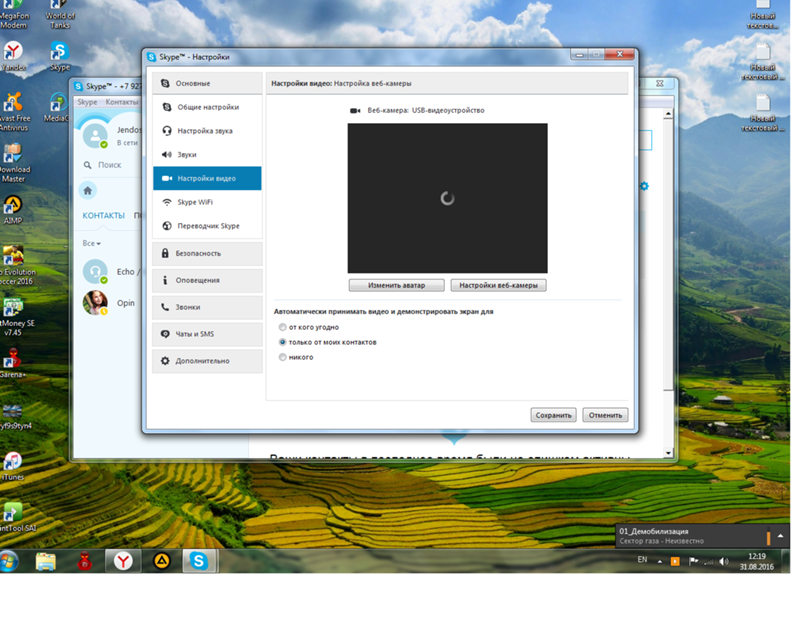 Это более дешевые варианты, которые, однако, весьма популярны для домашнего использования.
Это более дешевые варианты, которые, однако, весьма популярны для домашнего использования.
Кроме того, выбирая объектив, важно обращать внимание на угол обзора. Широкий угол позволит оставаться в кадре, даже если во время съемки придется передвигаться.
Варианты крепления
Разные производители веб-камер предлагают разные варианты крепления гаджета. Наиболее распространенные – это настольные и так называемые камеры на прищепках. Настольные – лучший выбор, если на рабочем столе есть много свободного места. В таком случае гаджет можно расположить на специальной платформе позади компьютера. Вариант «прищепка» требует намного меньше места – гаджет крепится непосредственно на ноутбуке или мониторе ПК. Еще один распространенный вариант крепления – подвесной. Такие «летучие» веб-камеры, как правило, используют как прибор для видеонаблюдения.
Варианты подключения
Самые популярные модели веб-камер оснащены портами USB 2.0 или 3.0. Для соединения веб-камеры с настольным компьютером понадобится как минимум полутораметровый кабель. Для подключения к ноутбуку длина кабеля не имеет значения.
Для подключения к ноутбуку длина кабеля не имеет значения.
Кроме того, возможен вариант подключения веб-камеры через блютуз или wifi. Такие модели принадлежат к разряду более дорогих. Но качество их работы полностью зависит от качества передаваемого сигнала.
Поддержка операционной системы
Большинство веб-камер поддерживают ОС Windows. Тем не менее при покупке не будет лишним провести тестирование гаджета на совместимость с определенной операционной системой.
Дополнительные опции
Автоматическое фокусирование и подсветка
В моделях с автофокусом предусмотрена возможность автоматического масштабирования и смарт-управления четкостью и яркостью изображения. К тому же очень выгодно покупать веб-камеры с подсветкой. Эти дополнительные возможности существенно улучшают качество изображения в затемненных помещениях.
Микрофон
Модели со встроенным микрофоном – это выгодно. Но качество звука в таких устройствах не всегда на высоте. Меж тем, для дома такой вариант вполне подойдет. Но если финансы позволяют, для улучшения четкости звука можно купить другой более мощный микрофон. Если камера предназначается для профессионального видеовещания, тогда покупка высококачественного микрофона – обязательное требование. Только так можно одновременно достигнуть высокого качества изображения и звука. Если выбор все-таки пал на бюджетный вариант, перед покупкой стоит дополнительно проверить, оснащена ли камера для компьютера микрофоном – некоторые марки не снабжены аудиосистемой.
Но если финансы позволяют, для улучшения четкости звука можно купить другой более мощный микрофон. Если камера предназначается для профессионального видеовещания, тогда покупка высококачественного микрофона – обязательное требование. Только так можно одновременно достигнуть высокого качества изображения и звука. Если выбор все-таки пал на бюджетный вариант, перед покупкой стоит дополнительно проверить, оснащена ли камера для компьютера микрофоном – некоторые марки не снабжены аудиосистемой.
Спецэффекты
Во многих моделях предусмотрена функция создания разных видеоэффектов: от анимированных изображений до виртуальных заставок и спецэффектов, искажающих реальную картинку. Если такого рода дополнения вам не нужны, лучше выбрать более дешевую модель без «наворотов».
Виды веб-камер
Выбирая веб-камеру, важно учитывать и то, для каких целей нужен гаджет: для обычного видеообщения или для стрима.
Камеры для видеочата
Если цель покупки – прибор для общения с друзьями или родственниками, а бюджет ограничен, можно сэкономить, отказавшись от камеры с «наворотами». Например, можно взять веб-камеру с уже встроенным микрофоном (пусть и не самым мощным). Такой вариант немного дешевле и отпадет необходимость дополнительно возиться с настройками для второго микрофона. К тому же большинство бюджетных вариантов проблем со звуком не имеют, тем более если гаджет предусмотрен для домашнего общения.
Например, можно взять веб-камеру с уже встроенным микрофоном (пусть и не самым мощным). Такой вариант немного дешевле и отпадет необходимость дополнительно возиться с настройками для второго микрофона. К тому же большинство бюджетных вариантов проблем со звуком не имеют, тем более если гаджет предусмотрен для домашнего общения.
Также сэкономить на видеокамере для домашнего компьютера можно за счет разрешения. Конечно, HD или Full HD – это в любом случае превосходный выбор, но при ограниченных средствах всегда можно спокойно обойтись и VGA.
Если домашняя веб-камера по совместимости должна стать еще и фотоаппаратом, тогда будет правильно купить гаджет на 5 мегапикселей или больше (например, на 8 или 16 Мп). Хотя для дома вполне подойдет и более дешевый вариант в 2 мегапикселя.
Камеры для стрима
Веб-камеры – лучшие помощники видеоблогеров. Технические требования к таким устройствам немного отличаются. Прямо скажем, дешевые варианты для онлайн-стримов и видео-блогов не подходят. Да, для таких целей придется потратить больше денег, но разница также очевидна.
Да, для таких целей придется потратить больше денег, но разница также очевидна.
Для блогеров и стримеров необходимы веб-камеры с самой быстрой частотой кадров (по крайней мере, настолько быстрой, насколько позволяют финансы). Скорость в 30 кадров в секунду выдаст восхитительный результат. А в сочетании с Full HD разрешением и автофокусом можно рассчитывать на идеальное видео с четкой картинкой и плавной сменой кадров.
Для стрима, как и для видеонаблюдения, выгодно использовать управляемые веб-камеры. В них такие параметры как угол наклона или поворот камеры можно регулировать непосредственно с помощью компьютера, избегая прямого контакта с камерой. Это очень выгодно в определенных условиях.
Еще несколько советов
Скорость интернета всегда влияет на качество видеообщения. Если предстоит пользоваться интернетом с медленным соединением, нет смысла покупать дорогие профессиональные веб-камеры. Слабый интернет все равно не позволит ощутить все преимущества высококлассного гаджета.
Для большинства веб-камер понадобится компьютер с частотой процессора минимум 1 ГГц. И это также важно учитывать при покупке.
Если динамики в ноутбуке слабые (как это часто бывает) усилить звук во время видеообщения помогут дополнительные колонки или наушники.
Хорошая веб-камера для видеонаблюдения должна иметь детектор движения и поворотный механизм, который обеспечит больший угол обзора. Кстати, для видеонаблюдения лучше всего подойдет беспроводная сетевая веб-камера.
И вот теперь, обладая достаточными знаниями о том, как правильно выбирать видеокамеры для компьютеров, добро пожаловать в магазин – пора покупать веб-камеру своей мечты, чтобы никакие «шумы» больше не мешали общению с близкими.
Оцените статью:
Утилита для веб камеры windows 7. Программа для веб камеры ноутбука и компьютера. Бесплатные программы для записи видео с веб-камеры
WebcamMax – это бесплатная программа на русском языке, позволяющая добавлять множество эффектов к изображению с веб-камеры. Программу можно использовать с любым мессенджером, в котором есть функция видео вызова: Skype, ICQ, MSN и другие. Поддерживаются как встроенные камеры ноутбуков, так и USB-камеры. Кроме этого, WebcamMax может работать вообще без наличия камеры, обрабатывая в качестве источника сигнала любой медиа-файл или изображение с экрана компьютера.
Программу можно использовать с любым мессенджером, в котором есть функция видео вызова: Skype, ICQ, MSN и другие. Поддерживаются как встроенные камеры ноутбуков, так и USB-камеры. Кроме этого, WebcamMax может работать вообще без наличия камеры, обрабатывая в качестве источника сигнала любой медиа-файл или изображение с экрана компьютера.
Программа WebcamMax носит, по большей части, развлекательный характер, поэтому и эффекты в ней собраны соответствующие. Всевозможные искажения лица, разнообразные прически, головные уборы и маски, нимб над головой или мрачный, заросший паутиной задний план – все это можно комбинировать, изменяя облик до неузнаваемости.
Отличительной чертой программы WebcamMax является то, что она автоматически распознает форму лица и помещает выбранные эффекты на положенное место. То есть очки прикрывают глаза, фуражка надевается на голову, а борода растет из подбородка. При этом эффекты масштабируются, сохраняя пропорции при приближении или удалении лица от камеры. Вы можете скачать программу WebcamMax бесплатно на русском языке у нас, для этого перейдите по ссылке ниже.
Вы можете скачать программу WebcamMax бесплатно на русском языке у нас, для этого перейдите по ссылке ниже.
Русский язык программе WebcamMax
Что бы включить русский язык, щелкните на значке программы в трее вашей Windows и выберите пункт меню options . Далее смените английский язык на русский. Нажмите кнопку применить для изменения настройки. С помощью WebcamMax можно снимать фото и записывать видео с веб-камеры или с экрана компьютера. Такие функции позволяют использовать утилиту для создания, например, обучающих роликов по пользованию какой-нибудь программой. Готовый видеоролик можно сразу разместить на YouTube.
WebcamMax скачать на русском яызке бесплатно можно на нашем ресурсе. В программе имеется большое количество эффектов, но, при желании, на сайте производителя можно приобрести еще порядка тысячи дополнительных фоновых рисунков, аксессуаров и анимированных заставок.
Веб-камера по определению предназначена для видеоконференций. Основная ее задача — побыстрее передать изображение, которое будет сжато и выслано абоненту. Нет особых требований к качеству изображения, нет собственных запоминающих устройств. Все ее назначение — захватить изображение и тут же отдать дальше.
Основная ее задача — побыстрее передать изображение, которое будет сжато и выслано абоненту. Нет особых требований к качеству изображения, нет собственных запоминающих устройств. Все ее назначение — захватить изображение и тут же отдать дальше.
Но все же иногда возникает желание (или даже необходимость) сохранить изображение с веб-камеры. Поэтому полезно будет иметь под рукой программу, которая позволит записать видео с веб-камеры .
Самый простой и быстрый способ — использовать стандартное средство Windows — Windows Movie Maker . В Windows Vista/7 это Movie Maker Live. Выберите Файл>Запись видео и там выберите вебкамеру для захвата видео.
Онлайн-сервис
Записать видео с веб-камеры можно с помощью простого приложения прямо на нашем сайте! Для перехода нажмите ниже «Запустить».
Free2X Webcam Recorder
Полностью бесплатная программа, которая содержит все необходимые инструменты:
- Запись с веб-камеры или цифровой камеры. Результат можно сохранить в AVI, MP4, WMV форматах
- Скриншоты с сохранением в JPG/BMP
- Планировщик.
 Запись по расписанию
Запись по расписанию - Возможность наложить изображение
Говоря о записи видео с вебкамеры невозможно не упомянуть медиа-комбайн . Создается впечатление, что он умеет все(). Для того, чтобы записать видео с вебкамеры выберите File-Capture AVI. Вы увидите, что меню и вообще вид окна изменился. В окне появилась ваша физиономия глазами вебкамеры. Нет? Тогда давайте выберем девайс. В меню Device выбераем вашу веб-камеру. Появилось изображение? Отлично! Теперь надо указать программе, куда сохранять видео. File — Set capture file (F2). Вводим имя файла, готово. Можно записывать. Как? Если хотите — поройтесь в меню. Но я и так скажу. F5 — начать запись, Esc — закончить.
Altarsoft Video Capture
Еще одна программа для записи видео с веб-камеры, которая может считаться лучшей в данном обзоре. Это Altarsoft Video Capture . Программа предназначена для захвата видео и изображений с различных устройств (вебкамера, экран или даже адрес в интернете) и сохранения их на диск в заданном формате. Для кодировки изображения программа использует кодеки, установленные в системе, поэтому количество поддерживаемых форматов в принципе не ограничено.
Программа предназначена для захвата видео и изображений с различных устройств (вебкамера, экран или даже адрес в интернете) и сохранения их на диск в заданном формате. Для кодировки изображения программа использует кодеки, установленные в системе, поэтому количество поддерживаемых форматов в принципе не ограничено.
На скриншоте Save path(путь для сохранения файла) — корень диска C:. Это не обязательно, выберите ту папку, которая вам удобна.
Хочу предупредить, что программа может плохо работать по Windows Vista/7. Но попробовать стоит — а вдруг?
Вы приобрели мини компьютер, установили операционку, хотите сделать фотографию и не получается.
Причина в том, что вам нужна программа для веб камеры ноутбука. В предустановленных windows 7, XP или 8, обычно (но не всегда) она есть, а если устанавливать самостоятельно – нет.
Честно говоря найти в интернете бесплатную простую программу сделать фото с веб камеры ноутбука не просто.
Названия пишут, входишь на сайт а там ничего похожего – нет – одна чушь. Приходиться перелистать десятки страниц, пока что-то найдешь.
Но не печальтесь в этой статье (немного ниже) есть прямая ссылка скачать бесплатно бесплатную программу для веб камеры компьютера или ноутбука, чтобы впоследствии сделать фото.
Она на русском, простая, маленькая и в тоже время очень эффективная (шустрая) — удовлетворяет почти всех (читайте комментарии).
Скачать бесплатно программу для веб камеры на ноутбук можно в самом конце этой страницы. Поскольку установка происходит как обычно – описывать ее не буду, а вот как пользоваться несколько слов кину.
Запускаем (ярлык должен быть на рабочем столе). Вы должны увидеть окно как на рисунке ниже:
Вначале давайте настроим вашу веб камеру, для этого как показано выше, нажимаем «настройка».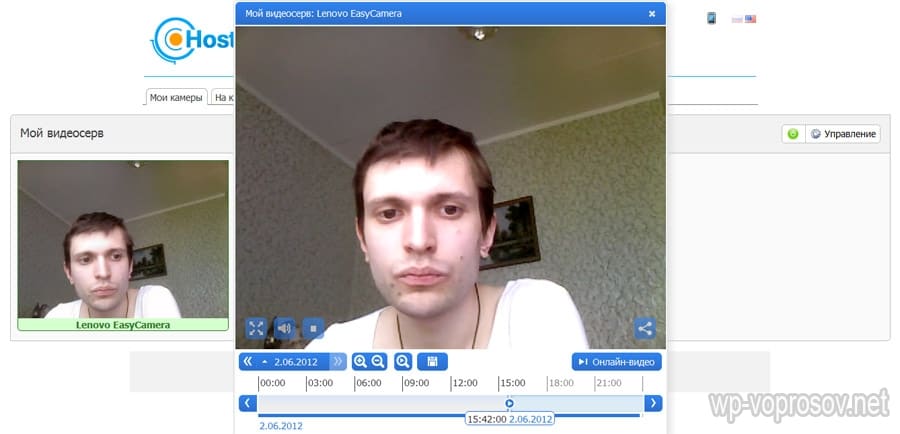
- Кроме фото можно записывать и видео. Для этого также есть хорошая бесплатная программа на русском.
Для этого, как показано на рисунке ниже, нажмите на значок под строкой «каталог для сохранения изображений». Перед вам появиться новое окно.
В нем, с левой стороны найдите «рабочий стол», выделите его и жмите «ОК». Все теперь ваши фото, веб камера будет сохранять на рабочем столе вашего ноутбука.
Теперь можно приступать к использованию веб камеры через ноутбук по ее прямому предназначению. Для этого в веб камере нажмите «сделать снимок».
Дольше все пойдет автоматически. Веб камера сохранит, то что увидит и поместит на . Только это не единственная ее функция, если нажать старт, то она будет через заданные промежутки времени самостоятельно (бесплатно) фотографировать все что попадётся й на глаза (в зависимости куда будет направлена).
На этом можно закончить. На мой взгляд разберется каждый пользователь имея минимальные знания. Ведь здесь есть ссылка не только откуда скачать бесплатно программу для веб камеры ноутбука, но и подробная инструкция с картинками как ею пользоваться.
Возможно я ошибаюсь, но мне кажется, что это лучшая программа для веб камеры ноутбука. Она бесплатная, очень-очень маленькая, простая, на русском и фото получаться качественные. Что еще нужно новичку.
Конечно для ноутбука есть веб камеры более качественные, но они обычно платные, в 100 раз крупнее и не всегда на русском, правда с возможностью делать спец. эффекты.
URL Разработчика:
http://ddd-soft.net.ru/
Операционка:
XP, Windows 7, 8, 10
Интерфейс:
русский
Рубрики: Без рубрики
Нужна программа, способная сделать из вашего компьютера систему видеонаблюдения за домом, офисом, квартирой или участком? Внимательно изучите таблицу раздела и лучшее решение найдется! Все, набравшие больше трех плюсов утилиты, приспособлены для работы с большим количеством камер одновременно, причем, как подключенных к компьютеру, так и удаленных.
Они имеют встроенный детектор движения, ведут запись через заданные промежутки времени в ваше отсутствие дома. Плюс ко всему, некоторые можно скачать бесплатно. Но главный вопрос состоит в том, как реализована работа утилиты при обнаружении движения? Такие функции, как звуковой сигнал СМС на телефон или отправка сообщения на электронную почту, способны существенно расширить возможности приложения, с помощью которого вашу веб-камеру видео наблюдения получится превратить в полноценную систему оповещения охраны. Но, к сожалению, они поддерживаются далеко не всеми программами.
На фоне аналогов позитивно выделяется универсальная и недорогая Xeoma. Ее основные особенности – легкость в обращении, развитая система оповещения, менеджер файлов, копирующий записи не только на жесткий диск, но и сразу на сетевое хранилище. Отдельного упоминания заслуживает функция записи видео с нескольких камер, что позволяет максимально эффективно организовать видеонаблюдение.
Также порадовала Ivideon Server – программа, добавляющая удаленный доступ к изображению с ваших камер через смартфон, где установлен Ivideon Client и наоборот (объектив телефона работает как веб-камера, а видео можно включать в окне предварительно просмотра, в личном кабинете пользователя на ПК).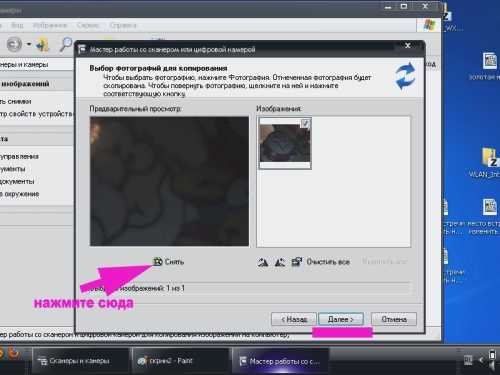 Сервис поддерживает ip-камеры, web-камеры, трансляцию видео в записи или онлайн режиме через личных кабинет пользователя. Кроме того, датчик движения всегда делает снимки экрана при срабатывании. Они хранятся в отдельной галерее.
Сервис поддерживает ip-камеры, web-камеры, трансляцию видео в записи или онлайн режиме через личных кабинет пользователя. Кроме того, датчик движения всегда делает снимки экрана при срабатывании. Они хранятся в отдельной галерее.
Неплохо сделана Active WebCam , имеет множество функций, десятки настроек каждого параметра отображения, кодирования, режима автосъемки, поддержку всех известных устройств захвата, в том числе карт захвата. Пожалуй, единственный существенный недостаток решения – это цена почти в 40 долларов и устаревший интерфейс. Такое впечатление, что он проектировался не под ОС Windows 7 – 10, а для архаичной операционной системы Windows 95. В остальном, равных ей мало.
Программа для веб-камеры — несомненно полезная в компьютерном хозяйстве вещь. Ведь с ее помощью можно не только записать видео с экрана, но и сделать видеоклип, наложить различные эффекты на видеоизображение, добавить рамки и всяческие фокусы.
В этом обзоре мы расскажем о нескольких таких приложениях, которые сделают ваше видеообщение более разнообразным, веселым и интересным.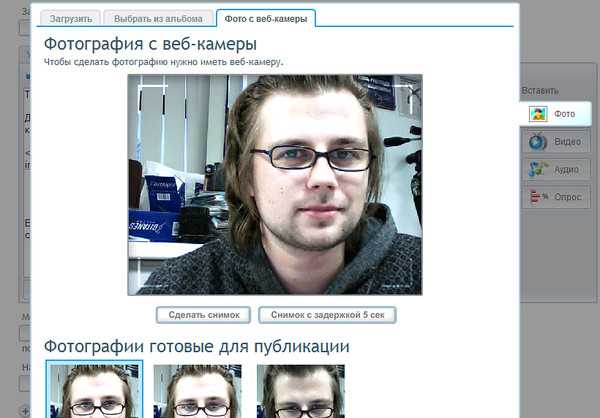 Все эти программы для компьютера можно легко скачать на Монобите абсолютно бесплатно.
Все эти программы для компьютера можно легко скачать на Монобите абсолютно бесплатно.
Программы для web-камеры помогут вам записать видео с вашей веб-камеры, раздавать видеопоток сразу в несколько программ, накладывать на видео самые разные эффекты (например, менять задний фон, редактировать лица и многое другое), вести онлайн-трансляции, общаться с людьми из разных уголков света и даже вести видеонаблюдение с помощью web-камеры.
CyberLink YouCam.
Довольно мощная программа для управления веб-камерой CyberLink YouCam открывает наш обзор.
Это приложение с большим и даже огромным количеством доступных функций. В CyberLink YouCam можно накладывать множество самых разных эффектов, рамок, заставок, причем как на фото, так и на видеоизображение. Все предложенные в программе для веб-камеры фильтры способны сделать из обычного домашнего видео иллюзию теле-шоу. Романтичные сердечки или легкомысленные цветочки, праздничные колпаки и снежинки — выбирайте из сотен и сотен вариантов то, что вам по душе.
Также в программе имеется огромное количество 3D-эффектов. С помощью CyberLink YouCam есть возможность вместо себя снимать виртуального персонажа, который будет повторять всю вашу мимику и движения. И, конечно же, имеется возможность деформации лица, например, надувание голов, сужение подбородка, длинные уши, одним словом, много веселья.
Кроме всего этого, программа CyberLink YouCam также предназначена для управления веб-камерой, записью видео с монитора и для быстрой отсылки записанных роликов в YouTube. Эта программа для web-камеры обладает мультиязычным интерфейсом, но пока без наличия русского языка.
Не удивительно, что такое мощное и функциональное приложение работает бесплатно только 15 дней, по истечению которых необходимо купить CyberLink YouCam, заплатив от 34,95 до 44,95 долларов в зависимости от версии программы, либо удалить ее.
UPDATE. Данная публикация обновлена 1 июля 2014 года.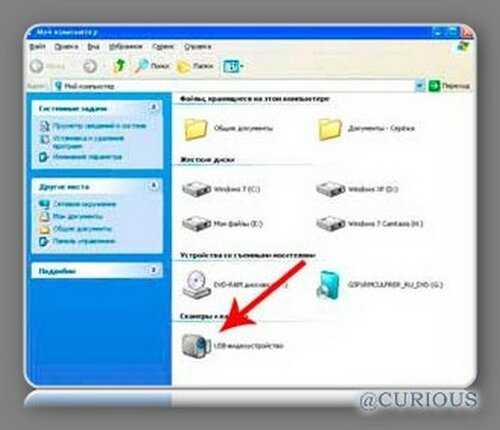 Было добавлено несколько тематических программ для веб-камеры, изменена неактуальная информация на свежую по состоянию на день обновления статьи.
Было добавлено несколько тематических программ для веб-камеры, изменена неактуальная информация на свежую по состоянию на день обновления статьи.
Интернет на Андроиде
Как включить веб-камеру на ноутбуке c Windows 10 и, что делать если она не работает на виндовс
Все ноутбуки оснащаются встроенной веб-камерой. Пользователи могут использовать её как инструмент для видеочатов в различных мессенджерах, например, «Скайпе». В Windows 10 присутствует специальное стандартное приложение «Камера», которое позволяет быстро запустить её на ноутбуке как на телефоне, чтобы сделать мгновенную фотографию или снять видео. Сегодня рассмотрим, как включить и настроить камеру в одноимённом приложении, а также как предоставить определённым программам доступ к ней. Кроме этого, перечислим эффективные способы устранения неполадок с «вебкой».
Содержание
Как включить камеру на ноутбуке c Windows 10
Запуск приложения через меню «Пуск»
Видео: запускаем утилиту «Камера» на Windows 10
Включение с помощью специальных клавиш
Установка разрешения на использование веб-камеры другими программами
Как отключить веб-камеру на ноутбуке c Windows 10
Как настроить веб-камеру на ноутбуке
Что делать, если камера не работает
Проверка настроек антивируса
Обновление или установка драйвера
Откат до прежней версии драйвера
Удаление и повторное обнаружение веб-камеры
Устранение неполадки с кодом 0xA00F4246
Видео: что предпринять, если появилась ошибка с номером 0xA00F4246 при запуске «Камеры»
Как включить камеру на ноутбуке c Windows 10
Активировать веб-камеру лэптопа можно для проведения съёмки в текущий момент времени, для этого запускается классическое приложение «Камера». Если вы хотите использовать её в других утилитах, дайте им доступ к ней в настройках Windows. Рассмотрим, как осуществить и то и другое.
Если вы хотите использовать её в других утилитах, дайте им доступ к ней в настройках Windows. Рассмотрим, как осуществить и то и другое.
Запуск приложения через меню «Пуск»
Вызвать приложение «Камера» довольно просто: оно есть в перечне утилит в системном меню «Пуск». Следуйте небольшой инструкции:
- Нажмите на кнопку в виде окна в левом нижнему углу экрана. Это самый крайний левый значок на панели задач. Данное меню также вызывается специальной клавишей, на которой нарисован тот же значок. Отыскать её просто: она находится рядом с пробелом.Нажмите на кнопку «Пуск» со значком в виде окна, чтобы запустить одноимённое меню
- В меню вы можете просто пролистать перечень сервисов и приложений до буквы «К». Если не хотите прокручивать список, нажмите на букву «А».Кликните по букве «А», чтобы открыть таблицу с остальными доступными буквами
- В появившейся таблице с буквами из двух алфавитов выберите русскую «К» левой кнопкой мыши.Выберите русскую букву «К» в таблице
- Откроется небольшой список с приложениями, названия которых начинаются на эту букву.
 Найдите в нём «Камеру» и щёлкните по ней левой кнопкой.Щёлкните по пункту «Камера» в списке приложений на букву «К»
Найдите в нём «Камеру» и щёлкните по ней левой кнопкой.Щёлкните по пункту «Камера» в списке приложений на букву «К» - На дисплее ПК вы должны сразу увидеть себя.
Видео: запускаем утилиту «Камера» на Windows 10
Включение с помощью специальных клавиш
На многих портативных компьютерах есть специальные клавиши, которые позволяют активировать веб-камеру (открыть окно, где вы будете видеть себя). Для моделей каждого производителя они разные. Включение идёт за счёт сочетания двух кнопок, первой из которых всегда является Fn. К ней добавляется уже вышеупомянутая клавиша: обычно на ней есть значок в виде камеры, поэтому клавиатуру следует внимательно изучить. Для ноутбуков Lenovo действуют две комбинации: Fn + F5 и Fn + Esc.
Для многих ноутбуков также работает сочетание Fn + V.
Нажмите комбинацию клавиш Fn + V, чтобы запустить камеру на своём устройстве и сделать фотографиюНа старых моделях ноутбуков есть отдельная кнопка, которая, как правило, располагается рядом с Power (клавиша включения питания).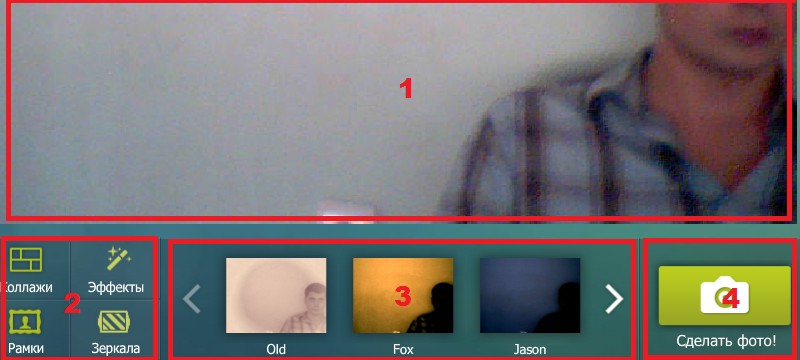 При этом нажимать необходимо только на неё, Fn в этом случае не нужна.
При этом нажимать необходимо только на неё, Fn в этом случае не нужна.
Установка разрешения на использование веб-камеры другими программами
Если при запуске приложения «Камера» на экране появляется белое окно с сообщением о том, что нужно предоставить доступ к камере и микрофону, это означает, что у вас отключён доступ к ним в настройках конфиденциальности. В этом случае никакие программы не смогут воспользоваться «вебкой». Как включить доступ, расскажем подробно:
- Одновременно нажимаем две кнопки: Win и I. Так вы сможете открыть окно «Параметры Windows», в котором и будут выполняться все манипуляции по настройке. Если это сочетание не срабатывает, перейдите в это окно через меню «Пуск»: запустите его на панели задач и щёлкните по значку в виде шестерёнки.
- В окне с параметрами нас интересует плитка «Конфиденциальность». Она, как правило, находится в самом низу страницы.
 Жмём на неё.Нажмите на плитку «Конфиденциальность» в окне параметров
Жмём на неё.Нажмите на плитку «Конфиденциальность» в окне параметров Сразу щёлкаем по первому переключателю, чтобы разрешить всем утилитам использовать камеру.
Переключаемся на третий блок под названием «Камера». Его вы также можете запустить из самого одноимённого приложения, если оно у вас работает. Для этого нажмите на шестерёнку в правом верхнем углу, прокрутите панель в правой части окна вниз до блока «Связанные параметры». В нём уже щёлкните по ссылке «Изменить параметры конфиденциальности». Система сразу перенаправит вас на нужную вкладку в окне «Параметры Windows».
Во вкладке «Камера» поставьте первый переключатель в позицию «Вкл.», чтобы разрешить приложениям использовать веб-камеру
Средства Windows позволяют настроить включение камеры только для отдельных приложений. Если это ваш случай, прокрутите страницу немного вниз и в перечне утилит найдите те, которым вы хотите дать доступ к «вебке». Для них установите переключатель в позицию «Вкл.
 ».
».В списке выберите те приложения, которым вы хотите дать доступ к камере, а затем включите их, используя переключатели справа
Как отключить веб-камеру на ноутбуке c Windows 10
Иногда пользователям может понадобиться отключить веб-камеру по тем или иным причинам. Сделать это можно в системном окне Windows «Диспетчер устройств». Следуйте пошаговой инструкции:
- Вызовите окно «Диспетчера устройств». Самый простой способ — ввести соответствующий запрос в панели для универсального поиска по системе Windows: она запускается через иконку в виде лупы на «Панели задач». Обычно этот значок располагается рядом с кнопкой «Пуск». В результатах поиска затем нажмите на нужный раздел.В строке панели «Поиск» введите запрос «Диспетчер устройств»
- Если у вас нет этой иконки, воспользуйтесь окном «Параметры Windows»: нажмите комбинацию клавиш Win + I и строке поиска начните вводить «Диспетчер устройств». По мере ввода система будет автоматически определять, что именно вы хотите открыть.
 Выберите в списке нужный сервис кликом левой кнопки мыши.В строке поиска в окне «Параметры» введите запрос «Диспетчер устройств»
Выберите в списке нужный сервис кликом левой кнопки мыши.В строке поиска в окне «Параметры» введите запрос «Диспетчер устройств» - В окне диспетчера найдите строку «Камеры» и раскройте список подключённых устройств двойным щелчком.
- Щёлкните правой кнопкой мыши по названию вашей встроенной камеры. В контекстном меню выберите опцию «Отключить устройство».В контекстном меню кликните по строке «Отключить устройство»
- В появившемся диалоговом окошке подтвердите своё намерение деактивировать на время видеоустройство.Нажмите «Да», чтобы отключить видеокамеру
Снова включить вебку можно через то же контекстное меню, которое открывается с помощью клика правой кнопкой по соответствующему пункту.
Как настроить веб-камеру на ноутбуке
Изменить параметры веб-камеры можно в окне классического приложения «Камера». О том, какие именно настройки доступны в этой утилите, расскажем по пунктам:
- Запустите программу «Камера», используя инструкцию из первого раздела этой статьи.
 В окне приложения сверху находится фототаймер (значок в виде будильника). Стрелка рядом позволяет перейти из автоматического режима съёмки в профессиональный. Справа есть две круглые кнопки для переключения между съёмкой фото и видео.
В окне приложения сверху находится фототаймер (значок в виде будильника). Стрелка рядом позволяет перейти из автоматического режима съёмки в профессиональный. Справа есть две круглые кнопки для переключения между съёмкой фото и видео.
В приложении «Камера» можно выбрать режим (фото- или видеосъёмка), а также включить возможность ручного задания всех настроек - Чтобы добраться до настроек, щёлкаем по иконке в виде шестерёнки, которая располагается в правом верхнем углу окна приложения под значком для закрытия.
- В первом выпадающем меню можно выбрать действие, которое будет выполняться после нажатия на кнопку камеры и её удержания. Доступны три варианта: один снимок, целая серия фотографий или запись видео.Установите действие, которое будет выполняться после нажатия на кнопку камеры и её удержания
- В следующем меню можно перевернуть изображение, которое вы видите в окне приложения.При необходимости установите угол, на который нужно повернуть изображение
- В разделе «Фотографии» доступны параметры пропорций изображения, а также сетки кадрирования.
 В зависимости от того, какой вид съёмки вы хотите использовать, выберите тип сетки. С ней будет легче применить тот или иной метод.Установите сетку кадрирования в соответствии с методом съёмки, который вы хотите применить
В зависимости от того, какой вид съёмки вы хотите использовать, выберите тип сетки. С ней будет легче применить тот или иной метод.Установите сетку кадрирования в соответствии с методом съёмки, который вы хотите применить - Включённый параметр «Серийная съёмка» позволяет делать множество фотографий до тех пор, пока вы снова не нажмёте на кнопку камеры.
- В блоке «Видео» можно выбрать качество записи (в зависимости от того, какой максимальный параметр предлагает сама камера), а также настроить опцию подавления мерцания.В меню «Запись видео» установите качество вашего будущего медиаконтента
- В разделе «Сопутствующие параметры» вы можете изменить путь к папкам, в которых будут сохраняться фотографии и видео.В разделе сопутствующих параметров вы можете выбрать расположение файлов со сделанными фото и видео
- Кроме этого, вы можете включить использование местоположения вашего компьютера. В характеристиках фото или видео будет указано, в каком месте они были сделаны.
 Разрешите приложению «Камера» показывать ваше текущее местоположение
Разрешите приложению «Камера» показывать ваше текущее местоположение
Что делать, если камера не работает
У пользователей операционной системы Windows иногда не получается произвести запуск классической утилиты «Камера». При этом в окне, как правило, появляется сообщение о том, что не удаётся найти камеру или включить её. У каждой ошибки есть свой код. Большинство неполадок решается обновлением или откатом драйверов видеоустройства.
Проверка настроек антивируса
В большинстве антивирусов есть функция, которая защищает пользователя от слежки через веб-камеру. Она разрешает или блокирует доступ к видеоустройству для тех или иных скриптов и программ. Однако с этой функцией могут возникнуть неполадки. Например, антивирус может вдруг отключить камеру для стандартного приложения «Камера» или сторонней утилиты «Скайп», посчитав их угрозой. В мессенджере Skype в таком случае обычно появляется сообщение о том, что он не может подключиться к вебке и что нужно закрыть утилиту, которая её в данный момент использует.
Чтобы убедиться в том, что дело совсем не в антивирусе, отключите в нём на время функции защиты камеры. Название опции, а также расположение раздела отличаются в зависимости от типа антивируса. Рассмотрим инструкцию на примере программы Avast:
- Антивирусы обычно работают в фоновом режиме, чтобы быть всегда начеку и при необходимости заблокировать угрозу. Это означает, что открыть его можно через трей Windows (правая крайняя часть панели задач с датой, временем и другими значками). Кликаем по стрелке, направленной вверх, и на небольшой панели жмём на иконку Avast.Отыщите иконку Avast в трее Windows, а затем кликните по ней
- Щёлкаем по вкладке «Приватность» со значком отпечатка пальцев. В синем меню выбираем блок «Защита веб-камеры».Во вкладке «Приватность» откройте раздел «Защита веб-камеры»
- Кликаем по зелёному переключателю, чтобы деактивировать опцию, и пытаемся открыть «вебку» в сторонней утилите либо в стандартной программе «Камера».
 Кликните один раз по переключателю, чтобы отключить опцию защиты на время
Кликните один раз по переключателю, чтобы отключить опцию защиты на время
Обновление или установка драйвера
Самая распространённая причина неполадок с камерой — несвоевременное обновление её драйверов. Как сделать апдейт, опишем в инструкции:
- Запускаем «Диспетчер устройств» любым из методов, описанных в разделе «Как отключить веб-камеру на ноутбуке с Windows 10».
- Находим в перечне объект «Камеры» и раскрываем его двойным кликом. Нажимаем правой клавишей мыши на строку с нужным оборудованием и выбираем в списке опцию «Обновить драйвер». Запустить апдейт можно также, кликнув по пункту «Свойства» — появится новое небольшое окно, во второй вкладке которого нужно нажать на кнопку «Обновить драйвер».Нажмите на кнопку «Обновить драйвер» в окне «Свойства»
- В следующем окне нажимаем на ссылку для автоматического поиска.Щёлкаем по ссылке «Автоматический поиск обновлённых драйверов»
- Ждём, пока завершится процесс. Он займёт немного времени.Ждём, когда завершится поиск доступных драйверов в сети
- В результате система либо найдёт, скачает и установит доступное обновление, либо уведомит вас, что на вашем устройстве уже стоят все актуальные драйверы.
 Система может выдать сообщение о том, что актуальные драйверы уже установлены
Система может выдать сообщение о том, что актуальные драйверы уже установлены - Вы также можете вручную найти обновления на компьютере, чтобы убедиться, что драйверу точно не нужно обновление. Для этого вместо автоматического поиска в начальном окне выберите пункт «Выполнить поиск драйверов на этом компьютере». Снова кликните по «Выбрать драйвер из списка доступных на ПК».Кликните по ссылке внизу «Выбрать драйвер из списка доступных на компьютере»
- Если у вас есть диск или иной накопитель с драйверами вашей камеры, кликните по ссылке «Установить с диска».
Кликните по кнопке «Далее», чтобы запустить поиск драйверов или на кнопку «Установить с диска», если у вас есть диск с драйверами камеры - Подождите, пока завершится процедура. В результате появится сообщение о том, что система успешно провела инсталляцию драйверов. Теперь можно закрыть все окна, перезагрузить компьютер и попробовать запустить камеру снова.Нажмите на кнопку «Закрыть» после того, как система успешно завершит обновление драйверов
Откат до прежней версии драйвера
Если вы заметили, что «вебка» стала отказываться работать после недавнего обновления драйверов, выполните откат до предыдущей версии. Следующая процедура может помочь вам восстановить доступ к камере:
Следующая процедура может помочь вам восстановить доступ к камере:
- Снова вызываем на дисплее «Диспетчер устройств». В контекстном меню видеоустройства, которое находится в разделе «Камеры», кликаем по опции «Свойства».
- Переключаемся на второй блок и в нём жмём на клавишу «Откатить». Нужно отметить, что некоторые драйверы не поддерживают откат. В этом случае кнопка имеет тусклый оттенок и становится некликабельной — сделать откат в этом случае не получится.Кнопка «Откатить» в окне со свойствами можете быть неактивной: откат в этом случае произвести не получится
- Подтверждаем своё действие кликом на кнопку «Да».
- После процедуры проверяем, работает ли камера.
Удаление и повторное обнаружение веб-камеры
Если обычное обновление вам не помогло, сделайте немного иначе: удалите видеокамеру, а затем тут же верните её на место. При возвращении система сразу же установит устройство со всеми актуальными обновлениями. Как это сделать, опишем ниже:
- Запускаем «Диспетчер задач», используя окно «Параметры Windows» либо панель «Поиск».
 Подробная инструкция по запуску есть в разделе, посвящённом отключению веб-камеры.
Подробная инструкция по запуску есть в разделе, посвящённом отключению веб-камеры. - Кликаем по своему видеоустройству правой клавишей мыши, в дополнительном меню выбираем «Удалить устройство».Нажмите на пункт «Удалить устройство», чтобы раздел «Камеры» исчез из перечня «Диспетчера задач»
- В следующем окошке подтверждаем, что хотим на время избавиться от камеры. Вы увидите, что раздел «Камеры» пропал из перечня.Нажмите «Удалить», чтобы подтвердить действие
- Щёлкаем по ссылке «Действие» на верхней панели диспетчера и выбираем опцию «Обновить конфигурацию оборудования».Выберите пункт меню «Обновить конфигурацию оборудования»
- Ждём, когда система найдёт заново устройства и обновит перечень. После этого можно пробовать снова запустить веб-камеру.
Устранение неполадки с кодом 0xA00F4246
После запуска утилиты «Камера» может открыться чёрное окно с уведомлением о том, что произвести запуск «вебки» не удаётся. При этом система попросит проверить, доступны ли новые версии драйверов, и сделать апдейт последних при их наличии. Код ошибки в этом случае — 0xA00F4246. Она возникает как со встроенными устройствами, так и со съёмными (внешними), которые подключаются отдельно.
Код ошибки в этом случае — 0xA00F4246. Она возникает как со встроенными устройствами, так и со съёмными (внешними), которые подключаются отдельно.
Если вы столкнулись с этой проблемой, скорее всего, ваша камера не будет работать и в остальных утилитах, которым она необходима, например, в «Скайпе». Устранить неполадку простым обновлением драйверов, к сожалению, не получится. Выход из ситуации — небольшая процедура по редактированию реестра в системном приложении Windows:
- Запустите редактор реестра. Сделать это довольно просто: нажмите клавиши Win и R и в небольшом окне введите по буквам слово regedit. После этого сразу нажмите на ОК либо Enter, чтобы система выполнила заданную команду.Введите команду regedit в появившемся окне
- В небольшом системном окне Windows подтвердите разрешение редактору реестра вносить изменения на компьютере.
- На левой панели окна появится список из нескольких веток.
 Выберите третью — HKEY_LOCAL_MACHINE. Запустите её двойным кликом и откройте папку SOFTWARE.Откройте слева ветку HKEY_LOCAL_MACHINE, а в ней папку SOFTWARE
Выберите третью — HKEY_LOCAL_MACHINE. Запустите её двойным кликом и откройте папку SOFTWARE.Откройте слева ветку HKEY_LOCAL_MACHINE, а в ней папку SOFTWARE - Перейдите в папку Microsoft, а затем — в Windows Media Foundation.Откройте раздел Windows Media Foundation в папке Microsoft
- В последней папке нажмите правой кнопкой на блоке Platform и в небольшом меню наведите стрелку на пункт «Создать». В следующем перечне выберите «Параметр DWORD».Нажмите на кнопку «Создать»и выберите пункт «Параметр DWORD»
- В качестве имени созданного параметра используйте EnableFrameServerMode.Назовите созданную запись EnableFrameServerMode
- Откройте его двойным кликом левой кнопки мыши. В появившемся окне задайте созданному параметру значение 0. Для сохранения изменений нажмите ОК.Поставьте значение 0 в соответствующем поле окна
- Закройте окно редактора, отключите все открытые приложения и перезапустите ПК.
- Когда устройство запустится, проверьте, решена ли проблема с утилитой «Камера».

Видео: что предпринять, если появилась ошибка с номером 0xA00F4246 при запуске «Камеры»
В систему Windows 10 встроена специальная утилита «Камера», которая позволяет запускать «вебку». В этой программе пользователи ПК снимают видео и делают фотографии. Чтобы веб-камера включалась в других стандартных и сторонних программах, нужно разрешить им пользоваться ей в настройках конфиденциальности, которые доступны в окне «Параметры Windows». Если ваша камера не хочет запускаться ни в стандартных, ни в сторонних утилитах, попробуйте обновить её драйверы в «Диспетчере устройств», а также проверьте, не блокирует ли её работу антивирус.
- Автор: Екатерина Васильева
- Распечатать
Оцените статью:
(3 голоса, среднее: 1.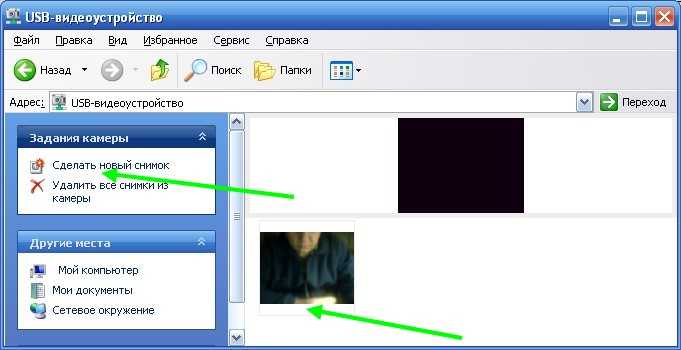 3 из 5)
3 из 5)
Поделитесь с друзьями!
Запись видео с веб камеры: программа, трансляция, настройка
Имея в личном пользовании кучу современных гаджетов, мы естественным образом приучаемся использовать максимум их возможностей. Раньше телефон умел звонить.
В нынешние времена в него встраивают фото-видеокамеру, диктофон и плеер, мессенджеры для общения, есть браузер и клиент электронной почты, открывалка для пива, походный швейцарский нож, холодильник, телевизор и микроволновка.
Та же история происходит с компьютерами. Техника становится мощнее, обрастает полезными и бесполезными «наворотами». Лидирует по частоте использования во всевозможных гаджетах, обыкновенная камера.
Насчёт обыкновенной, это я погорячился… Штука непростая, но интересная и мегаполезная. Имеется в большинстве девайсов, используется во всех случаях жизни.
Если подумать: а что мы чаще делаем при помощи камеры в своём компьютере или телефоне? Конечно же, делаем фотографии и снимаем видео.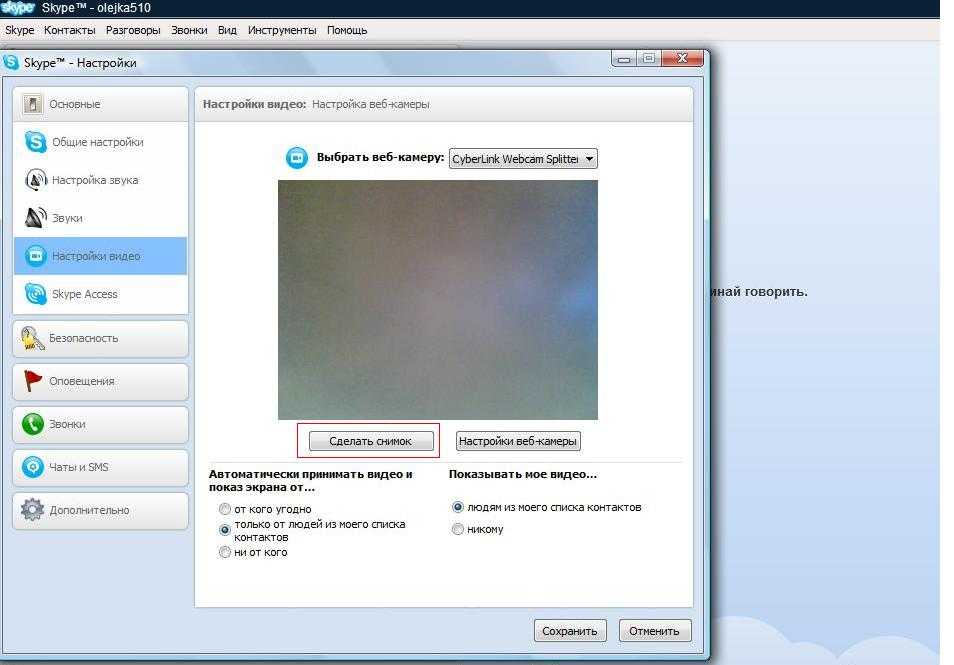
Программа записи с веб камеры
Домашний архив у многих процентов на пятьдесят состоит из материалов, которые сделаны при помощи камеры планшетника или телефона. Или компьютер — стационарный или ноутбук.
К нему так же, без проблем подключается веб-камера. И этот аппарат умеет работать с нею наилучшим образом. Запись видео с веб-камеры в случае с компьютером используется реже.
Это бывает надо в случае важного разговора в видеочате, при нужде так же получится сохранить на жёсткий диск видеоконференцию с участием сотрудников, удалённых друг от друга на десятки и сотни километров.
Да и себя, свою семью запечатлеть для истории и последующего просмотра, так же важно.
Для того, чтобы сохранить фото и видео нужно специальное программное обеспечение.
Есть проги платные, с обилием полезностей: тонкая настройка параметров цвета, регулировка искажений, наложение титров и спецэффектов. Есть бесплатные аналоги, с небогатым функционалом — но они на пять с плюсом делают основную работу: помогают сделать запись с веб-камеры.
В том случае, если камера высококачественная, то и снимки, а так же видеозаписи получаются сочные, резкие и яркие. Советуем покупать web устройство с приличной оптикой, в идеале — линзы в объективе желательно, чтоб были стеклянные, а не пластмассовые как у большинства моделей.
Многие пользователи знают, что веб камеру без проблем можно приспособить для организации системы видеонаблюдения в домашних условиях. Для этой цели используется программа записи видео с веб-камеры, которая, как правило, идёт в комплекте с устройством — она записывается на диск с драйверами.
Функционал у такой программы неплох: реализуется возможность управления цветовыми настройками, параметрами изображения, а так же режимом использования детекции движения.
Подробнее об охранных функциях: когда в поле зрения объектива появляется движение, система выдаёт звуковой сигнал и начинает выполнение алгоритма действий, которые пользователь назначил в настройках.
Например, используя сеть Интернет, программа отправляет на адрес электронной почты хозяина сообщение с фотографией тревожного события. Также, этот софт может самостоятельно снять видео на веб камеру.
Также, этот софт может самостоятельно снять видео на веб камеру.
Существуют варианты: запись в режиме детектора движения, в постоянном режиме и по требованию пользователя. То есть, когда надо запечатлеть интересное событие – один клик мышкой и запись пошла!
Такие программы это удобный вариант для непрофессиональной системы видеонаблюдения. С её помощью клиент получит возможность, находясь на расстоянии от дома, в любом месте в котором есть доступ к сети Интернет, наблюдать за тем, что происходит перед объективом его камеры.
Если пользователь компьютера не желает, чтобы кто-либо знал о том, что ведётся съёмка, есть программы, которые позволяют вести скрытую запись с веб-камеры. Такой софт относится к категории шпионов, но использовать его для себя не запрещается.
Видеонаблюдение для частного дома – установка и монтаж своими руками
Кому можно доверить выполнение множества функций охраны и контроля за благополучием в вашем доме? Читайте об этом в нашей статье.
Нельзя записывать людей без их согласия и уведомления. Запись с веб-камеры ноутбука осуществляется в скрытом режиме — она даже умеет выключать монитор, и ничем не выдает свою работу.
Частное видео, снятое на скрытую камеру (в нашем случае камеру таки видно, но не заметен процесс записи) конечно же, не будет считаться доказательством в суде, кроме установленных законом случаев. Но ощутимую пользу владельцу камеры принесёт.
Как снимать на веб-камеру?
Кажется, ничего затруднительного в этом нет нет. Снять видео через веб камеру, встроенную в монитор ноутбука не составит труда ни взрослому, ни ребёнку. Однако, как и в любом деле — в этом так же, есть свои тонкости.
Для того чтобы снимок или видеозапись получились с максимальным качеством, надо расположить устройство в правильном положении.
На месте съёмки желательно иметь возможность использовать приличное освещение, в этом случае снять видео на веб камеру удовлетворительное по качеству удастся стопроцентно!
Видео или снимок получится с максимальным качеством картинки, если указанные правила соблюдать и в случае тайной съёмки.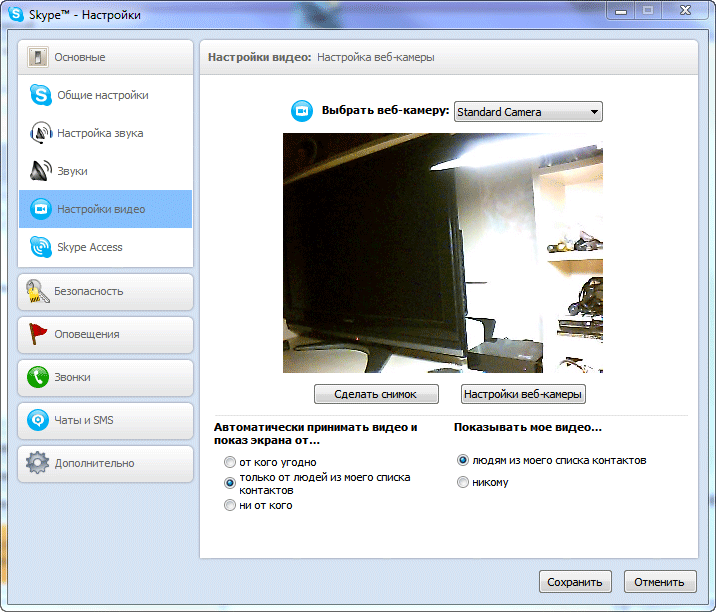
Но что это мы о методах самостоятельной записи…
В сети Интернет присутствует масса готовых и интереснейших материалов. Записи с русских веб-камер лежат в свободном доступе. Тематика съёмок разнообразна и в отдельных случаях, шокирует.
Записи с камер наблюдения демонстрируют случаи воровства или проникновения на объект. Домашние «вебки» показывают тааакое… Популярность видеочатов в мире превышает популярность спортивных трансляций или показа мексиканских мыльных опер.
В особенности, если чат эротический — в этом случае от желающих посмотреть запись видео с web камеры, или показать на «вебку» что-либо интересное, отбоя нет.
Дёшево и сердито: муляж камеры видеонаблюдения
Бюджетные варианты создания системы видеонаблюдения на базе недорогих и легкодоступных компонентов. Подробности здесь.
Узнайте как современные технологии позволяют организовать скрытую систему видеонаблюдения перейдя по ссылке: /wifi-videokamera/
Запись видео с камеры ноутбук можно сделать при помощи подходящего программного обеспечения, которое удовлетворит потребности пользователя. Оно бывает платное (многофункциональное и удобное в пользовании), и бесплатное.
Оно бывает платное (многофункциональное и удобное в пользовании), и бесплатное.
Запись делается на жёсткий диск, на котором в виде архива сохраняется для последующего просмотра. Доступ к видеозаписям ограничивается программно, ставится пароль, и посторонние не будут иметь возможность без хозяина просматривать материалы.
Трансляция видео с веб камеры
Программа транслирует в сеть Интернет то, что вы хотите показать собеседникам. Встречается множество трансляций с камер, которые установили в неожиданных местах планеты: у подножия вулканов или в питомнике экзотических животных, под водой или в сафари-парке на африканском континенте.
Есть как записи видео, так и прямые трансляции с веб камер в студии популярной радиостанции.
Например, радио «Маяк» или «D-Fm» говорят и показывают, что происходит в студии в прямом эфире.
Японский суши-бар предлагает клиентам увидеть процесс приготовления суши и роллов.
Камера смотрит на рабочее место повара, который готовит вкусные японские блюда, словно автомат.
Наибольший интерес вызывают веб трансляции из красивых мест в природных заповедниках. Камера в лесу, на месте кормёжки лосей показывает диких животных, приходящих полакомиться вкусным угощением, которое привозят егеря и любители природы.
Любой из нас имеет возможность организовать такую трансляцию у себя дома, в городе, на даче. Ласточка свила гнездо под потолком? Делай запись видео через веб-камеру и наблюдай за жизнью пернатых.
Повадился медведь разорять ульи на пасеке? Вы знаете, как снимать на веб-камеру — такие редкие кадры украсят любую коллекцию!
Специальные программы помогут запечатлеть важные моменты в отсутствие хозяев. В ночное время, когда человек спит, съемка продолжается – что-нибудь, интересненькое, пропустить не получится.
Видео, снятое дома на скрытую камеру выкладывать на всеобщее обозрение не советуем — даже если оно захватывает дух, как американский боевик с Арнольдом Шварценеггером.
Настройка веб камеры на ноутбуке
Рассмотрим, что потребуется для того, чтобы своими руками организовать трансляцию в Интернет картинки с вашего «электронного глаза».
Первое — это камера с длинным кабелем. Можно использовать удлинитель, но его длина ограничивается пятью или десятью метрами (в зависимости от качества кабеля).
Во-вторых, нам потребуется программа для записи через веб камеру, благодаря которой мы организуем так же и удалённый просмотр того, что происходит перед объективом.
Хотите узнать подробнее о преимуществах беспроводных комплектов видеонаблюдения?
Доступные автономные системы gsm сигнализации и видеонаблюдения в любом месте.
Как самостоятельно установить видеонаблюдение на даче можно узнать, перейдя по этой ссылке:/videonablyudenie-dlya-dachi/
В нашем случае, используем программное обеспечение, что имеется на компакт-диске с драйверами (он прилагается в комплекте с камерой). Установили софт, после чего присоединяем нашу «вебку» к компьютеру.
Мы не забыли про Интернет? Его надо подключить и не забыть настроить в опциях программы. После окончания установки программного обеспечения запускаем ярлык, который появился на рабочем столе и заходим в меню настроек.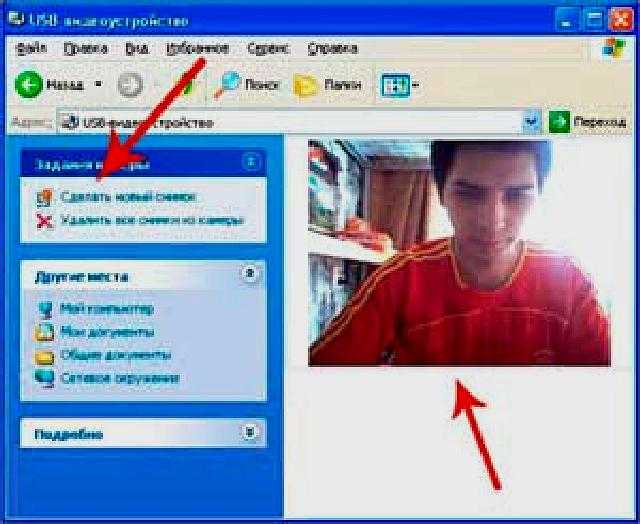
В первую очередь, проверяем наличие изображения с камеры: если оно присутствует, всё в порядке. Настраиваем детектор движения, время и способ записи (по срабатыванию детектора, по расписанию или ручным методом).
По завершении процесса настроек выходим в главное окно программы для записи, в котором появилось изображение с веб-камеры. Располагаем «вебку» наилучшим образом, соблюдаем условия для съёмки — и наслаждаемся результатом.
При наличии персонального компьютера и веб-камеры можно пополнить домашний архив интереснейшими кадрами и видеозаписями, а так же, организовать трансляцию «живого» видео через Интернет с просмотром его в любой точке планеты.
Программа для веб камеры поможет сделать из неё полноценную охранную систему. А дети (и конечно, взрослые) смогут пообщаться в видеочатах с друзьями или родственниками.
Настройки веб камеры Windows 7 на ноутбуке или компьютере
Проверка работоспособности камеры
Существует несколько простых методов, которые помогут узнать, как настроить камеру на ноутбуке Windows и нужно ли это вообще.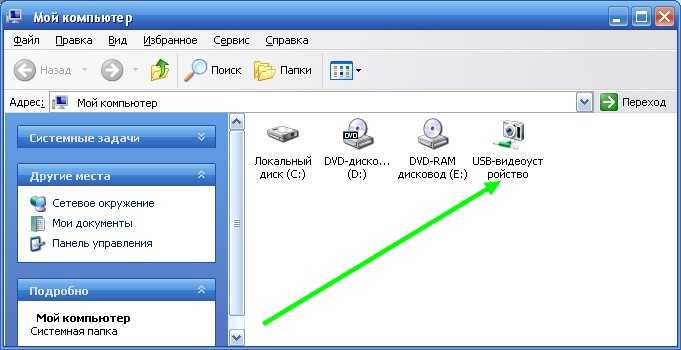 Прежде всего узнаем, в рабочем ли состоянии камера, возможно никаких действий и не потребуется, а вы просто не знали, как её запустить. Для этой цели можно использовать программу Live Webcam – весьма простая утилита, работающая с камерой, также можно воспользоваться онлайн сервисами.
Прежде всего узнаем, в рабочем ли состоянии камера, возможно никаких действий и не потребуется, а вы просто не знали, как её запустить. Для этой цели можно использовать программу Live Webcam – весьма простая утилита, работающая с камерой, также можно воспользоваться онлайн сервисами.
В случае с Live Webcam действия элементарны и сводятся к загрузке и запуску программы. После пуска программы вы попадёте в главное меню, где будет производиться трансляция картинки с камеры.
Другой способ — это использование онлайн сайтов. К примеру перейдите на https://webcamtest.ru или https://webcammictest.com/ru/ и нажмите соответствующую кнопку. После этого браузер выдаст диалоговое окно, содержащее запрос на разрешение использования Flash Player’ом вашей камеры.
Альтернативный способ для владельцев Acer или Asus ноутбуков. В комплекте приложений присутствуют стандартные программы, вроде CrystalEye, ECap Camera или другие. Чтобы их запустить нужно воспользоваться горячими клавишами Fn + V или найти с помощью поиска. Интерфейс интуитивно понятен и разберётся даже неуверенный пользователь.
Интерфейс интуитивно понятен и разберётся даже неуверенный пользователь.
Зачастую какие-либо проблемы с камерой возникают не столько из-за физического износа устройства, сколько из-за программного сбоя или отсутствия драйверов. Поэтому при разборе, как настроить камеру на ноутбуке Windows 7 и выше, нельзя не упомянуть о возможной проблеме из-за отключенного устройства.
Для выполнения диагностики следует:
- Нажмите Пуск и ПКМ по «Компьютер», где выбрать «Свойства»;
- Перейдите на ссылку «Диспетчер устройств»;
- Найдите раздел «Устройства обработки изображений», возможно такой пункт отсутствует или пустой, тогда вам нужно перейти к следующему разделу;
- Нажмите правой кнопкой по элементу «Интегрированная веб камера» и выберите «Задействовать».
Данный вариант позволяет включить поддержку камеры для приложений, если она отключена на системной уровне. Подобное возможно, в результате использования внешней камеры и встроенная отключилась или из-за намеренных действий.
Установка драйверов на веб-камеру
Данный раздел является ответвлением предыдущего и актуален, если вы не нашли среди устройств вашу камеру или она отражается с желтым знаком восклицания. Это свидетельствует об отсутствии установленных драйверов или их неисправности. Обычно возникают подобные проблемы вследствие неквалифицированной установки Windows, когда большая доля системы не способна работать нормально из-за драйверов, а точнее их отсутствия.
Поправить ситуацию можно при помощи:
- Из той же панели диспетчера нужно найти раздел «Другие устройства» или среди «Устройства обработки изображений» будет камера с знаком восклицания;
- Нажмите правой кнопкой и выберите «Обновить драйвера». Если система сможет найти оригинальные драйвера, то выберите их. После проверьте работоспособность камеры, если не помогло тогда читайте далее;
- Перейдите на оф сайт производителя ноутбука и в разделе «Поддержка» найдите вашу модель и загрузите драйвера.
 После установки неисправность должна исчезнуть;
После установки неисправность должна исчезнуть; - Настроить камеру на ноутбуке встроенную или внешнюю также можно, если воспользоваться ID устройства. Данная информация находится: двойной клик по аппарату и перейдите во вкладку «Сведения», где выберите «Ид оборудования». Скопировав строку и внеся её в поиск на сайте https://devid.info вы можете узнать точное название устройства и отсюда или с другого сайта загрузить драйвер.
Обычно этот метод помогает пользователям, так как проблема чаще всего проявляется вследствие лени мастера по установке Windows, а без связующего звена, в нашем случае, драйвера, работать веб-камера не будет.
Читайте также: Как записать разговор в Скайп в формате аудио или видео?
Как включить веб камеру на виндовс 7
Для этого вам нужно будет кое-что проделать, как например.
- В первую очередь необходимо проверить есть ли вообще устройство в нашем «Диспетчере устройств». Для этого требуется самостоятельно в поиске написать данный запрос, а затем открыть его.

- Среди всего, что там есть необходимо отыскать пункт «Устройство обработки изображений. Открываем его и там ищем свою камеру.
- Если данный пункт там отсутствует, то прежде требуется нажать на «Обновить конфигурацию». Данная кнопка расположена сверху.
- Если и после этого нужного пункта нет, значит, наш ПК попросту не видит устройство. Тут уже придется искать отдельно в поисковике. Вписываем поиск название модели ноутбука затем модель, а после этого драйверы для Виндовс. После того как нужные драйвера будут скачены и установлены следует повторить предыдущие шаги еще раз. Если все отобразилось, как нужно, то идем дальше.
- Если диспетчер устройств видит камеру, значит она, просто, выключена. Ее нужно включить. Нажимаем по ней правой кнопкой мыши и нажимаем «Задействовать».
- Если и после этого устройство не начало работать значит, следует нажать «Обновить драйвера» в том же окошке где мы нажали задействовать. Такое возможно, когда скачаны драйвера для устаревшей версии, и они не поддерживаются на Виндовс 7 в полной мере.
 Можно включить автоматические драйвера. Так система сможет самостоятельно обновиться и заработает.
Можно включить автоматические драйвера. Так система сможет самостоятельно обновиться и заработает.
Проверка состояния веб-камеры в системе
Для проверки работы веб-камеры в Windows используется диспетчер устройств. Нужно выполнить следующие действия:
- Открыть «Панель управления».
- Перейти в раздел «Диспетчер устройств».
- Найдя название своей вебки, нажать на него правой кнопкой и выбрать «Свойства».
В открывшемся окне будет отображаться состояние камеры. Надпись «Устройство работает нормально» говорит о его исправности. Другие сообщения в строке состояния будут свидетельствовать о различных ошибках, которые разобраны ниже.
Включение видеокамеры через диспетчер устройств
Если речь идёт о семёрке, то включить девайс можно и с помощью диспетчера устройств. Чтобы подключить камеру таким образом, необходимо выполнить несколько простых шагов:
- Открыть меню «Пуск» и перейти в раздел «Панель управления».
- Отыскать подраздел «Все элементы».

- Далее перейти в «Диспетчер устройств».
- После открыть «Устройства обработки изображений».
- Среди предложенного перечня найти веб-камеру и открыть контекстное меню.
- Щёлкнуть на «Задействовать».
- Завершить процесс перезагрузкой компа.
Windows 7: как проверить камеру на ноутбуке
Проверка веб-камеры Windows 7 — процесс не сложный, однако требует некоторого понимания действий. Поэтому ниже приведена информация о том, как проверить веб-камеру на виндовс 7.
Обратите внимание! На компьютерах, с установленной 7 версией базового программного обеспечения Windows, работоспособность видеокамеры средствами операционки проверить нельзя. Для этого используются сторонние приложения.
Несмотря на то, что семёрка не содержит в себе функционал по проверке работоспособности камеры, для тестового просмотра изображения загрузка дополнительных приложений не потребуется. Будет вполне достаточно одной имеющейся программы, которая подразумевает использование вебки. Наиболее популярные среди них Skype, Media Player Classic, PotPlayer и др.
Наиболее популярные среди них Skype, Media Player Classic, PotPlayer и др.
Чтобы протестировать работоспособность веб-камеры с помощью Скайпа, выполняются следующие действия:
- Запускается Скайп. Для этого нужно щёлкнуть мышкой по ярлыку программы.
- Далее нужно открыть главное меню.
- Перейти в раздел «Инструменты».
- После попасть в раздел «Настройки».
- Выбрать функцию «Настройки видео».
- Проверить работу камеры и откорректировать параметры изображения.
Приложение Media Player Classic Home Cinema также поможет настроить режим работы камеры. И с большей долей вероятности данный видеопроигрыватель уже установлен на компьютер, так как входит в стандартный пакет K-Lite. Чтобы убедиться в рабочем состоянии вебки с помощью Media Player Classic, необходимо запустить плеер. Далее перейти в раздел «Файл», который находится в горизонтальном меню вверху. Выбрать функцию «Открыть устройства» и получить нужную картинку.
Обратите внимание! В некоторых версиях программы также потребуется установить базовые настройки камеры, которые осуществляются через раздел приложения «Вид».
Проигрыватель Media Player Classic Home Cinema
Популярный проигрыватель Daum PotPlayer обладает ещё большим функционалом, чем предыдущее приложение. Он позволит не только проверить работу камеры, но и писать ролики с накладыванием различных фильтров.
Ещё один способ — это воспользоваться специализированными онлайн-сервисами по типу WebcamToy. С их помощью с веб-камеры можно делать фотографии, обрабатывать их, снимать видео и накладывать различные эффекты.
Важно! Изображения, сделанные с помощью подобных сервисов, доступны только пользователю.
Онлайн-сервис для проверки камеры WebcamToy
Настройка камеры в Windows 7
Не пропустите:
- Все способы и программы, чтобы закрепить окно поверх всех окон в Windows
- Лучшие производители планшетов. Какой фирмы планшет стоит купить
- Ошибка сервисов Google play: какие бывают и инструкции что делать
Так как у этой версии операционной системы нет собственного приложения для работы с камерой, настройка проводится при помощи сторонних утилит. Одним из самых простых вариантов, хорошо работающих с системой любой мощности является приложение AMCap. Оно предназначено для фото и записи видео. В нем есть множество опций, помогающих решить проблему, как настроить камеру на ноутбуке Windows 7. Большинство их них сосредоточены во вкладке Options. В ней можно сделать приемлемой картинку на видео и фото при помощи перетаскивания бегунков в строках:
Одним из самых простых вариантов, хорошо работающих с системой любой мощности является приложение AMCap. Оно предназначено для фото и записи видео. В нем есть множество опций, помогающих решить проблему, как настроить камеру на ноутбуке Windows 7. Большинство их них сосредоточены во вкладке Options. В ней можно сделать приемлемой картинку на видео и фото при помощи перетаскивания бегунков в строках:
- баланс белого;
- яркость;
- оттенок;
- контрастность;
- четкость;
- гамма;
- насыщенность.
Также вы найдите дополнительные параметры типа съемка против света и усиление. В меню Skype вы можете найти аналогичный функционал. Это поможет использовать вашу камеру и для звонков, при этом показывать максимально нормальную картинку.
Включение и настройка камеры на ноутбуке Windows 10
Теперь перейдем к вопросу, как включить камеру на ноутбуке Windows 10. Активировать камеру на ноутбуках XP, 8 или 10 гораздо проще – создатели операционных систем обеспечили к ним легкий доступ. В XP камеру можно найти через меню «Мой компьютер» а в 8 и 10 версии ОС существует специальное приложение «Камера», которое можно использовать для фото и записи видео. Такая возможность в современных операционных системах появилась за счет того, что их устанавливают не только на ноутбуки и стационарные ПК, но и на планшеты. Вам нужно сделать лишь следующее:
В XP камеру можно найти через меню «Мой компьютер» а в 8 и 10 версии ОС существует специальное приложение «Камера», которое можно использовать для фото и записи видео. Такая возможность в современных операционных системах появилась за счет того, что их устанавливают не только на ноутбуки и стационарные ПК, но и на планшеты. Вам нужно сделать лишь следующее:
- Откройте меню «Пуск». Перейдите в директорию «Все приложения»
- В открывшемся списке дойдите до буквы «К».
- Выберите приложение «Камера» и двойным щелчком мыши включите его.
Теперь перейдем к тому, как настроить камеру на ноутбуке Windows 10. Для этого в приложении есть значок шестеренки, в котором вы можете выставить параметры изображения:
- задержку спуска для фото;
- подавление мерцания;
- качество видео;
- отображение сетки кадрирования.
Но есть и дополнительные настройки, которые помогут вам ограничить доступ некоторых приложений к записывающему оборудованию, а также включить или отключить его принудительно. Для этого в меню «Пуск» выберите вкладку параметры и зайдите в раздел «Конфиденциальность». Тут вы можете запретить всем или отдельным приложением запретить использовать камеру. Достаточно выбрать пункт ее управлением в правой части меню.
Для этого в меню «Пуск» выберите вкладку параметры и зайдите в раздел «Конфиденциальность». Тут вы можете запретить всем или отдельным приложением запретить использовать камеру. Достаточно выбрать пункт ее управлением в правой части меню.
Устранение ошибок
При проверке состояния веб-камеры в системе через диспетчер устройств можно увидеть более 50 вариантов ошибок. Большинство из них решается переустановкой или обновлением драйверов, однако есть еще несколько случаев, которые стоит рассмотреть отдельно.
Параметры конфиденциальности. После обновления операционной системы приложениям по умолчанию может быть заблокирован доступ к веб-камере. Чтобы разрешить программам использовать вебку, нужно:
- Открыть меню «Пуск» и перейти в раздел «Параметры».
- Открыть подраздел «Конфиденциальность», выбрать вкладку «Камера».
- Включить параметр «Разрешить приложениям доступ к камере».
- Ниже система также предложит выбрать, какие именно программы смогут использовать устройство.

Блокировка вебки антивирусом. Некоторое антивирусное ПО имеет возможность блокировать доступ к встроенной камере сторонним приложениям. Необходимо отключить эту функцию в настройках антивируса.
Отсутствие вебки в диспетчере устройств компьютера (для подключаемых камер). В этом случае следует попробовать подключить ее к другому порту. Если ПК все равно не может обнаружить камеру, следует:
- Войти в «Диспетчер устройств».
- Открыть вкладку «Действие» и нажать «Обновить конфигурацию оборудования».
- Подождать, пока система найдет и установит новые драйвера.
- Перезагрузить компьютер.
Установка и настройка программного обеспечения
Шаг 1. Вставить компакт-диск, идущий вместе с веб-камерой, в привод CD (DVD), убедившись, что логотип компании-производителя находится вверху диска.
Вставляем компакт-диск, идущий вместе с веб-камерой, в привод CD (DVD)
Поскольку большинство современных компьютеров MAC не поставляются с CD-приводами, необходимо использовать отдельный CD-привод, подключенный через USB-разъем.
Для компьютеров MAC используется отдельный CD-привод, подключенный через USB-разъем
Шаг 2. После того, как компакт-диск будет вставлен в CD/DVD-привод, необходимо подождать, пока запустится окно установки программного обеспечения.
На заметку! Если запуска программы установки не произошло, запустить значок «Компьютер» на рабочем столе двойным щелчком мыши.
Двойным щелчком левой кнопкой мышки открываем «Этот компьютер» или «Компьютер»
Шаг 3. Щелкнуть на значке привода CD/DVD со вставленным диском, открыв его папку.
Щелкаем дважды по значку привода CD-DVD со вставленным диском, открыв его папку
Шаг 4. Запустить файл установки программного обеспечения Setup.exe, два раза щелкнув по нему мышью.
Запускаем файл установки программного обеспечения Setup.exe
Важно! Если компакт-диск с веб-камерой не поставляется, или CD/DVD-привода нет в наличии, пропустить эти шаги.
Скачивание ПО с сайта
Найти и скачать программное обеспечение конкретной веб-камеры можно в разделе «Download» («Загрузка») на веб-сайте ее производителя.
Скачать программное обеспечение веб-камеры можно в разделе «Download» на веб-сайте ее производителя
Шаг 1. Перед загрузкой программного обеспечения необходимо выбрать операционную систему, в которой будет установлено ПО и нажать «Download».
Выбираем операционную систему и нажимаем «Download»
Шаг 2. После скачивания установочного файла запустить его щелчком мыши. Запустится окно установки ПО.
Запускаем установочный файл
Настройка ПО (пример)
Шаг 1. Выбрать язык и нажать «Вперед».
Выбираем язык и нажимаем «Вперед»
Шаг 2. Если веб-камера подключена, нажать «Вперед», если нет, подключить ее к компьютеру и нажать «Вперед».
Нажимаем «Вперед»
Шаг 3. Выбрать устанавливаемое программное обеспечение и место его установки (рекомендуется оставить «По умолчанию»). Нажать «Вперед».
Выбираем устанавливаемое программное обеспечение и место его установки
Шаг 4. После установки нужных файлов проверить параметры настройки камеры, ее изображение должно запуститься в центральном окне. При необходимости отрегулировать веб-камеру, чтобы она смотрела на лицо с предпочтительного угла.
При необходимости отрегулировать веб-камеру, чтобы она смотрела на лицо с предпочтительного угла.
Проверить звук веб-камеры. При проговаривании слов в веб-камеру, можно заметить всплески шкалы активности рядом с секцией «Аудио» (или аналогичной) в окне веб-камеры. Нажать «Вперед».
Проверяем параметры настройки
Справка! Если активности микрофона веб-камеры не видно, вероятно, он не работает и может потребоваться включить его с помощью настроек веб-камеры или операционной системы.
Шаг 5. Для выхода из процесса установки нажать «Проверить мою веб-камеру».
Нажимаем «Проверить мою веб-камеру»
Шаг 6. Запустится программное обеспечение видеокамеры. В его окне обычно имеется раздел настроек, часто в виде значка шестеренки. Можно щелкнуть по значку, чтобы просмотреть и изменить настройки камеры, включая контраст, яркость, параметры звука и т.д.
Изменяем настройки камеры
Справка! Если программа веб-камеры не открывалась автоматически после завершения установки, необходимо найти ее значок на компьютере и запустить его вручную щелчком мыши.
Шаг 7. После проведения всех настроек веб-камеры нажать «Сохранить».
Сохраняем настройки
Некоторые настройки веб-камеры также можно произвести при переводе ее в рабочий режим.
Настройки веб-камеры при переводе ее в рабочий режим
Программы для работы с веб-камерой
Рассмотрим самые популярные варианты.
CyberLink YouCam
Cyberlink YouCam предлагает пользователям продвинутый функционал, чтобы получить от веб-камеры максимум. Программа дает возможность создавать клипы, презентации, добавлять динамические эффекты, фильтры, красочные рамки. Преимущества приложения:
- функция захвата экрана;
- использование спецэффектов в режиме реального времени;
- большое число анимированных шаблонов;
- встроенные средства защиты конфиденциальности;
- инструменты рисования.
Программа отлично оптимизирована с Windows 8 и 10. Помимо всего, она имеет функцию запоминания лица пользователя.
ManyCam
ManyCam осуществляет захват видео с одной или нескольких камер, имеет функцию редактирования изображения онлайн — собеседник в Skype сразу увидит наложенные эффекты. Возможности программы:
Возможности программы:
- настройка разрешения, количества кадров в секунду;
- добавление титров;
- комбинирование фильтров;
- замена аудиодорожки;
- интеграция со всеми популярными мессенджерами.
«Камера» (стандартное приложение)
Стандартная программа от Microsoft — для тех, кому не требуется сложный функционал. «Камера» позволяет проверить, включена ли вебка, сделать снимок и снять видео. Главный плюс приложения — интуитивно понятное управление. Из дополнительных функций здесь имеются:
- возможность установить таймер для снимка;
- ручная настройка яркости;
- мультисъемка;
- сетка кадрирования;
- подавление мерцания.
Настройка микрофона веб-камеры
Возможна ситуация, что видео с веб-камеры передается, а звук нет. В этом случае может потребоваться настройка микрофона веб-камеры в операционной системе.
Шаг 1. Щелкнуть правой кнопкой мыши в области часов на значке «Громкость» и выбрать левой кнопкой мыши «Устройства воспроизведения».
Кликаем на «Громкость» и выбираем левой кнопкой мыши «Устройства воспроизведения»
Шаг 2. Перейти на вкладку «Запись» и щелкнуть правой кнопкой мыши на значке «Микрофон», выбрав «Свойства».
Переходим на вкладку «Запись» и щелкаем правой кнопкой мыши на значке «Микрофон», выбрав «Свойства»
Шаг 3. Во вкладке «Общие» в графе «Контроллер» убедиться, что стоит необходимый источник аудио (веб-камера). В пункте «Применение устройства» также необходимо выставить значение «Использовать это устройство (вкл.)».
Выставляем значение «Использовать это устройство (вкл.)»
Шаг 4. Перейти на вкладку «Уровни», где убедиться, что микрофон не выключен (перечеркнутый кружок рядом со значком динамика) и выставить громкость микрофонов в Desktop Microphone на уровне 95-100%. Можно также отрегулировать уровень Microphone Boost – обычно он устанавливается на 0 дБ.
Выставляем громкость микрофонов в Desktop Microphone
Шаг 5. Чтобы отрегулировать звучание микрофона, услышав свой голос в колонках компьютера, необходимо перейти на вкладку «Прослушать», поставив галочку на «Прослушать с данного устройства». После проведения всех настроек нажать «Применить», затем «ОК».
После проведения всех настроек нажать «Применить», затем «ОК».
Пошаговое отрегулирование звучание микрофона
Для нормальной работы видеокамеры также необходимо следить, не используется ли она в этот момент другими программами в ОС. Кроме того, при ее настройке необходимо ознакомиться с «Руководством по эксплуатации», чтобы узнать конкретные рекомендации по работе с камерой.
Видео — Как подключить веб камеру к компьютеру без установочного диска
Как проверить, работает ли камера?
Многие пользователи проверяют, работает ли камера, в установленных на ноутбуке программах. Например, звонят друзьям и родственникам в Skype. Однако этот метод не является на 100% надежным. Дело в том, что вебка может быть отключена в настройках того или иного приложения, находясь в рабочем состоянии.
Узнать, действительно ли камера включена, позволяют специальные онлайн-сервисы. Один из наиболее простых и удобных — WebcamMic Test. Для проверки видеокамеры пользователю необходимо:
Один из наиболее простых и удобных — WebcamMic Test. Для проверки видеокамеры пользователю необходимо:
- Перейти по ссылке webcammictest.com.
- Нажать на кнопку «Проверить веб-камеру».
- При первом использовании сервиса браузер может спросить согласие на включение устройства. Нужно подтвердить действие, выбрав вариант «Разрешить».
Если камера включена и исправна, пользователь увидит на экране ноутбука или ПК свое изображение. В противном случае появится следующее сообщение.
Кроме того, можно узнать, включена ли на ноутбуке вебка, и без доступа к Интернету. На компьютерах с Windows 10 установлено стандартное приложение, которое позволяет выполнить данную проверку. Необходимо открыть меню «Пуск» и найти в нем программу с названием «Камера».
Вебка автоматически включится при запуске, а на экране появится изображение с нее. О неисправности будет свидетельствовать соответствующее оповещение.
Альтернативные причины неисправности
Конечно, нельзя не отметить тех, у кого действительно не работает веб-камера по техническим причинам. Возможно это дефект самой камеры (встречается нечасто). Здесь уже следует воспользоваться гарантией или сервисным центром, вручную добиться цели может быть сложно.
Возможно это дефект самой камеры (встречается нечасто). Здесь уже следует воспользоваться гарантией или сервисным центром, вручную добиться цели может быть сложно.
Вероятна ситуация, когда вследствие падения ноутбука или неправильного сбора, камера не подключена к плате. Возможно, шлейф просто не подключен или слетел, также встречается, что провод вовсе износился.
Другой вариант, как настроить камеру в скайпе на ноутбуке — это закрыть другое приложение использующее её. Два параллельных подключения будут перебивать друг друга и, в результате, одна программа просто не будет использовать веб-камеру. Также для приложений вроде Skype, требуется установка DirectX, что также может быть ключом к устранению проблем.
Поочерёдно выполняя предложенные методы решения проблемы, вы сможете наблюдать как камера придёт в рабочее состояние и откроет новые возможности при общении с собеседником.
Источники
- https://tvoykomputer.
 ru/kak-nastroit-veb-kameru/
ru/kak-nastroit-veb-kameru/ - https://vacenko.ru/kak-vklyuchit-veb-kameru-na-vindovs-7/
- https://konekto.ru/kak-vkljuchit-kameru-na-noutbuke.html
- https://mirinfo.ru/pk-i-noutbuki/windows-7-kak-proverit-kameru.html
- https://SmartBobr.ru/poleznosti/vklyuchit-kameru-na-noutbuke/
- https://pc-consultant.ru/periferiya-i-oborudovanie/kak-podkljuchit-veb-kameru-k-kompjuteru/
[свернуть]
Как сделать фото с веб-камеры с помощью программ и онлайн-сервисов
Фотографии можно делать не только с помощью фотоаппарата, но и веб-камерой ноутбука или компьютера. ОС Windows XP, к примеру, предоставляет пользователю возможность снимать даже без использования специальных программ. Для семерки придется устанавливать стороннее ПО. Давайте рассмотрим, как сделать фото с веб-камеры, подробнее.
Как сделать снимок средствами Windows
В Windows XP необходимо зайти в «Мой компьютер». В открывшемся окне можно будет видеть значок веб-камеры. Обычно он находится в самом низу. Для того чтобы открыть окно камеры, нужно просто дважды кликнуть по иконке. В левой колонке вы увидите строку «Сделать новый снимок». Щелкните по ней — и фото будет готово.
Обычно он находится в самом низу. Для того чтобы открыть окно камеры, нужно просто дважды кликнуть по иконке. В левой колонке вы увидите строку «Сделать новый снимок». Щелкните по ней — и фото будет готово.
Делаем снимок с помощью программы Cyberlink YouCam
Теперь посмотрим, как сделать фото с веб-камеры с помощью программы Cyberlink YouCam. В этом случае к снимку можно будет добавить разного рода эффекты. Сразу после запуска редактор начинает показывать картинку, снимаемую веб-камерой. Внизу, под демонстрационным окном, расположено две иконки. Одна из них отвечает за фотографирование, вторая – за видеосъемку. Снимок делают, нажав на первую кнопку. Впоследствии можно будет просматривать фото, щелкнув по его превью в поле под демонстрационным окном.
Для того чтобы применить к изображению какие-нибудь эффекты, следует нажать на голубую стрелочку справа от демонстрационного окна. Набор оформлений, предоставляемый этой программой, достаточно широк. Для выбора нужного эффекта следует просто кликнуть по соответствующему окошку.
Фото с помощью программы LiveWebCam
Как видите, это совершенно не сложно – фото с веб-камеры. Программа LiveWebCam также позволяет сделать это в пару кликов. При запуске она начинает сразу же демонстрировать то, что снимает камера. Для того чтобы сделать фото, нужно просто нажать на «Сделать снимок». Все полученные изображения программа сохраняет в архиве, так что при желании всегда можно будет их просмотреть.
Как фотографировать в Skype
В программе Skype, которую вы уже наверняка давно установили, также имеется функция фиксации снимаемых кадров. Конечно, сделать фото можно только при работающей камере. Чтобы началась съемка и демонстрация видео, в «Скайпе» нужно зайти в «Инструменты» (на панели вверху) и перейти по строке «Настройки». Рядом с опцией «Включить видео» выставляем галочку. Фото можно сделать, пройдя по строке «Настройки видео» и выбрав «Стоп-кадр». Затем нажимаем на «Сохранить стоп-кадр».
Таким образом, мы с вами выяснили, как сделать фото с веб-камеры с помощью Skype. В некоторых версиях программы снимок делается немного по-другому. В меню «Настройки видео» под демонстрационным окном нужно нажать на кнопку «Изменить аватар». В результате внизу откроется окошко с кнопкой «Сделать снимок». После того как фото будет получено, нужно нажать на «Использовать это изображение». В том случае, если кадр выйдет неудачным, следует повторить попытку. Для этого предусмотрена кнопка «Попробовать еще раз». Все сделанные фото будут отображаться в специальном поле слева внизу окна.
В некоторых версиях программы снимок делается немного по-другому. В меню «Настройки видео» под демонстрационным окном нужно нажать на кнопку «Изменить аватар». В результате внизу откроется окошко с кнопкой «Сделать снимок». После того как фото будет получено, нужно нажать на «Использовать это изображение». В том случае, если кадр выйдет неудачным, следует повторить попытку. Для этого предусмотрена кнопка «Попробовать еще раз». Все сделанные фото будут отображаться в специальном поле слева внизу окна.
Как сделать фото собеседника в Skype
Для того чтобы сфотографировать своего собеседника в Skype, нужно во время беседы щелкнуть ПКМ по его изображению. После этого высветится меню, в котором нужно будет выбрать строку «Стоп-кадр». Затем фото можно будет сохранить в любую папку на компьютере.
Таким образом, в Skype можно делать любые фото через веб-камеру. Для того чтобы просмотреть снимки, сделанные с помощью «Скайпа», нужно пройти в меню Skype на строку «Личные данные». После этого высветится еще одно меню, в котором следует выбрать «Изменить мой аватар». Сохраняются изображения, сделанные в Skype, автоматически в формате Png, обычно в папку Skype/ваш ник/Pictures.
После этого высветится еще одно меню, в котором следует выбрать «Изменить мой аватар». Сохраняются изображения, сделанные в Skype, автоматически в формате Png, обычно в папку Skype/ваш ник/Pictures.
Фото онлайн с веб-камеры
Есть еще один способ делать снимки, пользуясь веб-камерой. В сети существуют сервисы, специально предназначенные для этой цели. Найти такой сайт можно, воспользовавшись любым поисковиком. Выбираем из выданного списка понравившийся сервис и переходим на него. Первым делом вам будет предложено разрешить использование вашей веб-камеры. Нажимаем на соответствующую кнопку в высветившемся меню и видим себя в открывшемся окошке.
Направляем веб-камеру на тот объект, который необходимо сфотографировать, и жмем на кнопку «Сделать снимок». Далее выбираем «Сохранить изображение». Получившийся снимок отобразится в поле внизу страницы. Чтобы сохранить фото на жесткий диск, нужно кликнуть по превью. После этого фото высветится в демонстрационном окне. Далее нужно щелкнуть по нему правой кнопкой мыши и выбрать строку «Сохранить изображение». В открывшемся меню ищем нужную папку и нажимаем «Сохранить». Также сервисы фото онлайн обычно выдают ссылку на снимок, которую можно вставлять на форумах или использовать в соцсетях.
В открывшемся меню ищем нужную папку и нажимаем «Сохранить». Также сервисы фото онлайн обычно выдают ссылку на снимок, которую можно вставлять на форумах или использовать в соцсетях.
В Интернете, помимо всего прочего, имеются ресурсы, предоставляющие пользователю возможность делать очень оригинальные фото. Веб-камера с эффектами, а вернее, встроенные в программу сервиса функции оформления, позволяют создавать такие снимки без труда. Конечно же, сделанное на веб-камеру фото редко бывает очень уж качественным. Исправить ситуацию можно, воспользовавшись одним из графических редакторов. К примеру, тем же «Фотошопом».
Как улучшить качество сделанного фото
Итак, как сделать фото с веб-камеры, мы выяснили. Теперь посмотрим, как улучшить его качество. Обычно приходится корректировать контрастность изображения, то есть соотношение количества белых и черных точек. Для этого можно просто подтянуть уровни.
Открываем редактор «Фотошоп» и идем в меню Image. Далее выбираем строку Adjustments и переходим на Levels. Откроется окно с гистограммой. Если на фото не хватает белых точек, она не будет доходить до правого края. Чтобы исправить ситуацию, нужно подтянуть правый ползунок к началу гистограммы. То же самое нужно сделать и с черными точками. Только в этом случае подтягивать нужно левый ползунок. С уровнями лучше всего работать в цветовом режиме Lab Color, так как это позволяет при изменении контрастности оставить неизменными цвета фото. В режиме RGB после корректировки уровней снимки иногда приобретают «кислотный» оттенок. Для его смены переходим в меню Image и выбираем первую строку Mode. В открывшемся окошке нажимаем на Lab Color.
Откроется окно с гистограммой. Если на фото не хватает белых точек, она не будет доходить до правого края. Чтобы исправить ситуацию, нужно подтянуть правый ползунок к началу гистограммы. То же самое нужно сделать и с черными точками. Только в этом случае подтягивать нужно левый ползунок. С уровнями лучше всего работать в цветовом режиме Lab Color, так как это позволяет при изменении контрастности оставить неизменными цвета фото. В режиме RGB после корректировки уровней снимки иногда приобретают «кислотный» оттенок. Для его смены переходим в меню Image и выбираем первую строку Mode. В открывшемся окошке нажимаем на Lab Color.
10 способов использования веб-камеры, о которых вы даже не подозревали
Ваша веб-камера может делать гораздо больше, чем транслировать ваше лицо во время видеозвонков. С помощью веб-камеры вы можете делать невероятно много, например создавать забавные художественные проекты, входить в систему на своем компьютере, сканировать свои книги и DVD-диски и многое другое.
Вне зависимости от того, встроена ли ваша веб-камера в ноутбук или является внешней и установлена на мониторе, вот несколько интересных способов использования вашей веб-камеры, о которых вы, возможно, и не подозревали.
1. Создание покадровых видеороликов
Покадровая съемка — это техника кинопроизводства, популяризированная такими анимационными фильмами, как Уоллес и Громит. Он включает в себя внесение незначительных изменений в сцену, фотографирование, а затем повторение этого процесса сотни или тысячи раз.
Вы можете использовать веб-камеру для создания собственных покадровых фильмов. Детям это особенно понравится, так как они могут использовать пластилин или LEGO для создания своих шедевров.
Вы можете загрузить программное обеспечение, которое поможет в этом процессе. Stop Motion Studio и iStopMotion (только для Mac) хороши для создания покадровой анимации начального уровня. Если вы хотите улучшить свою игру, Dragonframe отраслевого уровня идеально вам подойдет.
2. Делайте цейтраферные последовательности
Для наблюдения за такими вещами, как рост растений или погодные условия, идеально подходит интервальная съемка. Это включает в себя съемку одной фотографии через определенные промежутки времени — от пяти минут до одного раза в день для действительно долгосрочного проекта.
Связано: Как сделать замедленное видео путем преобразования стандартного видео
Вы можете использовать бесплатное программное обеспечение, такое как SkyStudio Pro. Вы можете использовать его для автоматического захвата изображений с обнаружением движения, а также для сшивания этих изображений вместе для создания последовательности покадровой съемки.
3. Делайте глупые фотографии
Что толку от веб-камеры, если ты не собираешься сделать хотя бы несколько глупых фото?
Если вы являетесь пользователем Mac, Photo Booth поставляется вместе с системой и предлагает множество забавных эффектов, которые вы можете применить мгновенно, а также простой интерфейс.
Несмотря на то, что в Windows есть приложение «Камера», позволяющее делать снимки с веб-камеры, в нем нет фильтров. Вместо этого попробуйте Snap Camera или YouCam.
Если вы не хотите загружать программное обеспечение, выберите бесплатную онлайн-игрушку для веб-камеры.
4. Установите фотобудку для вечеринки
Если вы устраиваете вечеринку, подумайте об установке фотобудки, чтобы запечатлеть веселые моменты мероприятия. Конечно, каждый может сделать миллион фотографий на свой смартфон, когда захочет, но в фотобудке есть что-то особенное. Вы даже можете выпустить некоторые модные предметы одежды, чтобы оживить его.
Вы можете использовать программное обеспечение, такое как Sparkbooth или dslrBooth, для облегчения фотобудки. Вы можете использовать их не только для съемки фотографий, но и для настройки, печати и обмена ими.
5. Создавайте анимированные GIF-файлы
Если вы относитесь к тому типу людей, которым нравится отправлять GIF-файлы друзьям и родственникам во время чата, вы, вероятно, всегда находитесь в поиске новейших и лучших анимированных изображений.
В этом случае вам следует просто создавать собственные анимированные GIF-файлы. Ничто так не говорит: «Я сделал это», как собственный GIF.
Для этого можно использовать GifPal. Он работает в вашем браузере и создает анимированный GIF из серии фотографий. Вход в систему не требуется, и вы даже можете применять эффекты. Просто и легко.
6. Разблокируйте компьютер своим лицом
Пароли так устарели: присоединяйтесь к поколению CSI с автоматическим входом в систему с распознаванием лиц.
В Windows вы можете использовать Windows Hello для входа в свой компьютер с вашим лицом. Чтобы настроить это:
- Нажмите клавишу Windows + I , чтобы открыть настройки.
- Щелкните Счета .
- В меню слева нажмите Параметры входа .
- Нажмите Windows Hello Face .
- Нажмите Настройка .
К сожалению, Mac не поддерживает это — только устройства iOS. Хотя существует стороннее программное обеспечение, которое утверждает, что обеспечивает распознавание лиц для Mac, оно того не стоит. Вам лучше подождать в надежде, что Apple скоро предложит его официально.
Хотя существует стороннее программное обеспечение, которое утверждает, что обеспечивает распознавание лиц для Mac, оно того не стоит. Вам лучше подождать в надежде, что Apple скоро предложит его официально.
7. Монитор с видеонаблюдением
Где бы вы ни жили и ни работали, вам может пригодиться видеонаблюдение. Но традиционно установка может быть дорогой, особенно если вы хотите охватить несколько углов.
Что ж, это не должно обходиться в кругленькую сумму. Вы можете использовать веб-камеры для наблюдения за своим домом или офисом. Надеюсь, вам никогда не понадобится использовать отснятый материал, но вы можете утешиться тем фактом, что возможность есть.
Чтобы узнать, как это настроить, прочитайте нашу статью о том, как использовать веб-камеру для домашнего наблюдения.
8. Играйте в игры с движением
В какой-то момент подвижные игры были в моде. Еще до того, как Wii стала сенсацией, PlayStation от Sony развлекла множество детей EyeToy. Тем не менее, он так и не взлетел на ПК.
Тем не менее, он так и не взлетел на ПК.
Тем не менее, есть еще несколько примитивных игр с управлением движением, которые могут развлечь вас на какое-то время. Посетите такие сайты, как WebCam Mania и Scratch Studio, если вы хотите стать звездой игры благодаря своей веб-камере.
9. Каталог вашей физической библиотеки
У вас есть обширная коллекция физических носителей, таких как книги, игры и DVD? Может быть трудно уследить за всем этим, и это одна из причин, почему цифровая каталогизация так важна. Но представьте себе утомительную необходимость вводить название и все остальные детали каждой вещи.
Не беспокойтесь — вы можете использовать свою веб-камеру для сканирования этих изображений на свой компьютер благодаря таким инструментам, как Libib, которые вы можете использовать онлайн и через его программное обеспечение. Он автоматически обнаружит, что вы сканируете, и создаст вашу коллекцию.
10. Управляйте своим компьютером
Наконец, вы даже можете использовать веб-камеру для управления компьютером. Если вы не можете использовать традиционную настройку мыши и клавиатуры или просто хотите сесть и с легкостью управлять мультимедиа, программное обеспечение, такое как CamControl и Camera Mouse, позволит вам жестами перемещать мышь.
Если вы не можете использовать традиционную настройку мыши и клавиатуры или просто хотите сесть и с легкостью управлять мультимедиа, программное обеспечение, такое как CamControl и Camera Mouse, позволит вам жестами перемещать мышь.
Поднимите свои впечатления от веб-камеры на новый уровень
Желаете ли вы весело провести время или раскрыть свой творческий потенциал, с помощью веб-камеры вы можете сделать многое, помимо традиционных приложений. Приобретите себе веб-камеру и воплотите эти идеи в жизнь.
Как использовать веб-камеру в Windows 10 • Camera Groove
Windows 10 выделяется множеством замечательных функций, но одна из них, возможно, не входит в ваши планы, — это возможность использовать веб-камеру.
В Windows 10 пользоваться веб-камерой невероятно просто. Используете ли вы Skype, общаетесь ли вы с друзьями в Facebook Messenger или разговариваете с членами семьи в Google Hangouts, никогда не было так легко связаться с людьми по всему миру.
Единственное, что вам нужно, это веб-камера. Давайте посмотрим, как настроить и использовать веб-камеру в Windows 10.
Как использовать веб-камеру в Windows 10 с приложением камерыХотя есть несколько вариантов использования веб-камеры в Windows 10, самый простой способ — использовать приложение камеры.
К счастью, у Microsoft есть встроенное приложение камеры. Это доступно по умолчанию в Windows 10, и к нему можно получить доступ, щелкнув значок Windows, расположенный на панели задач.
Перейдя к этому, нажмите « открыть камеру ». Все, что вам нужно сделать, это открыть приложение камеры, нажать на режим видео, и все готово.
После запуска приложения оно автоматически откроет вашу веб-камеру.
В некоторых версиях операционной системы Microsoft (например, Windows Phone) пользователи могут делать снимки прямо из него. Однако пользователи настольных компьютеров Windows должны делать снимки с помощью кнопки « prt sc ».
Проверить веб-камеру в Windows 10 невероятно просто. Все, что вам нужно сделать, это запустить приложение камеры, щелкнув значок Windows на панели задач, а затем нажав « сделать снимок ».
Вы также можете проверить, все ли работает правильно, нажав на видеорежим. Для этого выполните следующие действия:
- Во-первых, вам нужно открыть приложение камеры.
- Затем вы можете выбрать режим фото или видео, в зависимости от того, что вы хотите проверить.
- В режиме изображения все, что вам нужно сделать, это выбрать «сделать снимок», и ваша веб-камера сможет убедиться, что все работает правильно.
Пользователи Windows 10 могут использовать несколько веб-камер одновременно, но только по одной для фото/видеосъемки и т. д.
Если вы хотите выбрать, какая веб-камера будет использоваться приложение камеры, это можно сделать, выполнив следующие действия:
- Откройте меню настроек.
 Это можно сделать либо нажав кнопку «Пуск», либо одновременно нажав Windows+I.
Это можно сделать либо нажав кнопку «Пуск», либо одновременно нажав Windows+I. - В «настройках» нажмите «устройства».
- Оттуда выберите опцию «веб-камера».
- Вы можете выбрать, какая веб-камера будет использоваться для фото/видеосъемки и т. д.
- Вы также можете выбрать тип фотоснимка (передняя или задняя камера).
Запись видео с вашей веб-камеры действительно не могла быть более простой:
- Еще раз, вы можете либо нажать кнопку Windows на панели задач, либо нажать «Windows + M», чтобы получить к ней доступ.
- После открытия выберите режим видео и укажите, хотите ли вы стандартное разрешение (640 × 480) или высокое разрешение (1280 × 720).
- После выбора нажмите кнопку записи, и ваша веб-камера все зафиксирует.
- Чтобы остановить запись, щелкните значок остановки (в виде красного прямоугольника), расположенный в нижней части видеоокна.

Если вы используете веб-камеру для фотосъемки, таймер может пригодиться. Например, если вы хотите сфотографировать себя с помощью Skype или Facebook Messenger, все, что вам нужно сделать, это выполнить следующие шаги:
В приложении камеры есть таймер фото, где пользователи могут выбрать, как долго камера будет работать. быть активным.
Чтобы настроить таймер для фотосъемки, выполните следующие действия:
- Откройте меню настроек. Это можно сделать либо нажав кнопку «Пуск», либо одновременно нажав Windows+I.
- Отсюда выберите устройства, а затем веб-камеру (если вы еще этого не сделали). Теперь вы должны увидеть список всех доступных веб-камер.
- Чтобы настроить таймер, нажмите «выбрать камеру», а затем выберите нужную веб-камеру.
- Рядом со «свойствами» вы увидите параметр «таймер». Просто используйте это раскрывающееся меню, чтобы выбрать время задержки (в секундах).
 После нажатия «ОК» все, что вам нужно сделать, это нажать кнопку записи, и все готово.
После нажатия «ОК» все, что вам нужно сделать, это нажать кнопку записи, и все готово.
Если темно или вам просто нужно немного дополнительного света при использовании веб-камеры в Windows 10, функция вспышки может пригодиться. Чтобы активировать его, выполните следующие действия:
- В приложении камеры нажмите «Настройки», а затем «Дополнительно».
- В разделе «Дополнительно» выберите параметр вспышки, расположенный в разделе «Параметры фото». Вы можете включить или отключить его, просто нажав на любую кнопку.
- Вы можете использовать вспышку веб-камеры в режиме фото, нажав кнопку «сделать снимок».
Проще говоря, если вы фотографируете что-то очень темное и на изображении также есть немного света, HDR «выявит» или сделает все видимым.
Если вы хотите, чтобы веб-камера Windows использовала режим HDR, выполните следующие действия. можно включить или отключить HDR, нажав на соответствующую кнопку. Вы узнаете, что он включен, когда рядом с « включить изображение с высоким динамическим диапазоном (HDR) » есть галочка.
Другие параметры веб-камеры для Windows 10Помимо приложения камеры, в Windows 10 есть другие встроенные опции камеры. Вот некоторые из них:
Windows Spotlight
Эта опция позволяет вам использовать камеру и делать снимки, которые будут использоваться как изображение в Windows 10.
Чтобы активировать Windows Spotlight, нажмите на рабочий стол и выберите « Изменить фон ».
Здесь нажмите кнопку « + », расположенную внизу экрана, чтобы добавить изображения с вашего компьютера или устройства. Это самый простой способ активировать Windows Spotlight.
Чтобы использовать его, все, что вам нужно сделать, это перейти к « настройки »> устройство > веб-камера . Затем Windows 10 сделает снимок и назовет его соответствующим образом (используя адрес электронной почты вашей учетной записи).
Затем Windows 10 сделает снимок и назовет его соответствующим образом (используя адрес электронной почты вашей учетной записи).
Его также можно использовать с любым приложением в Windows 10, которое позволяет пользователям делать снимки, например, в Skype или Facebook Messenger.
NFC
Если у вас есть устройство с Windows 10, поддерживающее NFC, вы можете подключить его к веб-камере. Просто запишите номер метки NFC под «9».0054 USB-соединение
” > камера .Это позволит пользователям использовать свое устройство Windows 10 в качестве пульта для своей веб-камеры, чтобы они могли активировать или закрыть ее, когда захотят.
При использовании этого параметра вам придется поднести устройство к веб-камере, чтобы оно могло обнаружить метку NFC.
Как использовать веб-камеру для Windows 10 со Skype Для устройств с Windows 10 доступно множество приложений, которые позволяют использовать веб-камеру по-разному.
Одним из примеров является Skype, который позволяет пользователям вести видеочат или обмениваться сообщениями с другими людьми, использующими приложение одновременно.
Если вы уже являетесь пользователем Skype и хотите начать обмен сообщениями через веб-камеру Windows 10, выполните следующие действия:
- Запустите Skype и щелкните значок видео.
- В Windows 10: войдите в скайп, нажав «все приложения», а затем выберите скайп.
- Открыв приложение, щелкните изображение своего профиля в правом верхнем углу экрана, чтобы получить доступ ко всем доступным настройкам.
- Нажмите «видео» в параметрах чата, чтобы выбрать, как вы хотите, чтобы Skype использовал вашу веб-камеру, т. е. должна ли она быть включена или отключена во время обмена сообщениями в режиме реального времени.
- После выполнения описанных выше шагов все, что вам нужно сделать, это нажать «Начать новое видеосообщение», и ваша веб-камера будет использоваться для обмена сообщениями в реальном времени.

- Войдя, выберите «видеозвонок» вместо «голосовой вызов».
- Затем вы можете либо добавить кого-то из своего списка контактов, либо найти его.
- Найдя контакт, нажмите на его имя, и начнется видеовызов между обоими устройствами. Вы узнаете, что это происходит, когда Skype превратится в то, что выглядит как экран телевизора старой школы.
Когда Microsoft разрабатывала Windows 10, они внесли многочисленные изменения в операционную систему. Большинство из них были сделаны для облегчения работы пользователей.
Однако замена диспетчера устройств приложением «Настройки» на первый взгляд не показалась хорошей идеей.
Диспетчер устройств перечислил все доступные съемные устройства, и вам просто нужно было подключить их, чтобы они появились в диспетчере устройств.
Теперь в Windows 10 все немного сложнее, и у вас могут возникнуть проблемы с выяснением того, как установить веб-камеру USB в Windows 10.
Однако разобраться во всей путанице может быть довольно легко, выполнив следующие действия :
- Для начала вам нужно либо подключить веб-камеру USB, либо вставить прилагаемый к ней установочный компакт-диск. Если вы будете вставлять установочный компакт-диск, убедитесь, что ваш компьютер может читать компакт-диски (это можно настроить, выбрав « Burn A Disc » в разделе « Компьютер » в проводнике). После того, как вы вставили драйвер, подождите, пока Windows установит его автоматически.
- Если вы будете использовать веб-камеру USB, убедитесь, что кабель подключен, а затем выполните следующие действия:
- Нажмите Клавиша Windows + X . Если ваш экран не меняется после выполнения команды, вместо этого найдите « Диспетчер устройств » на панели задач. Оказавшись там, дважды щелкните параметр « Другие устройства », а затем дважды щелкните «9».0054 Устройства обработки изображений “.

- В этом новом окне вы увидите длинный список съемных устройств обработки изображений. Чтобы проверить, присутствует ли ваша веб-камера, выберите « USB Video Device ». Если записи USB-видеоустройства отсутствуют, убедитесь, что вы правильно выполнили описанные выше шаги.
- Теперь, когда вы нашли видеоустройство USB, щелкните его правой кнопкой мыши и выберите « Обновить программное обеспечение драйвера ».
- Выберите поиск драйвера на компьютере. Кроме того, вы можете установить его из определенного места или с веб-сайта. Оттуда следуйте инструкциям на экране, пока Windows не установит веб-камеру должным образом.
Хотя в большинстве случаев ваша веб-камера будет работать сразу после распаковки, у вас могут возникнуть проблемы с ее распознаванием и использованием Windows. Ниже приведены некоторые распространенные решения этой проблемы:
- Проверьте, горит ли на вашем устройстве зеленый индикатор (если есть), который указывает на то, что на него подается питание/подключено ли оно к другому устройству.

- Если это не так, убедитесь, что устройство правильно подключено к ноутбуку или настольному компьютеру и не ослаблено.
- Проверьте, установлены ли драйверы для веб-камеры в Windows. Драйверы позволяют таким устройствам, как веб-камеры/мыши, без проблем работать с другими приложениями, такими как Skype.
- Если вы используете USB-порт, попробуйте отключить его на несколько секунд, а затем снова подключить.
Если вы не знаете, как проверить, установлены ли драйверы, выполните следующие действия: Перейдите в «поиск»> введите диспетчер устройств

Иногда, даже если все вышеперечисленные шаги были выполнены успешно (драйверы установлены/подключены), вы все равно не сможете использовать свою веб-камеру. Это часто бывает, когда у вас есть ноутбук только с одним USB-портом или ваша веб-камера встроена.
В этом случае попробуйте использовать внешний жесткий диск (если имеется) или флэш-накопитель, чтобы проверить, правильно ли они работают при подключении вместо веб-камеры.
Если оба устройства работают без проблем через другой USB-порт на вашем ноутбуке, вероятно, ваша веб-камера неисправна и нуждается в замене.
Если внешний диск работает, а ваша веб-камера — нет, вам следует обратиться к производителю, который может сообщить вам, есть ли какие-либо известные проблемы с программным обеспечением на их устройстве. Эта информация также поможет им предложить решение этой проблемы, если оно существует.
Эта информация также поможет им предложить решение этой проблемы, если оно существует.
Тем не менее, вы все равно можете попробовать самодельное средство.
Для этого:
- Перейдите в «поиск» > введите диспетчер устройств. После открытия разверните «Устройства обработки изображений»
- . Щелкните правой кнопкой мыши веб-камеру и перейдите в «Свойства 9».0056
- Если есть сообщения о каких-либо проблемах, вам придется обновить/переустановить драйверы.
- Если проблем нет, удалите веб-камеру через это окно > перезагрузите компьютер > снова установите драйвер.
Часто задаваемые вопросы
Как включить встроенную веб-камеру в Windows 10?
Чтобы включить веб-камеру, выполните следующие действия:
1. Перейдите в «поиск» > введите диспетчер устройств
2. После открытия разверните «Устройства обработки изображений». Щелкните правой кнопкой мыши веб-камеру и перейдите в «Свойства».
3. Вы должны увидеть ползунок с надписью «разрешить использование этого устройства другими приложениями». Если это так, сдвиньте его вправо, где он зеленый.
Если это так, сдвиньте его вправо, где он зеленый.
4. Если вы используете ноутбук, вам также может потребоваться установить флажок «Разрешить этому устройству разбудить компьютер», пока вы находитесь здесь.
Как обновить драйверы веб-камеры в Windows 10?
Перейдите к « поиск » > введите диспетчер устройств
1. После открытия разверните «Устройства обработки изображений».
2. Щелкните правой кнопкой мыши веб-камеру и выберите «Свойства».
3. Если вы используете ноутбук, вам также может потребоваться установить флажок «Разрешить этому устройству разбудить компьютер», пока вы находитесь здесь.
4. В раскрывающемся меню выберите «Обновить программное обеспечение драйвера».
5. Выберите «Автоматический поиск обновленного программного обеспечения драйвера», а затем нажмите кнопку «Далее».
6. Windows должна найти все обновления для драйверов вашей веб-камеры и сообщить вам, если они доступны. Нажмите на обновление, чтобы установить их.
Как удалить веб-камеру из диспетчера устройств?
Перейдите к « поиск » > введите диспетчер устройств
1. После открытия разверните «Устройства обработки изображений».
2. Щелкните правой кнопкой мыши веб-камеру и выберите «Свойства».
3 На вкладке «Общие» окна «Свойства» выберите «Удалить». Windows удалит драйвер для этого устройства с вашего компьютера.
5. Закройте Диспетчер устройств и перезагрузите компьютер, если будет предложено после внесения этого изменения.
Как включить микрофон веб-камеры в Windows 10?
Просто сдвиньте ползунок вправо, чтобы он стал зеленым в диспетчере устройств, где вы увидите как «разрешить использование этого устройства другими приложениями», так и «разрешить этому устройству разбудить компьютер». Включение звука будет работать аналогично.
Заключительные мысли Использовать веб-камеру в Windows 10 относительно просто, если у вас установлены все необходимые драйверы. В то время как Windows автоматически установит наиболее распространенные из них, некоторые другие могут ускользнуть от ее радара.
В то время как Windows автоматически установит наиболее распространенные из них, некоторые другие могут ускользнуть от ее радара.
Вот почему важно проверять веб-сайт программного обеспечения вашего производителя, чтобы правильно установить его. Выполнив описанные выше шаги, вы сможете решить любые проблемы с веб-камерой в Windows 10.
3 простых способа делать фотографии с помощью встроенной веб-камеры [решено]
Какими способами лучше всего сделать снимок экрана с важной веб-камерой встречи или сделать фотографии с помощью веб-камеры? Если ваш ПК или Mac имеет встроенную камеру или подключенную веб-камеру , вы можете делать фотографии с помощью веб-камеры вашего компьютера. Вот как делать и делиться фотографиями с ним.
Съемка фотографий с помощью веб-камеры
- Часть 1. Лучший способ сделать фотографию на Windows/Mac
- Часть 2. Способ по умолчанию для съемки фотографии с помощью веб-камеры
- Часть 3.
 Как сделать снимок с помощью веб-камеры на ноутбуке онлайн
Как сделать снимок с помощью веб-камеры на ноутбуке онлайн - Часть 4. Часто задаваемые вопросы о съемке фотографий с веб-камеры
Часть 1. Лучший способ сделать снимок на Windows/Mac сделать фото веб-камерой на ПК и Mac? Если вам нужно снимать фотографии и видео для веб-камеры или добавлять аннотации / водяные знаки / выноски, Apeaksoft Screen Recorder — это универсальное средство записи веб-камеры, позволяющее с легкостью снимать фотографии с веб-камеры. Он также позволяет настраивать форматы фотографий, область захвата и многое другое.
Apeaksoft Screen Recorder
Более 4 000 000 загрузок
Захватывайте полный экран, фиксированную область или активное окно со звуковыми файлами.
Добавьте строки, текст, выделение и многое другое в режиме реального времени, чтобы аннотировать свою запись.
Настройте видеоформат и аудиофайл для выходной записи по желанию.
Легко просматривайте все свои записи с помощью списка истории записи.
Бесплатная загрузкаБесплатная загрузка
Шаг 1 Загрузите и установите программу записи с веб-камеры, запустите программу на своем компьютере. Выберите параметр «Видеомагнитофон» в главном интерфейсе и включите параметр «Веб-камера». Это позволяет вам легко снимать видео и делать фотографии с помощью веб-камеры.
Шаг 2 Если вам нужно делать фотографии только с помощью веб-камеры, вы можете настроить размер записи для веб-камеры. После установки области записи и настроек звука нажмите кнопку REC, чтобы начать запись.
Шаг 3 Вы также можете сделать снимок, щелкнув значок камеры, чтобы сделать снимок с помощью веб-камеры. После того, как вы сделали нужный снимок экрана, вы можете просматривать и редактировать фотографии с помощью медиатеки программы.
Часть 2. Стандартный метод фотосъемки с помощью веб-камеры
Большинство ноутбуков имеют встроенную веб-камеру, с помощью которой можно легко делать фотографии и снимать видео. Конечно, вы можете просто управлять различными функциями веб-камеры, чтобы делать фотографии с помощью веб-камеры на ноутбуке, выполнив простые шаги, как показано ниже.
Конечно, вы можете просто управлять различными функциями веб-камеры, чтобы делать фотографии с помощью веб-камеры на ноутбуке, выполнив простые шаги, как показано ниже.
Шаг 1 Откройте меню «Пуск» на ноутбуке или компьютере, вы можете выбрать пункт «Все программы» в меню.
Шаг 2 Дважды щелкните папку «Утилиты» и выберите параметр «Приложение веб-камеры». Он запустит интерфейс веб-камеры.
Шаг 3 Щелкните значок камеры, чтобы открыть окно, отображающее изображение с веб-камеры, чтобы сделать фотографии с помощью веб-камеры.
Шаг 4 После этого вы можете щелкнуть значок «Сделать фото», чтобы сделать неподвижное изображение с камеры в соответствии с вашими требованиями.
Часть 3: Как сделать снимок с помощью веб-камеры на моем ноутбуке онлайн
Когда вам нужно сделать скриншоты с помощью веб-камеры онлайн без дополнительного программного обеспечения, Pixect — это онлайн-камера и видеомагнитофон, на которые вы можете обратить внимание. Это отличный способ сделать селфи с веб-камеры в режиме захвата нескольких кадров и применить расширенные эффекты веб-камеры.
Это отличный способ сделать селфи с веб-камеры в режиме захвата нескольких кадров и применить расширенные эффекты веб-камеры.
Шаг 1 Перейдите к онлайн-рекордеру веб-камеры, вы можете нажать кнопку «Начать сейчас!». кнопку для запуска программы записи экрана. Нажмите кнопку «Использовать камеру» и включите веб-камеру на своем компьютере.
Шаг 2 Вы можете выбрать желаемое время, чтобы сделать фото с помощью веб-камеры, или даже использовать режим фотоколлажа. Кроме того, вы также можете выбрать нужный фотофильтр и соотношение сторон соответственно.
Шаг 3 После этого вы можете нажать кнопку «Сделать снимок», чтобы сделать снимок экрана с веб-камеры. Затем вы можете нажать кнопку «Сохранить», чтобы сохранить фотографии на свой компьютер.
Часть 4: Часто задаваемые вопросы о фотосъемке с веб-камеры
1. Как подключить веб-камеру к компьютеру?
Если на вашем компьютере нет встроенной веб-камеры, вы можете проверить тип веб-камеры, например порт USB, кабель HDMI и т. д. Вы должны подключить USB-кабель к USB-порту на вашем компьютере и сделать фотографии с помощью веб-камеры соответственно.
д. Вы должны подключить USB-кабель к USB-порту на вашем компьютере и сделать фотографии с помощью веб-камеры соответственно.
2. Почему я не могу делать фотографии с помощью веб-камеры онлайн?
Когда вам нужно сделать фотографии с помощью веб-камеры в Интернете, вы должны включить функцию веб-камеры в своем браузере или даже заранее загрузить Adobe Flash Drive на свой компьютер. Просто проверьте еще раз, если вы не можете запустить веб-камеру напрямую в браузере.
3. Могу ли я делать фотографии с помощью веб-камеры в формате GIF?
Обычно фотографии можно сохранять в формате JPEG, который представляет собой сжатый формат фотографий относительно меньшего размера. Конечно, вы также можете использовать файлы в формате PNG, чтобы получить фотографии лучшего качества. Когда вы используете Apeaksoft Screen Capture, вы даже можете делать фотографии с веб-камеры в формате GIF. (Проверьте, как сжимать изображения JPEG)
Заключение
Если вы хотите сделать фотографии с помощью веб-камеры, вы можете узнать больше о 3 наиболее эффективных методах из статьи. Вы можете просто использовать встроенную функцию, чтобы сделать снимок напрямую. Конечно, есть несколько онлайн-инструментов для веб-камеры, чтобы делать фотографии. Apeaksoft Screen Capture — это универсальное средство записи экрана для записи видео и создания снимков для файлов с веб-камеры.
Вы можете просто использовать встроенную функцию, чтобы сделать снимок напрямую. Конечно, есть несколько онлайн-инструментов для веб-камеры, чтобы делать фотографии. Apeaksoft Screen Capture — это универсальное средство записи экрана для записи видео и создания снимков для файлов с веб-камеры.
Как захватить изображение с веб-камеры в Python?
В этой статье мы обсудим, как захватить изображение с веб-камеры с помощью Python.
Мы будем использовать библиотеки OpenCV и PyGame. Обе библиотеки включают в себя различные методы и функции для захвата изображения и видео. Используя эти обширные библиотеки, нам нужно написать всего 4-5 строк кода для захвата изображения.
Метод 1: Использование OpenCVБиблиотека OpenCV совместима с операционными системами Linux и Windows. Прежде чем продолжить, пользователям необходимо установить библиотеку OpenCV на свой локальный компьютер с помощью приведенной ниже команды.
Команда установки - pip install opencv-python
Подход
1. Импортировать библиотеку OpenCV
Импортировать библиотеку OpenCV
2. Инициализировать камеру с помощью метода VideoCapture().
Syntax:
Python3
|
3. Read input using the camera using the cam.read( ) метод.
Syntax :
Python3
|
4. If input image detected without any error, show output
Syntax :
Если результат:
# показать изображение
imshow("GeeksForGeeks", изображение)
# сохранить изображение
imwrite("GeeksForGeeks. png", изображение)
еще:
Перейдите к этой части, если входное изображение имеет некоторую ошибку
png", изображение)
еще:
Перейдите к этой части, если входное изображение имеет некоторую ошибку
Example: Python3
|
Вывод:
Метод 2: использование PyGame Инициализатор камеры PyGame.camera() поддерживает только операционную систему Linux и в настоящее время несовместим с Windows. Чтобы установить PyGame в Linux, введите приведенную ниже команду в терминале Linux.
Чтобы установить PyGame в Linux, введите приведенную ниже команду в терминале Linux.
1. Импортировать модуль pygame.camera
2. Инициализировать камеру с помощью метода camera.init().
Python3
|
3. Обнаружить все доступные камеры с помощью метода list_cameras().
Python3
|
4. check if the camera is detected or not
Syntax:
if camlist :
# Инициализировать и запустить камеру
cam = pygame.camera.Camera (список камер [0], (640, 480))
кулачок. старт()
# захват одного изображения
изображение = cam.get_image()
# сохранение изображения
pygame.image.save(изображение, "имя файла.jpg")
еще:
если камера не обнаружена переход в эту часть
старт()
# захват одного изображения
изображение = cam.get_image()
# сохранение изображения
pygame.image.save(изображение, "имя файла.jpg")
еще:
если камера не обнаружена переход в эту часть Example: Python3
|
Output:
Марк Цукерберг закрывает камеру своего ноутбука. Вы тоже должны это учитывать.
Личная техника|Марк Цукерберг закрывает камеру своего ноутбука. Вы тоже должны это учитывать.
Реклама
Продолжить чтение основной истории
Палестинский хакер, который заявил, что взломал профиль Марка Цукерберга в Facebook, показал страницу в 2013 году. Кредит ... Хазем Бадер / Agence France-Presse — Getty Images
Кредит ... Хазем Бадер / Agence France-Presse — Getty ImagesМарк Цукерберг — один из самых влиятельных людей в мире, потому что миллиарды людей предоставляют Facebook, который он основал, бесплатный доступ к своим личным данным. Взамен пользователи получают тщательно отобранные снимки его жизни: детские фотографии, обыденные офисные экскурсии и случайные 5K.
Во вторник наблюдателям напомнили, что 32-летний Цукерберг не просто обычный парень, который любит бегать и тихо ужинать с друзьями. На фотографии, размещенной в его учетной записи Facebook, он отметил растущую базу пользователей Instagram, который принадлежит Facebook. Зоркий пользователь Твиттера по имени Крис Олсон заметил, что на фоне изображения камера его ноутбука и гнездо для микрофона, похоже, заклеены лентой.
Другие издания, в том числе Gizmodo, использовали этот твит, чтобы задать вопрос: была ли это паранойя или просто хорошая практика?
3 вещи об этой фотографии Цука:
Камера, заклеенная лентой
— Крис Олсон (@topherolson) 21 июня 2016 г. заклеенная пленкой камера и разъем для микрофона обычно сигнализируют о том, что кто-то обеспокоен, возможно, лишь смутно, тем, что хакеры получают доступ к его или ее устройствам с помощью троянов удаленного доступа — процесс, называемый «развод». (Удаленный доступ не ограничивается крысоловами: согласно куче документов Агентства национальной безопасности, просочившихся Эдвардом Дж. Сноуденом, по крайней мере две правительственные программы были разработаны для захвата компьютерных камер и микрофонов.)
Гнездо для микрофона, заклеенное лентой
Почтовый клиент Thunderbird pic.twitter.com/vdQlF7RjQt
Эксперты по безопасности поддержали запись по нескольким веским причинам:
• Во-первых, г-н Цукерберг является важной целью.
«Я думаю, что Цукерберг разумно принял эти меры предосторожности», — написал в среду по электронной почте Грэм Клули, эксперт и консультант по онлайн-безопасности. «Помимо спецслужб и обычных онлайн-преступников, которые могут быть заинтересованы в нацеливании на его миллиарды, есть, несомненно, множество озорных хакеров, которым было бы забавно шпионить за такой высокопоставленной фигурой».
• Во-вторых, закрытие фото-, видео- и аудиопорталов уже давно является простой и дешевой защитой.
«Закрытие камеры — очень распространенная мера безопасности», — написала в электронном письме Лиза Майерс, исследователь безопасности из компании ESET, занимающейся защитой данных. «Если бы вы проходили конференцию по безопасности, вам было бы легче сосчитать устройства, на которых нет ничего поверх камеры».
• В-третьих, г-н Цукерберг не застрахован от нарушений безопасности.
Недавний взлом его учетных записей в Twitter и LinkedIn показывает, что он, скорее всего, совершил два основных нарушения конфиденциальности: он мог использовать один и тот же пароль на нескольких веб-сайтах и не использовал двухфакторную аутентификацию.
Однако, судя по его фотографии, г-н Цукерберг принял простые меры предосторожности, чтобы защитить себя от любого, кто может попытаться получить удаленный доступ. Практика довольно проста с технологической точки зрения: хакеры обманом заставляют людей переходить по ссылкам или незнакомым веб-сайтам, содержащим вредоносное ПО, которое позволяет им получить доступ к устройствам.
Г-н Цукерберг — не единственное громкое дело: Джеймс Коми, директор ФБР, в апреле рассказал студентам колледжа Кеньон, что он также заклеивает веб-камеру своего компьютера по удивительно простым причинам, согласно NPR:
«Я увидел кое-что в новостях и скопировал», — сказал мистер Коми. «Я наклеил скотч — у меня, очевидно, ноутбук, личный ноутбук — я наклеил скотч на камеру. Потому что я видел, как кто-то умнее меня заклеил камеру куском скотча».
Люди, которые не являются миллиардерами или высокопоставленными государственными чиновниками, не лишены риска, сказал Стивен Кобб, старший исследователь безопасности в ESET.
«Для людей, не являющихся генеральными директорами, угроза заключается в том, что люди сканируют Интернет в поисках доступных веб-камер по целому ряду мотивов, от вуайеризма до вымогательства», — написал г-н Кобб в электронном письме.
У экспертов нет точной оценки того, как часто происходят такие атаки, но, согласно отчету 2015 года, опубликованному некоммерческой организацией Digital Citizens Alliance, эта практика становится все более серьезной проблемой для потребителей, особенно для молодых женщин.
В отчете также говорится, что трояны составляют около 70 процентов всех вредоносных программ.
«Долгое время они были одним из самых популярных типов вредоносных программ во всех операционных системах, — говорит г-жа Майерс из ESET. «Лучший способ защититься от них — регулярно обновлять все программное обеспечение на вашем компьютере и использовать надежное программное обеспечение для обеспечения безопасности, включая антивирусное ПО и брандмауэр».
Как использовать камеру в качестве веб-камеры для видеовызовов
Вернуться к началу Белый круг с черной рамкой вокруг направленного вверх шеврона. Это означает «нажмите здесь, чтобы вернуться к началу страницы». Наверх Значок «Сохранить статью» Значок «Закладка» Значок «Поделиться» Изогнутая стрелка, указывающая вправо.Скачать приложение
Лес Шу/Business InsiderКогда вы покупаете по нашим ссылкам, Insider может получать партнерскую комиссию.
Учить больше.
LoadingЧто-то загружается.
- Веб-камеры пользуются спросом, поскольку все больше людей работают из дома, но это также привело к дефициту предложения.
- Традиционные производители фотоаппаратов, такие как Canon, Nikon и GoPro, выпустили программное обеспечение, позволяющее превратить обычную камеру, которая у вас уже есть или которую вы хотите купить, в веб-камеру.
- Если вам нужна веб-камера и вы готовы инвестировать в камеру, которую вы также можете использовать для фото- или видеосъемки, вот несколько вариантов.
- Мы также расскажем, как использовать практически любую камеру в качестве веб-камеры, и о том, какое программное обеспечение вам для этого понадобится.
Поскольку все больше и больше людей работают из дома, растет спрос на веб-камеры, которые позволяют им удаленно общаться со своими коллегами с помощью программного обеспечения для веб-конференций.
Люди, владеющие настольными компьютерами, могут, например, не иметь веб-камеры, в то время как те, у кого есть ноутбуки, могут захотеть получить изображение более высокого качества, чем то, которое может обеспечить встроенная веб-камера их ноутбука. Кроме того, вы также можете разместить веб-камеру в любом удобном для вас месте, особенно если вы используете несколько мониторов, по словам Эда Ли, директора и основателя компании Rise Above Research, занимающейся анализом рынка цифровых изображений.
Однако из-за всплеска спроса, как и многие продукты в последние месяцы, веб-камеры столкнулись с нехваткой из-за нарушения цепочки поставок и временного закрытия фабрик по производству камер.
«Сегодня в продаже есть только те продукты, которые уже были в запасах магазинов», — сказал Ли. Хотя Ли видит, что производство и поставки веб-камер возвращаются к норме, вам, возможно, не придется ждать до тех пор. Несколько производителей камер выпустили программное обеспечение, позволяющее использовать камеру, которая у вас уже есть, в качестве альтернативы веб-камере, включая GoPro и Canon.
Как использовать камеру в качестве веб-камеры для видеовызовов
С помощью быстрой установки программного обеспечения и USB-подключения к компьютеру вы можете превратить множество камер в веб-камеры. Вы получаете улучшенное качество изображения, а такие камеры, как цифровые зеркальные камеры, позволяют увеличивать или уменьшать масштаб без ухудшения качества изображения. Поскольку во многих из этих камер используются лучшие датчики, чем те, которые обычно используются в веб-камерах, они также лучше работают в условиях низкой освещенности. Мы протестировали несколько камер против встроенной веб-камеры MacBook Pro и обнаружили, что это так.
Есть несколько предостережений. Вам нужно будет приобрести подставку или штатив, и вам может понадобиться добавить внешний микрофон — микрофона в вашем компьютере должно хватить, если вы не хотите лучшего качества звука. Хотя некоторые камеры могут снимать с разрешением до 4K, вы ограничены либо программным обеспечением веб-камеры, либо службой веб-конференций, которая обычно составляет около 720p.
Важно отметить, что изображение 720p, снятое камерой высокого класса, по-прежнему лучше, чем автономная веб-камера 720p. Некоторым камерам также требуется внешний источник питания, что может быть проблемой, если ваши встречи длятся часами или у вас несколько встреч в день.
Наконец, большинство камер стоят дорого, и вы можете не иметь возможности тратить сотни только на основные функции веб-камеры. Если у вас еще нет одной из этих поддерживаемых камер, мы рекомендуем рассмотреть Wyze Cam V2 в качестве бюджетного варианта. Однако, если вы хотите инвестировать в новую камеру для фотографии или видеосъемки, вы можете посмотреть, есть ли поддержка веб-камеры; это может пригодиться.
В дополнение к камерам с поддержкой веб-камеры мы также выделяем стороннее программное обеспечение, аксессуар для видеозахвата и смартфон в качестве альтернативы веб-камере.
Как использовать GoPro в качестве веб-камеры
GoPro Hero8 Черный Лес Шу/Business InsiderХотя вы вряд ли будете заниматься спортом, работая за столом, GoPro выпустила бета-версию программного обеспечения, позволяющего использовать Hero8 Black в качестве веб-камеры.
Хотя Hero8 — одна из самых продвинутых камер, которые мы использовали, большинство функций Hero8 отключены в режиме веб-камеры. Тем не менее, он передает высококачественное видео, заряжает аккумулятор через кабель USB-C и позволяет изменять поле зрения (оставлять его широким для эффекта экшн-камеры) и переворачивать изображение.
Хотя программное обеспечение находится в стадии бета-тестирования, мы обнаружили, что видеопоток стабилен, качество изображения превосходно, и оно хорошо работает с популярными службами видеоконференцсвязи. Нам также нравится, что Hero 8 сразу же готов к использованию в качестве веб-камеры после подключения к компьютеру.
Программное обеспечение работает только с Hero8 Black. Это только для Mac (скоро появится Windows), а некоторые службы веб-конференций работают только в браузере Chrome.
Если у вас есть более старая камера Hero — Hero7, 6, 5 или 4 — вам потребуется дополнительное оборудование для включения функций веб-камеры, включая кабель HDMI для видео и аудио и кабель USB для питания.
Вам также потребуется внести дополнительные корректировки в настройки. Дополнительную информацию можно найти на веб-сайте GoPro.
Как использовать камеру Canon в качестве веб-камеры
Канон ЭОС М50 Лес Шу/Business InsiderЕсли вы не используете камеру Canon для фотосъемки, используйте ее для веб-конференции.
Утилита EOS Webcam от Canon (Windows и Mac) превращает различные цифровые зеркальные, беззеркальные и компактные камеры Canon в веб-камеры: просто установите программное обеспечение и подключите камеру к компьютеру через USB.
Мы протестировали EOS Webcam Utility на камере Canon EOS M50, и она работала без сбоев. Поскольку мы могли менять объективы, мы могли делать такие вещи, как размытие фона или увеличение и уменьшение масштаба. Как и следовало ожидать, качество изображения очень хорошее.
Примечание. Некоторые службы могут не поддерживаться в зависимости от операционной системы компьютера, аккумулятор может разрядиться до окончания встречи (блок питания не является обязательным, но может быть дорогим), и вам понадобится хороший настольный штатив для камеры и отдельный микрофон (звук камерой не захватывается).
Как использовать домашнюю камеру безопасности Wyze в качестве веб-камеры
Wyze Cam V2 Лес Шу/Business InsiderWyze производит надежные камеры для домашней безопасности по очень доступным ценам.
Если у вас ограниченный бюджет, возьмите себе Wyze Cam V2 и используйте ее в качестве веб-камеры вместо домашней камеры безопасности.
Вместо обычной процедуры настройки вам потребуется установить на камеру специальную прошивку. После успешной установки вы можете подключить его к компьютеру и выбрать камеру Wyze в качестве источника в программном обеспечении для видеоконференций. Хотя Wyze Cam V2 имеет встроенный динамик и микрофон, они не очень хороши. Вместо этого мы рекомендуем вам использовать те, что на вашем компьютере, или подключить гарнитуру.
У меня есть две камеры Wyze Cam V2, поэтому я смог использовать одну из них в качестве веб-камеры. Качество в порядке, учитывая, что эта камера не предназначена для использования в качестве веб-камеры. Вам понадобится достаточное освещение, и движение будет не таким плавным, как у более дорогих камер. Но, в крайнем случае, Wyze Cam V2 — хорошая замена. Когда вы сможете использовать лучшую веб-камеру или камеру, вы можете сбросить Wyze Cam V2, чтобы он работал в качестве монитора домашней безопасности.
Поскольку это не веб-камера, Wyze не ожидает дополнительной поддержки или улучшений. Нет возможности прикрепить магнитное основание к ноутбуку, а также нет винтового крепления для крепления к штативу, поэтому вам нужно будет приподнять его поверх чего-либо.
Прочитайте наш полный обзор Wyze Cam V2
Как использовать камеру Mevo в качестве веб-камеры
Мево Старт Лес Шу/Business InsiderMevo специализируется на производстве камер для сервисов прямой трансляции, включая Facebook Live, YouTube и Twitch.
Его последний продукт — Mevo Start, который также можно использовать в качестве веб-камеры — дополнительное программное обеспечение не требуется.
Для использования подключите Mevo Start к компьютеру, переведите камеру в режим веб-камеры в приложении Mevo на сопряженном смартфоне, а затем выберите Mevo Start в качестве веб-камеры и микрофона в программном обеспечении для веб-конференций.
Mevo Start получает питание через USB-подключение, а его встроенные микрофоны и датчик изображения Sony обеспечивают запись видео и звука более высокого качества, чем большинство специализированных веб-камер.
В отличие от других упомянутых здесь камер, у Mevo есть дополнительные элементы управления. Вы можете увеличить масштаб и настроить параметры изображения.
Mevo также имеет программное обеспечение, позволяющее использовать камеру без проводов (доступно для Mac, скоро будет доступно для Windows). Аккумулятор Mevo Start рассчитан на шесть часов, но вы также можете подключить его к розетке, чтобы он работал непрерывно.
Как использовать камеру Nikon в качестве веб-камеры
Никон З 50 Лес Шу/Business InsiderУтилита веб-камеры Nikon похожа на утилиту веб-камеры Canon EOS. Он позволяет подключить камеру Nikon к компьютеру с помощью USB-кабеля, а затем выбрать ее в качестве опции веб-камеры в программном обеспечении для конференц-связи.
Поддерживаемые камеры ограничены новыми беззеркальными камерами серии Z — Z 7, Z 6, Z 5 и Z 50, показанными выше, а также цифровыми зеркальными фотокамерами D6, D850, D780, D500, D7500 и D5600. Тем не менее, вы получаете улучшенное качество изображения и возможность использовать разные объективы.
Утилита веб-камеры доступна для Windows, но скоро появится версия для Mac. «Мы планируем выпустить бета-версию программного обеспечения Nikon Webcam Utility для пользователей Mac. Дополнительная информация, включая дату выпуска, будет сообщаться по мере ее появления», — сообщила Business Insider компания Nikon Inc.
Примечание. Аккумулятор может разрядиться до окончания встречи (блок питания не обязателен, но может быть дорогим), вам понадобится хороший настольный штатив для камеры и отдельный микрофон (камера не записывает звук) .
Как использовать камеру Fujifilm в качестве веб-камеры
Фуджифильм Х-Т3 Лес Шу/Business InsiderЕсли у вас есть одна из этих камер Fujifilm, вы можете использовать ее в качестве веб-камеры, установив программное обеспечение Fujifilm X Webcam.
Опять же, это похоже на утилиту веб-камеры Nikon и утилиту веб-камеры Canon EOS, за исключением того, что она предназначена для Fujifilm GFX100, GFX 50S, GFX 50R, X-h2, X-Pro2, X-Pro3, X-T2, X-T3 (показаны выше). ) и камеры X-T4.
Программное обеспечение, доступное как для Windows, так и для Mac, отличается простотой установки и позволяет использовать любую из вышеупомянутых камер с популярными службами веб-конференций, включая Google Meet и Zoom. Хотя поддерживаемые камеры являются одними из лучших, которые мы когда-либо использовали, их список очень ограничен.
Недостатки аналогичны камерам Canon и Nikon: аккумулятор может разрядиться до окончания встречи, рекомендуется настольный штатив. Вам также понадобится микрофон для захвата звука, будь то через компьютер или внешний микрофон.
Как использовать аксессуар Elgato с любой камерой
Elgato Cam Link 4K ЭльгатоCam Link 4K от Elgato — это аппаратный ключ для видеозахвата, который позволяет вам получать изображение с любой камеры, видеокамеры или источника видео и отправлять его через компьютер.
Это то, что многие люди на YouTube и Twitch используют для прямой трансляции видео, потому что оно захватывает видео максимально возможного качества, но вы также можете использовать его для видеоконференций.
Просто подключите один конец кабеля HDMI к выходному порту HDMI камеры, а другой конец — к порту HDMI на адаптере; сам ключ подключается к USB-порту компьютера. Cam Link 4K — хорошее решение, если ваша камера не поддерживается никаким другим программным обеспечением. Хотя я не тестировал этот продукт, я с большим успехом использовал другие продукты Elgato в прошлом; Cam Link 4K также высоко ценится пользователями.
Недостатки, которые следует учитывать: дороговизна, вам нужна камера, и хотя она должна работать с любым источником с выходом HDMI, не все камеры были протестированы на совместимость (см. список здесь). Как упоминалось ранее, хотя большинство программ для видеоконференций могут обеспечить максимально возможное разрешение, большинство программ для видеоконференций ограничивают вас разрешением 720p.
Стороннее программное обеспечение для превращения камер в веб-камеры
SparkoCam СпаркософтДо того, как Canon и Nikon разработали собственное программное обеспечение для веб-камер, одним из вариантов был SparkoCam. Эта сторонняя утилита поддерживает широкий спектр цифровых зеркальных и беззеркальных камер Canon и Nikon, но, в отличие от собственного программного обеспечения Canon и Nikon, SparkoCam позволяет добавлять эффекты, зеленый экран, виртуальные фоны и другие украшения.
Программное обеспечение можно использовать бесплатно, но чтобы удалить ограничение по времени и водяной знак, вам придется заплатить. С другой стороны, SparkoCam доступен только для Windows.
Для пользователей Mac есть Ecamm Live, полнофункциональное программное обеспечение для прямых трансляций, которое позволяет создавать видеоролики производственного уровня для Twitch, YouTube и Facebook Live. Версия Pro позволяет использовать любую камеру с программным обеспечением для веб-конференций, но большим недостатком является то, что она стоит 20 долларов в месяц после 14-дневной пробной версии. Если вы не используете все функции Ecamm Live, это излишне, если вам это нужно только для звонков в Zoom.
Как использовать телефон вместо веб-камеры
Увеличить УвеличитьВы, наверное, думаете: в моем телефоне есть камера, почему я не могу использовать ее как веб-камеру?
Есть способы использовать смартфон в качестве веб-камеры, но настройка немного запутана.
Вместо этого вам следует отказаться от этого подхода и сделать следующее: большинство популярных сервисов видеоконференций предлагают приложения, работающие на смартфонах iOS и Android, включая Zoom, Webex, Microsoft Teams и Google Meet, которые вы можете использовать для проведения видеозвонков. На самом деле, я предпочитаю использовать свой iPhone X для участия в собрании из-за его высококачественной фронтальной камеры, которая освобождает мой компьютер для создания заметок. Если у меня отключится Wi-Fi или Интернет, я смогу использовать сотовую связь своего телефона и не пропустить встречу.
Но что, если вам нужно сделать презентацию? Опять же, используйте телефон для общения лицом к лицу, но одновременно войдите в конференцию через свой компьютер, чтобы поделиться экраном или воспроизвести слайд-презентацию.
Кроме того, вы можете использовать планшет, например iPad, вместо телефона.
Ознакомьтесь с нашим руководством по лучшим iPhone, iPad, телефонам Android и планшетам Android.
Лес Шу
Заместитель редактора Insider Reviews
Лес является заместителем редактора Insider Reviews, в основном курируя техническую группу, в которую входят обзоры и пояснения потребительской электроники, потоковых, игровых и развлекательных продуктов и услуг. Ранее он также руководил командами Insider Reviews по стилю и красоте, технологиям и электронике, здоровью, фитнесу и отдыху на природе, а также путешествиям. Он работает с исполнительными редакторами над стратегией всех Insider Reviews. Ранее он был редактором многих профессиональных руководств по покупке продуктов, которые рекомендуют Business Insider и INSIDER. Кроме того, он занимается фотографией и полиграфией для секции Tech.
Начав свою карьеру в печатных журналах, Лес является журналистом с почти 20-летним опытом работы в качестве писателя, редактора и исследователя. До прихода в Insider он был старшим редактором Digital Trends, занимаясь фотографией и подробными функциями. Его авторство появилось в таких изданиях, как Computer Shopper, Men's Journal, Men's Fitness и других. Хотя его специальность связана с потребительскими технологиями, он разносторонний писатель, который освещает различные темы, включая образ жизни мужчин, здоровье и фитнес, отдых на природе, путешествия, интересы женщин, автомобили, фотографию, игрушки и многое другое. Родом из Калифорнии, Лес живет в Бруклине, Нью-Йорк, и одержим всем, что связано с Ikea и Lego. Узнайте больше о том, как наша команда экспертов тестирует и анализирует продукты на Insider, здесь.
ПодробнееПодробнее
Подпишитесь на нашу рассылку.


 Запись по расписанию
Запись по расписанию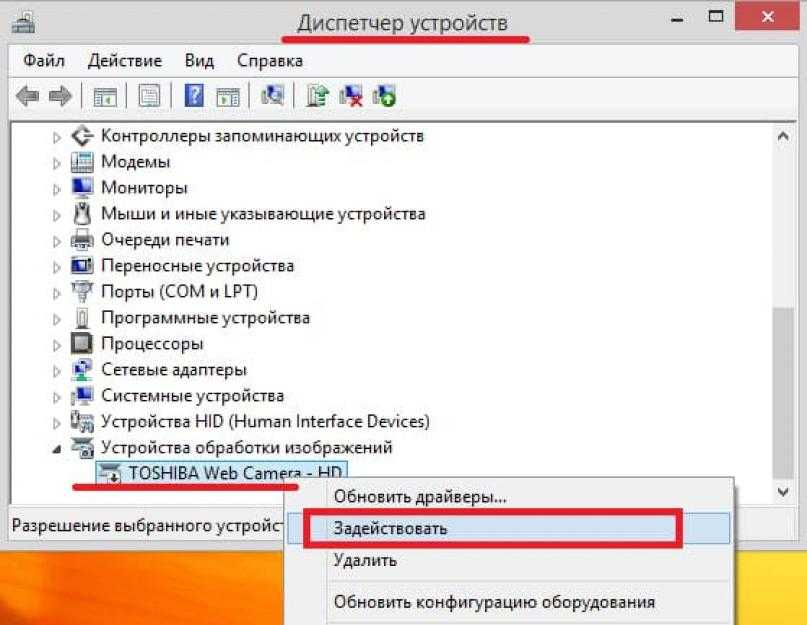 Найдите в нём «Камеру» и щёлкните по ней левой кнопкой.Щёлкните по пункту «Камера» в списке приложений на букву «К»
Найдите в нём «Камеру» и щёлкните по ней левой кнопкой.Щёлкните по пункту «Камера» в списке приложений на букву «К»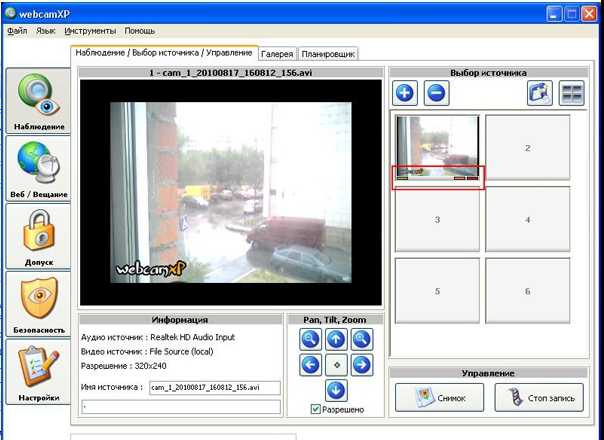 Жмём на неё.Нажмите на плитку «Конфиденциальность» в окне параметров
Жмём на неё.Нажмите на плитку «Конфиденциальность» в окне параметров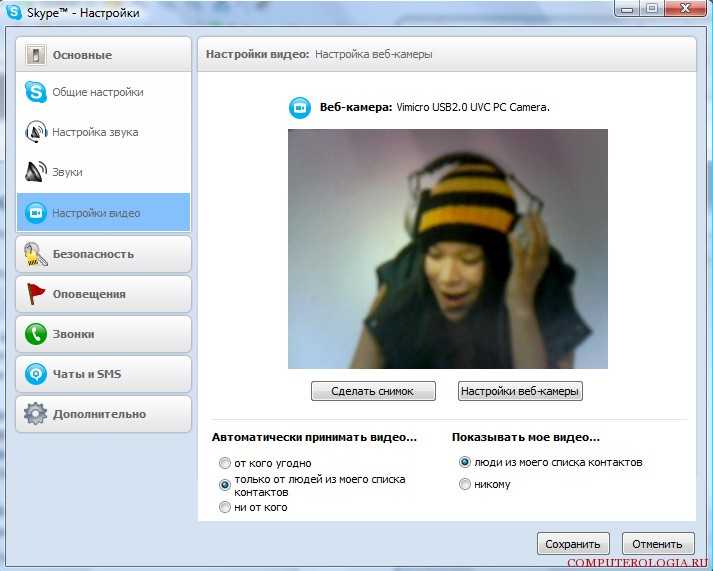 ».
».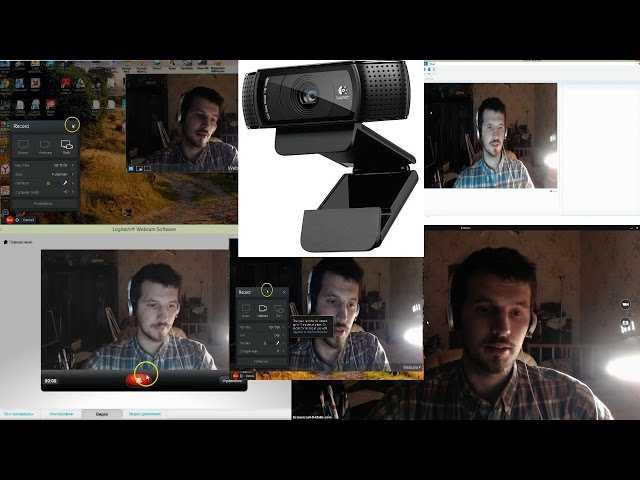 Выберите в списке нужный сервис кликом левой кнопки мыши.В строке поиска в окне «Параметры» введите запрос «Диспетчер устройств»
Выберите в списке нужный сервис кликом левой кнопки мыши.В строке поиска в окне «Параметры» введите запрос «Диспетчер устройств»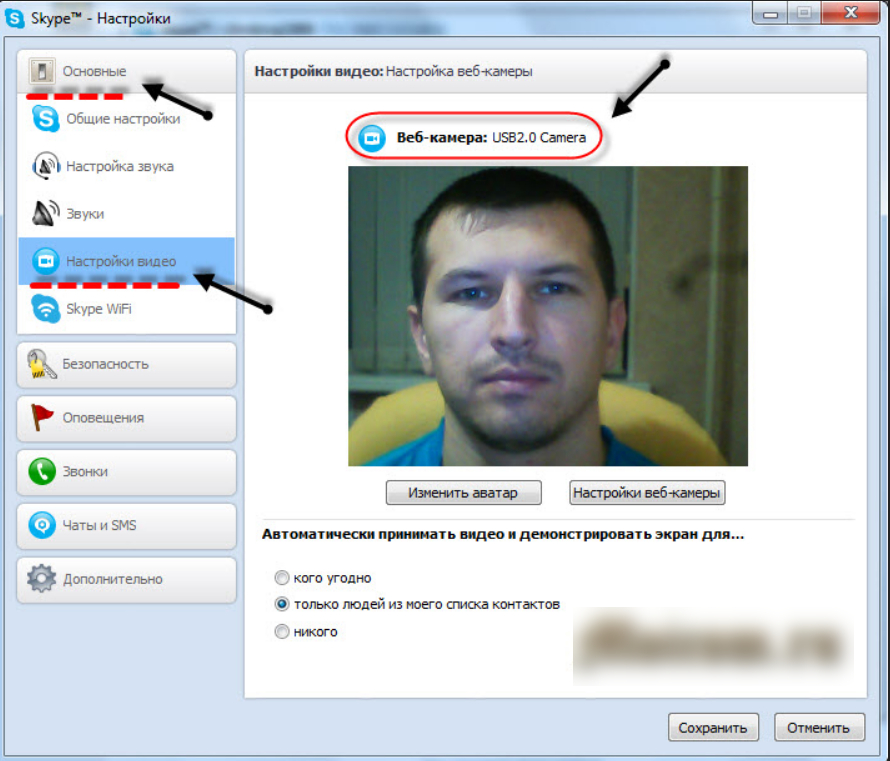 В окне приложения сверху находится фототаймер (значок в виде будильника). Стрелка рядом позволяет перейти из автоматического режима съёмки в профессиональный. Справа есть две круглые кнопки для переключения между съёмкой фото и видео.
В окне приложения сверху находится фототаймер (значок в виде будильника). Стрелка рядом позволяет перейти из автоматического режима съёмки в профессиональный. Справа есть две круглые кнопки для переключения между съёмкой фото и видео.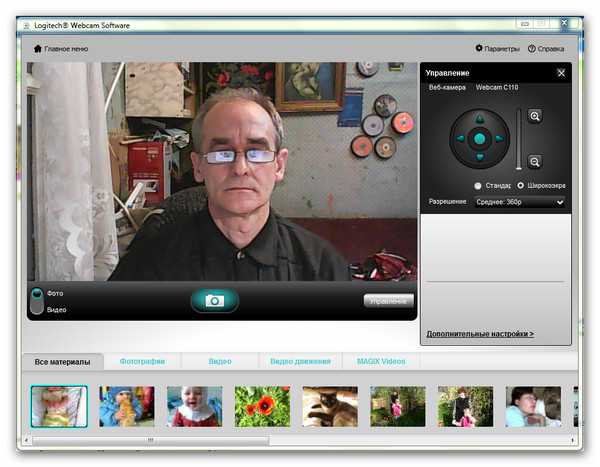 В зависимости от того, какой вид съёмки вы хотите использовать, выберите тип сетки. С ней будет легче применить тот или иной метод.Установите сетку кадрирования в соответствии с методом съёмки, который вы хотите применить
В зависимости от того, какой вид съёмки вы хотите использовать, выберите тип сетки. С ней будет легче применить тот или иной метод.Установите сетку кадрирования в соответствии с методом съёмки, который вы хотите применить Разрешите приложению «Камера» показывать ваше текущее местоположение
Разрешите приложению «Камера» показывать ваше текущее местоположение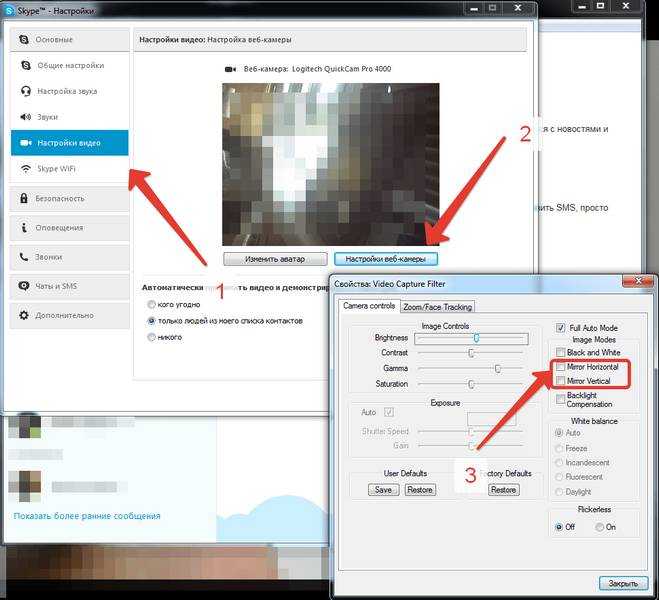 Кликните один раз по переключателю, чтобы отключить опцию защиты на время
Кликните один раз по переключателю, чтобы отключить опцию защиты на время Система может выдать сообщение о том, что актуальные драйверы уже установлены
Система может выдать сообщение о том, что актуальные драйверы уже установлены Подробная инструкция по запуску есть в разделе, посвящённом отключению веб-камеры.
Подробная инструкция по запуску есть в разделе, посвящённом отключению веб-камеры.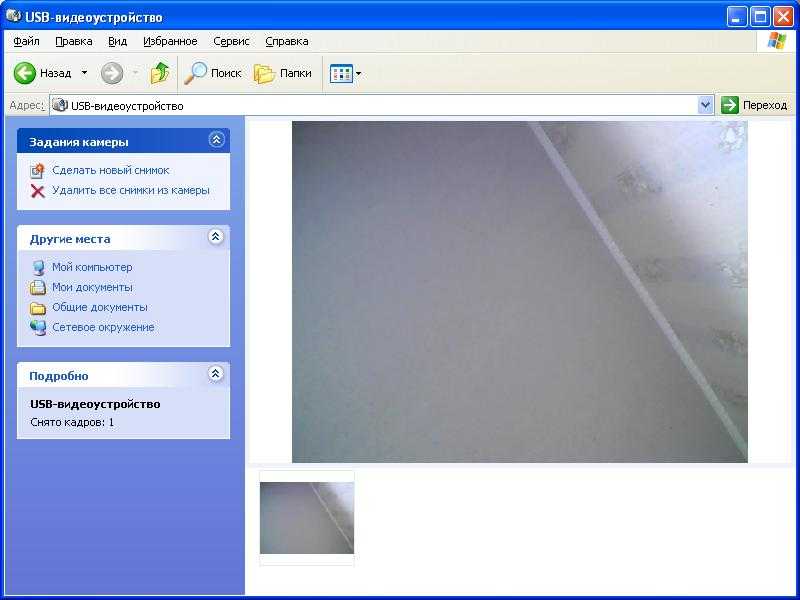 Выберите третью — HKEY_LOCAL_MACHINE. Запустите её двойным кликом и откройте папку SOFTWARE.Откройте слева ветку HKEY_LOCAL_MACHINE, а в ней папку SOFTWARE
Выберите третью — HKEY_LOCAL_MACHINE. Запустите её двойным кликом и откройте папку SOFTWARE.Откройте слева ветку HKEY_LOCAL_MACHINE, а в ней папку SOFTWARE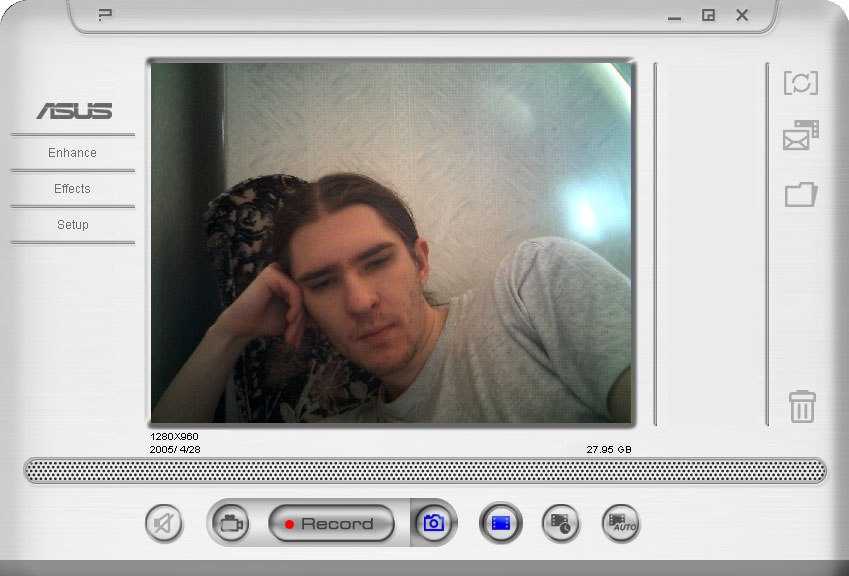
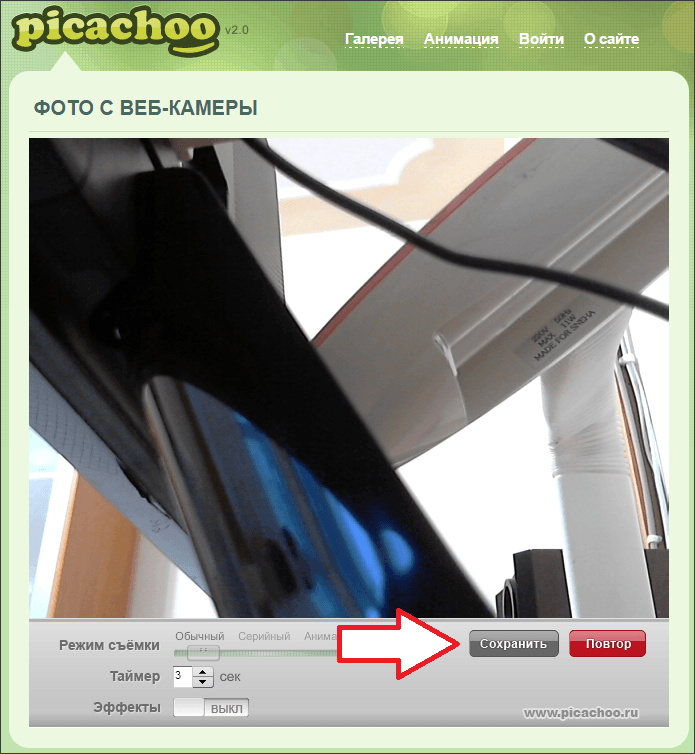
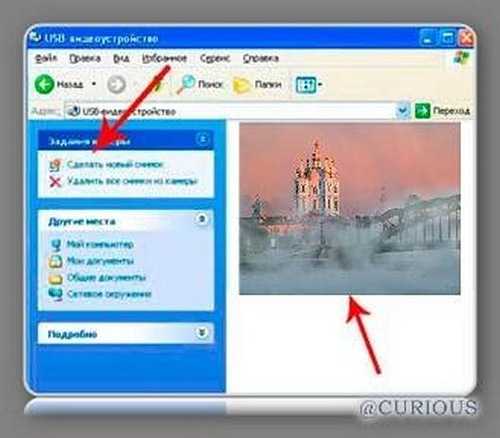 После установки неисправность должна исчезнуть;
После установки неисправность должна исчезнуть;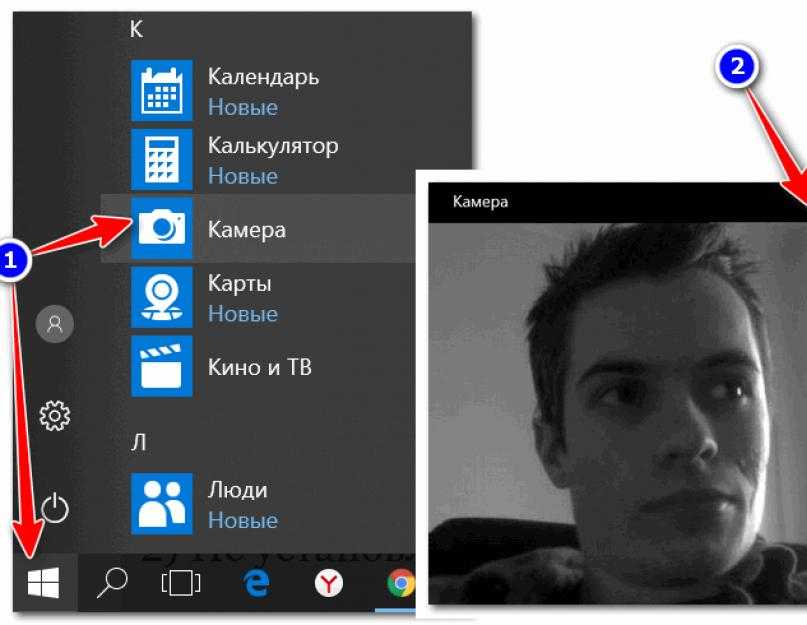
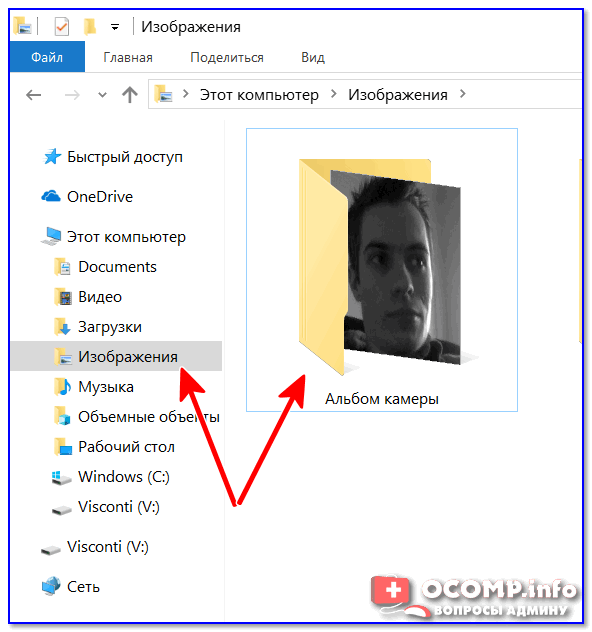 Можно включить автоматические драйвера. Так система сможет самостоятельно обновиться и заработает.
Можно включить автоматические драйвера. Так система сможет самостоятельно обновиться и заработает.