с телефона, на телефон, iPhone, через роутер
Главная » Полезное и интересное
Приветствую! В этой статье я хотел бы рассказать об организации интернета через USB. Т.е. о том как раздавать интернет по Wi-Fi у нас статей уже достаточно, но людей интересует другой процесс – раздача интернета по USB с телефона на компьютер или даже наоборот. О существующих техниках, обходах, фишках и будет все написанное ниже. Без моего опыта не обойдется. Поехали!
Внимание! Скорее всего ваши устройства отличаются от моих – поэтому интерфейсы на скриншотах могут различаться. Главное понять принцип и искать подобное у себя.
Содержание
- С телефона на компьютер
- С компьютера на смартфон
- С iPhone на компьютер
- USB-модем
- Задать вопрос автору статьи
С телефона на компьютер
Начнем с самой простой задачи. Есть телефон на Android, нужно раздать с него интернет на компьютер или ноутбук по USB кабелю. Многие здесь описывают лишние действия, на самом же деле все не так и сложно:
Многие здесь описывают лишние действия, на самом же деле все не так и сложно:
- Подключаем телефон по USB к любому свободному порту компьютера. Внимательно смотрим на появившееся всплывающее окно, а при необходимости изменяем тип подключения на наш Модем. Ведь в режиме передачи файлов ничего работать не будет. Некоторые рекомендуют через «Настройки – Для разработчиков» включать «Отладку по USB». Но обычно все работает и без этого.
- Через меню заходим в «Настройки» и ищем раздел «Беспроводные сети». Мы же ведь будем раздавать беспроводной интернет (мобильный)? Но функция используется не часто, поэтому для доступа к ней обычно нужно нажать на пункт «Еще»:
- Переходим в раздел «Режим модема». Здесь же можно убедиться, что мобильные данные, которые мы будем раздавать, включены.
- Активируем «USB-модем»:
В моем случае этого уже было достаточно – интернет появился. В наш чат поступает очень много запросов по поводу низкой скорости при таком подключении. Опытным путем появились несколько рекомендаций:
Опытным путем появились несколько рекомендаций:
- Качество сигнала на телефоне и качество сигнала на Wi-Fi – это не одно и то же. И скорости здесь разные. Если у вас все «летало» через роутер, а стало медленным через телефон – это издержки сотовой сети.
- Телефоны не созданы для раздачи интернета. Их сделали для того, чтобы звонить. Поэтому мощности под эту функцию может просто не хватать, а в итоге скорость будет не ахти.
- Прежде чем говорить «плохо» или «медленно работает» – замерьте скорость интернета. У одних плохо – 3 Мегабит, у других – 60 Мегабит. При вопросах к нам настоятельно рекомендую замерять свои скорости и сравнивать с обещаниями провайдера.
С компьютера на смартфон
Теперь попробуем обратное – раздать интернет с компьютера на Андроид по тому же USB-кабелю. Начнем со стандартных средств, рекомендую к ознакомлению следующее видео:
youtube.com/embed/1xwPcGJjDqk?feature=oembed» frameborder=»0″ allow=»accelerometer; autoplay; encrypted-media; gyroscope; picture-in-picture» allowfullscreen=»»>Краткое описание:
- Подключаем телефон к компьютеру.
- В настройках беспроводных сетей по пункту «Еще» выбираем «USB Internet». Установка галочки разрешит совместное использование интернета на ПК и смартфоне. Но если быть точнее – создать новое подключение по локальной сети в настройках сетевых адаптеров (на видео это показано, но если вдруг что-то удалится – я покажу это на скриншотах). Если этого пункта нет – включите режим модема, он тоже создаст соединение.
- Теперь остается от существующего адаптера с интернетом на компьютере через доступ раздать интернет на это новое соединение, созданное телефоном. Разрешается и интернет появляется. На видео в конце показано как можно исправить ошибки в случае неправильного присвоения IP-адреса, так что смотрим внимательнее.
С iPhone на компьютер
На Айфонах мы не нашли базовой техники приема интернета через USB с компьютера.
Если вам что-то об этом известно, пожалуйста, сообщите в комментариях.
Но зато средства по раздаче интернета здесь те же самые, режим Модема работает на полную катушку. Причем, по уверению многих наших читателей, с раздачей справляется гораздо лучше Андроида. Личный тест-сравнение не проводили, оставим на будущее.
Для перехода в режим модема:
- Настройки – Сотовая связь
- Настройки – Режим модема
Включаем здесь режим модема и выбираем наш способ подключения через USB:
USB-модем
Это вообще самый простой метод подключения интернета через USB. Приобретаете любой самый недорогой модем, вставляете SIM-карту с понравившимся тарифом и… ВУА-ЛЯ… для подключения к сети по сути дела больше ничего и не нужно делать. Да, многие модемы идут со своим настройщиком, но это все действительно просто. Так что рекомендую даже поспрашивать по своим знакомым, если уж не хочется отдельно покупать.
Как альтернатива, если ваш домашний роутер имеет USB порт, а он поддерживает USB-модемы (но совместимости уточняйте самостоятельно у производителей) – можно вставить этот же модем в роутер, а уже с него привычными методами по проводу или воздуху раздавать интернет.
Вот и все. Если остались какие-то вопросы – пишите их в комментариях ниже. При необходимости статью доработаем и дадим верный ответ. Всем до скорого, проект WiFiGid.
Помогла ли вам эта статья?
8 153 9
Автор статьи
Ботан 552 статей
Мастер занудных текстов и технического слога. Мистер классные очки и зачётная бабочка. Дипломированный Wi-Fi специалист.
Оборудование USB-модемы 3G, 4G (LTE)
Продолжая использовать наш сайт, вы даете согласие на обработку файлов cookie (пользовательских данных,
содержащих сведения о местоположении; тип, язык и версию ОС; тип, язык и версию браузера; сайт или рекламный
сервис, с которого пришел пользователь; тип, язык и разрешение экрана устройства, с которого пользователь
обращается к сайту; ip-адрес, с которого пользователь обращается к сайту; сведения о взаимодействии
пользователя с web-интерфейсом и службами сайта) в целях аутентификации пользователя на сайте, проведения
ретаргетинга, статистических исследований и обзоров. Если вы не хотите, чтобы ваши данные обрабатывались,
покиньте сайт.
Если вы не хотите, чтобы ваши данные обрабатывались,
покиньте сайт.
Главная
По частотам
3G, 4G (LTE)
USB-модемы
4 719
8 031.50
11 344
14 656.50
17 969
Выбрать бренд
Выбрать бренд
ALFA Huawei
Тип USB
Тип USB
USB 2.
Стандарты беспроводной связи (2,4 ГГц)
Стандарты беспроводной связи (2,4 ГГц)
802.11b/g/n
Назначение
Назначение
Внешнее Внутреннее
Тип антенны Wi-Fi
Тип антенны Wi-Fi
Внешние и интегрированные всенаправленные
Сортировать по названию цене
3G, 4G (LTE) Alfa Network Tube-U4Gv2 4G/3G уличный USB модем
17 969 ₽
В корзину
В наличии на удаленном складе
3G, 4G (LTE) Huawei E3531 3G/2G модем, цвет белый4 719 ₽
В корзину
В наличии на удаленном складе
3G, 4G (LTE) Huawei E3372H-320 LTE модем, цвет белый
14 865 ₽
В корзину
В наличии на удаленном складе
13 921 ₽
В корзину
В наличии на удаленном складе
3G, 4G (LTE) Huawei E8372h-320 White 3G/4G LTE USB модем, цвет белый
13 921 ₽
В корзину
В наличии на удаленном складе
USB-модемы 3G, 4G — универсальные устройства, обеспечивающие доступ к интернету через сети операторов сотовой связи.
Интернет-магазин Wi-Fi MAG реализует wifi оборудование для доступа к мобильному интернету, плюсы этого предложения:
- модели ведущих производителей;
- отсутствие обязательств с оператором;
- быстрая доставка;
- только сертифицированное оборудование.
Получить дополнительную информацию и сделать заказ вы можете по телефону 8 (495) 226-37-87, оставив заявку на сайте. Мы гарантируем оперативный ответ, быструю доставку покупки транспортной компанией или «Почтой России».
Подключение компьютера с Linux к сети Интернет через USB-кабель и телефон с Android
Иногда нужно подключить какой-нибудь компьютер с Linux на борту к сети Интернет, причем никаких устройств кроме Android-смартфона и USB-кабеля под рукой нет. Хорошо если компьютер — это ноутбук с встроенным WiFi, тогда на смартфоне можно было бы поднять WiFi точку доступа (APN), и подключиться к ней. А что делать, если WiFi в компьютере просто нет? В такой ситуации можно подключиться к сети Интернет через Андроид-смартфон и USB-кабель.
Хорошо если компьютер — это ноутбук с встроенным WiFi, тогда на смартфоне можно было бы поднять WiFi точку доступа (APN), и подключиться к ней. А что делать, если WiFi в компьютере просто нет? В такой ситуации можно подключиться к сети Интернет через Андроид-смартфон и USB-кабель.
Вначале надо соеденить USB-кабелем смартфон и компьютер. Затем на смартфоне необходимо активировать USB-модем. В разных телефонах эта активация расположена в разных пунктах меню. Например, в Huawei Honor 6 включение USB-модема происходит так:
Настройки — Еще — Режим модема — USB-модем
А в Samsung Galaxy Tab 4 включение модема расположено в следующем меню:
Настройки — Подключения — Модем и точка доступа — USB-модем
В момент, когда USB-модем включается, на шине USB компьютера должно появиться новое USB-устройство. Увидеть его можно через команду dmesg, запускаемую от рута. В конце выхлопа этой команды должны быть примерно такие строки:
[ 5945.395052] usb 1-1. 4: new high-speed USB device number 6 using ehci-pci
4: new high-speed USB device number 6 using ehci-pci
[ 5945.504945] usb 1-1.4: New USB device found, idVendor=12d1, idProduct=1050
[ 5945.504948] usb 1-1.4: New USB device strings: Mfr=2, Product=3, SerialNumber=4
[ 5945.504950] usb 1-1.4: Product: H60-L04
[ 5945.504952] usb 1-1.4: Manufacturer: HUAWEI
[ 5945.504954] usb 1-1.4: SerialNumber: X9L021493123456789
[ 5945.531053] usbcore: registered new interface driver cdc_ether
[ 5945.534466] rndis_host 1-1.4:1.0 usb0: register ‘rndis_host’
at usb-0000:00:1a.0-1.4,
RNDIS device, 76:d4:94:e8:51:98
[ 5945.534494] usbcore: registered new interface driver rndis_host
[ 5945.537574] rndis_host 1-1.4:1.0 enp0s26u1u4: renamed from usb0
Из этой информации видно, что по USB-интерфейсу было подключено устройство usb0, которое, видимо, для удобства пользователя было переименовано в enp0s26u1u4.
Далее надо дать команду ifconfig -a или ip addr, и посмотреть на сетевые устройства, которые видит Linux:
# ifconfig -a
enp0s26u1u4: flags=4098<BROADCAST,MULTICAST> mtu 1500
ether 5e:b8:41:95:5c:04 txqueuelen 1000 (Ethernet)
RX packets 0 bytes 0 (0. 0 B)
0 B)
RX errors 0 dropped 0 overruns 0 frame 0
TX packets 0 bytes 0 (0.0 B)
TX errors 0 dropped 0 overruns 0 carrier 0 collisions 0
enp5s0: flags=4163<UP,BROADCAST,RUNNING,MULTICAST> mtu 1500
inet 192.168.1.95 netmask 255.255.255.0 broadcast 192.168.1.255
…
lo: flags=73<UP,LOOPBACK,RUNNING> mtu 65536
inet 127.0.0.1 netmask 255.0.0.0
…
# ip addr
1: lo: <LOOPBACK,UP,LOWER_UP> mtu 65536 qdisc noqueue state UNKNOWN group default qlen 1
…
2: enp5s0: <BROADCAST,MULTICAST,UP,LOWER_UP> mtu 1500 qdisc pfifo_fast state UP group default qlen 1000
…
3: enp0s26u1u4: <BROADCAST,MULTICAST> mtu 1500 qdisc noop state DOWN group default qlen 1000
link/ether 5e:b8:41:95:5c:04 brd ff:ff:ff:ff:ff:ff
Здесь видно, что сетевое устройство enp0s26u1u4 присутсвует в системе, но еще не настроено для возможности передачи данных. Чтобы интернет заработал через это устройство, необходимо выполнить следующие команды (от рута):
Чтобы интернет заработал через это устройство, необходимо выполнить следующие команды (от рута):
ifconfig enp0s26u1u4 up
dhclient enp0s26u1u4
Все! После такой настройки, интернет через USB-кабель, подключенный к мобильному телефону, должен работать. Настройки USB-модема изменятся следующим образом:
# ifconfig -a
enp0s26u1u4: flags=4163<UP,BROADCAST,RUNNING,MULTICAST> mtu 1500
inet 192.168.42.208 netmask 255.255.255.0 broadcast 192.168.42.255
inet6 fe85::1cb8:41ff:fe95:c98 prefixlen 64 scopeid 0x20<link>
ether 5e:b8:41:95:5c:04 txqueuelen 1000 (Ethernet)
RX packets 31 bytes 3233 (3.1 KiB)
RX errors 0 dropped 0 overruns 0 frame 0
TX packets 61 bytes 11452 (11.1 KiB)
TX errors 0 dropped 0 overruns 0 carrier 0 collisions 0
…
Проверить соединение можно командой:
> ping udaff.com
PING udaff.com (185.31.208.114) 56(84) bytes of data.
64 bytes from udaff.com (185.31.208.114): icmp_seq=1 ttl=53 time=343 ms
64 bytes from udaff.com (185.31.208.114): icmp_seq=2 ttl=53 time=60.6 ms
64 bytes from udaff.com (185.31.208.114): icmp_seq=3 ttl=53 time=63.4 ms
64 bytes from udaff.com (185.31.208.114): icmp_seq=4 ttl=53 time=61.2 ms
64 bytes from udaff.com (185.31.208.114): icmp_seq=5 ttl=53 time=62.6 ms
Если ответы от сайта есть, значит все настроено и работает.
Внимание! Многие операторы сотовой связи блокируют траффик, идущий не с телефона, а с устройства, подключенного к телефону. Зачем операторы так поступают — это большая загадка. Операторы определяют такой траффик, обычно, по значению TTL. Для того, чтобы операторское оборудование не воспринимало траффик с компьютера как «неправильный», можно глобально изменить значение TTL на то, которое генерирует сам смартфон. TTL смартфона и компьютера отличаются на единицу. Как это сделать, написано в следующей статье:
Как в Linux обойти ограничении сотового оператора на интернет-траффик при подключении через USB-модем или телефонную точку доступа WiFi
Телефон на Android как модем для компьютера (по USB).
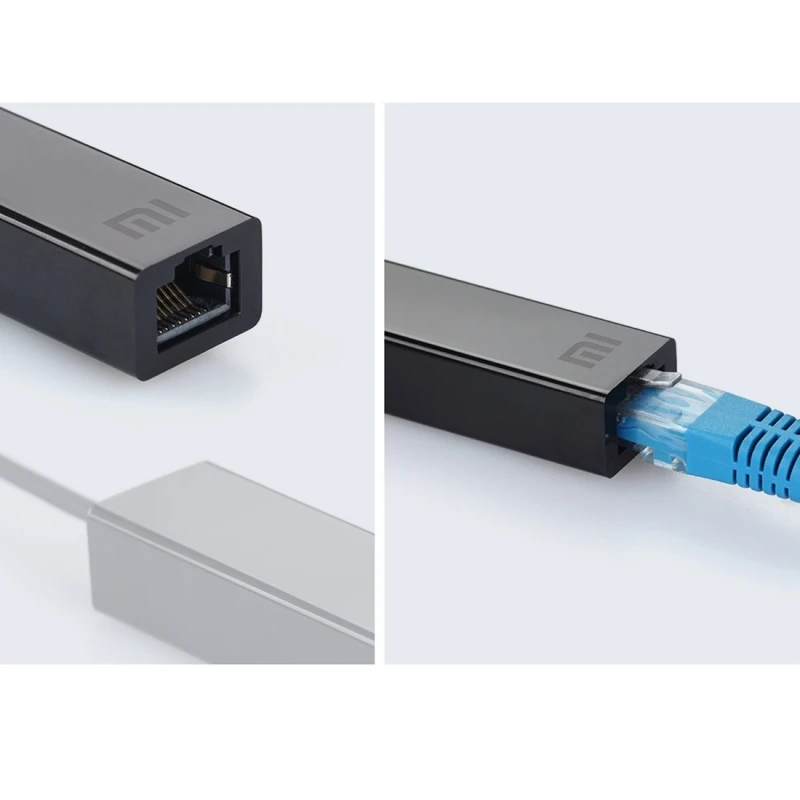 И что делать, если интернет не работает при раздаче с телефона
И что делать, если интернет не работает при раздаче с телефонаАвтор: Alexandr, 19.05.2020 Рубрики: Android (смартфоны, планшеты), Как подключить, Сети и интернет
Доброго времени!
Почти все современные смартфоны на Android могут работать в режиме модема — т.е. «расшарить» (поделиться) своим 3G/4G (Wi-Fi) интернетом с компьютером или ноутбуком.
И должен вам сказать, что в некоторых случаях — альтернатив этому нет (например, в небольших районных центрах, где нет кабельного подключения; или в новостройках, где еще его попросту не провели…).
Собственно, т.к. тема популярна и по ней всегда много вопросов — то в этой заметке я решил это всё скомпоновать и показать на простом примере, как настроить телефон на Android’е работать в режиме модема для компьютера (попутно разобрав большинство типовых проблем).
Для более простого восприятия — материал оформлен в виде пошаговой инструкции (с пояснением каждого действия).
👉 Близко к теме (в помощь)!
Как с Android раздавать интернет через Wi-Fi
или Bluetooth — еще одна инструкция
*
Содержание статьи
- 1 Модем для компьютера из телефона на Android
- 1.
 1 Как подключить и настроить
1 Как подключить и настроить - 1.2 Что делать, если интернет (от телефона) на ПК не работает
- 1.2.1 👉 ШАГ 1
- 1.2.2 👉 ШАГ 2
- 1.2.3 👉 ШАГ 3
- 1.2.4 👉 ШАГ 4
- 1.2.5 👉 ШАГ 5
→ Задать вопрос | дополнить - 1.
Как подключить и настроить
👉 ШАГ 1
И так, для примера я взял ПК (вы можете взять и ноутбук) к которому не подключено никаких сетевых кабелей — т.е. нет доступных подключений, см. на статус значка сети 👇 (установлена Windows 10).
👉 Кстати!
Если у вас нет значка сети в трее — см. эту заметку
Не подключено — нет доступных подключений
*
👉 ШАГ 2
Подключаем к USB-порту компьютера телефон (проверяем, чтобы были включены оба устройства).
Подключение телефона к USB порту ПК
*
👉 ШАГ 3
Далее появится уведомление в нижней части окна ОС Windows 10 о том, что подключено новое устройство (по крайней мере уже не плохо — значит, что USB-порт работает и ОС телефон «увидела»).
👉 В помощь!
Не работают USB-порты, что делать (инструкция)
Нажмите, чтобы выбрать, что делать с устройством
Обычно, при подключении на телефоне всплывает окно с просьбой указать: устройство будет только заряжаться, или можно дать разрешение на работу с файлами.
Крайне рекомендую выбрать вариант «передача файлов» (на некоторых устройствах из-за этого не раздается интернет). 👇
передача файлов — дано разрешение
*
👉 ШАГ 4
После перейдите в настройки телефона, откройте раздел «беспроводные сети / режим модема» и включите режим «USB-модем». См. пример ниже. 👇
Беспроводные сети — USB-модем
*
👉 ШАГ 5
Сразу после этого Windows автоматически «должна увидеть» новое сетевое подключение! При этом, значок сети в трее (рядом с часами) станет активным и его статус сменится на «Подключено».
Появилась новая сеть — подключено!
Собственно, осталось только проверить как работает подключение (в моем случае — странички начали грузиться моментально… 👇).
Браузер грузит странички — ура!
Кстати, если вдруг браузер не загружает странички — попробуйте проверить работу сети иначе, например, запустив Skype или торренты. Просто иногда возникает проблема, что интернет работает, а браузер не показывает веб-странички (кстати, у меня на блоге уже было решение этой проблемы). 👇
👉 В помощь!
Интернет работает, а браузер не загружает страницы. Что делать?
*
Что делать, если интернет (от телефона) на ПК не работает
👉 ШАГ 1
Во-первых, проверьте, работает ли интернет на самом телефоне (возможно, что причиной стал какой-нибудь временный сбой у оператора, или вы в не зоны действия сети…).
Во-вторых, уточните, а не блокирует ли ваш оператор раздачу доступа к интернету через USB / Wi-Fi (на сегодняшний день такие ограничения встречаются всё реже, но на некоторых тарифах еще присутствуют 👇).
Примечание: т.е. может быть так, что ваш тариф позволяет безлимитно пользоваться интернетом с телефона, но не позволяет его расшаривать на др. устройства.
Особенности тарифа!
*
👉 ШАГ 2
Посмотрите настройки телефона: видит ли он подключенный ПК (см. пример ниже).
Проверьте статус подключения
Также в настройках проверьте, нет ли ограничений трафика (Android имеет встроенную функцию блокировки, которая активируется автоматически при достижении установленного лимита). Обычно, эта функция в разделе со статистикой трафика. 👇
Не включена ли экономия трафика
*
👉 ШАГ 3
Попробуйте в ОС Windows 10 произвести сброс настроек сети. Для этого достаточно открыть параметры системы (сочетание Win+i), перейти в раздел «Сеть и интернет / Состояние» и прокрутить страничку вниз… там будет заветная ссылка. 👇
Сброс сети в Windows 10
*
👉 ШАГ 4
Если все вышеперечисленное не помогло, порекомендую также сменить DNS. Делается это просто…
Делается это просто…
1) Сначала нужно открыть все сетевые подключения на ПК/ноутбуке. Для этого нажмите Win+R, в окно «Выполнить» введите команду ncpa.cpl, и нажмите OK.
ncpa.cpl — просмотр всех сетевых подключений
2) Далее откройте свойства (нажав ПКМ по нему) активного подключения (оно обычно цветное и без красных крестиков). Чтобы точно узнать его название — можете откл. телефон, и вновь его подключить.
Настройте DNS
3) После нужно открыть свойства «IP версии 4» и вручную указать DNS-сервера: 8.8.8.8, 8.8.4.4 (это быстрые и надежные DNS от Google, но можно выбрать и другие).
Использовать следующие DNS адреса
*
👉 ШАГ 5
В некоторых случаях доступ к интернету может быть заблокирован антивирусами и брандмауэрами. Если у вас установлены сторонние продукты — отключите их на время диагностики и поиска причин проблемы.
Отключение антивируса Avast на 1 час
Для запуска мастера диагностики — в Windows 10 достаточно кликнуть правой кнопкой мышки по иконке значка сети в трее. После он автоматически проверит и справит большинство типовых проблем, которые возникают на этапе настройки соединения…
После он автоматически проверит и справит большинство типовых проблем, которые возникают на этапе настройки соединения…
Диагностика неполадок сети
Кстати, диагностику можно запустить и др. путем: сначала открыть параметры ОС (Win+i), перейти в раздел «обновление и безопасность / устранение неполадок / подключение к Интернету». 👇
Устранение неполадок — параметры Windows 10
*
Дополнения и комментарии по теме — приветствуются!
У меня на сим пока всё, удачи!
👣
RSS (как читать Rss)
Полезный софт:
- Видео-Монтаж
Отличное ПО для создания своих первых видеороликов (все действия идут по шагам!).
Видео сделает даже новичок!
- Ускоритель компьютера
Программа для очистки Windows от «мусора» (удаляет временные файлы, ускоряет систему, оптимизирует реестр).

Другие записи:
Как раздать интернет с телефона Хонор и Хуавей (Wi-Fi и USB)
Количество возможностей современных смартфонов с каждым годом увеличивается. Десять лет назад никто и представить не мог, что эти устройства полностью заменят людям персональный компьютер. Одной из главных функций современного смартфона является соединение с мировой паутиной, откуда можно скачивать файлы, смотреть видео, слушать музыку, общаться в мессенджерах. Но не все знают, что через них можно подключить к сети другие устройства. В этой статье пойдет речь о том, как раздать интернет с телефона Honor и Huawei.
Раздать через Wi-Fi
Самый популярный способ подключения других смартфонов к сети – это создание мобильной точки доступа по Wi-Fi. Для этого необходимо выполнить несколько простых действий. Но для начала советуем ознакомится с нашей статьей о настройке мобильного 3G и 4G интернета.
- Проверить есть ли на телефоне Honor или Huawei доступ в интернет. В настройках следует выбрать раздел «Беспроводные сети», а затем «Мобильная сеть». В пункте «Основное» режим «Мобильная передача данных» должен быть включен. Более быстрый способ – потянуть за шторку вверху экрана и убедиться, что значок «Передача данных» включен.
- Затем в разделе «Беспроводные сети» следует выбрать «Режим модема».
- Нажать на «Точка доступа Wi-Fi».
- Выбрать раздел «Настройки».
- Указать имя.
- Выбрать тип шифрования данных (WPA2 PSK) или отказаться от него.
- Установить пароль при необходимости.
- Сохранить изменения.
- Вернуться в предыдущий раздел.
- Перетащить ползунок в верхней части экрана в положение «Включено».
Готово. Теперь через ваш телефон другие устройства могут войти в сеть.
Таким способом можно использовать свое устройство для хотспот соединения, которое применяется в местах скопления людей. Например, в кафе и торговых центрах.
Раздать через USB на компьютер
Для того, чтобы подключить смартфон в качестве USB-модема необходимо иметь соответствующий кабель и свободный ЮСБ-порт на компьютере или ноутбуке. Последовательность действий, когда требуется раздавать интернет через USB следующая:
- Подключить аппарат к компьютеру или ноутбуку с помощью кабеля.
- Открыть шторку настроек вверху экрана.
- Выбрать появившееся на экране после присоединения кабеля уведомление.
- Назначить функцию «Передача файлов».
- Перейти в «Настройки» — «Беспроводные сети» — «Режим модема» и выбрать «ЮСБ-модем».
Готово. Теперь можно раздавать интернет на ноутбук или компьютер, в списке подключений которого появится новый вариант.
Раздать через Bluetooth
Телефоны Хонор и Хуавей также как и другие устройства работающие на Android также могут раздавать мобильный интернет через блютуз. Что касается аппарата, через который будет раздаваться доступ, то в нем необходимо включить соответствующую функцию. Сделать это можно в «Настройки» — «Беспроводные сети» — «Режим модема».
Что касается аппарата, через который будет раздаваться доступ, то в нем необходимо включить соответствующую функцию. Сделать это можно в «Настройки» — «Беспроводные сети» — «Режим модема».
Также, перед установлением соединения по блютуз с другим аппаратом, необходимо убедиться в том, что на раздающем устройстве включена передача мобильных данных.
Дальнейшие действия выполняются на том телефоне.
- Включить Bluetooth.
- Установить соединение с устройством Honor или Huawei, которые раздают соединение.
- Перейти в параметры соединения через меню или нажав соответствующую кнопку на экране.
- Выбрать интересующее соединение.
- В графе «Использование» поставить галочку напротив пункта «Доступ к Internet».
Через приложения
Существует немало приложений, которые позволяют раздавать Internet на другие девайсы. Удобство их использования заключается в том, что достаточно один раз задать нужные параметры и потом только остается запустить приложение в нужный момент. При этом не придется ползать в настройках смартфона для включения нужной функции.
При этом не придется ползать в настройках смартфона для включения нужной функции.
В магазине приложений Google Play существует огромное количество приложений. Их функционал примерно одинаков. Есть платные версии, а есть бесплатные, но в них встречается реклама других продуктов. Примером одного из самых многофункциональных и бесплатных приложений является Wi-Fi hotspot.
Данное приложение не только умеет раздавать мобильную сеть по вай-фай, но и по Bluetooth. Кроме того, в нем можно устанавливать лимит трафика для устройств и время сеанса. Данное приложение отлично подходит для создания точек доступа в публичных заведениях.
Видео-инструкция
Ответы на популярные вопросы
Почему смартфон не раздает интернет по Wi-Fi?
Наиболее распространенные причины:
- слабый сигнал мобильной связи;
- выключена передача данных на раздающем устройстве;
- стоит пароль;
- закончились деньги на счету, и оператор ограничил доступ;
- неисправен вай фай-модуль.

Как раздать Internet с планшета?
Раздать мобильный интернет на планшете можно, как и на смартфоне Хуавей и Хонор, описанными выше способами: через вай фай, блютуз, приложение и USB-подключение.
Как стало понятно из статьи, выполнить раздачу подключения к мировой паутине на Huawei и Honor достаточно просто и существует несколько способов сделать это. Любой из вышеописанных способов доступен на всех телефонах и планшетах компании.
Windows 10 не работает интернет через usb модем
Содержание
- Модем МТС «Подключение разорвано» в Windows 10: ура, я нашел решение
- Удаление сторонних программ
- Проверка настроек IP адресации
- Проверка реестра
- Проверка настроек модема
- Обновление драйверов
- Переустановка модема
- Ничего не помогло
- Не работает Интернет в Windows 10
- Встроенное средство устранения неполадок Windows 10
- Выключите брандмауэр
- Перезагрузите сетевой адаптер компьютера
- Прокси-сервер
- Отключите расширенный режим защиты
- Настройки TCP/IP
- Сетевая карта
- Обновление сетевого адаптера
- Изменение свойств управления питанием
- Долг перед провайдером или авария на линии
- Учимся в Windows 10 настраивать Интернет
- Как включить интернет в Windows 10 — варианты
- Подключаемся к интернету через сетевой кабель, роутер или модем
- Настраиваем PPPoE в Windows 10
- Подключаемся к сети через Вай-Фай
- Настройка сети через 3G/4G модемы
- Видео по теме
- После установки Windows 10 нет интернета
- Способы выхода в веб
- Решение проблемы
- Как завести сеть, если у вас Ethernet
- PPPoE
- USB-модем
- What to do if USB tethering is not working in Windows 10
- What to do if USB tethering is not working in Windows 10
- Option 1 – Try to run the Internet Connections and Network Adapter troubleshooter
- Option 2 – Try installing or updating the USB RNDIS adapter
- Option 3 – Try disabling any unnecessary network adapters/connections
- Видео
Модем МТС «Подключение разорвано» в Windows 10: ура, я нашел решение
Всем привет! Скорее всего вы попали на эту страницу, так как столкнулись с ошибкой «Подключение разорвано» в «МТС коннекте» на Windows 10. Хотя ошибку я также встречал в Windows 7 и 8. В первую очередь просто перезагрузите ваш ноутбук или компьютер. Обязательно проверьте, чтобы на счету оператора были деньги. Баланс можно проверить в приложении, через которое вы подключаетесь к интернету.
Хотя ошибку я также встречал в Windows 7 и 8. В первую очередь просто перезагрузите ваш ноутбук или компьютер. Обязательно проверьте, чтобы на счету оператора были деньги. Баланс можно проверить в приложении, через которое вы подключаетесь к интернету.
На крайний случай средства можно проверить в личном кабинете. Или вы можете переставить SIM-карту в телефон и набрать вызов:
Если вы работаете с ноутбука, то проверьте, чтобы вы были подключены к электросети. Иногда бывает такое, что ноут сам отключает некоторые USB порты для экономии электроэнергии, при низком заряде батареи. Можно попробовать переподключить модем в другой USB порт. На самом деле, причин, почему МТС модем не подключается к сети интернет, очень много, поэтому я постарался разобрать все варианты решений. Поехали!
Удаление сторонних программ
Если вы ранее пользовались каким-то другим оператором, например, Мегафон, Йота или что-то в этом роде, то перед установкой обязательно удалите с компьютера их фирменное приложение. Для этого перейдите в «Панель управления». В Виндовс 10 панель можно найти в поисковой строке, или нажав на кнопки «Win» и «R», прописать команду:
Для этого перейдите в «Панель управления». В Виндовс 10 панель можно найти в поисковой строке, или нажав на кнопки «Win» и «R», прописать команду:
После этого заходим «Программы и компоненты». В списке приложений находим программу другого оператора и удаляем её компьютера. Лучше всего после этого еще раз перезагрузиться.
ПРИМЕЧАНИЕ! Это кстати касается и тех подозрительных приложений, после установки которых МТС перестал работать. К ним можно отнести различные VPN программы, которые могут конфликтовать с утилитой от MTS.
Проверка настроек IP адресации
Проверка реестра
Нам нужно проверить, включен ли определенный параметр в реестре – он отвечает за подключение USB устройств.
CurrentControlSet\Services\RasMan
SeLoadDriverPrivilege
Проверка настроек модема
Откройте программку, с которой вы заходите в интернет. Там в разделе «Настройки модема» есть конфигурация подключения точки доступа. Проверьте, чтобы настройки были верные:
Там в разделе «Настройки модема» есть конфигурация подключения точки доступа. Проверьте, чтобы настройки были верные:
Обновление драйверов
Проблема может возникнуть из-за старых драйверов, которые отказываются работать на вашей машине.
Если вы не можете найти свой модем, или в списке в третьем столбце идет прочерк, то идем другим путем.
Переустановка модема
Мы удалим драйвер с устройства и снова его установим.
Ничего не помогло
Можно попробовать перепрошить модем. Но делайте это на свой страх и риск. Эта штуковина может помочь только в том случае, если модем у вас старый и вообще отказывается подключаться к интернету. Проблема возникает на старых моделях 827F, E3372h, E3372s. МТС просто не хочет выпускать на них обновление и поэтому их стоит перепрошить.
ВНИМАНИЕ! Делайте это на свой страх и риск, есть риск превратить модем в кирпич. Все файлы нужно будет запускать с правами администратора.
Источник
Не работает Интернет в Windows 10
Встроенное средство устранения неполадок Windows 10
Начнём с того, что «Десятка» оснащена очень полезным помощником для устранения неполадок. Но он спрятан так, что многие люди даже не догадываются о его существовании. Чтобы найти его, нажмите кнопку Пуск и откройте сначала вкладку «Параметры Windows», затем «Обновление и безопасность», и выберите подпункт «Устранение неполадок». Там есть несколько пунктов, способных помочь с диагностикой в зависимости от вашей неисправности. Но нас, конечно же, интересует только вкладка «Подключения к Интернету». Выберем её и нажмём «Запустить средство устранения неполадок».
С помощью опции «Устранение неполадок подключения к Интернету» система попытается подключиться к microsoft.com, но можно выбрать пункт с возможностью указать конкретный веб-сайт. Так мы убедимся, что Интернет действительно не работает.
Выключите брандмауэр
Некоторые пользователи не очень любят брандмауэры. И в первую очередь потому, что их сложно настроить на правильную работу. Вот вроде бы Интернет работает, а через некоторое время брандмауэр блокирует весь трафик.
Поэтому если используете какой-либо брандмауэр, отключите его. Во многих случаях работа Сети восстановится. Дабы отрубить эту функцию, войдите в «Панель управления». Для этого нажмите комбинацию клавиш Win + R, после чего введите control.
На появившемся экране можно полностью отключить брандмауэр.
Система, естественно, «скажет», что это «не рекомендуется», и периодически будет присылать сообщение об ошибке, появляющееся на рабочем столе. Но это стоит сделать, чтоб убедиться, что Интернет не работает именно из-за него.
Когда все станет в порядке, рекомендуется включить брандмауэр заново. С отключенным брандмауэром Windows больше подвержена угрозам!
Перезагрузите сетевой адаптер компьютера
Бывает, чтобы Интернет заработал, нужно перезагрузить сетевой интерфейс и получить новый IP-адрес. Для этого понадобится обратиться к «Командной строке» Windows. А точнее, нажать Win + R и в возникшем окне выбрать «Выполнить», набрать cmd, после чего Enter.
Для этого понадобится обратиться к «Командной строке» Windows. А точнее, нажать Win + R и в возникшем окне выбрать «Выполнить», набрать cmd, после чего Enter.
Далее введите команду:
Далее нажмите клавишу Enter.
Это превратит ваш IP в четыре нуля. Но не спешите волноваться, это совершенно нормально. Вы просто стёрли свой IP, потому что приказали Командной строке его удалить. Для получения нового адреса введите в командной строке:
После этого нажмите Enter. Вам будет присвоен новый IP и Интернет, вероятно, вернется. Когда на экране снова появится сообщение об ошибке, совершите перезагрузку ПК и повторите попытку.
Прокси-сервер
Ежели вы относитесь к тем, кто всё еще использует Internet Explorer, то вот хороший вариант. Если не знаете, как запустить Internet Explorer, то браузер находится в папке:
Находясь прямо в браузере, посмотрите, не включён ли случайно прокси-сервер. Возможно, именно он виновник неприятностей с Интернетом. Чтобы узнать это наверняка, кликните на значок «шестерёнки» вверху, а потом «Свойства обозревателя» — «Подключения» — «Настройка сети».
Теперь убирайте птичку напротив «Использовать прокси-сервер» и ставьте рядом с «Автоматическим определением параметров».
Отключите расширенный режим защиты
Это одна из функций Internet Explorer, которая, как предполагается, повышает уровень безопасности при нахождении в сети. Однако дополнительно она может мешать соединению с Интернетом. Поэтому мы предлагаем выключить её и посмотреть на результат. По умолчанию она обычно отключена, но вдруг вы случайно включили её и позабыли об этом?
Проверить это можно, перейдя в раздел «Свойства браузера» Internet Explorer. Там найдите вкладку «Дополнительно» и прокрутите список вниз, пока не найдете опцию «Включить расширенный защищённый режим». Потом уберите птичку напротив неё, если она там присутствует и проверьте работу сети.
Настройки TCP/IP
Ваш Интернет по-прежнему не работает? Тогда вот вам дополнительно несколько хороших идей. Предлагаю посмотреть, получает ли сеть IP с сервера DHCP (Dynamic Host Configuration Protocol).
Сетевая карта
Следующий шаг — перезапустите свою сетевую карту. За этим отправьтесь в «Сетевые подключения» путем описанным выше. Там снова кликайте по используемому Интернет-соединению правой кнопкой мыши, только вместо «Свойств» щелкните на «Отключить».
Потом жмите на Интернет-соединение правой кнопкой мыши ещё раз и далее «Включить».
Обновление сетевого адаптера
Одной из основных причин отсутствия Интернета в Windows 10 являются устаревшие драйвера. Поэтому для исправления этой ситуации нам понадобится выполнить их обновление. Вот как это сделать:
Но ежели Wi-Fi так и не заработал, попробуйте удалить сетевой адаптер и переустановить его заново. Для этого:
Изменение свойств управления питанием
Еще одна возможная причина неполадок с Интернетом — настройки управления питания. Для разрешения этой проблемы, сделайте следующее:
Долг перед провайдером или авария на линии
Если у вас по-прежнему отсутствует Интернет, вероятно, решение задачи до банального просто. Посмотрите наличие денег на лицевом счету и при необходимости пополните его. Вполне возможно, что провайдер просто отключил вас за неуплату.
Посмотрите наличие денег на лицевом счету и при необходимости пополните его. Вполне возможно, что провайдер просто отключил вас за неуплату.
А лучше позвоните в техподдержку своего провайдера и выясните, не проводятся ли в вашем районе какие-нибудь плановые ремонтные работы.
Источник
Учимся в Windows 10 настраивать Интернет
Windows 10 — последняя операционная система, которая используется на персональных компьютерах. Ее разработала знаменитая корпорация Microsoft. Система стала следующей после 8, пропустив номер 9. Относится к семейству Windows NT и является самой популярной в мире. Основная проблема неопытных пользователей Windows 10 — настройка интернета. В этом материале мы покажем каждому, как правильно настраивать десятый Виндовс для того, чтобы спокойно «серфить» в интернете.
Как включить интернет в Windows 10 — варианты
Давайте рассмотрим основные варианты того, как просто можно подключиться к сети через компьютер.
Существует несколько основных решений этой проблемы:
Автоматическое подключение к интернету в Windows 10 — процесс, который должен осуществляться после выполнения одного из пунктов. Чтобы материал не вызывал у вас сложностей, узнайте, какой у вас интернет, и переходите на нужную часть статьи. Мы же начнем с самого популярного способа включение интернета на Виндовс 10 — Ethernet.
Подключаемся к интернету через сетевой кабель, роутер или модем
Это самый простой вид соединения, его установка выполняется за считанные минуты. Запустить его снова очень легко, если вы провели все необходимые действия правильно. Если ваш провайдер проложил доступ к сети в доме, но не дал вам основные данные для подключения, то вам повезло, вы используете систему Ethernet. Те же самые действия нужно выполнять, если у вас роутер или модем — подключаем сетевой кабель к ПК. Нужно найти отверстие, которое отвечает за сетевую карту.
В случае если настройки интернета не подвергались никаким изменениям, то сеть должна появиться сразу же. В будущем вы можете вытягивать кабель и вставлять снова, автоподключение интернета будет выполняться моментально. Теперь нужно понять, какое у вас соединение, оно может быть ограниченным, неопознанным или нерабочим. Это проверяется с помощью параметров Ethernet.
В будущем вы можете вытягивать кабель и вставлять снова, автоподключение интернета будет выполняться моментально. Теперь нужно понять, какое у вас соединение, оно может быть ограниченным, неопознанным или нерабочим. Это проверяется с помощью параметров Ethernet.
Далее нам нужно найти статус соединения, который располагается на уведомительной панели. Открываем и заходим во вкладку «Центр управления сетями и общим доступом», далее изменяем параметры адаптера (там есть аналогичная вкладка). Нужно выбрать Ethernet и просмотреть его свойства.
Если этого не случилось, существует еще один способ — просто перезагрузить компьютер и перед его включением проверить, правильно ли подключены все соединения.
Настраиваем PPPoE в Windows 10
Провайдер, который проложил сеть в вашем доме, дал вам настройки доступа к интернету или Вай-Фаю. В этой ситуации нужно настраивать высокоскоростное соединение. Этот пункт очень похож на предыдущий с одним исключением — сеть работает до того момента, пока мы к ней подключены. Есть два варианта:
Есть два варианта:
Рассмотрим самостоятельное создание соединения:
Если все выполнено по инструкции, то должна появиться сеть, и вы сможете пользоваться ею спустя пару секунд. Чтобы вносить коррективы в заданные настройки, нужно найти иконку интернета на Панели управление и открыть ее.
Подключаемся к сети через Вай-Фай
Для выполнения этого процесса обязательно нужен роутер с возможностью подключения Вай-Фая. Также, таким образом можно подключиться к сети в кафе или у друзей. Windows 10 значительно упрощает работу с ним, ведь он практически всегда устанавливает сетевые драйвера для адаптера Вай-Фай. Если так произошло и с вами, то нужно открыть иконку со списком всех возможных сетей и подключиться к любой, она может быть с паролем или без.
Осложнения могут возникнуть в том случае, если драйверов нет. Тогда самым простым способом будет — попросить друга скачать их и передать вам на флешке. Для этого нужно узнать модель сетевого адаптера заранее. Распаковываем архив с драйверами, устанавливаем, и готово. Подключения автоматически появятся, как на картинке сверху.
Подключения автоматически появятся, как на картинке сверху.
Настройка сети через 3G/4G модемы
Начинаем с подключения модема к самому ПК и установки всех необходимых драйверов. Откуда их взять? В этом помогут сайты производителей. Нужно узнать свою модель модема и скачать драйвера с интернета. Нюанс заключается в том, что для подключения 3G-модема необходим доступ в сеть, поэтому стоит позаботиться об этом заранее. Исключение составляет тот случай, если с модемом шел диск, на котором могут находиться необходимые драйвера.
Готово, соединение должно появиться, сеть подключена.
Но в случае неудачи, нужно проверить все настройки подключения модема. Также существует маленький шанс того, что провайдер предоставляет очень плохое покрытие. При таком раскладе, интернета или не будет совсем или же он будет очень медленным. Для того, чтобы узнать статус вашей сети, достаточно просто глянуть на панель уведомлений. Там же можно отключить интернет или переподключиться к новой сети в несколько кликов.
Видео по теме
Источник
После установки Windows 10 нет интернета
После установки новейшей Windows 10 хочется опробовать всевозможные функции операционной системы, загрузить и установить программы — в общем испробовать ее в работе на все 100%. Но может оказаться, что при первом же запуске по какой-то причине не работает интернет. Это довольно распространенная проблема, решить которую можно, зная особенности вашего подключения к сети.
Способы выхода в веб
В домашних условиях используются:
Самый распространенный и применяемый большинством провайдеров, предоставляющих безлимитный доступ к ресурсам сети, способ подключения — обычный провод, тянущийся в квартиру и напрямую включаемый в разъем сетевой карты. Именуется такое подключение Ethernet. Кроме прямого подключения провод может сначала идти к роутеру или ADSL модему, а потом уже к компьютеру.
Не менее популярно подключение по Wi-Fi, но за ним обычно стоит тот же Ethernet, только роутер раздает интернет по квартире, используя Wi-Fi сигнал. Некоторые провайдеры предоставляют доступ по высокоскоростному каналу — PPPoE-соединение. По факту тот же провод, но настройка совсем другая. Наконец, последние годы большую популярность приобрели компактные USB-модемы, которые можно взять с собой. Они работают в диапазонах 3G и 4G.
Некоторые провайдеры предоставляют доступ по высокоскоростному каналу — PPPoE-соединение. По факту тот же провод, но настройка совсем другая. Наконец, последние годы большую популярность приобрели компактные USB-модемы, которые можно взять с собой. Они работают в диапазонах 3G и 4G.
Если после чистой установки Windows 10 или ее обновления с “семерки”/”восьмерки” у вас нет интернета, первым делом определите, какой способ подключения из перечисленных выше вы используете.
Кстати: если сеть не работает после обновления до Windows 10, обратите внимание на установленные программы. Конфликты антивируса и фаервола, например, запросто могут приводить к подобным ошибкам.
Выглядит это так: компьютер прекрасно видит сетевую карту, беспроводные соединения, но даже при подключении не грузит страницы в браузере. Нужно удалить конфликтующие приложения и перезагрузиться.
Решение проблемы
Зная наверняка вид подключения, легче понять “куда копать”. Хорошо, если просто не установлен драйвер на сетевую карту. Это может произойти в случаях:
Хорошо, если просто не установлен драйвер на сетевую карту. Это может произойти в случаях:
Определить, заключается ли отсутствие интернета в том, что нет драйвера — очень просто: компьютер не найдет оборудование, будь-то сетевая карта или USB-модем — они не определятся в системе или отобразятся как неизвестные. Разумеется, драйвер для сетевой карты нужно скачивать с официального сайта производителя карточки или материнской платы, если карта встроенная.
Как бы ни был велик соблазн сделать это при помощи программы-автоустановщика всех нужных драйверов, лучше отказаться от такого способа. Велик шанс установки неверного ПО, что после повлечет за собой лишние телодвижения по удалению и вычищению мусора.
Как завести сеть, если у вас Ethernet
В идеале достаточно протянуть провод от провайдера к компьютеру напрямую, подсоединить его к соответствующему разъему и все должно заработать (разумеется, при правильно функционирующем драйвере сетевой карты). Это значит, что ваш провайдер использует технологию DHCP, то есть раздает IP-адреса своим абонентам автоматически.
Это значит, что ваш провайдер использует технологию DHCP, то есть раздает IP-адреса своим абонентам автоматически.
Но возможен и такой вариант, как “белый” IP, то есть статический, выдаваемый каждому абоненту. Этот адрес, как и используемые DNS, должен был быть вручен вам на распечатке в день подключения интернета. Если такого листка вы не нашли, остается звонить в техподдержку и сообщать им свой номер абонента. Прописать необходимые данные нужно по адресу:
Здесь нужно выбрать пункты “Использовать следующий (IP и DNS)” и прописать ваши цифры. Если интернет не работает, попробуйте перезагрузиться.
Аналогичные действия можно проделать, если шнур идет с начала к роутеру или ADSL-модему, а потом уже к компьютеру. Если все сделано верно, но интернета все равно нет, проверьте, правильно ли работают перечисленные устройства. Еще существует небольшая вероятность, что провайдер осуществляет привязку по MAC-адресу сетевой карты. Уточните этот вопрос в общении с техподдержкой, если таковая потребовалась.
Важно: галочки напротив строк “IP версии 4 и 6” должны стоять. Иногда их нет и это становится причиной нерабочего интернета.
Обычно Windows 10 без проблем сама устанавливает драйвер для Wi-Fi и интернет работает при первом же включении. Если у вас трудности в поиске приложение БК, жмите по 1xbet и качайте приложение бесплатно Если сети нет, как и в предыдущей части, проверьте, установлены ли драйверы на Ethernet и Wi-Fi адаптер и включен ли последний (видит ли компьютер другие Wi-Fi сети), проверьте наличие галочек в свойствах Ethernet-адаптера и правильно ли настроен роутер.
PPPoE
После установки новой ОС соединения по PPPoE нет по-умолчанию — его нужно настроить. Может оно “слететь” и при обновлении до Windows 10. Чтобы исправить ситуацию, проделайте следующие шаги:
После этого в открывшемся окне введите данные для подключения, выданные вам вашим провайдером (логин и пароль). Если их у вас нет, то звоните в техподдержку. Нажмите “Подключить”.
Нажмите “Подключить”.
USB-модем
Аналогично предыдущему способу нужно создать новое подключение, предварительно убедившись, что модем “подхвачен” системой (установлен драйвер и устройство правильно определяется). Если драйвера на вашу модель модема для Windows 10 нет, может подойти от “восьмерки” или “семерки”. Шаги по созданию нового подключения аналогичны работе с настройкой PPPoE, только после пункта “Подключение к интернету” выберите “Коммутируемое”(появится в списке при правильной работе модема) и в открывшемся окне введите ваши данные: номер, логин и пароль.
Заметьте: после установки или обновления до Windows 10 при использовании модема 3G или 4G интернета может не быть из-за плохого покрытия или сигнала. То есть сама ОС в в такой ситуации не всегда виновата.
Источник
What to do if USB tethering is not working in Windows 10
What to do if USB tethering is not working in Windows 10
This post will guide you in what to do if you are trying to share the internet connection from your Android smartphone to your Windows 10 computer but USB tethering is not working. Although you can always connect your Android phone to your computer using a USB cable, you still won’t be able to access the internet. However, if you’ve already enabled the USB tethering option in your smartphone, you should be able to access the internet but if you still can’t then you can fix this issue by reading this post.
Although you can always connect your Android phone to your computer using a USB cable, you still won’t be able to access the internet. However, if you’ve already enabled the USB tethering option in your smartphone, you should be able to access the internet but if you still can’t then you can fix this issue by reading this post.
There are several potential fixes you can check out to fix USB tethering issue. You can try running both the Internet Connections and Network Adapter troubleshooters or try installing the USB RNDIS adapter or disable any unnecessary network adapters.
Option 1 – Try to run the Internet Connections and Network Adapter troubleshooterThere are various built-in troubleshooters in Windows 10 that can help fix system issues. Since you are dealing with internet connection problem, you can try running both the Internet Connections and the Network Adapter troubleshooters. To run them, follow these steps:
Note: You can also try to run the Network Adapter troubleshooter. It is also located under the Troubleshoot section. Just scroll down until you see it and then run it.
It is also located under the Troubleshoot section. Just scroll down until you see it and then run it.
RNDIS or Remote Network Driver Interface Specification can also help you resolve the USB tethering problem. If the pre-installed driver does not help you in connecting to the internet, then you can try installing the USB RNDIS driver that is, if it’s not installed yet. If it is already installed, you can try to update it instead.
Option 3 – Try disabling any unnecessary network adapters/connectionsAssuming that your Ethernet connection is showing ping loss which indicates that the internet is not stable. In such time, if you use the USB tethering functionality, you won’t be able to access the internet connection from your smartphone. The internet connection will be frequently disconnected since your computer gives priority to the Ethernet connection. Thus, you have to disable the Ethernet connection temporarily.
Aside from the USB Tethering issue, if your Windows 10 computer is going through other system-related issues, there is a one-click solution known as Restoro you can use. This program is a useful tool that could repair corrupted registries and optimize your PC’s overall performance. Aside from that, it also cleans out your computer for any junk or corrupted files that help you eliminate any unwanted files from your system. This is basically a solution that’s within your grasp with just a click. It’s easy to use as it is user-friendly. For complete set of instructions in downloading and using it, refer to the steps below.
Perform a full system scan using Restoro. To do so, follow these steps:
Источник
Видео
USB 4G модем МТС(MTS) | HUAWEI | Подключение разорвано | ошибка WINDOWS 10 | решение проблемы | 2020
Если компьютер не видит USB — модем
usb модем не подключается windows 10
Без доступа к интернету. Нет подключения к интернету, защищено Windows 10?
Нет подключения к Интернету , компьютер не видит модем.
MTS Connect Manager — интернет соединение разорвано, решение проблемы
Что делать если не работает или глючит USB МТС модем
Как подключить интернет (wi-fi) к компьютеру через USB. Телефон как USB-МОДЕМ
Не работает интернет через кабель или без доступа к интернету?
Нет интернета модем YOTA Windows 10
Лучший USB-адаптер Wi-Fi 2022
Подключаемые адаптеры Wi-Fi для ПК и ноутбуков
Брайан Барнетт 46 pm
Многие из наших любимых устройств имеют встроенный Wi-Fi, а это означает, что все, что нам нужно, это пароль и ближайший маршрутизатор, и мы готовы к гонкам. К сожалению, для многих настольных компьютеров (и НЕКОТОРЫХ других устройств) вам потребуется собственный Wi-Fi. USB-адаптеры Wi-Fi позволяют превратить ваши любимые USB-устройства в машины для интернет-серфинга.
Независимо от того, собираете ли вы игровой ПК или дополняете материнскую плату без встроенных средств подключения, USB-адаптеры Wi-Fi — это отличные и недорогие устройства для работы в Интернете. Подключите их (возможно, загрузите и установите драйвер), и вы готовы к работе. Благодаря поддержке широкого диапазона скоростей и совместимости с USB 3.0 (которую мы рекомендуем использовать для достижения наилучших результатов) в нашем списке каждый найдет что-то для себя. Читайте наш список лучших USB-адаптеров Wi-Fi — и нажмите здесь, чтобы найти их в Великобритании.
Подключите их (возможно, загрузите и установите драйвер), и вы готовы к работе. Благодаря поддержке широкого диапазона скоростей и совместимости с USB 3.0 (которую мы рекомендуем использовать для достижения наилучших результатов) в нашем списке каждый найдет что-то для себя. Читайте наш список лучших USB-адаптеров Wi-Fi — и нажмите здесь, чтобы найти их в Великобритании.
TL; DR-Это лучшие адаптеры USB Wi-Fi:
- Netgear Nighthawk AC1900
- TP-Link Archer T3U Plus
- TP-Link N15025.
- TP-link N15025.
- TP-link N15025.
- TP-link N15025S
- TP-LINK N15025S
- TP -AC68
- D-Link DWA-192
- TP-Link Archer T4U Plus
- Net-Dyn AC1200
- Netgear A6150 AC1200
- D-Link DWA-X1850
1.
 Netgear Nighthawk AC1900
Netgear Nighthawk AC1900Лучший USB Wi-Fi Adapter
Netgear Nighthawk AC1900
- См. IT на Best Buy
- . Двухдиапазонный 802.11ac | Частота: 2,4 ГГц, 5 ГГц | Скорость сигнала: 600 Мбит/с (2,4 ГГц), 1300 Мбит/с (5 ГГц)
Netgear Nighthawk AC1900 — это комплексное решение. Благодаря двухдиапазонному соединению Wi-Fi 5, которое поддерживает как 2,4 ГГц (до 600 Мбит/с), так и 5 ГГц (до 1300 Мбит/с), у вас будет достаточно скорости, особенно если вы используете его через порт USB 3.0.
Кроме того, он имеет дополнительную док-станцию, формирователь луча и регулируемую антенную решетку с четырьмя антеннами внутри, чтобы ваш сигнал оставался сильным.
2. TP-Link Archer T3U Plus
Лучший бюджетный USB-адаптер Wi-Fi
TP-Link Archer T3U Plus
Технология Wi-Fi: Двухдиапазонный 802.11ac | Частота: 2,4 ГГц, 5 ГГц | Скорость сигнала: 400 Мбит/с (2,4 ГГц), 867 Мбит/с (5 ГГц)
Если базовая функциональность Wi-Fi — это все, что вам нужно, и вы хотите сэкономить, этот адаптер TP-Link Archer T3U Plus для вас.
 Небольшой, как флэш-накопитель (с регулируемой антенной), это чрезвычайно портативный и недорогой вариант.
Небольшой, как флэш-накопитель (с регулируемой антенной), это чрезвычайно портативный и недорогой вариант.Что касается приема и скорости, то он поддерживает двухдиапазонную беспроводную сеть переменного тока, и у вас будет скорость до 400 Мбит/с при подключении на частоте 2,4 ГГц и до 867 Мбит/с при подключении на частоте 5 ГГц.
3. USB-адаптер WiFi TP-Link N150 (TL-WN725N)
Лучший сверхдешевый USB-адаптер Wi-Fi
TP-Link N150 TL-WN725N
Технология Wi-Fi: 802.11n | Частота: 2,4 ГГц | Скорость сигнала: 150 Мбит/с
Если вам нужен самый дешевый и компактный вариант, то этот вариант для вас. Хотя он поддерживает только соединения 802.11n на частоте 2,4 ГГц со скоростью до 150 Мбит/с, этот крошечный USB-коннектор поможет вам в работе, а поскольку он не сильно выступает, вы можете постоянно оставлять его в USB-порту.
Хотя эта скорость может показаться незначительной по сравнению с некоторыми другими адаптерами в этом списке, ее вполне достаточно для общего использования.
 Независимо от того, транслируете ли вы потоковое видео HD или 4K HDR (или небольшое требование Netflix 25 Мбит / с), это приведет вас туда, куда вам нужно.
Независимо от того, транслируете ли вы потоковое видео HD или 4K HDR (или небольшое требование Netflix 25 Мбит / с), это приведет вас туда, куда вам нужно.4. ASUS USB-AC68
Лучший USB Wi-Fi Adapter для Gaming
ASUS USB-AC68
- См. IT на Walmart
- См. Двухдиапазонный стандарт 802.11ac | Частота: 2,4 ГГц, 5 ГГц | Скорость сигнала: 600 Мбит/с (2,4 ГГц), 1300 Мбит/с (5 ГГц)
Asus USB-AC68 поддерживает двухдиапазонный Wi-Fi, обладает высокой пропускной способностью и значительной гибкостью. Для самого быстрого подключения используйте порт USB 3.0 и настройку адаптера 5 ГГц, которая обеспечивает скорость до 1300 Мбит/с. Используйте две стильные встроенные антенны для подключения или используйте удлинительный кабель и подставку, чтобы поместить адаптер в место, где сигнал еще лучше.
Wi-Fi не рекомендуется для всех типов игр (это, пожалуй, в наибольшей степени относится к файтингам), но все же это чрезвычайно жизнеспособный вариант для множества различных типов игр, независимо от того, играете ли вы в них или просто загружаете их.
 . Если вам нужен Wi-Fi, этот адаптер для вас.
. Если вам нужен Wi-Fi, этот адаптер для вас.5. D-Link DWA-192
Самый быстрый USB-адаптер Wi-Fi
D-Link DWA-192
Технология Wi-Fi: Двухдиапазонный 802.11ac | Частота: 2,4 ГГц, 5 ГГц | Скорость сигнала: 600 Мбит/с (2,4 ГГц), 1300 Мбит/с (5 ГГц)
Отсутствие на вашем ПК встроенной карты Wi-Fi не должно препятствовать доступу к высокоскоростным сетям. D-Link DWA-192 может обеспечить невероятную скорость, независимо от того, решите ли вы подключиться к его диапазону 2,4 ГГц или перейти к диапазону 5 ГГц. Правильно: это двухдиапазонный адаптер Wi-Fi.
D-Link DWA-192 выглядит как маленькая Звезда Смерти, которую вы подключаете к компьютеру. Он поставляется с длинным USB-кабелем, поэтому вы можете расположить его для наилучшего приема сигнала. В лучшем случае сеть 2,4 ГГц может развивать скорость до 600 Мбит/с, чего более чем достаточно практически для всего, что большинство из нас делает на своих компьютерах, будь то игры или потоковая передача 4K.
 Сеть 5 ГГц может работать еще быстрее — до 1300 Мбит/с. Это достаточно быстро, чтобы большинство из нас даже не смогли подключиться к нему, потому что наши интернет-провайдеры не обеспечивают достаточную скорость для этого.
Сеть 5 ГГц может работать еще быстрее — до 1300 Мбит/с. Это достаточно быстро, чтобы большинство из нас даже не смогли подключиться к нему, потому что наши интернет-провайдеры не обеспечивают достаточную скорость для этого.6. TP-Link Archer T4U Plus
Хорошее соотношение мощности и цены
Archer T4U Plus
Технология Wi-Fi: Двухдиапазонный стандарт 802.11ac | Частота: 2,4 ГГц, 5 ГГц | Скорость сигнала: 400 Мбит/с (2,4 ГГц), 867 Мбит/с (5 ГГц)
Хотя этот адаптер может и не достигать головокружительных высот скорости, которые могут достичь некоторые другие в этом списке, это фантастическая золотая середина для тех, кто хочет ударить хороший баланс между производительностью и ценой. Подключите кабель длиной 3 фута от базовой станции к порту USB 3.0 и разместите его там, где вы получите наилучший прием.
С подключением 400 Мбит/с 2,4 ГГц и 867 Мбит/с 5 ГГц, доступным в этом двухдиапазонном адаптере, у вас будет вся необходимая скорость для большинства действий, будь то потоковая передача, игры или что-то еще, что вам нравится.

7. Net-Dyn AC1200
Лучший двухдиапазонный USB-адаптер Wi-Fi
Net-Dyn AC1200
Технология Wi-Fi: Двухдиапазонный 802.11ac | Частота: 2,4 ГГц, 5 ГГц | Скорость сигнала: 300 Мбит/с (2,4 ГГц), 867 Мбит/с (5 ГГц)
Двухдиапазонный адаптер Net-Dyn идеально сочетает размер и скорость, поэтому он занимает место в нашем списке. Если вам нужна возможность гибкого подключения к сетям 2,4 ГГц (300 Мбит/с) и 5 ГГц (867 Мбит/с) и вы хотите легко взять адаптер с собой, это отличный выбор.
Подключите его к порту USB 3.0 вашего компьютера, и благодаря мощному сигналу, достигающему до 100 ярдов без существенного влияния на вашу скорость, вы сможете более свободно перемещать свою установку.
8. Netgear A6150 AC1200 WiFi USB-адаптер
Лучший компактный USB-адаптер Wi-Fi
Netgear A6150 AC1200
Технология Wi-Fi: Двухдиапазонный 802.11ac | Частота: 2,4 ГГц, 5 ГГц | Скорость сигнала: 300 Мбит/с (2,4 ГГц), 867 Мбит/с (5 ГГц)
То, что адаптер маленький, не означает, что он слабый.
 Wi-Fi USB-адаптер Netgear A6150 AC1200 весит всего 5 грамм. Он поддерживает двухдиапазонное подключение, позволяя подключаться к сетям Wi-Fi 2,4 ГГц (300 Мбит/с) или 5 ГГц (867 Мбит/с), а также поддерживает формирование луча и соединения MU-MIMO.
Wi-Fi USB-адаптер Netgear A6150 AC1200 весит всего 5 грамм. Он поддерживает двухдиапазонное подключение, позволяя подключаться к сетям Wi-Fi 2,4 ГГц (300 Мбит/с) или 5 ГГц (867 Мбит/с), а также поддерживает формирование луча и соединения MU-MIMO.Несмотря на то, что крошечный размер этого адаптера означает, что вы можете постоянно оставлять его в USB-порту, и он невероятно портативный, отсутствие антенны означает, что он страдает, когда вы находитесь очень далеко от маршрутизатора, поэтому имейте это в виду, когда подумываю о покупке.
9. D-Link DWA-X1850
Лучший USB-адаптер Wi-Fi 6
D-Link DWA-X1850
Технология Wi-Fi: Двухдиапазонный 802.11ax | Частота: 2,4 ГГц, 5 ГГц | Скорость сигнала: 574 Мбит/с (2,4 ГГц), 1200 Мбит/с (5 ГГц)
Если вы хотите получить поддержку Wi-Fi 6 от USB-адаптера, обратите внимание на D-Link DWA-X1850. Это компактное устройство предлагает все преимущества Wi-Fi последнего поколения, включая OFDMA, MU-MIMO и 1024-QAM.
 Эти технологии обеспечивают высокую и постоянную скорость, даже когда несколько устройств подключены к одной сети. Просто убедитесь, что ваш маршрутизатор поддерживает Wi-Fi 6, чтобы вы могли в полной мере воспользоваться преимуществами лучшего распределения полосы пропускания и эффективной скорости передачи данных. Этот USB-адаптер также имеет обратную совместимость и будет хорошо работать с вашими старыми маршрутизаторами.
Эти технологии обеспечивают высокую и постоянную скорость, даже когда несколько устройств подключены к одной сети. Просто убедитесь, что ваш маршрутизатор поддерживает Wi-Fi 6, чтобы вы могли в полной мере воспользоваться преимуществами лучшего распределения полосы пропускания и эффективной скорости передачи данных. Этот USB-адаптер также имеет обратную совместимость и будет хорошо работать с вашими старыми маршрутизаторами.D-Link DWA-X1850 использует соединение USB 3.0 для быстрого решения plug-and-play для включения Wi-Fi на вашем компьютере. И вы можете подключиться к частоте 2,4 ГГц или 5 ГГц, что обеспечивает стабильную скорость 574 Мбит/с и 1200 Мбит/с. Эти выбираемые двойные диапазоны обеспечивают формирование луча для предотвращения узких мест и обеспечения стабильного соединения. Задачи с большими объемами данных, такие как загрузка больших файлов, потоковая передача 4K и игры, легко справятся с этим USB-адаптером Wi-Fi.
Где приобрести лучшие USB-адаптеры Wi-Fi в Великобритании
Лучший USB-адаптер Wi-Fi
Netgear Nighthawk AC1900
Лучший бюджетный USB-адаптер Wi-Fi
TP-Link Archer T3U Plus
Лучший сверхдешевый USB-адаптер Wi-Fi
TP-Link N150 USB WiFi адаптер ( TL-WN725N)
Лучший USB-адаптер Wi-Fi для игр
Asus USB-AC68
Хорошее соотношение мощности и цены
TP-Link Archer T4U V3
Хорошее соотношение мощности и цены
Archer 90 T4U5 Plus
Лучший компактный USB-адаптер Wi-Fi
Netgear AC1200
Лучший USB-адаптер Wi-Fi 6
D-Link DWA-X1850
На что обращать внимание при выборе USB-адаптера Wi-Fi?
2,4 ГГц против 5 ГГц: Вы часто будете видеть эти числа при рассмотрении устройств Wi-Fi, а 2,4 ГГц и 5 ГГц относятся к стандарту сети, который использует ваше устройство.
 В основном это относится к скорости и дальности соединения.
В основном это относится к скорости и дальности соединения.Чем дальше вы находитесь от источника сигнала, тем хуже будет ваше соединение и тем медленнее оно будет. Хотя 2,4 ГГц старше и медленнее, чем 5 ГГц, он может работать на больших расстояниях, что делает его более подходящим для базового использования Интернета, потоковой передачи и многого другого. 5 ГГц, с другой стороны, дает вам гораздо более быстрое соединение за счет меньшего радиуса действия.
Сравнение USB 2.0 и USB 3.0: Как и в случае 2,4 ГГц и 5 ГГц, наиболее важным отличием между USB 2.0 и USB 3.0 является скорость. Однако, в отличие от сетевых стандартов Wi-Fi, USB 3.0 всегда лучше. Это более новый формат, поэтому не все машины его поддерживают, а если и поддерживают, то у вас может быть только один или два порта, и вам, возможно, придется решить, какое из ваших устройств сможет их использовать. Скорость USB 2.0 ограничена 480 Мбит/с, но USB 3.0 может достигать 5 Гбит/с, поэтому мы определенно рекомендуем выделить один порт USB 3.
 0 для вашего адаптера.
0 для вашего адаптера.802.11: Даже если у вас есть порт USB 3.0 и адаптер, который может использовать диапазоны 5 ГГц, если у вас нет маршрутизатора, способного развивать эти скорости, вы все равно будете сталкиваться с медленным интернетом (цепочка настолько сильно, насколько сильно его самое слабое звено, это правда). Если ваш маршрутизатор использует 802.11g, скорость не превысит 54 МБ/с. 802.11n немного быстрее, но большинство современных маршрутизаторов используют стандарт 802.11ac, который мы обычно рекомендуем, поскольку он имеет более высокий потолок скорости.
Брайан Барнетт пишет обзоры, вики-руководства, публикует предложения, функции и многое другое для IGN. Вы можете получить информацию о его выходках в Твиттере ( @Ribnax ) или посмотрите его шоу на Twitch ( The Platformers ).
Если вы что-то купите через этот пост, IGN может получить долю от продажи. Чтобы узнать больше, узнайте больше.

USB через Ethernet | Поделитесь USB-устройством с USB Network Gate
Electronic Team использует файлы cookie, чтобы персонализировать ваш опыт на нашем веб-сайте. Продолжая использовать этот сайт, вы соглашаетесь с нашей политикой в отношении файлов cookie. Кликните сюда, чтобы узнать больше.
Вот когда на помощь приходит USB через сеть
Совместное использование USB по сети
USB Network Gate предлагает пользователям полнофункциональное программное решение, позволяющее совместно использовать USB-устройство с любым сетевым компьютером. В полной мере используйте свои принтеры, сканеры и USB-ключи, предоставляя общий доступ к USB-накопителям по сети. Это позволяет персоналу в офисе любого размера использовать оборудование без единого удлинителя или адаптера USB, каких-либо дополнительных кабелей CAT6 или дополнительного оборудования.
Доступ к удаленному USB-устройству
С помощью программного обеспечения профессионального уровня, предназначенного для удаленного подключения к USB-портам, вы можете легко получить доступ к удаленным USB-устройствам (например, принтерам) через беспроводную сеть независимо от физического местонахождения периферийных USB-устройств.
 Получите доступ к удаленному USB-порту, как если бы это был настоящий USB-интерфейс на вашем компьютере. Поскольку при использовании этого удаленного USB-решения вам не понадобятся удлинительные кабели, расстояние между вами и целевым устройством становится неважным.
Получите доступ к удаленному USB-порту, как если бы это был настоящий USB-интерфейс на вашем компьютере. Поскольку при использовании этого удаленного USB-решения вам не понадобятся удлинительные кабели, расстояние между вами и целевым устройством становится неважным.Совместное использование USB-устройств через RDP
Если вам нужен USB для удаленного рабочего стола, USB Network Gate — идеальное решение. Он обеспечивает перенаправление портов USB, что позволяет работать с сетевыми периферийными устройствами USB из любого сеанса удаленного рабочего стола. Перенаправляйте USB-устройства на удаленный рабочий стол с помощью уникальной технологии USB-over-RDP. Также есть возможность ограничить доступ к общему периферийному устройству, предоставив разрешение конкретному удаленному сеансу или отдельному пользователю. Подключенные устройства не будут видны другим сеансам или пользователям.
Доступ к USB-устройствам в виртуальных машинах
Удаленно подключить USB-гаджет к виртуальной машине очень просто, если в вашей операционной системе установлен USB Network Gate.
 С помощью этого программного приложения вы можете реализовать функцию сквозной передачи USB VMWare для доступа к USB-устройствам в виртуальных машинах или совместного использования всех ваших сетевых USB-устройств с помощью виртуального сеанса.
С помощью этого программного приложения вы можете реализовать функцию сквозной передачи USB VMWare для доступа к USB-устройствам в виртуальных машинах или совместного использования всех ваших сетевых USB-устройств с помощью виртуального сеанса.Кроссплатформенное решение для совместного использования USB через IP
USB Network Gate поддерживает USB over IP для всех популярных операционных систем. Это программное обеспечение может помочь вам превратить одну из ваших машин в сервер для совместного использования USB через IP на ПК с Windows, Mac и Linux. Это отличное кроссплатформенное решение для совместного использования USB через IP в смешанных средах. Вы можете получить доступ к устройству, подключенному к USB-портам любого типа поддерживаемой ОС, с ПК, работающего под управлением другой операционной системы.
Безопасный общий доступ к USB-устройству
Безопасность ваших данных имеет решающее значение. Это самый ценный актив вашей компании. USB Network Gate обеспечивает безопасный метод удаленного доступа к USB-ключам, веб-камерам и даже USB-концентраторам.
 Безопасно делитесь USB через Ethernet, включив встроенную опцию шифрования трафика. Кроме того, вы можете защитить свои соединения паролем, чтобы ограничить доступ к устройствам, полностью использующим технологию USB-Ethernet в вашей вычислительной среде.
Безопасно делитесь USB через Ethernet, включив встроенную опцию шифрования трафика. Кроме того, вы можете защитить свои соединения паролем, чтобы ограничить доступ к устройствам, полностью использующим технологию USB-Ethernet в вашей вычислительной среде.Каковы области применения технологии USB over Ethernet?
Во многих случаях совместное использование USB через Ethernet является лучшим решением. Ниже вы найдете только некоторые из наиболее распространенных сценариев.
Подключение к жесткому диску USB с нескольких машин одновременно
Если вы хотите выполнять резервное копирование данных на один большой жесткий диск USB по сети, то программный удлинитель USB — это то, что вам нужно. С его помощью вы можете использовать один из ваших ПК в качестве сервера для совместного использования внешних жестких дисков USB в сети, чтобы несколько компьютеров могли получить доступ к одному и тому же жесткому диску USB по локальной сети.
 Более того, USB Network Gate 9.1 предлагает повышенную скорость передачи данных для накопителей USB 3.0. Наши тесты показывают скорость чтения до 33 Мбит/с и скорость записи 28 Мбит/с.
Более того, USB Network Gate 9.1 предлагает повышенную скорость передачи данных для накопителей USB 3.0. Наши тесты показывают скорость чтения до 33 Мбит/с и скорость записи 28 Мбит/с.Совместное использование веб-камеры несколькими пользователями
Хотите знать, как получить доступ к веб-камере с удаленного ПК? Что ж, если вы не хотите носить с собой свое устройство и просто хотите подключиться к нему с удаленного компьютера, есть решение. Пока вы находитесь в сети, технология USB over LAN — это идеальный способ получить удаленный доступ к камерам видеонаблюдения из любого места. Чтобы сделать USB-веб-камеры доступными через сеть, вам просто нужно предоставить общий доступ к устройству с помощью специального приложения для перенаправления USB и настроить видеосигнал с помощью специального программного решения в один клик.
Использование одной клавиатуры и мыши с двумя ПК
Чтобы ваша работа выполнялась эффективно, вам может потребоваться включить удаленный доступ к вашим устройствам ввода и вывода.
 Благодаря технологии USB over network, которая обеспечивает совместное использование периферийных устройств по всей вашей локальной сети, использование одной клавиатуры и мыши для двух ПК без удлинителей или дополнительных проводов CAT6 еще никогда не было таким простым.
Благодаря технологии USB over network, которая обеспечивает совместное использование периферийных устройств по всей вашей локальной сети, использование одной клавиатуры и мыши для двух ПК без удлинителей или дополнительных проводов CAT6 еще никогда не было таким простым.Совместное использование периферийных устройств в офисе
У вас в офисе много ПК и ограниченное количество периферийных устройств? Не нужно покупать дополнительные устройства, просто поделитесь ими по сети. К какой бы из ваших машин физически не были подключены все эти активы, все сотрудники смогут подключить эти сканеры, лазерные плоттеры, камеры или даже концентратор USB через Wi-Fi. Все, что вам нужно для совместного использования принтера, — это компактное программное приложение USB over Wi-Fi, установленное на USB-сервере — компьютере, к которому физически подключено необходимое устройство.
Совместное использование ключей безопасности
Ищете способ скопировать лицензионный ключ для оборудования? Вы можете сделать это с помощью надежного программного обеспечения на основе технологии USB to IP, такого как USB Network Gate или FlexiHub.
 Это абсолютно безопасно благодаря шифрованию SSL. Планируете ли вы совместно использовать USB-ключ между несколькими компьютерами или просто хотите предотвратить повреждение или потерю вашего ключа, на эти компактные приложения всегда можно положиться, чтобы сделать ваше устройство доступным по сети.
Это абсолютно безопасно благодаря шифрованию SSL. Планируете ли вы совместно использовать USB-ключ между несколькими компьютерами или просто хотите предотвратить повреждение или потерю вашего ключа, на эти компактные приложения всегда можно положиться, чтобы сделать ваше устройство доступным по сети.Удаленное подключение к устройствам Android
Нужно протестировать приложение на устройстве Android, которое нельзя физически подключить к локальному компьютеру? Удаленный доступ к вашим устройствам Android! Технология USB to Ethernet не только позволит вам общаться с нужным гаджетом по сети, но и обеспечит полный доступ к его функционалу, как если бы устройство было подключено непосредственно к вашему ПК.
Часто задаваемые вопросы
Какой компьютер считается USB-сервером, а какой клиентом?
USB-сервер — это машина, к которой физически подключен USB-гаджет, которым вы хотите поделиться.
 Клиент — это компьютер, с которого вы будете подключаться к общему USB через Интернет.
Клиент — это компьютер, с которого вы будете подключаться к общему USB через Интернет.Нужно ли покупать лицензию на программное обеспечение, чтобы использовать USB Network Gate на клиентском компьютере?
Нет, лицензия на программное обеспечение не требуется для установления клиентских подключений к общим устройствам. Однако вам нужно будет зарегистрировать свою копию USB Network Gate на сервере, чтобы иметь возможность совместно использовать ваши устройства по сети.
Требуются ли для USB Network Gate драйверы устройств на стороне сервера?
Вы можете совместно использовать устройство на сервере USB Network Gate, даже если драйверы устройства не установлены локально. Драйверы устройств необходимо устанавливать только на клиентскую машину, с которой вы будете удаленно подключаться к общему устройству.

Какие типы USB-устройств поддерживает USB Network Gate?
USB Network Gate работает с USB-устройствами практически любого типа. Программное обеспечение не ограничивается конкретными моделями устройств. Программа совместима со специализированным USB-оборудованием, включая считыватели отпечатков пальцев, сканеры удостоверений личности, интерактивные доски, модемы и т. д. Кроме того, с широким спектром других популярных устройств, в том числе для устройств с интерфейсом USB. USB-ключи, USB-накопители DVD, устройства Android, жесткие диски USB, адаптеры Bluetooth, звуковые USB-гарнитуры, клавиатуры и многое другое.
Могу ли я поделиться своим iPhone с помощью USB Network Gate?
Да, USB Network Gate позволяет удаленно подключаться к iPhone и другим устройствам iOS без аппаратного адаптера, предоставляя доступ к ним как через локальную сеть, так и через Интернет.

Загрузка USB по сети
image/svg+xml Сервер Windows
:
MSI 64-bitMSI 32-bit
Client:
MSI 64-bitMSI 32-bit
Download ZIP
Version: 6.0.6OS: 32 and 64 bit Windows and Windows Server
- Windows 10
- Windows 8 и 8.1
- Windows 7
- Windows Vista
- Windows Server 2019
- Windows Server 2016
- Windows Server 2012 и 2012 R2
- Windows Server 2008 и 2008 R2 9.0062
Ограничения пробной версии сервера
15-дневная пробная версия, клиент может подключить только одно USB-устройство.
Подробности и примечания к выпуску
Дата выпуска: 18/05/2021
Общий размер: 33,0 МБ
Что нового: улучшена стабильность утилиты командной строки. — Проблема с подписью водителя и некоторые другие незначительные ошибки были исправлены.

w Устаревшие версии USB over Network больше не поддерживаются. Мы настоятельно рекомендуем вам обновиться до текущей версии.
Показать только важные выпуски
Показать полный архивВерсия Дата Детали 6.0.1 25.12.2019 - Исправлены ошибки с сертификатом доверенного центра SSL, переподключение обратного звонка, подключение к серверу лицензий и некоторые устройства.
5.2.2 22.11.2017 - Совместимость с последним сервером лицензий была добавлен. - Исправлены мелкие ошибки.
5.1.11 17.09.2015 - Ввод лицензионного ключа с правами администратора не исправлено. - Исправлена ошибка SSL соединения обратного вызова.
5.  0.6
0.629/04/2015 - Ошибка, вызывающая сбой повторного подключения после потери подключение к сети исправлено. - Драйвера обновлены.
4.7.7 23.12.2013 - Исправлены проблемы с установкой.
4.5.3 22.11.2010 - Исправлен клиентский API.
изображение/svg+xml Линукс
ServerClient
Версия: 6.0Требования: Ядро Linux 2.6.18 или выше, libssl 1.0 или выше
Ограничения пробной версии сервера .
Подробности и примечания к выпуску
Дата выпуска: 09.10.2019
Что нового:
— Улучшена производительность и стабильность для высокоскоростных устройств USB 3.0 благодаря многопроцессорной обработке на стороне сервера. - Автоматическое создание правил обмена.
 - Возможность создания обратного соединения с Клиентами.
- Клиентская сторона получает улучшенный пользовательский интерфейс, улучшенные правила подключения устройств, поддержку соединений обратного вызова, SSL и скрипты при подключении/отключении устройства.
- Возможность создания обратного соединения с Клиентами.
- Клиентская сторона получает улучшенный пользовательский интерфейс, улучшенные правила подключения устройств, поддержку соединений обратного вызова, SSL и скрипты при подключении/отключении устройства. w Устаревшие версии USB over Network (версия для Linux) больше не поддерживаются. Мы настоятельно рекомендуем вам обновиться до текущей версии.
Показать только важные выпуски
Показать полный архивВерсия Дата Детали 5.2.29 05.08.2018 — Добавлена поддержка Ubuntu 18.04. - Улучшена поддержка некоторых конкретных устройств.
5.1 21.07.2015 - Сервер: - Добавлена поддержка файлов SSL PEM. - Улучшена поддержка устройств HID (особенно для планшетов Wacom).
 - Более важная информация добавлена в утилиту командной строки.
- Поддержка обнаружения сетевых серверов.
- Возможно применение новой конфигурации без перезапуска демона.
- Улучшены правила совместного использования устройств.
- Соединение обратного вызова теперь поддерживается.
- Добавлена поддержка сброса устройства при подключении устройства.
- Добавлена защита паролем для указанного устройства.
- Улучшена поддержка USB 3.0.
- Клиент:
- Улучшена поддержка USB 3.0.
- Улучшена поддержка изохронной передачи данных (веб-камеры, аудиоустройства).
- Теперь можно подключаться к защищенным паролем серверам и устройствам.
- Добавлено повторное подключение после разорванного сетевого соединения.
- Улучшена поддержка нового ядра Linux.
- Более важная информация добавлена в утилиту командной строки.
- Возможно подключение удаленного устройства, даже если устройство подключено другим клиентом. В таком случае устройство отключается от удаленного клиента (если разрешено).
- Более важная информация добавлена в утилиту командной строки.
- Поддержка обнаружения сетевых серверов.
- Возможно применение новой конфигурации без перезапуска демона.
- Улучшены правила совместного использования устройств.
- Соединение обратного вызова теперь поддерживается.
- Добавлена поддержка сброса устройства при подключении устройства.
- Добавлена защита паролем для указанного устройства.
- Улучшена поддержка USB 3.0.
- Клиент:
- Улучшена поддержка USB 3.0.
- Улучшена поддержка изохронной передачи данных (веб-камеры, аудиоустройства).
- Теперь можно подключаться к защищенным паролем серверам и устройствам.
- Добавлено повторное подключение после разорванного сетевого соединения.
- Улучшена поддержка нового ядра Linux.
- Более важная информация добавлена в утилиту командной строки.
- Возможно подключение удаленного устройства, даже если устройство подключено другим клиентом. В таком случае устройство отключается от удаленного клиента (если разрешено). - Макс. количество подключенных USB-устройств увеличивается.
- Макс. количество подключенных USB-устройств увеличивается. 5.0.6 22.09.2014 - Исправлены проблемы с защитными ключами и устройствами с одинаковым серийным номером.
4.7.2 29.09.2011 - Совместное использование HID-устройств в режиме отложенного общего доступа запрещено.
изображение/svg+xml Текущая версия для macOS
Сервер
Версия: 6.0Требования: macOS Monterey, macOS Ventura.
Подробности и примечания к выпуску
Дата выпуска: 08.02.2022
Общий размер: 1,1 МБ
Что нового: 7 — Начальный выпуск 904.
Нужна помощь?
По любым вопросам, связанным с установкой, настройкой или использованием программы, обращайтесь в раздел Техническая поддержка.

Если вы обновляете лицензионный USB-накопитель по сети, и лицензия была приобретена более года назад, имейте в виду, что наше программное обеспечение имеет ограниченный период подписки на обновления.
Получить поддержку
Запросить расширенную пробную версию
Мы понимаем, что иногда ограниченного времени бесплатной пробной версии недостаточно для тщательной оценки полезности и функциональности программного обеспечения. Заполните короткую форму, и наши менеджеры по продажам рассмотрят ваш случай и вышлют вам расширенный пробный ключ.
WiFi Dongle — что это такое и как это работает?
WiFi Dongle — что это такое и как это работает?
Представьте, вы отдыхаете на пляже, и вдруг вам звонит начальник и просит срочно поделиться файлом на вашем ноутбуке. Ой! Это не то, чего вы ожидали, верно? Ну, вы были достаточно умны, чтобы предусмотреть, что вам может позвонить ваш босс и взять с собой ноутбук, но как насчет Интернета? Вам нужен доступ в Интернет, чтобы поделиться файлом по электронной почте, не так ли? Ну, а теперь к делу.
 В путешествии вы часто сталкиваетесь с ситуациями, когда вам срочно требуется доступ в Интернет, особенно когда вы находитесь в командировке. Вместо того, чтобы останавливаться в случайных кофейнях и использовать небезопасный общедоступный Wi-Fi, вы можете сделать умный ход и взять с собой ключ Wi-Fi, чтобы иметь легкий доступ к Интернету, где бы вы ни находились и когда захотите. Не очень хорошо знакомы с WiFi Dongle? Не волнуйся; вы скоро познакомитесь. В этом посте мы определим WiFi Dongle и то, как он работает. Читайте дальше, чтобы узнать больше.
В путешествии вы часто сталкиваетесь с ситуациями, когда вам срочно требуется доступ в Интернет, особенно когда вы находитесь в командировке. Вместо того, чтобы останавливаться в случайных кофейнях и использовать небезопасный общедоступный Wi-Fi, вы можете сделать умный ход и взять с собой ключ Wi-Fi, чтобы иметь легкий доступ к Интернету, где бы вы ни находились и когда захотите. Не очень хорошо знакомы с WiFi Dongle? Не волнуйся; вы скоро познакомитесь. В этом посте мы определим WiFi Dongle и то, как он работает. Читайте дальше, чтобы узнать больше.
Что такое WiFi Dongle?WiFi Dongle — это карманное устройство, которое подключается к вашему смартфону, планшету или ноутбуку и позволяет вам подключаться к Интернету во время путешествия. Он портативный, его легко носить с собой, он удобен в использовании и очень доступен по цене.
Большинство ключей Wi-Fi напоминают USB-накопители. Итак, в следующий раз, когда вы услышите слова «WiFi Dongle», вы будете знать, что речь идет о доступе в Интернет на ходу.
Как работает WiFi Dongle? Вы можете использовать соединение, предоставляемое WiFi Dongle, для доступа в Интернет, делиться интернет-соединением с друзьями, загружать файлы, обмениваться файлами и делать многое другое.
Вы можете использовать соединение, предоставляемое WiFi Dongle, для доступа в Интернет, делиться интернет-соединением с друзьями, загружать файлы, обмениваться файлами и делать многое другое.WiFi Dongle — это, по сути, устройство plug and play, которое позволяет вам получать доступ к Интернету во время путешествия. Некоторые WiFi-донглы не подключаются к ноутбуку или ПК и работают независимо, предоставляя вам доступ в Интернет Wi-Fi с использованием сотовых данных.
WiFi Dongle – плюсы и минусыТеперь, когда вы знаете, что такое WiFi Dongle и как он работает, давайте рассмотрим некоторые плюсы и минусы WiFi Dongle. Вот краткая таблица с преимуществами и недостатками WiFi Dongle.
Плюсы:
- Позволяет получить доступ в Интернет из любого места и в любое время.
- Чрезвычайно легкий и портативный. Устройство карманного размера можно носить с собой куда угодно.

- Вы можете использовать WiFi Dongle за границей.
- Удобен в использовании. Никаких проводов или соединений, просто плюс и играй.
- Можно купить или арендовать для краткосрочного использования.
- Идеально подходит для работы в пути.
- Полезен в чрезвычайных ситуациях, связанных с работой.
Минусы:
- Могут быть ограничения на ежедневные загрузки.
- Использование ограничено областями с сильным подключением к сотовой сети.
Несмотря на то, что в торговых центрах, кафе, ресторанах, больницах, аэропортах и т. д. есть несколько общедоступных сетей Wi-Fi, они не являются безопасными. 64% отелей теперь предлагают бесплатный Wi-Fi. Хакеры и киберпреступники могут получить контроль над вашим устройством через общедоступные сети Wi-Fi и украсть ваши личные данные и информацию. Чтобы избежать этого, вы можете носить с собой WiFi-ключ, куда бы вы ни пошли, и использовать его для доступа в Интернет, когда вы находитесь вдали от дома или на работе.
WiFi Dongle и точка доступа WiFi — это одно и то же?
Да, они одинаковые. Тем не менее, WiFi Dongle — это устройство plug and play, тогда как точка доступа WiFi — это карманный беспроводной модем, который обладает теми же функциями, что и WiFi Dongle. Вместо того, чтобы подключаться к вашему ноутбуку или ПК, они обеспечивают доступ в Интернет, излучая сигнал WiFi. Таким образом, вы можете одновременно подключать несколько устройств, включая планшеты, электронные книги, игровые устройства и многое другое.
Самый надежный ключ WiFi на рынкеЕсли вам трудно найти лучший WiFi Dongle на рынке, у нас есть для вас хорошие новости.
My WebSpot — это WiFi-ключ или мобильная точка доступа, с помощью которой вы можете получить доступ к высокоскоростному Интернету, находясь за границей. Только представьте, безлимитный интернет по всему миру. Это устройство Pocket WiFi, которое можно взять напрокат и вернуть, когда оно вам больше не понадобится.
Преимущества My WebSpot
У My WebSpot не одно, а несколько преимуществ, которые делают его лучшим WiFi-ключом на рынке сегодня. Давайте посмотрим на них один за другим.
- Безлимитный интернет по всему миру. Вы можете пользоваться безлимитным высокоскоростным интернетом более чем в 100 странах.
- Совместное использование Wi-Fi — Вы можете совместно использовать Wi-Fi-доступ в Интернет с 5 устройствами.
- Увеличенный срок службы батареи — до 8 часов работы без подзарядки.
- Нет роуминга данных – Да, вы не ошиблись. Плата за передачу данных в роуминге не взимается. Кроме того, нет никаких скрытых затрат. Вам нужно только оплатить арендную плату.
- Безопасный Wi-Fi. Вам не нужно беспокоиться о том, что хакеры и киберпреступники просматривают личные данные на вашем устройстве. С My Webspot ваши устройства на 100% безопасны и защищены.
Процесс аренды очень прост.
 Все, что вам нужно сделать, это:
Все, что вам нужно сделать, это:- Забронировать устройство онлайн, выбрав пункт доставки, даты, способ доставки и оплатив онлайн.
- WiFi Dongle будет доставлен к вам домой или в гостиницу в Европе.
- Пользуйтесь безлимитным интернетом более чем в 100 странах.
- Отправьте устройство обратно в компанию, когда оно вам больше не понадобится.
Проверить цены на аренду карманного Wi-Fi в других странах>
Итак, что вы думаете?Теперь, когда вы знаете все о WiFi Dongle, что вы думаете? Вам не кажется, что это супер полезно для путешествий? Если да, то убедитесь, что у вас есть WiFi Dongle в следующий раз, когда вы путешествуете за границу, и спасите себя от угрозы, исходящей от хакеров и киберпреступлений.
Приобретите собственный WiFi-ключ здесь
*Применяется безлимитный доступ в Интернет с политикой ежедневного добросовестного использования. Европа и США: 1 ГБ в 4G/LTE — Мексика: 2 ГБ — Юго-Восточная Азия, Япония и Китай: безлимитный 4G/LTE — Остальной мир: 500 МБ в 4G/LTE.
 После этого скорость снизилась до 512 кбит/с.
После этого скорость снизилась до 512 кбит/с.Лучшие USB-адаптеры Wi-Fi на 2022 год
Хороший Wi-Fi — это современная необходимость, особенно в домах, где несколько человек пытаются работать, учиться или развлекаться. Когда вы выделяете странные места для домашних офисов, вы можете оказаться в странных углах кухонь, чердаков или подвалов, куда не доходит ваш Wi-Fi. Я живу в довольно маленькой квартирке, но две толстые стены 1928 года отделяют мой домашний офис от маршрутизатора Wi-Fi. Сам роутер вполне подходит для места; антенна Wi-Fi моего компьютера — это то, чего не хватает.
Лучший способ улучшить сигнал Wi-Fi — переключиться с одного маршрутизатора на ячеистую сетевую систему, но ячеистые системы могут быть дорогими. Удлинители Wi-Fi — еще один вариант, хотя они могут создавать помехи и увеличивать задержку; Я не был в восторге, когда попробовал один. Если вам просто нужно подключить немного больше Wi-Fi к одному ноутбуку или настольному компьютеру, USB-адаптер — гораздо более дешевая альтернатива.

Эти адаптеры работают по простому принципу: если вы улучшите свою антенну, улучшится и ваш сигнал. В 2021 году нам купил три адаптера от TP-Link, один от Netgear и два случайных недорогих бренда Amazon. Мы протестировали эти модели в четырех местах: рядом с моим маршрутизатором; в моем домашнем офисе, всего в нескольких футах, но через две стены; на моем строительном лифте, который находится еще в 20 футах и через другую стену; и на следующем этаже вверх. Недавно мы приобрели первый доступный адаптер Wi-Fi 6 и протестировали его с некоторыми из самых эффективных моделей из предыдущей группы.
Все эти адаптеры совместимы с ПК с Windows, а некоторые также работают с Linux. Ни у кого из них нет официальных драйверов для версий macOS более поздних, чем 10.15 (а у некоторых даже этого нет), потому что производители чипсетов не заботятся о поддержке macOS. Предприимчивый независимый программист разработал драйверы для macOS 11 и macOS 12(откроется в новом окне) для многих рассмотренных нами адаптеров, но вы должны использовать их на свой страх и риск.
 Адаптеры также, скорее всего, не будут работать с другой бытовой электроникой, поскольку для них требуются правильные драйверы.
Адаптеры также, скорее всего, не будут работать с другой бытовой электроникой, поскольку для них требуются правильные драйверы.Спецификация 802.11ac Wi-Fi тревожно сложна, с более чем дюжиной различных уровней производительности, обозначаемых AC и числом. Найденные нами адаптеры работают на уровнях AC1200, AC1300 и AC1900. Вот как все эти числа AC в этом диапазоне переводятся в потенциальные скорости в двух основных диапазонах частот Wi-Fi: 2,4 ГГц и 5 ГГц. Если эта диаграмма вызывает у вас головную боль, просто помните, что чем выше число, тем лучше.
USB-адаптеры Wi-Fi 6
Wi-Fi 6 обещает обеспечить более высокую скорость, большую дальность действия и меньшее количество помех для деловых и домашних сетей, но пока этот опыт не реализован в реальных условиях.
С тех пор, как прошлым летом был запущен первый из них, теперь доступны несколько других USB-накопителей Wi-Fi 6, в том числе Asus USB-AX56, D-Link DWA-X1850 и несколько хитрых брендов Amazon.
 Мы рассмотрели первую модель, появившуюся на рынке, D-Link DWA-X1850. Все текущие адаптеры используют версию AX1800 спецификации Wi-Fi 6, поэтому они по своей природе не быстрее, чем лучшие протестированные нами адаптеры 802.11ac. В нашем полном обзоре X1850 мы обнаружили, что, хотя он показал лучшую мощность сигнала, чем адаптеры Wi-Fi 5 в сети 2,4 ГГц в условиях слабого сигнала, эта характеристика никак не отразилась на фактическом улучшении скорости или надежности в другие ситуации.
Мы рассмотрели первую модель, появившуюся на рынке, D-Link DWA-X1850. Все текущие адаптеры используют версию AX1800 спецификации Wi-Fi 6, поэтому они по своей природе не быстрее, чем лучшие протестированные нами адаптеры 802.11ac. В нашем полном обзоре X1850 мы обнаружили, что, хотя он показал лучшую мощность сигнала, чем адаптеры Wi-Fi 5 в сети 2,4 ГГц в условиях слабого сигнала, эта характеристика никак не отразилась на фактическом улучшении скорости или надежности в другие ситуации.Все остальные протестированные нами адаптеры поддерживают Wi-Fi 5 или 802.11ac. Ваш ноутбук, вероятно, поддерживает 802.11ac — большинство ноутбуков, выпущенных с 2013 года, — но если ваш нет, это еще одна причина для приобретения адаптера. Стандарт 802.11ac — это значительное улучшение по сравнению с предыдущим стандартом 802.11n, и он может дать вам преимущество даже без преимуществ большей антенны на адаптере.
Нет, USB-адаптеров Wi-Fi 6E пока нет.
D-Link DWA-X1850 был первым адаптером Wi-Fi 6 на рынке.
 (Фото: Саша Сеган)
(Фото: Саша Сеган) Тестирование адаптеров Wi-Fi
Из протестированных нами адаптеров мы выбрали TP-Link Archer T9UH. По цене этот адаптер AC1900 обеспечивает наилучший баланс между стоимостью и усилением сигнала. Адаптер Netgear Nighthawk еще мощнее, но стоит дороже. Другие адаптеры дешевле, но при тестировании качество соединения не улучшилось.
Archer T9UH работает как в качестве стыковочного адаптера, так и в качестве подключаемого ключа. (Фото: Саша Сеган)
Я проверил производительность Wi-Fi 5 с симметричным оптоволоконным соединением Verizon Fios со скоростью 500 Мбит/с с использованием Verizon Fios G1100, маршрутизатора AC1750. Когда я тестировал адаптеры Wi-Fi 5 друг против друга в начале 2021 года, вся моя семья работала и училась дома. Максимальная скорость была ненадежной, потому что заторы постоянно менялись. Итак, я сосредоточился на силе сигнала и потере скорости при быстром перемещении ноутбука из одного места в другое.

Когда я недавно тестировал адаптер D-Link Wi-Fi 6, я мог сделать это в более контролируемой среде. Таким образом, я смог сравнить скорости между этим адаптером и TP-Link Archer T9.UH и TP-Link Archer T4U Plus. Эти результаты приведены в полном обзоре D-Link DWA-X1850.
С точки зрения улучшения чистого сигнала более дорогие адаптеры с лучшими характеристиками работали лучше. На приведенной ниже диаграмме показано, как каждый адаптер Wi-Fi 5 влиял на чистую мощность сигнала 5 ГГц на моем ноутбуке, в среднем по четырем местам, где я его тестировал.
Конечно, вас больше всего должна волновать скорость загрузки данных, которую вы получите в тех местах, где раньше у вас были проблемы с Wi-Fi. В моих тестах эти два места были в моем офисе (плохая скорость) и у лифта (действительно плохая скорость). На приведенной ниже диаграмме показано, как каждый адаптер повлиял на скорость в этих двух местах по сравнению со скоростью, которую я получил от маршрутизатора. Ось Y перевернута, поэтому более высокая точка указывает на лучшую производительность и меньшую потерю скорости.

Подробная информация о плюсах и минусах каждой антенны:
Wi-Fi USB-адаптер Netgear Nighthawk AC1900
$ 84,99 на Amazon
Вижу это (Открывается в новом окне)Большой и прочный адаптер Netgear AC1900 работает хорошо, но стоит слишком дорого по сравнению с той производительностью, которую вы получаете. Это крупная обезьяна. В сложенном виде он имеет толщину 0,75 дюйма, длину 4 дюйма и разворачивается до 7,5 дюймов. Он слишком толстый, чтобы подключать его напрямую к тонким и легким ноутбукам. К счастью, у него есть прочная магнитная док-станция USB, поэтому вы можете просто прикрепить его к ближайшей поверхности (однако не на многих ноутбуках).
Как и Archer T9UH, Nighthawk очень хорошо работал в моей сети 802.11ac с частотой 5 ГГц. Однако он плохо работал в режиме 802.11n на частоте 2,4 ГГц; адаптер просто не нашел вариант сети моего маршрутизатора 2,4 ГГц, когда он находился по другую сторону стены от маршрутизатора. У него был самый большой средний прирост 5 ГГц из всех — 13 дБ — но T9UH показал себя немного лучше при потере скорости.

В конечном счете, я не вижу смысла брать это вместо T9UH. Он почти в два раза дороже и, несмотря на хорошую производительность, T9UH по-прежнему очень конкурентоспособен.
BrosTrend USB WiFi адаптер дальнего действия 1200 Мбит/с
$ 33,99 на Amazon
Вижу это (Открывается в новом окне)Этот нефирменный адаптер изготовлен некачественно и является универсальным. Это адаптер AC1200 с двумя вращающимися антеннами. Вы можете подключить его непосредственно к компьютеру или использовать прилагаемую док-станцию. Однако USB-ключ не полностью вставляется в док-станцию, оставляя часть разъема открытой. Предполагается, что кабель выходит из выемки в нижней части док-станции, но он имеет тенденцию выскакивать из выемки и вызывать раскачивание док-станции.
С точки зрения производительности адаптер BrosTrend показал себя хуже, чем я ожидал от устройства с двумя большими антеннами. В среднем он получил на 5,75 дБ лучший сигнал на частоте 5 ГГц, чем только ноутбук, что было лучше, чем у Archer T3U, но хуже, чем у других адаптеров TP-Link и Netgear.
 Он также потерял больше скорости соединения, чем любой из адаптеров TP-Link или Netgear, хотя он по-прежнему работал лучше, чем один ноутбук. Если вы купите этот адаптер, вы можете подумать, что он хорош, но это только потому, что вы ничего лучше не пробовали.
Он также потерял больше скорости соединения, чем любой из адаптеров TP-Link или Netgear, хотя он по-прежнему работал лучше, чем один ноутбук. Если вы купите этот адаптер, вы можете подумать, что он хорош, но это только потому, что вы ничего лучше не пробовали.Дополнительные способы улучшения беспроводной связи
(Изображение: Т. Даллас/Shutterstock)
Если вы подозреваете, что проблемы с Wi-Fi более серьезные, вот 12 способов устранения неполадок с домашним подключением к Интернету. И если у вас также есть проблемы с сотовым сигналом дома, мы также протестировали лучшие усилители сигнала сотового телефона.
Интернет-соединение (с проводным подключением) | Поддержка Nintendo Switch
Процедура настройки проводного подключения к Интернету зависит от используемой консоли.
При использовании Nintendo Switch — модель OLED [HEG-001]
Прежде чем начать
Переведите Nintendo Switch в режим ТВ .

Установка соединения
1
Используйте кабель локальной сети, чтобы соединить порт локальной сети на док-станции Nintendo Switch [HEG-007] с маршрутизатором.
* С док-станцией Nintendo Switch [HEG-007], входящей в комплект поставки Nintendo Switch — модель OLED [HEG-001], поскольку она имеет встроенный порт для проводной локальной сети, «адаптер проводной локальной сети» (продается отдельно) не требуется.
*При использовании док-станции Nintendo Switch [HAC-007], входящей в комплект Nintendo Switch [HAC-001], необходим «адаптер проводной локальной сети» (продается отдельно). При использовании консоли Nintendo Switch [HAC-001] см. здесь.
2
С этого момента вы должны смотреть на экран телевизора, выполняя остальные инструкции.
Нажмите кнопку HOME на контроллере, чтобы отобразить меню HOME, затем выберите «Системные настройки».
3
Выберите «Интернет» → «Настройки Интернета».
4
Выберите «Проводное подключение» в разделе «Зарегистрированные сети».
5
Выберите «Подключиться к Интернету через проводное соединение». Когда появится надпись «Подключено», процесс будет завершен.
Использование проводного подключения в настольном режиме
Вам потребуется концентратор USB (продается отдельно). Для получения подробной информации обращайтесь к одному из многочисленных производителей концентраторов USB.
При настройке проводного соединения рекомендуется также выполнить настройку беспроводного соединения.
При проводном подключении, если вы отсоедините консоль от док-станции Nintendo Switch, подключение к Интернету будет потеряно.
 Поэтому вам также рекомендуется настроить беспроводной Интернет, чтобы ваша консоль могла переключаться на беспроводное соединение при извлечении из док-станции.
Поэтому вам также рекомендуется настроить беспроводной Интернет, чтобы ваша консоль могла переключаться на беспроводное соединение при извлечении из док-станции.Подключение к Интернету (с беспроводным подключением)
При использовании Nintendo Switch [HAC-001]
Прежде чем начать
Переведите Nintendo Switch в режим ТВ .
Установка соединения
1
Подключите адаптер проводной локальной сети (продается отдельно) к порту USB на док-станции Nintendo Switch [HAC-007] и с помощью кабеля локальной сети соедините адаптер проводной локальной сети с маршрутизатором.
*При использовании док-станции Nintendo Switch [HEG-007], входящей в комплект поставки Nintendo Switch — модель OLED [HEG-001], поскольку она имеет встроенный порт для проводной локальной сети, «адаптер проводной локальной сети» не требуется.
При использовании Nintendo Switch — модель OLED [HEG-001], см. здесь.
здесь.2
С этого момента вы должны смотреть на экран телевизора, выполняя остальные инструкции.
Нажмите кнопку HOME на контроллере, чтобы отобразить меню HOME, затем выберите «Системные настройки».3
Выберите «Интернет» → «Настройки Интернета».
4
Выберите «Проводное подключение» в разделе «Зарегистрированные сети».
5
Выберите «Подключиться к Интернету через проводное соединение». Когда появится надпись «Подключено», процесс будет завершен.
Использование проводного подключения в настольном режиме
Вам потребуется концентратор USB (продается отдельно).
 Для получения подробной информации обращайтесь к одному из многочисленных производителей концентраторов USB.
Для получения подробной информации обращайтесь к одному из многочисленных производителей концентраторов USB.При настройке проводного соединения рекомендуется также выполнить настройку беспроводного соединения.
При проводном подключении, если вы отсоедините консоль от док-станции Nintendo Switch, подключение к Интернету будет потеряно. Поэтому вам также рекомендуется настроить беспроводной Интернет, чтобы ваша консоль могла переключаться на беспроводное соединение при извлечении из док-станции.
Подключение к Интернету (с беспроводным подключением)
При использовании Nintendo Switch Lite [HDH-001]
Прежде чем начать
Вам потребуется USB-концентратор для настройки проводного подключения к Интернету в системе Nintendo Switch Lite. Для получения подробной информации обращайтесь к одному из многочисленных производителей концентраторов USB.
Установка соединения
1
Подключите USB-концентратор к вашей системе Nintendo Switch Lite.

2
Подключите адаптер проводной локальной сети (продается отдельно) к порту концентратора USB, затем с помощью кабеля локальной сети подключите адаптер проводной локальной сети к маршрутизатору.
3
С этого момента вы должны выполнять оставшиеся инструкции на Nintendo Switch Lite.
Нажмите кнопку HOME, чтобы отобразить меню HOME, затем выберите «Системные настройки».4
Выберите «Интернет» → «Настройки Интернета».
5
Выберите «Проводное подключение» в разделе «Зарегистрированные сети».
6
Выберите «Подключиться к Интернету через проводное соединение».



 Если вам что-то об этом известно, пожалуйста, сообщите в комментариях.
Если вам что-то об этом известно, пожалуйста, сообщите в комментариях. 1 Как подключить и настроить
1 Как подключить и настроить


 Небольшой, как флэш-накопитель (с регулируемой антенной), это чрезвычайно портативный и недорогой вариант.
Небольшой, как флэш-накопитель (с регулируемой антенной), это чрезвычайно портативный и недорогой вариант. Независимо от того, транслируете ли вы потоковое видео HD или 4K HDR (или небольшое требование Netflix 25 Мбит / с), это приведет вас туда, куда вам нужно.
Независимо от того, транслируете ли вы потоковое видео HD или 4K HDR (или небольшое требование Netflix 25 Мбит / с), это приведет вас туда, куда вам нужно. . Если вам нужен Wi-Fi, этот адаптер для вас.
. Если вам нужен Wi-Fi, этот адаптер для вас. Сеть 5 ГГц может работать еще быстрее — до 1300 Мбит/с. Это достаточно быстро, чтобы большинство из нас даже не смогли подключиться к нему, потому что наши интернет-провайдеры не обеспечивают достаточную скорость для этого.
Сеть 5 ГГц может работать еще быстрее — до 1300 Мбит/с. Это достаточно быстро, чтобы большинство из нас даже не смогли подключиться к нему, потому что наши интернет-провайдеры не обеспечивают достаточную скорость для этого.
 Wi-Fi USB-адаптер Netgear A6150 AC1200 весит всего 5 грамм. Он поддерживает двухдиапазонное подключение, позволяя подключаться к сетям Wi-Fi 2,4 ГГц (300 Мбит/с) или 5 ГГц (867 Мбит/с), а также поддерживает формирование луча и соединения MU-MIMO.
Wi-Fi USB-адаптер Netgear A6150 AC1200 весит всего 5 грамм. Он поддерживает двухдиапазонное подключение, позволяя подключаться к сетям Wi-Fi 2,4 ГГц (300 Мбит/с) или 5 ГГц (867 Мбит/с), а также поддерживает формирование луча и соединения MU-MIMO. Эти технологии обеспечивают высокую и постоянную скорость, даже когда несколько устройств подключены к одной сети. Просто убедитесь, что ваш маршрутизатор поддерживает Wi-Fi 6, чтобы вы могли в полной мере воспользоваться преимуществами лучшего распределения полосы пропускания и эффективной скорости передачи данных. Этот USB-адаптер также имеет обратную совместимость и будет хорошо работать с вашими старыми маршрутизаторами.
Эти технологии обеспечивают высокую и постоянную скорость, даже когда несколько устройств подключены к одной сети. Просто убедитесь, что ваш маршрутизатор поддерживает Wi-Fi 6, чтобы вы могли в полной мере воспользоваться преимуществами лучшего распределения полосы пропускания и эффективной скорости передачи данных. Этот USB-адаптер также имеет обратную совместимость и будет хорошо работать с вашими старыми маршрутизаторами. В основном это относится к скорости и дальности соединения.
В основном это относится к скорости и дальности соединения. 0 для вашего адаптера.
0 для вашего адаптера.
 Получите доступ к удаленному USB-порту, как если бы это был настоящий USB-интерфейс на вашем компьютере. Поскольку при использовании этого удаленного USB-решения вам не понадобятся удлинительные кабели, расстояние между вами и целевым устройством становится неважным.
Получите доступ к удаленному USB-порту, как если бы это был настоящий USB-интерфейс на вашем компьютере. Поскольку при использовании этого удаленного USB-решения вам не понадобятся удлинительные кабели, расстояние между вами и целевым устройством становится неважным. С помощью этого программного приложения вы можете реализовать функцию сквозной передачи USB VMWare для доступа к USB-устройствам в виртуальных машинах или совместного использования всех ваших сетевых USB-устройств с помощью виртуального сеанса.
С помощью этого программного приложения вы можете реализовать функцию сквозной передачи USB VMWare для доступа к USB-устройствам в виртуальных машинах или совместного использования всех ваших сетевых USB-устройств с помощью виртуального сеанса. Безопасно делитесь USB через Ethernet, включив встроенную опцию шифрования трафика. Кроме того, вы можете защитить свои соединения паролем, чтобы ограничить доступ к устройствам, полностью использующим технологию USB-Ethernet в вашей вычислительной среде.
Безопасно делитесь USB через Ethernet, включив встроенную опцию шифрования трафика. Кроме того, вы можете защитить свои соединения паролем, чтобы ограничить доступ к устройствам, полностью использующим технологию USB-Ethernet в вашей вычислительной среде. Более того, USB Network Gate 9.1 предлагает повышенную скорость передачи данных для накопителей USB 3.0. Наши тесты показывают скорость чтения до 33 Мбит/с и скорость записи 28 Мбит/с.
Более того, USB Network Gate 9.1 предлагает повышенную скорость передачи данных для накопителей USB 3.0. Наши тесты показывают скорость чтения до 33 Мбит/с и скорость записи 28 Мбит/с. Благодаря технологии USB over network, которая обеспечивает совместное использование периферийных устройств по всей вашей локальной сети, использование одной клавиатуры и мыши для двух ПК без удлинителей или дополнительных проводов CAT6 еще никогда не было таким простым.
Благодаря технологии USB over network, которая обеспечивает совместное использование периферийных устройств по всей вашей локальной сети, использование одной клавиатуры и мыши для двух ПК без удлинителей или дополнительных проводов CAT6 еще никогда не было таким простым. Это абсолютно безопасно благодаря шифрованию SSL. Планируете ли вы совместно использовать USB-ключ между несколькими компьютерами или просто хотите предотвратить повреждение или потерю вашего ключа, на эти компактные приложения всегда можно положиться, чтобы сделать ваше устройство доступным по сети.
Это абсолютно безопасно благодаря шифрованию SSL. Планируете ли вы совместно использовать USB-ключ между несколькими компьютерами или просто хотите предотвратить повреждение или потерю вашего ключа, на эти компактные приложения всегда можно положиться, чтобы сделать ваше устройство доступным по сети. Клиент — это компьютер, с которого вы будете подключаться к общему USB через Интернет.
Клиент — это компьютер, с которого вы будете подключаться к общему USB через Интернет.


 0.6
0.6 - Возможность создания обратного соединения с Клиентами.
- Клиентская сторона получает улучшенный пользовательский интерфейс, улучшенные правила подключения устройств, поддержку соединений обратного вызова, SSL и скрипты при подключении/отключении устройства.
- Возможность создания обратного соединения с Клиентами.
- Клиентская сторона получает улучшенный пользовательский интерфейс, улучшенные правила подключения устройств, поддержку соединений обратного вызова, SSL и скрипты при подключении/отключении устройства.  - Более важная информация добавлена в утилиту командной строки.
- Поддержка обнаружения сетевых серверов.
- Возможно применение новой конфигурации без перезапуска демона.
- Улучшены правила совместного использования устройств.
- Соединение обратного вызова теперь поддерживается.
- Добавлена поддержка сброса устройства при подключении устройства.
- Добавлена защита паролем для указанного устройства.
- Улучшена поддержка USB 3.0.
- Клиент:
- Улучшена поддержка USB 3.0.
- Улучшена поддержка изохронной передачи данных (веб-камеры, аудиоустройства).
- Теперь можно подключаться к защищенным паролем серверам и устройствам.
- Добавлено повторное подключение после разорванного сетевого соединения.
- Улучшена поддержка нового ядра Linux.
- Более важная информация добавлена в утилиту командной строки.
- Возможно подключение удаленного устройства, даже если устройство подключено другим клиентом. В таком случае устройство отключается от удаленного клиента (если разрешено).
- Более важная информация добавлена в утилиту командной строки.
- Поддержка обнаружения сетевых серверов.
- Возможно применение новой конфигурации без перезапуска демона.
- Улучшены правила совместного использования устройств.
- Соединение обратного вызова теперь поддерживается.
- Добавлена поддержка сброса устройства при подключении устройства.
- Добавлена защита паролем для указанного устройства.
- Улучшена поддержка USB 3.0.
- Клиент:
- Улучшена поддержка USB 3.0.
- Улучшена поддержка изохронной передачи данных (веб-камеры, аудиоустройства).
- Теперь можно подключаться к защищенным паролем серверам и устройствам.
- Добавлено повторное подключение после разорванного сетевого соединения.
- Улучшена поддержка нового ядра Linux.
- Более важная информация добавлена в утилиту командной строки.
- Возможно подключение удаленного устройства, даже если устройство подключено другим клиентом. В таком случае устройство отключается от удаленного клиента (если разрешено). - Макс. количество подключенных USB-устройств увеличивается.
- Макс. количество подключенных USB-устройств увеличивается. 
 В путешествии вы часто сталкиваетесь с ситуациями, когда вам срочно требуется доступ в Интернет, особенно когда вы находитесь в командировке. Вместо того, чтобы останавливаться в случайных кофейнях и использовать небезопасный общедоступный Wi-Fi, вы можете сделать умный ход и взять с собой ключ Wi-Fi, чтобы иметь легкий доступ к Интернету, где бы вы ни находились и когда захотите. Не очень хорошо знакомы с WiFi Dongle? Не волнуйся; вы скоро познакомитесь. В этом посте мы определим WiFi Dongle и то, как он работает. Читайте дальше, чтобы узнать больше.
В путешествии вы часто сталкиваетесь с ситуациями, когда вам срочно требуется доступ в Интернет, особенно когда вы находитесь в командировке. Вместо того, чтобы останавливаться в случайных кофейнях и использовать небезопасный общедоступный Wi-Fi, вы можете сделать умный ход и взять с собой ключ Wi-Fi, чтобы иметь легкий доступ к Интернету, где бы вы ни находились и когда захотите. Не очень хорошо знакомы с WiFi Dongle? Не волнуйся; вы скоро познакомитесь. В этом посте мы определим WiFi Dongle и то, как он работает. Читайте дальше, чтобы узнать больше. Вы можете использовать соединение, предоставляемое WiFi Dongle, для доступа в Интернет, делиться интернет-соединением с друзьями, загружать файлы, обмениваться файлами и делать многое другое.
Вы можете использовать соединение, предоставляемое WiFi Dongle, для доступа в Интернет, делиться интернет-соединением с друзьями, загружать файлы, обмениваться файлами и делать многое другое.


 Все, что вам нужно сделать, это:
Все, что вам нужно сделать, это: После этого скорость снизилась до 512 кбит/с.
После этого скорость снизилась до 512 кбит/с.
 Адаптеры также, скорее всего, не будут работать с другой бытовой электроникой, поскольку для них требуются правильные драйверы.
Адаптеры также, скорее всего, не будут работать с другой бытовой электроникой, поскольку для них требуются правильные драйверы. Мы рассмотрели первую модель, появившуюся на рынке, D-Link DWA-X1850. Все текущие адаптеры используют версию AX1800 спецификации Wi-Fi 6, поэтому они по своей природе не быстрее, чем лучшие протестированные нами адаптеры 802.11ac. В нашем полном обзоре X1850 мы обнаружили, что, хотя он показал лучшую мощность сигнала, чем адаптеры Wi-Fi 5 в сети 2,4 ГГц в условиях слабого сигнала, эта характеристика никак не отразилась на фактическом улучшении скорости или надежности в другие ситуации.
Мы рассмотрели первую модель, появившуюся на рынке, D-Link DWA-X1850. Все текущие адаптеры используют версию AX1800 спецификации Wi-Fi 6, поэтому они по своей природе не быстрее, чем лучшие протестированные нами адаптеры 802.11ac. В нашем полном обзоре X1850 мы обнаружили, что, хотя он показал лучшую мощность сигнала, чем адаптеры Wi-Fi 5 в сети 2,4 ГГц в условиях слабого сигнала, эта характеристика никак не отразилась на фактическом улучшении скорости или надежности в другие ситуации. (Фото: Саша Сеган)
(Фото: Саша Сеган) 


 Он также потерял больше скорости соединения, чем любой из адаптеров TP-Link или Netgear, хотя он по-прежнему работал лучше, чем один ноутбук. Если вы купите этот адаптер, вы можете подумать, что он хорош, но это только потому, что вы ничего лучше не пробовали.
Он также потерял больше скорости соединения, чем любой из адаптеров TP-Link или Netgear, хотя он по-прежнему работал лучше, чем один ноутбук. Если вы купите этот адаптер, вы можете подумать, что он хорош, но это только потому, что вы ничего лучше не пробовали.

 Поэтому вам также рекомендуется настроить беспроводной Интернет, чтобы ваша консоль могла переключаться на беспроводное соединение при извлечении из док-станции.
Поэтому вам также рекомендуется настроить беспроводной Интернет, чтобы ваша консоль могла переключаться на беспроводное соединение при извлечении из док-станции. здесь.
здесь. Для получения подробной информации обращайтесь к одному из многочисленных производителей концентраторов USB.
Для получения подробной информации обращайтесь к одному из многочисленных производителей концентраторов USB.