Как перенести все данные с iPhone на Android-смартфон?
Apple покинула российский рынок — смартфоны больше не продаются на официальном сайте, а Apple Pay недоступен полностью. В связи с этим многие задумались о переходе на Android-смартфоны.
Существует множество способов перенести данные с iPhone на любой другой Android-девайс, включая фотографии, контакты, музыку и ряд других данных. Мы расскажем о самых эффективных, популярных, а главное бесплатных способах.
Перенос абсолютно всех данных
«Переход на Android»
Приложение Switch to Android («Переход на Android») выпущено в середине апреля 2022 года самой компанией Google. Для iOS-устройств приложение доступно в App Store.
Программа делает бэкап всех данных в облаке с iOS-девайса, после чего смартфон на Android выгрузит контент самостоятельно. Среди переносимых данных есть фотографии, видео, контакты и календари.
На данный момент поддерживаются только устройства Pixel, но в будущем поддержка расширится, говорят в Google.
Smart Switch
Этот способ актуален только для владельцев устройств от Samsung — понадобится фирменное приложение Smart Switch. Оно должно быть предустановлено, но если это не так, то его можно найти в Google Play.
Приложению необходимо разрешить доступ ко всем данным, иначе данные не перенесутся. На главном экране нужно нажать на кнопку «Получить данные», а в качестве источника указать iPhone или iPad.
Далее приложение предложит выбрать способ переноса данных — по кабелю или через облако. Нужный кабель (Lightning–Type-C) не всегда бывает под рукой, поэтому будем использовать iCloud.
Необходимо ввести все данные от учётной записи Apple ID и код проверки, который придёт на все устройства от Apple. После недолгого сканирования приложение покажет, какие данные можно перенести — среди них контакты, изображения, видеозаписи и файлы.
Есть важный нюанс — перенесутся только те данные, которые есть в iCloud. Если у вас, например, iPhone на 256 ГБ без платной подписки, то на Android-смартфоне появится только то, что поместится в бесплатные 5 ГБ облака. Скорее всего, без подписки воспользоваться всеми прелестями метода не получится.
Скорее всего, без подписки воспользоваться всеми прелестями метода не получится.
Smart Transfer
Приложение Smart Transfer будет актуально для владельцев любого Android-смартфона, ибо нет никакой привязки к вендору. Версия для Android доступна в Google Play, а для iPhone — в App Store.
Данный способ поможет перенести контакты, календари, фото, видео и аудио. Для его работы понадобится сеть Wi-Fi, но если таковой нет, то устройство-приёмник может создать свою сеть, к которой впоследствии подключится iPhone.
Для переноса достаточно скачать программу и следовать всем инструкциям — потребуется создать сеть или подключиться к существующей. На устройстве-приёмнике появится шестизначный код, который необходимо ввести на iOS-девайсе. Затем пользователю предоставят выбор данных для переноса. Если данных достаточно много, то и процесс займёт продолжительное время.
«Клонирование телефона»
Для устройств OnePlus есть отдельная программа под названием «Клонирование телефона», скачать её можно в Google Play.
Для переноса данных с iPhone понадобится открыть приложение, нажать на кнопку «Это новое устройство», в качестве источника указать iOS-девайс, отсканировать QR-код и проследовать всем инструкциям.
Phone Clone
Приложение должно быть предустановлено на смартфонах Huawei, но если это не так, то его можно скачать из Google Play. Также понадобится версия для iOS — она доступна в App Store.
Алгоритм действий такой же, как и в других программах. Необходимо открыть приложение, выбрать «Это новое устройство» → «iPhone или iPad» → указать данные для переноса. Процесс автоматический, а соединение происходит через Wi-Fi.
Частичный перенос данных
Gmail
При помощи Gmail можно перенести не так много данных — электронные письма, контакты, календари и заметки — но зато это наиболее простой способ. Для него понадобится действующий Google-аккаунт — тот, который впоследствии будет использован на новом Android-устройстве.
На iPhone необходимо открыть «Настройки», долистать до раздела «Почта» и дважды выбрать пункт «Учётные записи».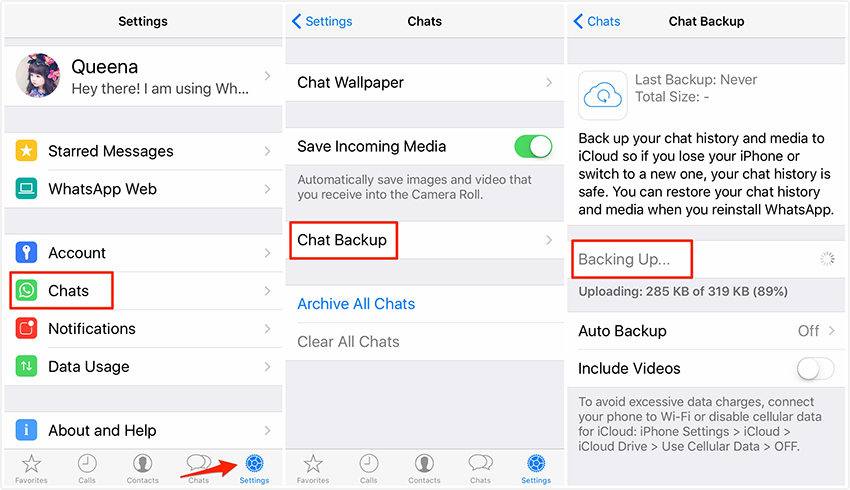 После этого необходимо выбрать Gmail и проследовать инструкциям — ввести логин и пароль от электронной почты Google. Затем в настройках новой учётной записи нужно поставить все четыре галочки напротив каждого пункта.
После этого необходимо выбрать Gmail и проследовать инструкциям — ввести логин и пароль от электронной почты Google. Затем в настройках новой учётной записи нужно поставить все четыре галочки напротив каждого пункта.
Android-смартфон при настройке попросит ввести данные Google-аккаунта, после чего автоматически «подтянет» всё из облака компании. Главное — не забыть включить автосинхронизацию.
«Google Фото»
Перенос фотографий и видео с помощью «Google Диска» — не самый быстрый, но надёжный способ. С 1 июня 2021 года пользователям ограничили безлимитную загрузку файлов в хорошем качестве, поэтому придётся довольствоваться бесплатными 15 ГБ в облаке.
Для этого необходимо скачать приложение «Google Фото» на iPhone и Android, разрешить доступ к фотографиям и войти в Google-аккаунт. После этого нужно нажать на иконку профиля, выбрать «Настройки» → «Автозагрузка и синхронизация» → перевести тумблер в состояние «Включено». Лучше выбрать исходное качество загружаемых файлов, но таким образом получится загрузить меньше контента.
Главный плюс метода заключается в том, что весь медиаконтент будет собран в одном, причём кроссплатформенном приложении — доступ к фотографиям и видео можно получить с любого устройства и даже через веб-версию сервиса, а хранить всё непосредственно на устройстве не обязательно, что сэкономит память. Минус — загрузка будет происходить через облако, что расходует трафик, а скорость будет зависеть от провайдера.
Любое облачное хранилище
Те, кто любят делать всё руками, могут воспользоваться любым облачным хранилищем, благо выбор велик: «Яндекс.Диск», «Облако Mail.ru», «Google Диск» и многие другие.
Инструкция универсальна: необходимо скачать приложение нужного сервиса на iPhone и Android, после чего вручную выгрузить весь нужный контент в облако. При необходимости его можно будет скачать на Android-устройстве или же получить к нему доступ онлайн.
Как перенести данные с iPhone на Android
Переход с iPhone на Android, на мой взгляд, слегка сложнее, чем в обратную сторону, особенно если вы долгое время пользовались различными приложениями от Apple (которые не представлены в Play Маркет, в то время как приложения Google есть и в App Store).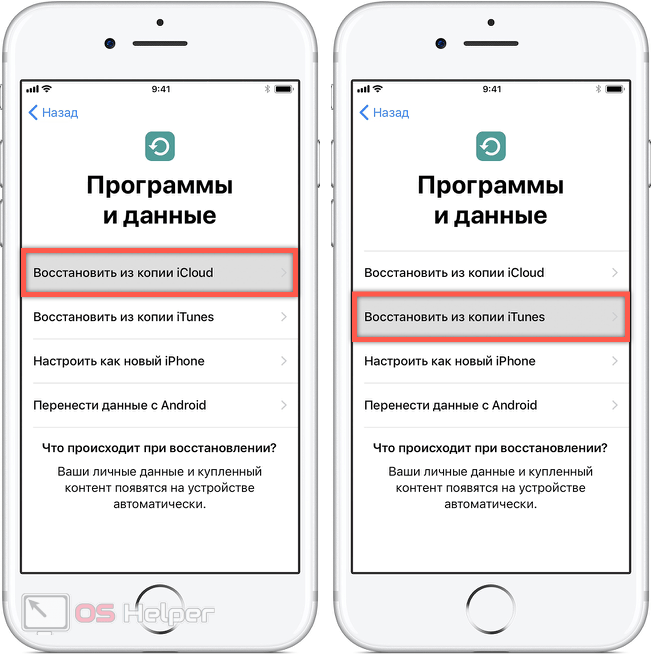 Тем не менее, перенос большинства данных, в первую очередь контактов, календаря, фото, видео и музыки вполне возможен и осуществляется сравнительно легко.
Тем не менее, перенос большинства данных, в первую очередь контактов, календаря, фото, видео и музыки вполне возможен и осуществляется сравнительно легко.
В этой инструкции подробно о том, как перенести важные данные с iPhone на Android при переходе с одной платформы на другую. Первый способ — универсальный, для любого Android телефона, второй — специфичен для современных смартфонов Samsung Galaxy (зато позволяет переместить больше данных и удобнее). Также на сайте есть отдельное руководство о ручном переносе контактов: Как перенести контакты с iPhone на Android.
Перенос контактов, календаря и фотографий с iPhone на Android с использованием Google Drive
Приложение Google Drive (Google Диск) доступно как для Apple, так и для Android и, помимо прочего, оно позволяет легко загрузить контакты, календарь и фотографии в облако Google, а затем загрузить их на другое устройство.
Сделать это можно, используя следующие простые шаги:
- Установите Google Диск из App Store на свой iPhone и выполните вход в учетную запись Google (Ту же, что будет использоваться на Android.
 Если вы еще не создавали эту учетную запись, создайте ее на вашем Android телефоне).
Если вы еще не создавали эту учетную запись, создайте ее на вашем Android телефоне). - В приложении Google Диск нажмите по кнопке меню, а затем — по значку с изображением шестеренки.
- В настройках выберите «Резервное копирование».
- Включите те элементы, которые вы хотите скопировать в Google (а затем и на Android телефон).
- Внизу нажмите «Начать резервное копирование».
По сути, на этом весь процесс переноса завершен: если на вашем Android устройстве зайти под той же учетной записью, в которую выполнялось резервное копирование, все данные автоматически будут синхронизированы и доступны к использованию. Если вы также хотите перенести и купленную музыку, об этом — в последнем разделе инструкции.
Использование Samsung Smart Switch для переноса данных с iPhone
На Android смартфонах Samsung Galaxy есть дополнительная возможность перенести данные с вашего старого телефона, в том числе и с iPhone, позволяющая получить доступ к куда большему количеству важных данных, в том числе и к таким, которые перенести другими способами бывает сложно (например, заметки iPhone).
Шаги при переносе (тестировалось на Samsung Galaxy Note 9, должно работать похожим образом на всех современных смартфонах от Samsung) будут следующими:
- Зайдите в Настройки — Облако и учетные записи.
- Откройте пункт Smart Switch.
- Выберите, как вы будете переносить данные — по Wi-Fi (из аккаунта iCloud, где должна находиться резервная копия iPhone, см. Как создать резервную копию iPhone) или по USB-кабелю напрямую с iPhone (в этом случае скорость будет выше, а также будет доступен перенос большего количества данных).
- Нажмите «Получить», а затем выберите «iPhone/iPad».
- При переносе из iCloud по Wi-Fi нужно будет ввести данные для входа в вашу учетную запись iCloud (а также, возможно, код, который отобразится на iPhone для двухфакторной аутентификации).
- При переносе данных по USB кабелю, подключите его, как будет показано на картинке: в моем случае на Note 9 подключался входящий в комплект переходник USB-C — USB, в него — кабель Lightning от iPhone.
 На самом iPhone после подключения потребуется подтвердить доверие устройству.
На самом iPhone после подключения потребуется подтвердить доверие устройству. - Выберите, какие данные нужно загрузить с iPhone на Samsung Galaxy. В случае использования кабеля доступны: контакты, сообщения, календарь, заметки, закладки и настройки/письма E-mail, сохраненные будильники, параметры Wi-Fi, обои, музыка, фото, видео и другие документы. А также, если на Android уже был выполнен вход в учетную запись Google — приложения, которые доступны как для iPhone, так и для Android. Нажмите кнопку «Передать».
- Дождитесь завершения передачи данных с iPhone на Android телефон.
Как видите, при использовании данного метода вы можете очень быстро перенести почти любые ваши данные и файлы с iPhone на Android устройство.
Дополнительная информация
Если на iPhone вы использовали подписку Apple Музыка, переносить её по кабелю или как-то ещё, возможно, не следует: Apple Music — единственное приложение от Apple, которое также доступно и для Android (можно скачать в Play Маркет), а ваша подписка в нем будет активна, как и доступ ко всем ранее приобретенным альбомам или композициям.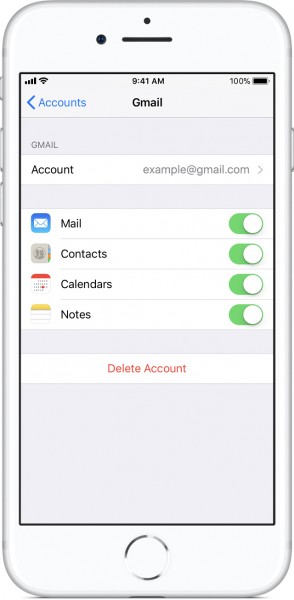
Также, если вы пользуетесь «универсальными» облачными хранилищами, доступными как для iPhone, так и для Android (OneDrive, DropBox, Яндекс Диск), то доступ к таким данным как фото, видео и некоторые другие с нового телефона не станет проблемой.
remontka.pro в Телеграм | Другие способы подписки
Поддержать автора и сайт
Как перенести данные с iPhone на Android
Pedant.ru
г. Москва (м. Авиамоторная)
703 отзыва
Пожалуйста, звоните
перед визитом
Авиамоторная
Андроновка
Площадь Ильича
Шоссе Энтузиастов
ул.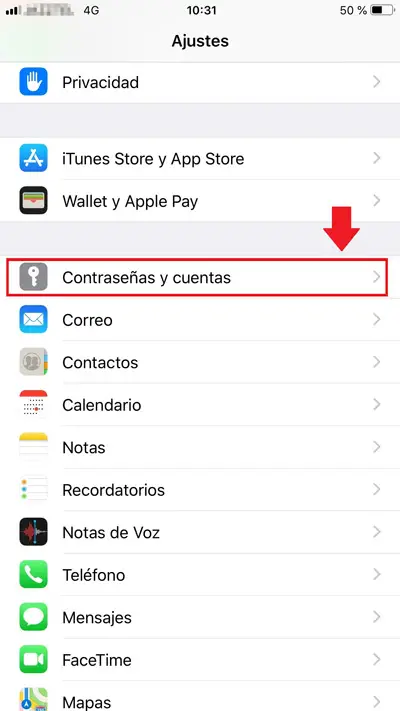 Авиамоторная, д. 12
Авиамоторная, д. 12
Как добраться?
Pedant.ru
г. Москва (м. Автозаводская)
1422 отзыва
Пожалуйста, звоните
перед визитом
Автозаводская
Дубровка
Технопарк
ул. Мастеркова, д. 4
Как добраться?
Выезд мастера Pedant.ru в Москве
Вызвать мастера
Ремонт на ваших глазах
за 15-30 мин.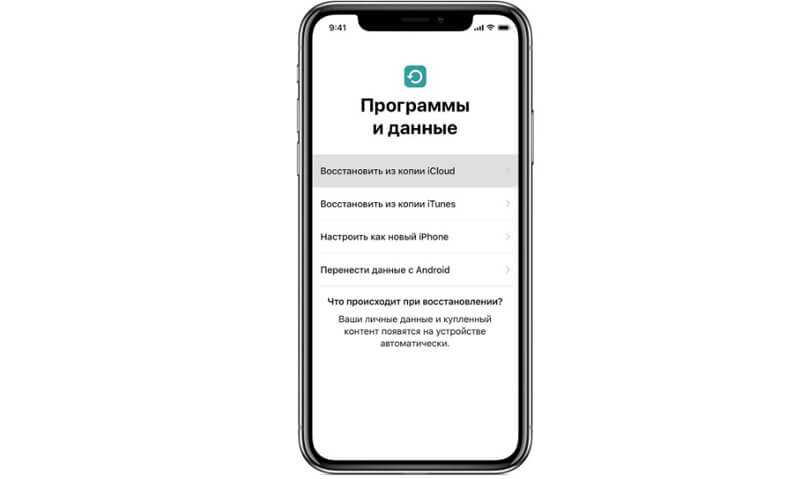 Без наценок.
Без наценок.
Приезжаем в назначенное время и место.
Ремонт на ваших глазах
за 15-30 мин. Без наценок.
Приезжаем в назначенное время и место.
Pedant.ru
г. Москва (м. Алексеевская)
1541 отзыв
Пожалуйста, звоните
перед визитом
Алексеевская
Рижская
пр-т Мира, д. 112А
Как добраться?
Pedant.ru
г. Москва (м. Алтуфьево)
437 отзывов
Пожалуйста, звоните
перед визитом
Алтуфьево
Алтуфьевское шоссе, д. 86, к. 1
86, к. 1
Как добраться?
Pedant.ru
г. Москва (м. Аннино)
289 отзывов
Пожалуйста, звоните
перед визитом
Аннино
Варшавское шоссе, д. 143А
ТЦ «Аннино»
Как добраться?
Pedant.ru
г. Москва (м. Аэропорт)
1369 отзывов
Пожалуйста, звоните
перед визитом
Аэропорт
Динамо
Ленинградский пр‑т, д.
Как добраться?
Pedant.ru
г. Москва (м. Бабушкинская)
297 отзывов
Пожалуйста, звоните
перед визитом
Бабушкинская
ул. Менжинского, д. 36, ТЦ «Камп»
Как добраться?
Pedant.ru
г. Москва (м. Бауманская)
1006 отзывов
Пожалуйста, звоните
перед визитом
Бауманская
 4/6, стр. 3
4/6, стр. 3 Как добраться?
Pedant.ru
г. Москва (м. Белорусская)
371 отзыв
Пожалуйста, звоните
перед визитом
Белорусская
Белорусская
2‑я Брестская ул., д. 43
Как добраться?
Pedant.ru
г. Москва (м. Беляево)
456 отзывов
Пожалуйста, звоните
Беляево
ул. Миклухо-Маклая, д. 47А
Миклухо-Маклая, д. 47А
Как добраться?
Pedant.ru
г. Москва (м. Братиславская)
306 отзывов
Пожалуйста, звоните
перед визитом
Братиславская
ул. Братиславская, д. 12, стр. 1,
ТЦ «Братиславская Молл»
Pedant.ru
г. Москва (м. Верхние Лихоборы)
334 отзыва
Пожалуйста, звоните
перед визитом
Верхние Лихоборы
Дмитровское шоссе, д. 73, стр. 1
73, стр. 1
Как добраться?
Pedant.ru
г. Москва (м. Водный стадион)
1205 отзывов
Пожалуйста, звоните
перед визитом
Водный стадион
Войковская
Речной вокзал
б‑р Кронштадский, д. 7
Как добраться?
Pedant.ru
г. Москва (м. Деловой центр)
353 отзыва
Пожалуйста, звоните
перед визитом
Деловой центр
Пресненская наб.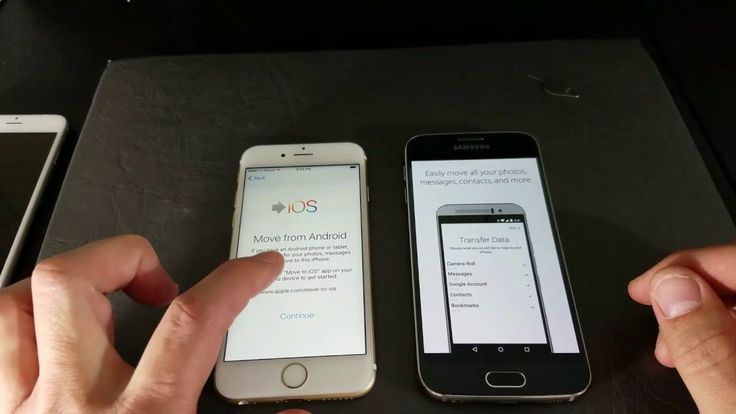 , д. 2,
, д. 2,
ТРЦ «Афимолл Сити»
Как добраться?
Pedant.ru
г. Москва (м. Дмитровская)
1377 отзывов
Пожалуйста, звоните
перед визитом
Дмитровская
Савёловская
Тимирязевская
ул. Бутырская, д. 86Б
Как добраться?
Pedant.ru
г. Москва (м. Домодедовская)
581 отзыв
Пожалуйста, звоните
перед визитом
Домодедовская
Ореховый бульвар, д. 14с3А
14с3А
Как добраться?
Pedant.ru
г. Москва (м. Жулебино)
507 отзывов
Пожалуйста, звоните
перед визитом
Жулебино
ул. Генерала Кузнецова, д. 22
ТЦ «Миля»
Как добраться?
Pedant.ru
г. Москва (м. Кантемировская)
582 отзыва
Пожалуйста, звоните
перед визитом
Кантемировская
Каширская
Царицыно
Пролетарский пр‑т, д. 23А, ТЦ «Аркада»
23А, ТЦ «Аркада»
Как добраться?
Pedant.ru
г. Москва (м. Киевская)
206 отзывов
Пожалуйста, звоните
перед визитом
Киевская
Киевская
Киевская
ул. Большая Дорогомиловская, д. 1
Как добраться?
Pedant.ru
г. Москва (м. Коломенская)
194 отзыва
Пожалуйста, звоните
перед визитом
Коломенская
ул. Новинки, д. 1
Новинки, д. 1
Как добраться?
Pedant.ru
г. Москва (м. Коньково)
1519 отзывов
Пожалуйста, звоните
перед визитом
Коньково
ул. Профсоюзная, д. 126, к. 2
ТЦ «Коньково Пассаж»
Как добраться?
Pedant.ru
г. Москва (м. Красносельская)
1189 отзывов
Пожалуйста, звоните
перед визитом
Красносельская
Комсомольская
ул. Верхняя Красносельская, д. 38/19, стр. 1
Верхняя Красносельская, д. 38/19, стр. 1
Как добраться?
Pedant.ru
г. Москва (м. Кузнецкий мост)
1408 отзывов
Пожалуйста, звоните
перед визитом
Кузнецкий мост
Лубянка
Театральная
ул. Рождественка, д. 6/9/20, стр. 1
Как добраться?
Pedant.ru
г. Москва (м. Кузьминки)
396 отзывов
Пожалуйста, звоните
перед визитом
Кузьминки
Волжская
Окская
ул.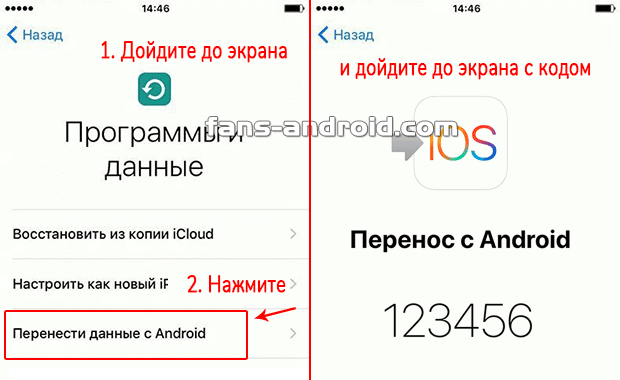 Зеленодольская, д. 35
Зеленодольская, д. 35
Как добраться?
Pedant.ru
г. Москва (м. Курская)
1587 отзывов
Пожалуйста, звоните
перед визитом
Курская
Бауманская
Площадь Ильича
Римская
Чкаловская
Нижний Сусальный пер., д. 5, стр. 2
2
Как добраться?
Pedant.ru
г. Москва (м. Ленинский проспект)
611 отзывов
Пожалуйста, звоните
перед визитом
Ленинский проспект
Площадь Гагарина
Шаболовская
ул. Вавилова, д. 3, ТЦ «Гагаринский»
Как добраться?
Pedant.ru
г. Москва (м. Марксистская)
941 отзыв
Пожалуйста, звоните
перед визитом
Марксистская
Таганская
ул. Марксистская, д. 1, стр. 1
Марксистская, д. 1, стр. 1
Как добраться?
Pedant.ru
г. Москва (м. Нижегородская)
543 отзыва
Пожалуйста, звоните
перед визитом
Нижегородская
Рязанский пр-т, д. 2, к. 2
Как добраться?
Pedant.ru
г. Москва (м. Новослободская)
309 отзывов
Пожалуйста, звоните
перед визитом
Новослободская
Достоевская
Менделеевская
Весковский переулок, д. 6/39
6/39
Как добраться?
Pedant.ru
г. Москва (м. Октябрьское поле)
269 отзывов
Пожалуйста, звоните
перед визитом
Октябрьское Поле
Панфиловская
ул. Маршала Бирюзова, д. 16
Как добраться?
Pedant.ru
г. Москва (м. Павелецкая)
1689 отзывов
Пожалуйста, звоните
перед визитом
Добрынинская
Павелецкая
ул. Кожевническая, д. 5
Кожевническая, д. 5
Как добраться?
Pedant.ru
г. Москва (м. Парк Культуры)
493 отзыва
Пожалуйста, звоните
перед визитом
Парк Культуры
Кропоткинская
Зубовский б‑р, д. 15, корп. 1
Как добраться?
Pedant.ru
г. Москва (м. Первомайская)
245 отзывов
Пожалуйста, звоните
перед визитом
Первомайская
ул. 9‑ая Парковая, д. 27
9‑ая Парковая, д. 27
Как добраться?
Pedant.ru
г. Москва (м. Полежаевская)
846 отзывов
Пожалуйста, звоните
перед визитом
Полежаевская
Хорошёвская
Хорошевское шоссе, д. 35, к. 1
Как добраться?
Pedant.ru
г. Москва (м. Проспект Вернадского)
916 отзывов
Пожалуйста, звоните
перед визитом
Проспект Вернадского
пр-т Вернадского, д. 14А
14А
Как добраться?
Pedant.ru
г. Москва (м. Пятницкое шоссе)
405 отзывов
Пожалуйста, звоните
перед визитом
Пятницкое шоссе
ул. Пятницкое шоссе, д. 39
ТЦ «Мандарин»
Как добраться?
Pedant.ru
г. Москва (м. Рассказовка)
423 отзыва
Пожалуйста, звоните
перед визитом
Рассказовка
ул. Анны Ахматовой, д. 11, к. 1
Анны Ахматовой, д. 11, к. 1
Как добраться?
Pedant.ru
г. Москва (м. Рязанский проспект)
699 отзывов
Пожалуйста, звоните
перед визитом
Рязанский проспект
Окская
Рязанский пр‑т, д. 46, ТЦ “Мебель”
Как добраться?
Pedant.ru
г. Москва (м. Саларьево)
506 отзывов
Пожалуйста, звоните
перед визитом
Саларьево
Киевское шоссе, 23-й километр, д. 1
1
ТРЦ «Саларис»
Как добраться?
Pedant.ru
г. Москва (м. Севастопольская)
867 отзывов
Пожалуйста, звоните
перед визитом
Севастопольская
Каховская
Нахимовский проспект
Чертановская
ул. Азовская, д. 24, к. 2
Как добраться?
Pedant.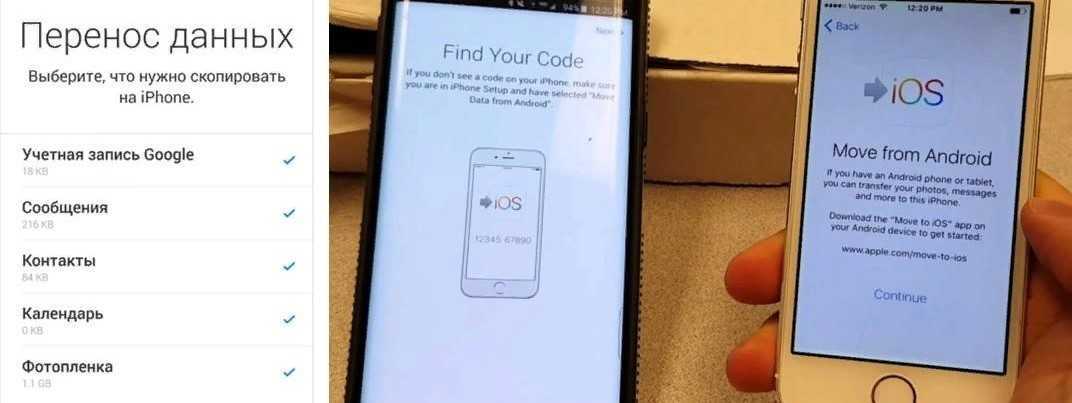 ru
ru
г. Москва (м. Серпуховская)
693 отзыва
Пожалуйста, звоните
перед визитом
Добрынинская
Серпуховская
ул. Б. Серпуховская, д. 8/7, стр. 2
Как добраться?
Pedant.ru
г. Москва (м. Смоленская)
408 отзывов
Пожалуйста, звоните
перед визитом
Смоленская
ул. Арбат, д.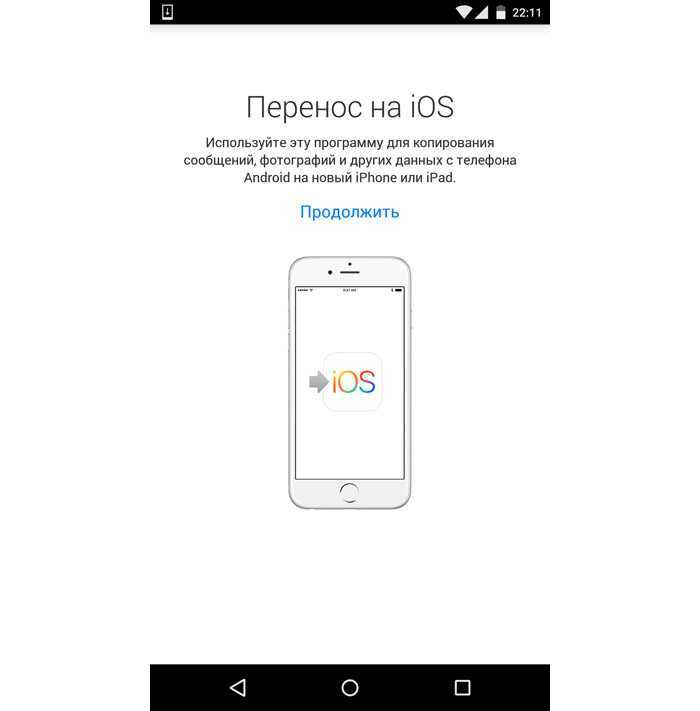 54/2
54/2
Как добраться?
Pedant.ru
г. Москва (м. Спортивная)
194 отзыва
Пожалуйста, звоните
перед визитом
Спортивная
Лужники
ул. 10‑летия Октября, д. 13
Как добраться?
Pedant.ru
г. Москва (м. Сходненская)
203 отзыва
Пожалуйста, звоните
перед визитом
Сходненская
ул.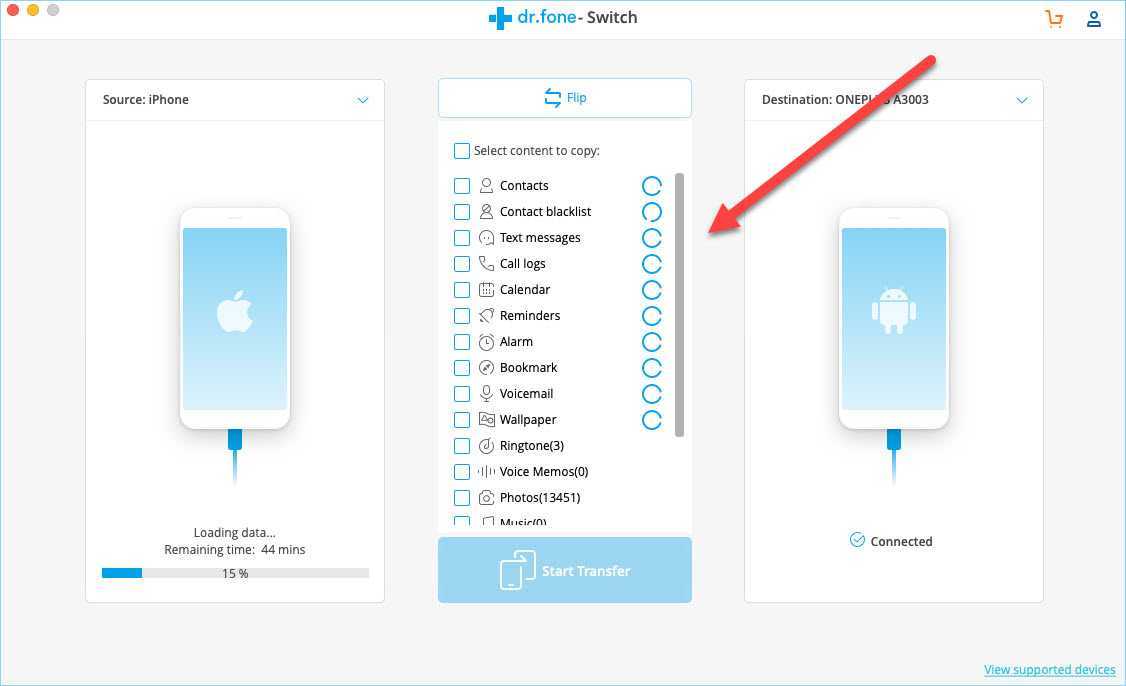 Сходненская, д. 37
Сходненская, д. 37
Как добраться?
Pedant.ru
г. Москва (м. Теплый стан)
752 отзыва
Пожалуйста, звоните
перед визитом
Тёплый Стан
Коньково
Ясенево
ул. Профсоюзная, д. 129А, ТЦ «Принц Плаза»
Как добраться?
Pedant.ru
г. Москва (м. Третьяковская)
736 отзывов
Пожалуйста, звоните
перед визитом
Третьяковская
Новокузнецкая
Климентовский пер.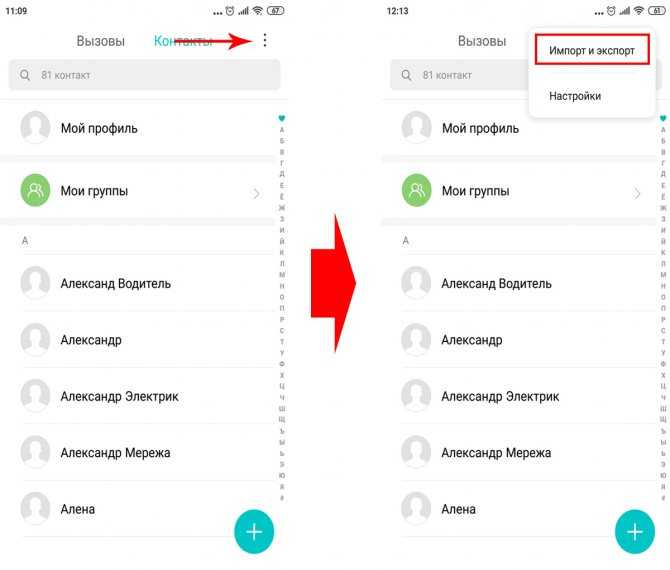 , д. 12, стр. 1
, д. 12, стр. 1
Как добраться?
Pedant.ru
г. Москва (м. Улица Дмитриевского)
1065 отзывов
Пожалуйста, звоните
перед визитом
Улица Дмитриевского
Косино
Лухмановская
ул. Святоозерская, д. 1А, ТЦ «Косино Парк»
Как добраться?
Pedant.ru
г. Москва (м. Ховрино)
407 отзывов
Пожалуйста, звоните
перед визитом
Ховрино
ул.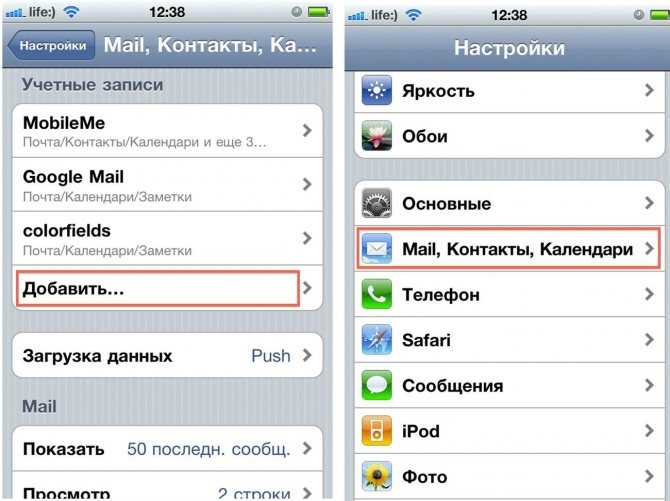 Дыбенко, д. 7/1
Дыбенко, д. 7/1
Как добраться?
Pedant.ru
г. Москва (м. Цветной бульвар)
281 отзыв
Пожалуйста, звоните
перед визитом
Цветной бульвар
Трубная
Цветной бульвар, д. 23, стр. 1
Как добраться?
Pedant.ru
г. Москва (м. ЦСКА)
456 отзывов
Пожалуйста, звоните
перед визитом
Ходынский бульвар, д. 4
4
ТРЦ «Авиапарк»
Как добраться?
Pedant.ru
г. Москва (м. Чеховская)
321 отзыв
Пожалуйста, звоните
перед визитом
Чеховская
Пушкинская
Тверская
Страстной бульвар, д. 4, стр. 1
Как добраться?
Pedant.ru
г. Москва (м. Чистые пруды)
863 отзыва
Пожалуйста, звоните
перед визитом
Чистые пруды
Сретенский бульвар
Тургеневская
ул.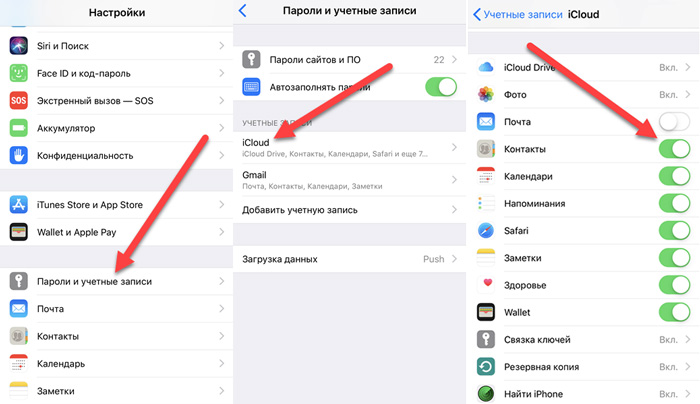 Мясницкая, д. 30/1/2с2
Мясницкая, д. 30/1/2с2
Как добраться?
Pedant.ru
г. Москва (м. Щелковская)
289 отзывов
Пожалуйста, звоните
перед визитом
Щёлковская
ул. Уральская, д. 1
Как добраться?
Pedant.ru
г. Москва (м. Электрозаводская)
1415 отзывов
Пожалуйста, звоните
перед визитом
Электрозаводская
Бауманская
Лефортово
Семеновская
ул.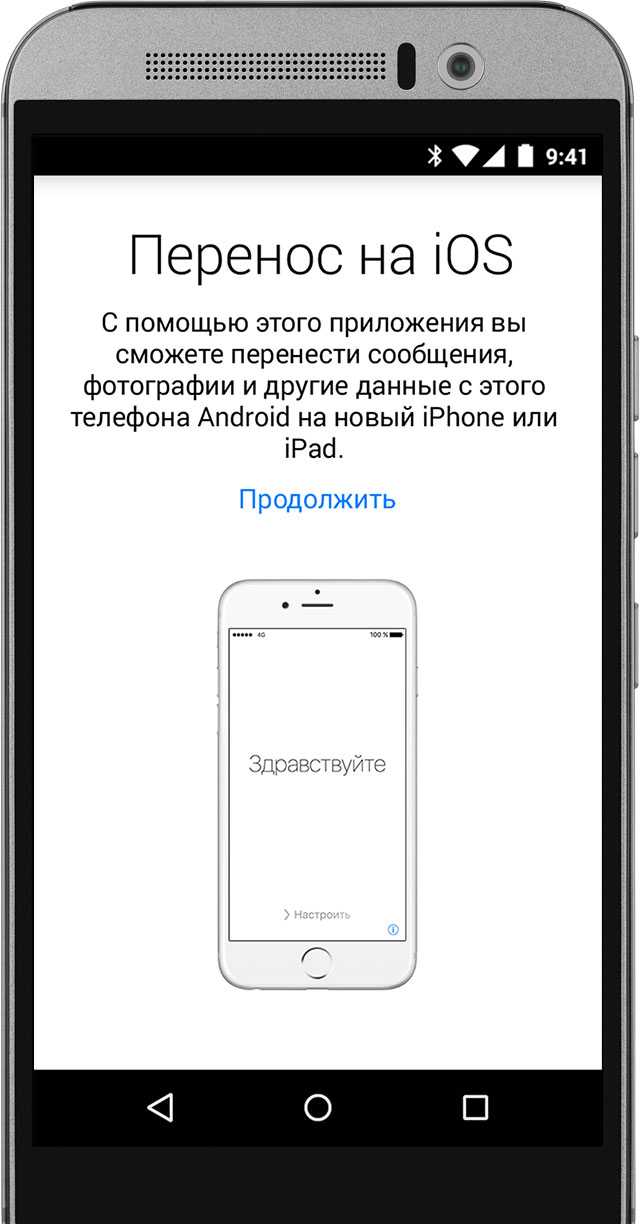 Большая Семёновская, д. 17А
Большая Семёновская, д. 17А
Как добраться?
Pedant.ru
г. Москва (м. Юго-Западная)
182 отзыва
Пожалуйста, звоните
перед визитом
Юго-Западная
пр‑т Вернадского, д. 86А,
ТРЦ «Avenue Southwest»
Как добраться?
Pedant.ru
г. Зеленоград (ТРЦ «Zeленопарк»)
230 отзывов
Пожалуйста, звоните
перед визитом
р. п. Ржавки, 2-й мкрн, стр. 20
Как добраться?
Pedant.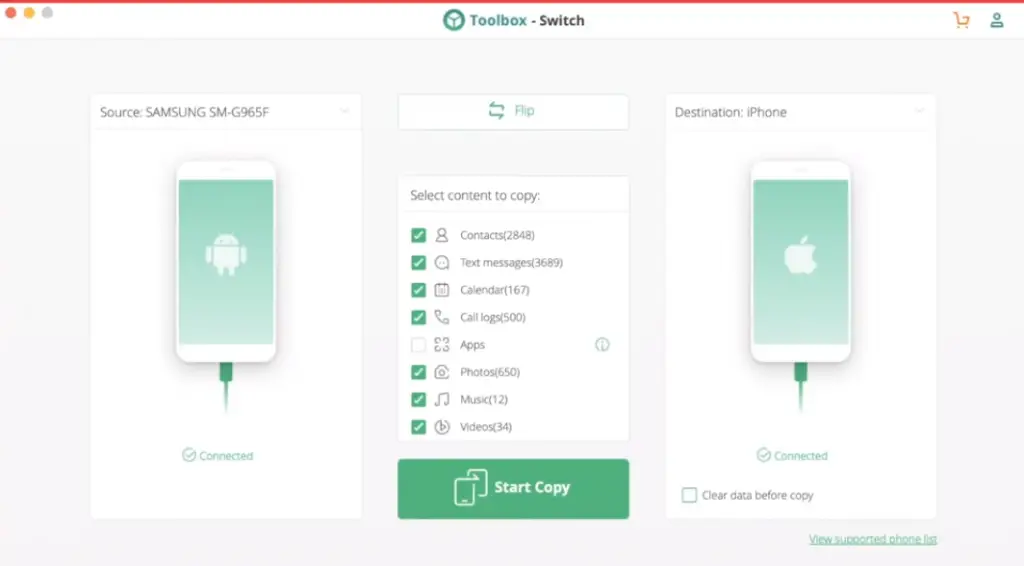 ru
ru
г. Зеленоград (ТЦ «Столица»)
196 отзывов
Пожалуйста, звоните
перед визитом
корпус 2309А
Как добраться?
Pedant.ru
г. Королев (ТЦ «Ковчег»)
303 отзыва
Пожалуйста, звоните
перед визитом
пр-т Королева, д. 6Г, ТЦ «Ковчег»
Как добраться?
Pedant.ru
г. Люберцы (ТЦ «Косино-Парк»)
468 отзывов
Пожалуйста, звоните
перед визитом
ул. Святоозерская, д.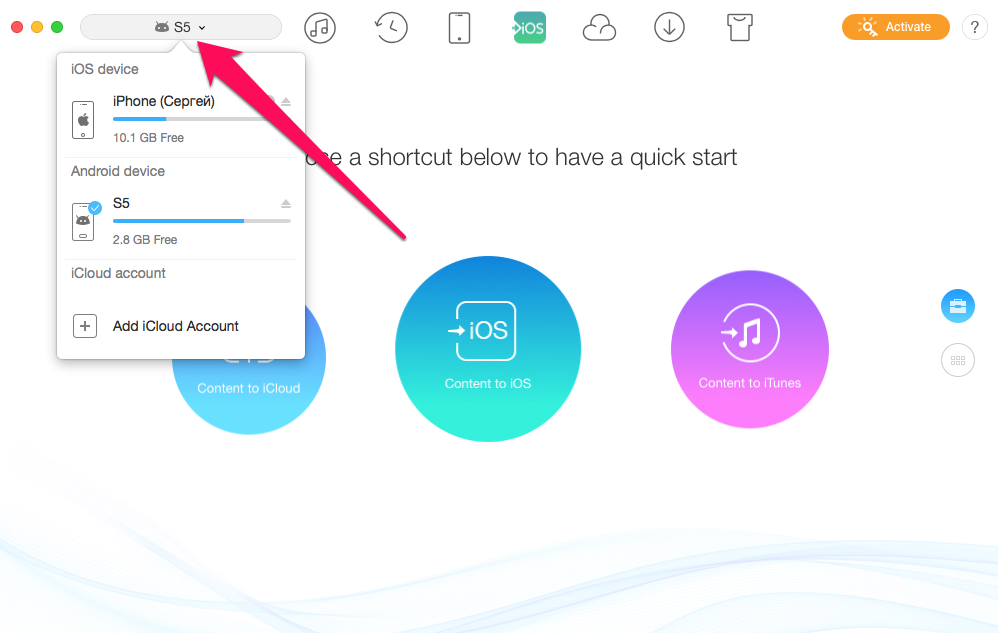 1А,
1А,
ТЦ «Косино‑Парк»
Как добраться?
Pedant.ru
г. Мытищи (ТК «Фрегат»)
223 отзыва
Пожалуйста, звоните
перед визитом
Олимпийский пр-т, д. 13, стр. 1
ТК «Фрегат»
Как добраться?
Pedant.ru
г. Ногинск (ост. «Вокзал Ногинск»)
697 отзывов
Пожалуйста, звоните
перед визитом
пл. Привокзальная
ул. Соборная, пав. 2
Как добраться?
Проконсультируем прямо сейчас
Мы онлайн в наших сообществах
Pedant. ru
ru
г. Пушкино (напротив ТЦ «Победа»)
142 отзыва
Пожалуйста, звоните
перед визитом
Советская пл., д. 4/12
Как добраться?
Pedant.ru
г. Реутов (м. Новокосино)
714 отзывов
Пожалуйста, звоните
перед визитом
Новокосино
Новогиреево
Перово
ул. Октября вл. 10
Как добраться?
Pedant. ru
ru
г. Щелково («Китайская стена»)
336 отзывов
Пожалуйста, звоните
перед визитом
ул. Талсинская, д. 2
Как добраться?
Как перенести данные с Android на iPhone
Категорически неправильно говорить о превосходстве одной мобильной платформы над другой. Ведутся вечные споры касательно того, какая ОС лучше, сравнивая Android и iOS.
У каждой операционной системы есть свои преимущества и недостатки. И пользователь имеет полное право выбирать то, что больше нравится именно ему.
Потому довольно часто iPhone меняют на гаджеты под управлением Android, либо же с Android-девайсов переходят на яблочные смартфоны.
Проблема лишь в том, что при смене мобильного устройства на девайс с другой ОС, на старом телефоне остаётся много полезной информации, личных данных, которые терять никак не хочется.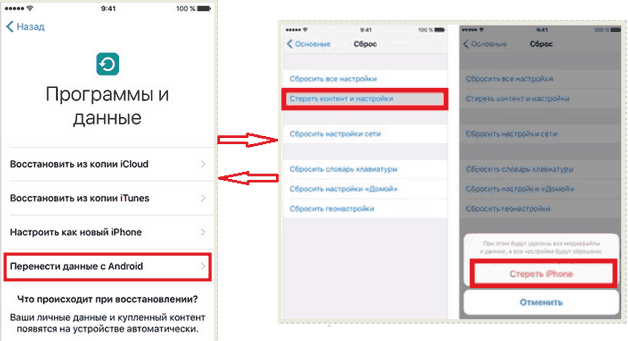 И тут возникает необходимость перебросить информацию с одного гаджета на другой.
И тут возникает необходимость перебросить информацию с одного гаджета на другой.
Казалось бы, при переносе с Android на Android всё просто, как и с iOS на iOS. Но как перекинуть данные, если смартфоны работают под управлением разных операционных систем. В этом и предстоит разобраться.
Вопрос переноса личных данных с Android на iPhone стоит довольно остро у множества пользователей. При этом не все понимают, что и как они могут перекинуть с девайса с одной ОС на другую платформу.
Для начала можно воспользоваться специальным приложением, которое так и называется Перенос на iOS. Если этот вариант по тем или иным причинам не подходит, все эти действия можно выполнить вручную.
Если говорить о переносимых данных, то тут чаще всего речь идёт о:
- календарях, почте и контактах;
- видео и фото;
- музыке;
- книгах и PDF-файлах;
- документах;
- программах.
Для каждого случая есть свои специальные рекомендации. Потому все пункты необходимо рассмотреть отдельно.
Контакты, почта и календари
Нет особых проблем в том, чтобы перенести контакты и электронную почту со смартфона под управлением Android на любую из версий iPhone, включая 11 поколение.
Мобильное программное обеспечение, используемое на яблочных смартфонах, адаптировано к работе с разными службами электронной почты. Среди них не только Google, но также и Yahoo, Mail.ru и многие другие.
Потому у пользователя есть возможность сохранить все контакты, электронный ящик и календарь, который используется в настоящее время на Android-устройстве. Просто необходимо зайти в настройки iPhone, и добавить все необходимые учётные записи от той же электронной почты и календаря.
Добавив все требуемые учётные записи, откройте меню Настройки, и оттуда перейдите в раздел Пароли и учётные записи.
Вместе с учётными записями перенесутся и контакты, которые за ними были закреплены.
Так что передать все имеющиеся контакты с Android на iPhone, либо их часть, довольно просто.
Не стоит забывать, что некоторые контакты сохраняются в памяти сим-карты. А потому их можно перенести без необходимости предварительно скопировать. Разве что у нового пользователя Android появится необходимость использовать ваши контакты, в то время как вы перейдёте на iPhone. Вставив симку из Android в iOS, они будут отображаться в телефонной книге.
Помимо необходимости перенести телефонные номера с одного девайса на другой, то есть с Android на iPhone, пользователи часто интересуются возможностью быстро и легко перебросить туда остальные данные, включая мультимедийные файлы.
Фото и видео
Других больше волнует вопрос о том, как перекинуть все свои фото и видео с Android на iPhone, поскольку они важные, ценные и просто удалять их не хочется.
Чтобы перенести фотографии с Android и перекинуть их на iPhone, нужно выполнить несколько последовательных действий.
ВНИМАНИЕ. Для передачи мультимедийного контента на смартфон с другой ОС потребуется компьютер.
Имея в распоряжении компьютер или ноутбук, вы сможете перекинуть не только фото, но и видео, сделанные с помощью Android, и они будут отображаться в галерее при переходе на iPhone.
Инструкция выглядит следующим образом:
- С помощью стандартного USB кабеля подключите Android-смартфон к компьютеру или ноутбуку. Если это Windows, тогда откроется автозапуск, или просто устройство появится в «Моём компьютере». Откройте папку DCIM и найдите там все необходимые видео и фото.
- При использовании MacOS на компьютере потребуется дополнительно установить программу типа Android File Transfer. И уже через неё открыть нужную папку.
- Выберите все фотографии и видеоматериалы, которые хотите перенести на другое устройство. Скопируйте их или просто перетащите в любую другую папку на компьютере, чтобы данные сохранились именно на жёстком диске.

- Отключите Android-смартфон, и вместо него подключите iOS гаджет.
- Если это MacOS версии Catalina, тогда откройте инструмент Finder. У версии Mojave и более ранних изданий, а также у Windows компьютеров нужно запустить программу iTunes.
- Используя компьютер, синхронизируйте данные, сохранённые в папке с фото и видео, с iOS-устройством.
- Проверьте успешность выполненной операции. Если всё сделано правильно, тогда в разделе Альбомы на iPhone будут отображаться весь перенесённый контент.
Дополнительно у пользователей есть возможность задействовать программу под названием Фото iCloud. За счёт неё весь мультимедийный контент будет храниться в облаке. Тогда доступ к фото и видео можно получить с любого устройства. Достаточно установить это приложение, и войти под своей учётной записью.
С тем, как перенести фото и видео с Android непосредственно на iPhone, разобрались. Теперь к другому важному контенту.
Музыкальные файлы
Если возникла необходимость перенести свою музыку с какого-нибудь Android непосредственно на iPhone, здесь также не обойтись без помощи компьютера.
В этой ситуации, желая скинуть любые музыкальные композиции, дабы заново их не скачивать на яблочный девайс, можно сделать следующее:
- Подключить девайс под управлением ОС Android к компьютеру, и найти в каталогах необходимые музыкальные композиции. Если у вас Mac, тогда как и в предыдущем случае, потребуется предварительно установить приложение Android File Transfer.
- Выберите ту музыку, которую нужно перенести и сохранить уже на другом девайсе с иной операционной мобильной системой. Все эти файлы нужно перекинуть в созданную папку на компьютере.
- Отключите Android-смартфон, и подключите яблочный девайс.
- Если это ПК или ноутбук под управлением Mojave 10.14 или более ранняя версиях, а также при использовании Windows, воспользуйтесь предварительно установленной программой iTunes. Откройте раздел под названием «Песни».
- Если это тоже Mac, но уже версия Catalina 10.15, тогда просто откройте специальную встроенную программу «Музыка».
- Далее остаётся открыть папку с сохранёнными на компьютере песнями, и перетащить их в соответствующий каталог программы «Музыка» или аудиотеку iTunes.

- Выберите свой подключённый телефон, и нажмите на кнопку «Музыка».
- При этом у пользователей есть возможность синхронизировать сразу все музыкальные композиции, либо только некоторые из них.
- Подтвердите свои намерения кнопкой «Синхронизировать».
Всё, теперь можно отключать iPhone от компьютера, и открывать программу «Музыка» уже непосредственно на самом мобильном устройстве.
Проверьте, получилось ли выполнить поставленную задачу. Если действовать по инструкции, то проблем возникнуть не должно.
Книги и PDF файлы
В некоторых случаях требуется передать файл книги или документ в PDF формате с Android, от использования которого пользователь отказывается, на новый iPhone.
Здесь, как и в предыдущем случае, передача соответствующих файлов будет осуществляться с Android на iPhone с помощью компьютера. Поэтому последовательность действий можно представить в таком виде:
- Соедините Android-девайс с компьютером с помощью USB-кабеля.
 В открывшихся каталогах найдите файлы формата PDF и прочие документы.
В открывшихся каталогах найдите файлы формата PDF и прочие документы. - В случае работы с компьютером под управлением яблочной операционной системы, пригодится уже известная программа File Transfer.
- Выберите все книги и файлы, которые нужно отправить на другой девайс с иной мобильной платформой. Можно перетянуть всю папку сразу, либо выделить отдельные файлы и перетащить их на компьютер.
- Отключите Android от компьютера, и вместо него подключите iPhone.
- Если используется Mac, тогда нужно перетащить файлы PDF и книги в стандартную программу Книги. Если это Windows-компьютер, тогда используйте приложение iTunes.
- Если на компьютере от Apple установлена операционная система Catalina, воспользуйтесь инструментом Finder. Для более ранних версий, также для ПК на базе Windows, запустите iTunes и запустите процесс синхронизации книг и PDF файлов.
- После этого на яблочном смартфоне потребуется запустить приложение Книги, и открыть раздел «Библиотека». Именно здесь и должны оказаться искомые перенесённые файлы.

Как видите, ничего сложного, всё выполняется по стандартной схеме.
Документы
Ещё можно перенести необходимые файлы с Android непосредственно на iPhone, если речь идёт о документах. В основном это касается документов типа Microsoft Office и их подобных.
Существуют такие программы как Numbers, Keynote и Pages, способные поддерживать множество различных типов файлов. В их числе и Microsoft Office документы. Если пользователь не задействовал облачное хранилище для переноса данных, тогда можно установить нужные приложения, и выполнить такую инструкцию:
- Откройте магазин приложений App Store на своём iPhone, и установите на него одну из представленных программ. Какую именно, решайте сами.
- Подключите Android девайс к компьютеру и отыщите требуемые файлы. Обычно они располагаются в папке под названием «Документы» или «Documents». Опять же, при использовании Mac, предварительно установите File Transfer.
- Выберите все документы, которые требуется перенести.
 Скопируйте или перетяните их в любую папку на компьютере.
Скопируйте или перетяните их в любую папку на компьютере. - В случае с MacOS Catalina запустите Finder. На других версиях MacOS и на Windows запустите iTunes.
- Теперь необходимо начать процедуру синхронизации. На это уйдёт некоторое время.
Всё, теперь документы на вашем iPhone.
Как видите, перенос информации в виде текстовых документов с Android на iPhone ничем особо не отличается от процедур передачи файлов других форматов.
Программы, игры и приложения
А вот перекинуть тем же способом приложения или мобильные игры с Android напрямую на iPhone не получится.
Здесь придётся применять другой способ. Статистика показывает, что большинство популярных игр и приложений являются кроссплатформенными. То есть они доступны для мобильных устройств под управлением разных операционных систем.
Скопировать и перенести игры с приложениями не получится. Потребуется отыскать их в магазине App Store, загрузить и установить. Функции переноса уже установленных приложений нет.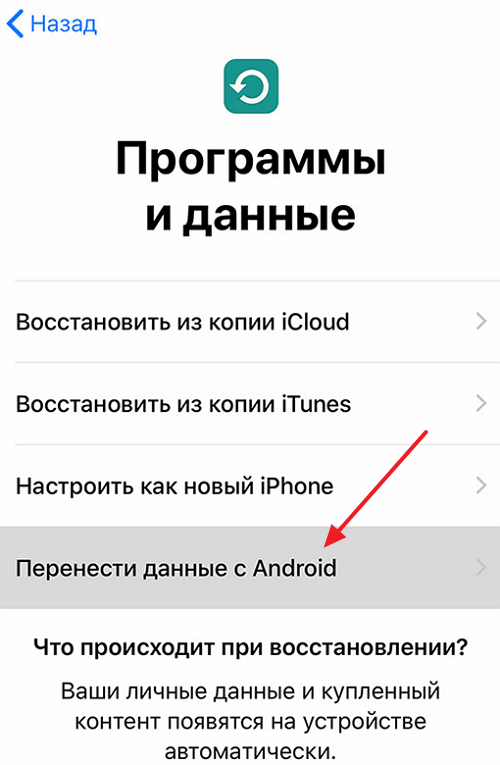
Ошибочно считать, что переход с Android на iOS требует начинать всё с нуля, заново загружать всю музыку из Интернета, файлы, книги, документы и пр.
В действительности это не так. Опираясь на простую пошаговую инструкцию, основная масса информации, если не считать приложения и игры, могут быть легко перенесены с Android-смартфона на умный телефон производства компании Apple. При этом в большинстве случаев требуется промежуточное звено в виде компьютера. У последнего может быть установлена Windows или MacOS. Это принципиального значения не имеет.
Подписывайтесь, оставляйте отзывы и комментарии, задавайте актуальные вопросы!
Как перенести данные с Андроида на Айфон – обзор всех рабочих способов
Можно спорить с этим сколько угодно, но чаще пользователи Android переходят на iPhone, чем «яблочники» отказываются от своих мобильных устройств. Как безболезненно перенести все данные на новый смартфон, не потеряв «по пути» ценную информацию?
Как безболезненно перенести все данные на новый смартфон, не потеряв «по пути» ценную информацию?
Разберем все актуальные рабочие способы – перенос с помощью синхронизации, облачных сервисов, а также через дополнительные программы.
- Как в пару кликов перенести данные через Google?
- Перенос через облачное хранилище — Dropbox, Google Диск, Яндекс Диск и т.д.
- Перенос контактов на iPhone по Wi-Fi и Bluetooth
- Как перенести данные с Андроида на Айфон через десктопную программу iTunes?
- Переносим информацию через десктопную программу восстановления
- Обзор трех программ для переноса данных
- Через мобильную программу Move to iOS (Перейти к iOS)
- Как перенести SMS-сообщения с Android на iPhone?
- С использованием программы MobileTrans
- Перенос через Copy My Data
- Перенос через Android-приложения для передачи данных
- Через мобильную программу Move to iOS (Перейти к iOS)
- Как копировать данные с помощью приложения «Яндекс.Переезд»?
Если вы пользовались Android, ваш смартфон гарантированно синхронизировался с аккаунтом Google – иначе вы бы не смогли полноценно пользоваться своим мобильным устройством, скачивать приложения, пользоваться браузером Google Chrome и смотреть видео на YouTube.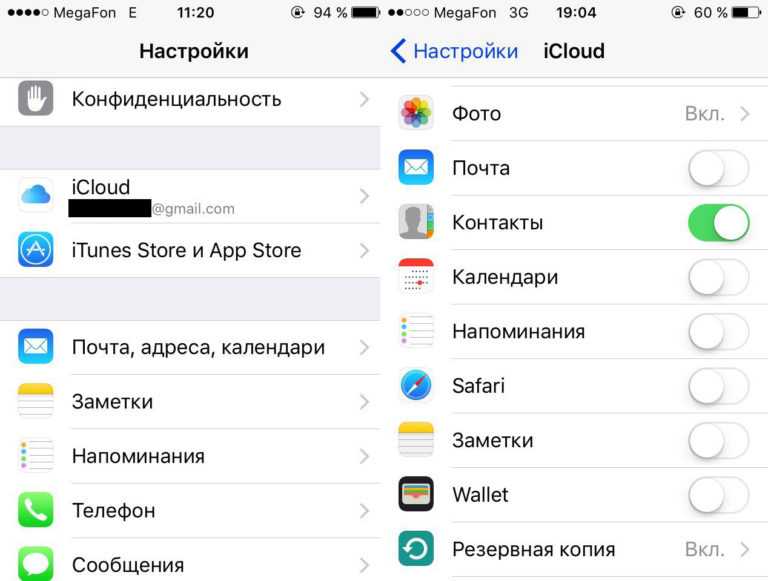
С помощью Google-аккаунта можно легко и быстро перенести контакты с одного устройства на другое.
- Откройте в iPhone раздел «Настройки» и найдите в нем пункт «Контакты».
- Перейдите в «Учетные записи».
- Кликните по пункту «Новая учетная запись». Среди иконок, которые появятся на экране, выбирайте Google.
- Введите логин/пароль от аккаунта Google, а после этого просто дождитесь окончания синхронизации данных.
По аналогичному принципу можно перенести сообщения, историю поиска в браузере. А что делать с мультимедийными файлами?
Перенести видео и фотоархивы еще проще, чем телефонные номера. Для этого просто загрузите их с Android-устройства в облачное хранилище, а потом скачайте файлы на свой iPhone.
Какие хранилища наиболее удобны для переноса данных?
- Google.Диск
- Dropbox
- Яндекс.Диск
Чтобы перенести файлы, откройте любой из этих сервисов или другой аналогичный инструмент, нажмите на «Добавить файл» и загрузите в «облако» нужные фото/видео с Android-устройства. После успешного завершения этого процесса зайдите в тот же сервис на своем новеньком Apple iPhone и выгрузите необходимые файлы на смартфон.
После успешного завершения этого процесса зайдите в тот же сервис на своем новеньком Apple iPhone и выгрузите необходимые файлы на смартфон.
Как обойтись без синхронизации через Google-аккаунт? Небольшое количество данных и контакты можно с легкостью перенести с помощью Wi-Fi и Bluetooth. И если передача мультимедийных файлов не вызовет каких-либо вопросов у любого пользователя, то как же перенести контакты?
- Откройте раздел «Контакты» на вашем Android-устройстве и выберите пункт «Экспортировать». Данные сохраняйте на внутренний накопитель.
- Контакты будут собраны в файл с расширением «vcf». Выберите папку на смартфоне, в которой он будет храниться.
- Откройте папку с файлом и передайте его на iPhone с помощью Wi-Fi или Bluetooth.
Когда вы тапнете по файлу «vcf» на iPhone, появится два варианта дальнейших действий – «Создать новые контакты» или «Объединить с существующими». Выбирайте вариант, наиболее подходящий в вашем случае.
Самый удобный способ, позволяющий перенести сразу все данные с Android на iPhone (фото, видео, музыку, фильмы и книги), заключается в использовании десктопной программы iTunes.
- Подключите Android-устройство к компьютеру с помощью кабеля. Скопируйте на него все те файлы, которые вы хотите перенести на iPhone.
- Скачайте последнюю версию программы iTunes установите и запустите ее.
- После этого Android-устройство от компьютера можно отключать. Теперь нужно подключить iPhone.
- iTunes – это платформа для переноса файлов на устройство. Копируйте нужные фото, видео, музыку в медиатеку iTunes, а потом просто запускайте синхронизацию. После этого данные появятся на вашем iPhone.
В идеальной ситуации вы просто решили купить новый смартфон взамен поднадоевшего старого. Но может быть и так, что старое мобильное устройство повреждено. Как в подобном случае перенести данные с Android на iPhone? Для начала их нужно будет восстановить.
Скачайте любую из утилит, перечисленных ниже:
- Wondershare Dr.Fone
- EASEUS Mobisaver
Независимо от того, какую программу вы выбрали, порядок действий будет примерно одинаковым:
- Запустите утилиту.

- С помощью кабеля подключите к компьютеру устройство, с которого нужно извлечь информацию.
- Дождитесь, пока мобильное устройство будет определено.
- Укажите, какие файлы вы хотите извлечь.
Далее приложение сделает всё автоматически. Вам останется только выбрать папку на компьютере, в которую будут сохранены восстановленные файлы.
Теперь можете перенести эти данные на iPhone – с помощью облачных хранилищ или iTunes согласно приведенным выше инструкциям.
Как выполнить перенос данных еще быстрее и проще? Использовать специальные программы для копирования данных с одного устройства на другое. У них удобный пользовательский интерфейс, а кроме того, они позволяют передать сразу всю нужную информацию – записи из календаря, номера из телефонной книги, SMS, медиафайлы.
Вариантов подобного программного обеспечения достаточно много, но самые популярные – три программы, которые мы рассмотрим далее.
Самое популярное приложение для переноса данных с Android на iPhone. Как им пользоваться?
Как им пользоваться?
Убедитесь, что и на одном, и на другом мобильном устройстве включен Wi-Fi. Далее следуйте простой инструкции:
- Когда вы впервые включите свой новенький iPhone, перед вами откроется экран «Приложение и данные». Выберите на нем пункт «Перенести данные с Android».
- На старое Android-устройство необходимо установить приложение «Move to iOS», доступное на платформе Play Market:
- В этот момент на экране iPhone появятся цифры, которые нужно будет ввести в приложении «Move to iOS», установленное на Android-устройстве.
- Выберите, какие именно данные вы хотите перенести и нажмите «Далее».
После вам остается спокойно дождаться завершения процесса переноса данных. Будьте внимательны: не нажимайте ничего, пока поле загрузки на iPhone не заполнится до конца.
Способа напрямую перенести SMS-сообщения не существует. Однако вы можете копировать сообщения с помощью программы, которую мы рассмотрели выше.
В момент выбора данных для переноса поставьте галочку напротив пункта «Сообщения», а дальше действуйте по инструкции:
Второй способ – установить на компьютер приложение MobileTrans .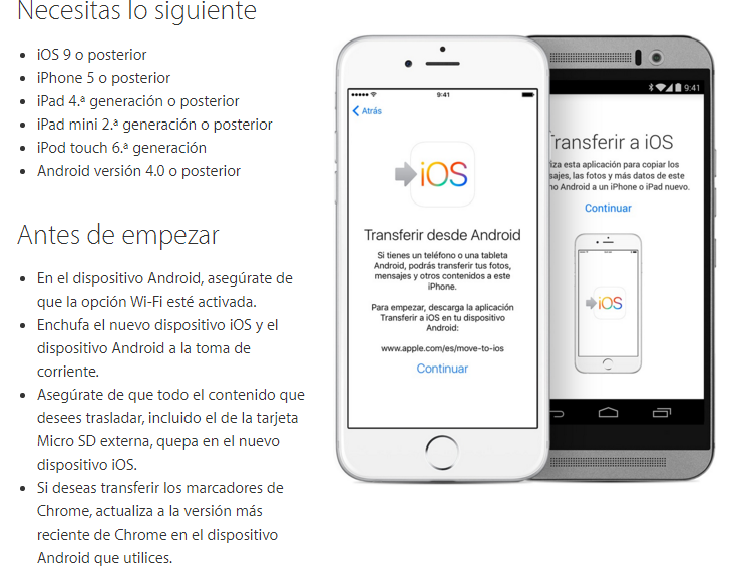
- После установки программы подключите к ПК сразу и Android-устройство, и iPhone.
- В приложении выберите пункт «Передача с телефона на телефон».
- Укажите, какие файлы вы хотите перенести. Кликните по кнопке «Начать передачу» и дождитесь, пока перенос будет выполнен.
Для переноса контактов и записей из календаря можно использовать простое приложение Copy My Data:
- Скачайте приложение на платформе AppStore.
- Или на платформе Google Play.
Запустите приложение сразу на двух смартфонах и следуйте простым инструкциям, отображаемым на экране. Не забывайте, что смартфоны должны быть подключены к одной Wi-Fi сети.
Copy My Data – не единственное приложение, которое может использоваться для передачи данных. Но у них всех один и тот же принцип работы: вы должны установить и запустить программное обеспечение и на Android, и на iPhone.
Программы для переноса данных с одного мобильного устройства на другое:
- SHAREit
- Xender
- AirDroid
Последний способ переноса, который мы рассмотрим – использование приложения «Яндекс. Переезд»:
Переезд»:
- Скачайте программу.
- Запустите её и войдите в свой аккаунт Яндекс.
- Ваши контакты скопируются на внутренний сервер службы, а на экране высветится код. Запомните его!
- Дальше действуйте по уже известной вам схеме.
Когда устройства синхронизируются, выбранные данные будут перенесены.
Как видите, существует множество вариантов, позволяющих перенести информацию с Android на iPhone. Главное – не спешите удалять данные, пока не убедитесь, что скопировали всё необходимое!
Дайте знать, что вы думаете по этой теме материала в комментариях. За комментарии, лайки, отклики, подписки, дизлайки низкий вам поклон!
Кристина Горбуноваавтор
Как перенести данные с iPhone на Android при смене смартфона
На первый взгляд, две наиболее популярные операционные системы для мобильных устройств — iOS и Android, — абсолютно несовместимы и недружелюбны друг к другу. И переход с одной платформы на другую представляется довольно затруднительным. На самом деле, большинство файлов, контакты и даже некоторые приложения можно свободно переносить с девайса Apple на аппарат под управлением Андроид и наоборот. Более того, если с одной модели iPhone на другую импорт данных и даже настроек не вызывает затруднений, то синхронизация между андроид-устройствами разных производителей как раз может принести массу хлопот. Давайте разберемся, как с Айфона перенести данные на Андроид несколькими способами.
На самом деле, большинство файлов, контакты и даже некоторые приложения можно свободно переносить с девайса Apple на аппарат под управлением Андроид и наоборот. Более того, если с одной модели iPhone на другую импорт данных и даже настроек не вызывает затруднений, то синхронизация между андроид-устройствами разных производителей как раз может принести массу хлопот. Давайте разберемся, как с Айфона перенести данные на Андроид несколькими способами.
- Перенос данных с iPhone на Android через сервис Google Drive
- Ручной перенос данных с iOS на Android
- Ручной перенос Календаря с Айфона на Андроид
- Переносим фотографии и видео с iPhone на Android
- Использование Smart Switch на смартфонах Samsung для экспорта данных
- Экспорт приложений и Apple Music c Айфона на Андроид
Перенос данных с iPhone на Android через сервис Google Drive
На всех информационных носителях, в том числе смартфонах, статичные данные записываются и хранятся в виде файлов. Перенести их с одного устройства на другое проще всего через сторонние сервисы, например, облако Google Диск, доступ к которому возможен с гаджетов Apple и Android. Для начала необходимо создать учетную запись Гугл. Сделайте это с любого устройства, в том числе компьютера, зарегистрировав почтовый аккаунт @gmail.com.
Перенести их с одного устройства на другое проще всего через сторонние сервисы, например, облако Google Диск, доступ к которому возможен с гаджетов Apple и Android. Для начала необходимо создать учетную запись Гугл. Сделайте это с любого устройства, в том числе компьютера, зарегистрировав почтовый аккаунт @gmail.com.
Скачайте из App Store на свой iPhone и установите приложение Google Диск. На устройстве Андроид достаточно авторизоваться в сервисе под учетной записью.
На Айфоне войдите в Аккаунт Гугл, в приложении Google Диск откройте «Настройки» и выберите «Резервное копирование».
Достаточно нажать «Начать резервное копирование», чтобы такие записи, как Контакты, Календарь и медиафайлы были скопированы в облако Гугл. Теперь на устройстве Android авторизуйтесь под той же учетной записью и подтвердите синхронизацию сохраненной информации с Google Диска. Не забудьте на iPhone отключить работу сервисов iMessage и Facetime, чтобы не столкнуться с проблемой доставки сообщений.

Ручной перенос данных с iOS на Android
В интернете есть инструкции, как вручную импортировать Контакты, записи Календаря, фото и видео с iPhone на Андроид. Все эти инструменты достаточно сложны и более ограничены, чем описанный способ синхронизации с помощью сервиса Google Drive. Коротко расскажу о них.
Вы можете экспортировать файл vCard с расширением .vcf, в котором по умолчанию хранятся контакты, в iCloud, авторизовавшись через Apple ID. Далее экспортируете файл в Контакты Гугл Диска с последующей синхронизацией с устройством Андроид, либо сразу переносите его на телефон из облака вручную.
Перенесите файл .vcf с iPhone на Android через карту microSD или транзитом через ПК. На смартфоне Андроид откройте приложение «Телефон», в «Настройках» перейдите на «Импорт/Экспорт». Выберите «Импорт из накопителя» — «Телефон». Система автоматически найдет файл vCard с контактами и перенесет их на телефон.
Ручной перенос Календаря с Айфона на Андроид
Откройте «Настройки» на iPhone, перейдите в раздел «Почта, Контакты, Календари».
 Нажмите «Добавить учетную запись» и войдите в свою учетную запись iCloud.
Нажмите «Добавить учетную запись» и войдите в свою учетную запись iCloud.После завершения автоматической синхронизации, перейдите на www.icloud.com и снова войдите в свою учетную запись iCloud. Нажмите на значок календаря на веб-сайте iCloud, а затем выберите «Кнопка. Поделиться календарем» в меню слева. В последующем всплывающем окне отметьте «Публичный календарь» и скопируйте адес ссылки. Через браузер скачайте и сохраните файл записей календаря с расширением .ics на компьютер. Этот файл — копия вашего календаря iCloud.
Зайдите на компьютере в Календарь Google через учетную запись. Откройте «Другие календари» и затем «Импорт».
Найдите в Проводнике на компьютере ранее сохраненный файл .ics, загрузите его.
Теперь уже на устройстве Андроид откройте Календарь Google, авторизуйтесь под той же учетной записью Гугл. Записи из календаря с устройства Apple должны добавиться в Календарь Гугл. Учтите, что данный перенос не синхронизирует органайзеры на двух разных смартфонах в режиме онлайн.
 Записи обновляются только на момент импорта/экспорта.
Записи обновляются только на момент импорта/экспорта.
Переносим фотографии и видео с iPhone на Android
Опять же, лучшим способом скачать медиафайлы с Айфона на Андроид будет синхронизация с Google Диском.
Скачайте на iPhone приложение Google Фото. Авторизуйтесь в учетной записи Гугл, как было описано выше. Во время установки мастер настройки спросит, хотите ли вы автоматически загружать фотографии в облако. Подтвердите запрос.
На устройстве Андроид установите приложение Google Фото из Play Маркета, авторизуйтесь под тем же аккаунтом Гугл. Фотографии и видеофайлы будут автоматически загружены на смартфон Android. Причем обмен медиафайлами можно настроить в автоматическом режиме.
Еще один способ транзита любых, в том числе видео и графических, файлов с гаджета Apple на Андроид — запись на компьютер. Проще и быстрее всего эта процедура выполняется через USB-соединение, хотя доступны и другие способы коннекта: через вайфай или блютус. Вы можете скопировать медиафайлы с iPhone принудительно в любое облачное хранилище, например, Яндекс Диск или Облако Mail. Затем уже перенести на Android
Вы можете скопировать медиафайлы с iPhone принудительно в любое облачное хранилище, например, Яндекс Диск или Облако Mail. Затем уже перенести на Android
Использование Smart Switch на смартфонах Samsung для экспорта данных
Как я уже говорил в начале статьи, разные производители устройств на платформе Андроид модифицируют и вносят дополнительный функционал в оболочку операционной системы. Самый удобный и широкий инструментарий импорта записей с iPhone на Android доступен владельцам смартфонов Samsung Galaxy. Здесь можно перенести не только Контакты и файлы, но и Закладки и другие данные.
Для начала обновите прошивку iOS на iPhone до последней доступной версии. Откройте iCloud и сделайте резервную копию данных в облако.
Загрузите и установите Smart Switch. В Настройках приложения войдите в «Облако и учетные записи». Доступны две технологии подключения аппаратов: по Wi-Fi или с помощью кабеля OTG. Второй вариант обеспечивает большую скорость передачи данных и доступ к максимальному количеству хранящейся информации на Айфоне: контакты, сообщения, календарь, заметки, закладки и настройки/письма email, сохраненные будильники, параметры Wi-Fi, обои, музыка, фото, видео и другие файлы.

Нажмите «Получить», выберите из списка передающее устройство «iPhone/iPad».
При передаче данных по кабелю USB на iPhone потребуется подтвердить доверие устройству Андроид. В случае соединения по беспроводной сети необходимо войти в учетную запись iCloud.
Теперь выберите из списка, что именно необходимо импортировать на андроид-устройство. С помощью технологии Smart Switch возможен перенос приложений, доступных на обеих платформах. Для этого у вас должна быть подключена учетная запись Google на принимающем и передающем гаджете.
Экспорт приложений и Apple Music c Айфона на Андроид
Перенести приложения, установленные на Айфон из App Store, на Андроид в несколько кликов не получится. Придется подбирать и скачивать аналогичные программы из Google Play Маркет. Точно также станут недоступны платные премиум-подписки, привязанные к Apple ID. Все-таки Apple и Google — это конкуренты. Каждая компания стремится заработать на своих операционных системах и приложениях, адаптированных под них. Исключением будут программы, которые доступны как для iPhone, так и для Android при синхронизации смартфонов Samsung Galaxy через Smart Switch.
Исключением будут программы, которые доступны как для iPhone, так и для Android при синхронизации смартфонов Samsung Galaxy через Smart Switch.
Еще одно приятное исключения — возможность сохранить подписку Apple Музыка при переходе с Айфона на Андроид. Достаточно скачать приложение Apple Music в Play Маркет для Android и авторизоваться. Ваша подписка в сервисе будет активна, как и доступ ко всем ранее приобретенным альбомам или композициям.
Лучшим способом переноса музыкальных альбомов с iPhone, iPad и iPod на Android будет использовать YouTube Music, поскольку сервис легко подключить к учетной записи Google. Учитывайте ограничение на количество треков в 100000 песен.
На стационарном компьютере или ноутбуке загрузите музыкальную библиотеку с устройства Apple. Авторизуйтесь в YouTube Music через аккаунт Гугл. Откройте профиль и выберите «Загрузка музыки». Скачайте ранее сохраненные треки с компьютера. На смартфоне Андроид войдите в сервис YouTube Music через учетную запись Google и получите доступ к библиотеке.
Точно так же для прослушивания вы можете использовать сервисы Spotify, Pandora или любые другие. Достаточно повторить процедуру и авторизоваться через гугл-аккаунт.
Главное, привыкнуть
Программные платформы Apple и Google отличаются не только технически. Вокруг конкурирующих устройств давно возникла своя экосистема. Android — это операционная система с открытым исходным кодом, что позволяет каждому производителю и даже пользователю гибко управлять настройками, интерфейсом и приложениями. iOS эксклюзивно устанавливается только на устройства Apple, что дает возможность максимальной стандартизации юзабилити и настроек, в том числе синхронизации данных.
При переходе с одной платформы на другую, пользователи сталкиваются с естественными трудностями. Часть из них вполне решаема, когда необходимо перенести данные с Айфона или Айпада на Андроид. Другие требуют серьезного понимания специфики работы ПО, использования сложных настроек и методов транзита контента. Главное, привыкнуть к новым возможностям и оценить преимущества гибкой вариативной настройки гаджетов на ОС Android. Как минимум всю ценную информацию можно экспортировать без потерь, используя один из описанных в статье методов.
Как минимум всю ценную информацию можно экспортировать без потерь, используя один из описанных в статье методов.
Post Views: 86
Беспроблемное переключение с iPhone на Android
Простой перенос данных
Переместить данные легко — просто подключитесь, выберите, перенесите.
Копирование данных с iPhone на новый телефон Android безопасно и просто. Просто соедините два телефона кабелем или подключите их по беспроводной сети через Wi-Fi, чтобы безопасно копировать контакты, фотографии, календари и многое другое.
Шаг 1.
Подключите оба устройства.
Подключите свой iPhone к новому телефону Android с помощью кабеля или следуйте инструкциям по настройке для беспроводной передачи данных через приложение Switch to Android.
См. пошаговую инструкцию. Анимированный кабель подключается к фронтальному телефону Android. На телефоне отображается сообщение «Вставьте кабель в ваш старый телефон» и отображается изображение двух телефонов, подключенных с помощью кабеля.
Подключите свой iPhone к новому телефону Android с помощью кабеля или следуйте инструкциям по настройке для беспроводной передачи данных через приложение Switch to Android.
Шаг 2.
Выберите свои данные.
Выберите, что будет с вами — контакты, сообщения, фотографии и даже большинство ваших приложений. И помните, поскольку это всего лишь копия, все ваши данные по-прежнему доступны на вашем старом iPhone.
Посмотрите, какие данные можно переместить.Кружки, представляющие фотографии, приложения, контакты и сообщения, перемещаются в верхней части телефона Android, расположенного спереди, и анимируются, показывая завершение копирования. На телефоне отображается сообщение «Выберите, что копировать» с выбором элементов для копирования и объемом данных, которые потребуются для копирования.
Выберите, что будет с вами — контакты, сообщения, фотографии и даже большинство ваших приложений. И помните, поскольку это всего лишь копия, все ваши данные по-прежнему доступны на вашем старом iPhone.
Шаг 3.
Передача.
Вот оно! Ваши контакты, сообщения, фотографии и приложения теперь готовы к использованию на вашем новом телефоне Android, а в магазине Google Play вы найдете еще больше возможностей. Устройтесь поудобнее и расслабьтесь, пока ваш новый телефон обновляется самой важной для вас информацией всего за несколько минут.
Круги, представляющие фотографии, приложения, контакты и сообщения, перемещаются по мере переноса файлов на новый телефон Android. Телефон Android на передней панели показывает процесс копирования файлов. Большой круг позади телефона Android показывает ход копирования данных. Кружки, представляющие фотографии, приложения, контакты и сообщения, переносятся на телефон Android, и теперь на экране отображается сообщение «Копирование выполнено» вместе со списком всех копируемых данных.
Вот именно! Ваши контакты, сообщения, фотографии и приложения теперь готовы к использованию на вашем новом телефоне Android, а в магазине Google Play вы найдете еще больше возможностей. Устройтесь поудобнее и расслабьтесь, пока ваш новый телефон обновляется самой важной для вас информацией всего за несколько минут.
Устройтесь поудобнее и расслабьтесь, пока ваш новый телефон обновляется самой важной для вас информацией всего за несколько минут.
Переход на Samsung Galaxy?
Перемещайте содержимое с помощью Smart Switch.
Проверьте смарт-переключатель
Переходите на Android 11 или более раннюю версию?
У нас есть конкретные шаги, которые вы можете предпринять.
Проверьте их
Получить больше ответов
Часто задаваемые вопросы
| Тип данных | Кабель | WiFi |
|---|---|---|
Контакты | ||
Фото и видео | ||
1) Хранится на устройстве | ||
2) Сохранено в iCloud * | — | — |
* Запрос на передачу на privacy. | ||
сообщений | ||
SMS, MMS и iMessage, текст и мультимедиа | ||
приложений (Бесплатно только в Google Play) | ||
Музыка (Любая бесплатная DRM, не iTunes, на вашем устройстве) | ||
Календарь | ||
Журналы вызовов | ||
Примечания | ||
Когда вы переносите свои фотографии, видео, сообщения и многое другое на новый телефон Android, создается копия этих данных. Это означает, что на вашем старом телефоне все остается в безопасности. Наш процесс передачи безопасен и надежен, но если что-то пойдет не так, весь ваш контент останется на вашем старом устройстве. Таким образом, нет абсолютно никакого риска потери ваших данных во время процесса передачи — вы можете быть уверены, что все ваши данные будут в безопасности, что бы ни случилось.
Это означает, что на вашем старом телефоне все остается в безопасности. Наш процесс передачи безопасен и надежен, но если что-то пойдет не так, весь ваш контент останется на вашем старом устройстве. Таким образом, нет абсолютно никакого риска потери ваших данных во время процесса передачи — вы можете быть уверены, что все ваши данные будут в безопасности, что бы ни случилось.
iCloud интегрирован в ваш iPhone. Вы можете получить доступ к содержимому iCloud на сайте www.icloud.com, используя свой старый Apple ID и пароль.
На Android вы можете использовать приложение Google One для синхронизации содержимого iCloud с Google. Посетите privacy.apple.com, чтобы запросить у Apple копию своих данных, если вы хотите их переместить.
Хорошие новости — в Android есть соответствующие функции для каждого из них. Для видеозвонков вы можете использовать приложение Google Meet (ранее известное как Duo). Для текстовых сообщений вы можете использовать «Сообщения», а для AirDrop — «Обмен с окружением».
И вы по-прежнему сможете общаться с людьми, у которых есть iMessage — чтобы убедиться, что ваши текстовые сообщения отправляются на ваш новый Android, выключите iMessage, прежде чем вынимать SIM-карту из iPhone. Просто зайдите в «Настройки iPhone» > «Сообщения» > «Выкл.».
Большинство ваших бесплатных приложений будут перемещены, когда вы используете кабель для передачи данных. Для приложений, которые вы приобрели на своем iPhone, мы рекомендуем связаться с разработчиком приложения, чтобы узнать, что они предлагают для клиентов, переходящих на новое устройство.
Ваши существующие подписки продолжат работать, но выставление счетов по-прежнему будет осуществляться так же, как и сегодня — либо через разработчика приложения, либо через App Store.
Да! Укажите, что у вас нет кабеля или адаптера во время процесса передачи. Вам будет предложено перенести данные на новый телефон Android с помощью Wi-Fi и приложения Switch to Android. Совет для профессионалов: держите устройства близко друг к другу и экран включен, чтобы обеспечить бесперебойную работу, и обратите внимание, что не все типы данных поддерживаются при передаче по Wi-Fi.
Обеспечение вашей безопасности лежит в основе всего, что делает Android. Когда ваш телефон заблокирован, ваши данные защищены шифрованием устройства, поэтому любой, кто попытается взломать его, будет выглядеть зашифрованным. Google Play Protect помогает предотвратить загрузку приложений, которые могут попытаться украсть ваши данные. А Android гарантирует, что у вас есть возможность выбирать, когда делиться конфиденциальной информацией с приложениями.
Да! Телефоны Android могут подключаться к другим распространенным продуктам Apple, таким как AirPods (с помощью Bluetooth) и компьютерам Mac (с помощью Android File Transfer). Что касается часов и других носимых устройств, мы рекомендуем попробовать ряд устройств на базе WearOS или Fitbit, если вас в первую очередь интересует отслеживание показателей здоровья.
Это только начало. Одно из лучших качеств Android — сила нашей экосистемы. Не только с точки зрения диапазона совместимых устройств (таких как Chromebook, планшеты Lenovo, наушники Beats, автомобили BMW и Honda, телевизоры Sony и Samsung), но и с точки зрения того, как они сочетаются друг с другом.
Android работает со всеми этими формами устройств, чтобы предоставить вам целостную, простую и безупречную работу. Такие функции, как Cast, Fast Pair и Nearby Share, а также многие другие, помогают сделать вашу цифровую повседневную жизнь легкой.
Еще одним преимуществом выбора устройства Android является то, что вы можете найти устройство с исключительными характеристиками для всего, что для вас важнее всего. Так что, будь то количество мегапикселей в вашей камере (даже фронтальной!), время автономной работы и время зарядки, разрешение экрана или, может быть, вы ищете особенно прочный телефон — Android поможет вам.
Ну, во-первых, вы можете ожидать некоторых указателей на самом устройстве во время настройки. Мы не ожидаем, что кто-то сразу станет экспертом, поэтому мы приводим советы о том, как делать базовые вещи, такие как создание снимка экрана, как использовать навигацию с помощью жестов и как использовать другие полезные функции, такие как цифровое благополучие.
Кроме того, у нас есть онлайн-руководство, полное видеороликов и уроков о том, как пользоваться вашим новым телефоном Android, а также справочный центр, где всегда можно получить консультацию.
Наконец, мы также ежеквартально делимся последними обновлениями для Android — когда у вас есть телефон, вы будете получать их на устройстве, но вы также можете получать их по электронной почте или проверять их в нашем блоге или социальных сетях. .
Конечно! В Справочном центре есть специальная страница о том, чего ожидать при переходе на Android. Вы также можете получить личную помощь у местных розничных продавцов, перевозчиков или производителей. А если вы склоняетесь к Pixel, посетите наш магазин Google в Нью-Йорке.
Перейти на Android | Андроид
Шаг 1 Получите Google One.
Убедитесь, что на вашем iPhone установлена последняя версия Google One, а затем войдите в свою учетную запись Google.
Если у вас нет учетной записи Google, вы можете создать ее после загрузки Google One.
Получить Google One для iOSШаг 2 Сделайте резервную копию ваших вещей.
Создайте резервную копию своего контента в Google One. Нажмите «Настроить резервное копирование данных». Вы можете выбрать определенные вещи для хранения или сделать это сразу. Твой выбор.
Узнать большеШаг 3 Выключите iMessage
® .Перейдите в «Настройки» и отключите iMessage на своем iPhone. Также отключите FaceTime ® . Таким образом, вы не пропустите ни одного сообщения или звонка после перехода на Android.
Узнать большеШаг 4 Войдите в свой новый телефон.
Войдите на свое устройство Android с той же учетной записью Google, которую вы использовали во время резервного копирования. Вот так и все. Ваши данные будут автоматически доступны в приложениях Google Контакты, Календарь и Фото.
Поздоровайся с Android.
Добро пожаловать в мир Android. Все ваши данные там, где они должны быть: события календаря, контакты, фотографии и видео. И есть масса новых вещей, которые нужно открыть. С Android получайте больше удовольствия от каждого момента.
И есть масса новых вещей, которые нужно открыть. С Android получайте больше удовольствия от каждого момента.
Помогите, когда вам это нужно, с помощью Google Assistant.
Ваш Google Ассистент поможет вам сделать больше. Управляйте своим телефоном, любимыми приложениями и Интернетом с помощью голоса. Так что все проще, где бы вы ни находились.
цифровых инструмента благополучия, чтобы найти свой баланс.
Инструменты, которые вам нужны, чтобы найти баланс с вашим телефоном. Включите Wind Down, чтобы отключиться перед сном, или используйте таймеры приложений, чтобы установить границы, которые вы можете соблюдать.
Функции, делающие мир более доступным.
Таким образом, больше людей могут общаться новыми способами. Android создан для всех: от субтитров на вашем телефоне до функций, которые помогают вам слышать более четко.
Android создан для всех: от субтитров на вашем телефоне до функций, которые помогают вам слышать более четко.
Аккумулятор, который работает эффективнее и дольше.
Adaptive Battery подает питание на приложения и службы, которыми вы пользуетесь чаще всего. Экономия заряда батареи, когда вам это действительно нужно.
Есть еще вопросы?
Получите ответы, необходимые для переключения.
ПОСЕТИТЕ СПРАВОЧНЫЙ ЦЕНТР
Познакомьтесь со своим Android.
Узнайте, как использовать свой телефон Android и получить максимальную отдачу от Google. Получите пошаговые руководства и другие ресурсы, которые помогут раскрыть потенциал вашего устройства.
Просмотреть все ресурсыСпасибо за визит.
Мы хотели бы задать вам несколько вопросов о вашем опыте, чтобы помочь нам улучшить наш веб-сайт. Это должно занять около минуты.
Это должно занять около минуты.
Какова основная причина вашего посещения Android.com?
Вопрос 2 из 3Что из следующего лучше всего описывает, на каком этапе вы находитесь в процессе покупки нового смартфона?
- Первоначальный сбор информации о доступных смартфонах
- Сужение до короткого списка смартфонов
- Определился со смартфоном и готов к покупке
- В настоящее время не покупаю новый смартфон
Насколько вы в целом удовлетворены работой с Android.com?
- очень доволен
- Частично удовлетворен
- Нейтральный
- Несколько Неудовлетворенный
- Очень Недовольный
Спасибо за отзыв.
Пожалуйста, выберите ответ.
Обмен iPhone на Android? Вот простые способы переноса ваших данных
Если вы совершите большой скачок с iPhone на телефон Android, вы обнаружите, что у вас довольно длинный контрольный список дел. Независимо от того, переходите ли вы на Google Pixel 6 или на новый телефон Samsung, такой как грядущий Galaxy Z Flip 4, смена операционной системы может быстро стать проблемой, если вы не знаете наиболее эффективный способ перемещения своих данных.
Подробнее: У вас есть Android 12 на вашем телефоне? Проверьте эти скрытые функции
Секрет простого и удобного процесса передачи кроется в крошечном пластиковом адаптере, который Google и Samsung (иногда) включают в комплект поставки. Это все равно, что нанять профессиональных грузчиков, чтобы они перевезли ваши вещи, распаковали их и украсили ваш новый дом так же, как ваш старый! Адаптер имеет разъем USB-A на одном конце и разъем USB-C на другом, что позволяет подключать новый телефон к старому iPhone. Вы также можете использовать кабель USB-C для освещения для новых телефонов, таких как iPhone 11.
Вы также можете использовать кабель USB-C для освещения для новых телефонов, таких как iPhone 11.
С помощью адаптера вы можете передавать свои фотографии, видео, файлы, музыку и обои. Вы даже можете использовать его для автоматической загрузки любых версий Android бесплатных приложений iOS, которые были на вашем старом телефоне Apple. А что касается iMessage, хотя служба обмена сообщениями Apple не будет работать на телефоне Android, вы даже можете перенести историю сообщений и темы на новый телефон.
Переход с iPhone на телефон Google Pixel
Если вы конкретно переключаетесь с iPhone на Google Pixel, первое, что вам нужно сделать, это зарядить оба телефона. Затем вы отключите iMessage на всех своих устройствах Apple — на любом устройстве, использующем ваш AppleID. Перейти к Настройки , затем Сообщения , а затем отключите iMessage .
Перейти к Настройки , затем Сообщения , а затем отключите iMessage .
Если ваш новый Pixel поставлялся с SIM-картой, установите ее, включите телефон и нажмите кнопку Start . Затем подключитесь к сети Wi-Fi и выберите Скопируйте свои данные . Теперь разблокируйте свой старый iPhone и вставьте кабель питания освещения в нижнюю часть. Затем подключите другой конец к «волшебному адаптеру», который Google называет адаптером быстрого переключения (QSA). Наконец, подключите QSA к Pixel. Вы также можете использовать кабель USB-C для освещения.
Pixel использует адаптер для прямого подключения к вашему iPhone и передачи выбранных вами данных.
Чарльз Вагнер/CNET При появлении запроса нажмите Trust на вашем iPhone. Затем войдите в свою учетную запись Google на Pixel. Далее выберите, что именно вы хотите скопировать (фотографии, музыку, сообщения и т. д.), затем нажмите Копировать .
Далее выберите, что именно вы хотите скопировать (фотографии, музыку, сообщения и т. д.), затем нажмите Копировать .
Теперь пришло время вашему пикселю действительно передать все. В зависимости от того, сколько вещей вы перемещаете, это может занять от нескольких минут до пары часов. Пока происходит перенос, вы можете продолжить настройку телефона, например добавить PIN-код или настроить Google Assistant и Google Pay. Как только передача завершится, все готово. Убедитесь, что все, что вы хотели перенести, действительно выполнено, и наслаждайтесь новой жизнью в Google.
Благодаря Google и Samsung мы нашли два простых способа переключения с iPhone на Android.
Чарльз Вагнер/CNETПереход с iPhone на телефон Samsung Galaxy
Если у вас есть новый телефон Samsung Galaxy, он также поставляется с адаптером, хотя вы также можете передавать свои данные по Wi-Fi. Я рекомендую использовать адаптер, потому что он быстрее. Вы также можете использовать кабель USB-C для освещения, чтобы соединить их. Как и при передаче Pixel, первое, что вам нужно сделать, это убедиться, что оба телефона заряжены, и отключить iMessage на вашем iPhone.
Я рекомендую использовать адаптер, потому что он быстрее. Вы также можете использовать кабель USB-C для освещения, чтобы соединить их. Как и при передаче Pixel, первое, что вам нужно сделать, это убедиться, что оба телефона заряжены, и отключить iMessage на вашем iPhone.
Однако, в отличие от Pixel, у вас есть возможность настроить телефон Galaxy как новый, а затем передать данные, что означает, что вы можете начать пользоваться своим телефоном сразу, а не ждать. Чтобы начать передачу, откройте приложение Smart Switch на телефоне Samsung. Вашему телефону может потребоваться минута, чтобы загрузить приложение.
После открытия вам может быть предложено отправить или получить данные. Коснитесь Получите . Затем выберите способ передачи: Wi-Fi или кабель. Затем подключите оба телефона с помощью адаптера и кабеля Lightning вашего iPhone — если вы передаете данные по Wi-Fi, нет необходимости соединять телефоны вместе кабелем.
Телефоны Samsung Galaxy, такие как телефоны Pixel от Google, позволяют вам точно выбирать, какие данные импортировать со старого iPhone.
На iPhone нажмите Доверьтесь , и на телефоне Samsung вы увидите всплывающее сообщение с надписью Подключение к вашему iPhone . Если ваш iPhone использует шифрование для резервного копирования, вам может быть предложено ввести пароль. Это должен быть ваш пароль Apple ID.
Затем телефон Samsung просканирует ваш iPhone на наличие данных. Это может занять несколько минут, после чего вы сможете точно выбрать, какие данные вы хотите перенести. Затем коснитесь стрелки передачи . Фактическая передача может занять от нескольких минут до часа. Как только это будет сделано, просмотрите свой новый телефон Samsung и проверьте свои данные. Если вы не можете найти свои фотографии и видео в приложении «Галерея», проверьте приложение Google Фото.
Теперь, когда все ваши данные перенесены на новый телефон, вы можете изучить все функции, которые может предложить Android 12.
Пять сюрпризов при переходе с iOS на Android и обратно
+4 еще Посмотреть все фото[Обновлено] 6 лучших приложений для передачи данных с iPhone на Android для передачи данных
Передача данных между устройствами iPhone и Android теперь стала проще, чем когда-либо, благодаря приложениям для передачи данных. Лучшая часть приложений для передачи данных заключается в том, что вы можете передавать данные с iPhone на Android без проводов.
В этом руководстве мы обсудили лучшее приложение для передачи данных с iOS на Android, которое предлагает самую высокую скорость при передаче данных.
Часть 1: Лучшие приложения для переноса с iPhone на Android на компьютер
Передача данных через приложение работает через Интернет — кабель не нужен. Звучит здорово, правда? Но у всего есть две стороны, проводная передача намного быстрее беспроводной. А с помощью компьютера можно избежать сбоев при переносе данных с iPhone на Android.
А с помощью компьютера можно избежать сбоев при переносе данных с iPhone на Android.
MobileTrans — Phone Transfer — лучшее программное обеспечение для передачи данных с iOS на Android. Одним щелчком мыши вы можете легко переключать данные между двумя устройствами.
MobileTrans — Передача по телефонуЛучшее программное обеспечение для переноса с iPhone на Android на ПК
- • Передача до 18+ типов данных, включая контакты, фотографии, сообщения и многое другое.
- • Поддержка более 6000 мобильных устройств под управлением систем Android и iOS.
- • Безопасное перемещение без сброса настроек устройств и удаления исходных данных.
- • Разработан для людей, не разбирающихся в технологиях, очень простой и быстрый.
скачать бесплатно скачать бесплатно
4 085 556 человек скачали его
Ниже приведено подробное руководство по переносу данных с iPhone на Android с помощью программного обеспечения MobileTrans:
Шаг 1: Сначала вам необходимо установить программное обеспечение MobileTrans на твой компьютер. Подключить оба устройства к компьютеру. Затем выберите опцию «Передача по телефону» и нажмите «С телефона на телефон», чтобы продолжить.
Подключить оба устройства к компьютеру. Затем выберите опцию «Передача по телефону» и нажмите «С телефона на телефон», чтобы продолжить.
Шаг 2: После этого выберите файл, который вы хотите передать, и нажмите кнопку «Пуск». Вы можете удалить существующие данные или нет перед передачей.
Шаг 3: В течение нескольких минут выбранные вами данные будут переданы или скопированы на ваше устройство Android. Пожалуйста, не отключайте устройства во время миграции.
Вот также соответствующее видео для вас
Скачать бесплатно Скачать бесплатно
безопасно и надежно
Часть 2: Лучшие приложения iOS для Android на мобильных устройствах упростил перенос данных iOS на устройство Android, запустив приложение Google Drive.
 Google Диск — один из самых совершенных способов передачи данных с iPhone в приложение Android. Вы можете легко переключать данные с iOS на Android в течение нескольких минут с помощью Google Диска.
Google Диск — один из самых совершенных способов передачи данных с iPhone в приложение Android. Вы можете легко переключать данные с iOS на Android в течение нескольких минут с помощью Google Диска.Особенности:
- Место для хранения: Диск Google предоставляет пользователям 15 ГБ свободного места для хранения медиафайлов.
- Мощный поиск: его поисковая система очень эффективна и дает вам желаемые результаты, которые вы вводите в поле поиска.
- Совместная работа: вы можете легко делиться своими документами с другими, быстро приглашая других, а участники общего доступа также могут редактировать и просматривать любой файл.
- Безопасность: лучшая функция Google Диска — это безопасность. Данные, которые вы сохраните на нем, всегда будут в безопасности и защищены от любых вредоносных программ или вирусов.
Поддерживаемые типы данных:
- Он поддерживает общие файлы, такие как архивы, аудио, изображения, текст и видео.

- Он поддерживает файлы Adobe, такие как Autodesk AutoCAD, Photoshop, PDF и многие другие.
- Он также поддерживает файлы Microsoft, такие как Excel, Word, PowerPoint и XML.
Преимущества:
- Сохранив файлы на Google Диск, вы сможете получить к ним доступ с любых других устройств.
- Он предлагает опцию поиска по ключевым словам, которая упрощает поиск.
Недостатки:
- Единственным недостатком гугл-диска является то, что его загрузка и скорость загрузки очень медленные.
2. SHAREit
SHAREit — еще одно хорошее приложение для переноса данных с iOS на Android. Он широко используется многими людьми для обмена различными типами данных. Он приобрел огромную популярность как раз из-за высокой скорости передачи. Он имеет замечательные функции, которые делают это приложение очень полезным и универсальным.
Особенности:
- Медиаплеер: Приложение поставляется с мощным медиаплеером, где вы можете управлять любимой музыкой и наслаждаться ею.

- Не в сети: вам не нужен доступ в Интернет для передачи данных с помощью приложения SHAREit.
- Superfast: он может передавать файлы со скоростью 20 Мбит/с, что быстрее, чем Bluetooth.
Поддерживаемые типы данных:
Он поддерживает почти все типы данных, такие как PDF, изображения, видео, GIF, векторные изображения, аудио и многие другие.
Преимущества:
- Он может передавать широкий спектр типов файлов.
- Он работает с различными операционными системами, такими как Android, iOS и Windows.
Недостатки:
Приложение не работает должным образом с мобильными устройствами с небольшим объемом памяти.
Вас также могут заинтересовать Приложения для передачи файлов, такие как SHAREit
3. Перенос на Android
Перенос на Android — это приложение для переноса файлов с iPhone на Android. Это приложение может передавать только сообщения. По этой причине оно не является широко используемым и популярным приложением. Тем не менее, он может очень эффективно передавать текстовые сообщения с iPhone на Android.
По этой причине оно не является широко используемым и популярным приложением. Тем не менее, он может очень эффективно передавать текстовые сообщения с iPhone на Android.
Особенности:
- Резервное копирование: приложение Move to Android также предоставляет возможность простого резервного копирования и восстановления данных.
- Поддерживаемые типы данных: поддерживает только один тип данных — текстовые сообщения.
Преимущества:
Приложение быстро и эффективно передает текстовые сообщения.
Недостатки:
- Поддерживает только один тип данных.
- Не содержит надлежащих инструкций по использованию приложения.
4. Samsung Smart Switch
Samsung Smart Switch также является одним из лучших приложений для беспроводной передачи данных. Это бесплатное приложение для iPhone и Android, доступное в магазине Google Play. С его помощью вы также можете перенести данные со своего старого устройства iOS/Android на устройство Samsung.
С его помощью вы также можете перенести данные со своего старого устройства iOS/Android на устройство Samsung.
Особенности:
- Кроссплатформенность: он может передавать данные с различных мобильных платформ, таких как iOS, Windows, Blackberry и Android, на Samsung.
- USB-кабель: с помощью USB-кабеля вы можете легко переключать различные типы данных между двумя устройствами.
- Поддерживаемые типы данных: он поддерживает контакты, сообщения, изображения, документы, данные приложений, журналы вызовов, музыку, календарь и многие другие.
Преимущества:
- Исходным устройством могут быть как устройства iOS, так и другие устройства Android, кроме устройств Samsung, таких как HTC, Sony, Motorola и многих других.
- Бесплатное использование.
Недостатки:
- Целевые устройства должны быть Samsung.
- Для передачи данных между двумя устройствами на обоих устройствах должно быть свободно 500 МБ данных.

Вас также может заинтересовать Могу ли я передавать сообщения WhatsApp через Smart Switch?
5. FileTransfer
С помощью приложения FileTransfer вы можете легко и быстро перенести данные с одного устройства на другое. Он совместим со многими операционными системами, такими как Mac, Windows, Android и iOS.
Особенности:
- Передача до 17 видов данных, включая контакты, фотографии, сообщения, приложения, музыку, заметки, видео и многое другое.
- Безопасное перемещение без сброса настроек устройств и удаления исходных данных.
- Поддержка более 8000 мобильных устройств под управлением систем Android, iOS и Windows.
Преимущества:
- Это бесплатное приложение для переноса данных с iPhone на Android без USB-кабеля.
- Простота в эксплуатации и установке на устройство.
Недостатки:
- Это не облачное хранилище.

- Он может отправлять или получать только 5 МБ данных за один раз.
6. DropBox
DropBox — это служба облачного хранения. Вы можете сохранить важные медиафайлы в DropBox, а затем получить к ним доступ откуда угодно. Из-за этого он также считается приложением для переноса с iPhone на Android.
Особенности:
- Поделиться: После сохранения файлов вы даже можете поделиться сохраненными медиафайлами с другими. Вы можете делиться как маленькими, так и большими файлами.
- Пригласить: он также предлагает возможность приглашения для удобного сотрудничества между членами вашей команды.
- Возможности подключения: вы также можете интегрировать свою учетную запись Dropbox с другими приложениями, такими как Gmail.
- Поддерживаемые типы данных: Dropbox поддерживает такие типы данных, как документы, изображения, видео, презентации, аудио, текст, ссылки и архивы.
Преимущества:
- DropBox предлагает бесплатно 2 ГБ свободного места для хранения.

Недостатки:
- Иногда при передаче данных через DropBox возникают проблемы с безопасностью.
7. Переход на Android
Спустя шесть лет после того, как Apple запустила приложение «Перенос на iOS» в магазине Google Play, Google наконец-то выпустила свое приложение iOS — «Переход на Android», чтобы помочь пользователям переносить данные с устройств iOS на Android. Поскольку приложение было выпущено только в апреле 2022 года, оно по-прежнему является совершенно новым приложением, которое требует постоянных обновлений, прежде чем оно сможет соответствовать другим приложениям. Но мы можем согласиться с тем, что в ближайшем будущем это будет хорошее приложение iOS для Android.
Особенности:
- Возможности подключения: Вы можете подключить оба телефона через USB-кабель или просто без кабелей.
- Поддерживаемые типы данных: поддерживает почти все данные, поддерживаемые Google Диском
Преимущества:
- Это бесплатное приложение.

Недостатки:
- Вы можете передавать данные только на совершенно новый телефон Android, если вы уже активировали устройство Android, то это приложение вам не подходит.
Приложение для переноса данных с iPhone на Android позволяет легко переносить данные с iPhone на устройство Android. Вы можете использовать любое из вышеупомянутых приложений для передачи данных, поскольку каждое приложение работает эффективно. Настольная программа, такая как MobileTrans, — отличный выбор, если вы не хотите испытывать медленную передачу данных.
Скачать бесплатно Скачать бесплатно
Новые тренды
Как перенести данные с iPhone на Android
Перейти к основному содержаниюLaptop Mag поддерживается своей аудиторией. Когда вы покупаете по ссылкам на нашем сайте, мы можем получать партнерскую комиссию. Вот почему вы можете доверять нам.
(Изображение предоставлено: Getty Images) Переход на Android с iPhone уже не такой громоздкий, как раньше. Хотя Apple по-прежнему сильно ограничивает входящие и исходящие данные на вашем iPhone, последние обновления упростили перенос ваших данных, таких как контакты и изображения, на телефон Android.
Хотя Apple по-прежнему сильно ограничивает входящие и исходящие данные на вашем iPhone, последние обновления упростили перенос ваших данных, таких как контакты и изображения, на телефон Android.
С помощью правильных инструментов вы можете перенести большую часть данных, которые ваш iPhone собирал годами, включая вашу медиагалерею, встречи в календаре, локальные файлы и многое другое, на ваш новый телефон Android. Вот как начать.
Мгновенно перенесите все данные iOS на Android с помощью встроенных инструментов
Самый быстрый и надежный способ переместить данные вашего iPhone — это встроенное в телефон Android приложение для переноса данных. Большинство телефонов Android поставляются с универсальным инструментом, который позволяет мгновенно импортировать контакты, изображения, видео, тексты, историю звонков и другие документы с вашего iPhone. Если ваш новый Android-телефон оснащен такой услугой, вам, скорее всего, не нужно никуда идти.
Например, при настройке Google Pixel вас спросят, хотите ли вы перенести контент со своего старого iPhone. После того, как вы согласитесь, все, что вам нужно сделать, это подключить оба устройства с помощью ключа в коробке вашего пикселя, и в течение нескольких минут или часов, в зависимости от объема данных, которые у вас есть, все должно быть готово. В дополнение к обычному сбору информации, такой как тексты и журналы вызовов, Google Pixel также автоматически загружает аналоги Android для приложений, которые вы установили на свой iPhone.
После того, как вы согласитесь, все, что вам нужно сделать, это подключить оба устройства с помощью ключа в коробке вашего пикселя, и в течение нескольких минут или часов, в зависимости от объема данных, которые у вас есть, все должно быть готово. В дополнение к обычному сбору информации, такой как тексты и журналы вызовов, Google Pixel также автоматически загружает аналоги Android для приложений, которые вы установили на свой iPhone.
Точно так же в телефонах Samsung Galaxy есть приложение под названием « Smart Switch », которое может по беспроводной сети экспортировать все данные вашего iPhone, такие как приложения, контакты, журналы вызовов, сообщения, фотографии и видео. В отличие от решения Google, вы можете воспользоваться преимуществами Smart Switch даже после настройки телефона Samsung Galaxy.
Перенос данных iPhone на Android с помощью Google Диска
Если ваш телефон Android не поддерживает универсальное приложение для переноса данных или если оно недоступно после начальной стадии настройки, Google Диск — ваш следующий лучший вариант. Однако этот метод далек от совершенства, поскольку приложение Google Диска может синхронизировать только контакты вашего iPhone, встречи в календаре и библиотеку фотографий. Для остального контента, вроде текстов и журналов вызовов, придется искать любые альтернативные каналы, которых, к сожалению, не так много.
Однако этот метод далек от совершенства, поскольку приложение Google Диска может синхронизировать только контакты вашего iPhone, встречи в календаре и библиотеку фотографий. Для остального контента, вроде текстов и журналов вызовов, придется искать любые альтернативные каналы, которых, к сожалению, не так много.
Загрузите приложение Google Диска (откроется в новой вкладке) на свое устройство iOS и войдите в систему с той же учетной записью Google, которую вы планируете использовать на своем телефоне Android. Нажмите трехстрочную кнопку в верхнем левом углу и перейдите в «Настройки»> «Резервное копирование».
(Изображение предоставлено Laptop Mag)Выберите, какие данные вы хотите включить в резервную копию. В разделе «Фото и видео» вы также можете указать, хотите ли вы загружать свои фотографии и видео в исходном качестве или в компактном сжатом формате.
Нажмите «Начать резервное копирование», и ваш iPhone начнет резервное копирование файлов в облачное хранилище Google. После завершения данные должны быть доступны в соответствующем приложении на вашем телефоне Android. Таким образом, контакты перейдут в приложение «Контакты», события — в «Календарь», а медиа — в Google Фото.
После завершения данные должны быть доступны в соответствующем приложении на вашем телефоне Android. Таким образом, контакты перейдут в приложение «Контакты», события — в «Календарь», а медиа — в Google Фото.
Перенос данных iPhone на Android через сторонний сервис
Для получения оставшихся данных вашего iPhone вы можете обратиться к сторонним службам, таким как MobileTrans (откроется в новой вкладке). Это настольное программное обеспечение может передавать контент между телефонами одним нажатием кнопки. Он может синхронизировать ваши контакты, историю звонков, голосовую почту, напоминания и почти все остальное, что вы хотели бы сохранить со своего старого телефона — за определенную плату. MobileTrans не бесплатен, и вам придется выложить не менее 45 долларов, чтобы получить к нему доступ.
(Изображение предоставлено Laptop Mag) Если вы решите заплатить за MobileTrans, вам не нужно будет ничего делать дальше. Начните с подключения вашего iPhone и телефона Android к компьютеру Mac или Windows. Откройте приложение MobileTrans и предоставьте необходимые разрешения во всплывающих окнах на ваших устройствах. Держите свои телефоны разблокированными, пока MobileTrans потребуется несколько минут, чтобы выкачать из них все данные.
Откройте приложение MobileTrans и предоставьте необходимые разрешения во всплывающих окнах на ваших устройствах. Держите свои телефоны разблокированными, пока MobileTrans потребуется несколько минут, чтобы выкачать из них все данные.
В приложении MobileTrans убедитесь, что ваш iPhone находится в левой части окна, а если это не так, нажмите «Перевернуть» в центре вверху. Теперь выберите данные, которые вы хотите перенести, из списка флажков посередине и нажмите «Старт», чтобы начать процесс переноса. MobileTrans переместит выбранные данные на ваш телефон Android через несколько минут или часов и уведомит вас, когда это будет сделано.
MobileTrans также предлагает мобильные приложения, если вы не хотите устанавливать его на свой компьютер или переносить данные по беспроводной сети, но в моем тестировании оно не сработало.
Шубхам Агарвал — независимый журналист по технологиям из Ахмедабада, Индия. Его работы ранее публиковались в Business Insider, Fast Company, HuffPost и других изданиях. Вы можете связаться с ним в Твиттере (откроется в новой вкладке).
Вы можете связаться с ним в Твиттере (откроется в новой вкладке).
Laptop Mag является частью Future plc, международной медиагруппы и ведущего цифрового издателя. Посетите наш корпоративный сайт (откроется в новой вкладке).
© Дом на набережной Future Publishing Limited, Амбери, Ванна БА1 1UA. Все права защищены. Регистрационный номер компании в Англии и Уэльсе 2008885.
5 способов передачи данных с iPhone на Android
Резюме
Нельзя отрицать, что Android сейчас является одним из самых популярных брендов телефонов на рынке. Вероятно, поэтому вы можете захотеть переключиться с iOS на Android. Независимо от причины, по которой вы меняете бренд телефона, эта статья даст вам 5 способов изменить передача данных с Android-устройства на iPhone .
- Метод 1. Передача данных по мобильному телефону в один клик
- Способ 2. Перенос контактов с iPhone на Android с помощью Google
- Метод 3.
 Переместите календари iPhone на Android с помощью Google
Переместите календари iPhone на Android с помощью Google - Метод 4. Копирование фотографий и видео с помощью USB-кабеля
- Метод 5. Переключение музыки с iOS на Android с помощью iTunes
- Extra: кое-что, что вам нужно знать о переносе приложений и Bluetooth
Метод 1: Как перенести данные с iPhone на Android одним щелчком мыши?
Использование профессиональной передачи данных с мобильного телефона, такой как Samsung Data Transfer, вероятно, является одним из самых простых способов передачи данных с iPhone на Android . Программное обеспечение поддерживает все устройства с Android 2.0 до 9.0 и работает на устройствах с iOS 5 до iOS 12. С его помощью вы можете переключаться с одного телефона на другой, нажав один раз.
Основные возможности Samsung Data Transfer:
Передача с Android на Android: поддержка контактов, текстовых сообщений, журналов вызовов, фотографий, музыки, видео, документов и приложений.
Передача с Android на iOS: поддержка контактов и документов.
Передача с iOS на Android: поддержка контактов , текстовых сообщений , фотографий , видео , музыки и книг .
Перенос с iOS на iOS: поддержка контактов, книг, заметок, календарей и закладок.
Поддерживаемые устройства Android: Samsung, LG, Huawei, HTC, Motorola, OPPO, Xiaomi, Sony, OnePlus и другие.
Поддерживаемые устройства iOS: iPhone XS Max/XS/XR/X/8/7, iPad Mini/iPad Air/iPad Pro/iPad 4, iPod touch 4/5 и другие.
Ниже приведены этапы этого метода.
- Запустить программу.
- Подключите устройство Android и iPhone к компьютеру.
- Выберите из списка файлов то, что вы хотите передать.
- Нажмите «Начать копирование», чтобы перенести данные с iPhone на Android.
Шаг 1. Подключите устройство Android и iPhone к компьютеру.
Установите программу и запустите ее. Подключите устройство Android и iPhone к компьютеру с помощью USB-кабелей. Вам нужно включить отладку по USB на вашем телефоне Android.
Шаг 2. Сделайте так, чтобы ваши телефоны распознавались.
Следуйте инструкциям на экране, чтобы программа распознала ваши устройства. После этого вы можете войти в основной интерфейс программного обеспечения.
Шаг 3. Проверьте расположение ваших устройств.
Телефон-отправитель (iPhone) должен быть слева, а телефон-получатель (Android) — справа. Чтобы изменить положение телефонов, нажмите «Перевернуть».
Шаг 4: Выберите файлы и перенесите их с iPhone на Android.
На экране компьютера перейдите к списку файлов, расположенному на средней панели, и выберите данные, которые вы хотите передать, отметив их. Нажмите «Начать копирование», чтобы начать передачу. Вы можете очистить данные в телефоне Android, нажав «Очистить данные перед копированием».
Вы можете очистить данные в телефоне Android, нажав «Очистить данные перед копированием».
Горячие темы:
Как передавать файлы между Huawei и компьютером? (2 способа)
Способ 2. Как перенести контакты с iPhone на Android с помощью учетной записи Google?
Список контактов является одним из главных приоритетов для любого человека, меняющего телефоны. Чтобы перенести контакты с iPhone на телефон Android без компьютера , вы можете использовать Gmail.
#1. Синхронизируйте контакты с учетной записью Google на iPhone
- Перейдите в «Настройки» iPhone.
- Найдите «Учетная запись и пароли».
- Нажмите «Добавить учетную запись».
- Выберите «Google».
- Введите свой адрес Gmail и пароль.
- Нажмите «Далее» и включите опцию синхронизации «Контакты».
- Наконец, нажмите «Сохранить».
- Откройте приложение «Контакты» на iPhone, чтобы активировать синхронизацию.

#2. Скачать контакты из Google на Android
- Добавьте на телефон Android учетную запись Google, которую вы использовали на iPhone для синхронизации контактов.
- Перейдите в «Настройки» > «Учетные записи».
- Нажмите «Google».
- Выберите «Контакты».
- Нажмите «Еще» (значок с тремя точками).
- Нажмите «Синхронизировать сейчас».
- Контакты, загруженные с iPhone, будут перенесены на ваше устройство Android.
Примечание: Пожалуйста, не отключайте соединение Wi-Fi, пока процесс не завершен.
Читать для сравнения:
[Полное руководство] Как перенести контакты с iPhone на Samsung? — 7 способов
Один щелчок для переноса контактов с компьютера на Android [3 способа]
Метод 3. Как синхронизировать календари с iOS на Android с помощью учетной записи Google?
При переходе с iPhone на телефон Android очень легко синхронизировать события календаря с iOS на Android без компьютера. Как и в случае с упомянутым выше методом переноса контактов, вы можете вручную переносить календари с iPhone на Android.
Как и в случае с упомянутым выше методом переноса контактов, вы можете вручную переносить календари с iPhone на Android.
Для получения более подробной информации вы можете перейти к методу 2. Вот краткий предварительный просмотр:
- На iPhone перейдите в «Настройки».
- Перейдите в раздел «Пароли и учетные записи».
- Добавить учетную запись Gmail.
- Включите синхронизацию календарей.
- Войдите в ту же учетную запись Gmail на новом телефоне Android.
- синхронизируйте «Календари» из учетной записи Gmail на свой телефон Android.
Способ 4. Как скопировать фотографии и видео с устройства iOS на Android с помощью USB-кабеля?
Как мы все знаем, когда вам нужно скопировать фотографии и видео с мобильного телефона на другой, вы можете использовать компьютер в качестве носителя для передачи файлов с телефона на телефон с помощью их USB-кабелей. Следовательно, это также хороший выбор для копирования и вставки медиафайлов с iPhone на Android таким образом.
Однако, если вам нужно передать массу медиафайлов, метод USB-кабеля займет вечность. Он применяется только для переключения нескольких фотографий и видео.
Вот как:
#1. Перенос фото и видео с iPhone на компьютер
- Подключите iPhone к компьютеру с помощью USB-кабеля.
- Перейдите в «Мой компьютер»/«Этот компьютер».
- Найдите имя своего устройства и откройте его.
- Перейдите во внутреннюю память телефона или на SD-карту, содержащую нужные файлы.
- Откройте «DCIM»/»Камера»/»Загрузка»/»Изображения»/»Видео».
- Выберите файлы и скопируйте их на свой компьютер.
#2. Перенос фото и видео с компьютера на Android
- Подключите Android к компьютеру через USB-кабель.
- Выберите режим «MTP» и включите отладку по USB.
- Вставьте фото и видео с компьютера на телефон Android.
Примечание. Если вы используете Samsung Galaxy, вы также можете использовать Smart Switch для передачи файлов через USB.
Для других способов:
[2 решения] Как получить доступ к фотографиям iCloud с устройства Android
Способ 5: как переключить музыку с iPhone на телефон Android с помощью iTunes?
Первая мысль любителей музыки, когда они получат свой телефон Android, — как перенести музыку с iPhone на новое устройство Android . К счастью, iTunes делает этот процесс очень простым и эффективным.
Вот как:
- Запустите на своем компьютере последнюю версию iTunes.
- Подключите ваш iPhone к компьютеру через USB-кабель.
- Перейти на вкладку Музыка.
- Выберите нужные песни.
- Щелкните правой кнопкой мыши выбранные музыкальные файлы.
- Нажмите «Показать проводник Windows», и вы сможете найти местоположение музыки на своем компьютере.
- Подключите телефон Android к компьютеру.
- Вставьте файлы с компьютера в Android.

Читайте также:
Как перенести музыку с iPhone на Samsung Galaxy?
Бонус: [Обязательно к прочтению] Перенос с iOS на Android — перенос приложений и Bluetooth
Согласно Google, люди также спрашивают:
(1) Как перенести приложения с iPhone на Android?
(1) Как передать данные с iPhone на Android через Bluetooth?
В: Можно ли перенести приложения с iPhone на Android?
О: Приложения нельзя переносить напрямую между платформами iOS и Android. Тем не менее, многие приложения для iOS разработаны в версиях для Android, вы можете попробовать загрузить их из Google Play Store без каких-либо затрат. Возможно, вам придется снова приобрести некоторые приложения.
В: Могу ли я передавать файлы Bluetooth с iPhone на Android?
О: Apple блокирует доступ к передаче файлов с iOS на Android по Bluetooth.


 Если вы еще не создавали эту учетную запись, создайте ее на вашем Android телефоне).
Если вы еще не создавали эту учетную запись, создайте ее на вашем Android телефоне). На самом iPhone после подключения потребуется подтвердить доверие устройству.
На самом iPhone после подключения потребуется подтвердить доверие устройству. 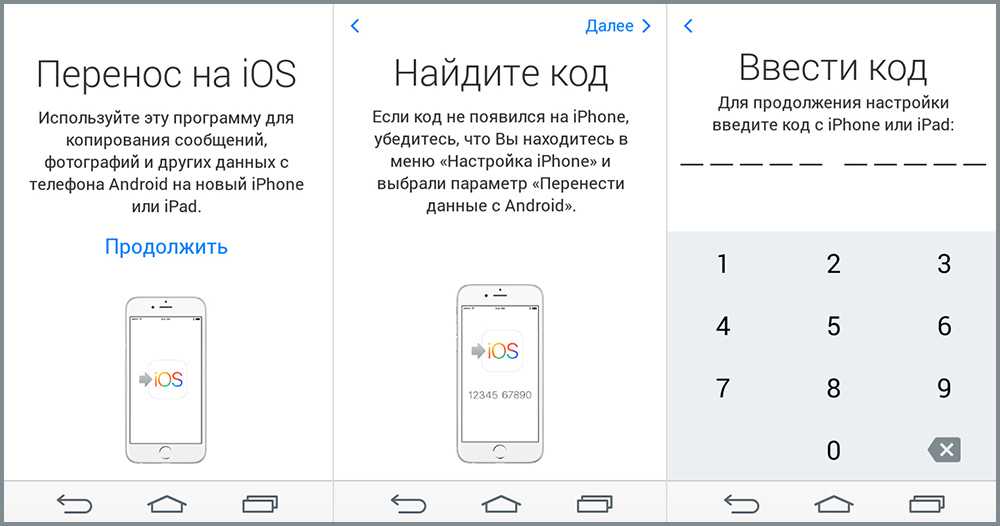

 В открывшихся каталогах найдите файлы формата PDF и прочие документы.
В открывшихся каталогах найдите файлы формата PDF и прочие документы.
 Скопируйте или перетяните их в любую папку на компьютере.
Скопируйте или перетяните их в любую папку на компьютере.