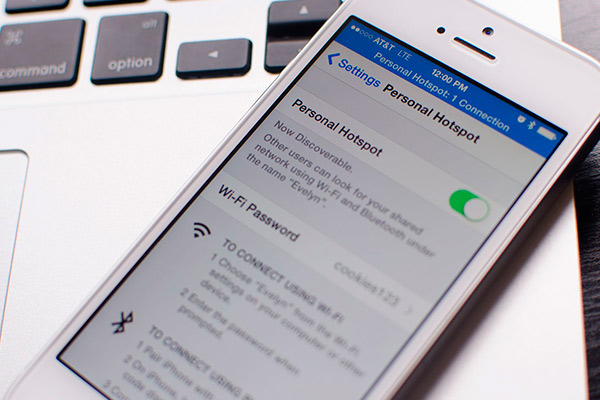Как перенести с «Айфона» на «Андроид» всю информацию?
Довольно-таки часто в последнее время у пользователей гаджетов Apple появляется желание испытать качество работы аналогов на базе операционной системы Android. В данной публикации вы, дорогие читатели, найдете ответ на вопрос: «Как перенести с «Айфона» на «Андроид» все данные?».
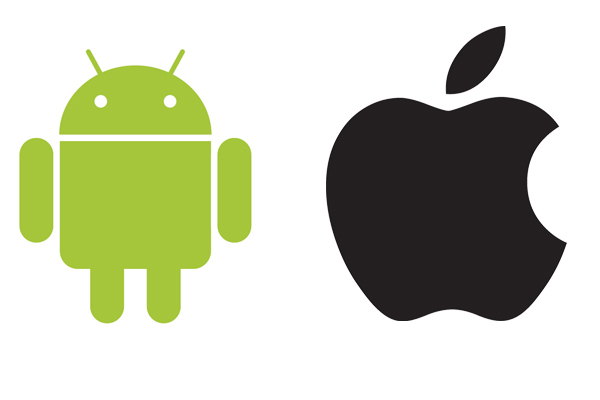
Причин смены одной OS на другую может быть множество, но процесс перехода должен быть максимально простым. А это значит, что понадобится перенести все пользовательские файлы (музыку, фото и видео), контактную информацию, принятые сообщения, напоминания и события календаря.
Способ № 1 — iclaud.com
Существует четыре способа переноса контактов с «Айфона» на «Андроид»:
- У каждого пользователя техники Apple обязательно есть учетная запись Apple ID, она требуется не только для успешной загрузки приложений из магазина AppStore, но и для синхронизации ПК, телефона или планшета с облачным хранилищем ICloud.
- Здесь главное помнить, что начиная экспорт, нужно обязательно выполнить настройку синхронизации контактной информации. Чтобы это сделать в настройках ICloud, включается ползунок возле пункта «Контакты».
- Чтобы это выполнить, нужно войти с полноценного браузера с ПК.
- При помощи своей учетной записи Apple ID, откройте сайт облачного хранилища ICloud и пройдите авторизацию. Выбираем «Контакты» и дожидаемся окончания полной загрузки списка контактов. При помощи комбинаций клавиш CTRL + A (для Windows) или CMD + A (для MAC) выделяются все контакты в списке.
- В нижнем левом углу необходимо нажать на значок шестеренки и выбрать пункт «Экспорт vCard».
- Компьютерный браузер автоматически загружает файл с расширением vcf. Именно в нем и хранятся все контакты. Этот файл нужно отправить на новое устройство и запустить экспорт.
Такой способ действий, как перенести с «Айфона» на «Андроид» контакты, идеально подходит как для новых смартфонов, так и для сотовых телефонов «прошлого века».
Способ № 2 — My Contacts Backup
В магазине AppStore имеется множество приложений на любой вкус, которые дают возможность экспортировать контакты с гаджета Apple. Предлагаем остановить ваше внимание на бесплатной утилите My Contacts Backup.
Для выполнения переноса контактов нужно сделать несколько несложных шагов:
- Первым делом, как вы уже поняли, следует скачать и установить приложение My Contacts Backup и разрешить ему доступ к контактам смартфона iPhone.
- Далее нажать на зеленую кнопку Backup и дождаться завершения процесса.
- Затем требуется нажать на кнопку E-mail и отослать себе на почту vcf-файл.
- Загрузить из почты vcf-файл и запустить его, при этом экспорт контактов произойдет автоматически.
Способ № 3 — iCloud + Dropbox
Если в разобранном ранее способе № 1 требовалось обязательное наличие стационарного компьютера, то в третьем способе мы рассмотрим возможность того, как перенести телефоны с «Айфона» на «Андроид» с использованием штатного браузера iOS — Safari.
- На смартфоне iPhone в браузере Safari требуется зайти на страницу iCloud.com
- Следует нажать кнопку «Поделиться» и найти пункт «Полная версия сайта».
- После того как загрузится полная версия страницы, необходимо авторизоваться, указав свои данные от учетной записи Apple ID.
- После успешного прохождения авторизации, вы попадете в меню приложения iCloud.
- Открыть меню «Контакты».
- В левом нижнем углу нужно нажать на шестеренку и дважды коснуться пункта «Выбрать все». Как только вся контактная информация станет синего цвета, требуется повторно нажать на шестеренку и выбрать уже «Экспорт vCard».
- После того как vcf-файл полностью загружен, в браузере Safari откроется новая вкладка, в ней необходимо выбрать пункт «Открыть в…» и сохранить в любом удобном для вас облачном сервисе: DropBox, Google Drive, OneDrive и других.
- И последнее, что нужно сделать, так это загрузить из облачного хранилища файл и произвести экспорт контактов в память нового гаджета.
Способ № 4 — CardDAV
Еще один способ того, как перенести с «Айфона» на «Андроид» контактную информацию, — это использование специального приложения CardDAV и сервера, конечно же, iCloud.
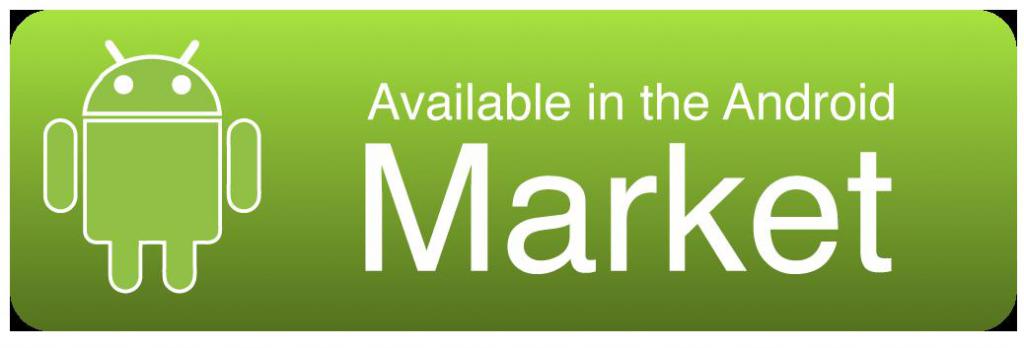
- Из Google Play на гаджет с ОС Android необходимо выполнить установку приложения с названием CardDAV.
- В полном списке учетных записей выбираем приложение CardDAV и нажимаем на его запуск.
- В качестве сервера нужно использовать запись формата p02-contacts.icloud.com. В поля «Имя» и «Пароль пользователя» вводятся данные учетной записи с Apple ID. Жмем команду «Далее».
- Выполняем синхронизацию контактной информации с сервера на телефон, после чего нажимаем «Завершить».
- В процессе синхронизации контакты автоматически переносятся в память нашего нового смартфона.
Идея выше предложенного способа, как перенести номера с «Айфона» на «Андроид», заключается в прямом экспорте своих контактов с сервера Apple.
Перенос данных на «Андроид» с устройства iPhone
Следует помнить, что успешный перенос данных зависит от подготовки обеих устройств, а именно оба гаджета должны быть обязательно подключены к сети Интернет, а их аккумуляторы заряжены на 100 %.
Также учтите, что в период миграции данных нельзя давать устройствам никаких сторонних команд, запускать иные программы и приложения, инициировать ряд действий, которые напрямую связанны с падением скорости передачи данных.
Вопрос о том, как перенести фото с «Айфона» на «Андроид» теперь решен.
Для того чтобы успешно выполнить перенос, убедитесь, что свободного места на втором более чем достаточно, а если по техническим причинам его все же не хватает, то следует позаботиться о наличии установленной дополнительной памяти в виде флэшки.
Как копировать файлы с одного устройства на второе?
Копирование файлов с «Айфона» на «Андроид» можно выполнять как с Windows, так и с Mac.
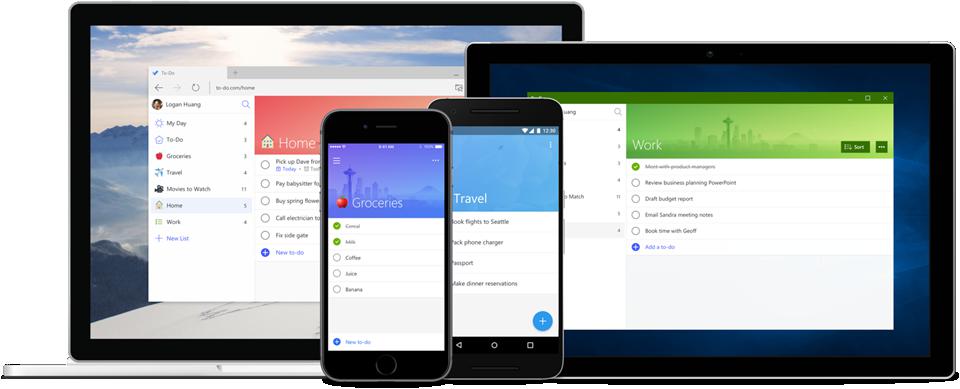
- Для ОС Windows необходимо выполнить подключение своего iPhone к ПК. Затем нужно зайти в папку «Мой компьютер» и найти там iPhone. После чего кликаем по нему дважды левой кнопкой мыши и находим на устройстве все свои медиафайлы, затем копируем их в созданную заранее на рабочем столе персонального компьютера папку. После этого по такой же схеме выполняется перенос скопированных файлов на смартфон или планшет с операционной системой Android.
- Для ОС Mac также нужно в самом начале выполнить подключение смартфона Apple к ПК, затем следует открыть приложение, которое называется «Захват изображений». После пользователь должен нажать на кнопку «Загрузить все» и экспортировать все в ранее созданную папку на рабочем столе. Таким нехитрым действием все нужные файлы будут перенесены, теперь можно запускать процесс копирования их на устройство с ОС Android.
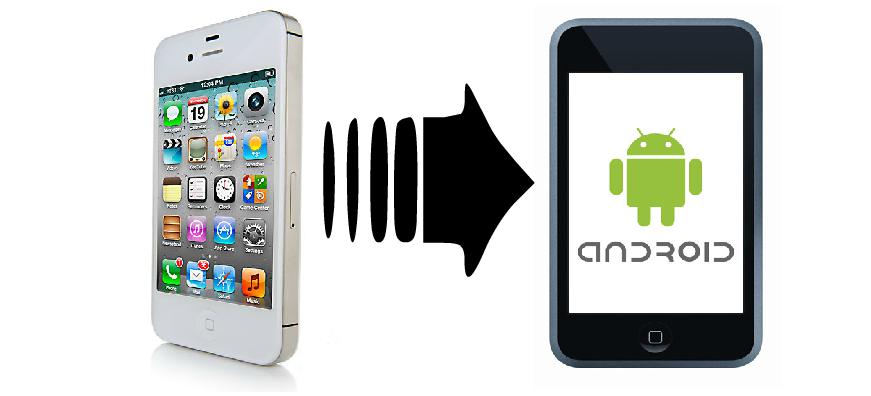
Переезжаем на новую платформу без потери данных
Когда выполняется «переезд» с одной системы на вторую, пользователь образно пакует чемоданы со всеми медиафайлами, контактной информацией, напоминаниями, календарями и прочими ценностями.
Но как перенести сообщения с «Айфона» на «Андроид»? В том виде, в котором они отображаются на устройстве с iOS, сообщения никак не читаются на OS Android. Далее, мы рассмотрим, как и в какой формат конвертировать сообщения для миграции с одной системы на другую.
Перенос SMS-сообщений с «Айфона» на «Андроид» при помощи iTunes
Прежде чем перенести SMS-сообщения с «яблочного» аппарата на «Андроид», их нужно извлечь. Для этого потребуется подключить к персональному компьютеру через USB-кабеля свой iPhone.

Затем нужно открыть приложение iTunes. При подключении устройства вы увидите кнопку с логотипом iOS, которая находится на верхней панели, ее как раз и нужно нажать. Таким способом будет автоматически запущен процесс резервного копирования, а на экране появится надпись Summary.
По завершению на ПК нужно найти экспортированный файл с SMS-сообщениями, выглядит он так: 3d0d7e5fb2ce288813306e4d4636395e047a3d28. Находится файл, как правило, в самой свежей папке.
Найденный файл необходимо скопировать и на устройство Android.
После выполните конвертацию при помощи бесплатного сервиса iSMS2droid. Для этого потребуется в браузере перейти по ссылке https://isms2droid.com/, следуя пошаговой инструкции нажимаем «Выбрать базу данных SMS в iPhone», подгружаем ранее скопированный резервный файл с SMS-сообщениями.
На дисплее будет отражен процесс конвертации, после завершения которого потребуется скачать утилиту SMS Backup & Restore и только затем запустить процесс восстановления SMS на устройстве с ОС «Андроид».

Перенос заметок с «яблока» на «Андроид» через сервис Gmail
Сегодня, пожалуй, нет такого человека, который был не пользовался Google. И, скорее всего, именно Google и будет самым простейшим способом передачи заметок между iPhone и Android. При помощи приложения Google Sync в считанные минуты можно выполнить синхронизацию своего iPhone при помощи Gmail почты. После установки полноценного рабочего подключения появляется возможность синхронизации заметок, календарей, фото- и видеофайлов, контактов с учетной записью на Gmail.
После того как вы выполните такие нехитрые приемы, заметки с iPhone автоматически передаются через учетную запись на Gmail и будут отображены как Notes. Теперь осталось только войти на новом гаджете с операционной системой Android под своей учетной записью Gmail.
Вот и все! Это и есть самые простые способы того, как перенести информацию с «Айфона» на «Андроид».
Вывод

В последнее время не может не радовать тот факт, что есть возможность создавать синхронизацию не только между разными устройствами, но и между разными операционными системами. Ведь еще совсем не так давно переместить информацию можно было только в ручном режиме, тратя на это много драгоценного времени. А сейчас пользователь может в два счета связать между собой все имеющиеся гаджеты.
Поэтому с полной уверенностью можно сказать, что вопроса: «Как перенести с «Айфона» на «Андроид» всю информацию?» сегодня не должно возникать.
Как перенести все данные с iPhone на Android
Вы увидели свет в конце туннеля. Вы покинули объятия Apple и присоединились к счастливому миру Android, и у вас остался всего один вопрос: а как же быть с данными? Как перенести все с iPhone на Android?
С этим мы сможем помочь. Первое решение, которое мы вам предлагаем – это программа, которая делает всю работу за вас, но она стоит денег. Остальные решения – это способы перенести данные с iPhone на Android вручную.
Если вам нужно одно централизованное решение вопроса переноса данных с iPhone на Android (или с Blackberry, или с устройства на Symbian, если уж на то пошло), сложно будет пройти мимо MobileTrans.
MobileTrans – это максимально простая в использовании программа, которая даст возможность переносить контакты, сообщения, календари, фото, видео и музыку между девайсами.
В зависимости от операционных систем, между которыми осуществляется перенос, вы также можете синхронизировать приложения и информацию о звонках. MobileTrans может выполнить бэкап с возможностью хранения информации в облаке. Ниже представлен полный список возможностей этого приложения:
Все файлы и данные, которые можно перемещать между смартфонами с помощью MobileTransВы можете скачать бесплатную пробную версию MobileTrans, благодаря которой можно получить представление о том, насколько легко пользоваться этой программой, но если вы хотите перенести все свои данные или восстановить резервные копии, вам придется приобрести лицензию – одноразовую за 19.95$ или же пользовательскую за 39.95$.
Как только у вас появится лицензия, вы сможете перемещать все свои контакты, записи календаря и медиафайлы, восстанавливать резервные копии, восстанавливать или удалять данные на вашем старом устройстве. Обратите внимание, что одна пользовательская лицензия может быть использована только на одном компьютере.
MobileTrans дает вам возможность обмениваться данными, создавать резервные копии, восстанавливать и/или удалять данные на старом устройствеКак перемещать данные с iPhone на Android с помощью MobileTrans
Мы перемещали все данные с iPhone 6 на Galaxy S6, чтобы показать вам, насколько это элементарный процесс. Как уже упоминалось ранее, такой функционал будет вам доступен только при приобретении лицензии.
1 Запустите программу MobileTrans и подключите оба устройства с помощью кабеля к вашему компьютеру. Вы увидите, что каждый из телефонов займет свою сторону экрана в первом открывшемся перед вами окне.
Дождитесь, пока оба устройства будут подключены. Поменяйте их местами, если необходимо2 Возможно, вам стоит включить Исправление ошибок по USB, а также принять RSA-ключ на Android-устройстве или нажать «Доверяю» на компьютере, к которому вы подключаетесь (в случае с Apple).
Включите исправление ошибок по USB, примите ключ RSA и «доверьтесь» компьютеру, к которому вы подключены3 Вы можете поменять устройства местами в окне программы, если их расположение неверное.
4 Возможно, программа попросит вас убрать галочку в окне «зашифровать резервную копию iPhone» в настройках iTunes, если ранее вы выбирали зашифрованный такой вариант. Как только вы завершите трансфер данных, вы можете заново выбрать эту опцию (обратите внимание, что вы также можете предварительно стереть все данные с аппарата, на который производится перенос данных).
5 Как только вы правильно подсоедините оба смартфона
Разумеется, нельзя переносить приложения с iPhone на Android, но суть вы уловили. На нашем iPhone не было видео или текстовых сообщений, так что мы не стали отмечать эти два окошка.
Выберите данные для перемещения и нажмите «Начать копирование», чтобы запустить процесс6 Нажмите «Начать копирование», после чего можете расслабиться и отдохнуть. В зависимости от объема данных на вашем старом смартфоне, процесс их переноса может занять до нескольких часов, так что убедитесь в том, что источник питания на всякий случай где-то поблизости.
7 Как только передача данных завершится, вы можете отключить оба смартфона от компьютера.
Процесс перемещения данных может занять некоторое время, так что можете расслабиться и отдохнутьПриложения, использующие «облако»
Если вы пользуетесь «облачными» приложениями, такими, как Gmail, Spotify или Facebook, вам вообще почти ничего не надо делать: просто установите приложение, введите логин и пароль, после чего продолжайте, откуда начали. Перенос всех остальных данных слегка сложнее, и об этом мы сейчас расскажем.Контакты
Если у вас еще нет аккаунта Google, создайте его: он понадобится почти для всего, что вы будете делать на Android. Как только вы создадите аккаунт, создайте резервную копию iPhone и залогиньтесь на iCloud.com.
Нажмите на Контакты, выберите те, которые хотите перенести, и нажмите на маленькую иконку в виде шестеренки в нижнем левом углу экрана. Одной из опций будет Экспорт vCard. Нажатие на данную кнопку экспортирует выбранные контакты в формате электронных визиток.
Использование iCloud упрощает экспорт контактовТеперь, войдите в аккаунт Gmail и зайдите в Gmail>Контакты. Вы увидите опцию импорта контактов в столбике в левой части экрана. Нажмите на эту опцию, выберите только что созданный файл и предоставьте все остальное Google.
Календарь
Здесь будет уже не так легко, но все равно совсем не сложно. Зайдите в iCloud на своем iPhone и в этот раз откройте приложение Календарь. Вы увидите список своих календарей слева и небольшую иконку беспроводного соединения напротив каждого из них.
Нажмите на такую иконку, чтобы открыть меню Календаря «Поделиться»
Перемещение записей календаря может занять чуть больше времени, но все же это простой процессЗдесь нам нужно будет создать публичный календарь, который мы затем сможем импортировать в Календарь Google. Чтобы сделать это, нажмите на Календарь и скопируйте ссылку, которую вы увидите на экране.
Откройте новое окно или вкладку в браузере и вставьте ссылку, но не нажимайте Enter сразу: вам нужно поменять «webcal» на «http» в тексте ссылки. Поменяйте, а затем уже нажмите Enter, после чего ваш компьютер должен начать загружать файл календаря в формате .ics с длинным и незапоминающимся именем файла.
Повторите процесс для каждого из календарей, которые вы хотите перенести.
Теперь нужно зайти в Календарь Google на вашем Android-смартфоне и нажать на Другие Календари в столбце слева. Нажмите на появляющуюся стрелку и выберите Импортировать Календарь, а затем выберите ics-файл, который вы только что загрузили.
Теперь нажатие на кнопку «Импортировать» добавит события в Google-календарь на ваш выбор (если у вас и несколько). Вам нужно повторить процесс для каждого из календарей.
Тестовые сообщения и чаты WhatsApp
Пожалуйста, обратите внимание, что в данный момент нельзя переносить чаты iMessage или WhatsApp из iOs в Android и наоборот без использования сомнительных сторонних приложений. Мы лишь можем порекомендовать пока что сохранить ваши чаты в iCloud.
Возможность бэкапа Google Drive не помогает при перемещении данных с iOS на AndroidЭлектронная почта
Документы iCloud
Если вы хранили файлы в iCloud, вы можете получить к ним доступ, залогинившись в iCloud.com, нажав на iCloud Drive и выбрав нужную папку – но помните, что некоторые типы файлов, такие, как файлы Страниц, не будут совместимы с программами не от Apple. Если вы храните файлы в проприетарных форматах, таких, как Pages, конвертируйте их в RTF или в файлы Microsoft Word перед тем, как перенести.
Закладки
И снова самым простым способом переноса файлов оказывается использование iCloud. Зайдите в Настройки>iCloud в вашем iPhone и убедитесь, что браузер Safari включен; теперь откройте iCloud для Windows на своем ПК или Системные предпочтения>iCloud
, если у вас Mac и сделайте то же самое. На этом этапе мы убеждаемся в том, что наши закладки на iPhone синхронизируются с ПК или Mac. Если вы синхронизируете Safari с iCloud, переместить закладки будет легкоНа Windows следующим этапом будет перейти в раздел Закладки>Опции и затем выбрать Firefox или Chrome. Нажмите Добавить и затем Объединить, и приложение предложит вам скачать расширение Закладки iCloud для выбранного вами браузера. Это расширение позволит синхронизировать закладки из Safari с Chrome или Firefox.
Если вы выбрали Chrome, следующий этап совсем прост: откройте Chrome на своем компьютере и войдите в аккаунт Google, который вы используете на своем смартфоне, после чего ваши закладки синхронизируются автоматически. На Mac откройте Chrome и кликните по иконке меню справа, затем выберите Закладки>Импортировать закладки и в Настройках выберите Safari в качестве источника.
С Firefox будет немного сложнее как на ПК, так и на Mac. Если у вас Mac, вам нужно открыть Firefox, выбрать Закладки>Показать все закладки и затем нажать на иконку в виде звездочки на панели инструментов. Это выведет на экран опции импортирования и бэкапа. Выберите «Импортировать данные из другого браузера» и затем выберите Safari.
Как на ПК, так и на Mac на следующем этапе вам нужно зайти в панель инструментов Firefox и выбрать Настройки синхронизации. Это позволит вам зайти в ваш аккаунт Firefox (если он у вас есть) или создать его (если такого аккаунта у вас нет).
Как только вы введете всю подробную информацию, вы можете открыть Firefox на вашем смартфоне и выбрать Опции>Синхронизация>Парные устройства, чтобы перенести закладки в Firefox на вашем смартфоне.
Фото и видео
Самым простым способом переноса фото с iPhone на Android будет элементарное «копировать-вставить» (если у вас ПК на Windows). Подключите iPhone к компьютеру через USB, откройте Мой Компьютер и найдите иконку iPhone. Откройте ее и найдите папку DCIM. Там и располагаются фотографии; просто выделите их и перетащите в папку на вашем ПК.
Используете Мак? Используйте Захват изображения, чтобы скачать фото с iPhoneЗатем вы можете подключить к компьютеру свой Android-смартфон и перенести файлы на него с компьютера. Если вы очень спешите, можете подключить оба смартфона одновременно и переместить файлы непосредственно с одного на другой, но мы советуем проводить трансфер файлов через ПК, чтобы у вас появились резервные копии фотографий.
На Mac’ах все немного иначе, хотя в целом принцип тот же самый – просто вместо раздела Мой Компьютер воспользуйтесь функцией Захват Изображения для переноса ваших фотографий.
Как только вы закончите с этим, можно подключить устройство на Android и перенести туда фото из папки (или из любого другого места, куда вы поместили фотографии).
Музыка
Здесь все немного сложнее. Вам понадобится установить iTunes от Apple и Google Music Manager. Прежде всего, с помощью iTunes удостоверьтесь, что музыка действительно находится на вашем компьютере – если вы видите небольшую иконку в виде облака с повернутой вниз стрелкой поверх него, это означает, что музыка не была загружена. Убедитесь, что купленная вами музыка также находится на компьютере (она может быть скрыта – зайдите в раздел Предпочтения>Магазин>Показать покупки iTunes в облаке).
Используйте iTunes и Google Music Manager для перемещения музыки на AndroidКак только вы будете уверены, что все на месте, откройте Google Music Manager и в разделе Установок выберите Загрузить песни на Google Play. Установите iTunes в качестве источника, и пусть Google Music Manager делает свое дело.
Возможно, вы недавно «пересели» с iPhone на Android? Был ли процесс переноса файлов ужасным, или, наоборот, доставил вам удовольствие? Сообщите нам в комментариях.
[Всего голосов: 8 Средний: 2.4/5]Как перенести данные с айфон на андроид. Подробный алгоритм действий
Вопрос, как перенести данные с Айфон на Андроид, беспокоит многих пользователей, которые решили перейти с одной операционной системы на другую. Приобретение нового гаджета всегда ставит перед необходимостью переноса старых пользовательских данных, контактов, фотографий, музыки. Удобно, если предыдущий девайс был с той же программной оболочкой. Но если вы перешли на другую операционную систему, то задача усложняется.
Содержание статьи
Перенос данных с Айфон на Android
iOS — это удобная и надежная операционная система. Она поддерживает синхронизацию контактов, а также календаря и почты с профилем Google, если указать его в виде почтового ящика. В этом случае вам не придется ни о чем беспокоится, достаточно войти на Андроид телефоне в свой аккаунт. Сразу после этого данные будут доступны для просмотра на новом гаджете.
Если вы не продумывали заранее, что будете переносить данные с Айфона на Андроид, то скорее всего привязали все данные к сервису iCloud. В связи с этим процедура немного усложняется.
Контакты
Для переноса данных из книги контактов потребуется подключить аккаунт iCloud и активировать синхронизацию. Сделать это можно перейдя к меню параметров iCloud, где нужно запустить Contacts. Нам остается лишь извлечь данные из облака, для чего на компьютере переходим на страничку www.icloud.com. На ней вводим данные от своей учетной записи, нажимаем пункт «Contacts» и отмечаем необходимые контакты.

Далее, нажимаем клавишу с шестеренкой и затем на пункт «Export vCard». На ваш компьютер сохранится файл в формате VCF, где вы найдете все выделенные на предыдущем шаге контакты. Переходим на страничку www.google.com/contacts, в левом меню выбираем пункт «Импорт контактов» и открываем скачанный ранее файл. Если у Вас используется бета-версия обновленных «Контактов», где импорт пока не функционирует должным образом, следует в меню слева выбрать «Еще». В полном списке выбираем импорт, после чего Вам предложат вернуться к предыдущей версии данного сервиса. Остается лишь активировать синхронизацию книги контактов в параметрах нового устройства на Андроид.
Календарь
Теперь займемся переносом данных календаря из Айфона на Андроид. Перенос событий с пользовательского календаря выполняется следующим образом. Переходим к настройкам iCloud, где нужно разрешить синхронизацию календаря. На ресурсе www.icloud.com переходим в соответствующий раздел и в перечне доступных календарей ищем значок Share, расположенный справа от его наименования. В отобразившемся меню выбираем опцию Public Calendar, после чего копируем ссылку (webcal://….). Открываем новую страничку браузером и вставляем ее в адресную строку. Webcal заменяем на http, Enter. Это приведет к тому, что компьютер сохранит файл с названием из сотни символов. Он представляет собой стандартный текстовый документ, которому можно задать любое наименование. Чтобы подключить его к Google Calendar открываем в браузере ссылку страницу www.google.com/calendar, переходим в раздел «Other Calendars», где в выпадающем меню кликаем Import calendar. Теперь открываем с ПК скачанный файл, после чего все события перенесутся в ваш календарь на Google-аккаунте.

Почта
«Переезд» почтового ящика — это наиболее простой момент, если Вы пользуетесь почтой не Gmail, а iCloud или прочим сервисом. Посетите Google Play и скачайте в нем любой почтовый клиент. К примеру, подойдет Mailbox или myMail.
Закладки
Вопрос, как перенести данные с Айфона на Андроид, плавно перешел к закладкам. Мы разберем классический вариант, ведь большинство пользователей iOS используется браузер Сафари и «переходит» на Chrome или Firefox на ОС Андроид. Перенос данных из Сафари также производится при помощи сервиса iCloud (предварительно включаем синхронизацию в параметрах девайса). Но сделать это нужно не с помощью сайта, а через приложение iCloud для Вашего компьютера.

В нем необходимо выбрать пункт «Закладки», в настройках задать браузер, нажать клавишу Apply и выбрать Merge. После вышеописанных манипуляций Вам будет предложено загрузить специальную утилиту iCloud Bookmarks для одного из браузеров, чтобы полностью перенести закладки из Сафари в Chrome или Firefox. Если Вы ранее авторизовались в Googl-аккаунте, то больше ничего делать не придется. При использовании браузера Firefox задача будет несколько труднее, особенно если раньше синхронизация была отключена. Первым делом Вам потребуется активировать синхронизацию, для чего входим в свой Firefox-аккаунт или регистрируем его. Тоже самое проделываем на Андроид-телефоне и вводим полученный код в браузере.
Если у Вас нет желания устанавливать iCloud на компьютер, то вместо него можно использоваться iTunes. Но тут есть одна особенность — нужно активировать синхронизацию с iCloud в параметрах смартфона. Для этой цели подключаем Айфон к ПК, включаем iTunes и открываем в нем страничку девайса. Выбираем вкладку «Сведения», где находим пункт «Другое». Далее, выбираем пункт «Синхронизировать закладки с браузера Сафари» и жмем «Применить». После этих действий закладки с вашего Айфона объединены с закладками одного из ваших десктопных браузеров — Вам потребуется лишь включить его, выполнить экспорт закладок в HTML-файл и импортировать стандартным методом в десктопные версии Chrome или Firefox. Из них они вышеописанным образом передаются на Андроид-телефон.
Фото, а также видеофайлы
Для перемещения фото и видеоматериалов удобно использовать сервис Google+ Photos . Для этого устанавливаем на свой Айфон официальное приложение Google+, в котором нужно войти в свой профиль и активировать автозагрузку фото и видео. Далее выбираем пункт «Загрузить все фото и видео». Дожидаемся завершения процесса загрузки, после чего можно увидеть свои материалы в программе Photos на новом Андроид-аппарате. Если Вы не желаете пользоваться сервисом Google+, то можно провести данную процедуру без подключения интернета. Для этого подключаем свой Айфон к компьютеру при помощи Lightning-кабеля. Переходим в Проводник, где правой клавишей мыши нажимаем на значок своего смартфона в перечне доступных устройств. Выбираем пункт «Импорт изображений и видео». Перед Вами отобразится окно импорта, где можно задать настройки данной процедуры (выбрать папку, стереть файлы по завершению копирования и подобное). Теперь подключаем Андроид-телефон к ПК и используя проводник копируем папку в его внутреннюю память или SD-карту.
Перенос музыки с айфона на андроид
Перенести музыку будет сложнее всего, если Ваша фонотека хранится в iTunes, а не рассредоточена по папкам MP3-треков. В последнем случае задача будет более простой — потребуется лишь скопировать данные с компьютера на телефон, используя любой файловый менеджер.
Сам Google рекомендует пользоваться удобным плеером Google Play Music, способным загрузить ваши музыкальные файлы iTunes в свое «облако». Из него музыку можно будет воспроизводить не только на Андроид-смартфоне, но и в браузере компьютера. Для этого достаточно загрузить на свой ПК утилиту Google Music Manager, где нужно указать, что ваша фонотека располагается в библиотеке iTunes.

Если Вам не по душе потоковое «вещание» своей музыки через интернет, а загружать каждый альбом по отдельности нет желания (или вы пользуетесь сторонним аудиоплеером), то придется прибегнуть к помощи сторонних улит. Но к сожалению большинство из них являются лишь условно бесплатными. Справится с процедурой поможет аудиоплеер DoubleTwist, для которого предусмотрен десктопный клиент с интерфейсом, похожим на iTunes.
Теперь вы знаете, как перенести все данные с Айфона на Андроид, что пригодится при покупке нового гаджета.
Как перенести данные с Айфона на Андроид способы

У новых пользователей iPhone часто возникают вопросы касательно переноса данных со своего смартфона на другой телефон. Разберемся поочередно, и начнем с того, как перенести данные с Айфона на Андроид?
Переносим данные с iPhone на Android
Выполняется данная операция в три этапа:
- Устанавливает Google Диск на свой Айфон. Сделать это можно при помощи магазина App Store. После установки, входим в учетную запись. Если ранее в облачном хранилище не было аккаунта, то необходимо будет пройти короткую регистрацию;
- Создаем резервную копию данных. Открываем скачанный сервис, переходим в меню и дальше в настройки. Затем активируем в них функцию синхронизации и запускаем процесс резервного копирования. Теперь созданный бэкап будет доступен для любого устройства, которое будет подключено к Google Диску. Достаточно будет просто войти в свою учетную запись и все данные за несколько секунд окажутся на устройстве. Стоит отметить, что фотографии и видеоролики будут копироваться только при подключении к WI-FI. Обычной мобильной сетью здесь не обойдешься;
- Добавляем данные на Андроид. Для того чтобы перенести данные на новый телефон под управлением ПО Андроид, на последний вовсе не обязательно скачивать Гугл Диск. Достаточно просто указать необходимый адрес электронной почты в настройках. Для этого необходимо перейти в настройки смартфона, выбрать необходимую категорию и создать новую учетную запись или же войти в уже существующую.
Как перенести данные с одного Айфона на другой?
Для того чтобы осуществить перенос данных с Айфона на Айфон, пользователь может воспользоваться следующими способами:
- Использовать Tenorshare iCareFone. Это специальная программа, которая позволяет за считанные секунды перенести необходимые файлы с одного девайс на другой. Переносить можно фотографии, видео, заметки, контакты и многое другое;
- Передать необходимые данные через компьютер. Этот способ подойдет для тех, кто не имеет возможности подключиться к WI-FI. Для этого подключаем Айфон к компьютеру и ждем, пока в разделе «Устройства» не отобразится название вашего девайса. Дальше выбираем объем передачи данных и запускаем процесс синхронизации;
- Синхронизировать данные через копию iTunes. Сделать это очень просто и выполняется вся процедура в несколько шагов. Первый – подключаем Айфон к компьютеру, делаем резервную копию в iTunes. Второй – после завершения создания резервной копии, подключаем к компьютеру новое устройство. Третий – выбираем «Восстановить из копии» на новом устройстве, дальше выбираем резервную копию и переходим к переносу данных на новый Айфон.
Как передать на Айфон файлы с компьютера?
О том, как перекинуть с компьютера на Айфон необходимые данные знают многие и чаще всего для этого используют iTunes. Тем не менее, есть и более простой способ, который позволит использовать Айфон, как обычную флешку. Для этого потребуется только подходящая программа, например, как iFunBox. Подключаем Айфон к компьютеру, ждем, пока он отобразится в программе и начинаем скидывать на него абсолютно любые файлы.
Как перейти с айфона на андроид, не потеряв ни единого файла
Итак, вам чертовски надоела закрытая экосистема iOS и мертвая хватка, которой компания Apple вцепились в свою платформу. В таком случае, Android приветствует вас с распростертыми объятиями, но с переходом на новую платформу не забудьте захватить своё барахлишко.
В Apple не предусмотрено простого способа переноса данных с iOS на Android — компания больше заинтересована в обратном переходе. Тем не менее, при наличии пары полезных инструментов и терпения вы сможете перенести все дынные и не потерять ни файла.
Контакты
Если вы уже давно пользуетесь устройствами Apple, то у вас есть преимущество в виде синхронизации контактов с iCloud. Это позволяет легко залогиниться в iOS и получить доступ к адресной книге, благодаря чему вы можете легко перенести данные на android-устройство.
Для начала вам нужно будет убедиться, что все ваши контакты есть в iCloud: прейдите к основным настройкам iPhone и откройте меню iCloud. Просто убедитесь, что вы залогинены и перетащите переключатель рядом с пунктом «Контакты» в положение «вкл».
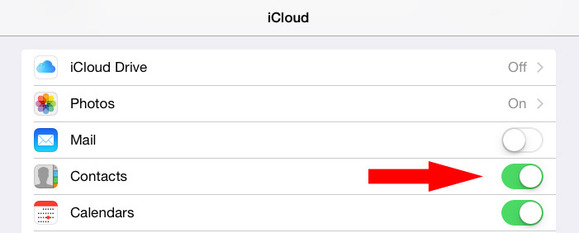
Затем перейдите на сайт iCloud и откройте менеджер контактов. В нижнем правом углу вы увидите иконку шестеренки — кликните по ней и выберите все свои контакты, затем воспользуйтесь той же кнопкой, чтобы выбрать «Экспорт vCard». В этом файле будут содержаться все ваши сохраненные контакты, поэтому не оставляйте его где попало.
Со своей vCard переходите прямо на сайт Google Контакты и входите в свой аккаунт Google. Если у вас его ещё нет — заведите, он вам ещё пригодится. Нажмите на вкладку «Ещё» и выберите пункт «Импортировать». После этого вы сможете выбрать файл vCard, и все ваши контакты будет сохранены в облаке Google.
Пользователям Gmail при этом стоит проверить свои контакты. Если вы уже пользуетесь почтой Gmail как основной, то у вас могут быть сохранены многие контакты, только без телефонных номеров. Здесь вам может пригодиться функция «Найти похожие контакты» (в левом меню Google Контактов), которые найдет повторения в вашем списке контактов.
Фотографии и видео
Недавно Google запустили новый фото и видео менеджер для андроид и iOS, поэтому эта процедура тоже будет несложной. Всё, что вам нужно сделать — скачать приложение Google Фото из App Store и зайти в него с помощью своего аккаунта Google.
В настройках вы найдете раздел резервного копирования и синхронизации — просто зайдите в меню и включите функцию резервного копирования фотографий. Для фотографий до 16 мегапикселей и видео до 1080p это будет бесплатно. В Google это называют «высоким качеством», до которого будут сжаты слишком большие изображения. Если вы хотите сохранить фотографии в нетронутом виде, то и такая возможность у вас есть. Однако, это может пойти вразрез с вашим ограничением по объему загружаемых данных в Google Drive, т.к. каждый пользователь получает бесплатно только 15 Гб свободного места. Впервые запуская приложение, у вас всплывет подсказка с этой информацией.
Google может загрузить ваши видеоролики и фотографии прямо с айфона.
В помощью описанной выше процедуры все фотографии и видеоролики с вашего телефона будут сохранены онлайн и доступны на всех устройствах Андроид. Но это относится только к доступному на устройстве содержимому. Но вы же можете захотеть сохранить в том числе и удаленные с устройства файлы, которые хранятся в медиатеке iCloud. Убедитесь, что медиатека iCloud синхронизирована с компьютером с помощью клиента iCloud, после чего перейдите на сайт photos.google.com. Вы можете загрузить файлы, перетащив их со своего компьютера в окно браузера.
Что касается видеороликов, то эта процедура поможет вам только при копировании видеороликов, снятых именно вами. Любой видео-контент, купленный в iTunes, защищен системой управления правами на цифровую интеллектуальную собственность, поэтому вы не сможете использовать его на устройствах сторонних компаний. Облом.
Закладки
Если вы хоть сколько-нибудь времени тратите на интернет-серфинг, то скорее всего, в мобильной версии браузера Safari у вас сохранены закладки, которые вы бы тоже хотели перенести на другое устройство. Как и обычно, в Apple постарались сделать эту процедуру как можно сложнее. Самый простой и быстрый способ — воспользоваться клиентом iCloud на вашем компьютере.
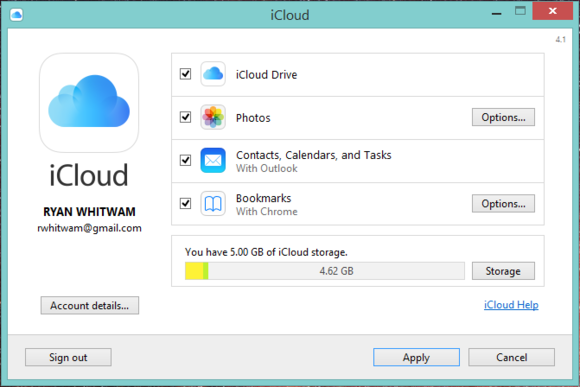
Убедитесь, что в настройках iCloud на телефоне у вас отмечена синхронизация Safari, затем перейдите к компьютеру и откройте iCloud. Одним из пунктов синхронизации будут Закладки. Чтобы синхронизация шла сразу через Chrome, он должен быть установлен на вашем компьютере. Если вы решили, что будете пользоваться на телефоне бразуером Firefox, то можете перекидывать закладки прямо в него. Оба браузера имеют функцию синхронизации онлайн и мобильной версий.
Помните: если на iOS вы все время пользовались браузером Chrome, то вся работа уже выполнена за вас: закладки из Chrome автоматически синхронизируются между разными устройствами. Браузер Firefox пока не представлен в iOS, поэтому, если вы захотите пользоваться на андроиде именно им, то вам придется пройти через описанную выше процедуру синхронизации.
Почта
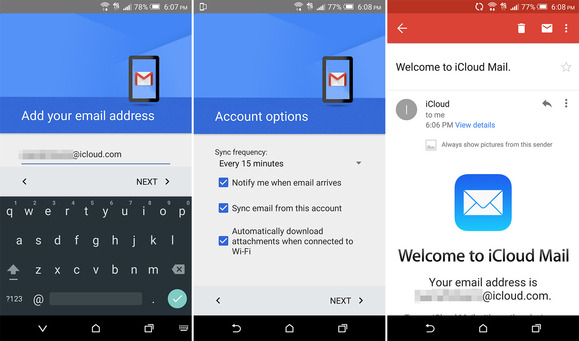
Если на айфоне вы пользовались Gmail-клиентом, то смело можете пропускать этот пункт: вся ваша почта появится на новой операционной системе, когда вы зайдете в аккаунт Google. Если вы пользуетесь почтой iCloud, вы можете не отказываться от своего адреса, потому что у многих производителей есть универсальные приложения для электронной почты, которые позволяют добавлять вам различные IMAP аккаунты (вроде iCloud). У приложения от Gmail теперь тоже есть такая возможность.
Календарь
В календаре от iOS нет функции экспорта данных, поэтому вам нужно ознакомиться с ещё одним приёмом iCloud, который поможет вам перенести данные в календарь Google.
Чтобы перенести данные с календаря iCloud в систему Google вам нужно будет открыть настройки iOS и убедиться, что календарь синхронизируется с iCloud. После этого, на вашем компьютере, перейдите на сайт iCloud и откройте календарь. Кликните на значке «Поделиться» рядом с календарём, который вы хотите экспортировать, и сделайте его общедоступным. После этого вы получите ссылку, которая будет начинаться с webcal://, но вы можете изменить её на http:// и вставить в адресную строку браузера.
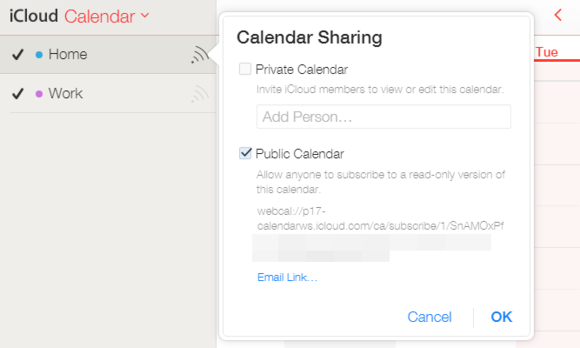
После перехода по этому адресу, у вас автоматически загрузится файл ICS, который вы сможете использовать для импорта календаря в Google аккаунт. В календаре Google нажмите на вкладку «Другие календари» в левом меню сайта и выберите «Импортировать календарь». В открывшем меню вам нужно будет только найти и выбрать скачанный ICS-файл.
Музыка
Google Play Music — эквивалент iTunes для андроид-устройств, он песен распознает форматы MP3, WMA, FLAC, AAC, OGG, и в него можно загружать до 50 000 песен.
Но из-за того, что у айфона отсутствует полностью доступная файловая система, вам будет непросто экспортировать туда файлы со своего устройства. Самый быстрый способ перейти на Play Music — с помощью iTunes синхронизировать вашу музыкальную библиотеку с компьютером, а затем загрузить её в облако Google.
Если у вас относительно небольшая коллекция музыки, то вы можете загрузить все свои песни, просто перейдя на сайт Play Music и перетащив их в окно браузера. Для загрузки больших коллекций скачайте десктопное приложение Google Music Manager. Чтобы загрузить файлы вам нужно будет указать необходимую библиотеку iTunes на вкладке загрузок.
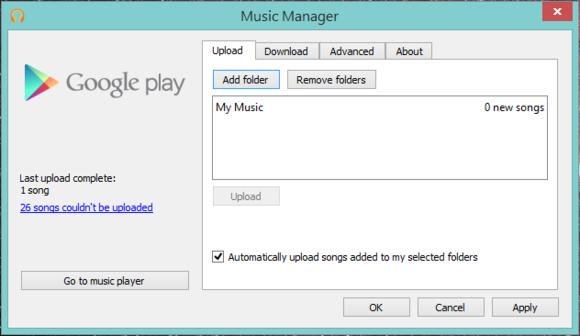
Компания Apple уже несколько лет продает музыку, незащищенную правами на цифровую интеллектуальную собственность, но если в вашей библиотеке все-таки только защищенные файлы, то вы уже никак не сможете перенести их в Play Music.
Приложения и игры
Одна из причин, по которой люди остаются верны iOS — огромный выбор приложений и игр, но в последние годы Android успел нагнать своего конкурента. Тем не менее, вы не найдете способа напрямую перенести приложения и игры с iPhone на Android: операционные системы несовместимы, и пока не существует способа доказать, что вы уже приобрели какое-то приложение в iOS. Если вы захотите получить тот же контент, вам потребуется купить его снова.
Распространенные приложения вроде Facebook, WhatsApp и Pandora доступны и на Android. Чтобы быстро найти их, перейдите на вкладку «Лучшие приложения». Чтобы найти какое-то конкретное приложение, придется немного поискать. Онлайн магазин Play Market позволяет легко найти как платные, так и бесплатные игры и приложения, и делать это через браузер быстрее, чем с вашего устройства. Кроме того, вы можете установить приложения на телефон или планшет прямо из браузера (честно говоря, непонятно почему в Apple до этого ещё не дошли).
Если вы не можете найти приложение, которые вы использовали на Android, то проверьте сайт AlternativeTo. На нем представлены альтернативы множеству приложений и игр.
Больше всего проблем вызовет настройка и сортировка всех установленных приложений, но в любом случае переход к облачному хранению файлов на обоих операционных системах сделали этот процесс гораздо проще.
Воспользовавшись нашей инструкцией, вы сделаете это в считанные секунды.
Оригинал статьи и фотографии взяты с сайта pcworld.com.
Если вам понравилась моя статья, пожалуйста, не поленитесь кликнуть любую кнопочку ниже, или кинуть ссылку на статью в свой блог или форум. Всегда рад ответить на ваши вопросы в комментариях. Спасибо 🙂
Как перенести данные с Айфона на Андроид: заметки, календарь и другие
Один из самых актуальных вопросов — как можно перенести пользовательские данные с Айфона на Андроид. С расширением функционала смартфонов люди стали хранить в них все больше важных данных, и их порой бывает необходимо перенести на новый гаджет. Это касается не только номеров телефонов, как раньше, но и заметок, документов, календарей.
Сейчас есть сервисы и программы, призванные максимально облегчить перенос данных на новое устройство. Если речь заходит о копировании данных, чаще всего это касается контактов. Быстро скопировать их с iPhone на Андроид можно несколькими способами.
Перенос контактов
Самый простой способ — перенос нужных данных через почту Gmail. Для этого необходимо зарегистрироваться в Гугл, затем найти в настройках iPhone раздел «Почта, адреса, календари» и нажать на «Добавить учетную запись». Из предложенного списка следует выбрать Google, залогиниться и отметить пункты, которые хочется синхронизировать. После этого остается только скопировать данные из облака в новый смартфон.Для этого нужно в настройках найти «Аккаунты и синхронизация», войти в кабинет Гугл, указать пункты, которые требуется скопировать, и дать согласие на синхронизацию.
Скопировать телефонную книгу можно и при помощи iCloud. Для этого требуется подключить к iPhone учетные данные облачного сервиса и включить синхронизацию контактов. Далее их необходимо извлечь из облака на свой ПК. Для этого требуется:
- Зайти на www.icloud.com и авторизоваться там.
- После этого выбрать контакты и нажать кнопку с шестеренкой. В появившемся меню нажать на export VCard. После этого нужные данные загрузятся на компьютер.
- Полученный файл следует отправить на свою почту Gmail, зайти в нее с нового телефона и открыть прикрепленный к письму файл.
Яндекс тоже не остался в стороне и выпустил собственное приложение, которое помогает комфортно перенести контакты с iPhone на Android.
Для того чтобы воспользоваться этим способом, на старый Айфон необходимо установить вышеупомянутое приложение и авторизоваться в кабинете Яндекс. Приложение сохранит нужные телефоны на Яндекс.Диск и покажет пин-код, который надо запомнить.
Затем на Android-смартфоне нужно установить приложение Яндекс.Диск и авторизоваться той же учетной записью. В настройках приложения надо нажать на «Переезд с телефона на телефон» и ввести пин-код, полученный ранее. Номера с диска автоматически загрузятся в телефонную книгу.
Перенос календаря
Перенести его несколько сложнее, чем абонентские номера, но и с этим можно справиться при помощи iCloud. В пункте настроек «Почта, контакты, календари» необходимо авторизоваться при помощи своей учетной записи iCloud. После того как данные синхронизируются, войти в одноименный сервис компьютера и выбрать «Экспортировать календарь». После этого появится окно, в котором нужно поставить галочку напротив «Публичный календарь» и скопировать появившийся адрес. Его следует вставить в адресную строку браузера, заменив при этом webcal на http. То, что откроется в окне браузера, надо сохранить на ПК. При необходимости данные можно переименовать.После этого нужно открыть в браузере календарь Google, отметить вариант «Импортировать» и указать путь к календарю на ПК. Если все сделано правильно, то в календаре Google появятся все записи. После этого остается только авторизоваться в Гугл на новом смартфоне, и данные синхронизируются автоматически.
Перенос заметок
Свои заметки с важной информацией можно переместить на новое устройство при помощи iCloud. Но есть еще один не менее удобный способ — при помощи Gmail.Для этого в настройках Айфона нужно отметить вариант «Почта, контакты, календари» и нажать «Добавить учетную запись», выбрать в списке Google и авторизоваться. Все заметки будут отосланы на указанный почтовый ящик. Останется войти в него с нового устройства и скачать их.
Еще одним способом, как перенести заметки, является Outlook. Для этого требуется подключить Айфон к ПК при помощи USB-кабеля и запустить на компьютере ITunes. В нем нажать кнопку Info, а в появившемся окне поставьте галочку напротив варианта «Синхронизировать заметки с…», из предложенных вариантов выбрать Outlook. Далее все просто: на новом смартфоне нужно настроить учетную запись Outlook, после синхронизации заметки будут в папке «Напоминания».
Переход на новый гаджет — хлопотное и рутинное дело, но его можно намного упростить, если воспользоваться предложенными механизмами перемещения информации.