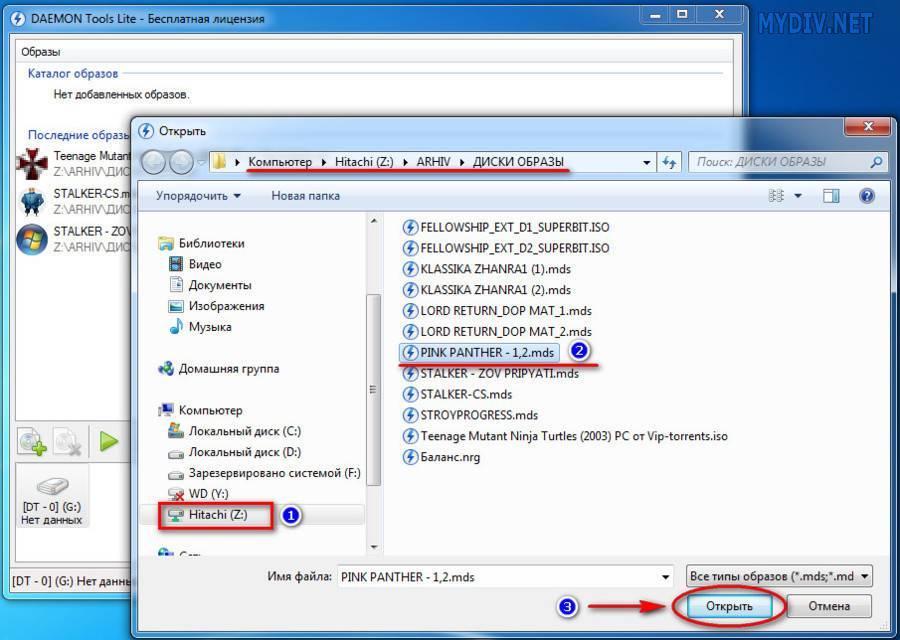Как скопировать/установить игру с компьютера/ноутбука на флешку
На чтение 6 мин Просмотров 3.6к. Опубликовано Обновлено
Содержание
- Особенности передачи данных
- Копирование игры
- Копирование архива на флешку
- Создание загрузочного образа
- Как установить игру на флешку телефона?
- Копирование с флешки
- Простые способы копирования игры на флешку
- Как скачать игру с торрента на флешку?
Особенности передачи данных
Есть несколько нюансов, как перенести игру на флешку. Первое, что нужно учитывать, это соотношение между размером устройства и файлами игры. Если речь идет о пакете в архиве или просто о перепаковке, то беспокоиться не о чем. Дело в том, что репаковщики сжимают файлы до минимально возможного размера. Поэтому игра уже распакована на стационарном оборудовании. Другое дело перенос данных из уже установленной игры.
Другое дело перенос данных из уже установленной игры.
Размер флешки всегда будет меньше заявленной цифры. Например, для диска размером 32 гигабайта будет доступно только 29 гигабайт.
Игра устанавливается не в одну, а в несколько папок, которые находятся на разных дисках. То есть большая часть данных хранится на диске, где находится игра, а вот файлы сохранения и дополнительный софт находятся на диске с операционной системой. Если вы помните расположение файлов, вы можете положить их в те же места на другом компьютере.
Во взломанных версиях вам также нужно будет найти место сохранения прогресса. В лицензионных копиях этого можно избежать, так как все данные хранятся в облачном хранилище.
Копирование игры
Как перенести игру на флешку с помощью файлов? Для начала стоит распаковать архив на компьютере и проверить целостность данных. Если проверка не выявила никаких нюансов, можно смело перетаскивать данные на накопитель.
Только перед каждым копированием рекомендуется форматировать флешку в формате NTFS.
Теперь рассмотрим вариант, как перенести игру на флешку с помощью образа. Игры в старом стиле часто устанавливаются с помощью всего лишь образа диска. Для этих целей подойдут такие программы, как Alcohol, ISO и Nero Осталось перетащить образ на флешку. Когда игра переносится на другой компьютер, вы можете воспользоваться виртуальным приводом и установить ее с его помощью. Эти способы отвечают на вопрос, можно ли перенести игру на флешку.
Копирование архива на флешку
Если пользователь убедился, что свободного места достаточно и контент не содержит вирусов, он начинает думать, как перенести игру с компьютера на флешку. Банальные перетаскивания ярлыков работают, но если у вас USB 2.0 и достаточно слабый ПК, то можно и по несколько часов сбрасывать. Как записать игру на флешку другим способом?
Самый удобный вариант — заархивировать. Соберите все файлы и начните копировать их на носитель вот так.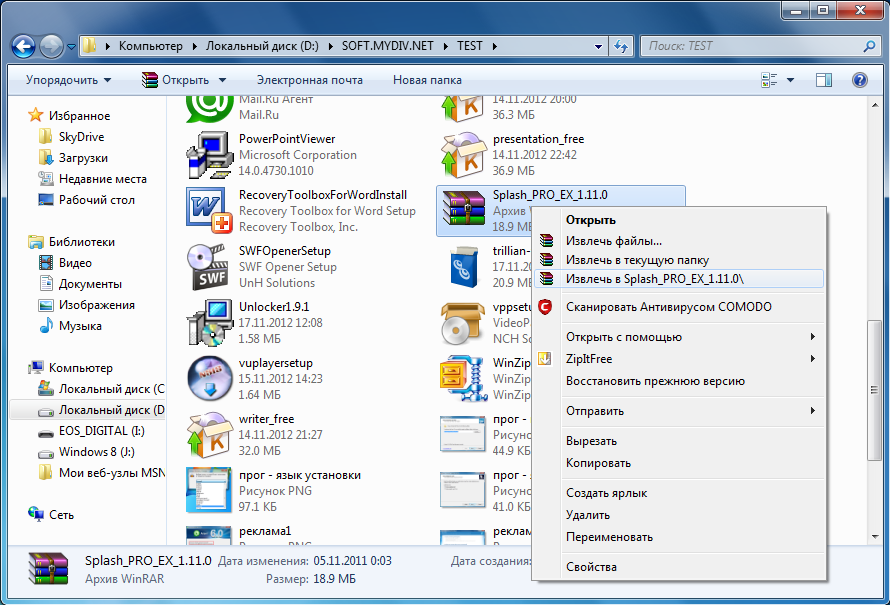 Для этого нужно вставить флешку в компьютер, затем запаковать игру в архив, затем нажать CTRL+C на компьютере, а после перехода в окно устройства нажать CTRL+V. Остается только дождаться завершения копирования файла.
Для этого нужно вставить флешку в компьютер, затем запаковать игру в архив, затем нажать CTRL+C на компьютере, а после перехода в окно устройства нажать CTRL+V. Остается только дождаться завершения копирования файла.
Создание загрузочного образа
Как скопировать игру с компьютера на флешку, если вышеуказанный вариант не помогает или пользователь ищет альтернативные решения? Более эффективным вариантом является создание загрузочного образа. Это виртуальная копия диска с игрой, которую можно запустить на любом ПК с соответствующим программным обеспечением. Основное преимущество этого метода в том, что нет необходимости распаковывать файл и переносить его на ПК. Флешка вставляется, и специальное приложение запускает скопированную версию, после чего сразу можно начинать установку.
Наиболее распространенными загрузочными программами для копирования являются Alcohol 120% и Demon Tools. Есть и другие варианты, но они сложнее для новичков в этом деле. После запуска программы вам нужно будет выбрать формат ISO. Это необходимо для создания копии носителя. После этого нужно будет запустить программу и дождаться завершения процедуры.
Это необходимо для создания копии носителя. После этого нужно будет запустить программу и дождаться завершения процедуры.
После завершения работы программы пользователь получит образ любимой игры, которую сможет установить в пару кликов. Теперь вы знаете, как без проблем перенести игру на флешку. Описанные способы являются самыми простыми, быстрыми и эффективными. Кроме того, они также безопасны для ноутбука и компьютера пользователя. Если у вас раньше не получалось скачать такие программы на флешку, попробуйте один из описанных способов!
Причин переноса игр с одного компьютера на другой может быть много: смена железа, понравилось другу, быстрее, чем заново скачивать из интернета. Именно по этой причине у многих пользователей возникают сомнения, как перенести игру на флешку.
Как установить игру на флешку телефона?
Для этого необходимо выполнить ряд простых шагов:
- Зайдите в настройки Android и выберите Приложения
- Выберите приложение, которое хотите перенести на карту памяти
- В настройках программы нажмите «Хранилище
- Здесь нажмите кнопку Изменить
- Выберите SD-карту и нажмите «Переместить
Копирование с флешки
Когда мы узнали, как перенести игру с компьютера на флешку, рассмотрим обратный процесс.
При подключении накопителя к компьютеру открывается автозапуск, и в нем нужно выбрать пункт «Открыть для просмотра файлов». После этого переносим файл на рабочий стол и разархивируем. Вы также можете извлечь из него данные, не вводя их в компьютер.
Затем ищем «исполняемый файл» и устанавливаем игру. После установки вы можете удалить файл, чтобы он не занимал много места. Тот же метод можно использовать, если игра упакована.
Другое дело лицензионные копии. Здесь вам понадобится точное расположение файлов. Самое главное выкинуть «манифесты» которые находятся в папке с установленной игрой. Без этого файла сетевой клиент не распознает наличие игры на компьютере.
Простые способы копирования игры на флешку
Компактное хранение информации в последнее время стало невероятно популярным благодаря своему удобству. Теперь вы можете хранить данные в любом виде на флешке, и она всегда под рукой. При этом скачать нужные файлы достаточно просто. Единственный вопрос, который часто возникает у обладателей такого устройства – как скачать игру с компьютера на флешку.
При копировании на USB-накопитель необходимо следовать процедуре, чтобы приложение продолжало работать.
Именно поэтому многие не знают, как перенести игру с компьютера на флешку, чтобы не навредить работоспособности проекта. Есть несколько вариантов, но сначала нужно подготовить правильный портативный накопитель. Объем памяти такого устройства должен быть достаточно большим. Скачанный образ современных игр обычно занимает более 30 ГБ свободного места на жестком диске. Следовательно, если у вас меньше, проект просто не сгорит.
Также не забудьте проверить носители и файлы. Часто бывает так, что они заражены вирусами, которые точно испортят ваше увлечение, а заодно и все остальные предметы, кроме зарегистрированных. Лучше не скачивать игры и пользоваться лицензионными продуктами.
Как скачать игру с торрента на флешку?
Самый удобный вариант — заархивировать. Соберите все файлы и начните копировать их на носитель вот так. Для этого нужно вставить флешку в компьютер, затем запаковать игру в архив, затем нажать CTRL+C на компьютере, а после перехода в окно устройства нажать CTRL+V.
Источники
- https://tv-st.ru/ustrojstva/kak-perekinut-igru-na-fleshku.html
- https://toadmin.ru/%D0%BA%D0%B0%D0%BA-%D1%81%D0%BA%D0%BE%D0%BF%D0%B8%D1%80%D0%BE%D0%B2%D0%B0%D1%82%D1%8C-%D1%84%D0%B0%D0%B9%D0%BB%D1%8B-%D0%BD%D0%B0-usb-%D1%84%D0%BB%D0%B5%D1%88%D0%BA%D1%83-%D0%B2-windows-10/
- https://massgame.ru/kak-ustanovit-igru-na-fleshku/
- https://kompter.ru/info/kak-perenesti-igru-s-diska-na-fleshku/
- https://konsultm.ru/kak-perenesti-igru-na-fleshku/
Не устанавливается игра: почему?
Главная » СОВЕТЫ и ГАЙДЫ
СОВЕТЫ и ГАЙДЫАвтор admin На чтение 3 мин Просмотров 88 Опубликовано
Не устанавливается игра на компьютер!? Почему и по каким причинам такое может происходить? Вы решили установить интересную игру и скачали её из Интернета, либо же вставили диск в дисковод, но при попытке установить игру у вас ничего не получается!
О возможных причинах, по которым не устанавливаются игры на компьютер (ПК) или ноутбук под управлением Windows и вылетает ошибка, и что делать, если не устанавливается игра, поговорим ниже!
Содержание
- Причины почему не устанавливаются игры
- Причина первая — у вас файловая система FAT32
- Причина вторая — острая нехватка оперативной памяти
- Причина третья — битая память
- Причиначетвертая если не можете установить игры — антивирус
- Причина пятая — установка игры в другую директорию
- Причина шестая — горячий процессор
- Седьмая причина почему не устанавливается игра
- Как ни печально, но если ваша система отформатирована в FAT32, то очень многие игры, размер которых превышает 4 гигабайта, у вас не установятся.
 И виной всему тот факт, что FAT32 имеет ограничение по весу и памяти: игры, которые весят более 4 гигабайт не поддерживаются данной файловой системой!
И виной всему тот факт, что FAT32 имеет ограничение по весу и памяти: игры, которые весят более 4 гигабайт не поддерживаются данной файловой системой!
- Если для адекватного запуска игры требуется 1 гигабайт памяти, а у вас в наличие только 512 мб, то игра тоже не установиться. Поэтому всегда читайте требования для игры, в которую хотите поиграть.
- Выражение «битая память» означает, что один (или несколько) секторов вашей оперативной памяти повреждены. Повреждения памяти происходят в результате системных глобальных сбоев, либо же (что встречается гораздо чаще) после «работы» вирусов.
В результате происходит то, что происходит: игры не устанавливаются, поскольку им реально не хватает памяти для установки и запуска. Протестируйте вашу оперативку с помощью какой-нибудь утилиты и если память реально битая, то вам придется установить новую.
Нередко именно антивирусы выступают в роли «бюрократического аппарата», который не хочет пропускать игру.
- В этом случае всё просто: отключаете антивирус и пробуете произвести установку. Бывает, что помогает, но, конечно, далеко не во всех случаях.
- Когда вы запускаете установочный файл (пусковой файл, который имеет расширение .exe), то следуя по пути установки вы видите, как игра показывает вам директорию, в которую она будет устанавливаться.
Например: «C:\Program file\Games\Gothic2».
Самое главное в этом пути — буква локального диска, в данном примере это локальный диск «C». Но также вам дается право выбрать вашу директорию, то есть установить игру в другое место или на другой диск.
Так вот, крайне не рекомендуется менять директорию установки! Именно в момент изменения директории и происходит какой-то сбой с настройках системы, в результате вы получаете отказ об инсталляции игры. Такая ситуация встречается, примерно. в 40-50% всех случаев.
Причина шестая — горячий процессорПопробуйте не менять директорию и возможно игра благополучно установится.
- Если система охлаждения плохо работает и не охлаждает процессор, то при установке какой-либо программы, в том числе игры, вы обязательно столкнетесь с невозможностью установить игру! И всё по той простой причине, что горячий процессор не в состоянии адекватно работать.
- Проверьте температуру процессора: просто коснитесь радиатора процессора пальцем. Если очень горячо, то вот вам и причина. Устраните перегрев и будет вам счастье!
- Устаревшее «железо», то есть, компьютер уже физически не может справиться с установкой игры или другой относительно тяжелой программой.
 Иными словами, истощенные ресурсы слабого «железа» уже не могут правильно работать.
Иными словами, истощенные ресурсы слабого «железа» уже не могут правильно работать.
( Пока оценок нет )
Поделиться с друзьями
Как переместить игру на другой жесткий диск без повторной загрузки
«Мой старший брат — без ума от компьютерных игр с Windows, и я вижу, как он вкладывает большие средства в покупку компьютерного оборудования с наилучшей конфигурацией и жесткого диска. он купил еще один новый SSD, планируя перенести игры Steam на SSD. Когда все приготовления были готовы, он застрял на первом этапе переноса игры для ПК на другой жесткий диск».
Если вы любитель игр и у вас такой же спрос на , как перенести игры на другой диск , здесь вы получите индивидуальные решения. В этой статье мы предоставим один самый простой способ и еще один ручной способ изменить место установки игры. Из-за скорости передачи игры и успеха мы рекомендуем использовать стороннее приложение EaseUS Todo PCTrans Free.
Методы, о которых мы говорили, применимы к большинству игровых платформ.
Если у вас есть одна из следующих проблем с жестким диском, щелкните верхние навигационные ссылки или прокрутите мышь до того, как разместить игровые приложения на другом жестком диске или компьютере.
- На диске C нет места
- Обновите небольшой жесткий диск до большого
- Замените HDD на SSD для более быстрого игрового процесса
- Старый компьютер работает медленно, поэтому переходите на новый компьютер
1. Переместите игры на другой диск с помощью EaseUS Todo PCTrans Бесплатно
EaseUS Todo PCTrans — эксперт в области передачи данных, приложений и передачи данных с ПК на ПК!
Не тратьте часы на повторную загрузку игр и их переустановку снова и снова, EaseUS Todo PCTrans Free станет вашим хорошим помощником в перемещении установки игры на новый жесткий диск. Это прекрасно решит, где найти установочные файлы игры или как найти все необходимые файлы установки и конфигурации.
Может ли EaseUS Todo PCTrans перемещать компьютерные игры в другое место? Да, может, благодаря трем режимам передачи — с ПК на ПК; Резервное копирование и восстановление; Миграция приложений. Эти три режима могли бы обрабатывать случаи при переносе игры на другой компьютер/ноутбук или диск.
Как перемещать компьютерные игры между жесткими дисками
Поскольку жесткие диски не разделены на разных компьютерах, вы не можете напрямую начать передачу игр через Интернет. Не беспокойтесь, если вы правильно подключите новый жесткий диск к тому же компьютеру, на котором установлен исходный жесткий диск, вы сможете перемещать одну или несколько игр одновременно с исходного диска на целевой диск, как чудо.
Шаг 1. Подключите целевой диск к компьютеру
Куда вы хотите поместить игры из исходного местоположения? Используйте правильный способ подключения накопителя к компьютеру, на котором установлен EaseUS Todo PCTrans. Запустите программное обеспечение для переноса игр, выберите «Миграция приложений» и нажмите «Пуск».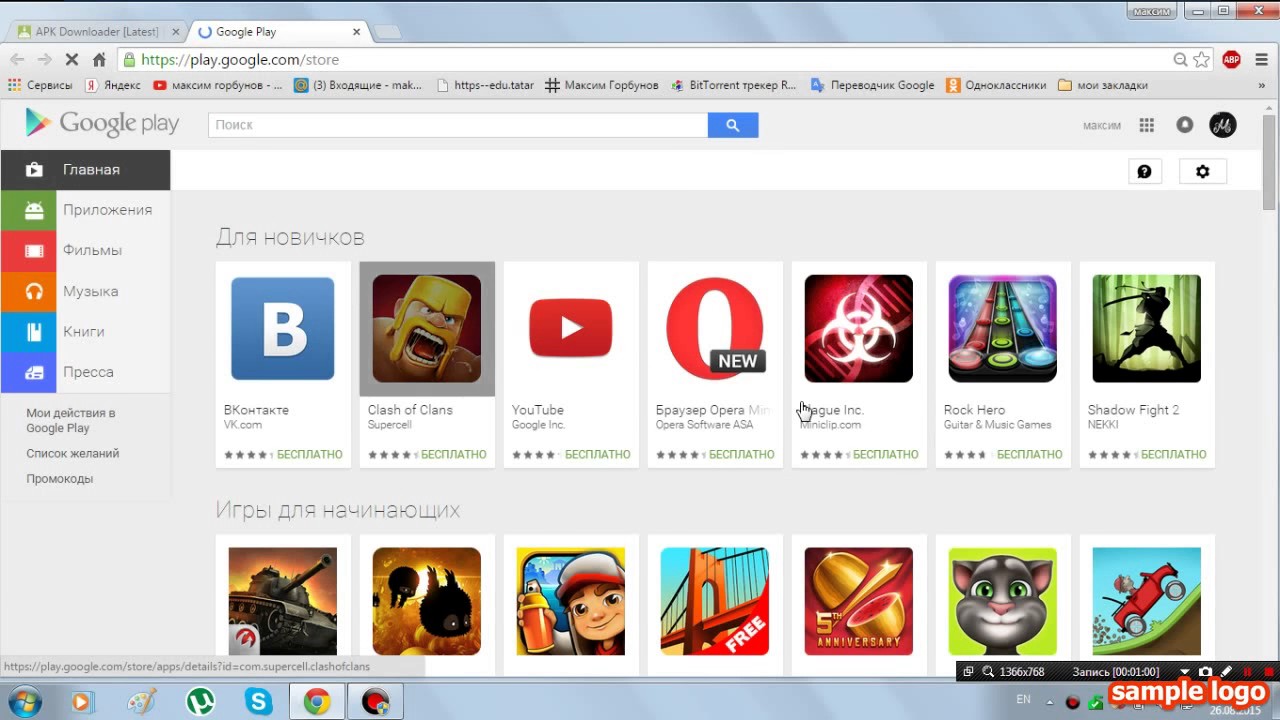
Шаг 2. Выберите игры, расположение которых вы хотите изменить
На левой панели выберите исходный диск, на котором установлены ваши игровые программы, найдите игры и установите флажки. Щелкните значок треугольника, чтобы выбрать целевой диск в качестве пути к файлу. После всех выборов нажмите «Перевести».
Шаг 3. Перенесите игры на целевой диск
Программное обеспечение будет работать над перемещением выбранных игр из исходного местоположения в указанное вами местоположение. Дождитесь завершения процесса.
Переместить игру на другой диск вручную
Конечно, вы можете не использовать EaseUS Todo PCTrans. Но следующие ручные методы не гарантируют 100%-й успех действительной миграции игры. А еще некоторые из них работают только на перемещение игры, а не на десятки игр.
Что затрудняет ручное копирование или вырезание игры с одного жесткого диска на другой, включает в себя:
- Метод копирования или вырезания работает только для нескольких программ, которые в настоящее время называются переносными программами.
 В то время как для других установленных программ в вашей простой копии отсутствуют настройки реестра, библиотеки DLL в каталогах Windows и т. д., без которых вы не сможете открыть перемещенные программы.
В то время как для других установленных программ в вашей простой копии отсутствуют настройки реестра, библиотеки DLL в каталогах Windows и т. д., без которых вы не сможете открыть перемещенные программы. - Для игр, так как их слишком много типов, неясно, будет ли он функционировать или открываться после перемещения в другое место.
Рад, что мы знаем универсальную стратегию переноса большинства игр в Steam, Origin, Epic и Riot.
Как переместить игры Steam на другой диск
Шаг 1. Скопируйте и вставьте игру
- Создайте папку в новом месте, где вы будете хранить игры. В Steam вы можете перейти к Настройки > Загрузки > Папки библиотеки Steam и нажать « Добавить папку библиотеки ».
- Теперь перейдите в новую папку библиотеки Steam и создайте в ней новую папку с именем steamapps. Далее создайте в steamapps папку с именем common. (Steam автоматически ищет подкаталоги steamapps/common для сохранения игр)
- Перейдите в свою текущую папку и найдите папку с игрой, которую хотите переместить, в steamapps/common.
 Скопируйте папку с игрой в новую папку steamapps/common на новом жестком диске.
Скопируйте папку с игрой в новую папку steamapps/common на новом жестком диске.
Шаг 2. Удалите игру
Перейдите в свою библиотеку Steam, щелкните игру правой кнопкой мыши и выберите «Удалить локальное содержимое». Это приведет к удалению игры из исходного местоположения.
Шаг 3. Запустите игру на новом жестком диске
Нажмите кнопку «Установить», чтобы переустановить игру. В раскрывающемся списке «Выберите местоположение» выберите папку Steam на новом жестком диске. После этого вы сможете играть в игру как обычно на новом жестком диске.
Как переместить игры Origin на другой диск
Метод 1 : В Origin есть встроенная кнопка «Переместить игру», позволяющая изменить установку игры.
Вам не нужно искать папку с игрой. Щелкните правой кнопкой мыши игру в библиотеке игр Origin > выберите Move Game > выберите пункт назначения.
Метод 2 : Копировать и вставлять игры.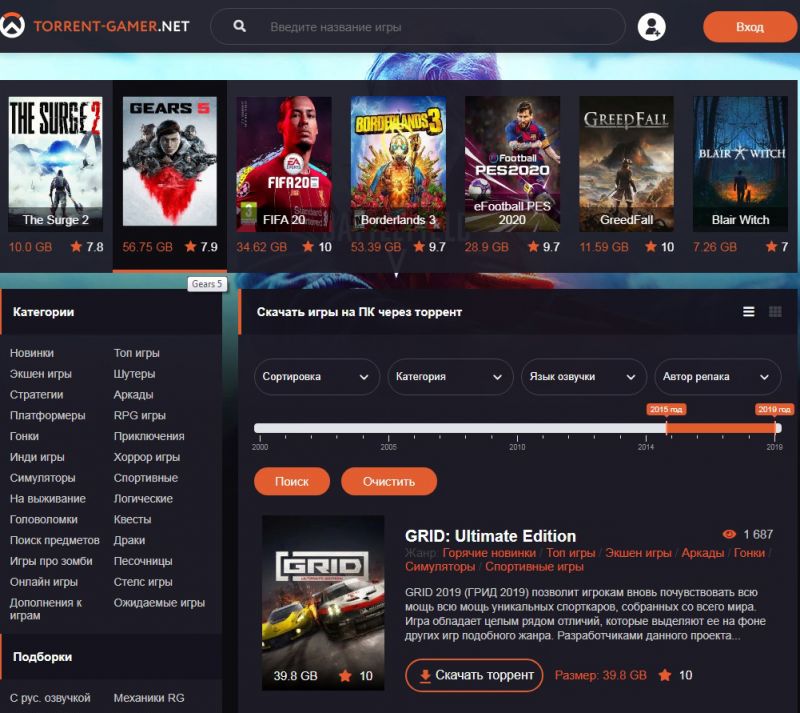
- Перейдите в папку Origin Games по умолчанию ( C:\Program Files(x86)\Origin Games ), чтобы найти игру, которую вы хотите переместить.
- Скопируйте файлы игры в новое место и удалите старые на диске C. Затем вы можете открыть Origin и следовать пути. («Происхождение» > «Настройки приложения» > «Дополнительно» > «Скачать игры»). Выберите Change , чтобы изменить расположение папки.
Как изменить установку Epic Games
Вы можете использовать способ копирования и вставки, например, найти место установки Epic Games в C:\Program Files\Epic\Fortnite и вставить его в E:\Games\Epic\Fortnite. Или вы можете удалить Fortunite и выбрать место установки во время процесса повторной загрузки.
Как перенести Valorant на другой диск
Чтобы перенести игры на другой диск, выполните следующие действия:
Шаг 1 . Откройте местоположение вашего valorant по умолчанию: C:\ProgramData\VALORANT
Шаг 2 . Откройте файл RiotClientInstalls.json с помощью Блокнота > измените пути > Сохранить
Откройте файл RiotClientInstalls.json с помощью Блокнота > измените пути > Сохранить
Шаг 3 . Перейдите к метаданным в папке Riot Games > выберите папку valorant.live > откройте
valorant.live.product_settings.yaml с Блокнотом
Шаг 4 . Замените product_install_full_path и product_install_root на новый путь > Сохранить
Есть ли у вас лучший способ справиться с переносом игр с ПК на ПК? Мы упомянули стороннее программное обеспечение и ручное решение для переноса игр на другой диск. Game Mover предлагает простой и понятный перенос в той же сети или в другой сети.
Люди также спрашивают
1. Как переместить игры с диска C на диск D?
Самый простой способ переместить игры с диска C на диск D — с помощью EaseUS Todo PCtrans, используйте режим переноса App Migration.
- Щелкните Миграция приложения
- Выберите игру или игры, которые вы хотите перенести на диск C
- Просмотр диска D в качестве целевого диска
- Нажмите «Перенести», чтобы начать.

2. Как перенести мои игры Origin на другой компьютер?
Если оба компьютера находятся в одной локальной сети, вы можете напрямую передавать игры Origin между компьютерами или ноутбуками, используя режим передачи с ПК на ПК. Это своего рода передача одним щелчком мыши с одного компьютера на другой без необходимости копирования и вставки с помощью USB-накопителя.
3. Как перенести игры на SSD?
Правильно ли подключен или установлен твердотельный накопитель на вашем компьютере? Если для переноса игр используется один и тот же компьютер, просто используйте функцию переноса приложений EaseUS Todo PCTrans, а если это два компьютера, режим переноса с ПК на ПК сделает перенос игр простым и быстрым.
4. Можно ли совмещать диск C и диск D для игр?
Из-за нехватки свободного места на диске C некоторым людям приходится переносить свои огромные игры на другие диски, чтобы освободить место для системного диска. Тем не менее, изменение местоположения игры — это один из способов решить проблему нехватки места на диске C, есть и другой выход без обязательного изменения местоположения игры.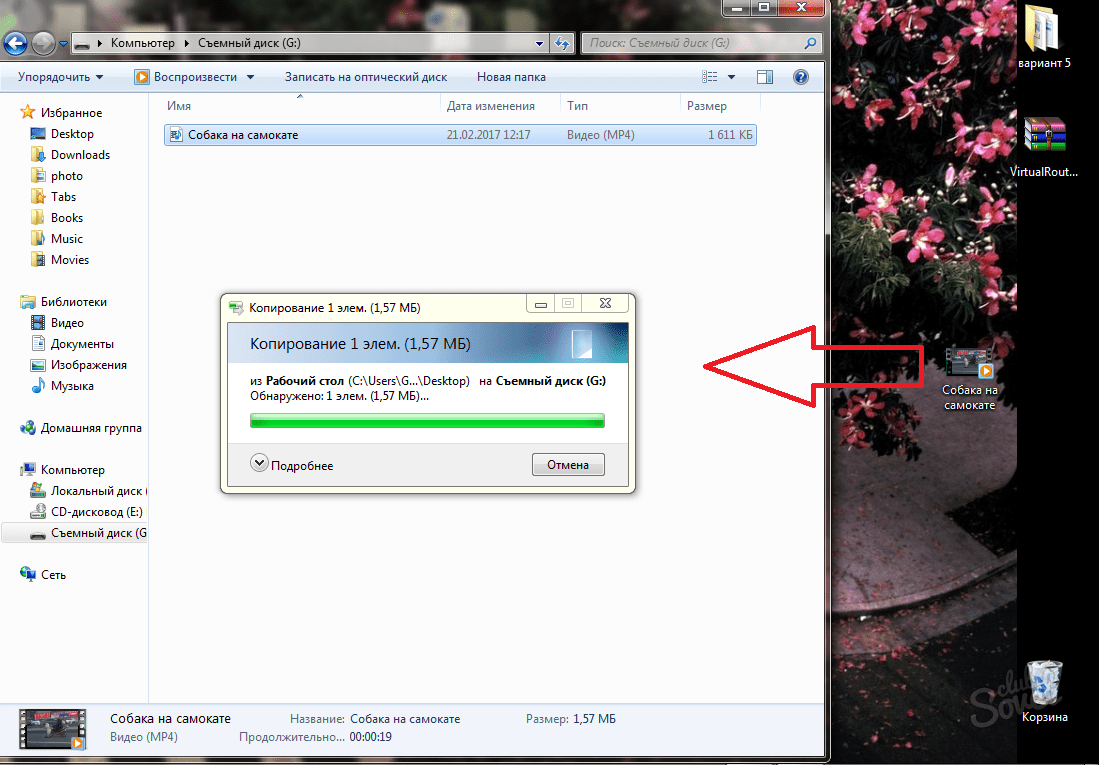 Вы можете использовать EaseUS Partition Master для объединения дисков C и D вместе, чтобы увеличить пространство на диске C и оставить место для большего количества игр.
Вы можете использовать EaseUS Partition Master для объединения дисков C и D вместе, чтобы увеличить пространство на диске C и оставить место для большего количества игр.
Автор
IP Location
IP Location сделал все возможное, чтобы обеспечить точность и надежность информации, представленной на этом веб-сайте. Однако информация предоставляется «как есть» без каких-либо гарантий. IP Location не несет никакой ответственности за точность, содержание, полноту, законность или достоверность информации, содержащейся на этом веб-сайте.
Как исправить ошибку «Недостаточно свободного места на диске» в Steam
Не удается загрузить или обновить игру Steam, даже если у вас достаточно места на диске? Эти решения помогут вам исправить ошибку «Недостаточно свободного места на диске» в Steam.
Что такое ошибка Steam «Недостаточно свободного места на диске»?
Steam является основным игровым клиентом почти каждого геймера на ПК, но, несмотря на частые обновления, он все еще время от времени сталкивается с проблемами. Когда вы пытаетесь обновить игру, возникает одна неприятная проблема: у вас достаточно места на диске, но Steam отменяет загрузку и возвращает НЕДОСТАТОЧНО СВОБОДНОГО ДИСКОВОГО МЕСТА ошибка.
Когда вы пытаетесь обновить игру, возникает одна неприятная проблема: у вас достаточно места на диске, но Steam отменяет загрузку и возвращает НЕДОСТАТОЧНО СВОБОДНОГО ДИСКОВОГО МЕСТА ошибка.
Эта ошибка может возникать из-за различных опасностей на пути Steam к обновлению игры, от прерванной загрузки до недостаточного доступа для записи. Читайте о нескольких решениях, которые вы можете попробовать, чтобы устранить эту ошибку.
1. Перезагрузите компьютер
Вы, вероятно, слышали это решение почти для каждой проблемы, но это не делает его менее жизнеспособным. Ошибка Steam может быть связана с обновлением, которое не было применено должным образом, или со сторонней программой, которая блокирует доступ Steam к игровой библиотеке. Один из способов позаботиться об этих незавершенных делах и начать все сначала — перезагрузить компьютер.
Перезагрузите компьютер и снова проверьте, решает ли это проблему. Если проблема не исчезнет, перейдите к следующим решениям ниже.
2. Удалить папку загрузки
Когда Steam загружает файлы, они временно сохраняются в папке с именем загрузка . Возможно, по разным причинам загруженные файлы повреждены и Steam не может решить, где возобновить загрузку. Удаление папки загрузки заставит Steam начать загрузку заново и сделать это правильно.
- Выйти из Steam и всех сопутствующих сервисов. Это можно сделать с помощью диспетчера задач.
- Перейдите в папку вашей библиотеки Steam. Если вы не указали пользовательское местоположение, это, вероятно, будет (если вы не направили эти сохранения в другое место):
C:\Program Files (x86)\Steam\steamapps
- Находясь в папке библиотеки, войдите в скачиваю папку .
- В папке загрузки вы увидите папки, содержащие временные файлы игры. Мы идентифицируем эти папки по идентификаторам. Выберите папку, связанную с вашей игрой, и удалите ее.
- Перезагрузите компьютер и запустите Steam.

Вы можете определить папки в папке загрузки, просмотрев идентификатор на веб-сайте SteamDB.
Связано: Простые способы исправления Steam, когда он не открывается
3. Очистите кэш загрузки
Также возможно, что кэш загрузки вашего клиента Steam запутался и вызывает проблемы с загрузкой. Кэш загрузки отслеживает все загрузки до тех пор, пока они не будут установлены, и, если в кеше есть поврежденные файлы, он может помешать началу загрузки. Вы можете исправить это, очистив кеш загрузки.
- Запустить Steam.
- В клиенте щелкните меню Steam в левом верхнем углу и выберите Настройки . Это откроет окно настроек.
- В окне настроек перейдите на вкладку Загрузки .
- Щелкните Очистить кэш загрузки .
- Во всплывающем окне нажмите OK для подтверждения. Теперь Steam очистит кеш загрузки.
4. Запустите Steam от имени администратора
Иногда проблема заключается в правах Steam на доступ к вашему жесткому диску. Если ваша учетная запись Windows не является администратором или если ваша библиотека Steam находится в месте, к которому Steam не может получить доступ, Steam не сможет оценить диск, чтобы узнать, сколько места осталось, и вернет ошибку.
Если ваша учетная запись Windows не является администратором или если ваша библиотека Steam находится в месте, к которому Steam не может получить доступ, Steam не сможет оценить диск, чтобы узнать, сколько места осталось, и вернет ошибку.
Это может относиться и к вашему клиенту Steam, и вы можете обойти это, запустив Steam от имени администратора.
- Выйти из предыдущих экземпляров Steam. Вы можете использовать Диспетчер задач, чтобы убедиться, что вы убили все процессы Steam.
- В строке поиска Windows введите Steam .
- Щелкните правой кнопкой мыши Steam и выберите Запуск от имени администратора .
- Во всплывающем окне с запросом подтверждения нажмите Да .
- Теперь Steam будет работать от имени администратора. Проверьте и убедитесь, что вы решили свою проблему.
Связано: Как исправить ошибку «Отказано в доступе к папке» в Windows
5. Восстановите папку библиотеки Steam
Ваша библиотека Steam — это место, где платформа хранит ваши игры и приложения.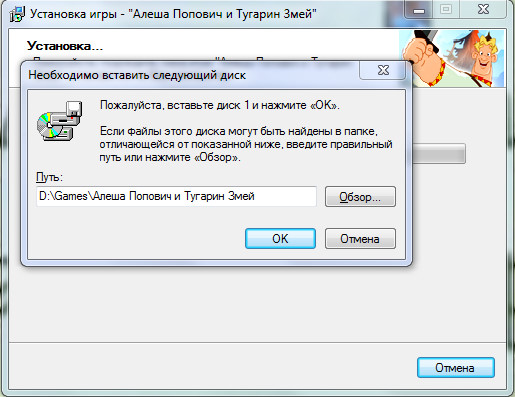 Файлы, относящиеся к библиотеке и ее структуре, могут быть повреждены, и повреждение может привести к путанице Steam при загрузке файлов. К счастью, в Steam реализована функция, позволяющая восстанавливать библиотеки Steam.
Файлы, относящиеся к библиотеке и ее структуре, могут быть повреждены, и повреждение может привести к путанице Steam при загрузке файлов. К счастью, в Steam реализована функция, позволяющая восстанавливать библиотеки Steam.
- Запустить Steam.
- В клиенте щелкните меню Steam в левом верхнем углу и выберите Настройки . Это откроет окно настроек.
- В окне настроек перейдите на вкладку Загрузки .
- В разделе «Библиотеки контента» нажмите Папки библиотеки Steam . Теперь вы можете увидеть список ваших библиотек и их детали.
- Щелкните правой кнопкой мыши свою библиотеку и выберите Восстановить папку библиотеки . Откроется новое окно, и начнется процесс восстановления. Это может занять некоторое время, в зависимости от размера вашей библиотеки, но как только окно закроется, восстановление будет завершено.
- Проверьте, решили ли вы проблему.
6.
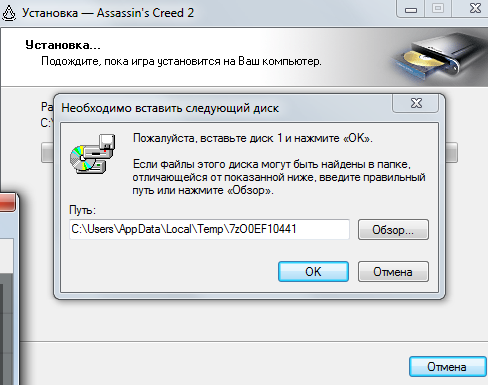 Проверка целостности файлов игры
Проверка целостности файлов игрыИгры состоят из большого количества файлов, и повреждение даже одного файла может привести к проблемам. Повреждение игровых файлов редко приводит к тому, что Steam сообщает, что ему не хватает места на диске, но все же есть вероятность, что это может вызвать эту проблему. Проверить целостность ваших игровых файлов легко, и, безусловно, стоит попробовать.
- Запустить Steam.
- Щелкните правой кнопкой мыши игру, которую хотите проверить.
- В меню выберите Свойства .
- В окне свойств перейдите на вкладку Локальные файлы .
- Нажмите Проверить целостность файлов игры .
- Теперь Steam проверит файлы игры. Это займет некоторое время, особенно если ваша игра большая или у вас медленный жесткий диск.
Связано с этим: Почему ваша игра дает сбой и как это исправить
7. Очистить место
Если ни одно из приведенных выше решений не сработало для вас, устранить ошибку НЕДОСТАТОЧНО СВОБОДНОГО ДИСКОВОГО МЕСТА может просто освобождение места.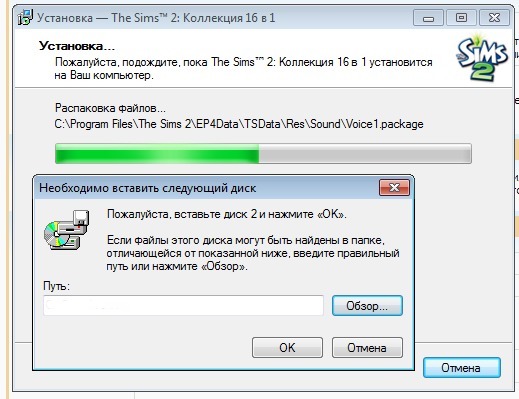 Это связано с тем, что многие пользователи Steam на собственном горьком опыте узнают, что большинству игр Steam для обновления требуется свободное пространство, равное размеру исходной игры.
Это связано с тем, что многие пользователи Steam на собственном горьком опыте узнают, что большинству игр Steam для обновления требуется свободное пространство, равное размеру исходной игры.
Это означает, что если у вас есть обновление 2 ГБ для игры размером 70 ГБ, Steam потребуется 70 ГБ свободного места, а все, что меньше этого значения, вернет ошибку о том, что на диске недостаточно свободного места. Таким образом получают обновления такие игры, как Rocket League, Apex Legends, Path of Exile и многие другие.
Steam выделяет весь размер игры на диске даже для самых маленьких обновлений, потому что он создает временную копию исходных файлов игры в папке загрузки, применяет обновления, а затем удаляет временные файлы. Этот метод получил много жалоб от пользователей и геймеров, но по сей день от него нет лекарства.
Вернуться к загрузке игр Steam
Ошибки загрузки могут быть настоящим обломом, особенно когда вы все взволнованы, чтобы начать игру как можно скорее.


 И виной всему тот факт, что FAT32 имеет ограничение по весу и памяти: игры, которые весят более 4 гигабайт не поддерживаются данной файловой системой!
И виной всему тот факт, что FAT32 имеет ограничение по весу и памяти: игры, которые весят более 4 гигабайт не поддерживаются данной файловой системой!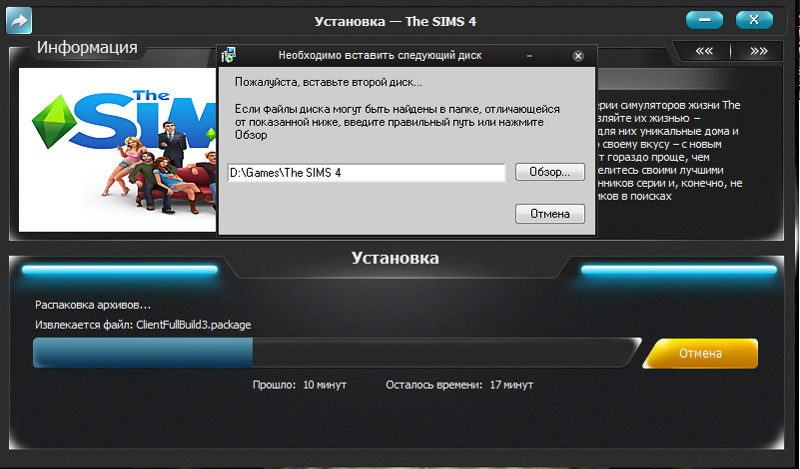 Иными словами, истощенные ресурсы слабого «железа» уже не могут правильно работать.
Иными словами, истощенные ресурсы слабого «железа» уже не могут правильно работать.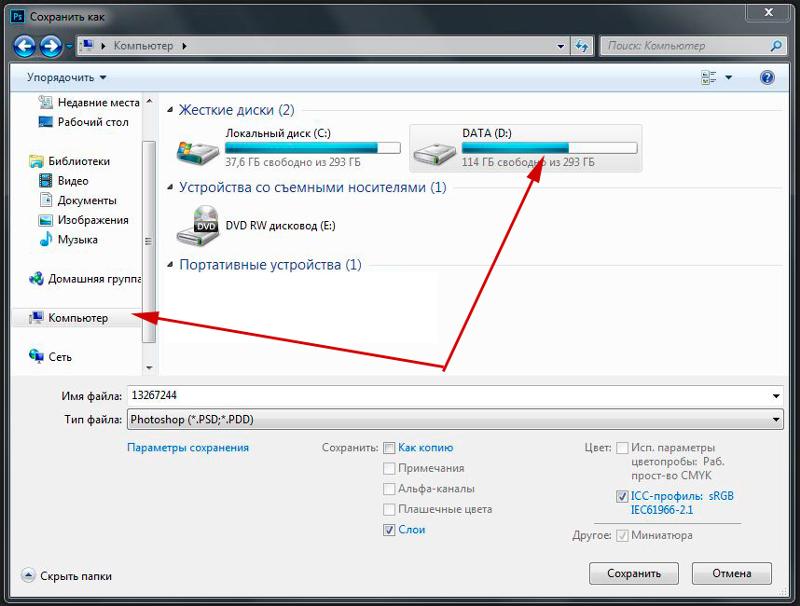 В то время как для других установленных программ в вашей простой копии отсутствуют настройки реестра, библиотеки DLL в каталогах Windows и т. д., без которых вы не сможете открыть перемещенные программы.
В то время как для других установленных программ в вашей простой копии отсутствуют настройки реестра, библиотеки DLL в каталогах Windows и т. д., без которых вы не сможете открыть перемещенные программы. Скопируйте папку с игрой в новую папку steamapps/common на новом жестком диске.
Скопируйте папку с игрой в новую папку steamapps/common на новом жестком диске.