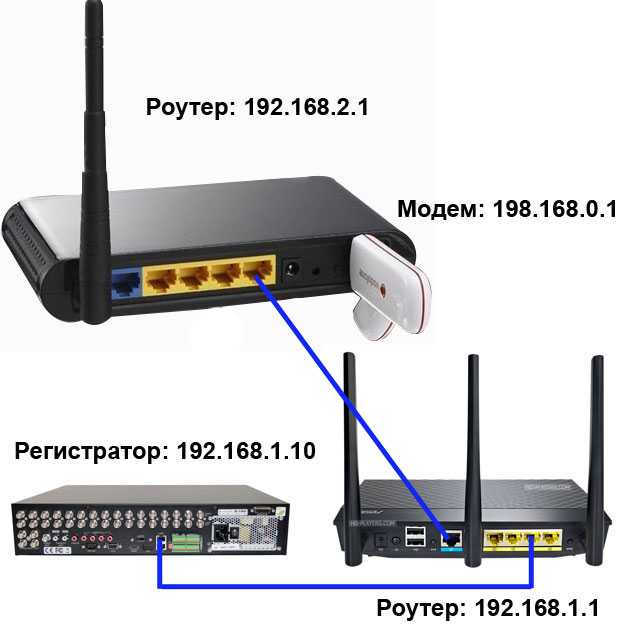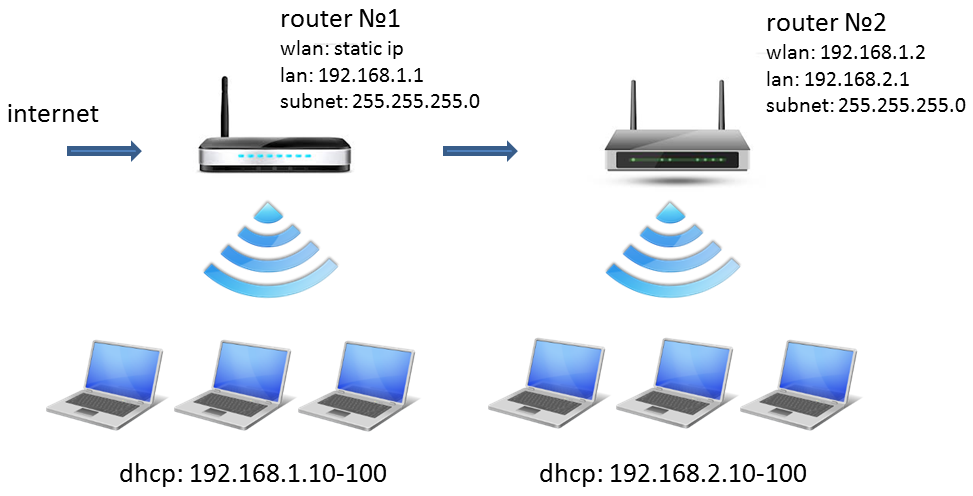Как подключить проводной интернет в квартире?
Многие пользователи предпочитают проводной интернет для получения стабильного соединения. В статье узнаете, что нужно для подключения проводного интернета. Дополнительно предоставили полезную и понятную инструкцию, как провести и подключить интернет к компьютеру по проводу.
Перед тем, как подключить интернет, предлагаем разобраться, какие есть виды подключений. Есть два типа подключения к интернету: проводное и беспроводное. Несмотря на то, что Wi-Fi удобнее и позволяет подключать к интернету несколько устройств без провода, у проводного типа подключения есть ключевые особенности и преимущества. Скорость интернета по проводу достигает максимального значения, а пинг ниже, чем при подключении с помощью Wi-Fi. К тому же, провод можно протянуть в любое место в квартире, зона действия Wi-Fi все же ограничена. Далее рассмотрим несколько способов подключения проводного интернета, а также что понадобится для подключения.
Что нужно для подключения проводного интернета: оборудование и инструменты
Предположим, что вы уже ознакомились с нашими рекомендациями по выбору интернета, провайдера и тарифного плана и даже заключили договор на подключение домашнего интернета. Как правило, технический специалист провайдера настраивает все необходимое оборудование в день подключения. Мы за комфорт пользователя, поэтому рекомендуем воспользоваться услугами провайдера, к тому же, не нужно ничего доплачивать за работы по установке маршрутизатора. Но вы, как и любой другой абонент, имеете право использовать личный роутер. Для тех, кто желает самостоятельно настроить проводной интернет, подготовили список необходимых инструментов и оборудования.
Как правило, технический специалист провайдера настраивает все необходимое оборудование в день подключения. Мы за комфорт пользователя, поэтому рекомендуем воспользоваться услугами провайдера, к тому же, не нужно ничего доплачивать за работы по установке маршрутизатора. Но вы, как и любой другой абонент, имеете право использовать личный роутер. Для тех, кто желает самостоятельно настроить проводной интернет, подготовили список необходимых инструментов и оборудования.
Все, кто выбирает подключение через кабель, получают стабильное соединение и более высокую скорость передачи сигнала, т.к. в этом случае используется оптический кабель или витая пара. При этом оптика имеет значительное преимущество, так как обеспечивает скорость прохождения информации до 1 ГБ/с секунду, а по витой паре максимальная скорость достигает 100 Мбит/с. Для настройки проводного подключения понадобится сетевой провод, роутер и оборудование с сетевой картой (ноутбук или ПК). Интернет-кабель обычно есть в комплекте с маршрутизатором. Имейте в виду, его длины может быть недостаточно, если вы столкнулись с такой проблемой, рекомендуем приобрести другой или же обратиться в мастерскую, чтобы вам удлинили кабель, самостоятельно это сделать затруднительно, так как нужны специальные инструменты для зажима клеммы.
Имейте в виду, его длины может быть недостаточно, если вы столкнулись с такой проблемой, рекомендуем приобрести другой или же обратиться в мастерскую, чтобы вам удлинили кабель, самостоятельно это сделать затруднительно, так как нужны специальные инструменты для зажима клеммы.
Как подключить проводной интернет с помощью роутера
Первый способ один из самых распространенных и довольно простых. При наличии роутера с Wi-Fi-модулем можно подключиться к сети как беспроводным, так и проводным способом. Так, WAN-порт необходим для подключения к «внешней» сети провайдера, один (чаще несколько) LAN-портов — для подключения устройств локальной сети. С этим справитесь, даже не имея специальных знаний. Один коннектор интернет-кабеля, который обычно прилагается в комплекте с роутером, подключаете в LAN-порт, а другой в сетевую карту ПК или ноутбука. Затем необходимо выполнить следующие действия:
- Зайти в меню «Пуск» и перейти в «Мой компьютер».
- Затем через «Панель управления» зайти в «Центр управления сетями и общим доступом» и выбрать «Настройки нового подключения сети».

- Найти иконку подключения к интернету и активировать «Высокоскоростное».
- Также потребуется ввести логин и пароль, чтобы иметь возможность принимать сигнал интернета. Данные указаны в договоре с провайдером.
Проверьте, чтобы витая пара, которая протягивается провайдером, была вставлена в WAN-порт в роутере. Если вы увидите индикацию (обычно лампочки горят зеленым) на маршрутизаторе, то, значит, вы все сделали правильно.
Как подключиться к интернету напрямую через кабель
При отсутствии роутера, можно подключиться к интернету всего лишь через один кабель. Достаточно вставить в сетевую карту провод, который вам протянул провайдер. Если вы планируете выходить в интернет только с одного устройства, рекомендуем подключаться к интернету без посторонних гаджетов. Данный способ считается самым надежным, к тому же, он может пригодиться для выявления причин проблем с интернет-соединением.
Обычно в квартирах интернет-кабель может быть представлен в трех вариантах:
- В квартиру заведен специальный кабель — витая пара, на конце кабеля обжат коннектор RJ-45.
 Его легко подключить к необходимому устройству (ноутбук или ПК).
Его легко подключить к необходимому устройству (ноутбук или ПК). - При ремонте кабель скрыли, но есть розетка RJ-45.
- Кабель подключен к терминирующему устройству провайдера.
Если в случае выведенного кабеля витая пара подключить интернет будет просто, то для подключения к розетке RJ-45 понадобится специальный патч-корд. Вам подойдет обычный кабель категории UTP-5.
Проверить, верно ли подключили кабель легко — при успешном подключении рядом с портом сетевой карты должны мигать лампочки зеленого цвета. Следует иметь в виду, в некоторых современных ноутбуках нет разъема RJ-45 для подключения сети. Если вы не обнаружили его в своем устройстве, то придется приобрести Переходник с необходимыми разъемами: USB для соединения с компьютером и RJ-45 для подключения интернет-кабеля.
Если же вы выбрали оптоволоконное подключение, значит, в вашей квартире технические специалисты интернет-провайдера уже установили оптический терминал, к которому подключается оптоволоконный кабель. В некоторых случаях терминал является и маршрутизатором, поэтому подключать интернет придется только через это устройство.
В некоторых случаях терминал является и маршрутизатором, поэтому подключать интернет придется только через это устройство.
Получить список доступных тарифов в вашем доме и подключить интернет с выгодой легко и быстро. Введите адрес в форму:
Введите адрес и получите список доступных провайдеров и тарифов
Введите адрес
Как настроить проводной интернет в квартире
Иногда после подключения интернет-кабеля требуется провести дополнительную настройку, чтобы интернет стал доступен. Рассмотрим алгоритм действиях во всех случаях: при подключении через кабель напрямую и с участием роутера.
Прежде всего следует выяснить, какой протокол используется, потому что для каждого протокола используются разные настройки. Рекомендуем не искать методом подбора, а перейти на официальный сайт провайдера и найти информацию там или связаться с техподдержкой по телефону и выяснить информацию у них. Как правило, все данные есть в договоре с вашим интернет-провайдером. После того, как вам будет известен тип протокола, нужно будет провести соответствующую настройку.
После того, как вам будет известен тип протокола, нужно будет провести соответствующую настройку.
Настройка подключения в зависимости от протокола
Выбрать тип IP-адреса – статический (постоянный) или динамический (меняющийся со временем) можно еще при заключении договора. Обычно большинство интернет-провайдеров предоставляют статический IP по умолчанию или за дополнительную плату. С настройкой при таком типе IP справится просто:
- Правой кнопкой нажмите по значку «ПК» на нижней панели (рядом с часами и календарем), далее — «Параметры сети и Интернет»;
- В открывшемся окне нажмите «Центр управления сетями и общим доступом», для версий Windows ниже 10 зайдите в центр через «Панель управления». Затем нажмите на «Изменение параметров адаптера».
- Нажмите правой кнопкой по активному соединению и выберите «Свойства».
- Два раза нажмите по «IP версии 4 (TCP/IPv4)».
- Затем введите данные в появившейся форме, они указаны в договоре с интернет-провайдером.
 Обратите внимание, провайдер может не указать DNS-сервера, поэтому оставьте автоматическое подключение или введите значение «8.8.8.8.»
Обратите внимание, провайдер может не указать DNS-сервера, поэтому оставьте автоматическое подключение или введите значение «8.8.8.8.»
Настройка при динамическом IP тоже не требует усилий. Вам не нужно вводить какие-либо данные. Интернет при таком типе IP будет доступен сразу после включения устройства.
Также часто используется протокол PPPoE, он поддерживается всеми устройствами. Настройка тоже достаточно простая:
- Откройте «Центр управления сетями и общим доступом» через «Пуск» или «Панель управления». Затем нажмите на «Создание и настройка нового подключения или сети» и выберите вариант «Подключение к Интернету», нажмите кнопку «Далее»
- В появившемся окне нажмите на «Высокоскоростное с PPPOE».
- Затем введите логин и пароль, которые указаны в договоре с провайдером.
Настройка сети при подключении через роутер
Если вы подключали проводной интернет кабелем к роутеру, но интернет автоматически не заработал, следует произвести настройку оборудования для получения стабильного соединения.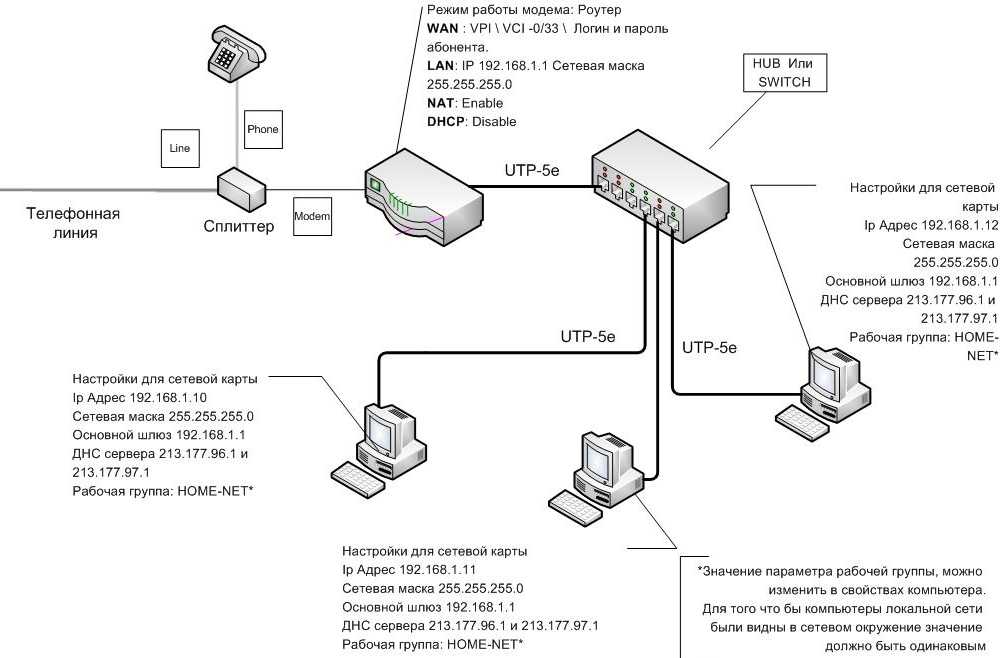
Моделей роутеров довольно много, интерфейсы настроек отличаются, поэтому рекомендуем обращаться к инструкции. Если с настройкой роутера есть какие-то проблемы, то на панели устройства вы заметите желтый восклицательный знак — «без доступа к интернету». В этом случае, интернет на вашем устройстве работать не будет. Рассмотрим в качестве примера панель управления распространенных роутеров TP-link, она открывается по следующим адресам: http://192.168.0.1 или http://tplinkwifi.net/. По умолчанию имя и пароль для входа admin и admin. После введения данных запустится мастер быстрой настройки, который запросит все необходимые данные. Вновь обращаемся к договору с провайдером, в котором указана вся информация. Вводим данные и заполняем все поля.
Возможные проблемы и их устранение при подключении проводного интернета
Рассмотрим, какие могут возникнуть проблемы при подключении интернета по кабелю через роутер любой модели.
Самые частые проблемы:
- Отсутствует интернет при подключении через кабель.
 Проверьте, правильно ли подключили проводник к основному разъему.
Проверьте, правильно ли подключили проводник к основному разъему. - На панели задач ПК или ноутбука появился красный крестик, что является признаком неисправности кабеля, а, возможно, сигнал не принимает сетевая карта, LAN-порт устройства. Если проблема не связана с проводником, убедитесь в правильности подключения самого ноутбука или ПК к интернету. Возможно, проблема в сетевой карте, в таком случае, придется менять сетевую карту.
- Если индикатор постоянно мигает, это означает, что соединение с сетью невозможно. Проблема в драйверах, которые вы можете попробовать переустановить. Если же нет соединения после замены драйвера, перейдите в папку онлайн-подключений и включить кнопку интернета, если он отключен.
- В случае неисправности роутера или сбое его настроек, придется его перенастроить. Для этого кабель потребуется подключать к ПК напрямую.
Делимся простым способом устранения проблемы отсутствия подключения к интернету:
- Перезагрузите компьютер.

- Отключите маршрутизатор от сети и подождите 10–15 секунд. Кнопку “Reset” желательно не нажимать при перезагрузке, иначе все настройки вернутся к заводским.
- Включите маршрутизатор и проверьте наличие доступа к интернету.
Также не пренебрегайте классическим способом диагностики возможных проблем.
Для определения и дальнейшего устранения причин неполадок, следует выполнить ряд действий:
- Зайдите в «Центр управления сетями и общим доступом» и откройте «Устранение неполадок»
- Затем выберите «Подключения к интернету». Как только увидите строку «Запустить средство устранения неполадок», нажмите на нее, так вы запустите процесс обнаружения неполадок. Ждите завершения процесса обнаружения проблем.
- После завершения поиска проблем в появившемся окне выберите вкладку «Устранение неполадок подключения к Интернету», а затем — «Устранение неполадок подключения к интернету» и ожидайте завершения диагностики.
- Если будут обнаружены какие-либо неполадки, следуйте дальнейшим указаниям.

- В разделе «Устранение неполадок» откройте «Входящие подключения» и запустите средство устранения неполадок.
- Выберите «Найти этот компьютер в сети» и продолжите устранение неполадок с помощью кнопки «Далее». Необходимо будет вновь подождать окончания проверки конфигурации сетевого шлюза.
- Во время процесса обнаружения неполадок следуйте появляющемся инструкциям. Если проблемы не будут обнаружены, закройте консоль. На этом проверка входящих подключений будет завершена. А если все же наличие проблем подтвердится, следуйте инструкциям программы для их ликвидации.
Если вы устранили возможные проблемы, но интернет по-прежнему не работает, рекомендуем обратиться к провайдеру, возможно,проблема возникла на линии или из-за отсутствия средств на лицевом счете.
Заключение
Для пользователей, работающих в удаленном формате или планирующих часто использовать удалённый доступ к своему компьютеру, рекомендуем отдавать предпочтение выбрать прямому подключению, не используя маршрутизатор или модем. Имейте в виду вы всегда можете изменить настройки маршрутизатора, а также тип подключения, установленные техническими специалистами провайдера, но при подключении настройки нужно будет выставлять вручную.
Имейте в виду вы всегда можете изменить настройки маршрутизатора, а также тип подключения, установленные техническими специалистами провайдера, но при подключении настройки нужно будет выставлять вручную.
Как подключить проводной интернет, если есть wifi роутер?
Содержание
- 1 Как подключить проводной интернет от роутера?
- 2 Как подключить кабельный интернет через роутер: настройка маршрутизатора
- 3 Есть проводной интернет, как подключить wifi?
В одной из предыдущих статей мы рассмотрели весьма актуальный вопрос как подключить wifi роутер, если в доме есть проводной интернет. Здесь же представим ситуацию противоположную: как подключить проводной интернет, если есть wifi роутер.
Как подключить проводной интернет от роутера?
И прежде всего, рассмотрим, как правильно установить и подключить wi fi роутер. Размещение роутера зависит от того, как часто вы планируете его использовать: если вам нужна просто Wi Fi точка доступа (т. е. вы не будете к ней ничего подключать через LAN), то желательно закрепить роутер где-то наверху посередине квартиры.
е. вы не будете к ней ничего подключать через LAN), то желательно закрепить роутер где-то наверху посередине квартиры.
Если же вы собираетесь подключить проводной интернет от роутера к компьютеру или ноутбуку, то придется тянуть сетевой кабель в комнату, где установлен компьютер.
Теперь рассмотрим непосредственно подключение Wi Fi роутера. В рамках данного примера используется маршрутизатор фирмы TP-Link.
Итак, чтобы подключить интернет (проводной) через роутер поверните к себе прибор стороной, где находятся порты LAN.
На данном роутере расположено пять LAN разъемов: четыре порта желтого цвета и один синий разъем. Желтые порты необходимы для подключения аппаратуры (такой как компьютеры, NAS серверы и т.д.), а порт синего цвета нужен для подключения проводного интернета – он так и называется «Internet» или «WAN».
Возьмите кабель провайдера и подключите его к синему порту WAN: при этом должна загореться лампочка на передней панели wifi роутера.
Это означает, что проводной интернет от провайдера успешно подается на маршрутизатор.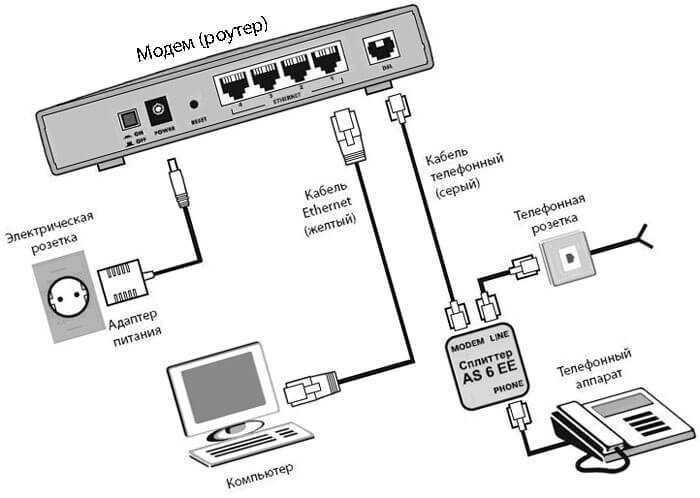
Желательно проверить настройки сети на компьютере – если будет в дальнейшем использоваться LAN подключение к роутеру. Для этого нужно зайти в меню «Пуск» перейти на вкладку «Панель управления» и кликнуть по значку «Центр управления сетями и доступом»
Откроется окно, где в левом верхнем углу будет вкладка «Изменение параметров адаптера»: кликните по ней, выберите ваше LAN подключение и зайдите в свойства этого подключения.
В следующем окне вам следует найти в списке настроек вкладку «Протокол интернета версии 4 (TCP/IPv4)», зайти туда и удостовериться, что стоят галочки на вкладке «Получить IP адрес автоматически»
Теперь перейдем к настройке wifi роутера для подключения проводного интернета.
Как подключить кабельный интернет через роутер: настройка маршрутизатора
Запустите интернет-браузер и в адресной строке введите IP адрес вашего маршрутизатора (в зависимости от модели IP адреса могут разниться, но основном это 192.168.0.1, реже 192.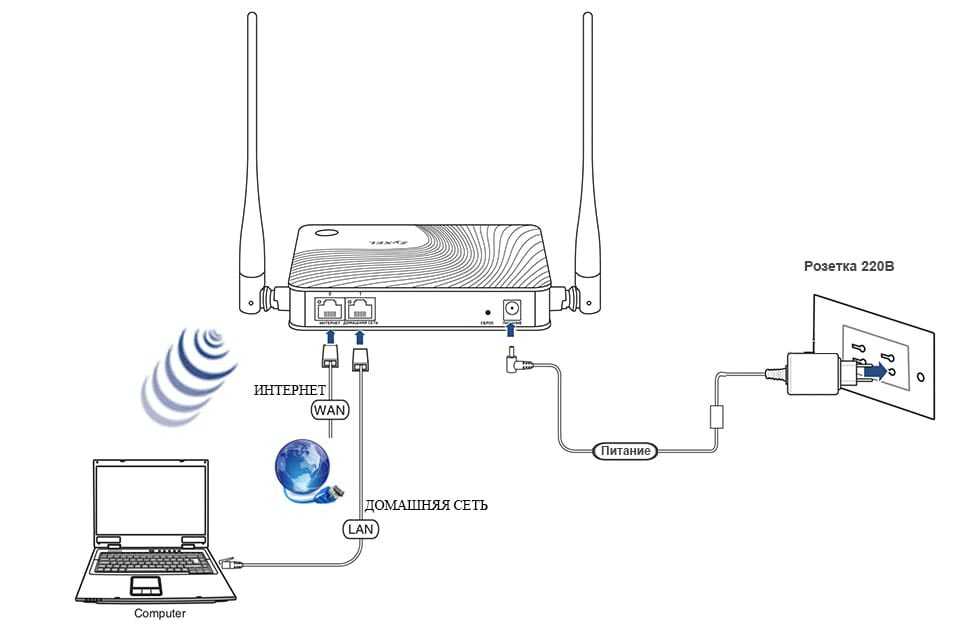 168.1.1).
168.1.1).
Если все сделано правильно, то появится окно авторизации.
Теперь нужно ввести логин и пароль для входа в настройки маршрутизатора (в стандартных комплектациях это слово «admin», которое вводиться в оба поля).
После авторизации, вы увидите панель управления вашим wifi роутером (в зависимости от модели роутера внешний вид может несколько отличаться).
Перейдите на вкладку «Быстрые настройки» и кликните кнопку «Далее»
Перед вами несколько вариантов подключения к интернету:
Ознакомимся с этим пунктом подробнее:
- – Автоопределение – как следует из названия, данное подключение автоматически настраивает ваш маршрутизатор и часто используется при отсутствии настроек от провайдера.
- – PPPoE – при выборе данного пункта откроется дополнительное окно, где вам следует ввести пароль и логин, предоставленные вашим поставщиком интернета.
– L2TP/Россия/L2TP –как и для PPPoE подключения вам потребуется заполнить поля авторизации, а также ввести имя сервера или его IP
– PPTP/Россия/PPTP – практически идентичный предыдущему вариант подключения, за исключением указания типа IP адреса
- – Динамический IP адрес – при каждом подключении к интернету клиент получае новый ip адрес из заданного провайдером диапазона.

- – Статический IP адрес – постоянный адрес, используемый для соединения с интернетом.
Есть проводной интернет, как подключить wifi?
Теперь необходимо настроить Wi Fi соединение. Для этого перейдите на следующую вкладку и в поле «Беспроводной режим» установите маркер на «Включить».
В поле «Имя беспроводной сети» введите имя, которое вам больше нравится, установите галочку в поле «WPA, Personal WPA2» (это выбор защиты вашего Wi-Fi подключения) и введите пароль для подключения устройств к беспроводной сети.
После чего нажмите на кнопку «Далее», сохраните настройки, перезагрузите устройство и ваше подключение настроено.
- Автор: Эжени
- Распечатать
Оцените статью:
(21 голос, среднее: 3.9 из 5)
Поделитесь с друзьями!
Как подключить Wi-Fi роутер к кабелю локальной сети Иногда, но не всегда, мы можем заработать $$, когда вы совершаете покупку по этим ссылкам.
 Без рекламы. Всегда. Подробнее
Без рекламы. Всегда. ПодробнееСодержание_
- Подключение беспроводных маршрутизаторов с помощью кабеля локальной сети
- Преимущества использования проводного подключения
- Потребление полосы пропускания
- Игры
- Потоковое UHD-контент
Если вы экспериментируете с вариантами подключения к Интернету, вам может быть интересно, как подключить Wi-Fi-маршрутизатор с помощью кабеля локальной сети. В конце концов, лучшие маршрутизаторы, как правило, допускают несколько типов подключения, даже проводное. Продолжайте читать, чтобы узнать все о сетевых кабелях и беспроводных маршрутизаторах.
ОСНОВНЫЕ ВЫВОДЫ:
- Кабель локальной сети также называется кабелем Ethernet, и каждый маршрутизатор имеет ряд портов Ethernet, иногда называемых Интернет-портом, для доступа в Интернет.
- Для проводного подключения просто подключите устройство к порту Ethernet маршрутизатора.
- Выбор проводного подключения по сравнению с беспроводным маршрутизатором дает много преимуществ, включая значительное увеличение пропускной способности.

По сути, порт LAN дублируется как порт Ethernet, поэтому для проводного соединения вы будете использовать кабель Ethernet, также известный как кабель LAN. Процесс не может быть проще, и этого нельзя сказать, когда вы изучаете, как подключить маршрутизатор к мобильной точке доступа. Это также отличается от проверки того, сколько устройств подключено к маршрутизатору, как устранить неполадки маршрутизатора и как установить приоритет вашего ПК на маршрутизаторе, поскольку это настройки приложения.
Это почти то же самое, что соединить два компьютера с помощью маршрутизатора, только с помощью кабелей. Просто подключите кабель Ethernet от подключенного устройства к маршрутизатору через один из доступных портов. По сути, это дает вам проводное соединение, поскольку устройство подключается к игровому маршрутизатору, который подключается напрямую к модему.
Совет инсайдера
Проводное соединение также обеспечивает лучшую безопасность, создавая меньше уязвимостей для хакеров.
Преимущества использования проводного соединения
Использование проводного подключения по сравнению с беспроводным имеет ряд уникальных преимуществ, например, при использовании кабеля локальной сети для подключения.
Потребление полосы пропускания
Если вы используете проводное соединение, вы не будете добавлять какие-либо ограничения полосы пропускания, налагаемые вашим беспроводным соединением. Другими словами, вы будете двигаться настолько быстро, насколько позволяет вам кабельный модем. В качестве дополнительного бонуса вам не придется узнавать, сколько устройств может поддерживать ваш маршрутизатор, поскольку проводное соединение не занимает столько же места, сколько беспроводные устройства.
Игры
Если вы серьезно играете в онлайн-игры, возможно, вы захотите использовать проводное соединение вместо беспроводного. Использование кабеля Ethernet для игры на консоли или ПК выводит все впечатления на новый уровень, особенно во время онлайн-соревнований.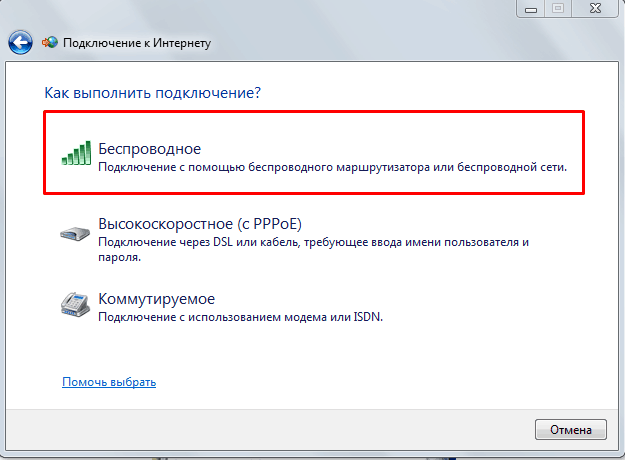 Это не только быстрее, с уменьшенной задержкой, но вы также столкнетесь с меньшим количеством отказов, так как вы не будете полагаться на проводное соединение. Единственное, что может выбить вас из колеи, это если сам Интернет отключится.
Это не только быстрее, с уменьшенной задержкой, но вы также столкнетесь с меньшим количеством отказов, так как вы не будете полагаться на проводное соединение. Единственное, что может выбить вас из колеи, это если сам Интернет отключится.
Потоковое UHD-контент
Если вы хотите транслировать фильмы и телепередачи в формате 4K или даже 8K, вам подойдет проводное подключение. Вы почувствуете минимальную задержку при просмотре, а картинка будет, одним словом, великолепной.
Часто задаваемые вопросы
Что такое кабель Ethernet?
Кабель Ethernet — это шнур, предназначенный для передачи интернет-сигналов от кабельного модема к маршрутизатору, а затем к устройствам.
Wi-Fi или Ethernet: какое подключение использовать?
Оба хороши, с быстрым просмотром веб-страниц после доступа к этой адресной строке. Кабели Ethernet работают быстрее, но Wi-Fi вообще не требует кабелей.
Что такое маршрутизатор Wi-Fi?
Беспроводной маршрутизатор — это устройство, создающее сеть Wi-Fi, которая позволяет компьютерам и связанным с ними гаджетам подключаться к Интернету без использования провода.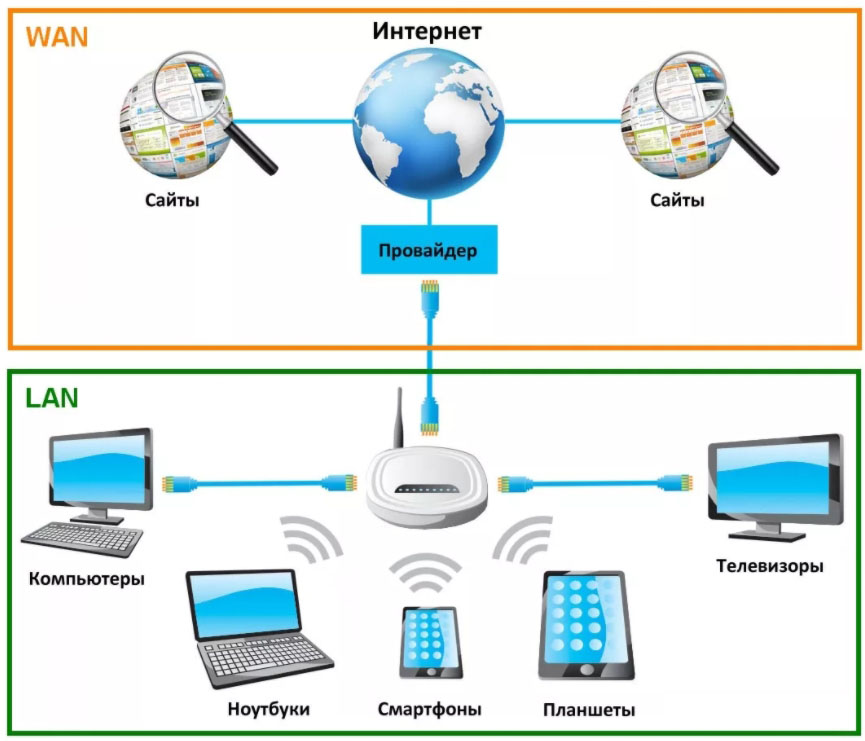
STAT: Перед установкой нового модема сначала необходимо отключить старый модем от сетевой розетки и компьютера. (источник)
ССЫЛКИ:
- https://www.youtube.com/watch?v=-sz_DXSV9jY
- https://www.youtube.com/watch?v=qRgOjAqalwE
- https://www. Spectre.net/support/internet/connecting-your-own-router-to-your-computer/r
- https://www.cox.com/ Residential/support/connecting-a-router-and-a-modem -with-an-ethernet-cable.html
- https://www.linksys.com/us/support-article?articleNum=136305
Лоуренс Бонк
Лоуренс Бонк — копирайтер с десятилетним опытом работы в техническое пространство, с колонками, появляющимися, среди прочего, в Engadget, Huffington Post и CBS. У него есть кошка по имени Корица.
Статьи по теме
Как подключить один роутер к другому для расширения сети?
Предварительное условие – Маршрутизатор
Шаг 1: Настройка основного маршрутизатора который передает интернет на порт WAN маршрутизатора. На многих маршрутизаторах порт «WAN» также помечен как 9.0003 «Интернет» .
На многих маршрутизаторах порт «WAN» также помечен как 9.0003 «Интернет» .
После того, как ваш основной маршрутизатор установлен и Интернет работает нормально, есть два способа расширить вашу сеть.
Способ 1 –
Шаг 2: Настройка вторичного маршрутизатора с помощью кабеля Ethernet
Настройте вторичный маршрутизатор для расширения сети. Для этого возьмите кабель Ethernet и подключите один из этих кабелей к порту LAN основного маршрутизатора, у которого есть подключение к Интернету. Возьмите другой кабель Ethernet и вставьте его в порт WAN вторичного маршрутизатора.
Шаг 3: Настройка дополнительного маршрутизатора . После того, как вы вошли в маршрутизатор, используя имя пользователя и пароль:
- Установите подключение к Интернету как DHCP.
- Настройте имя маршрутизатора WiFi.

- Установить пароль маршрутизатора.
- Сохранить и применить.
После того, как вы нажали «Сохранить и применить», ваш дополнительный маршрутизатор настроен и готов к использованию. Этот дополнительный маршрутизатор расширил вашу сеть.
Метод 2 —
Примечание —
Перед выполнением этого метода убедитесь, что на основном маршрутизаторе включен мост.
Шаг 2: Настройка вторичного маршрутизатора в качестве беспроводного повторителя
Чтобы настроить вторичный маршрутизатор в качестве беспроводного ретранслятора, держите вторичный маршрутизатор в месте, где доступно хорошее качество сигнала основного маршрутизатора WiFi. Если получаемых сигналов меньше, то этот метод может работать некорректно.
Шаг 3: Настройка вторичного маршрутизатора в качестве беспроводного повторителя
Войдите в вторичный маршрутизатор так же, как описано в способе 1: Шаг 3.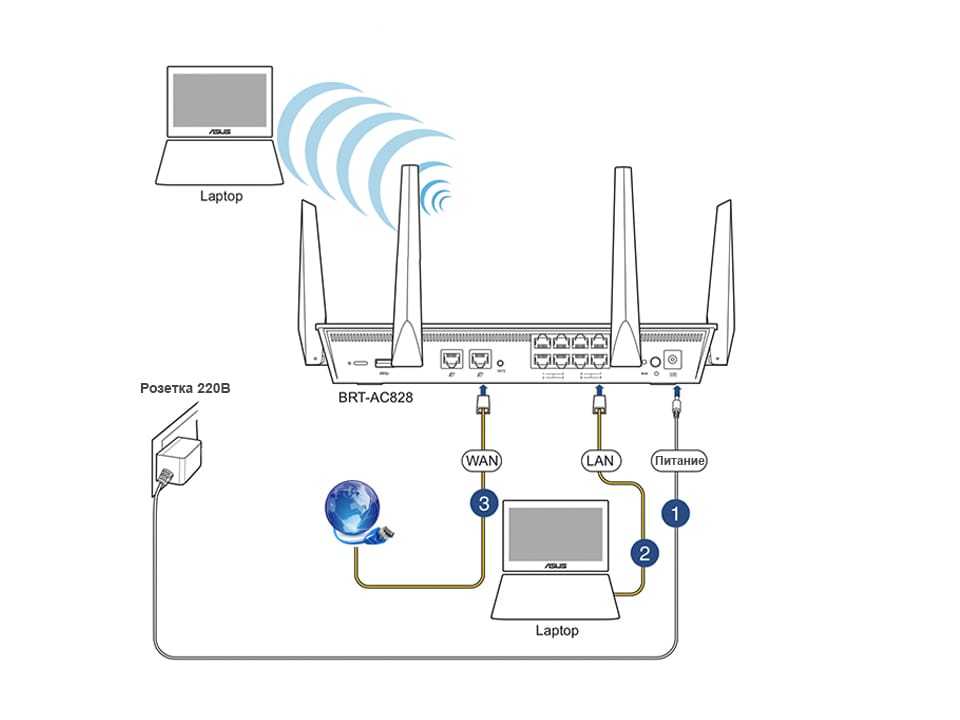 После входа выполните следующие действия:
После входа выполните следующие действия:
- Перейдите на страницу беспроводной сети.
- Настройте имя маршрутизатора WiFi.
- Установить пароль маршрутизатора.
- Сохранить и применить.
- Перейдите в раздел «Ретранслятор беспроводной сети» на странице «Беспроводная связь».
- Включить опцию беспроводного повторителя, если она отключена.
- Нажмите кнопку «Обзор объекта».
- Выберите имя основного маршрутизатора из списка доступных WiFi.
- Введите пароль основного маршрутизатора в разделе предварительного общего ключа.
- Нажмите «Применить».
Существует страница беспроводной сети, на которой необходимо настроить SSID и пароль вторичного маршрутизатора. Затем вам нужно перейти в раздел беспроводного повторителя на странице беспроводной сети. Там, после включения опции беспроводного повторителя и после проведения опроса, появится список имен WiFi, чей сигнал доступен вторичному маршрутизатору.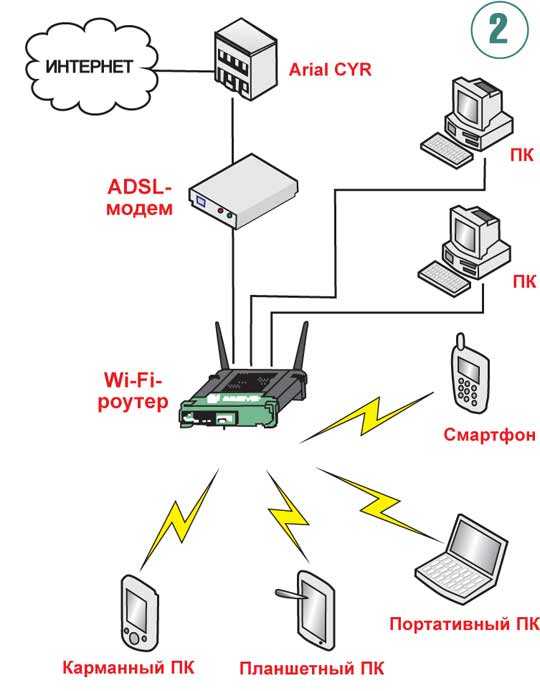



 Его легко подключить к необходимому устройству (ноутбук или ПК).
Его легко подключить к необходимому устройству (ноутбук или ПК).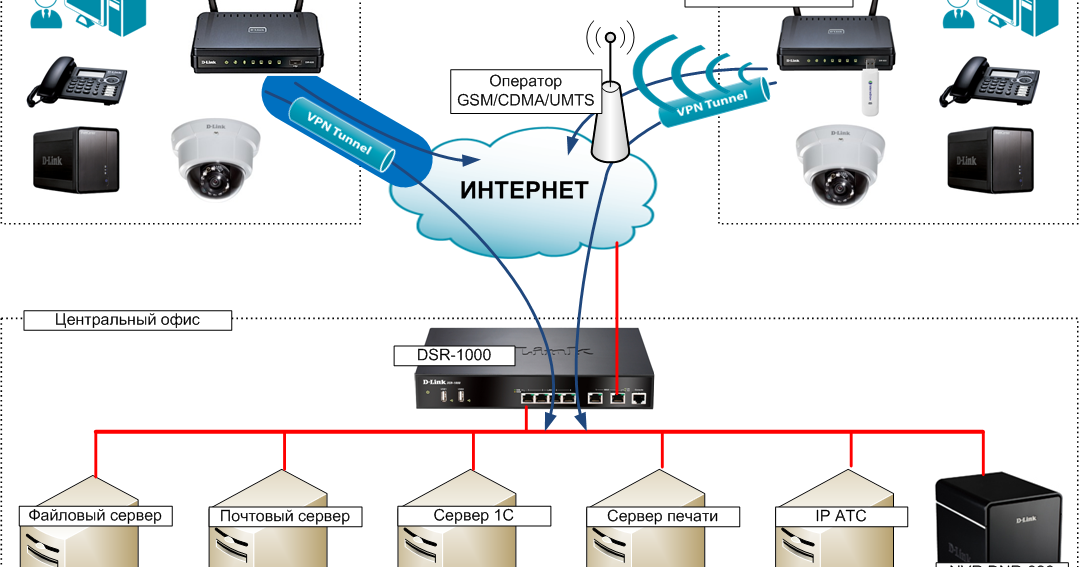 Обратите внимание, провайдер может не указать DNS-сервера, поэтому оставьте автоматическое подключение или введите значение «8.8.8.8.»
Обратите внимание, провайдер может не указать DNS-сервера, поэтому оставьте автоматическое подключение или введите значение «8.8.8.8.»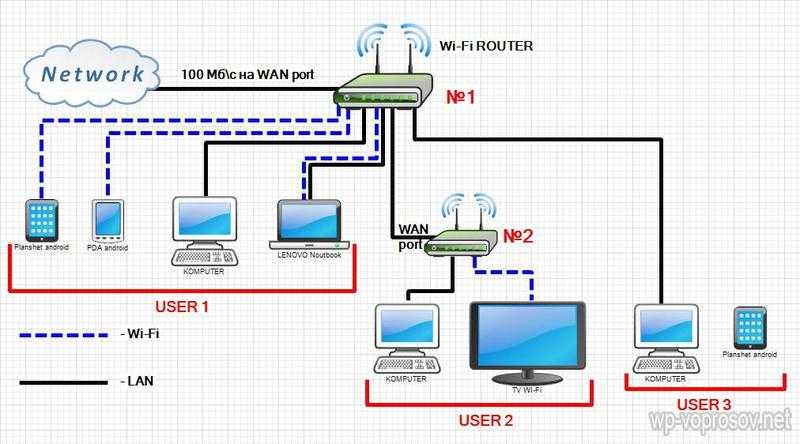 Проверьте, правильно ли подключили проводник к основному разъему.
Проверьте, правильно ли подключили проводник к основному разъему.