Как раздать интернет с телефона на телефон, компьютер и ноутбук
С каждым днем темы все становятся актуальнее. Буквально на днях ставил в очередь ответ на комментарий, как раздать интернет с телефона, и вот понадобилось это самому. Так что по горячим следам приступаем к действиям. Расскажу про все возможные варианты – через Wi-Fi, Bluetooth или вовсе по USB. Поехали!
Раздать интернет сейчас возможно уже с любого смартфона, главное – чтобы на нем был этот самый мобильный интернет – 2G, 3G, 4G или даже сторонний вайфай для дальнейшей передачи через USB. Начну по порядку. Все в детальных пошаговых инструкциях. Но если вдруг у вас возникнут какие-либо проблемы – смело пишите в комментариях к этой статье, постараюсь помочь.
Не забудьте включить мобильный интернет на телефоне, прежде чем его раздать!
Содержание
- Через точку доступа Wi-Fi
- Android
- iOS
- Windows Phone
- Через USB
- Через Bluetooth
- Сторонние программы
- FoxFi
- Osmino
- С телефона на компьютер
- С телефона на планшет
- С телефона на телефон
- Блокировки операторов
- Задать вопрос автору статьи
Через точку доступа Wi-Fi
Первый способ самый частый. У вас подключен мобильный интернет, и вы хотите создать точку доступа с помощью встроенного в телефон Wi-Fi. Раньше такое приходилось делать с шаманскими танцами, теперь же все идет из коробки под любое устройство. Но мобильные операторы сотовой связи тоже не дремлют и могут вводить ограничения на такой способ раздачи, вплоть до дополнительной платы. Посмотрим, как это делается для всех современных мобильных операционных систем.
У вас подключен мобильный интернет, и вы хотите создать точку доступа с помощью встроенного в телефон Wi-Fi. Раньше такое приходилось делать с шаманскими танцами, теперь же все идет из коробки под любое устройство. Но мобильные операторы сотовой связи тоже не дремлют и могут вводить ограничения на такой способ раздачи, вплоть до дополнительной платы. Посмотрим, как это делается для всех современных мобильных операционных систем.
Ваш смартфон не будет полноценным маршрутизатором, но обеспечить интернетом несколько устройство ему вполне под силу. Для постоянной работы лучше приобрести хороший роутер.
Android
Инструкции ниже можно кратко посмотреть на следующем видео:
А кто любит детали и текст, делаем как я по шагам. Раздать интернет на Андроиде не так уж и сложно, даже для полных чайников:
Раздать интернет на Андроиде не так уж и сложно, даже для полных чайников:
- Переходим в Настройки.
- В Беспроводных сетях тапаем по «Еще».
- Выбираем «Режим модема». Это та самая функция создания точки доступа, не смотря на всю завуалированность названия.
- Настройки позволяют организовать раздачу интернета сразу на все каналы. В этом разделе сейчас нас интересуют – «Точка доступа Wi-Fi» и ее настройка через «Настройки точки доступа».
- «Управлять разрешенными устройствами» и далее делаем отметку «Подключать все устройства» – чтобы другие могли без ограничений подключиться к вам. Иначе придется добавлять каждое устройство вручную.
- Делаем сами настройки – «Точка доступа Wi-Fi» и задаем нужные имя сети и пароль:
- После закрытия вайфая паролем, точку доступа нужно активировать – ставим галочку и получаем сообщение, что все активно:
Все! К телефону можно подключаться, интернет будет спокойно раздаваться.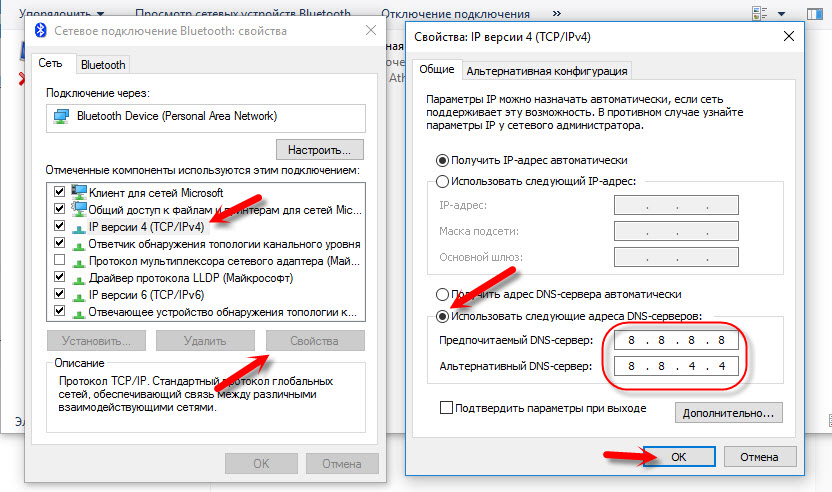 Там же в настройках будут отображаться все подключенные устройства (можно и отключать их здесь же):
Там же в настройках будут отображаться все подключенные устройства (можно и отключать их здесь же):
И еще раз для Samsung. Есть маленькие различия, но от общей схемы не отличаются:
iOS
Не мог обойти стороной и любителей яблочной продукции. Ничего сложного, это же Apple)
- Настройки.
- Режим модема.
- Выбираем через Wi-Fi.
- Пароль здесь создается сразу, при желании можно и изменить, но проще сразу активировать точку:
Windows Phone
Чуть менее популярная система, но с задачей тоже справляется на ура. И снова все по шагам:
- Идем в Настройки:
- Общий интернет – по мне, название даже более понятное, чем Режим модема, хоть где-то Майкрософт опередила Андроид).

- Выбираем – через Wi-Fi. Снова выбор, как и в прошлом разделе:
- Задаем имя сети и пароль к ней:
- После создания пароля можно активировать сеть (можно это сделать и до, но я сторонник безопасности):
Можно подключаться! И снова в настройках можно посмотреть подключенных гостей:
Через USB
На всех устройствах останавливаться не буду, т.к. скорее все сюда пришли за раздачей вайфая. Главное в настройках Режима модема выбрать подключение не через Wi-Fi, а USB:
Предварительно нужно телефон подключить к компьютеру. Все настроится само собой, время сложных ручных настроек ушло с Windows XP. Windows 7 и Windows 10 справляются с этим как делать нечего.
Через Bluetooth
Чем подключаться к этому блютузу – другой вопрос. Но для раздачи достаточно выбрать пункт Bluetooth:
Перед раздачей интернета не забудьте сделать сопряжение ПК и смартфона стандартными средствами.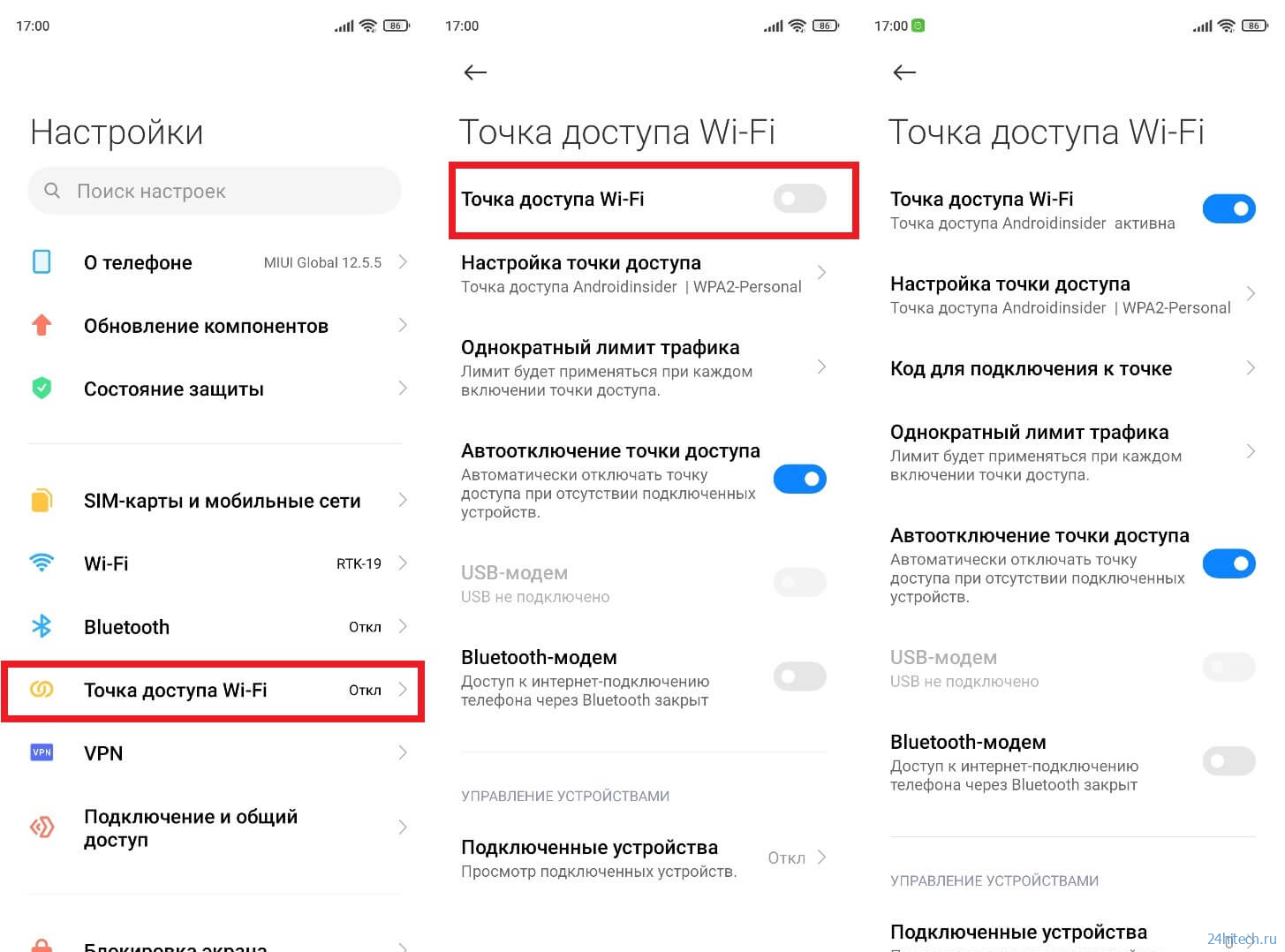 А то некоторые сначала раздают непонятно что и непонятно куда, а потом не понимают откуда растут ноги у проблемы.
А то некоторые сначала раздают непонятно что и непонятно куда, а потом не понимают откуда растут ноги у проблемы.
Сторонние программы
Для подключения можно использовать и сторонние программы. Здесь нужно понимать, что в истории сложилось так, что раньше все приходилось делать руками и командами. Поэтому разработчики стали делать красивые приложения, которые позволяют делать все это в один клик. На деле же эти программы делают все то же самое, и я не вижу особого смысла заморачиваться с их установкой.
Но для обзора покажу несколько. Есть и для все моделей телефонов – ищите в своих сторах.
FoxFi
Качаете в маркете. Заходите в приложение – задаете имя сети, пароль, активируете сеть. Те же действия, только чуть меньше (или с установкой больше) лишних движений.
Osmino
Еще один аналог – только с более простым интерфейсом и на русском языке. Но больше своего ни одна программа не сделает. Так что выбирайте любую, качайте, пользуйтесь. Но лучше научитесь это делать без стороннего софта – меньше риск занести себе какую-нибудь заразу на телефон.
Но лучше научитесь это делать без стороннего софта – меньше риск занести себе какую-нибудь заразу на телефон.
С телефона на компьютер
Можно вполне себе построить раздачу интернета с телефона на компьютер или нотбук. Способ, честно говоря, так себе, лучше взять роутер, но на безрыбье и так пойдет.
Расписывать здесь тоже нечего, подойдет любой из вариантов выше:
- Точка доступа Wi-Fi – если на компьютере есть Wi-Fi адаптер. Запускаете сеть, подключаетесь, работаете. Особенно актуально для всех ноутбуков, нетбуков и планшетов, на которых вайфай присутствует с рождения.
- Bluetooth – в наше время очень извращенный метод, но бывает и такое. Сопрягаете сначала оба устройства друг с другом, а после активируете в Режиме модема раздачу через Bluetooth.
- USB – если ничего другого не подошло. Подключаете телефон по проводу к компьютеру или ноутбуку, включаете в Режиме модема раздачу, все само настраивается, а вы спокойно пользуетесь.
С телефона на планшет
Отдельная подкатегория, но на самом деле здесь нет чего-то особенного. Интернет с телефона на планшет нужно раздавать так же как и обычно: создаем точку доступа Вай-Фай, подключаемся к ней на планшете – все работает.
Интернет с телефона на планшет нужно раздавать так же как и обычно: создаем точку доступа Вай-Фай, подключаемся к ней на планшете – все работает.
Главное здесь понимать, что современный планшет – это тот же компьютер с операционной системой – будь то Android, iOS или даже как в моем случае с полноценной Windows.
С телефона на телефон
Совсем частая ситуация передать интернет с одного телефона на другой телефон – так же создаете точку доступа любым из вышеописанных методов, спокойно подключаетесь со своего Android или iPhone.
Блокировки операторов
И вот вы вроде бы все сделали правильно, а интернета все равно нет? Знакомо? Дело в том, что по некоторым своим безлимитным тарифам сотовые операторы вводят блокировку на раздачу интернета. На самом деле не стоит паниковать, народ уже давно придумал способы обхода этого беспредела, а мы лишь собрали все в одном месте (пока работает):
- МТС
- Билайн
- YOTA
Вот и все. Надеюсь, что я и наш портал WiFiGid. ru помогли вам с решением вашей проблемы. Но если нет – задавайте вопросы в любом удобном для вас месте у нас. Буду ждать вас в комментариях!
ru помогли вам с решением вашей проблемы. Но если нет – задавайте вопросы в любом удобном для вас месте у нас. Буду ждать вас в комментариях!
Как раздать интернет с телефона Андроид
Практически каждый человек пользуется интернетом на телефоне. Некоторые с его помощью общаются в мессенджерах, посещают тематические сайты или выкладывают новые фотографии в социальные сети. Подключиться к Wi-Fi можно не всегда, поэтому многие пользователи прибегают к услугам операторов сотовой связи, выбирая тариф с мобильным трафиком. Однако иногда встречаются ситуации, когда нужно поделиться своими мегабайтами с другим человеком. Давайте рассмотрим, как раздать интернет с телефона Андроид правильно, и при этом быстро.
Раздать через Wi-Fi
Этот способ самый простой, но при этом довольно эффективный. Всё что нужно – это наличие современного Андроид-устройства с поддержкой функции Wi-Fi Direct. Вы просто переводите смартфон в режим модема, а другой пользователь посредством вай-фай соединения подключается к временной точке доступа. Выполнить раздачу интернета через Wi-Fi правильно поможет инструкция, представленная ниже:
Выполнить раздачу интернета через Wi-Fi правильно поможет инструкция, представленная ниже:
- Заходим в настройки телефона.
- Переходим в раздел «Точка доступа Wi—Fi» или «Режим модема».
- Переводим ползунок вправо возле строки «Точка доступа Wi—Fi». Заметим, что названия вкладок зависят от версии Android, а также от установленной прошивки.
- Теперь открываем вкладку «Настройки точки доступа». Здесь можно выбрать защиту, установить пароль и указать диапазон частот Wi-Fi. Рекомендуется использовать защищённый тип подключения формата «WPA PSK». Это позволит избежать несанкционированного подсоединения к вашему «модему».
Разумным будет вопрос: а что же делать дальше? А дальше возьмите в руки второй смартфон, включите Wi-Fi и среди доступных сетей найдите ту, которую вы создали на первом аппарате. Выполните стандартное подключение, введя созданный ранее пароль.
Выполните стандартное подключение, введя созданный ранее пароль.
Раздать через USB на компьютер
Не у всех пользователей есть ноутбук, поддерживающий подключение к Wi-Fi. Также предыдущий способ не подойдёт и для стационарных компьютеров, поэтому на помощь приходит обычный USB-кабель. Чтобы сделать всё правильно и не допустить ошибок, воспользуйтесь следующим руководством:
- Активируем мобильную передачу на телефоне.
- Подсоединяем устройство к компьютеру посредством кабеля USB.
- Заходим в настройки смартфона, а из них переходим во вкладку «Дополнительные функции» или «Дополнительные возможности». Отметим, что для примера используется аппарат Xiaomi Redmi, поэтому на вашем телефоне название разделов может быть другим.
- Переводим ползунок вправо возле строки «USB-модем».
А теперь переходим к компьютеру:
- На него в автоматическом режиме загрузятся необходимые драйвера, при условии, что используется операционная система Windows 7 и выше.

- После заходим в раздел с сетевым подключением и выбираем нужную сеть.
Как видите, подключить смартфон в качестве USB-модема удалось за несколько шагов. При ограниченном мобильном трафике настоятельно рекомендуем следить за его расходом, чтобы раздача интернета через USB не привела к серьёзным расходам.
Раздать через Bluetooth
Кстати, если ноутбук обладает встроенным Bluetooth, то использовать ЮСБ-кабель совсем необязательно. На смартфоне достаточно активировать раздачу интернета через блютуз, а на компьютере выполнить базовые настройки. По традиции ниже представлена пошаговая инструкция для этого способа:
- Заходим в настройки телефона.
- Переходим во вкладку «Дополнительные функции» или «Специальные возможности».
- Переводим ползунок возле пункта «Bluetooth-модем» вправо.
Теперь заходим в настройки компьютера, а именно открываем панель управления.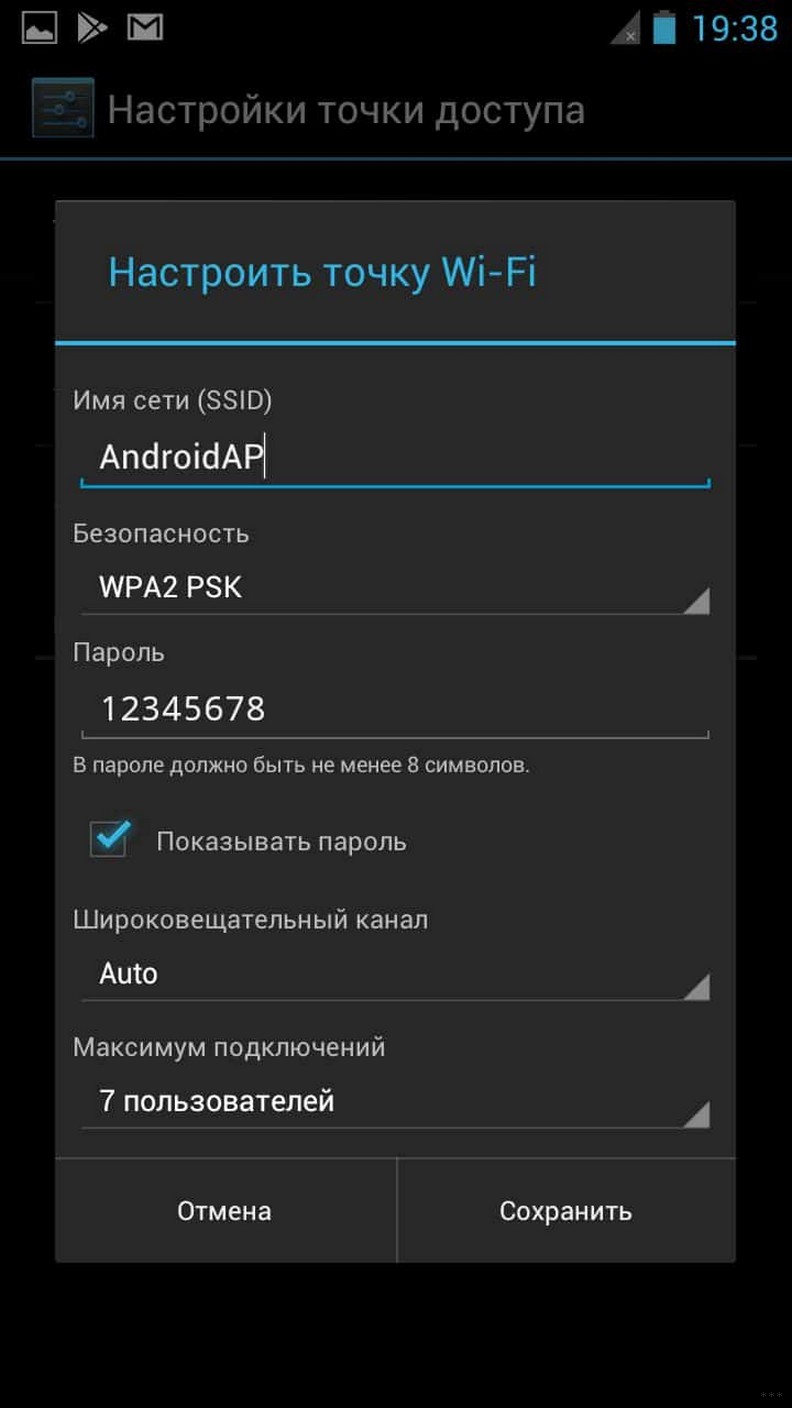 Через неё переходим во вкладку «Устройства» и включаем Bluetooth.
Через неё переходим во вкладку «Устройства» и включаем Bluetooth.
Возвращаемся в настройки смартфона и заходим в раздел «Bluetooth». Обновляем список доступных устройств до появления в нём ноутбука. Далее нажимаем по названию компьютера для начала сопряжения. На экране ПК и телефона должен появиться цифровой код. Если он на обоих устройствах совпадает, то кликаем по кнопке «Да» или «Ок». И в завершение нажимаем правой кнопкой мыши по значку «Bluetooth» на панели задач и выбираем «Присоединиться к личной сети (PAN)».
В конце нажимаем по модели телефона и из появившихся вариантов выбираем «Точка доступа».
Смотрите также
Через приложения
До этого были рассмотрены стандартные способы раздачи мобильного интернета, но также можно воспользоваться дополнительными приложениями из Google Play. Возможно, что для кого-то представленные ниже программы будут полезны.
Osmino
osmino: раздать WiFi
Разработчик: TSDC
Цена: Бесплатно
Удобная программа, доступная к скачиванию в Play Market. Она работает на всех телефонах, будь то аппарат от Lenovo, Samsung, Huawei или Honor. При первом запуске система уведомит о том, что в режиме модема соединение по Wi-Fi отключается, поэтому необходимо включить мобильную передачу данных. Далее указываем имя сети, а при надобности придумываем пароль. В завершение нажимаем по кнопке «Раздать» и проверяем работу сервиса.
Portable Wi-Fi hotstop
Portable Wi-Fi hotspot
Разработчик: CORE TECHNOLOGY
Цена: Бесплатно
С помощью этого приложения можно раздать интернет с Андроида на Айфон, ноутбук или планшет. Первым делом установим и запустим программу. Заметим, что в утилиту встроена реклама, которая в процессе работы особо не мешает. На рабочем экране можно увидеть поле, где указывается название сети (Network SSID), степень защиты (Security) и пароль (Password).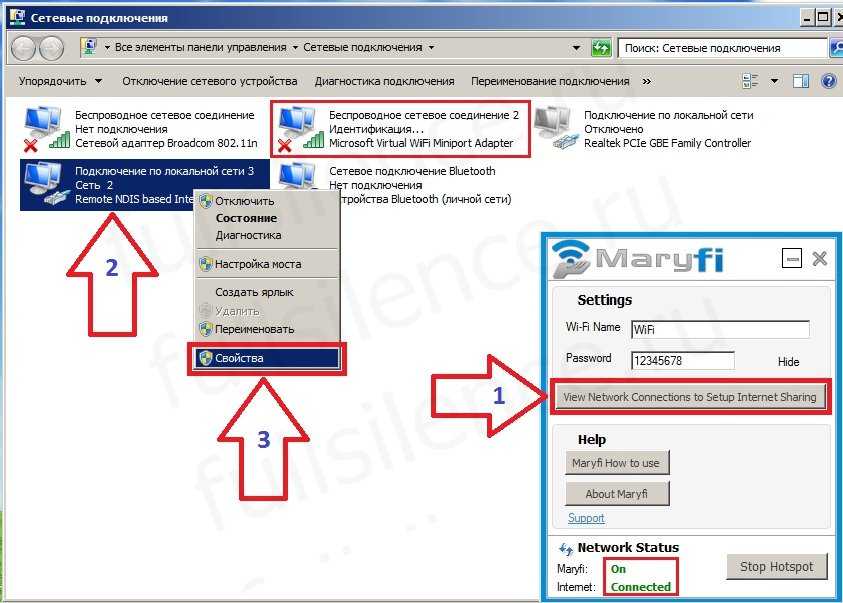 При желании все данные возможно изменять, после каждого действия нажимая по кнопке «Save». Удобно то, что приложение показывает статистику по потраченным мегабайтам. Так можно избежать непредвиденных перерасходов.
При желании все данные возможно изменять, после каждого действия нажимая по кнопке «Save». Удобно то, что приложение показывает статистику по потраченным мегабайтам. Так можно избежать непредвиденных перерасходов.
WADA Wi-Fi
WADA Wi-Fi раздать бесплатно
Разработчик: WADAMARKET VIETNAM LTD. CO.
Цена: Бесплатно
Аналогичное приложение, отличающееся приятным и современным дизайном. При первом запуске потребуется придумать имя сети, а ещё указать пароль, включающий минимум 8 символов. Если с созданием надёжной комбинации возникают трудности, то можно воспользоваться кнопкой «Сгенерировать пароль». В конце нажимаем «Раздать» и переводим смартфон в режим «хотспот». К сожалению, раздать Wi-Fi никак невозможно.
Видео-инструкция
В заключение отметим, что выполнить раздачу интернета с телефона Андроид не так сложно, как кажется.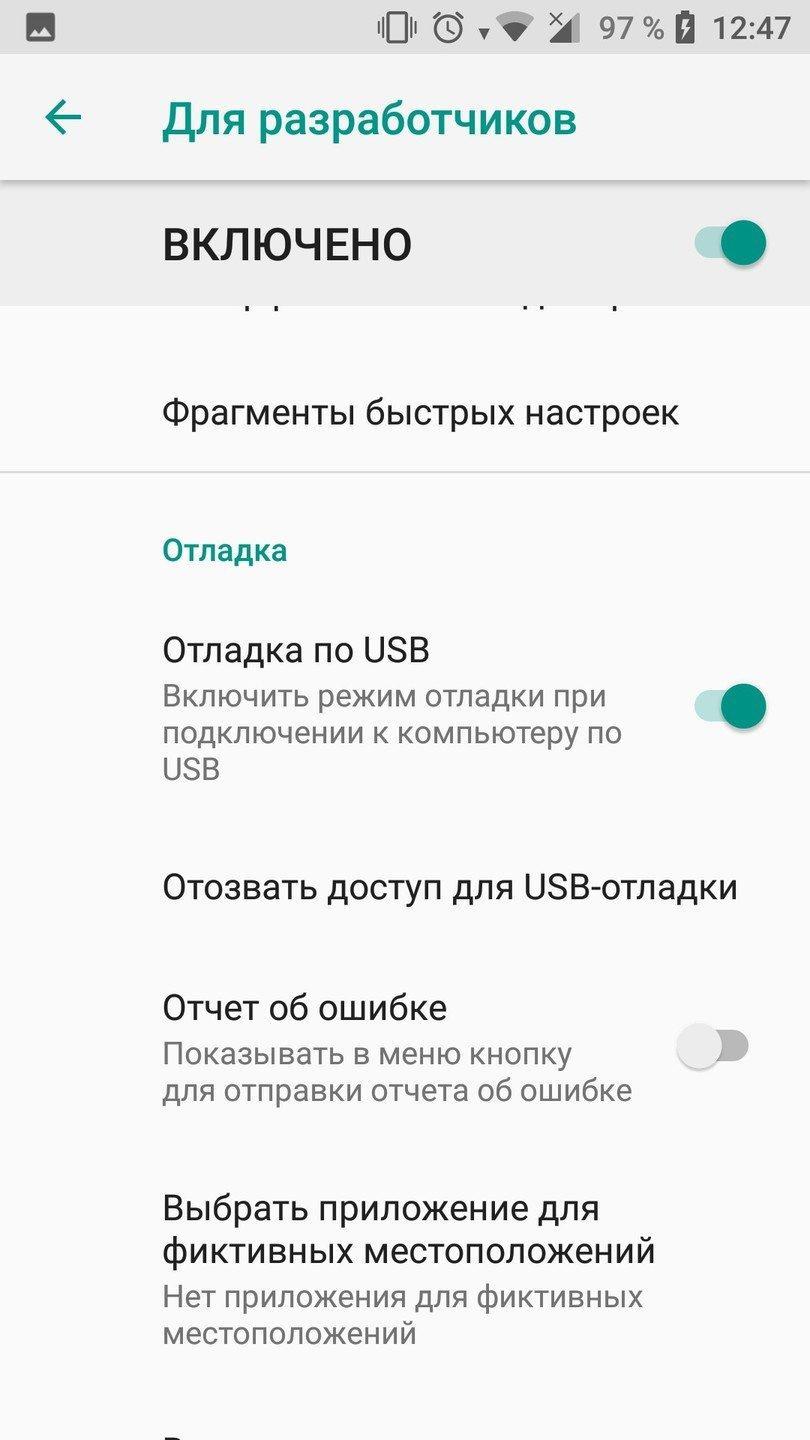 Достаточно воспользоваться проверенными методами, представленными в данной статье.
Достаточно воспользоваться проверенными методами, представленными в данной статье.
Главный автор и редактор на сайте. Пишу качественные и структурированные инструкции по настройке Андроид-устройств. Также веду YouTube-канал.
Сеть— Как настроить обратный модем через USB?
спросил
Изменено 8 месяцев назад
Просмотрено 229 тысяч раз
- Мой телефон HTC G2 рутирован и работает под управлением Cyanogenmod 7
- У меня нет тарифного плана.
- Иногда мне нужно подключить телефон к Интернету, когда нет Wi-Fi, чтобы обновить приложения Market, создать резервную копию SMS-сообщений в Gmail, синхронизировать новые контакты из Gmail и т. д. Что я не могу сделать в режиме USB-накопителя .

- У меня есть компьютер с Windows 7 Professional, подключенный к Интернету, но мне не разрешено настраивать специальную сеть Wi-Fi. (Если я это сделаю, они заметят и выследят меня.)
Есть ли способ для телефона получить доступ в Интернет через USB-подключение к компьютеру? Если да, то как мне его настроить?
- usb
- сеть
- модем
- обратный модем
- usb-модем
2
Недавно я обнаружил SimpleRT, который очень хорошо работает с Linux (и, по-видимому, с OSX тоже). Просто включите отладку по USB на своем устройстве (рут не требуется), установите APK, связанный с этой страницы, на свое устройство и подключите его к компьютеру через USB, а затем запустите двоичный файл на своем компьютере.
Он настроит соединение как VPN-туннель ( tun0 по умолчанию), и ваше устройство должно предложить вам (а) разрешить SimpleRT создавать/контролировать VPN-соединение, а также (б) запускать ли его, когда устройство настроено как конкретный USB-аксессуар (что и делает двоичный файл).
В проекте нет предварительно собранного бинарного файла, поэтому я загрузил созданный для Ubuntu (файл будет загружен).
Ниже приведен ручной метод, который должен работать в Linux или Windows: http://blog.mathieu.carbou.me/post/60454997009/reverse-usb-tethering-with-android-2-2
ШАГ 1:
Для Windows: установите драйверы USB из Android SDK
.Для Linux: ничего не делать
ШАГ 2:
На Nexus One: подключите USB-кабель и активируйте USB-модем. Вы должны увидеть в Linux или Windows новый сетевой интерфейс.
ШАГ 3:
На компьютере с Linux настройте мост:
# usb0 — новый сетевой интерфейс # eth0 — основной интерфейс, подключенный к интернету (или шлюз) sudo ifconfig eth0 0.0.0.0 sudo ifconfig usb0 0.0.0.0 sudo brctl addbr br0 sudo brctl addif br0 eth0 sudo brctl addif br0 usb0 sudo ifconfig br0 вверх sudo dhclient br0См.
https://help.ubuntu.com/community/NetworkConnectionBridge для настройки мостов
В Windows соедините 2 сетевых интерфейса
ШАГ 4:
Настройте интерфейс usb0 вашего телефона. У вас есть варианты:
Со своего компьютера выполните:
./adb оболочка netcfg usb0 dhcpИли в корневом терминале на телефоне введите:
вс netcfg usb0 dhcpТеперь вы сможете подключиться к Интернету на своем телефоне, используя подключение к Интернету вашего компьютера.
Попробуйте пропинговать www.google.com, чтобы быть уверенным!
ШАГ 5:
Чтобы отключить реверсивный модем, сначала разъедините интерфейсы на вашем компьютере:
sudo ifconfig eth0 не работает sudo ifconfig usb0 не работает sudo ifconfig br0 вниз sudo brctl delbr br0 sudo ifconfig eth0 вверх sudo dhclient eth0Затем на телефоне снимите флажок USB-модем!
Вы также можете использовать Windows для создания сети Wi-Fi (используя Connectify) и подключить к ней свое устройство: http://www. nexusoneforum.net/forum/nexus-one-faq-how-tos/3133-reverse-tether -getting-internet-your-phone.html
nexusoneforum.net/forum/nexus-one-faq-how-tos/3133-reverse-tether -getting-internet-your-phone.html
6
Есть еще несколько возможностей, но все они, которые я знаю, требуют рутированного устройства.
Во-первых, в Play Store доступно бесплатное приложение Reverse Tether (это ограниченная пробная версия, которая ограничивает время, в течение которого вы можете быть подключены, но, по крайней мере, таким образом вы можете проверить, полностью ли поддерживается ваше устройство; полная версия составляет около 5 долларов США). Согласно статье на AndroidAuthority, установка должна быть простой, как 1-2-3: подключите USB-кабель, запустите приложение, дайте ему автоматическую настройку (также доступна ручная настройка) — и готово. Вы также можете разрешить ему запрашивать подключение, когда он находит USB-соединение.
Я знаю, что это не USB, но для полноты картины (и предоставления альтернатив) я подумал, что мог бы добавить и это: на XDA) — но они в основном технически сложны и требуют исправления системных файлов; не для повседневного пользователя, а скорее для технаря.
Терминал и вперед
Тем не менее, есть еще один хороший метод, который должен включать 3 линии в терминале и описан в посте здесь, для подключения к специальной сети Wi-Fi. В общем, должно быть так:
вс ifconfig wlan0 up автоматический режим iwconfig; iwconfig wlan0 essid "ваш SSID" канал 11 режим авто ifconfig wlan0 10.0.0.x сетевая маска 255.255.255.0
манипулирование некоторым конфигурационным файлом
Здесь также описан еще один довольно простой метод, который включает однократное редактирование файла wpa_supplicant.conf (добавление вашей сети ad-hoc Wifi вручную).
Нужно ли говорить, правда? Используйте Wi-Fi роутер. Есть даже несколько небольших «маршрутизаторов для путешествий» менее чем за 50 долларов США. А затем подключите свой телефон, как вы используете для подключения к другим сетям Wi-Fi…
Я знаю, что это еще более поздний ответ, но его стоит упомянуть.
Укоренение не требуется!
Установка приложения не требуется!* Это невозможно даже при отсутствии другого подключения к Интернету.
Есть проект gnirehtet.
- Установите adb на главный ПК (Windows/Linux/Mac)
- Загрузите zip-файл gnirehtet на хост
- Разархивировать
- Запустить команду
Вот именно! Для получения дополнительной информации прочитайте файл readme gnirehtet на их веб-сайте.
*=За кулисами он установит файл apk на ваше устройство через USB-соединение.
2
Эй! для этого есть приложение
Android Usb Port Forwarding
http://www.codeproject.com/kb/android/usbportforwarding.aspx
Я немного запутался, как его использовать, пожалуйста, сообщите, если у вас все работает отлично .
2
Я нашел хороший инструмент для обратного подключения на форуме xda-developers. Это называется Android Reverse Tethering. Он работает с Windows и требует рутированного телефона.
Он отлично работает на моем HTC Desire HD с MIUI v4.
2
Шаги обратного модема Android:
Примечание. Работает только на телефоне Android с root-доступом.
- Подключите устройство Android через USB.
Включить USB-модем. Для этого перейдите в раздел «Настройки» → «Дополнительно…» → «Модем и мобильная точка доступа» → USB-модем .
На хост-компьютере сетевым менеджером может быть обнаружено USB-модемное соединение.
Его имя будет примерно таким: «Проводное соединение 2» (или 3).
Вы должны изменить его «IPV4/Метод» на «Общий доступ для других компьютеров».
3.1. Без сетевого менеджера вам придется сделать это вручную:
$ sudo ifconfig usb0 10.42.0.1 маска сети 255.255.255.0
$ эхо 1 | sudo тройник /proc/sys/net/ipv4/ip_forward
Теперь, как объяснялось в конце шага 1, вам нужно изменить iptables с помощью sudo iptables -t nat -A POSTROUTING -j MASQUERADE .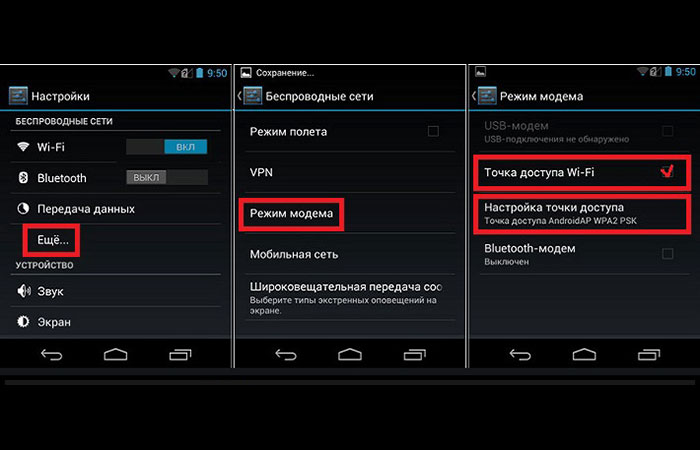 Но… предпочтительнее разрешить сетевому менеджеру сделать это, если это возможно.
Но… предпочтительнее разрешить сетевому менеджеру сделать это, если это возможно.
На устройстве Android вы можете выполнять эти команды с помощью терминала с
suили с вашего хост-компьютера с помощью ADB:$ adb shell su -c "netcfg rndis0 dhcp"
Если он не получает IP-адрес или если вы используете какое-либо приложение, для которого желателен статический IP-адрес, например приложение «Webkey для Android», назначьте его вручную:
$ adb shell su -c "ifconfig rndis0 10.42.0.2 сетевая маска 255.255.255.0" $ adb shell su -c "маршрут добавить по умолчанию gw 10.42.0.1 dev rndis0"
Чтобы проверить, в adb shell или терминале Android попробуйте команду ping www.google.com .
У меня работает.
2
Я знаю, что это поздний ответ, но, поскольку все существующие ответы предполагают, что обратный модем USB возможен только в том случае, если ваше устройство рутировано или имеет системную поддержку обратного модема, я думаю, что стоит указать, что есть еще один вариант :
Я искал решение для обратного модема, которое работало бы на моих устройствах без рута и на MacBook, но ничего не нашел. В конце концов, я начал разрабатывать собственное решение. В результате получилось приложение, которое работает на устройствах под управлением Android 4.0 или выше на стороне клиента и на всех основных настольных операционных системах на стороне хоста.
В конце концов, я начал разрабатывать собственное решение. В результате получилось приложение, которое работает на устройствах под управлением Android 4.0 или выше на стороне клиента и на всех основных настольных операционных системах на стороне хоста.
Приложение доступно в Google Play: ReverseTethering NoRoot
1
Лучшие приложения для модема и способы обмена мобильными данными с ПК
Лучшие приложения и методы для модема для обмена мобильными данными с ПК
В основном на мобильных устройствах Android есть два различных варианта модема. Первый — USB-модем, а второй — Bluetooth-модем. Есть еще один способ поделиться интернет-соединением с вашим компьютером, это мобильная точка доступа, и это один из самых популярных способов.
Если с подключением к Интернету на вашем компьютере возникли проблемы, и из-за этого вы не можете получить доступ к Интернету на своем компьютере, вы можете поделиться своими мобильными данными со своим компьютером с помощью вышеупомянутого модема. Однако, когда вы делитесь данными через эти привязки, вы не имеете ни малейшего представления о том, сколько данных потребляется.
Однако, когда вы делитесь данными через эти привязки, вы не имеете ни малейшего представления о том, сколько данных потребляется.
Можно проверить позже, но практически нет возможности проверить это в процессе. Поэтому вот несколько основных способов обмена мобильными данными с ПК. С другой стороны, вы также можете найти несколько приложений для модема, которые помогут вам лучше управлять своим соединением.
Способ 1: USB-модем
USB-модем — один из старейших способов обмена мобильными данными с компьютером. Неважно, есть ли у вас настольный компьютер или ноутбук, вы можете использовать USB-модем для совместного использования вашего подключения для передачи данных. Люди используют этот метод, потому что он более стабилен и у него очень меньше шансов получить какие-либо задержки во время использования. Для начала вам понадобится компьютер, мобильный телефон и USB-кабель, подходящий для вашего мобильного телефона. Это может быть USB 3.0 или USB 2.0, так как это не имеет значения.
После подключения мобильного телефона к компьютеру с помощью USB-кабеля и не выбирайте ничего, например, Общий доступ к файлам, Общий доступ к мультимедиа или что-то в этом роде. Поэтому откройте Настройки > Сеть и Интернет > Точка доступа и модем . Нажмите на переключатель с надписью USB-модем .
Вы получите опцию только после подключения мобильного телефона к ПК с помощью USB-кабеля. В противном случае эта опция не будет включена по умолчанию.
Метод 2: модем Bluetooth
Хотя это сравнительно более медленный метод подключения и предлагает сложные настройки, люди все еще используют его, поскольку это традиционный метод. Хотя это возможно для подключения вашего мобильного телефона к портативному компьютеру, довольно сложно подключить настольный компьютер к мобильному телефону через Bluetooth. Поэтому у вас могут возникнуть проблемы, поскольку вам необходимо приобрести устройство Bluetooth для настольного компьютера. В противном случае он не будет предоставлять доступ к соединению, так как для совместного доступа необходимо выполнить сопряжение обоих устройств. Тем не менее, вы можете получить возможность Bluetooth-модема в 9 0260 Настройки > Сеть и Интернет > Точка доступа и модем – здесь.
В противном случае он не будет предоставлять доступ к соединению, так как для совместного доступа необходимо выполнить сопряжение обоих устройств. Тем не менее, вы можете получить возможность Bluetooth-модема в 9 0260 Настройки > Сеть и Интернет > Точка доступа и модем – здесь.
Способ 3. Точка доступа Wi-Fi
Это, пожалуй, самое полезное, что есть в вашем мобильном телефоне, если вы хотите поделиться своими мобильными данными с портативным компьютером. Первые два метода каким-то образом ограничены конкретной операционной системой. Однако этот метод не имел такого барьера. Вы можете использовать точку доступа Wi-Fi для подключения к любому компьютеру под управлением Windows, macOS, Linux или любой другой системы. Почти все современные ноутбуки имеют компонент Wi-Fi, и, следовательно, вы можете подключить свой ноутбук к мобильному телефону через точку доступа Wi-Fi.
Все, что вам нужно знать, это пароль точки доступа Wi-Fi вашего мобильного телефона, который вы можете найти здесь: Настройки > Сеть и Интернет > Точка доступа и модем горшок .
После этого вы можете включить мобильное подключение для передачи данных и в строке меню навигации или Настройки > Сеть и Интернет > Точка доступа и модем – здесь. Если вы выберете второй вариант, вам нужно включить Портативная точка доступа Wi-Fi .
Лучшие приложения для модема для Android
Хотя вы можете использовать вышеупомянутые методы для обмена мобильными данными с ПК, вы не можете проверить, сколько вы потратили и так далее. Поэтому вы можете проверить следующие приложения, которые позволят вам сделать это без проблем.
1] Совместное использование данных — модем
С помощью этого бесплатного приложения вы можете проверить ежедневное использование обмена данными и другую информацию. Хотя не все функции доступны бесплатно, вы можете начать использовать это приложение, не заплатив ни доллара. С помощью этого приложения вы можете запускать или останавливать обмен данными, точку доступа Wi-Fi и т. д. С другой стороны, вы можете управлять временем и использованием данных для точки доступа Wi-Fi, обмена данными Bluetooth и USB-модема. Лучше всего то, что вы можете узнать, сколько устройств подключено к вашей открытой точке доступа Wi-Fi, и вы можете проверить их использование данных одно за другим.
Хотя не все функции доступны бесплатно, вы можете начать использовать это приложение, не заплатив ни доллара. С помощью этого приложения вы можете запускать или останавливать обмен данными, точку доступа Wi-Fi и т. д. С другой стороны, вы можете управлять временем и использованием данных для точки доступа Wi-Fi, обмена данными Bluetooth и USB-модема. Лучше всего то, что вы можете узнать, сколько устройств подключено к вашей открытой точке доступа Wi-Fi, и вы можете проверить их использование данных одно за другим.
Как упоминалось ранее, он поставляется с некоторыми функциями PRO. Например, вы можете автоматически остановить общее подключение к данным на основе вашего фильтра, получить звуковой сигнал отключения устройства, экспортировать все журналы в CSV, запустить модем при включении мобильного телефона и т. д.
Вы можете скачать это приложение на Android 4.1 или более поздней версии, и root не является обязательным для его установки на вашем мобильном телефоне. Скачать
2] Easy Tether Lite
негнилое устройство вместе с рутированными устройствами. С другой стороны, это приложение доступно для Android 1.5 или более поздней версии. Проще говоря, вы можете загрузить это бесплатное приложение практически на любые современные мобильные телефоны Android.
Говоря о функциях, вы можете проверить использование и лучше управлять устройствами. От компьютера с Windows до MacBook — все попадает под его радар.
3] PdaNet +
Pdanet+ довольно сложен с точки зрения рабочего процесса. Однако вам не о чем беспокоиться, так как он работает без сбоев на любом устройстве Android с Android 4.1 или более поздней версии. Точка доступа Wi-Fi и модем Bluetooth в этом приложении недоступны, если вы используете более раннюю версию Android, чем Android 7.0 или Android Nougat.





 https://help.ubuntu.com/community/NetworkConnectionBridge для настройки мостов
https://help.ubuntu.com/community/NetworkConnectionBridge для настройки мостов