ERR TUNNEL CONNECTION FAILED — что за ошибка, как исправить?
Иногда при открытии сайта в Яндекс.Браузере или в Google Chrome появляется ошибка «Err_tunnel_connection_failed». При этом пользователь не может получить доступ к запрашиваемой веб-странице.
В этой статье рассказываем, что обозначает ошибка с кодом «Err_tunnel_connection_failed», почему она возникает и как ее исправить.
«Err_tunnel_connection_failed»: что за ошибка
Ошибка «Err_tunnel_connection_failed» обычно возникает на компьютерах, которые подключаются к интернету через виртуальную частную сеть (VPN) или прокси-сервер.
Прокси-сервер и VPN нужны для того, чтобы заменить IP-адрес пользователя и таким образом скрыть его личность от сервисов в интернете.
Удаление информации заголовка из пользовательских запросов помогает VPN и Proxy скрыть или замаскировать вашу личность в сети. В большинстве случаев это не приведет к каким-либо проблемам, и вы сможете без труда подключаться к любым сайтам. Но иногда между ожидаемыми и предоставленными данными может быть несоответствие, что и приводит к ошибке «Err_tunnel_connection_failed».
Но иногда между ожидаемыми и предоставленными данными может быть несоответствие, что и приводит к ошибке «Err_tunnel_connection_failed».
Какие способы исправить ошибку существуют, объясняем в следующем разделе.
«Err_tunnel_connection_failed»: как исправить
Часто причину неисправности можно найти и убрать, начав с простых действий:
- Перезагрузите маршрутизатор и компьютер. В некоторых случаях эти действия помогают устранить кратковременные сбои.
- Попробуйте посетить другие сайты, чтобы убедиться, что ваше интернет-соединение работает. Если другие ресурсы тоже не открываются, то вероятнее всего у вас наблюдаются проблемы с подключением к сети.
- Зайдите на сайт с другого устройства, чтобы проверить, возникает ли на нем ошибка «Err_tunnel_connection_failed». Если не работает конкретный ресурс, то, скорее всего, проблема на его стороне. Дождитесь, пока администратор сайта восстановит его работу.
Если ошибка все еще есть, переходите к следующим способам.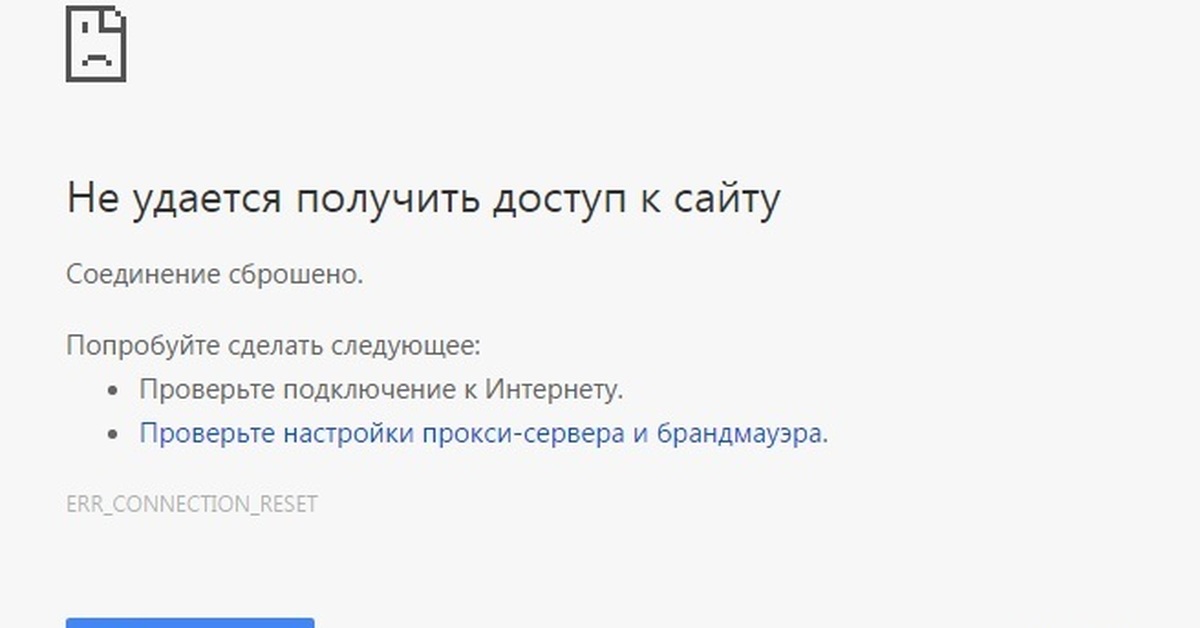
Способ 1. Отключите прокси-сервер с помощью Windows.
Нажмите комбинацию клавиш Win + R, чтобы войти в «Выполнить». Введите inetcpl.cpl в появившемся окне и нажмите «ОК».
Выберите вкладку «Подключения» и нажмите «Настройка сети».
В открывшемся окне снимите флажок «Использовать прокси-сервер для локальных подключений». Поставьте галочку рядом с пунктом «Автоматическое определение параметров». Нажмите «ОК», чтобы применить настройки.
Теперь перезагрузите компьютер. После этого откройте Яндекс.Браузер или Google Chrome и посмотрите, появляется ли ошибка «Err_tunnel_connection_failed» при подключении к сайту.
Способ 2. Измените DNS-серверы в Windows.
Щелкните правой кнопкой мыши активный значок сети на панели задач и выберите «Центр управления сетями и общим доступом».
Перейдите в раздел «Изменение параметров адаптера». Щелкните правой кнопкой мыши на активную сеть и выберите «Свойства».
Далее кликните «Протокол Интернета версии 4 (TCP/IPv4)» и нажмите «Свойства».
Выберите параметр «Использовать следующие адреса DNS-серверов» и введите новый адрес, «Err_tunnel_connection_failed» должна исчезнуть. В качестве адреса DNS-серверов можно использовать общедоступные DNS-серверы Google:
- 8.8.8.8
- 8.8.4.4
Нажмите «OK», чтобы применить настройки DNS.
Перезагрузите компьютер. После этого откройте браузер и посмотрите, решило ли это проблему. Если нет, попробуйте следующий метод.
Способ 3. Сбросьте параметры сети.
Сброс параметров сети — это еще один способ, который вы можете попробовать. Здесь вы будете сбрасывать TCP/IP и очищать DNS, чтобы исправить ошибку. Вот шаги, которые необходимо выполнить, чтобы сбросить параметры сети:
Шаг 1. Зайдите в «Пуск» и введите строке поиска cmd. В результатах поиска появится опция «Командная строка». Щелкните по ней правой кнопкой мыши и выберите пункт «Запуск от имени администратора».
Шаг 2. В появившемся окне введите по очереди следующие команды, нажав после каждой «Enter» для запуска:
- ipconfig /flushdns
- nbtstat –r
- netsh int ip reset
- netsh winsock reset
Шаг 3. После успешного выполнения всех команд перезагрузите компьютер.
Как исправить «Err_tunnel_connection_failed» Яндекс Браузер
Если ошибка появляется из-за браузера, то помочь ее исправить помогут два метода: очистка данных просмотров и сброс настроек браузера. Начнем с первого.
Очистите данные просмотров в Яндекс.Браузере
Для исправления ошибки «Err_tunnel_connection_failed» попробуйте очистить данные просмотров Яндекс.Браузера, включая файлы cookie и кеш.
Для этого перейдите в «Настройки».
В левом меню выберите раздел «Системные», в конце страницы перейдите в «Очистить историю».
В открывшемся окне выберите временной промежуток и поставьте галочки рядом с пунктами «Файлы, сохраненные в кеше» и «Файлы cookie и другие данные сайтов и модулей». Нажмите кнопку «Очистить».
Нажмите кнопку «Очистить».
Перезапустите Яндекс.Браузер после очистки кеша и cookie.
Выполните сброс настроек Яндекс.Браузера
Сброс настроек браузера может помочь исправить ошибку «Err_tunnel_connection_failed». Только обратите внимание, что после сброса настроек будут удалены закладки, расширения и сохраненные пароли.
Для сброса параметров перейдите в «Настройки», затем в раздел «Системные». В конце страницы найдите пункт «Сбросить все настройки», кликните по нему.
После этого подтвердите действие, начнется процедура сброса настроек.
Как исправить «Err_tunnel_connection_failed» Сhrome
Для Google Chrome алгоритм действий будет такой же как для Яндекс.Браузера.
Очистите кеш и cookie
Попробуйте очистить все сохраненные данные браузера Chrome.
Сначала нажмите на три точки в правом верхнем углу окна браузера и выберите «Настройки». Вы также можете ввести chrome://settings в строке URL.
Когда откроется вкладка «Настройки», перейдите в раздел «Конфиденциальность и безопасность». Выберите «Очистить историю».
В открывшемся окне задайте временной диапазон очистки, установите все пункты и нажмите «Удалить данные».
Когда данные просмотров будут очищены, закройте и перезапустите браузер Chrome и посмотрите, исчезла ли ошибка «Err_tunnel_connection_failed».
Сбросьте настройки Google Chrome
Стоит подчеркнуть, что при сбросе настроек удалятся все сохраненные пароли, закладки и установленные расширения.
Для сброса параметров перейдите в «Настройки», затем в раздел «Сброс настроек и удаление вредоносного ПО».
Нажмите «Восстановление настроек по умолчанию», подтвердите действие.
После завершения сброса перезапустите Chrome и проверьте, исправил ли он ошибку или нет.
Заключение
В статье разобрали различные способы, как исправить ошибку «Err_tunnel_connection_failed». Первые методы, упомянутые в тексте, направлены на то, чтобы устранить ошибку на уровне ПК.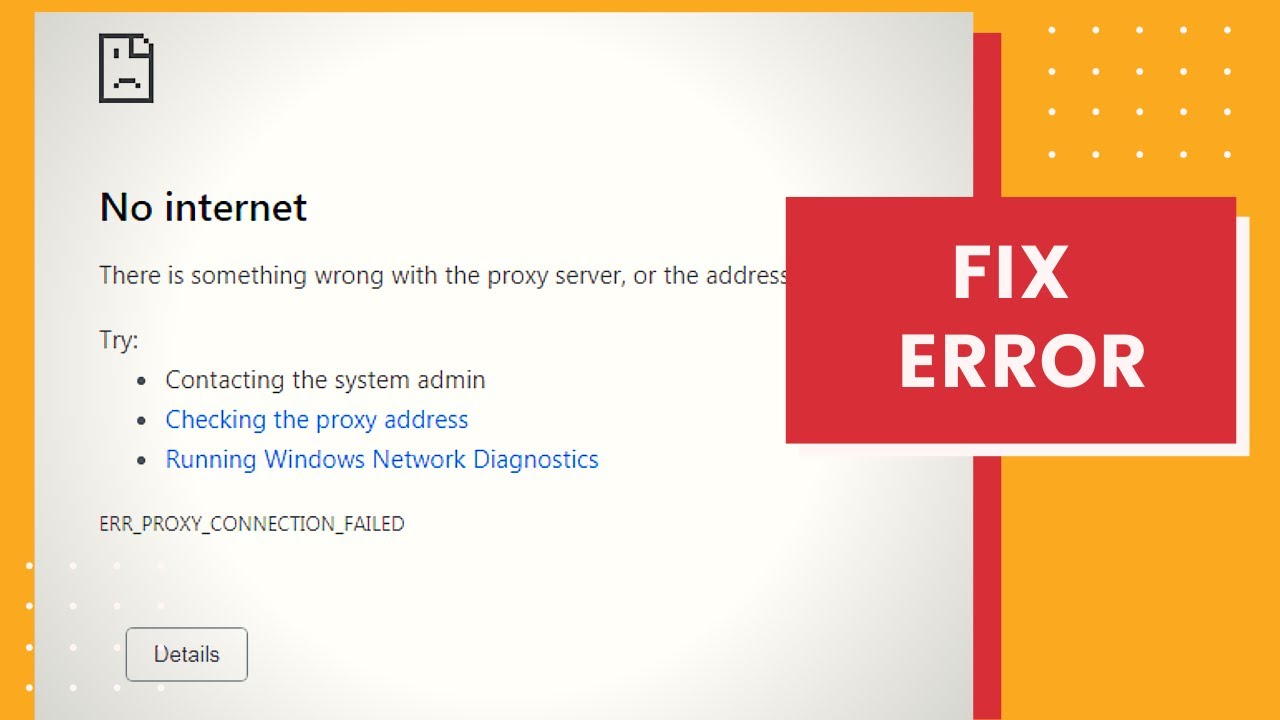 Также рассмотрели способы исправления, если проблема возникла из-за работы браузера.
Также рассмотрели способы исправления, если проблема возникла из-за работы браузера.
Как исправить ошибку «ERR TUNNEL CONNECTION FAILED»
Ошибка ERR_TUNNEL_CONNECTION_FAILED возникает в Google Chrome, когда браузеру не удается установить туннельное соединение с целевым узлом. Обычно отображается при неправильной настройке виртуальной частной сети (VPN) или прокси-сервера, что в результате приводит к несоответствию данных заголовка.
Причины возникновения ERR_TUNNEL_CONNECTION_FAILED и как ее исправить?
Когда прокси-сервер заменяет IP-адрес пользователя своим собственным, браузер использует новые данные заголовка соответствующего адреса. Но иногда, Chrome не может установить соединение между собой и прокси. Браузер запрашивает у прокси информацию заголовка для отображения запрашиваемой страницы, но получает ответ, который не может визуализировать, что приводит к несоответствию 502/302, вследствие возникает уведомление об ошибке ERR_TUNNEL_CONNECTION_FAILED.
Проблема очень распространена, но обойти ее очень просто. Начнем с отключения прокси и включения автоматической настройки сети. Если не сработает, попробуем обновить настройки сетевого подключения, сделать очистку кэша, сохраняемых данных и прочее.
Начнем с отключения прокси и включения автоматической настройки сети. Если не сработает, попробуем обновить настройки сетевого подключения, сделать очистку кэша, сохраняемых данных и прочее.
Отключение параметров прокси–сервера
Для начала попробуем отключить прокси и получить прямое подключение к интернету.
- Нажмите клавишу Windows и в поисковой строке наберите «прокси». В результатах поиска кликните на найденную позицию «Настройки прокси сервера».
- В окне «Свойства интернет» кликните на кнопку «Настройка сети».
- Снимите флажок с поля «Использовать прокси-сервер для локальной сети». Сохраните изменения, и закройте окно.
Сброс Параметров Сети
Для обхода ошибки с кодом ERR_TUNNEL_CONNECTION_FAILED можно попробовать сбросить настройки сетевого подключения. Для выполнения следующих действий нужно войти в Windows под учетной записью администратора.
Нажмите на клавиатуре клавишу Windows для открытия поисковой строки. Введите «cmd» в диалоговое окно. В результатах поиска кликните на запись «Командная строка» правой кнопкой мыши и выберите «Запуск от имени администратора».
Введите «cmd» в диалоговое окно. В результатах поиска кликните на запись «Командная строка» правой кнопкой мыши и выберите «Запуск от имени администратора».
В консоли командной строки введите по очереди следующие команды:
ipconfig /flushdns
nbtstat –r
netsh int ip reset
netsh winsock reset
После выполнения перезагрузите компьютер. Проверьте, отображается ли ошибка с кодом ERR_TUNNEL_CONNECTION_FAILED.
Изменение DNS-серверов
Еще одно решение – добавить DNS-сервера Google.
- Кликните правой кнопкой мыши на значок сети в трее и выберите «Центр управления сетями и общим доступом».
- Нажмите на подключение к Интернету для входа в параметры.
- В открывшемся окне кликните на «Свойства».
- Дважды кликните «Протокол Интернета версии 4 (TCP / IPv4)»
- Установите флажок «Использовать следующие адреса DNS-серверов», чтобы диалоговое окно стали доступными для редактирования.
Пропишите следующие значения:
Предпочитаемый DNS-сервер: 8. 8.8.8
8.8.8
Альтернативный DNS-сервер: 8.8.4.4 - Сохраните изменения на ОК.
Перезапустите браузер, проверьте, исчезло ли уведомление с ошибкой ERR_TUNNEL_CONNECTION_FAILED при открытии требуемого сайта.
Очистка кэша браузера
При серфинге в интернете Chrome сохраняет кэш-файлы для быстрого доступа к ранее посещенным страницам. Но со временем их накапливается чрезмерно много, что вызывают ошибки в работе браузера. Поэтому кэш нужно периодически очищать. Когда проводим очистку, все сбрасывается, и браузер ведет себя так, как будто посещаете сайт первый раз.
Примечание. После очистки будут удалены история, кэш, пароли и т.д. Поэтому сделайте резервную копию, прежде чем приступить к решению.
- Для входа в настройки наберите в адресной строке:
chrome://settings - Прокрутите в самый низ и нажмите «Дополнительные».
- В разделе «Конфиденциальность и безопасность», выберите «Очистить историю».
- Отобразится меню с перечнем элементов, которые можно удалить вместе с историей просмотров.
 Выберите «Все время» и отметьте все пункты и нажмите «Удалить данные».
Выберите «Все время» и отметьте все пункты и нажмите «Удалить данные».
Теперь перезапустите Гугл Хром. Попытайтесь открыть проблемный сайт и проверьте, возникает ли уведомление с ошибкой ERR_TUNNEL_CONNECTION_FAILED.
Как исправить ошибку ERR_CONNECTION_RESET 7 способами
Ошибки
04 мая 2023 г.
Hasna A.
7min Read
Обнаружение ошибок подключения, таких как ERR_CONNECTION_RESET в Google Chrome, вызывает раздражение у посетителей веб-сайта.
Если вы получаете сообщение об ошибке ERR_CONNECTION_RESET, это означает, что ваш интернет-браузер не может подключиться к серверу целевого веб-сайта. Обычно это указывает на проблему с подключением на стороне клиента.
К счастью, исправить ошибку ERR_CONNECTION_RESET относительно легко. В этом руководстве объясняются возможные причины этой ошибки и предлагаются семь быстрых способов ее устранения.
| Код ошибки | ERR_CONNECTION_RESET |
| Тип ошибки | Ошибка соединения |
| Варианты ошибок | Этот сайт недоступен Эта веб-страница недоступна Соединение был сброшен Хммм… не удается открыть эту страницу |
| Причины ошибки | Неправильные настройки Интернета Проблемы с сетевым устройством VPN, антивирус или брандмауэр помехи Устаревший кэш браузера Неверный прокси-сервер |
Что такое ERR_CONNECTION_RESET?
Ошибка ERR_CONNECTION_RESET означает, что вашему браузеру не удалось установить соединение с сервером веб-сайта.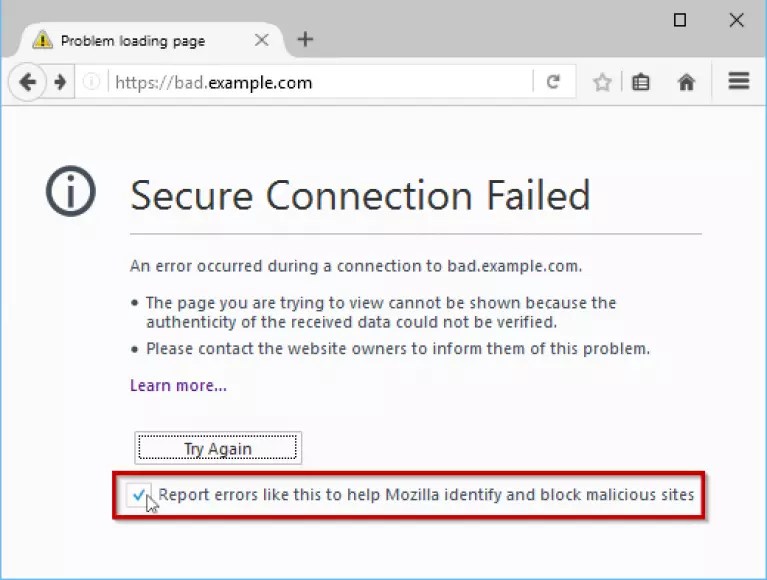 Проще говоря, веб-сайт не загружается, потому что сервер не может отправить данные в ваш браузер.
Проще говоря, веб-сайт не загружается, потому что сервер не может отправить данные в ваш браузер.
Как исправить ошибку ERR_CONNECTION_RESET — видеоруководство
Узнайте о семи способах исправления ошибки ERR_CONNECTION_RESET в нашем видеоруководстве.
Подпишитесь на другие обучающие видео! Академия Хостингер
ПодписатьсяЧто вызывает ошибку ERR_CONNECTION_RESET?
В браузере Google Chrome сообщение об ошибке ERR_CONNECTION_RESET выглядит следующим образом:
Если вы используете другие браузеры, такие как Mozilla Firefox, Microsoft Edge или Internet Explorer, вы можете получить сообщение, подобное сообщению, например «Соединение было сброшено». ” или “Хммм… не могу открыть эту страницу”.
В большинстве случаев ошибка ERR_CONNECTION_RESET вызвана проблемой с подключением к Интернету (на стороне клиента), а не проблемой с целевым веб-сайтом (на стороне сервера).
Вот некоторые возможные причины этой ошибки на стороне клиента:
- Проблемы с сетевым устройством. Проблемы с сетевым устройством или маршрутизатором, например перегрев. Перегрев маршрутизатора может замедлить или даже отключить ваше интернет-соединение.
- Помехи VPN. Цель VPN — повысить конфиденциальность и свободу в Интернете. К сожалению, иногда VPN-серверы могут сталкиваться с проблемами, которые могут негативно сказаться на вашем интернет-соединении.
- Вмешательство антивируса или брандмауэра. Антивирусы и брандмауэры защищают ваш компьютер от вирусов и вредоносных программ. Однако иногда они могут ошибочно идентифицировать безопасные веб-сайты как угрозы, блокируя соединение.
- Кэш браузера устарел.
 Кэш браузера расширяет возможности просмотра за счет увеличения скорости загрузки и применения персонализации. К сожалению, устаревший кеш может вызвать проблемы с подключением.
Кэш браузера расширяет возможности просмотра за счет увеличения скорости загрузки и применения персонализации. К сожалению, устаревший кеш может вызвать проблемы с подключением. - Неверный прокси. Прокси помогает интернет-пользователям оставаться анонимными, маскируя их IP-адреса. Тем не менее, прокси не застрахованы от проблем — паршивый прокси может привести к потере интернет-соединения.
- Неверная или поврежденная конфигурация TCP/IP . Правильные настройки TCP/IP позволяют компьютерам подключаться к Интернету. Если они неправильно настроены или повреждены, у вас могут возникнуть проблемы с подключением.
Ошибку на стороне клиента, такую как ERR_CONNECTION_RESET, решить несложно, поскольку вы можете исправить ее самостоятельно. Все, что вам нужно сделать, это исправить настройки вашего компьютера или устранить возможные препятствия для вашего интернет-соединения — вам не нужно ждать, пока владелец веб-сайта исправит проблемы с сервером.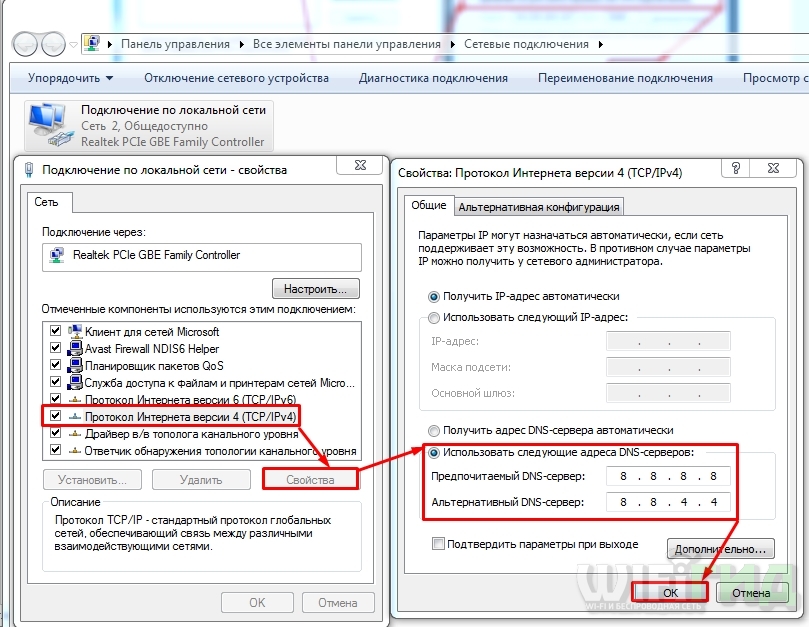
Как исправить ошибку ERR_CONNECTION_RESET
В этом разделе мы рассмотрим семь способов исправления ошибки ERR_CONNECTION_RESET. Мы объясним каждую технику шаг за шагом.
1. Проверьте, работает ли веб-сайт
ERR_CONNECTION_RESET чаще всего является ошибкой на стороне клиента, но в редких случаях она может быть вызвана самим веб-сайтом. Итак, сначала проверьте, работает ли веб-сайт, чтобы другие люди могли выяснить, есть ли проблема с вашей машиной.
Чтобы проверить, работает ли веб-сайт во всем мире, используйте онлайн-проверку сервера веб-сайта, например, Is It Down Right Now? инструмент.
Все, что вам нужно сделать, это ввести URL-адрес веб-сайта в инструмент и нажать Enter .
Если сервер веб-сайта не работает, у вас не будет другого выбора, кроме как ждать, пока его администраторы исправят проблему. Если вы являетесь владельцем веб-сайта, свяжитесь с вашим хостинг-провайдером по поводу простоя сервера.
Однако, если вы обнаружите, что веб-сайт по-прежнему открыт для всех остальных, перейдите к следующему способу.
2. Отключитесь от VPN
Использование VPN имеет много преимуществ, включая защиту вашей конфиденциальности и предоставление вам возможности доступа к содержимому, заблокированному в регионе. Однако VPN не идеальны — время от времени они могут вызывать проблемы с сетевым подключением.
Если вы используете VPN, стоит временно отключиться от него и попытаться снова получить доступ к проблемному сайту.
Отключиться от VPN можно через VPN-клиент. Например, вот как это сделать с Аккаунт NordVPN :
- Откройте клиент NordVPN.
- Убедитесь, что вы подключены к серверу, и выберите Отключить .
- Выберите, на какое время вы хотите приостановить VPN-подключение.
Если сообщение об ошибке сохраняется, попробуйте другие методы.
3. Перезагрузите сетевое устройство
Многие проблемы с сетевыми подключениями можно решить, просто перезагрузив сетевое устройство или маршрутизатор. Это один из самых быстрых и простых способов, который стоит попробовать всякий раз, когда у вас возникают проблемы с интернетом.
Это один из самых быстрых и простых способов, который стоит попробовать всякий раз, когда у вас возникают проблемы с интернетом.
Все, что вам нужно сделать, это отключить кабель питания маршрутизатора и подождать не менее 10-30 секунд, прежде чем снова подключить его.
Если проблема не устранена, попробуйте открыть веб-сайт с помощью другого устройства, правильно подключенного к той же сети. Если сообщение об ошибке все еще появляется, попробуйте связаться с вашим интернет-провайдером.
4. Очистите кеш браузера
Google Chrome хранит данные в своем кеше, чтобы снизить скорость загрузки и предложить пользователям индивидуальный подход к работе в Интернете. Иногда информация в кеше браузера может быть устаревшей, что вызывает проблемы с подключением.
Чтобы очистить кеш браузера в Google Chrome, выполните следующие действия:
- Перейдите к человечкам с тремя точками u -> Дополнительные инструменты -> Очистить данные просмотра .

- В раскрывающемся меню Временной диапазон выберите Все время .
- Убедитесь, что выбраны все данные просмотра, включая историю просмотров, файлы cookie и другие данные сайта, а также кэшированные изображения и файлы.
- Нажмите Очистить данные .
5. Деактивируйте антивирус и брандмауэр
Наличие антивируса и брандмауэра необходимо для защиты вашего компьютера. Однако некоторые брандмауэры и антивирусы могут некорректно блокировать совершенно безопасные веб-сайты.
Если вы уверены, что веб-сайт, к которому вы пытаетесь получить доступ, безопасен, попробуйте временно отключить антивирус и брандмауэр, чтобы посмотреть, устранит ли это ошибку сброса подключения.
Действия по отключению брандмауэра и антивирусного программного обеспечения зависят от используемого программного обеспечения. Проверьте его документацию, если вы не знаете, как это сделать.
Для пользователей Windows вот как отключить встроенный антивирус и брандмауэр:
- Открыть Настройки -> Конфиденциальность и безопасность .
- Щелкните Защита от вирусов и угроз .
- В разделе Параметры защиты от вирусов и угроз выберите Управление параметрами .
- Выключить Постоянная защита .
- Перейти к Брандмауэр и защита сети .
- Откройте каждый сетевой профиль — доменная сеть , частная сеть и общедоступная сеть и отключите брандмауэр Microsoft Defender .
Попробовав этот метод, не забудьте снова включить антивирус и брандмауэр. Если вы оставите его отключенным слишком долго, ваш компьютер будет уязвим для вирусов и вредоносных программ.
6. Отключить доступ к прокси-серверу
Прокси защищают вашу конфиденциальность в Интернете, маскируя ваш фактический IP-адрес.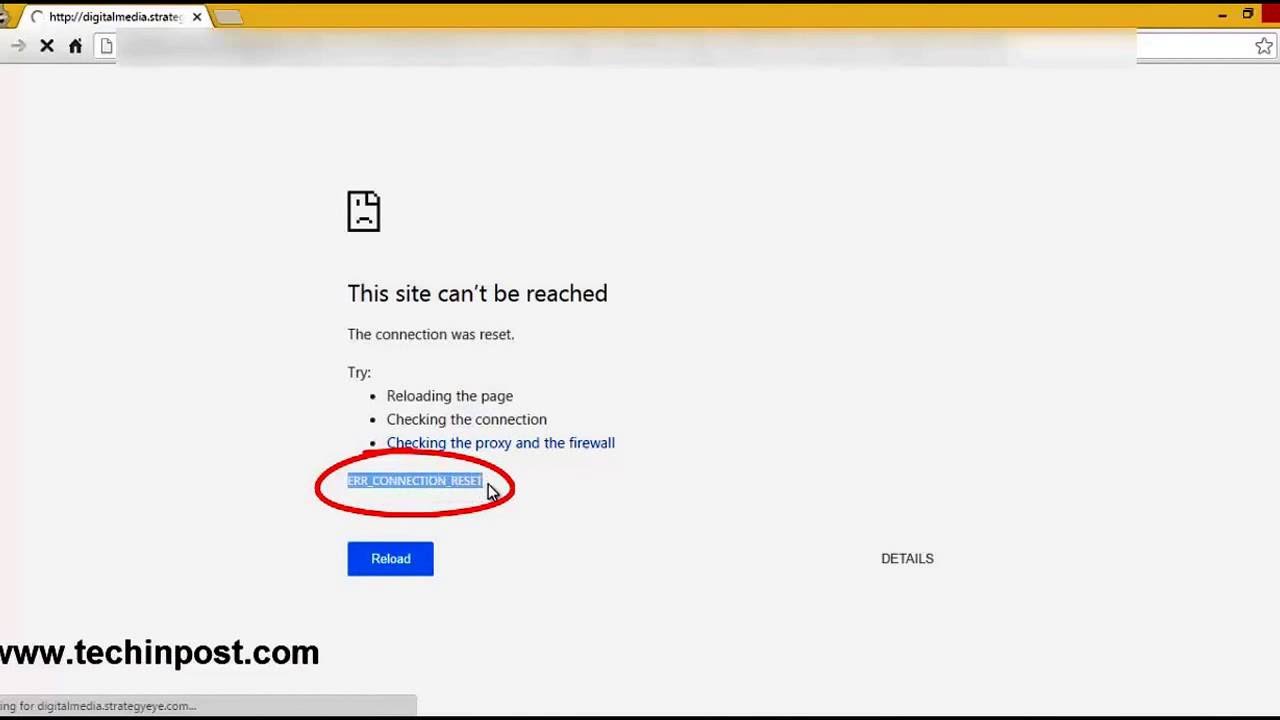 К сожалению, прокси также может испытывать проблемы, такие как перегрузка или мертвый сервер.
К сожалению, прокси также может испытывать проблемы, такие как перегрузка или мертвый сервер.
Если вы используете прокси, попробуйте временно отключить подключение к нему. Вот как это сделать через настройки Интернета Windows :
- Перейдите в Панель управления -> Сеть и Интернет -> Свойства обозревателя .
- Откройте вкладку Соединения .
- Выберите параметр Настройки LAN .
- Снимите флажок Использовать прокси-сервер для вашей локальной сети .
- Проверка Автоматическое определение настроек .
- Нажмите OK .
Вот как изменить настройки прокси-сервера на устройстве macOS :
- Перейдите к Системные настройки -> Сеть .
- Выберите активное интернет-соединение.

- Открыть Расширенные настройки -> Прокси .
- Под Выберите протокол для настройки , снимите все протоколы и нажмите ОК .
7. Сброс настроек TCP/IP
TCP/IP является одним из наиболее важных элементов, позволяющих компьютеру подключаться к Интернету. Если конфигурация TCP/IP неверна или повреждена, данные, которые ваш компьютер отправляет в сеть, не будут переданы, что приведет к ошибке сброса соединения.
Итак, если ничего не помогает, попробуйте сбросить настройки TCP и IP. Это действие вернет все изменения к настройкам по умолчанию.
Вот как сбросить сетевые настройки TCP/IP на Операционная система Windows с помощью командной строки:
- Нажмите клавиши Windows + R , введите cmd, и нажмите OK . Кроме того, вы также можете открыть меню «Пуск» и выполнить поиск Командная строка .

- Появится окно Select Command Prompt .
- Введите каждую из следующих команд в командную строку и нажмите Enter одну за другой. Не запускайте их вообще.
сброс винсока netsh netsh int ip сброс ipconfig/выпуск ip/config/обновить ipconfig /flushdns
Вот как сбросить TCP/IP на macOS :
- Перейдите к Системные настройки -> Сеть .
- Выберите активное интернет-соединение.
- Открыть Дополнительно -> TCP/IP .
- Нажмите Продлить аренду DHCP .
Устранение других ошибок
Как исправить ошибку ERR_TOO_MANY_REDIRECTS
Как исправить ошибку ERR_CACHE_MISS
Как исправить ошибку ERR_NAME_NOT_RESOLVED
Как исправить ошибку ERR_CONNECTION_CLOSED
Как исправить ошибку ERR_CONNECTION_REFUSED
Как исправить ошибку ERR_CONNECTION_TIMED_OUT
Как исправить Исправить PR_END_OF_FILE_ERROR
Способы исправления ошибки INET_E_RESOURCE_NOT_FOUND
Заключение
Сообщение об ошибке ERR_CONNECTION_RESET означает, что вашему браузеру не удалось установить соединение с веб-сервером.
В этом руководстве мы рассмотрели семь способов исправления ошибки ERR_CONNECTION_RESET:
- Проверить, работает ли сайт. Эта ошибка может быть вызвана проблемой сервера. Используйте инструмент проверки веб-сайта, чтобы узнать, не работает ли веб-сайт для всех остальных.
- Отключиться от VPN. A VPN иногда может мешать сетевым соединениям. Временно отключите его с помощью вашего VPN-клиента.
- Перезагрузите сетевое устройство. Перезапуск маршрутизатора может решить многие проблемы с Интернетом. Отключите шнур питания маршрутизатора и снова подключите его через 10-30 секунд.
- Очистить кеш браузера. Устаревший кеш браузера может вызвать проблемы с подключением. Попробуйте очистить кеш и другие данные браузера через настройки Google Chrome.
- Деактивировать антивирус и брандмауэр. Некоторые антивирусы и брандмауэры могут ложно идентифицировать безопасные веб-сайты как опасные.
 Временное отключение антивирусной программы и брандмауэра может исправить эту ошибку.
Временное отключение антивирусной программы и брандмауэра может исправить эту ошибку. - Отключить доступ к прокси-серверу. Прокси тоже могут вызывать проблемы. Если вы используете прокси, попробуйте отключить его и посмотреть, сохраняется ли ошибка.
- Сброс настроек TCP/IP. Неправильная или поврежденная конфигурация TCP/IP не позволит вам подключиться к Интернету. Сброс TCP/IP изменит ваши настройки Интернета на значения по умолчанию, возможно, исправив сообщение об ошибке.
Удачи — надеемся, что один из способов помог вам исправить ошибку ERR_CONNECTION_RESET. Не стесняйтесь оставлять комментарии, если у вас есть какие-либо вопросы или советы.
Часто задаваемые вопросы по ERR_CONNECTION_RESET
Ознакомьтесь со следующими часто задаваемыми вопросами об ERR_CONNECTION_RESET.
Как предотвратить ошибку ERR_CONNECTION_RESET?
Попробуйте проверить сетевое подключение, перезагрузить маршрутизатор, очистить кеш браузера и файлы cookie или отключить любые службы VPN или прокси, чтобы предотвратить ошибку ERR_CONNECTION_RESET. Другой вариант — попробовать временно отключить любой антивирус или брандмауэр.
Другой вариант — попробовать временно отключить любой антивирус или брандмауэр.
Нужно ли мне обращаться к моему серверу, чтобы исправить ошибку ERR_CONNECTION_RESET?
Зависит от причины ошибки ERR_CONNECTION_RESET. Если проблема связана с конфигурациями на стороне сервера или настройками сети, вам может потребоваться доступ к настройкам сервера или сети, чтобы исправить ошибку. Однако есть также некоторые решения на стороне клиента, которые могут решить проблему без доступа к серверу.
Хасна увлечен технологиями, культурой и письменным словом. Она надеется создавать контент, который поможет людям добиться успеха в Интернете. Когда она не пишет, не переставляет и не полирует предложения, она любит живую музыку и анализирует фильмы.
Еще от Hasna A.
Как исправить ошибку ERR_TUNNEL_CONNECTION_FAILED в Google Chrome
Получите БЕСПЛАТНУЮ копию «Полного руководства по SSL»
Загрузить электронную книгуВот пошаговое руководство по устранению Net Err_Tunnel_Connection_Failed в браузере Chrome
Google Chrome входит в число популярных веб-браузеров, используемых во всем мире, таких как Mozilla Firefox. Если вы регулярно выходите в Интернет, то, возможно, у вас уже есть представление о том, что этот популярный браузер Google Chrome время от времени показывает некоторые сообщения об ошибках. И причина этого не одна конкретная.
Если вы регулярно выходите в Интернет, то, возможно, у вас уже есть представление о том, что этот популярный браузер Google Chrome время от времени показывает некоторые сообщения об ошибках. И причина этого не одна конкретная.
Среди пула сообщений об ошибках Google Chrome одним из наиболее часто встречающихся сообщений об ошибках является ERR_TUNNEL_CONNECTION_FAILED . Но прежде чем перейти к решению, давайте разберемся, что означает это сообщение об ошибке Google Chrome.
Что такое Err_Tunnel_Connection_Failed Сообщение об ошибке Chrome?
Проще говоря, сообщение Err Tunnel Connection Failed отображается, когда браузеру Google Chrome не удается создать туннель, который подключается к хост-узлу веб-сайта, который пытается открыть пользователь, или в противном случае Chrome не может подключиться к Интернету. Основная причина возникновения этой ошибки Net Err_Tunnel_Connection_Failed заключается в использовании прокси-сервера для подключения к Интернету.
Иногда другими причинами, по которым это сообщение об ошибке отображается в браузере Chrome, являются данные просмотра и файлы cookie, сохраненные в Chrome, неправильная конфигурация домена веб-сайта, конфликтующие данные браузера, проблема с подключением DNS или неправильно введенные настройки прокси. Неважно, в чем дело. Способ исправить это сообщение об ошибке довольно прост.
Руководство по исправлению ошибки Err_Tunnel_Connection_Failed в браузере Google Chrome
В большинстве случаев, отключив настройку прокси-сервера, вы можете исправить это сообщение об ошибке Net Err_Tunnel_Connection_Failed, но иногда это может не сработать, и могут потребоваться другие методы. Здесь ниже мы упомянули все необходимые шаги, включая настройку отключения прокси. Итак, пройдите один за другим и узнайте, что работает для вас.
Исправление 1 — Отключение настройки прокси
Это первый и самый простой шаг, который мы хотели бы упомянуть, чтобы исправить Err_Tunnel_Connection_Failed в Google Chrome. Если на вашем компьютере используется прокси-сервер, высока вероятность того, что вы можете столкнуться с этим 9.Ошибка 0020 в Google Chrome . Чтобы решить эту проблему, все, что вам нужно сделать, это изменить настройки прокси на вашем компьютере, и вы можете сделать это, выполнив следующие действия:
Если на вашем компьютере используется прокси-сервер, высока вероятность того, что вы можете столкнуться с этим 9.Ошибка 0020 в Google Chrome . Чтобы решить эту проблему, все, что вам нужно сделать, это изменить настройки прокси на вашем компьютере, и вы можете сделать это, выполнив следующие действия:- Нажмите Windows Key + R на клавиатуре, откроется RUN
- Введите inetcpl.cpl в RUN и нажмите Enter или нажмите кнопку OK .
- Когда откроется Свойства обозревателя , нажмите Подключения Вкладка
- Выберите и щелкните параметр Настройки локальной сети.
- После того, как вы нажмете Настройки локальной сети, откроется отдельное окно, и вам потребуется отменить выбор опции « Использовать прокси-сервер для вашей локальной сети». » И убедитесь, что выбран параметр «Автоматическое определение настроек » .
 Теперь нажмите кнопку OK , чтобы применить настройки.
Теперь нажмите кнопку OK , чтобы применить настройки.
Теперь закройте все окна и перезагрузите компьютер, откройте Google Chrome и проверьте, можете ли вы подключиться к Интернету, не сталкиваясь с ERR TUNNEL CONNECTION FAILED Ошибка . В основном это должно решить эту ошибку, но если это не так, перейдите к следующему шагу, указанному ниже.
Исправление 2 — сброс настроек сети
Другой способ решить эту ошибку Net Err_Tunnel_Connection_Failed — сбросить настройки сети. Здесь вам потребуется сбросить TCP/IP и очистить DNS. Ниже приведены шаги для сброса настроек сети:- Откройте командную строку в режиме администратора. Перейти к Меню «Пуск» , нажав кнопку Windows и введя Командная строка в строке «Начать поиск». Как только командная строка появится в результатах поиска, щелкните правой кнопкой мыши по ней, выберите и нажмите Запуск от имени администратора в этом контекстном меню.

IPCONFIG /FLUSHDNS
NBTSTAT –R
NETSH INT IP RESET
NETSH WINSOCK RESET
После успешного выполнения команды перезагрузите компьютер . Теперь откройте Google Chrome и убедитесь, что ошибка Err_Tunnel_Connection_Failed исправлена. Если нет, попробуйте другой метод, указанный ниже.
Исправление 3 — Изменение DNS-адреса
DNS-адрес IPv4 на вашем компьютере должен быть настроен на автоматическое получение адреса DNS-сервера или на DNS-адрес, предоставленный вашим интернет-провайдером. Если ни один из них не установлен, возможно, вы получаете ошибку Err_Tunnel_Connection_Failed в Google Chrome.В этом случае вы можете попробовать установить DNS-адрес на своем ПК на адрес DNS-сервера Google. Для этого выполните следующие действия:
- Выберите значок сети на панели задач, расположенной в нижней правой части экрана компьютера.
 Тот же значок, который позволяет вам подключаться к сети WiFi через ваш ПК. Теперь щелкните правой кнопкой мыши значок «Сеть» и из него выберите параметр «Открыть центр управления сетями и общим доступом » и откройте окно «Центр управления сетями и общим доступом».
Тот же значок, который позволяет вам подключаться к сети WiFi через ваш ПК. Теперь щелкните правой кнопкой мыши значок «Сеть» и из него выберите параметр «Открыть центр управления сетями и общим доступом » и откройте окно «Центр управления сетями и общим доступом». - Когда откроется окно Центра управления сетями и общим доступом, перейдите к опции , Просмотрите раздел активных сетей . Теперь нажмите на сеть , к которой вы сейчас подключены.
- Откроется статус подключения к Интернету. В этом окне щелкните в опции Свойства .
- После того, как вы щелкнете в окне «Свойства», в нем выберите вкладку «Сеть» и найдите Интернет-протокол версии 4 (TCP/IPv4) из этого предоставленного списка и дважды щелкните по нему .
- После того, как вы откроете этот IPv4, вы сможете увидеть, настроено ли DNS для автоматического получения или же установлено какое-либо другое предоставленное значение.
 В любом случае убедитесь, что выбран один из вариантов адреса DNS-сервера. После этого вручную введите указанный ниже адрес общедоступного DNS-сервера Google: .
В любом случае убедитесь, что выбран один из вариантов адреса DNS-сервера. После этого вручную введите указанный ниже адрес общедоступного DNS-сервера Google: .
Теперь перезагрузите компьютер , откройте браузер Google Chrome и убедитесь, что проблема решена. Если нет, то перейдите к следующему решению.
Исправление 4 — Очистить данные браузера
Попробуйте выйти в Интернет через другой веб-браузер, например Mozilla Firefox. Если сбой туннельного соединения с ошибкой не приходит, и он виден только Google Chrome, то виновником является ваш веб-браузер. Возможно, ваши сохраненные данные просмотра могут создавать проблему. Чтобы решить эту проблему, выполните следующие шаги:- В адресной строке Google Chrome введите Chrome://settings и нажмите кнопку Enter .
 Откроется параметр «Настройки» Google Chrome. В противном случае вы также можете попробовать открыть меню Chrome и выбрать в нем параметр «Настройки».
Откроется параметр «Настройки» Google Chrome. В противном случае вы также можете попробовать открыть меню Chrome и выбрать в нем параметр «Настройки».
- Прокрутите вниз до «Настройки» и выберите опцию «Дополнительно ».
- После того, как вы нажмете опцию «Дополнительно», из этого выберите раздел «Конфиденциальность и безопасность» , выберите и нажмите опцию Очистить данные просмотра.
- Откроется новое окно. Из этого выберите данные , которые вы хотите удалить из браузера Chrome. Либо выберите все элементы из раскрывающегося меню. Очистите следующие элементы из, , выберите , опцию , все время, . Теперь нажмите кнопку Очистить данные .
Когда все данные будут удалены, закройте , перезапустите браузер Google Chrome и попробуйте выйти в Интернет. Если ошибка Err_Tunnel_Connection_Failed сохраняется, воспользуйтесь приведенным ниже решением.
Исправление 5 — сброс настроек Google Chrome
Если проблема не устранена, перезагрузите браузер Chrome. Для этого выполните следующие шаги:- Выполните первые два шага 4-го решения; это открыть расширенные настройки .
- В расширенных настройках Chrome нажмите Сброс и очистка раздела . Теперь нажмите «Восстановить настройки до исходных значений по умолчанию». Он будет запрашивать подтверждение того, что вы хотите сбросить настройки браузера. После того, как вы подтвердите и сброс будет завершен, закройте и перезапустите браузер Chrome и посмотрите, сохраняется ли ошибка или она устранена.
Исправление 6 — Обновите браузер Chrome
Если вы не обновили Google Chrome до последней доступной версии, вы можете столкнуться с этим сообщением об ошибке с ошибкой соединения с туннелем net err. Чтобы убедиться, что вы используете последнюю версию Google Chrome, рекомендуется проверить, доступна ли более новая версия Google Chrome. Если да, обновите Google Chrome и проверьте, решена ли проблема. Чтобы обновить Google Chrome, выполните следующие действия:
Если да, обновите Google Chrome и проверьте, решена ли проблема. Чтобы обновить Google Chrome, выполните следующие действия:- Откройте Google Chrome и в правом верхнем углу нажмите на три точки . Перейдите в раздел Help и нажмите на опцию About Google Chrome .
- В браузере Chrome откроется новое окно. Отсюда начните искать более новую версию . Если он доступен, вы получите возможность обновить браузер. Теперь запустите обновление и перезапустите браузер Chrome после завершения обновления.
В основном проблема должна была быть решена. Если нет, воспользуйтесь приведенным ниже решением.
Исправление 7 — Конфликтующие расширения браузера
Если ни одно из вышеперечисленных решений не работает, вероятно, расширение Google Chrome создает проблему. Для этого отключите все расширения одно за другим.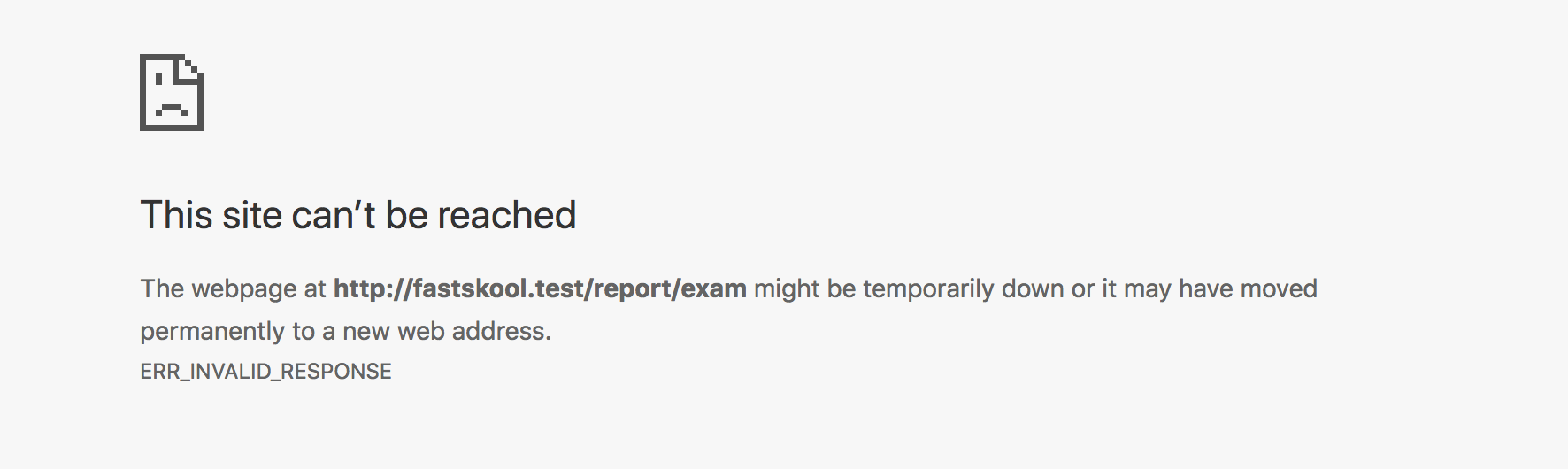


 8.8.8
8.8.8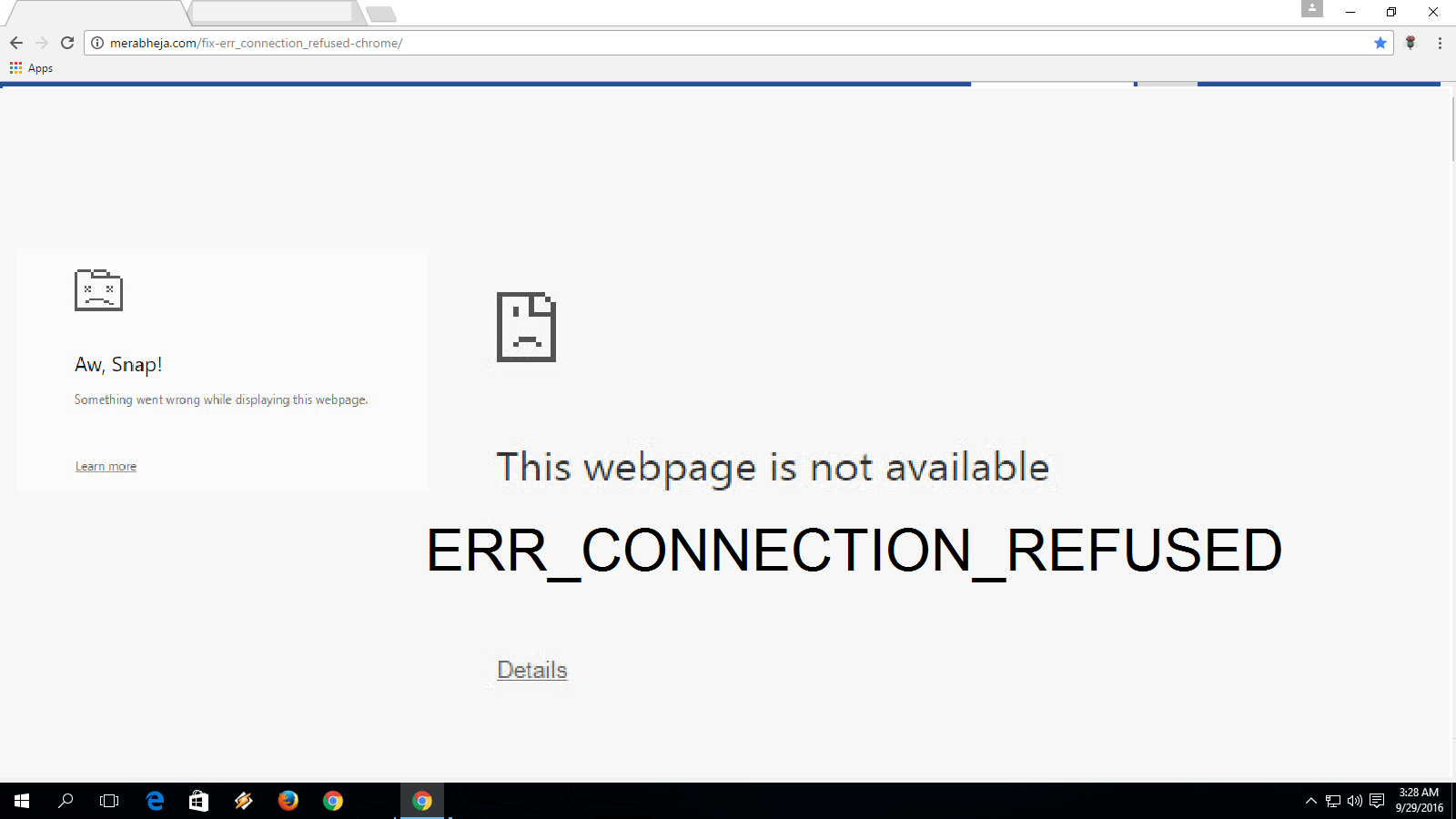 Выберите «Все время» и отметьте все пункты и нажмите «Удалить данные».
Выберите «Все время» и отметьте все пункты и нажмите «Удалить данные». Кэш браузера расширяет возможности просмотра за счет увеличения скорости загрузки и применения персонализации. К сожалению, устаревший кеш может вызвать проблемы с подключением.
Кэш браузера расширяет возможности просмотра за счет увеличения скорости загрузки и применения персонализации. К сожалению, устаревший кеш может вызвать проблемы с подключением.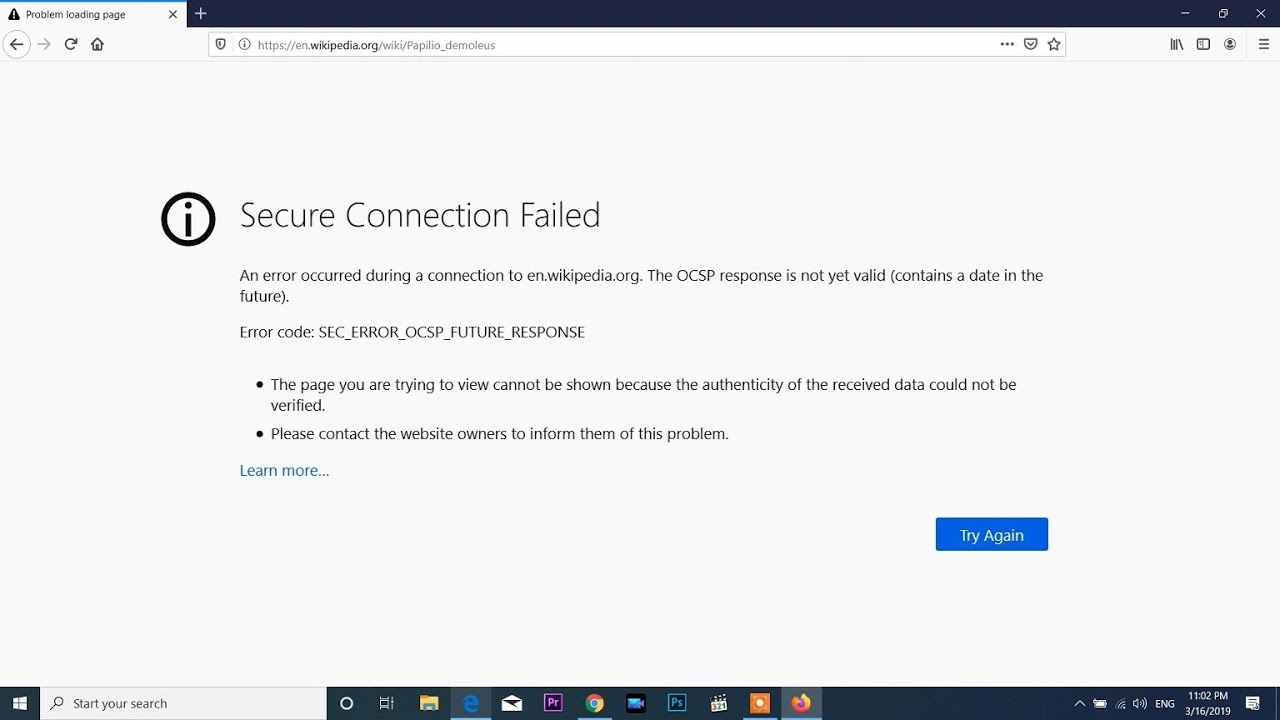


 Временное отключение антивирусной программы и брандмауэра может исправить эту ошибку.
Временное отключение антивирусной программы и брандмауэра может исправить эту ошибку. Теперь нажмите кнопку OK , чтобы применить настройки.
Теперь нажмите кнопку OK , чтобы применить настройки.
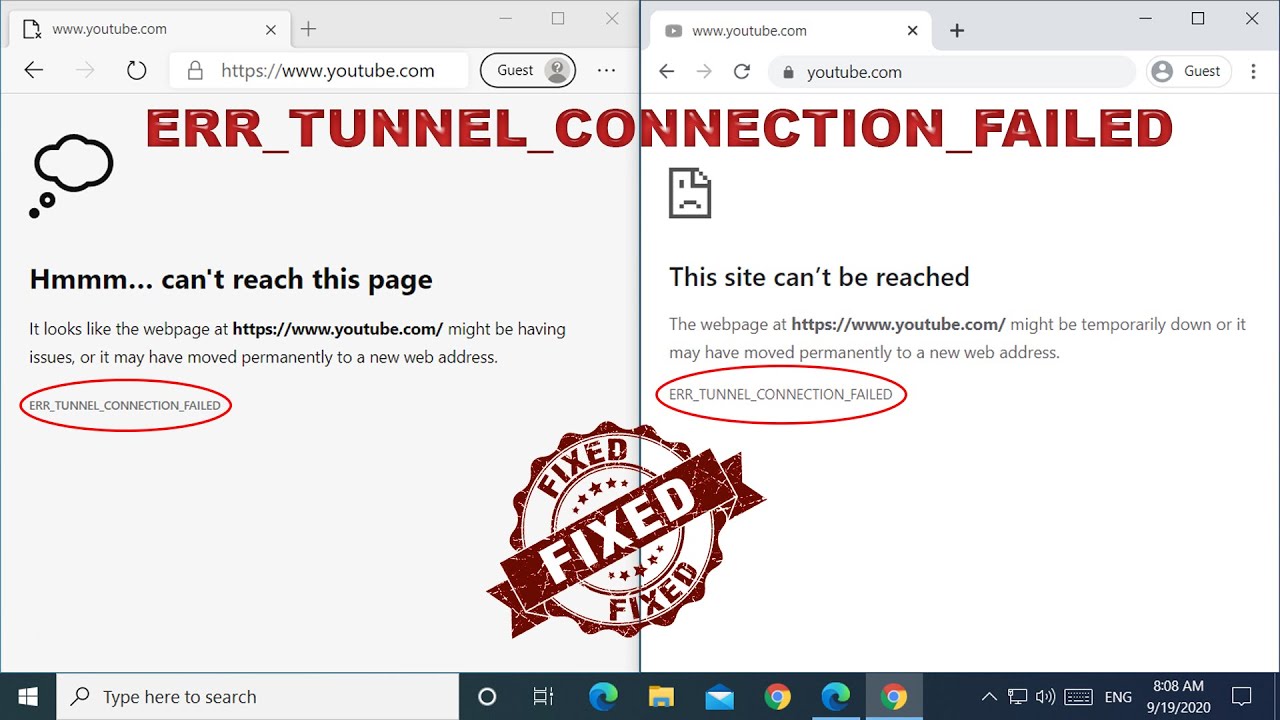 Тот же значок, который позволяет вам подключаться к сети WiFi через ваш ПК. Теперь щелкните правой кнопкой мыши значок «Сеть» и из него выберите параметр «Открыть центр управления сетями и общим доступом » и откройте окно «Центр управления сетями и общим доступом».
Тот же значок, который позволяет вам подключаться к сети WiFi через ваш ПК. Теперь щелкните правой кнопкой мыши значок «Сеть» и из него выберите параметр «Открыть центр управления сетями и общим доступом » и откройте окно «Центр управления сетями и общим доступом». В любом случае убедитесь, что выбран один из вариантов адреса DNS-сервера. После этого вручную введите указанный ниже адрес общедоступного DNS-сервера Google:
В любом случае убедитесь, что выбран один из вариантов адреса DNS-сервера. После этого вручную введите указанный ниже адрес общедоступного DNS-сервера Google: Откроется параметр «Настройки» Google Chrome. В противном случае вы также можете попробовать открыть меню Chrome и выбрать в нем параметр «Настройки».
Откроется параметр «Настройки» Google Chrome. В противном случае вы также можете попробовать открыть меню Chrome и выбрать в нем параметр «Настройки».