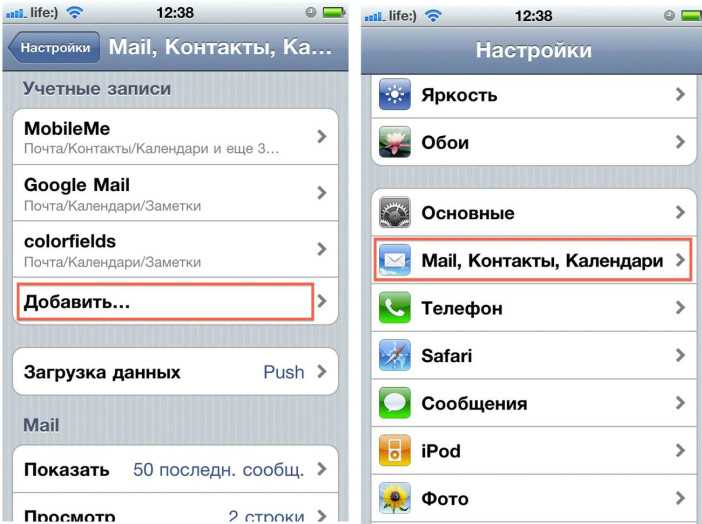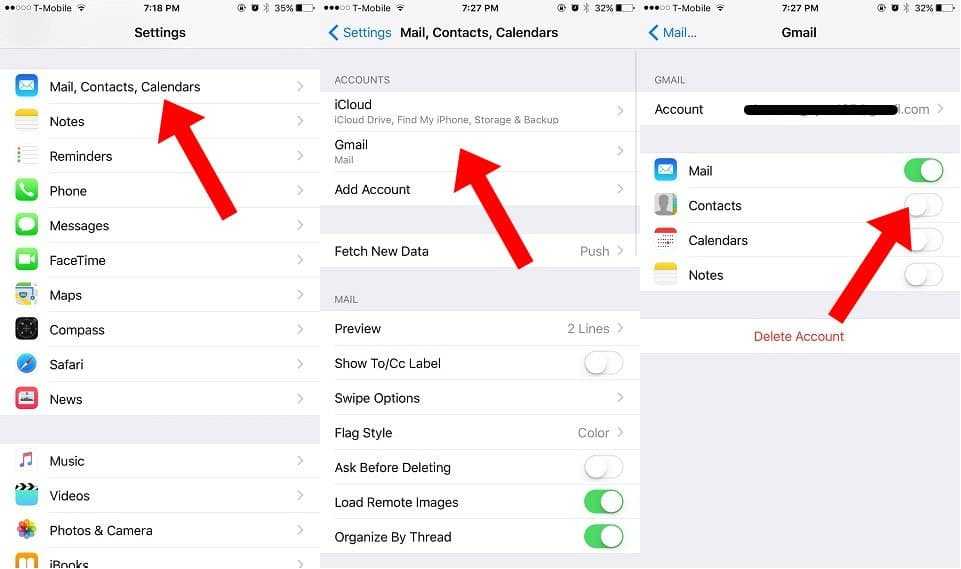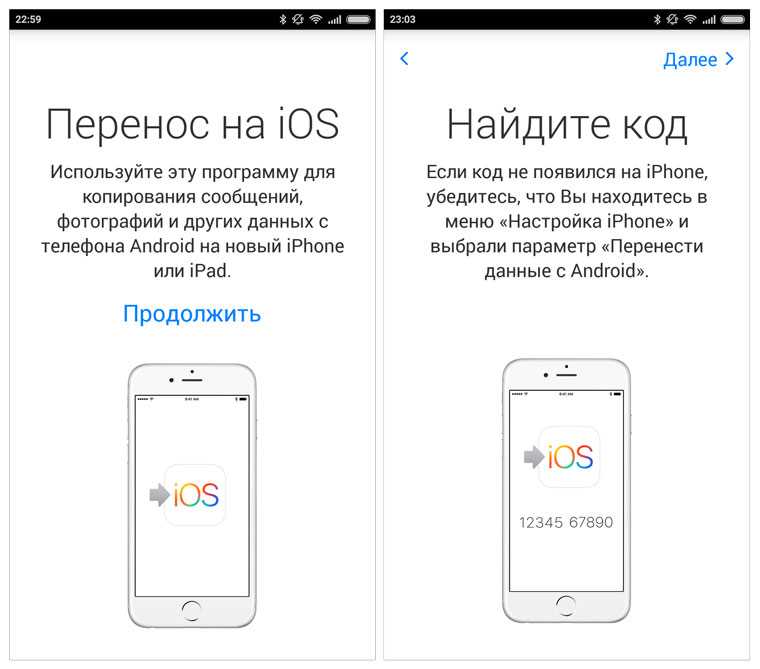Как перенести данные с Android на iPhone: способы переноса информации с Андроид на iOS-устройство Айфон
Вы решили перейти на другую сторону баррикад и поменять андроид на айфон? Так бывает, перед новыми моделями от Apple действительно сложно устоять. И все бы ничего, только как перенести всю информацию с одного устройства на другое без потери данных, времени и нервных клеток? «Эльдоблог» разобрался в резервных копиях и учетных записях, чтобы составить для вас чек-лист по быстрому переносу файлов и контактов.
Содержание
Подготовка устройств к переносу
Используем приложение «Перенос на iOS»
Другие бесплатные программы для переноса данных
Переносим данные с Android на iPhone вручную
Какие трудности могут возникнуть при переносе данных с Android на iPhone
Подключите устройства к Wi-Fi и проверьте, чтобы оба смартфона были в сети и подсоединены к источнику питания.
Проверьте память и убедитесь, что вся информация, которую требуется перенести, поместится на новом iOS-устройстве. Прочитайте нашу инструкцию до конца и выберите, какой способ переноса вам подходит больше: с помощью специальных программ и приложений или вручную.
Прочитайте нашу инструкцию до конца и выберите, какой способ переноса вам подходит больше: с помощью специальных программ и приложений или вручную.
Для быстрого трансфера всех пользовательских файлов: контактов, сообщений, фото и видео, учетных записей почты и календарей, — есть отдельное приложение — «Перенос на iOS». Главное преимущество — быстрота работы и защищенность данных. Минусы — надо внимательно разбираться, но уверены, что если вы прочитаете инструкцию, то обойдется без потерь.
- Проверьте, что ваш телефон обновлен до Android 4.0 или более поздней версии.
- Во время первого запуска нового айфона и его настройки дойдите до шага «Приложения и данные».
- Выберите опцию «Переместить данные с Android».
Фото: istore-d.ru
- На андроиде перейдите в «Google Play Store».
- Загрузите и установите приложение «Перенос на iOS», затем откройте его.
- Нажмите «Продолжить» на обоих девайсах.
- Нажмите «Согласен» и «Далее» на вашем андроид-устройстве.

- Затем введите на нем 10-значный или 12-значный код, выведенный на экране айфона.
- После того как смартфоны синхронизируются друг с другом через Wi-Fi, выберите данные, которые вы хотите транспортировать. Например, «перенести фотографии».
- Нажмите на кнопку «Далее», чтобы начать перенос файлов со старого телефона на новый.
- Нажмите «Готово» на андроиде, и «Продолжить» — на устройстве от Apple.
- Следуйте инструкциям на экране, чтобы донастроить и активировать свой iPhone.
MobileTrans
Программа работает c Windows, Android, iOS и совместима с 6000 мобильных устройств. С ее помощью можно перенести разные типы данных — от фотографий до приложений, — а также все чаты из WhatsApp и даже эмодзи.
Выгодное отличие программы в том, что здесь не нужно подключение к сети интернет во время процедуры копирования данных. Просто скачайте MobileTrans на оба телефона и следуйте инструкциям на экране.
Copy My Data
Еще один способ передать файлы без использования компьютера.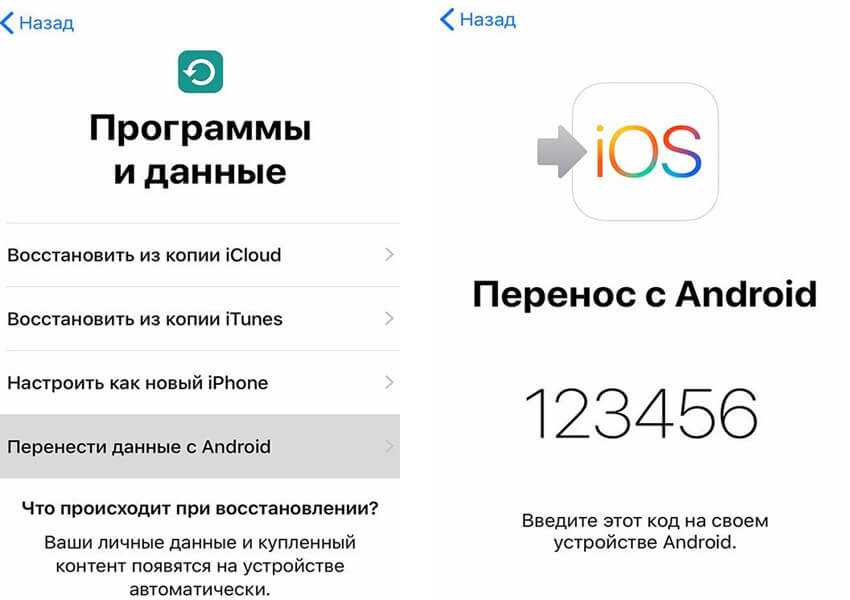 Скачайте программу на оба смартфона и подключите их к одной Wi-Fi-сети. Следуйте подсказкам на экране, а контакты и календари сами перекочуют на новое устройство.
Скачайте программу на оба смартфона и подключите их к одной Wi-Fi-сети. Следуйте подсказкам на экране, а контакты и календари сами перекочуют на новое устройство.
SHAREit
Эта программа предназначена для переноса пользовательских файлов различного типа по беспроводной сети Wi-Fi или Bluetooth. С ее помощью вы запросто передадите на другой телефон не только фото и музыку, но и кэш ваших любимых игр (файлы и папки, которые необходимы для запуска игры) и любые приложения.
Xender
Разработчики этой программы обещают передачу файлов «со скоростью вспышки», ведь максимальная скорость отправки данных — 404 Мбит/с.
Приложение поддерживает опцию кросс-платформенного обмена данными. Вы можете перенести контакты, сообщения, изображения из галереи, музыку, игры и любые другие файлы со старого устройства всего за несколько минут.
AirDroid
Эта программа не только для тех, кто хочет передавать файлы, но и для тех, кому может понадобиться удаленный доступ.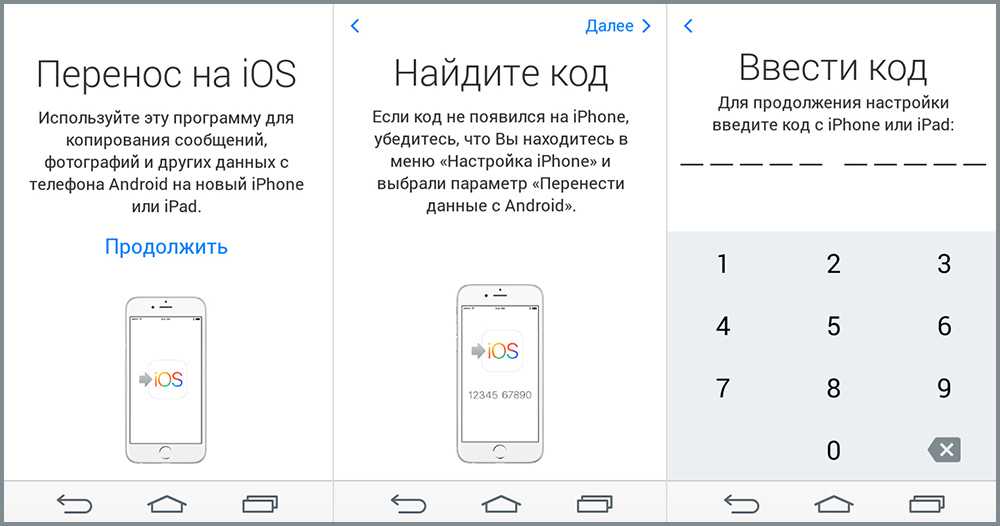 Например, если вы забыли телефон дома, то можно подключиться к своему андроиду через одноименное приложение на ПК. Здесь также доступна функция «Удаленная камера», с помощью которой в режиме реального времени можно видеть все, что происходит рядом с вашим смартфоном. Для реализации этих задач необходимо установить программу на оба гаджета и войти в одну учетную запись.
Например, если вы забыли телефон дома, то можно подключиться к своему андроиду через одноименное приложение на ПК. Здесь также доступна функция «Удаленная камера», с помощью которой в режиме реального времени можно видеть все, что происходит рядом с вашим смартфоном. Для реализации этих задач необходимо установить программу на оба гаджета и войти в одну учетную запись.
AirDroid поддерживает перенос пользовательских файлов на разные платформы (Windows, iOS, Android).
Zapya
Такая утилита предлагает несколько удобных способов для обмена данными в автономном режиме, без подключения к Wi-Fi и интернету. Можно создать группу в приложении и пригласить других пользователей присоединиться к ней. Сгенерировать персонализированный QR-код для сканирования другими пользователями, после этого данные будут переданы на нужный гаджет. Встряхнуть смартфон, чтобы подключиться к другому устройству (на обоих девайсах должно быть установлено и активировано приложение).
С программой можно работать на любом устройстве, где есть веб-браузер (ПК, смартфон, планшет). Удобная функция «Установить все» позволит загрузить все необходимые приложения на новое устройство за один раз.
Удобная функция «Установить все» позволит загрузить все необходимые приложения на новое устройство за один раз.
Send Anywhere
Программа подходит для переноса данных между двумя смартфонами или между мобильным девайсом и ПК. Для успешной стыковки нужен только одноразовый шестизначный код, который будет сгенерирован программой. Кстати, все файлы не только передаются в высоком качестве, но и зашифрованы с помощью стойкого криптографического алгоритма AES с 256-битным ключом. А это значит, что ваши данные никто не взломает и не украдет.
Если вы не доверяете сторонним программам и переживаете за целостность и конфиденциальность своих файлов, то можно все переносить вручную. Для этого вам понадобится компьютер, облачные сервисы и несколько наших советов.
Вместе с iTunes
Чтобы перенести фото, видео, книги и музыку, воспользуйтесь настольной программой iTunes на своем компьютере. Подключите к ПК андроид, запустите iTunes и скопируйте в библиотеку нужные файлы.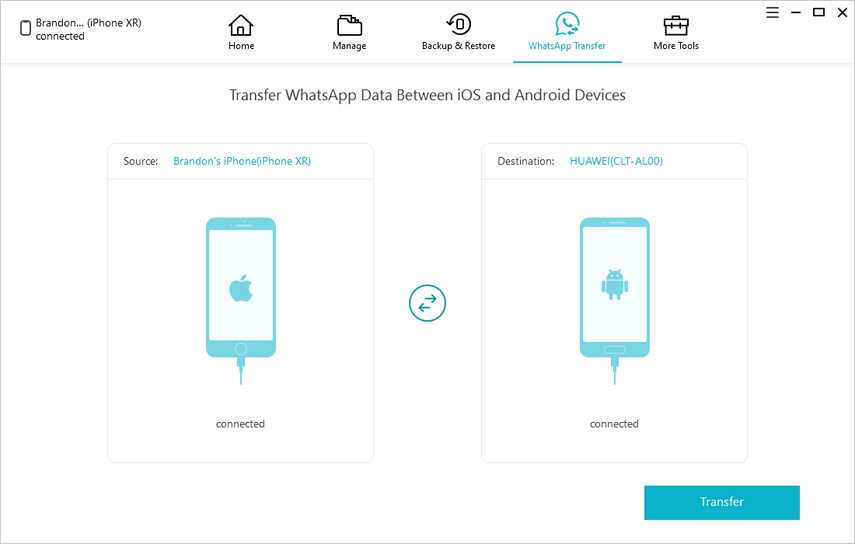 После этого подсоедините айфон, выберите данные, которые необходимо синхронизировать, и параметры переноса. Например, «синхронизировать фотографии/музыку». Вы можете скопировать все файлы или только избранные альбомы или плейлисты. Удобный способ отсортировать все нужное и не переносить на новый телефон устаревшую информацию.
После этого подсоедините айфон, выберите данные, которые необходимо синхронизировать, и параметры переноса. Например, «синхронизировать фотографии/музыку». Вы можете скопировать все файлы или только избранные альбомы или плейлисты. Удобный способ отсортировать все нужное и не переносить на новый телефон устаревшую информацию.
Через облачные сервисы
В облаках удобно не просто хранить информацию, но и использовать их как трансферную зону для ваших файлов. Можете выбрать любое удобное хранилище: Google Диск, Яндекс.Диск, Dropbox.
Для процедуры переноса откройте на устройстве андроид облачное хранилище, нажмите «Добавить», чтобы выбрать необходимые файлы. Укажите путь к файлам и дождитесь окончания синхронизации. Затем скачайте на айфон идентичный клиент облачного хранения. Ваши документы и архивы уже ждут вас там.
Синхронизироваться с Google
Этот способ подойдет тем, кому нужно в целости и сохранности перенести с одного телефона на другой контакты из телефонной книги.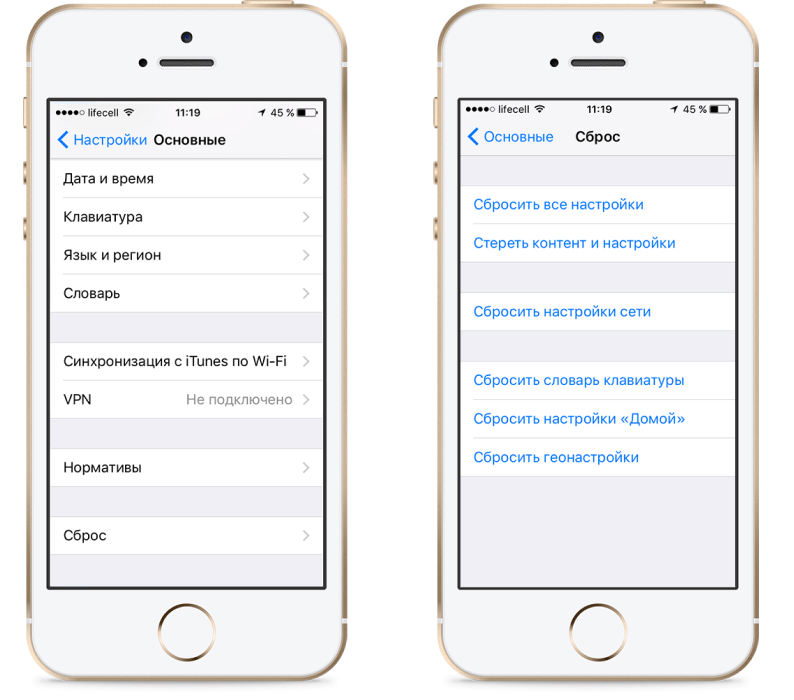 Включите синхронизацию на устройстве андроид («Настройки» => «Пользователи и аккаунты» => «Google») и добавьте Google аккаунт на айфон (раздел «Учетная запись»). Входите в свой кабинет и синхронизируйте необходимые данные: почту, контакты, календари. Кстати, таким образом доступ к контактам можно получить не только с телефона, но и с планшета или ноутбука.
Включите синхронизацию на устройстве андроид («Настройки» => «Пользователи и аккаунты» => «Google») и добавьте Google аккаунт на айфон (раздел «Учетная запись»). Входите в свой кабинет и синхронизируйте необходимые данные: почту, контакты, календари. Кстати, таким образом доступ к контактам можно получить не только с телефона, но и с планшета или ноутбука.
При помощи SIM-карты
Проверенный годами вариант подойдет и в ситуации, когда перенос контактов происходит с андроида на айфон. Перейдите на старом смартфоне в раздел «Контакты», выберите «Управление контактами», далее нажимайте на пункт «Импорт и экспорт», а затем выбирайте «экспорт на SIM». Отмечайте номера из телефонной книжки, которые собираетесь забрать с собой в новый телефон, и подтверждайте действие.
Фото: lumias.ru
После того как вставите карту в айфон, выбирайте команду «Импортировать контакты SIM». Готово, можно обзванивать друзей и коллег.
Фото: support.apple.com
Переносим чаты мессенджеров
Вам важно сохранить переписки из WhatsApp? Расскажем, как забрать их с собой на новый телефон.
- Воспользуйтесь электронной почтой. Для этого запустите мессенджер на андроиде, перейдите в раздел «Настройки», а потом выберите «Чаты» => «История чатов» => «Экспорт чата». Отметьте тот, который хотите перенести на айфон, и подтвердите отправку по электронной почте. При таком способе экспорта чатов вы можете отправить от 10 до 40 тысяч сообщений (в зависимости от того, прикрепляете вы медиафайлы из переписки или нет). Однако у этого способа есть существенный недостаток: вы сможете просматривать старую переписку с помощью почты, но синхронизировать с WhatsApp ее, к сожалению, не получится.
Фото: ru-mms.ru
- Создайте резервную копию чатов. Для этого также в разделе «Чаты» необходимо выбрать функцию «Резервная копия чатов». Чтобы создать последнюю и самую актуальную копию, нажимайте на «Резервное копирование». После этого загружайте WhatsApp на айфоне и входите в учетную запись под прежним логином. Когда появится сообщение «Найдена резервная копия», выбирайте «Восстановить».

Не выполняйте никаких других действий до окончания переноса файлов между смартфонами: не отключайтесь от сети, не принимайте звонки, следите, чтобы приложение, которое вы используете, оставалось открытым на протяжении всего периода синхронизации данных.
Если вы уже настроили свой iPhone до того, как решили перенести информацию, и теперь не уверены, что можно отыграть назад, не переживайте. Перейдите в смартфоне Apple в «Настройки» => «Основные» => «Сброс» => «Удалить все содержимое и настройки». Так вы сможете перезапустить смартфон и в итоге перезалить всю необходимую информацию.
Фото: unit-av.ru
Все важные файлы и любимые фотографии можно перенести, если внимательно читать инструкции. А мы поможем выбрать новый iPhone, с которым не захочется расставаться.
Посмотреть все смартфоны Apple и выбрать свой
Выбрать
Хотите стать автором «Эльдоблога»? Тогда присылайте нам свои обзоры и видео техники и получайте до 1000 бонусов на новые покупки!
Как перенести данные с Android на iPhone
Категорически неправильно говорить о превосходстве одной мобильной платформы над другой.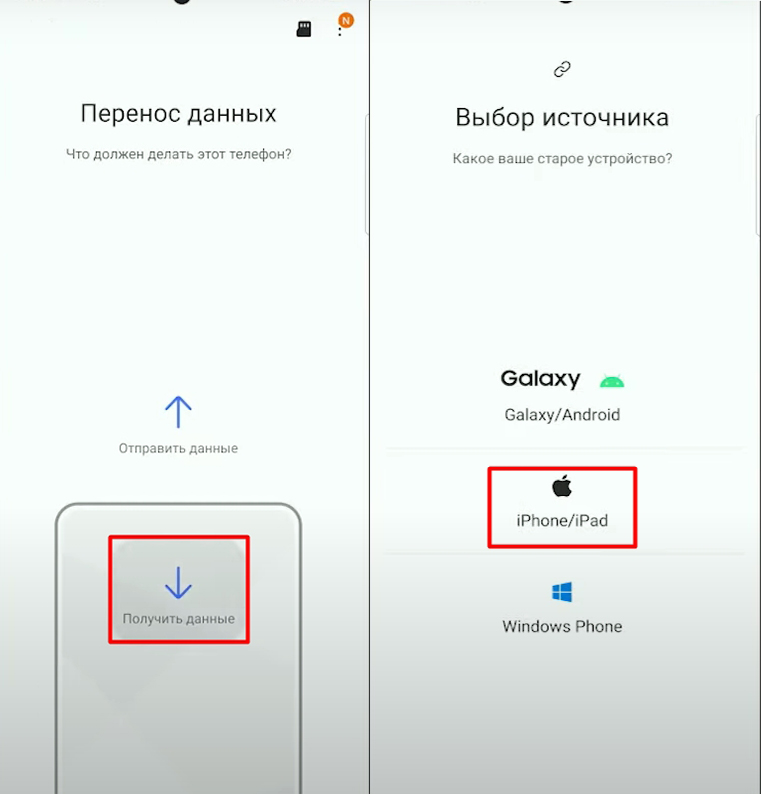 Ведутся вечные споры касательно того, какая ОС лучше, сравнивая Android и iOS.
Ведутся вечные споры касательно того, какая ОС лучше, сравнивая Android и iOS.
У каждой операционной системы есть свои преимущества и недостатки. И пользователь имеет полное право выбирать то, что больше нравится именно ему.
Потому довольно часто iPhone меняют на гаджеты под управлением Android, либо же с Android-девайсов переходят на яблочные смартфоны.
Проблема лишь в том, что при смене мобильного устройства на девайс с другой ОС, на старом телефоне остаётся много полезной информации, личных данных, которые терять никак не хочется. И тут возникает необходимость перебросить информацию с одного гаджета на другой.
Казалось бы, при переносе с Android на Android всё просто, как и с iOS на iOS. Но как перекинуть данные, если смартфоны работают под управлением разных операционных систем. В этом и предстоит разобраться.
Вопрос переноса личных данных с Android на iPhone стоит довольно остро у множества пользователей. При этом не все понимают, что и как они могут перекинуть с девайса с одной ОС на другую платформу.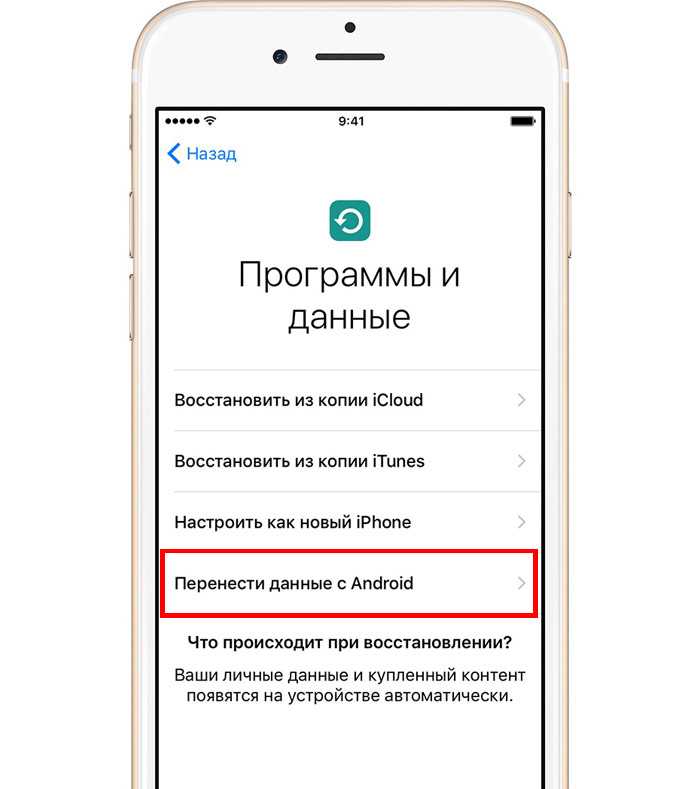
Для начала можно воспользоваться специальным приложением, которое так и называется Перенос на iOS. Если этот вариант по тем или иным причинам не подходит, все эти действия можно выполнить вручную.
Если говорить о переносимых данных, то тут чаще всего речь идёт о:
- календарях, почте и контактах;
- видео и фото;
- музыке;
- книгах и PDF-файлах;
- документах;
- программах.
Для каждого случая есть свои специальные рекомендации. Потому все пункты необходимо рассмотреть отдельно.
Контакты, почта и календари
Нет особых проблем в том, чтобы перенести контакты и электронную почту со смартфона под управлением Android на любую из версий iPhone, включая 11 поколение.
Мобильное программное обеспечение, используемое на яблочных смартфонах, адаптировано к работе с разными службами электронной почты. Среди них не только Google, но также и Yahoo, Mail.ru и многие другие.
Потому у пользователя есть возможность сохранить все контакты, электронный ящик и календарь, который используется в настоящее время на Android-устройстве. Просто необходимо зайти в настройки iPhone, и добавить все необходимые учётные записи от той же электронной почты и календаря.
Просто необходимо зайти в настройки iPhone, и добавить все необходимые учётные записи от той же электронной почты и календаря.
Добавив все требуемые учётные записи, откройте меню Настройки, и оттуда перейдите в раздел Пароли и учётные записи.
Вместе с учётными записями перенесутся и контакты, которые за ними были закреплены.
Так что передать все имеющиеся контакты с Android на iPhone, либо их часть, довольно просто.
Не стоит забывать, что некоторые контакты сохраняются в памяти сим-карты. А потому их можно перенести без необходимости предварительно скопировать. Разве что у нового пользователя Android появится необходимость использовать ваши контакты, в то время как вы перейдёте на iPhone. Вставив симку из Android в iOS, они будут отображаться в телефонной книге.
Помимо необходимости перенести телефонные номера с одного девайса на другой, то есть с Android на iPhone, пользователи часто интересуются возможностью быстро и легко перебросить туда остальные данные, включая мультимедийные файлы.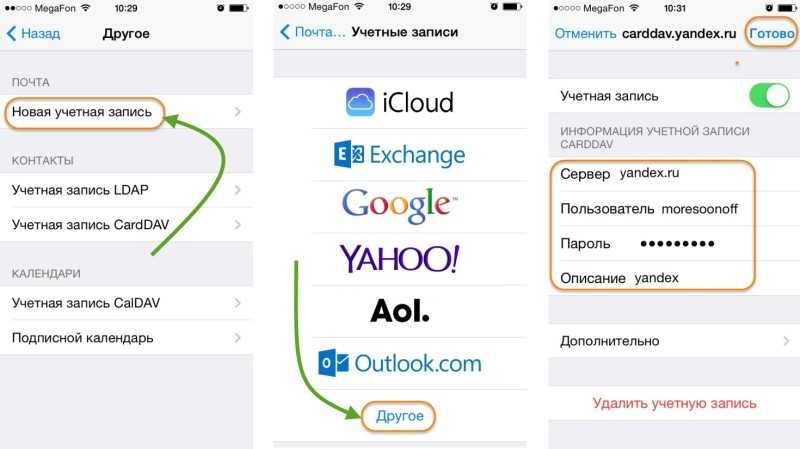
Фото и видео
Других больше волнует вопрос о том, как перекинуть все свои фото и видео с Android на iPhone, поскольку они важные, ценные и просто удалять их не хочется.
Чтобы перенести фотографии с Android и перекинуть их на iPhone, нужно выполнить несколько последовательных действий.
ВНИМАНИЕ. Для передачи мультимедийного контента на смартфон с другой ОС потребуется компьютер.
Имея в распоряжении компьютер или ноутбук, вы сможете перекинуть не только фото, но и видео, сделанные с помощью Android, и они будут отображаться в галерее при переходе на iPhone.
Инструкция выглядит следующим образом:
- С помощью стандартного USB кабеля подключите Android-смартфон к компьютеру или ноутбуку.
 Если это Windows, тогда откроется автозапуск, или просто устройство появится в «Моём компьютере». Откройте папку DCIM и найдите там все необходимые видео и фото.
Если это Windows, тогда откроется автозапуск, или просто устройство появится в «Моём компьютере». Откройте папку DCIM и найдите там все необходимые видео и фото. - При использовании MacOS на компьютере потребуется дополнительно установить программу типа Android File Transfer. И уже через неё открыть нужную папку.
- Выберите все фотографии и видеоматериалы, которые хотите перенести на другое устройство. Скопируйте их или просто перетащите в любую другую папку на компьютере, чтобы данные сохранились именно на жёстком диске.
- Отключите Android-смартфон, и вместо него подключите iOS гаджет.
- Если это MacOS версии Catalina, тогда откройте инструмент Finder. У версии Mojave и более ранних изданий, а также у Windows компьютеров нужно запустить программу iTunes.
- Используя компьютер, синхронизируйте данные, сохранённые в папке с фото и видео, с iOS-устройством.
- Проверьте успешность выполненной операции. Если всё сделано правильно, тогда в разделе Альбомы на iPhone будут отображаться весь перенесённый контент.

Дополнительно у пользователей есть возможность задействовать программу под названием Фото iCloud. За счёт неё весь мультимедийный контент будет храниться в облаке. Тогда доступ к фото и видео можно получить с любого устройства. Достаточно установить это приложение, и войти под своей учётной записью.
С тем, как перенести фото и видео с Android непосредственно на iPhone, разобрались. Теперь к другому важному контенту.
Музыкальные файлы
Если возникла необходимость перенести свою музыку с какого-нибудь Android непосредственно на iPhone, здесь также не обойтись без помощи компьютера.
В этой ситуации, желая скинуть любые музыкальные композиции, дабы заново их не скачивать на яблочный девайс, можно сделать следующее:
- Подключить девайс под управлением ОС Android к компьютеру, и найти в каталогах необходимые музыкальные композиции. Если у вас Mac, тогда как и в предыдущем случае, потребуется предварительно установить приложение Android File Transfer.

- Выберите ту музыку, которую нужно перенести и сохранить уже на другом девайсе с иной операционной мобильной системой. Все эти файлы нужно перекинуть в созданную папку на компьютере.
- Отключите Android-смартфон, и подключите яблочный девайс.
- Если это ПК или ноутбук под управлением Mojave 10.14 или более ранняя версиях, а также при использовании Windows, воспользуйтесь предварительно установленной программой iTunes. Откройте раздел под названием «Песни».
- Если это тоже Mac, но уже версия Catalina 10.15, тогда просто откройте специальную встроенную программу «Музыка».
- Далее остаётся открыть папку с сохранёнными на компьютере песнями, и перетащить их в соответствующий каталог программы «Музыка» или аудиотеку iTunes.
- Выберите свой подключённый телефон, и нажмите на кнопку «Музыка».
- При этом у пользователей есть возможность синхронизировать сразу все музыкальные композиции, либо только некоторые из них.
- Подтвердите свои намерения кнопкой «Синхронизировать».

Всё, теперь можно отключать iPhone от компьютера, и открывать программу «Музыка» уже непосредственно на самом мобильном устройстве.
Проверьте, получилось ли выполнить поставленную задачу. Если действовать по инструкции, то проблем возникнуть не должно.
Книги и PDF файлы
В некоторых случаях требуется передать файл книги или документ в PDF формате с Android, от использования которого пользователь отказывается, на новый iPhone.
Здесь, как и в предыдущем случае, передача соответствующих файлов будет осуществляться с Android на iPhone с помощью компьютера. Поэтому последовательность действий можно представить в таком виде:
- Соедините Android-девайс с компьютером с помощью USB-кабеля. В открывшихся каталогах найдите файлы формата PDF и прочие документы.
- В случае работы с компьютером под управлением яблочной операционной системы, пригодится уже известная программа File Transfer.
- Выберите все книги и файлы, которые нужно отправить на другой девайс с иной мобильной платформой.
 Можно перетянуть всю папку сразу, либо выделить отдельные файлы и перетащить их на компьютер.
Можно перетянуть всю папку сразу, либо выделить отдельные файлы и перетащить их на компьютер. - Отключите Android от компьютера, и вместо него подключите iPhone.
- Если используется Mac, тогда нужно перетащить файлы PDF и книги в стандартную программу Книги. Если это Windows-компьютер, тогда используйте приложение iTunes.
- Если на компьютере от Apple установлена операционная система Catalina, воспользуйтесь инструментом Finder. Для более ранних версий, также для ПК на базе Windows, запустите iTunes и запустите процесс синхронизации книг и PDF файлов.
- После этого на яблочном смартфоне потребуется запустить приложение Книги, и открыть раздел «Библиотека». Именно здесь и должны оказаться искомые перенесённые файлы.
Как видите, ничего сложного, всё выполняется по стандартной схеме.
Документы
Ещё можно перенести необходимые файлы с Android непосредственно на iPhone, если речь идёт о документах. В основном это касается документов типа Microsoft Office и их подобных.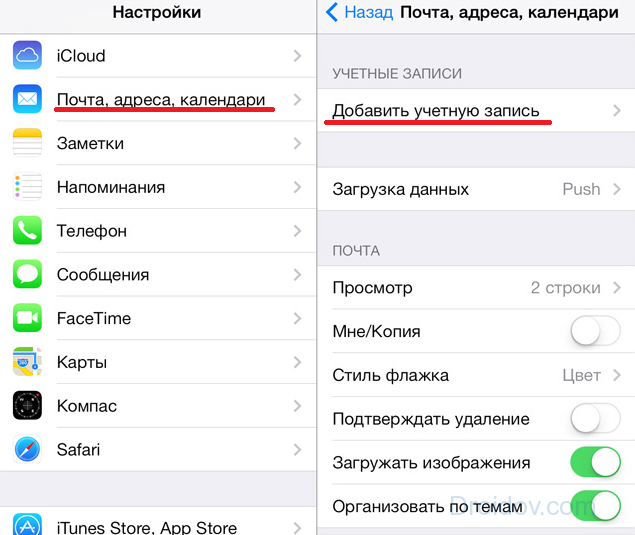
Существуют такие программы как Numbers, Keynote и Pages, способные поддерживать множество различных типов файлов. В их числе и Microsoft Office документы. Если пользователь не задействовал облачное хранилище для переноса данных, тогда можно установить нужные приложения, и выполнить такую инструкцию:
- Откройте магазин приложений App Store на своём iPhone, и установите на него одну из представленных программ. Какую именно, решайте сами.
- Подключите Android девайс к компьютеру и отыщите требуемые файлы. Обычно они располагаются в папке под названием «Документы» или «Documents». Опять же, при использовании Mac, предварительно установите File Transfer.
- Выберите все документы, которые требуется перенести. Скопируйте или перетяните их в любую папку на компьютере.
- В случае с MacOS Catalina запустите Finder. На других версиях MacOS и на Windows запустите iTunes.
- Теперь необходимо начать процедуру синхронизации. На это уйдёт некоторое время.
Всё, теперь документы на вашем iPhone.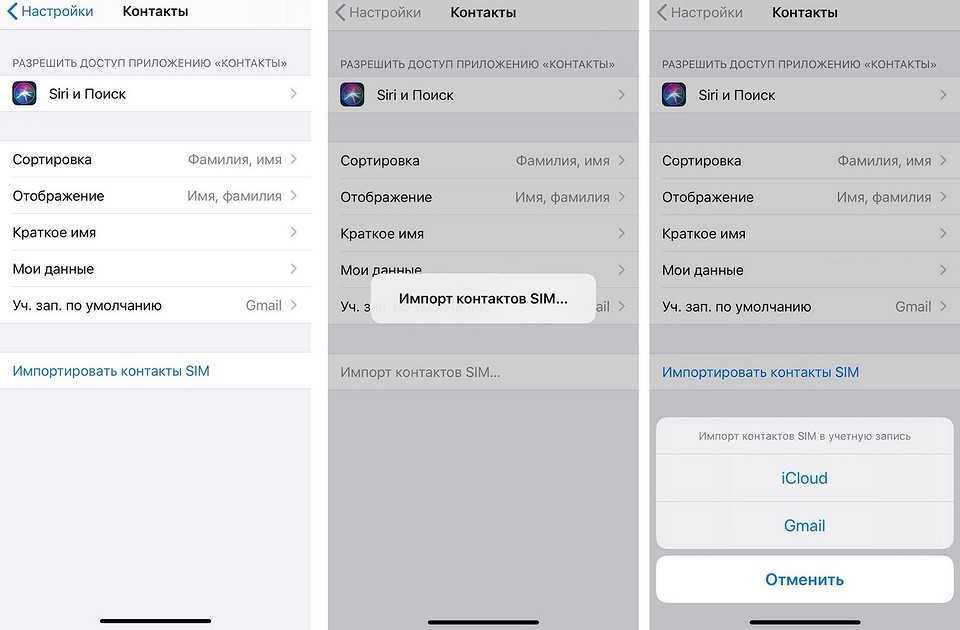
Как видите, перенос информации в виде текстовых документов с Android на iPhone ничем особо не отличается от процедур передачи файлов других форматов.
Программы, игры и приложения
А вот перекинуть тем же способом приложения или мобильные игры с Android напрямую на iPhone не получится.
Здесь придётся применять другой способ. Статистика показывает, что большинство популярных игр и приложений являются кроссплатформенными. То есть они доступны для мобильных устройств под управлением разных операционных систем.
Скопировать и перенести игры с приложениями не получится. Потребуется отыскать их в магазине App Store, загрузить и установить. Функции переноса уже установленных приложений нет.
Ошибочно считать, что переход с Android на iOS требует начинать всё с нуля, заново загружать всю музыку из Интернета, файлы, книги, документы и пр.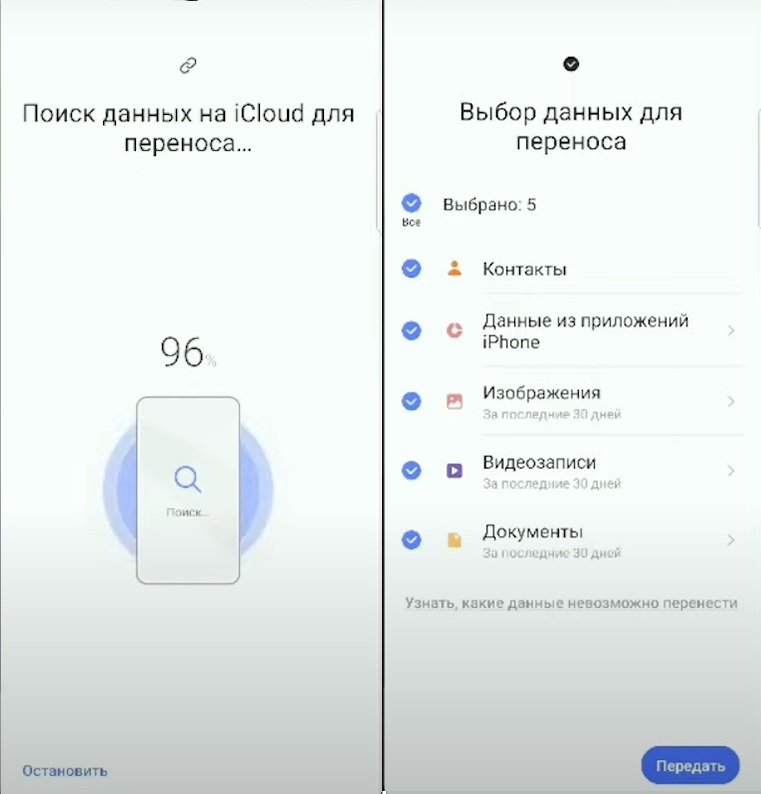
В действительности это не так. Опираясь на простую пошаговую инструкцию, основная масса информации, если не считать приложения и игры, могут быть легко перенесены с Android-смартфона на умный телефон производства компании Apple. При этом в большинстве случаев требуется промежуточное звено в виде компьютера. У последнего может быть установлена Windows или MacOS. Это принципиального значения не имеет.
Подписывайтесь, оставляйте отзывы и комментарии, задавайте актуальные вопросы!
Перейти на Android | Андроид
Шаг 1 Получите Google One.
Убедитесь, что на вашем iPhone установлена последняя версия Google One, а затем войдите в свою учетную запись Google.

Если у вас нет учетной записи Google, вы можете создать ее после загрузки Google One.
Получить Google One для iOSШаг 2 Синхронизируйте свои материалы.
Синхронизируйте данные с вашего устройства с Google One. Вы можете синхронизировать фотографии, контакты и события календаря.
Синхронизируйте свои данныеШаг 3 Выключите iMessage
® .Перейдите в «Настройки» и отключите iMessage на своем iPhone. Также отключите FaceTime ® . Таким образом, вы не пропустите ни одного сообщения или звонка после перехода на Android.
Узнать больше
Шаг 4 Войдите в свой новый телефон.
Войдите на свое устройство Android с той же учетной записью Google, которую вы использовали во время резервного копирования. Вот так и все. Ваши данные будут автоматически доступны в приложениях Google Контакты, Календарь и Фото.
Обновление до нового Android?
Справочный центр поможет вам скопировать данные с вашего предыдущего устройства Android на новое.
Поздоровайся с Android.
Добро пожаловать в мир Android. Все ваши данные там, где они должны быть: события календаря, контакты, фотографии и видео. И есть масса новых вещей, которые нужно открыть. С Android получайте больше удовольствия от каждого момента.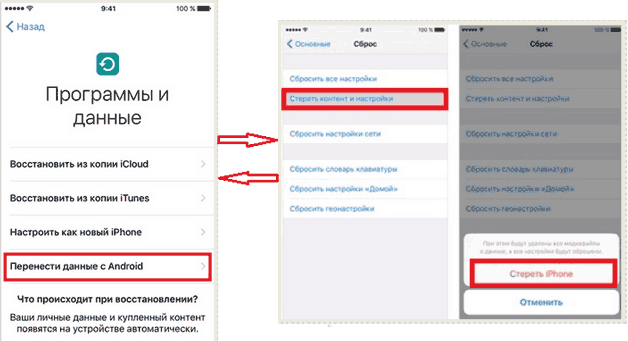
Помогите, когда вам это нужно, с помощью Google Assistant.
Ваш Google Ассистент поможет вам сделать больше. Управляйте своим телефоном, любимыми приложениями и Интернетом с помощью голоса. Так что все проще, где бы вы ни находились.
цифровых инструмента благополучия, чтобы найти свой баланс.
Инструменты, которые вам нужны, чтобы найти баланс с вашим телефоном. Включите Wind Down, чтобы отключиться перед сном, или используйте таймеры приложений, чтобы установить границы, которые вы можете соблюдать.
Функции, делающие мир более доступным.
Таким образом, больше людей могут общаться новыми способами. Android создан для всех: от субтитров на вашем телефоне до функций, которые помогают вам слышать более четко.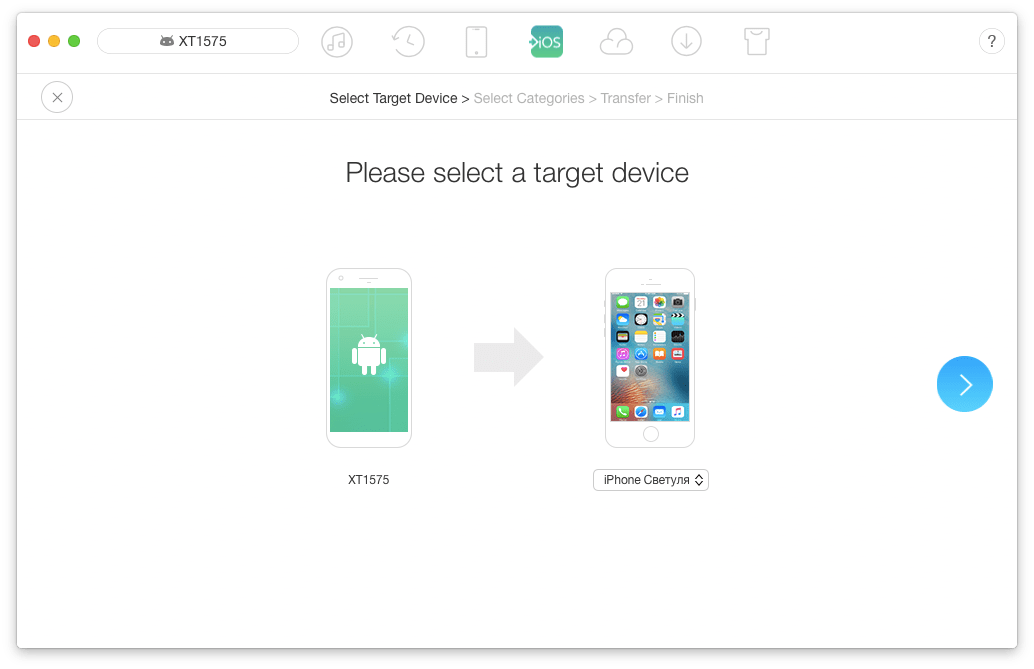
Аккумулятор, который работает эффективнее и дольше.
Adaptive Battery подает питание на приложения и службы, которыми вы пользуетесь чаще всего. Экономия заряда батареи, когда вам это действительно нужно.
Есть еще вопросы?
Получите ответы, необходимые для переключения.
Посетите справочный центрПознакомьтесь со своим Android.
Узнайте, как использовать свой телефон Android и получить максимальную отдачу от Google. Получите пошаговые руководства и другие ресурсы, которые помогут раскрыть потенциал вашего устройства.
Просмотреть все ресурсыСпасибо за визит.
Мы хотели бы задать вам несколько вопросов о вашем опыте, чтобы помочь нам улучшить наш веб-сайт. Это должно занять около минуты.
Вопрос о
Какова основная причина вашего посещения Android.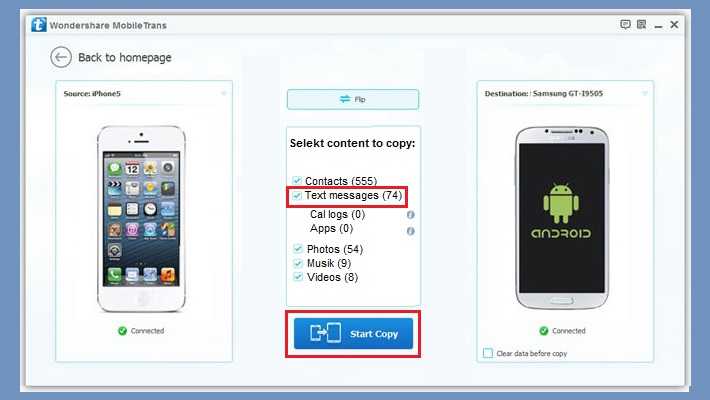 com?
com?
- Узнайте о безопасности Android
- Узнайте, как перейти на Android
- Получить помощь в поиске нового смартфона
- Получить помощь в поиске нового планшета
- Узнайте о новом выпуске операционной системы
- Узнайте о Google Apps и функциях Android
- Получить помощь по использованию Android
- Узнайте о работе с несколькими устройствами
- Другой
Вопрос о
Что из следующего лучше всего описывает, на каком этапе вы находитесь в процессе покупки нового смартфона?
- Первоначальный сбор информации о доступных смартфонах
- Сужение до короткого списка смартфонов
- Определился со смартфоном и готов к покупке
Вопрос о
Насколько, по вашему мнению, безопасен Android?
- Чрезвычайно безопасный и надежный
- Очень безопасно и надежно
- Несколько безопасно и надежно
- Не так безопасно и надежно
- Совсем не безопасно и надежно
Вопрос о
Насколько легко или сложно было найти то, что вы искали на Android. com?
com?
- Чрезвычайно легко
- Несколько легко
- Ни легко, ни трудно
- Несколько тяжело
- Очень трудно
Вопрос о
Насколько вы в целом удовлетворены работой с Android.com?
- очень доволен
- Частично удовлетворен
- Нейтральный
- Несколько Неудовлетворенный
- Очень Недовольный
Вопрос о
Как вы думаете, насколько легко будет переключить (например, перенести фотографии, контакты, приложения и т. д.) основное устройство на Android?
- Очень просто
- Несколько легко
- Ни легко, ни трудно
- Несколько тяжело
- Очень сложно
Спасибо за отзыв.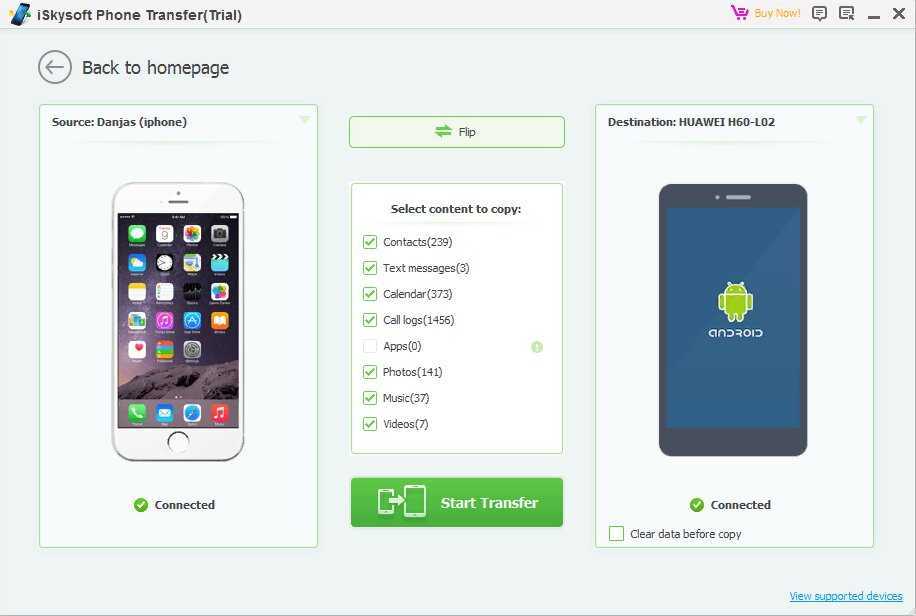
Пожалуйста, выберите ответ.
Как перенести приложения с Android на iPhone
следующий → ← предыдущая Если вы используете телефон Android и хотите перейти на iPhone, или если вы уже перешли с Android на iOS. Возможно, вы захотите перенести все свои мультимедийные файлы, документы и приложения для Android на свой iPhone и убедиться, что ничего не потеряно. В отличие от передачи файлов или мультимедиа, перенос приложений с Android на iPhone непрост. Поскольку эти два устройства являются кроссплатформенными, перенос с телефона Android на iPhone может быть утомительным. В этой статье будут обсуждаться различные приложения и инструменты, которые помогают переносить приложения с Android на iPhone . Перенос приложений с телефона Android на iPhone с помощью мобильных приложений В наши дни люди ищут умные приложения для своих телефонов, чтобы передавать данные с одного телефона на другой. Перенос приложений с Android на iPhone с помощью: Переместить в приложение iOSПереместить на iOS — это официальное приложение, опубликованное Apple, которое помогает пользователям переносить данные с телефонов Android на новый iPhone (который еще не настроен). Приложение поможет вам перенести ваши контакты, сообщения, данные фотопленки и закладки с Android на iPhone. Однако может случиться так, что вы не сможете переместить полные данные устройства с помощью приложения «Переместить на iOS». Для этого загрузите и установите приложение «Move to iOS» на свой Android из магазина Google Play. Обратите внимание, что вы можете использовать опцию переноса приложений с Android на iPhone только во время настройки своего нового iPhone.
Передача приложений с помощью приложения SHAREitSHAREit — это популярное и широко используемое приложение для обмена данными (включая файлы, музыку, видео, приложения и т. д.) с одного телефона на другой по беспроводной сети. Приложение устанавливает прямое соединение Wi-Fi для передачи данных даже быстрее, чем Bluetooth. Вот шаги, которые вы можете выполнить, чтобы перенести приложения (и другие данные) с Android на iPhone с помощью SHAREit.
Перенос приложений с Android на iPhone с помощью: MobileTrans — копирование данных на iOSMobileTrans — копирование данных на iOS — это мобильное приложение, которое помогает вам перемещать данные, в том числе приложения, с Android на iPhone. Это приложение работает на всех основных устройствах iOS и телефонах Android, поэтому вам не нужно беспокоиться о проблемах совместимости. Ниже приведены шаги для передачи приложений и других данных с помощью этого приложения.
Перенос приложений с телефона Android на iPhone с помощью сторонних настольных приложенийПомимо мобильных приложений, вы также можете использовать настольные приложения для переноса приложений с телефонов Android на iPhone. Здесь мы обсудим три эффективных настольных инструмента, которые просты в использовании и надежны для переноса приложений между платформами (с Android на iPhone). Перенос приложений с помощью инструмента AnyTrans AnyTrans — это настольный инструмент для управления данными iOS, который помогает пользователям управлять своими устройствами и перемещать данные с Android на iPhone без каких-либо ограничений. Выполните приведенные ниже шаги для переноса приложений (и других данных) с Android на iPhone с помощью настольного инструмента AnyTrans.
Перенос приложений с помощью инструмента AppTransAppTrans — еще один настольный инструмент, который пользователи могут использовать для переноса приложений с Android на iPhone и наоборот. С помощью этого приложения вы можете перенести приложение WhatsApp с Android на iPhone за минуту. Вот шаги для переноса приложений с телефона Android на iPhone с помощью инструмента AppTrans.
Через несколько секунд (в зависимости от количества передаваемых данных) вы увидите экран, уведомляющий о завершении переноса приложений. Вы успешно переносите свои приложения с телефона Android на iPhone. Перенос приложений с Android на iPhone с помощью настольного инструмента MobileTrans Одним из других надежных настольных инструментов, которые помогут вам переключиться с Android на iPhone, является MobileTrans — Phone Transfer. Это приложение позволяет передавать ваши приложения и другие данные двумя разными способами. Вы можете передавать свои данные, когда оба устройства находятся в вашей руке, подключив их через инструмент. Второй способ, которым вы можете воспользоваться, — это резервное копирование и восстановление данных, когда ваши телефоны одновременно недоступны. Просто сделайте резервную копию данных телефона Android на компьютер и восстановите их на iPhone, когда вам нужно. |



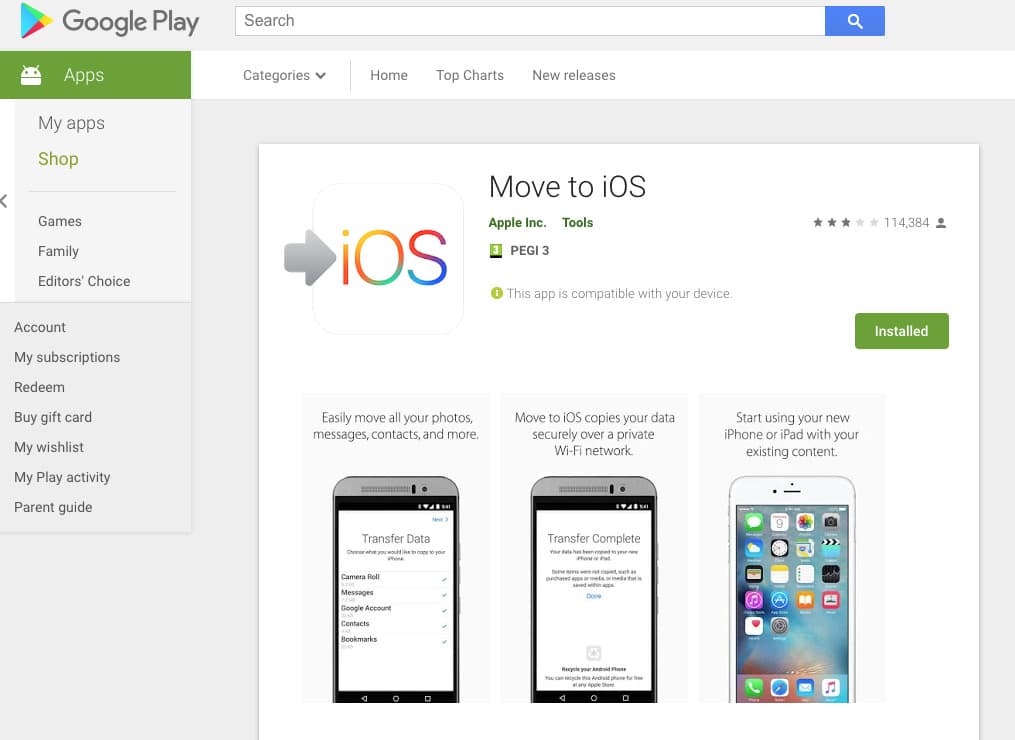
 Если это Windows, тогда откроется автозапуск, или просто устройство появится в «Моём компьютере». Откройте папку DCIM и найдите там все необходимые видео и фото.
Если это Windows, тогда откроется автозапуск, или просто устройство появится в «Моём компьютере». Откройте папку DCIM и найдите там все необходимые видео и фото.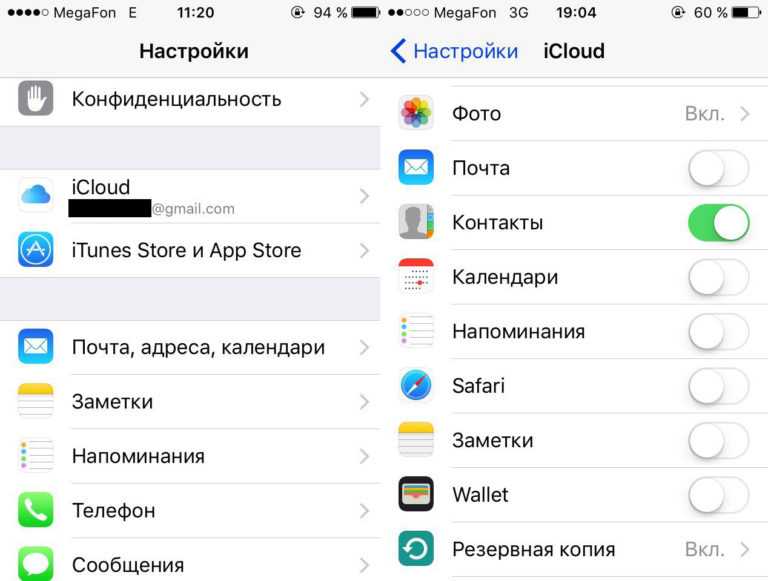

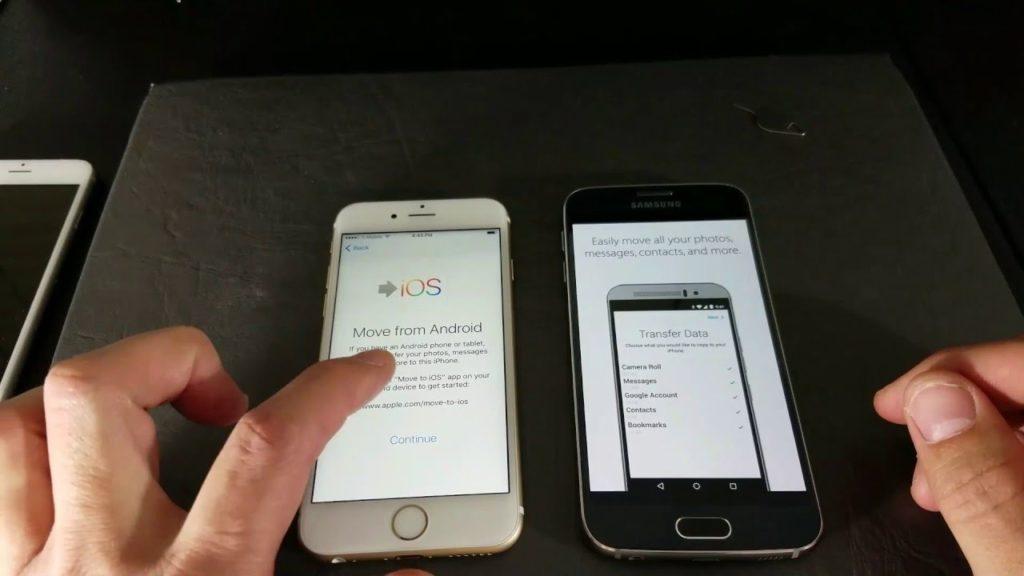
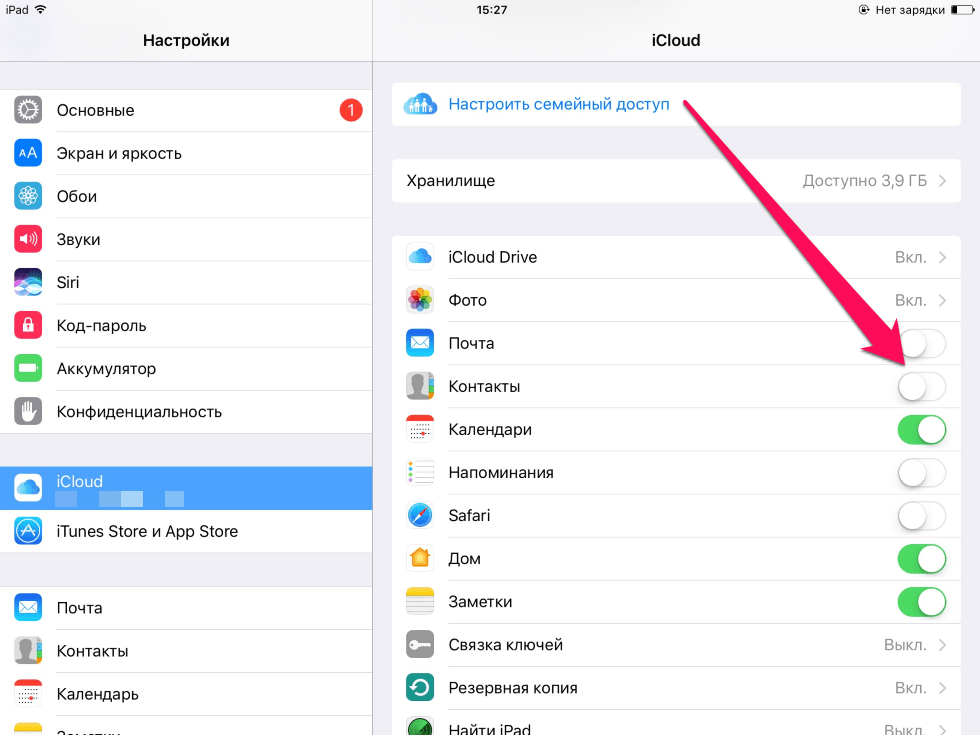 Можно перетянуть всю папку сразу, либо выделить отдельные файлы и перетащить их на компьютер.
Можно перетянуть всю папку сразу, либо выделить отдельные файлы и перетащить их на компьютер.

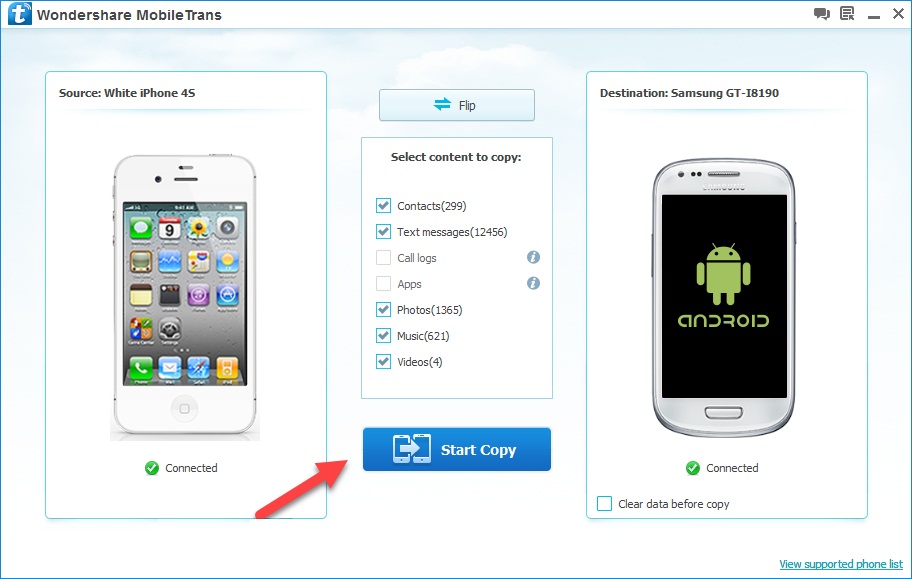 Для того же вы можете использовать некоторые приложения, которые помогут вам переносить приложения с вашего Android на ваш iPhone. Здесь мы перечислили три лучших решения с нашей стороны для переноса приложений с Android на iPhone.
Для того же вы можете использовать некоторые приложения, которые помогут вам переносить приложения с вашего Android на ваш iPhone. Здесь мы перечислили три лучших решения с нашей стороны для переноса приложений с Android на iPhone.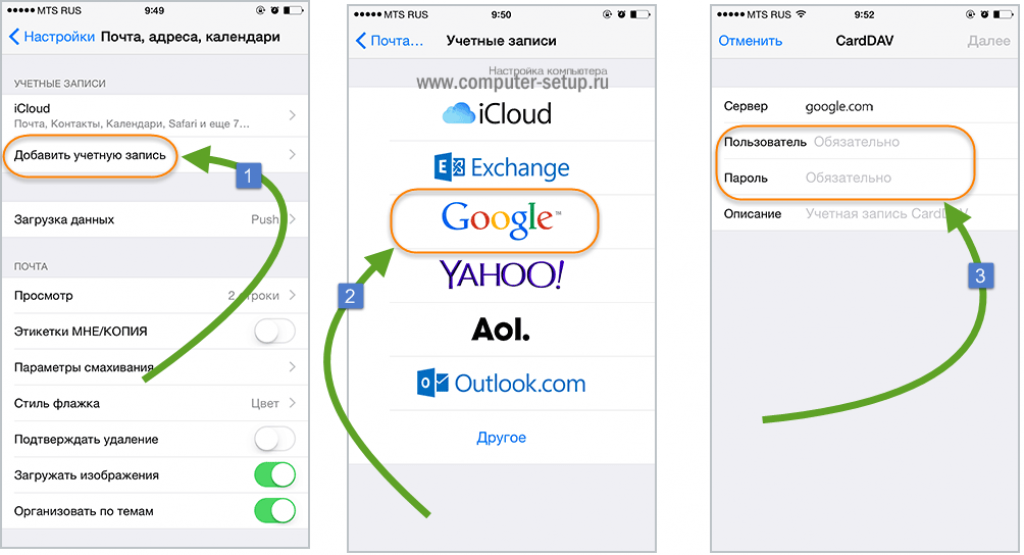 Если вы уже настроили и используете свой iPhone, вам необходимо сбросить его, прежде чем начинать передачу данных с Android на iPhone.
Если вы уже настроили и используете свой iPhone, вам необходимо сбросить его, прежде чем начинать передачу данных с Android на iPhone.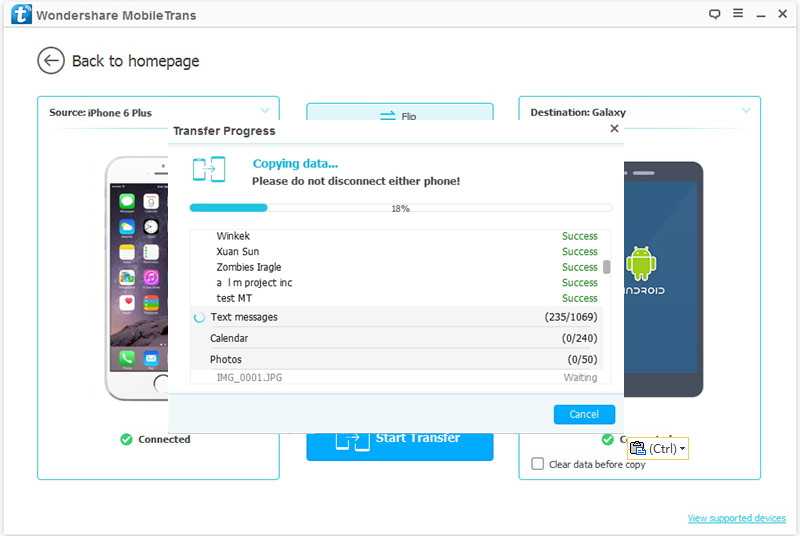 Подождите немного, пока не будет выполнено сопряжение между обоими устройствами. Когда сопряжение устройств будет завершено, вы увидите значок «9».0188 Transfer Data » на вашем телефоне Android.
Подождите немного, пока не будет выполнено сопряжение между обоими устройствами. Когда сопряжение устройств будет завершено, вы увидите значок «9».0188 Transfer Data » на вашем телефоне Android. 

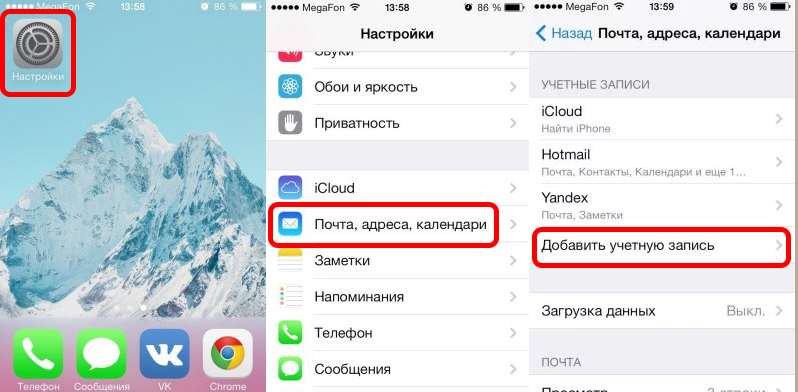
 Этот инструмент поддерживает большинство телефонов Android и устройств iOS (iPhone, iPad, iPod). Используя AnyTrans, вы можете передавать такие данные, как контакты, сообщения, фотографии и многое другое, включая мобильные приложения.
Этот инструмент поддерживает большинство телефонов Android и устройств iOS (iPhone, iPad, iPod). Используя AnyTrans, вы можете передавать такие данные, как контакты, сообщения, фотографии и многое другое, включая мобильные приложения.