Как подключить телефон к телевизору: инструкция
. Подробная инструкция, которая однажды точно пригодитсяОбновлено 31 августа 2022, 19:24
Посмотреть видео с телефона на большом экране или показать презентацию на совещании — телевизор может пригодиться в ситуации, когда дисплей смартфона слишком мал для текущих задач. РБК Life составил инструкцию, как быстро вывести изображение на телевизор.
Подключение телефона к телевизору через кабель
Вывести изображение с телефона можно даже на старые телевизоры без функции Smart TV. Главное — наличие портов на корпусе, куда можно присоединить провод.
Через HDMI
С помощью HDMI-кабеля можно вывести изображение с телефона на старый телевизор. Так как у телефонов нет HDMI-разъема, потребуется адаптер.
Shutterstock
Так выглядит HDMI-кабель
Для Android-устройств выбирайте HDMI-USB-переходник, часто его называют адаптером для телевизора. Для iPhone потребуется мультипереходник с разъемом HDMI и Lightning.
- Вставьте кабель в телевизор и в телефон. С помощью адаптера соедините кабель и смартфон.
- На экране телевизора в настройках выберите «Подключение через HDMI». На экране смартфона появится уведомление о подключении экрана — разрешите транслировать запись на экран.
- На экране телевизора появится рабочий экран смартфона. Когда вы вывели изображение на экран, управляйте картинкой также через устройство.
Через USB-кабель
USB-порт есть даже у старых ЖК-телевизоров. С его помощью можно дублировать изображение на большой экран, смотреть фото и видео, проигрывать музыку. Кабель можно подключать к смартфонам через MicroUSB, Type-C или Lightning. Но в последнем случае может понадобиться мультипереходник.
Shutterstock
В зависимости от смартфона понадобится кабель с MicroUSB, Type-C или Lightning-разъемом
Перед покупкой кабеля для телевизора узнайте, какой у вашего телефона разъем для передачи данных. Для этого введите в Google модель вашего устройства и «какой разъем».
Не все смартфоны могут воспроизводить видео через USB, поэтому перед подключением убедитесь, что ваше устройство поддерживает функцию видеовыхода через разъем.
Shutterstock
USB-разъемы чаще расположены на торце телевизора
- Вставьте кабель USB-коннектором в порт телевизора, разъемом MicroUSB — в телефон.
- Выберите на телефоне режим «Передача файлов».
- В настройках телевизора выберите USB в качестве источника сигнала.
- После подключения на экране появятся папки с файлами.
- Управляйте файлами с помощью телефона или пульта от телевизора.
Через MHL
MHL расшифровывается как Mobile High-Definition Link (мобильная связь высокой четкости). Это стандарт, с помощью которого можно пользоваться разъемом microUSB в качестве порта HDMI для передачи изображения.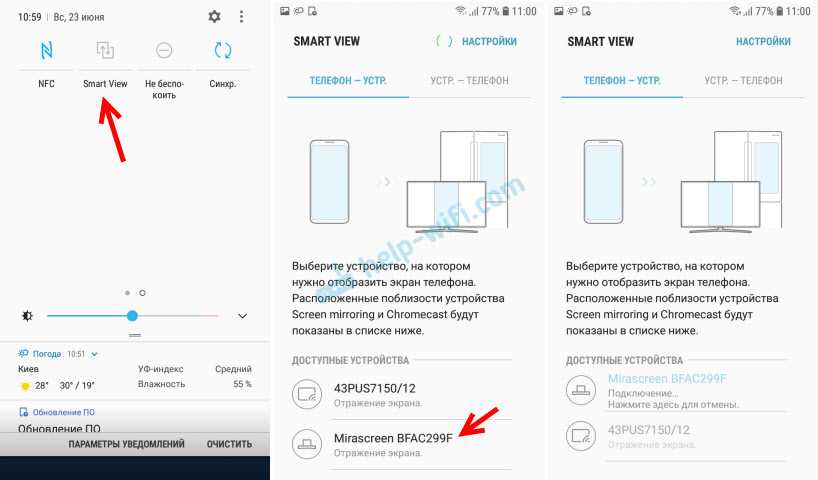
В телефоне должен быть встроенный модуль MHL. Чаще всего он есть у моделей Samsung и Sony Xperia. Чтобы узнать, поддерживает ли ваше Android-устройство MHL, воспользуйтесь программой MHL Checker.
Подключение устройств происходит через специальный переходник. Присоедините один конец кабеля к телевизору, другой — к адаптеру. Адаптер подключите к смартфону, на экране телевизора сразу же появится изображение.
Shutterstock
MHL-адаптер связывает телефон и телевизор
Беспроводное подключение телефона к телевизору
Устройства подключаются друг к другу напрямую через Wi-Fi. Провода при беспроводном соединении не нужны.
Через DLNA
DLNA расшифровывается как Digital Living Network Alliance, что можно перевести как «Альянс цифровой домашней локальной сети». С помощью DLNA несколько устройств подключаются к одной локальной сети и обмениваются данными. При этом медиафайл будет храниться на одном устройстве, а транслироваться на других.
Для подключения нужны роутер и телефон на OC Android — почти все современные устройства оснащены этой технологией. На iPhone необходимо скачать приложение c поддержкой технологии, например iMediaShare.
На iPhone необходимо скачать приложение c поддержкой технологии, например iMediaShare.
Способ подходит для телевизоров с поддержкой DLNA и возможностью подключения к Wi-Fi. Чтобы узнать о функции, введите в поиске «включить и настроить DLNA на телевизоре» и допишите модель устройства. После этого переходите к пошаговой инструкции.
- Подключите телевизор и смартфон к Wi-Fi.
- Активируйте на экране телевизора способ подключения DLNA через пульт.
- В смартфоне откройте нужный файл и найдите в меню «Выбрать проигрыватель».
- Выберите телевизор и отправьте файл.
Чтобы создать очередь из проигрываемых видео, воспользуйтесь приложениями, например BubbleUPnP for DLNA/Chromecast.
Через Wi-Fi Direct
Этот вариант поддерживают современные модели телевизоров Smart TV. Скорость передачи файлов невысокая, поэтому полнометражный фильм может грузиться дольше обычного.
- В настройках Wi-Fi на телевизоре найдите строку Wi-Fi Direct.
 К этой же сети подключите смартфон.
К этой же сети подключите смартфон. - Название модели вашего смартфона отобразится на экране телевизора. Если этого не произошло, выберите в настройках «Прямое подключение Wi-Fi».
- На экране отобразится список доступных устройств. Найдите телефон и подключитесь.
- Как только смартфон подключится к телевизору, можно отправлять медиафайлы.
Через Miracast
Miracast представляет собой улучшенную версию Wi-Fi Direct, поэтому у них схожий принцип установки. В современных телевизорах технология Miracast может называться Screen Mirroring, SmartShare, AllShare, Screen Mirror, «Зеркало» или «Трансляция».
Shutterstock
Технология Miracast имеет разные названия
Если телевизор оснащен технологией, то вам потребуется всего лишь смартфон.
- На телевизоре перейдите в «Настройки» и откройте Miracast. Он может называться иначе в зависимости от модели устройства.
- На смартфоне откройте «Настройки», перейдите в «Экран». Включите функцию «Беспроводной монитор».

- В списке обнаруженных устройств подключитесь к телевизору. Изображение появится на экране.
Если телевизор не оснащен технологией, заранее приобретите адаптер с поддержкой Miracast.
Ozon
Адаптер необходим для телевизоров без поддержки Miracast
- Вставьте адаптер в HDMI-порт.
- В настройках телевизора откройте HDMI и выберите тот, к которому подключен адаптер.
- На экране отобразится QR-код. С помощью камеры смартфона отсканируйте его и подключитесь к телевизору.
Через ТВ-приставку (на примере Chromecast)
Принцип работы большинства ТВ-приставок одинаков. Устройство позволяет передавать контент с YouTube или онлайн-кинотеатра на экран телевизора. Внешне напоминает адаптер или USB-накопитель.
Для некоторых приставок требуется смартфон. Так можно управлять устройством. Рассмотрим подключение на примере Chromecast.
Shutterstock
Chromecast передает контент через Wi-Fi-соединение
- Вставьте приставку Chromecast в HDMI-разъем телевизора.

- Подключите приставку к Wi-Fi.
- Скачайте на смартфон приложение Google Home (Google Play / App Store).
- Авторизуйтесь в приложении с помощью Google-аккаунта.
- В меню Chromecast выберите доступное вам устройство. На экране телевизора появятся файлы с подключенного телефона.
Через AirPlay
Способ подходит только для пользователей смартфонов/планшетов Apple. Если ваш телевизор оснащен AirPlay (например, технологию внедрили в телевизоры LG), то для передачи вам потребуется только смартфон. В ином случае необходимо приобрести медиаприставку Apple TV.
Shutterstock
Apple TV превратит телевизор в домашний кинотеатр
- Подключите медиаприставку к телевизору с помощью кабеля. Если телевизор уже оснащен AirPlay, пропустите этот шаг.
- Подключите телевизор и смартфон к одному Wi-Fi.
- В iPhone откройте пункт управления свайпом вверх или вниз (в зависимости от модели) и нажмите «Повтор экрана».
- В списке отображаемых устройств найдите модель вашего телевизора.
 Нажмите на нее.
Нажмите на нее. - На экране отобразится код для подключения. Полученную комбинацию введите во всплывающее окно на телефоне. На экране появится рабочее пространство вашего смартфона.
Какой способ подключения выбрать
Если у вас Android , вы можете подключиться почти к любому телевизору с помощью кабеля. Самые удобные способы — через USB-порт (им оснащено большинство смартфонов) и DLNA-подключение.
Если у вас iPhone , для подключения к телевизорам без технологии Smart TV необходимо приобрести не только кабель, но и мультипереходник с несколькими разъемами. Самый удобный вариант для владельцев iPhone — подключение через AirPlay.
Поделиться
Материалы к статье
Авторы
Теги
Карина Халикова
Вас может заинтересовать
как подключить Миракаст на iOS
Вопрос о том, как найти беспроводной монитор, или как с Miracast на iPhone включить эту функцию – я слышу очень часто. Владельцы называют iPhone лучшим смартфоном, а поэтому способ включить трансляцию экрана на ТВ должен присутствовать в нём так же, как и в Miracast для Android-устройств. Тем не менее, продукция Apple не поддерживает стандарт. Связано это с отсутствием технологии Wi-Fi Direct в «яблочной» продукции. Но не стоит отчаиваться. Я расскажу о нескольких способах, которыми можно заменить Miracast на iOs.
Тем не менее, продукция Apple не поддерживает стандарт. Связано это с отсутствием технологии Wi-Fi Direct в «яблочной» продукции. Но не стоит отчаиваться. Я расскажу о нескольких способах, которыми можно заменить Miracast на iOs.
Как подключить Айфон к телевизору через Миракаст?
Режим Миракаст на Айфоне недоступен, однако можно включить несколько фирменных решений. Как и всё в продукции Apple, они работают отлично и почти ничем не уступают стандарту Андроида. Для разных ТВ имеются различные способы. Опишу их по очереди.
Для фирменных приставок AppleTV – функция AirPlay
AirPlay совместима с любыми гаджетами на iOs, а также с колонками, имеющими специальную маркировку. Это замена Miracast в iPad, iPhone и iPod touch.
Как и в случае с аналогом, разобраться, как включить Miracast на iPhone, совсем несложно.
Для запуска функции необходимо подключение к общей сети WiFi: и для смартфона, и для приставки. В этом главное отличие от Андроида.
В остальном передача видео и изображений проходит очень удобно:
- Нужно выбрать видео и нажать кнопку «Поделиться».
- Затем нужно выбрать сервис AirPlay.
- Нажать на значок необходимой приставки AppleTV и включить воспроизведение.
Функция подходит для копирования экрана с любого смартфона Эпл. Например, аналогичным образом можно включить Miracast и на iPhone 7, а также пользоваться ей через настройки или через пункт управления.
Для компьютеров, ноутбуков и SmartTV – AirServer
AirServer – универсальная программа, которая позволяет транслировать экран iOS на любое устройство, где она установлена. В частности, благодаря ей не составить труда разобраться, как подключить функции Miracast в iPhone 6, 6s, 5s к телевизору. Хотя это одинаково справедливо и для других моделей. С помощью приложения AirServer можно передать изображение на Макбук, компьютер с Виндовс, любой «умный» телевизор и так далее.
Программа условно-бесплатная, работает бесплатно до 14 дней, а далее предлагает приобрести лицензию.
- Для того, чтобы начать работу с сервисом, установить AirServer на Ваш телевизор.
- Теперь возьмите в руки Ваш телефон, разблокируйте экран и проведите пальцем вверх и включите AirPlay.
- Остается только выбрать в списке Ваш ТВ. И всё, связь установлена.
Для фирменных телевизоров – фирменные приложения
Этот способ подойдёт для известных брендов. Приложения находятся в ЭплСтор, созданы специально для Смарт ТВ и позволяют наладить качественную и быструю связь. Речь о таких приложениях, как «Mirror for LG Smart TV» или «Mirror Cast for Samsung TV».
Программы доступны и для других моделей. Стандарт заменяет Miracast в iPhone se, 8, 10, x и более ранних моделях. Подключение происходит в несколько кликов посредством сети Вай-Фай. Все устройства, задействованные в процессе, должны быть к ней подключены.
Единственный недостаток – все эти программы платные. Однако можно использовать возможность и приложение Миракаст для Айфона скачать бесплатно на тестовый период, чтобы понять, насколько оно вам подходит. В любом случае, программа намного дешевле, чем фирменная «яблочная» ТВ-приставка. А с другими Смарт-приставками для телевизора эппловская продукция не очень хорошо работает.
Поддерживает ли Айфон Миракаст: выводы
Ответ, где Miracast найти на Айфоне, один – только в аналогичных решениях. Прямого подключения по технологии WiFi Direct не достичь, однако варианты, которые доступны, не хуже. Используя WiFi, аналог Miracast и Айфон, подключение происходит быстро, держится стабильно и «заточено» под конкретные девайсы. Во многих случаях связь работает даже лучше, чем стандарт Андроида: изображение передаётся стабильнее, есть дополнительные опции для звука, а при возникновении вопросов вы можете обратиться в поддержку платных программ.
Как настроить Miracast для трансляции с Android на телевизор
Miracast не идеален. Но если у вас нет Chromecast и вам нужен быстрый способ трансляции с вашего устройства Android на экран телевизора, Miracast — лучшее решение.
Но если у вас нет Chromecast и вам нужен быстрый способ трансляции с вашего устройства Android на экран телевизора, Miracast — лучшее решение.
Но что такое Miracast? И как работает Miracast? Как вы можете использовать Miracast? И нужно ли вам приложение Miracast? Продолжайте читать, чтобы узнать…
Что такое Miracast?
Miracast — это стандарт беспроводного отображения. Wi-Fi Alliance анонсировал его на выставке CES 2013 в Лас-Вегасе, и он был частью как Android 4.2, так и Windows 8.1.
Хотя Miracast по-прежнему является частью Windows, не все современные устройства Android поддерживают его. Google пытался заставить больше производителей предлагать только возможность подключения Chromecast. Эта технология также недоступна на устройствах macOS или iOS.
Miracast основан на технологии Wi-Fi Direct. Wi-Fi Direct позволяет пользователям создавать специальные сети конфиденциальности для обмена файлами. В результате для работы Miracast не требуется сигнал Wi-Fi. Вместо этого, как и Wi-Fi Direct, он создает собственную сеть.
Вместо этого, как и Wi-Fi Direct, он создает собственную сеть.
К сожалению, Miracast все еще ждет широкого признания в качестве предпочтительного способа заклинания. Несмотря на то, что он поддерживает потоковую передачу 4K и HD, H.264 и объемный звук 5.1, он теряет пользователей из-за других технологий.
Сегодня мы попытаемся убедить вас дать Miracast второй шанс. Это может быть решение для трансляции с Android на TV, которое вы искали.
Miracast и Chromecast: различия
Наши зоркие читатели скоро заметят, что процесс сопряжения устройств Miracast с телефоном/планшетом Android практически идентичен процессу трансляции на устройство Chromecast. Действительно, если у вас есть ключи Chromecast в вашей домашней сети, вы увидите их рядом с вашими устройствами Miracast в списке возможных подключений.
Поэтому вас можно простить за то, что вы предположили, что Chromecast и Miracast — это одно и то же. Это не так; есть много различий между Chromecast и Miracast.
В частности, Chromecast использует ваше устройство только для первоначальной настройки. После этого ключ выполняет всю тяжелую работу. Вы можете перевести телефон в спящий режим или использовать его для других задач, не влияя на воспроизведение.
В отличие от этого, Miracast просто транслирует все, что находится на вашем экране; ваш телефон выполняет обработку. С одной стороны, это ужасные новости для вашего времени автономной работы. С другой стороны, вы можете наслаждаться большей гибкостью. Например, вам не нужно беспокоиться о том, что приложение с поддержкой Chromecast или контент DRM заблокировано.
Как использовать Miracast для Android для трансляции на ТВ
Теперь вы понимаете, что такое Miracast, давайте более подробно рассмотрим процесс трансляции.
Что вам понадобится для использования Miracast
- Android-устройство, поддерживающее Miracast или приложение Miracast.
- Телевизор с поддержкой Miracast или адаптер Miracast.

Вам понадобится ключ, только если ваш телевизор изначально не поддерживает Miracast.
Ключи Miracast бывают разных видов. Например, вы можете купить Actiontec Screenbeam Mini2 или инвестировать в телевизионную приставку со встроенным Miracast, такую как Roku или Amazon Fire TV Stick. Microsoft также производит ключ, поддерживающий Miracast.
Подготовьте телевизор к трансляции
Если в вашем телевизоре есть встроенный Miracast, вам не нужно ничего делать. Возможно, стоит убедиться, что вы включили все соответствующие настройки в различных меню.
Если вы используете ключ для превращения вашего телевизора в устройство, совместимое с Miracast, вам сначала нужно убедиться, что вход вашего телевизора направлен на правильный источник HDMI. Вам также может потребоваться нажать физическую кнопку на ключе, чтобы включить его.
Используйте Native Miracast для Android на TV Casting
2 Изображения
Теперь вы должны быть готовы начать процесс сопряжения Miracast на вашем устройстве Android.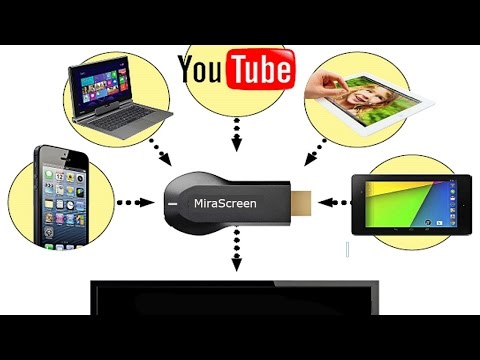
Если на вашем телефоне или планшете Android есть собственный Miracast, процесс очень прост. Просто следуйте пошаговым инструкциям ниже:
- Откройте приложение Settings .
- Нажмите на Подключенные устройства , чтобы открыть меню.
- Выберите Параметры подключения из списка параметров.
- Нажмите на Cast .
- Прокручивайте варианты, пока не найдете свой телевизор или ключ Miracast.
- Нажмите на устройство, с которым хотите установить сопряжение.
- Для завершения процесса может потребоваться ввести защитный код.
Выполнив описанные выше шаги, вы должны увидеть трансляцию экрана Android на экране телевизора.
Использование стороннего приложения Miracast для Android для трансляции на ТВ
Если ваше устройство Android не поддерживает Miracast, не беспокойтесь. Вам не повезло. В магазине Google Play есть несколько приложений, поддерживающих стандарт Miracast.
Вот три наших любимых приложения Miracast:
1. LetsView
LetsView поддерживает как Miracast, так и Apple AirPlay. Он позволяет отображать экран телефона на ПК, Mac, телевизоре или любом другом экране, поддерживающем один из двух протоколов.
Вы можете устанавливать соединения через Wi-Fi, QR-код или PIN-код.
Скачать: LetsView (бесплатно)
2. EZMira
EZMirror поддерживает зеркальное отображение экрана в один клик и поддерживает DLNA. Вы можете подключить свои устройства через Wi-Fi, Bluetooth или QR-код.
В отличие от LetsView, EZMira не совместима с iOS. Если у вас дома много разных операционных систем, это может быть не лучшим решением.
Скачать: EZMira (бесплатно)
3. EZCast
EZCast позволяет транслировать экран Android на любой телевизор или проектор, если он поддерживает Miracast. Как и другие приложения, оно поддерживает настройку через Wi-Fi, Bluetooth и QR-код.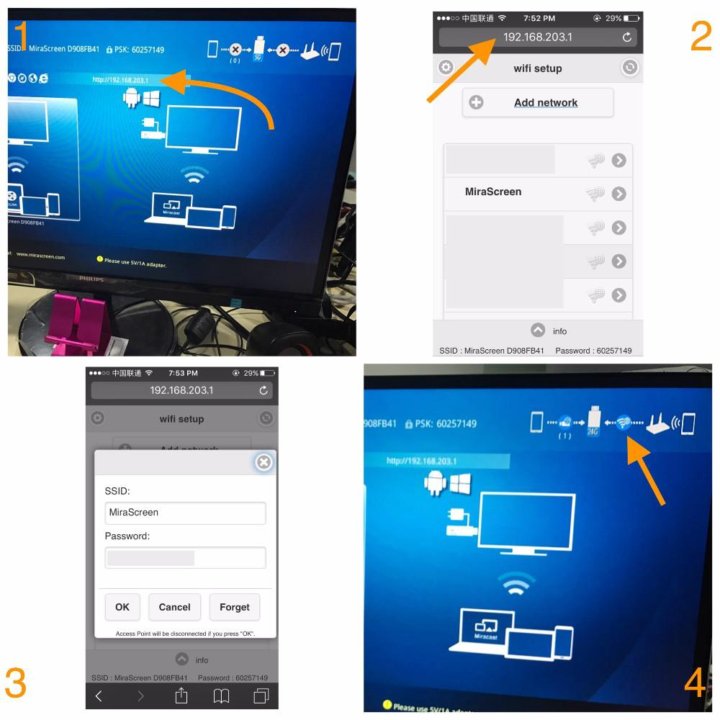
Приложение также поддерживает трансляцию через Chromecast.
Загрузка: EZCast (бесплатно)
Устранение неполадок Miracast на Android
Самая большая проблема, с которой вы, вероятно, столкнетесь, — это чрезмерное сканирование. Это процесс, при котором ваш телевизор отрезает верх, низ и края отлитого дисплея.
Это проблема телевизора, а не телефона/планшета. Чтобы исправить это, вам нужно будет покопаться в меню параметров вашего телевизора. Вы часто найдете эту опцию в подразделе входов HDMI.
Стоит ли использовать Miracast на Android?
Так как Google удалил гарантированную встроенную поддержку Miracast на Android, создается впечатление, что компания пытается убить стандарт. И это позор.
Конечно, это не самая надежная и простая в использовании форма скринкаста, но Miracast по-прежнему занимает свое место. Это может помочь вам выйти из затруднительного положения на встрече или презентации, если вы знаете, как его использовать.
Если вы хотите узнать больше о Miracast, ознакомьтесь с нашей статьей, объясняющей, как использовать Miracast для беспроводной потоковой передачи мультимедиа.
Изображение предоставлено: marianstock/Depositphotos
Как настроить?– AirDroid
Перед использованием: Какие устройства поддерживают Miracast?
Miracast поддерживает Windows 7, 8.1, Android 4.4 или выше, Windows Phone 8.1 и BlackBerry 10.2. Или вверх. Вы пользователь Android и хотите транслировать экран своего телефона Android на телевизор? Если ваш ответ да, вы можете легко сделать это. Но как? «Использовать Miracast» .
Это лучший вариант для трансляции Android на телевизор. Покрывая экран Miracast, вы можете легко просматривать видео и изображения, а также быстро транслировать аудио- и видеоконтент. В этой статье мы научим вас miracast Android на телевизор с полным руководством по настройке.
- 1: Установите Miracast для разыгрывания от Android до TV
- 2: Общие проблемы Miracast Android
- 3: Лучшие 3 альтернативы Miracast
- 4: .
 или эйрплей?
или эйрплей? - 5 : Возможно, вы захотите узнать о Miracast
- 6 : Окончательный вердикт — стоит ли использовать Miracast?
Если на вашем Android-устройстве уже есть Miracast, процесс трансляции будет простым и быстрым. Но перед трансляцией проверьте, совместим ли ваш телевизор с Miracast или нет. Если ваш телевизор не совместим с Miracast, вы можете использовать ключ, чтобы сделать ваш телевизор совместимым с Miracast устройством.
Требования
Смарт-телевизор, совместимый с Miracast, и адаптер для Android или Miracast/адаптер беспроводного дисплея.
Использование процедур
Использовать Miracast для Android довольно просто, и вы можете сделать это, выполнив следующие действия:
- Перейдите в «Настройки», нажмите на подключенные устройства, чтобы открыть меню.
- Выберите параметры подключения из приведенного списка.

- Теперь нажмите на Cast, просто прокрутите, чтобы найти свой телевизор. Нажмите на нужное устройство, которое вы хотите подключить.
- Добавить защитный PIN-код, теперь Вы успешно завершили процесс.
- После этого вы увидите скринкаст Android на экране телевизора.
Примечание. Если в вашем телевизоре нет встроенной функции Miracast, выполните следующие действия для трансляции Android на телевизор с помощью адаптера или адаптера:
Как включить Miracast на моем телевизоре?
Вы должны убедиться, что вход вашего телевизора направлен на правильный источник HDMI.
- Прежде всего, возьмите адаптер Miracast и подключите его к открытому входу HDMI на телевизоре.
- Теперь измените источник вашего телевизора на адаптер.
- Перейдите на Android-устройство, откройте настройки беспроводного дисплея и включите параметр совместного использования экрана.
- Теперь выберите адаптер Miracast в отображаемом списке устройств.

- Далее завершите настройку, следуя инструкциям на экране.
- После этих действий ваше Android-устройство появится на экране телевизора.
Иногда пользователи сталкиваются с проблемами при трансляции Android на телевизор через Miracast, потому что:
Если ваш телевизор старой версии и не поддерживает Miracast, то Miracast не работает. Но вы можете решить эту проблему, превратив свой телевизор в совместимое с Miracast устройство с помощью кабеля HDMI или ключа Miracast. Или смените телевизор на интеллектуальный телевизор, совместимый с Miracast.
В большинстве случаев пользователи сталкиваются с проблемами Miracast с Android на Smart TV , потому что забывают включить Wi-Fi. Поэтому, если вы столкнулись с той же проблемой, сначала проверьте свой Wi-Fi.
Если ваш VPN включен в фоновом режиме, у вас возникнут проблемы с Miracast Android на Smart TV. Поэтому перед кастингом отключите VPN.
Поэтому перед кастингом отключите VPN.
Иногда Miracast не работает из-за проблем с адаптером; если вы не можете без проблем использовать Miracast, переустановите беспроводной адаптер.
3 3 лучших альтернативы Miracast1. AirDroid Cast Web
AirDroid Cast Web — это новая версия, представленная на рынке компанией AirDroid Sand Studio. Он специально разработан для пользователей Android, которые хотят транслировать свой экран в любой браузер.
Как использовать AirDroid Cast Web для трансляции Android на телевизор?
Вот несколько быстрых и простых шагов для трансляции телефона Android на телевизор.
Шаг 1. Во-первых, вам необходимо загрузить и установить приложение AirDroid Cast на свой телефон Android, нажав кнопку загрузки ниже.
Попробуйте бесплатно
Шаг 2. После успешной установки перейдите на Android-устройство и откройте AirDroid Cast; затем перейдите на Smart TV, откройте веб-браузер и перейдите на webcast. airdroid.com.
airdroid.com.
Шаг 3. Теперь вы увидите QR-код и G-цифровой код трансляции на экране телевизора; используйте свой мобильный QR-сканер AirDroid Cast для сканирования кода или введите код трансляции для подключения обоих устройств.
Шаг 4. После успешного подключения экран вашего телефона Android отобразится на Smart-TV. Теперь вы можете наслаждаться зеркалированием экрана.
2. AllCast
С помощью AllCast вы можете просматривать фотографии, транслировать видео и слушать музыку со своего мобильного устройства на других устройствах, таких как Xbox, Fire TV, Apple TV и Smart TV. Кроме того, вы можете управлять Android на своем персональном компьютере. Доступны как бесплатная, так и премиальная версии. В бесплатной версии есть ограничения по времени на видео и рекламу.
Особенности
- Вы можете поделиться контентом Android с телевизором. во время просмотра фильмов или прямой трансляции на телевизоре.
3. LetsView
LetsView — это беспроводное приложение, которое соединяет ПК и мобильные устройства с телевизором.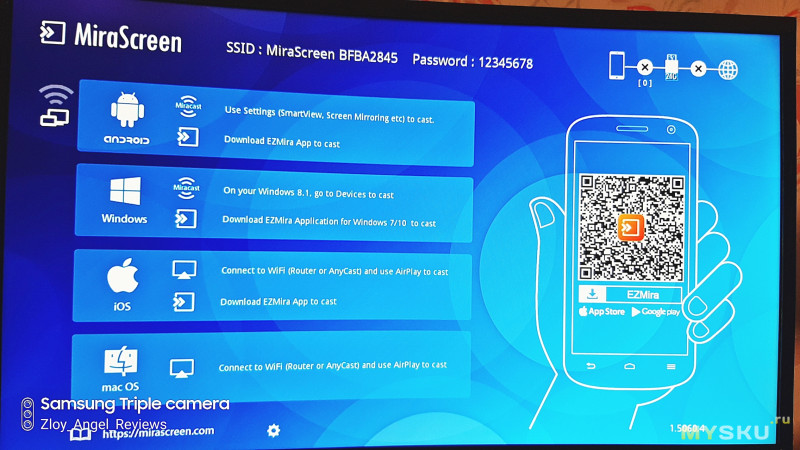 С помощью этого приложения вы можете отразить свой телефон на большом экране. Вы можете обмениваться видео, изображениями, музыкой и многим другим. Оно обладает уникальными функциями и известно своим плавным и простым зеркалированием.
С помощью этого приложения вы можете отразить свой телефон на большом экране. Вы можете обмениваться видео, изображениями, музыкой и многим другим. Оно обладает уникальными функциями и известно своим плавным и простым зеркалированием.
Функции
- Вы можете обмениваться изображениями, транслировать видео и смотреть фильмы с мобильного на телевизор.
- Это также позволяет зеркалировать ПК на другой ПК.
- Это удобное приложение.
Miracast полностью отличается от Chromecast и Airplay. Поддерживает ли iPhone Miracast ? Без сомнения, все они используются для трансляции или зеркального отображения вашего устройства на другом экране, но тип этих трех инструментов, способ работы и т. Д. Различаются. Главное преимущество Miracast в том, что он работает в автономном режиме; для этого не требуется подключение к Интернету, но для Airplay и Chromecast требуется Интернет.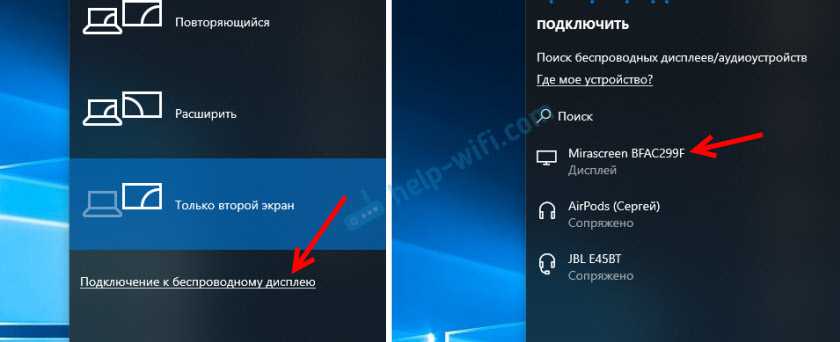
Кроме того, Miracast работает без проводов, но для chrome cast требуется кабель HDMI или адаптер для трансляции. Airplay используется для трансляции устройств iOS на телевизор, но Miracast не поддерживает устройства iOS. Miracast на Android доступен на Android и других устройствах.
5 Возможно, вы захотите узнать о MiracastChromecast и Miracast — это одно и то же?
Нет, совсем нет, эти два (Miracast и Chromecast) разные. Функции Miracast и Chromecast, цель, назначение одинаковы, но способ работы совершенно разный. Кроме того, их требования различаются, Chromecast помогает транслировать устройства iOS, но Miracast не поддерживает ни один продукт Apple.
Как узнать, есть ли на моем телефоне Android Miracast?
Вы можете легко узнать, есть ли на вашем телефоне Android Miracast. Чтобы проверить опцию Miracast, перейдите в настройки телефона; здесь вы найдете опцию Miracast. Вы также можете найти эту опцию в меню уведомлений.
Поддерживает ли iPhone Miracast?
Нет, iPhone не поддерживает Miracast. Потому что Miracast доступен только на ПК с Windows 7, 8.1 и Windows Phone 8.1, Blackberry и Android. iPhone использует различные инструменты для трансляции, такие как Airplay или AirDroid Cast и т. д.
Потому что Miracast доступен только на ПК с Windows 7, 8.1 и Windows Phone 8.1, Blackberry и Android. iPhone использует различные инструменты для трансляции, такие как Airplay или AirDroid Cast и т. д.
В настоящее время трансляция экрана Android на большие экраны, такие как телевизоры, является основной потребностью. Существуют различные варианты трансляции телефонов Android. Различные приложения — это программное обеспечение на рынке, которое способствует трансляции устройств Android на телевизор. В разных методах нам нужны различные дополнительные инструменты, такие как кабель HDMI или USB, и иногда эти дополнительные инструменты непросто организовать. Вот почему AirDroid Cast Web настоятельно рекомендуется для трансляции телефонов Android на Smart TV. Он быстро транслирует Android-устройство на смарт-телевизор, не прибегая к настройке дополнительных инструментов. Он без проводов соединяет ваше устройство Android со смарт-телевизором.


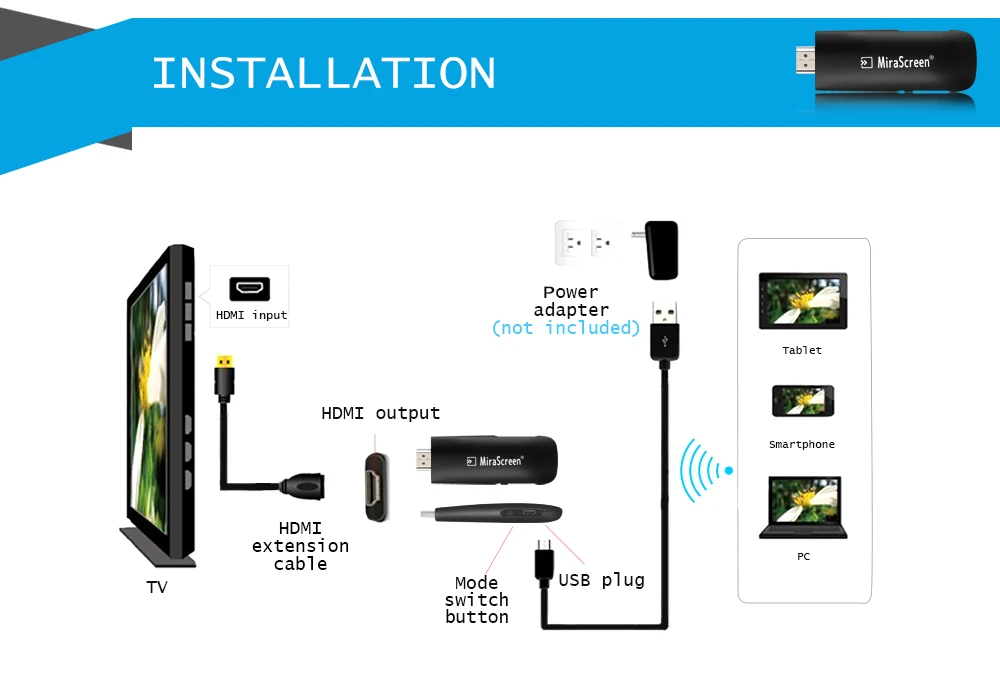 К этой же сети подключите смартфон.
К этой же сети подключите смартфон.

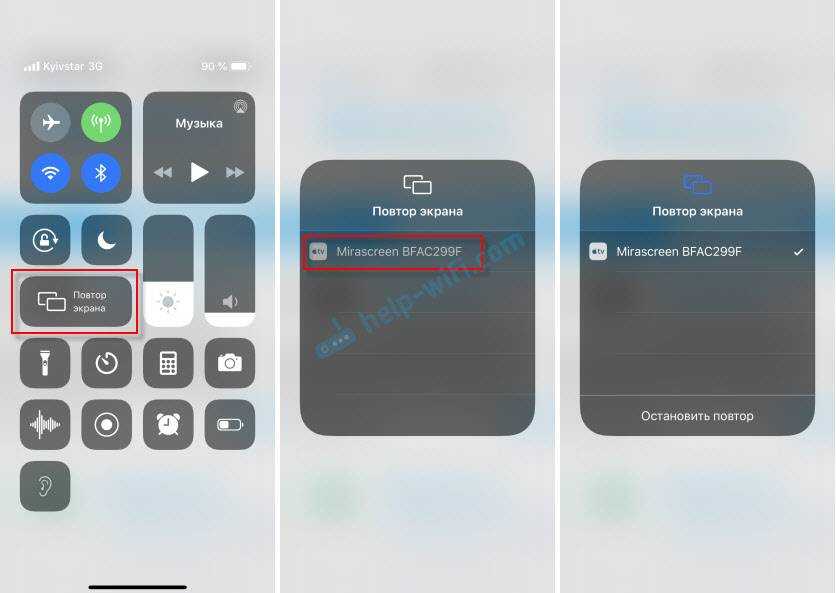 Нажмите на нее.
Нажмите на нее.
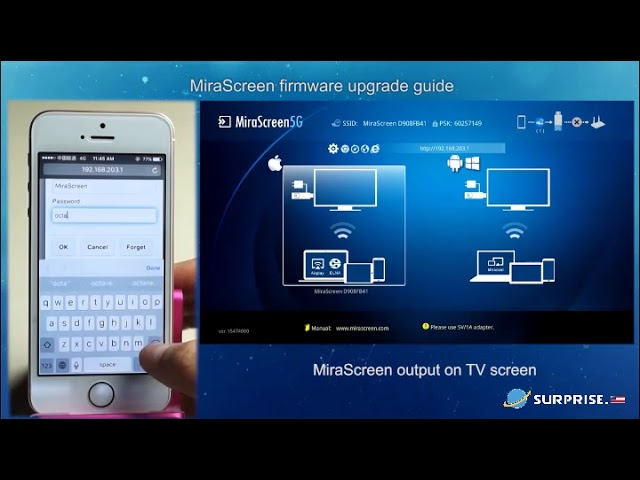
 или эйрплей?
или эйрплей?
