4 способа переноса фотографий с iPhone на Android
Обновлено 30 января 2022 г. Джоанна Лейк
В отличие от передачи фотографий между iPhone, процесс передачи фотографий с iPhone на Android более сложен, особенно при передаче фотографий HEIC с iPhone на Android.
Конечно, это связано с разными операционными системами на телефонах iPhone и Android. Пока мы представим вам четыре более простых способа. Вот характер каждого метода:
| Способ доставки | Требуется ПК | 1-нажмите для передачи | Выбрать фотографии | Ограничение количества одновременно |
| Телефонный перевод | Y | Y | N | N |
| Облачные сервисы | N | N | Y | Y |
| Перетаскивание | Y | N | Y | Y |
| Стороннее приложение | N | N | Y | Y |
#1Метод 1.
 Как перенести фотографии с iPhone на Android с помощью Phone Transfer
Как перенести фотографии с iPhone на Android с помощью Phone TransferПередача по телефону — это инструмент Dr.Fone, который поможет вам передавать данные между телефонами. После подключения iPhone и телефона Android к ПК функция «Передача телефона» может одним щелчком мыши передавать фотографии с iPhone на телефон Android, даже другие данные, такие как контакты, журналы вызовов и т. д.
Dr.Fone — Передача по телефону (Победа)Dr.Fone — Передача по телефону (Mac)Dr.Fone — Передача по телефону (Победа)Dr.Fone — Передача по телефону (Mac)
Шаг 1: подключение iPhone и телефона Android. Далее откройте Dr.Fone ⟶ Телефонный перевод, затем вам нужно установить iPhone в качестве исходного телефона и выбрать телефон Android в качестве целевого телефона.
Шаг 2: Выберите Фото, А затем нажмите Start Transfer кнопка. Подождите несколько минут, все фотографии будут отправлены с iPhone на телефон Android.
#2Способ 2. Перенос изображений с iPhone на Android с помощью облачных сервисов
Если вы не хотите напрямую отправлять фотографии с iPhone на Android, лучшим вариантом будет загрузка фотографий из облачных сервисов. Облачные сервисы будут автоматически загружать ваши фотографии с iPhone, после чего вы сможете загружать их на свои новые телефоны Android.
Перенос изображений с iPhone на Android с помощью iCloud
Предполагая, что вы включили фотографии iCloud на своем iPhone, вы можете напрямую загрузить эти фотографии на свой новый телефон Android:
Разблокируйте устройство Android, зайдите в iCloud в браузере, войдите в свой Apple ID и коснитесь Фото, просто выберите нужные фотографии и загрузите их. Фотографии будут в ZIP-файле, который отображается в папке загрузки браузера.
Перенос изображений с iPhone на Android с помощью Google Диска
Google Диск — это еще одно решение для облачного хранения, превосходящее операционные системы, которое можно использовать для передачи не только фотографий JPEG, но также изображений HEIC и множества других данных.
Следуйте простым шагам ниже, чтобы перенести фотографии с iPhone на Android с помощью Google Drive.
Шаг 1: Загрузите и установите приложение Google Диск на свой iPhone и убедитесь, что соединение Wi-Fi включено.
Шаг 2: Откройте свой Google Диск на iPhone, нажмите значок плюса ⟶ Фото и видео затем выберите нужные фотографии и коснитесь Поделиться. Файлы будут загружены.
Шаг 3: разблокируйте телефон Android, найдите приложение Google Диск в магазине Play. Скачайте и установите его.
Шаг 4: откройте диск и войдите в систему с тем же идентификатором Google, который вы использовали на своем iPhone. Вы можете просмотреть все загруженные фотографии, включая изображения HEIC или другие медиафайлы, которые вы можете выбрать и загрузить массово.
#3Способ 3. Как перенести фотографии с iPhone на Android методом перетаскивания
Возможно, метод перетаскивания — более простой способ переноса изображений с iPhone на Android.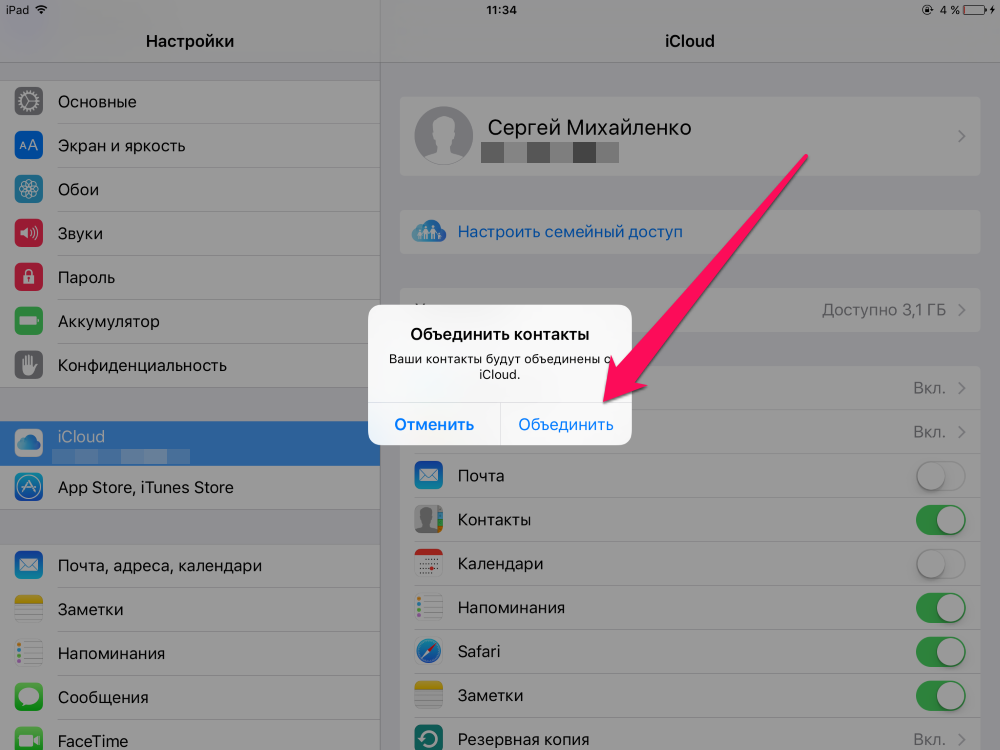 Это потому, что вам не нужно устанавливать какое-либо приложение на свой смартфон или ПК.
Это потому, что вам не нужно устанавливать какое-либо приложение на свой смартфон или ПК.
Этот метод, однако, имеет несколько недостатков, таких как папка iPhone DCIM, не отображаемая на ПК, или вам необходим сторонний конвертер для преобразования HEIC в JPEG перед «перетаскиванием», или из-за сложного расположения альбома в приложение Галерея Android.
Шаг 1: подключите iPhone и Android-смартфон к ПК через USB-кабели.
Шаг 2: Дважды щелкните Этот компьютер и выберите на iPhone. Перейдите во внутреннюю память и найдите папку DCIM, в которой хранятся все фотографии, сделанные с помощью камеры вашего iPhone.
Шаг 3: копирование всех фотоальбомов.
Шаг 4: перейдите на этот компьютер и нажмите Android. Перейдите во внутреннее хранилище и найдите папку DCIM.
Шаг 5: вставьте сюда все ранее скопированные фотоальбомы. Если вы не конвертируете файлы HEIC раньше, ваше устройство Android не сможет загружать изображения HEIC.
#4Метод 4.
 Как перенести фотографии с iPhone на Android с помощью Send Anywhere
Как перенести фотографии с iPhone на Android с помощью Send AnywhereВы хотите поделиться фотографиями через iPhone и телефон Android? Тогда вы можете попробовать Send Anywhere, который предлагает передачу фотографий между мобильными устройствами и рабочими столами.
Шаг 1: Загрузите и установите Anywhere на телефон iPhone и Android.
Шаг 2: Откройте Anywhere на вашем iPhone, после добавления фотографий он предложит вам цифры, ссылку для общего доступа и QR-код.
Шаг 3: откройте Anywhere на телефоне Android, коснитесь Получаете и коснитесь значка QR-кода, затем отсканируйте QR-код, и вы сможете передавать фотографии с iPhone на телефон Android.
Нижняя линия
Изучив нашу статью, мы уверены, что у вас есть целый ряд вариантов переноса изображений с iPhone на Android.
Да, каждый метод хорош сам по себе, мы бы предпочли предложить пользователям ПК выбрать «Передача по телефону», поскольку он может передавать широкий диапазон категорий данных, включая фотографии, одним щелчком мыши.
Как перенести фото с iPhone на Android
Руководства • Руководства AndroidАвтор: Сергей Дяковский
Возможно, вы ранее использовали iPhone, но позже решили приобрести устройство с Android. В таком случае, вас, скорее всего, интересует, как скопировать данные со старого смартфона на новый.
В этой статье мы рассмотрим, как перенести фотографии с iPhone на Android. При этом, считается, что вы хорошо умеете пользоваться своим iPhone.
С помощью Яндекс.Диск
Шаг 1. Установите на iPhone приложение Яндекс.Диск, зайдите в свой аккаунт или создайте новый.
Шаг 2. Скопируйте фотографии, которые необходимо перенести, на Яндекс.Диск.
Шаг 3. Возьмите устройство на Android и откройте магазин приложений Google Play.
Шаг 4. Воспользуйтесь поиском и найдите программу Яндекс.Диск. Перейдите на страницу с ней и нажмите «Установить».
Шаг 5. Дождитесь окончания инсталляции.
Шаг 6. Выберите «Открыть».
Шаг 7. Войдите в свой аккаунт. Для этого, введите логин и нажмите «Далее». Затем введите свой пароль.
Шаг 8. Оставьте переключатель «Загружать только по Wi-Fi» активным и нажмите «Включить». Благодаря этому ваши фотографии будут автоматически загружаться на Яндекс.Диск.
Шаг 9. Перейдите на вкладку «Файлы».
Шаг 10. Предоставьте разрешение для доступа к файлам на вашем устройстве. Для этого, нажмите кнопку «Разрешить».
Шаг 11. Удерживайте палец на файле или папке, которые нужно отметить. Затем поставьте отметки возле других ваших фото. Когда все нужные файлы будут отмечены, нажмите на три точки в верхнем левом углу, чтобы открыть меню дополнительных параметров.
Затем поставьте отметки возле других ваших фото. Когда все нужные файлы будут отмечены, нажмите на три точки в верхнем левом углу, чтобы открыть меню дополнительных параметров.
Шаг 12. Нажмите кнопку «Скачать».
Шаг 13. Выберите папку во внутреннем хранилище, в которую будут скопированы файлы и нажмите «Сохранить здесь».
Шаг 14. Дождитесь, пока ваши фотографии будут скопированы во внутреннюю память смартфона. Это может занять какое-то время. Скорость выполнения операции зависит от объема данных, а также от вашего интернет-соединения.
Обратите внимание! Если у вас есть доступ к интернету, можно не скачивать фото на телефон, а открывать их прямо на облаке.
С помощью Google Фото
Работа с облачным сервисом Google Фото происходит подобным образом:
Шаг 1. Установите программу Google Фото, если ее нет у вас на Android. Для этого, откройте Google Play, найдите приложение и нажмите кнопку «Установить».
Для этого, откройте Google Play, найдите приложение и нажмите кнопку «Установить».
Шаг 2. Дождитесь окончания инсталляции и нажмите «Открыть».
Шаг 3. При первом запуске программа запросит разрешение на доступ к мультимедиа файлам. Выберите «Разрешить».
Шаг 4. Появится запрос на активацию автозагрузки. Нажмите «Включить автозагрузку».
Шаг 5. Выберите в каком качестве вы будете сохранять фотографии. Если в исходном качестве, файлы изменены не будут. Если в сжатом формате – они будут сжаты с помощью алгоритмов Google. И в том, и в другом случае фото будут сохранены в высоком качестве. Однако, в первом варианте, они будут занимать место на облаке, которое и без того ограничено, а во втором – нет.
Шаг 6. Решите, будет ли производиться автозагрузки с использованием мобильного интернета. Затем, нажмите кнопку «ОК», чтобы сохранить изменения.
Шаг 7. Отобразятся ваши фотографии, а в верхней части окна будет видно, что происходит автоматическая синхронизация.
Шаг 8. О синхронизации каждой конкретной папки вы будете получать запрос в области уведомлений. Выберите «Вкл. автозагрузку», чтобы синхронизировать ее содержимое.
Шаг 9. Если же, вы не включили автосинхронизацию при первом запуске Google Фото, сделать это можно, через меню настроек. Чтобы туда попасть, нажмите на пиктограмму вашего профиля в правом верхнем углу.
Шаг 9. Откройте «Настройки Google Фото».
Шаг 10. Перейдите к пункту «Автозагрузка и синхронизация».
Шаг 11. Активируйте переключатель, чтобы запустить автоматическое сохранение фотографий в облаке.
Шаг 12. Сделайте все перечисленные выше действия на iPhone.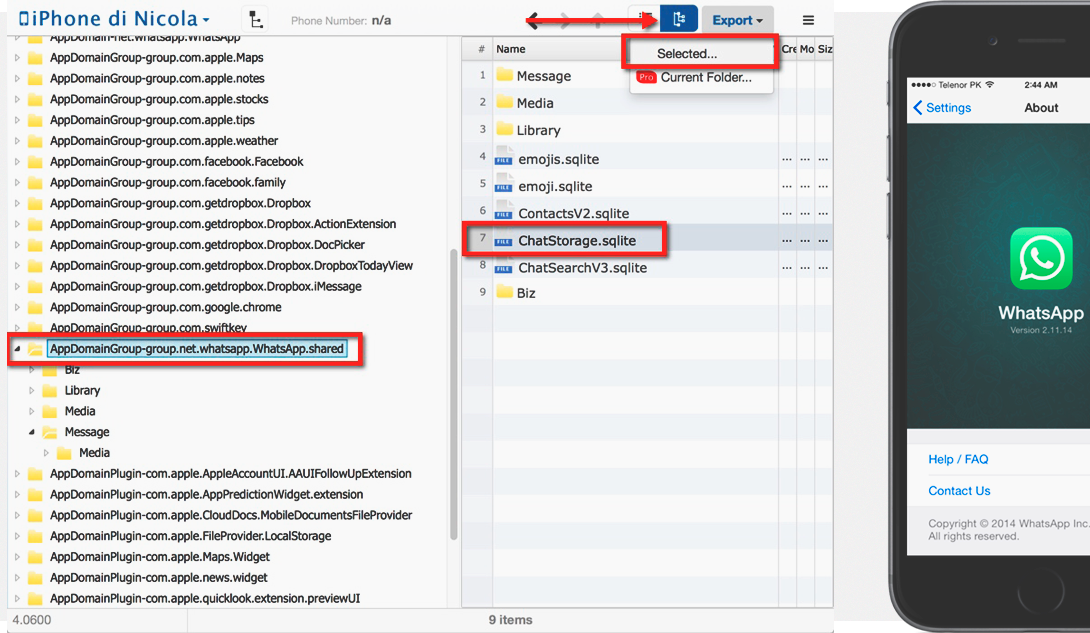
Важно! Если ни один из способов, описанных в этой статье вам не подходит, установите программу Move to iOS. С ее помощью можно перенести фотографии с iPhone на Android с использованием подключения по Wi-Fi.
Читайте также
Как перенести фото с Андроида на айфон: как перекинуть галерею, инструкция
Смартфоны Apple, которые базируются на операционной системе iOS, известны своей закрытостью. Проблема ограничений iPhone может проявляться в самых разных сценариях. Например, в том, как перенести фото с телефона Андроида на айфон. В случае с устройствами на разных ОС мы имеем дело с невозможностью осуществить операцию стандартными методами. Но есть немало способов в конечном итоге осуществить задуманное и перекинуть все необходимые фотографии.
СОДЕРЖАНИЕ СТАТЬИ:
Облачные хранилища
Пожалуй, это оптимальный вариант передачи файлов, когда речь идет об устройствах на iOS и Android. В отличие от некоторых других способов, при использовании облачных хранилищ качество фотографий не ухудшается, и данный факт является большим плюсом для пользователей.
В отличие от некоторых других способов, при использовании облачных хранилищ качество фотографий не ухудшается, и данный факт является большим плюсом для пользователей.
Итак, для передачи фото вам понадобится:
- Установить на Андроид-смартфон приложение облачного сервиса (например, Яндекс.Диск) или воспользоваться встроенным инструментом (Google Drive).
- Запустить программу, отвечающую за работу сервиса.
- Зарегистрировать аккаунт или пройти авторизацию.
- Нажать кнопку «Выбрать файлы» и отметить все фотографии, которые нужно передать.
- Выполнить шаги 1-3 на айфоне.
- Отметить снимки и нажать кнопку скачивания.
Обратите внимание, что подавляющее большинство облачных сервисов имеет ограничение на использование пространства. Так, в бесплатной версии Google Drive вы можете задействовать лишь 15 гигабайтов для загрузки фотографий и других файлов. Чтобы расширить хранилище, придется оформить платную подписку.
Через компьютер
Можно пойти старым путем, обратившись к помощи компьютера.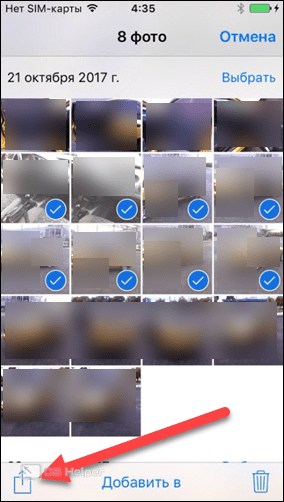 Правда, в случае с техникой Apple вы столкнетесь с ограничениями, которые коснутся отображения смартфона в списке подключенных устройств. Далее расскажем обо всех нюансах.
Правда, в случае с техникой Apple вы столкнетесь с ограничениями, которые коснутся отображения смартфона в списке подключенных устройств. Далее расскажем обо всех нюансах.
iTunes
iTunes – это фирменный софт Apple, без которого вам не получится перекинуть фотки с Андроида даже при использовании ПК. Позаботьтесь об установке программы на компьютер, а затем выполните несколько шагов из представленной ниже инструкции:
- Подключите Андроид-смартфон к компьютеру, используя USB-кабель.
- Откройте директорию телефона, которая отобразится в «Проводнике», и скопируйте в любое место компьютера папку «DCIM» или любой другой каталог, где хранятся ваши фотографии.
- В настройках айфона откройте раздел «Фото» и активируйте опцию «Фото iCloud».
- Подключите iPhone к ПК через USB-кабель.
- Запустите iTunes.
- Пройдите авторизацию, используя свой Apple ID.
- Убедитесь, что устройство определилось верно, и перейдите в раздел «Фото».
- Отметьте галочкой пункт «Синхронизировать».

- Во вкладке «Скопировать фотографии из» нажмите кнопку «Выбрать папку» и укажите каталог, где хранятся ваши снимки.
- Дождитесь завершения синхронизации.
По окончании загрузки файлов все ваши фотографии отобразятся в галерее айфона. Если этого не произошло – убедитесь, что в iCloud есть достаточное количество свободного места.
iCloud
Альтернативный вариант, позволяющий скинуть файлы без использования дополнительного софта в лице iTunes. Здесь можно обойтись стандартными средствами ПК:
- Передайте фотографии с Андроида на компьютер любым удобным способом.
- В настройках айфона активируйте опцию «Фото iCloud».
- Через десктопную версию браузера откройте сайт https://www.icloud.com/.
- Авторизуйтесь, используя Apple ID.
- Нажмите кнопку загрузки (облако со стрелкой вверх) и отметьте фото, которые требуется передать.
Как и в предыдущем случае, вам останется дождаться окончания загрузки. Время, которое уйдет на передачу снимков, напрямую зависит от скорости интернета и количества фотографий.
Время, которое уйдет на передачу снимков, напрямую зависит от скорости интернета и количества фотографий.
С помощью приложений
Возможно, оптимальным вариантом для вас станет использование мобильных приложений. В Play Market и App Store можно найти немало программ, позволяющих осуществить передачу данных между устройствами вне зависимости от типа операционной системы. Далее предлагаем посмотреть на три лучших утилиты в своем классе.
Это самое популярное приложение среди тех, кому требуется передать галерею с Андроида на айфон. Для выполнения операции понадобится сделать следующее:
- Установить ShareIt на оба устройства.
- Подключить смартфоны к одной сети Wi-Fi.
- Запустить приложение на Андроиде.
- Нажать кнопку «Отправить».
- Выделить необходимые фотографии.
- Нажать кнопку «Подключить к iOS».
- Дождаться, когда программа обнаружит айфон.
- Подтвердить получение файлов на Apple iPhone.
Определяющую роль в том, как много времени займет процесс передачи фотографии, будет играть количество снимков и скорость интернет-соединения. Старайтесь передавать фото небольшими пачками, чтобы не столкнуться с обрывом связи.
Старайтесь передавать фото небольшими пачками, чтобы не столкнуться с обрывом связи.
FotoSwipe
Это еще более простое приложение для тех, кому нужно передать фото с Android на iOS. Работает оно по тому же принципу, что и ShareIt, но доступно только для передачи фотографий. Вы быстро разберетесь в инструкции по передаче файлов, так как программа имеет встроенную инструкцию, а ее интерфейс переведен на русский язык.
Feem
Еще одно приложение, на которое вам стоит обратить внимание. В целом, здесь действует та же инструкция, что и в случае с ShareIT. То есть вам нужно подключить оба устройства к одной сети Wi-Fi, запустить прогу на Андроиде, выбрать файлы для передачи и подтвердить прием на айфоне.
Официальное приложение от Apple — Move to IOS
Те, кто хочет полностью перейти с Android на iPhone, могут воспользоваться приложением Move to iOS. Программа создана компанией Apple и предназначена для передачи файлов только при запуске с нуля. Если вы планируете передать фотографии в случае перехода с Android на iOS, то воспользуйтесь предложенной прогой, действуя по инструкции:
Если вы планируете передать фотографии в случае перехода с Android на iOS, то воспользуйтесь предложенной прогой, действуя по инструкции:
- Включите айфон.
- На этапе «Программы и данные» выберите опцию «Перенести данные с Android».
- Запомните код, который появится на экране.
- Установите Move to iOS на Андроид-смартфон и запустите приложение.
- Введите код, указанный на экране айфона.
- Отметьте файлы для передачи.
- Нажмите кнопку «Далее» и следуйте инструкциям, которые появятся на экране.
Увы, если вы не собираетесь менять Андроид на айфон, а желаете просто передать несколько фотографий, данный способ не поможет. Но вы можете воспользоваться парой альтернативных вариантов, о которых мы расскажем в качестве заключения.
Через Bluetooth
К сожалению, айфоны не поддерживают передачу файлов по Bluetooth. Но вы можете пойти обходным путем, если в вашем распоряжении есть компьютер на MacOS. Передайте фотографии с Андроид-смартфона на ПК, используя Блютуз, а затем перекиньте их на Apple iPhone по USB-кабелю.
Мессенджеры или почта
Чтобы делиться изображениями с другими людьми, лучше всего использовать мессенджеры, социальные сети или электронную почту. Так вы сможете передать фотографии быстро и без лишних заморочек:
- Откройте «Галерею» на Андроиде.
- Выделите необходимые снимки.
- Нажмите кнопку «Поделиться».
- В качестве способа передачи выберите любую социальную сеть, мессенджер или почту, где есть ваш друг.
- Укажите получателя изображений.
- Подтвердите отправку.
Важно. При передаче снимков через мессенджеры их качество ухудшается из-за алгоритмов сжатия.
Также вы можете не открывать «Галерею», а выбрать файлы для передачи через окно мессенджера, социальной сети или почтового сервиса. В интерфейсе этих программ есть специальная кнопка выбора изображений, которая и понадобится в нашей ситуации.
youtube.com/embed/lp-iB-xJP88?feature=oembed&wmode=opaque» frameborder=»0″ allow=»accelerometer; autoplay; clipboard-write; encrypted-media; gyroscope; picture-in-picture» allowfullscreen=»»>Вам помогло? Поделитесь с друзьями — помогите и нам!
Твитнуть
Поделиться
Поделиться
Отправить
Класснуть
Линкануть
Вотсапнуть
Запинить
Читайте нас в Яндекс Дзен
Наш Youtube-канал
Канал Telegram
Adblock
detector
самых простых способов перенести фотографии с iPhone на Android
Главная / Блог Рокформ / Самые простые способы переноса фотографий с iPhone на Android
Джессика Петьо 20 сентября 2021 г.
Независимо от того, переходите ли вы с iPhone на Android или просто владеете обоими телефонами и хотите синхронизировать их, возможность передачи фотографий между ними является главным приоритетом для многих пользователей.
В зависимости от того, сколько фотографий находится в вашем текущем фотоальбоме, некоторые из доступных способов передачи фотографий между платформами имеют больше смысла, чем другие.
Если вы используете облачное хранилище, такое как Google Диск, общий объем необходимого хранилища может стать непомерно дорогим. Но с такими опциями, как USB-накопитель с поддержкой Wi-Fi, почти всегда есть способ перенести большие коллекции фотографий без ежемесячной оплаты огромных счетов за хранение.
Мы составили список самых простых способов переноса фотографий с iPhone на телефоны Android, чтобы помочь вам найти лучший вариант для ваших нужд. Давайте прыгать прямо в!
Загрузка и скачивание с Google Диска Существуют некоторые ограничения на использование Google Диска для владельцев огромных коллекций фотографий. Для начала вы получаете 15 ГБ бесплатного хранилища, чего достаточно для коллекций из примерно 5000 фотографий (не считая видео). Если вы собираетесь быстро израсходовать бесплатные 15 ГБ, Google One — это новый тарифный план подписки на хранилище, который предлагает Google, теперь с более низкими тарифами при максимальной емкости.
Цены Google One (на момент написания этой статьи):
- 100 ГБ: 1,99 долл. США в месяц или 19,99 долл. США в год
- 200 ГБ: 2,99 долл. США в месяц или 29,99 долл. США в год
- 2 ТБ: 9,99 долл. США в месяц или 99,99 долл. США в год
- 30 ТБ: 149,99 долл. США в месяц
Недостатком использования приложения Google Диск является то, что процесс передачи фотографий между телефонами немного неуклюж. Вот процесс переноса фотографий с iPhone на Android с помощью приложения Google Диск:
- Загрузите приложение Google Диск на свой iPhone
- Войдите на Диск с помощью своей учетной записи Google
- Нажмите Добавить
- Нажмите Загрузить
- Выберите фотографии, которые вы хотите передать
- Нажмите «Загрузить» и дождитесь завершения передачи (для этого вам понадобится Wi-Fi)
- На вашем Android откройте Диск, который предустановлен на большинстве телефонов Android
- Выберите изображения, загруженные с вашего iPhone
- Нажмите значок меню из трех точек в правом верхнем углу экрана
- Нажмите «Загрузить»
Если поддержание качества изображения имеет решающее значение, Google Фото предлагает один из самых простых способов передачи фотографий между iPhone и телефонами Android.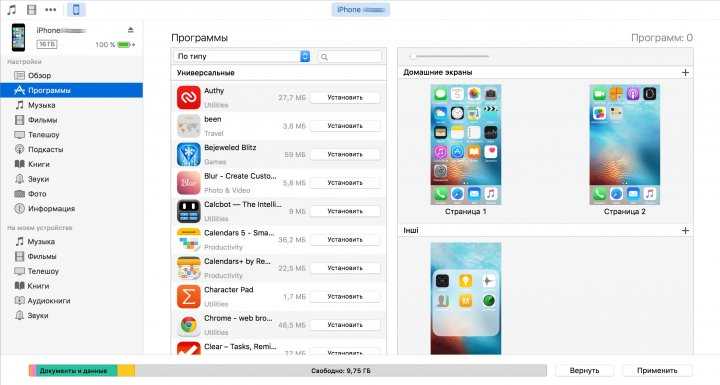
В Google Фото есть два способа обмена фотографиями между телефонами:
Способ № 1. Большой объем памяти, но меньше работы для больших коллекций
- Войдите в свою учетную запись Google в приложении «Фотографии» на Android и iPhone
- Установите для качества резервной копии значение Исходное, если вы хотите, чтобы ваши фотографии были переданы в полном качестве
- Включите резервное копирование, и ваши фото и видео начнут синхронизироваться между обоими устройствами
- Используйте приложение для удобного просмотра и загрузки с любого телефона
Способ № 2 – мало места для хранения, но больше работы
- Выберите фотографии, которые вы хотите передать между телефонами
- Нажмите «Поделиться», выберите другой телефон в качестве получателя и нажмите «Отправить» .

Приложение Zapya уникально тем, что использует систему QR-кода для передачи фотографий и видео между iPhone и Android без потери качества и без необходимости подключения к Интернету. . Это похоже на Airdrop, но с QR-кодами. Вот как работает приложение:
- Откройте Zapya на Android
- Нажмите на значок «Перевод» внизу
- Нажмите «Разрешить разрешения», а затем нажмите «Получить».
- Приложение создаст сеть точки доступа Wi-Fi, поэтому интернет не требуется
- Когда все будет готово, отобразится QR-код
- Откройте Zapya на вашем iPhone
- Коснитесь Сканировать в правом верхнем углу
- Отсканируйте QR-код, который отображается на вашем Android
- Нажмите «Разрешить подключение» (возможно, вам потребуется открыть настройки Wi-Fi и подключиться к точке доступа вручную)
- Как только оба телефона будут подключены, вы можете начать передачу
- Перейдите на вкладку «Файлы» на iPhone, выберите фотографии и видео для передачи
- Нажмите Отправить
- Вы также можете передавать фотографии и видео с вашего Android таким же образом
- Фотографии и видео отправляются в исходном качестве, без сжатия.

Сопряжение беспроводного USB-накопителя SanDisk Connect с приложением SanDisk Connect Drive позволяет автоматически выполнять резервное копирование фотографий и видео с камеры на накопитель при включении флэш-накопителя. подключен.
Что действительно полезно, так это возможность беспроводной синхронизации между тремя устройствами одновременно, что идеально подходит для владельцев цифровых зеркальных фотокамер с поддержкой Wi-Fi, которые хотят быстро перенести фотографии на iPhone и Android после фотосессии. В качестве дополнительного бонуса вы даже можете транслировать музыку или видео на три смартфона, планшета или компьютера!
Беспроводной накопитель Sandisk Connect доступен в нескольких вариантах емкости:
- 32 ГБ
- 64 ГБ
- 128 ГБ
- 200 ГБ
- 256 ГБ
Отличительной чертой системы является использование приложения с приводом. Вы подключаетесь к диску с помощью телефона, как к любой сети Wi-Fi. После подключения приложение показывает, сколько памяти осталось и какие устройства подключены к диску. Он хорошо организован, а навигация по файлам и папкам проста.
Вы подключаетесь к диску с помощью телефона, как к любой сети Wi-Fi. После подключения приложение показывает, сколько памяти осталось и какие устройства подключены к диску. Он хорошо организован, а навигация по файлам и папкам проста.
Даже лучше, чем Airdrop, соединение Wi-Fi привода достигает до 150 футов по прямой линии и немного меньше, если в помещении и заблокировано стенами.
Аккумулятор накопителя обеспечивает 4,5 часа непрерывной потоковой передачи видео, а для зарядки через разъем USB требуется всего около двух часов. Просто подключите его после использования, и срок службы батареи никогда не будет проблемой.
Чтобы сделать много фотографий, нужно держать телефон в необычных положениях, что иногда приводит к его падению на твердую поверхность. Защитите свой Android или iPhone от падений и ударов с помощью одного из прочных чехлов Rokform , поэтому ваши фотосессии ограничены только вашим воображением.
Делиться:
Джессика Петьо
Автор
Оставить комментарий
Комментарии будут одобрены перед показом.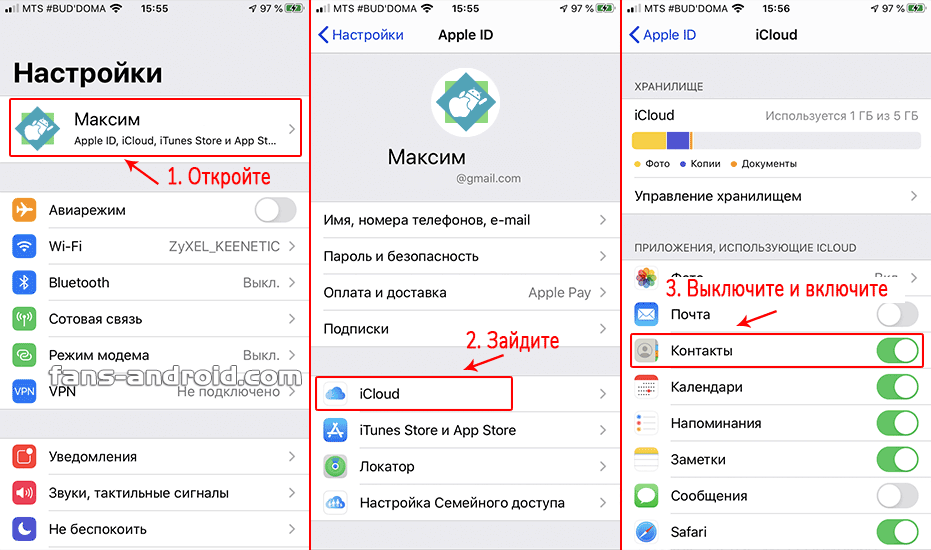
Также в Блоге Рокформ
Чехлы и аксессуары для iPhone 14
Лучшие чехлы и аксессуары для iPhone 14
ООО «Рокформ» 16 сентября 2022 г.
Посмотреть статью полностью →
Велосипедное крепление Чехлы для iPhone
Лучший чехол для iPhone для велосипедистов
ООО «Рокформ» 03 сентября 2022 г.
Посмотреть статью полностью →
Прочные чехлы для iPhone
Лучшие чехлы для iPhone для езды на мотоцикле
ООО «Рокформ»
14 августа 2022 г.
Посмотреть статью полностью →
Как перенести фотографии с iPhone на Android-Carlcare
Планируете ли вы перейти с iPhone на Android? Может быть, у вас есть устройства iPhone и Android, и вы ищете способ синхронизировать ваши фотографии на обоих телефонах? Не заглядывайте слишком далеко. В этой статье вы обязательно найдете несколько способов переноса фотографий с iPhone на Android.
Иногда вы можете сделать кучу групповых фотографий на iPhone вашего друга, но вы не хотите делиться ими через WhatsApp или другие приложения социальных сетей, чтобы сохранить качество. К счастью, существуют различные способы обмена фотографиями с iPhone на Android без потери качества. Следуйте за нами ниже, и мы проведем вас по прямому пути.
Перетаскивание
Одним из распространенных и самых простых способов переноса фотографий с iPhone на Android является метод «перетаскивания». Этот метод требует, чтобы вы подключили телефон Android и iPhone к компьютеру с Windows с помощью USB-кабелей, поддерживаемых каждым устройством. Благодаря этому вы можете легко перетаскивать свои фотографии из папки фотографий iPhone по умолчанию на свой телефон Android.
Этот метод требует, чтобы вы подключили телефон Android и iPhone к компьютеру с Windows с помощью USB-кабелей, поддерживаемых каждым устройством. Благодаря этому вы можете легко перетаскивать свои фотографии из папки фотографий iPhone по умолчанию на свой телефон Android.
Для начала просто возьмите ПК с Windows. Получите необходимые USB-кабели для обоих устройств, затем выполните следующие действия.
- Сначала подключите iPhone поддерживаемым кабелем USB к порту USB на ПК, затем подключите телефон Android к другому порту USB на ПК.
- Если вы еще этого не сделали, проведите по панели уведомлений на своем телефоне Android и коснитесь уведомления с надписью « USB Зарядка этого устройства», , затем выберите Передача файлов из вариантов.
- Теперь откройте Проводник на своем ПК, затем перейдите к Этот ПК. Вы должны увидеть два новых Portable Devices в окне, если ваша конфигурация правильная.

- Щелкните правой кнопкой мыши хранилище iPhone и откройте его в новом окне. Сделайте то же самое с хранилищем Android.
- В хранилище iPhone найдите папку DCIM и откройте ее. Выберите все фото/видео, которые вы хотите перенести на телефон Android. После этого перетащите выбранные изображения в нужную папку внутри хранилища Android (второе окно, которое вы открыли ранее).
ПК начнет процесс передачи, который может занять больше времени в зависимости от количества/размера фотографий. Иногда ваш компьютер может зависнуть или перестать отвечать на запросы. Если он становится слишком медленным или не отвечает, вы можете сначала скопировать изображения на свой компьютер, а затем переместить их на телефон Android позже.
Dropbox
Dropbox — это популярное облачное хранилище, которое работает на всех платформах. Теперь, когда вам нужно отправлять изображения с iPhone на Android, это отличный вариант. Для начала Dropbox предлагает вам бесплатное место для хранения ваших файлов в облаке.
Чтобы использовать службу для передачи фотографий, вам необходимо сначала загрузить приложение Dropbox на iPhone и Android-телефон, а затем выполнить простые действия, описанные ниже.
- Запустите Dropbox на своем iPhone и войдите в свою учетную запись или создайте бесплатную учетную запись Dropbox.
- После этого вам нужно включить Загрузка с камеры в приложении Dropbox, чтобы автоматически загружать и продолжать синхронизировать фотографии с вашей камеры в облаке. Если некоторые изображения не синхронизируются автоматически, вы можете использовать «Кнопка +» в приложении Dropbox, чтобы загрузить их вручную.
- После успешной загрузки фотографий откройте Dropbox на телефоне Android и войдите в ту же учетную запись Dropbox, что и на iPhone. Теперь вы можете получить доступ к изображениям и загрузить их на свой телефон Android оттуда.
- С другой стороны, если вы хотите поделиться с другим пользователем Dropbox только некоторыми выбранными фотографиями, вы можете воспользоваться функцией обмена Dropbox.
 Все, что вам нужно, это выбрать все необходимые изображения, а затем поделиться ими в качестве ссылки с другим пользователем. Получив ссылку, другой пользователь мог просматривать и загружать фотографии на Android.
Все, что вам нужно, это выбрать все необходимые изображения, а затем поделиться ими в качестве ссылки с другим пользователем. Получив ссылку, другой пользователь мог просматривать и загружать фотографии на Android.
Отправить куда угодно
Если у вас нет ПК или поддерживаемых USB-кабелей, вы все равно можете успешно перенести фотографии с iPhone на Android с помощью приложения. Если это то, что вам нужно, «Отправить куда угодно» — одно из лучших приложений, которое вы можете выбрать.
С помощью Send Anywhere вы можете легко передавать различные файлы с iPhone на Android или наоборот по беспроводной сети. Приложение бесплатное, и вы можете получить его в Play Store или App Store.
Одна особенность приложения Send Anywhere заключается в том, что оно фактически загружает любой файл, которым вы хотите поделиться, в облако перед его отправкой. Это означает, что для выполнения своей элегантной работы требуется активный доступ в Интернет на обоих устройствах.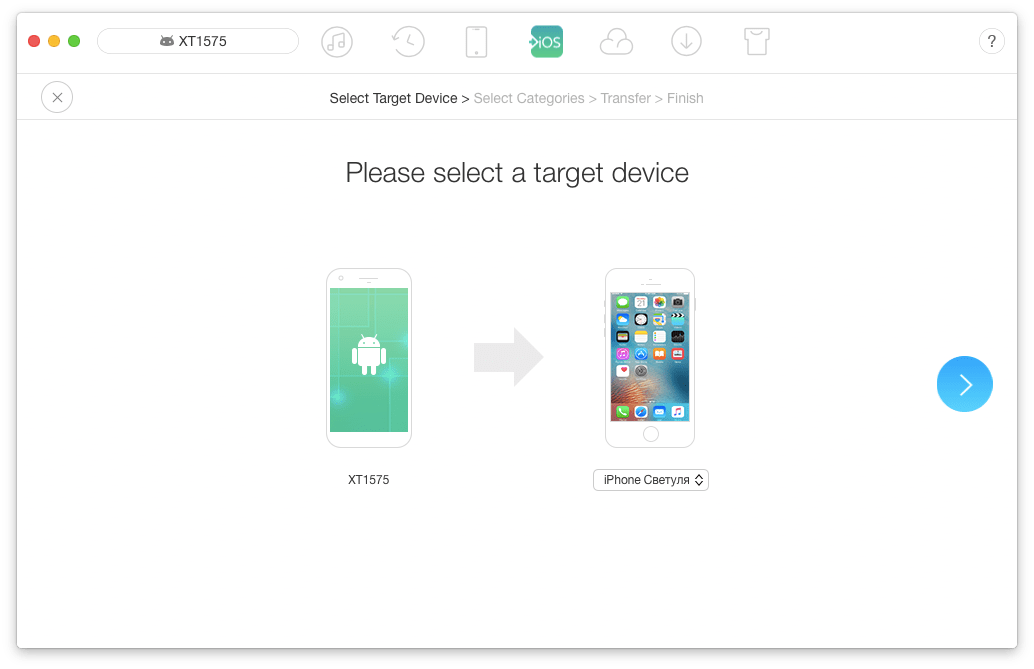 Для начала загрузите приложение «Отправить куда угодно» на iPhone и телефон Android, а затем выполните следующие действия, чтобы передать фотографии по беспроводной сети.
Для начала загрузите приложение «Отправить куда угодно» на iPhone и телефон Android, а затем выполните следующие действия, чтобы передать фотографии по беспроводной сети.
- Запустить Отправить куда угодно на iPhone и нажать на Фото
- Выберите фотографии, которые хотите передать, затем нажмите Отправьте ниже экрана. Теперь он создаст ссылку и QR-код для отправки изображений, а также из соображений безопасности.
- Запустите Send Anywhere на телефоне Android и нажмите Receive на нижней панели.
- Нажмите кнопку QR-кода на интерфейсе и наведите телефон Android на QR-код на экране iPhone. Процесс передачи начнется, когда соединение будет установлено.
Google Фото
Google Photos — это наиболее часто используемое приложение-галерея на большинстве телефонов Android. Он предлагает как локальное, так и бесплатное облачное резервное копирование.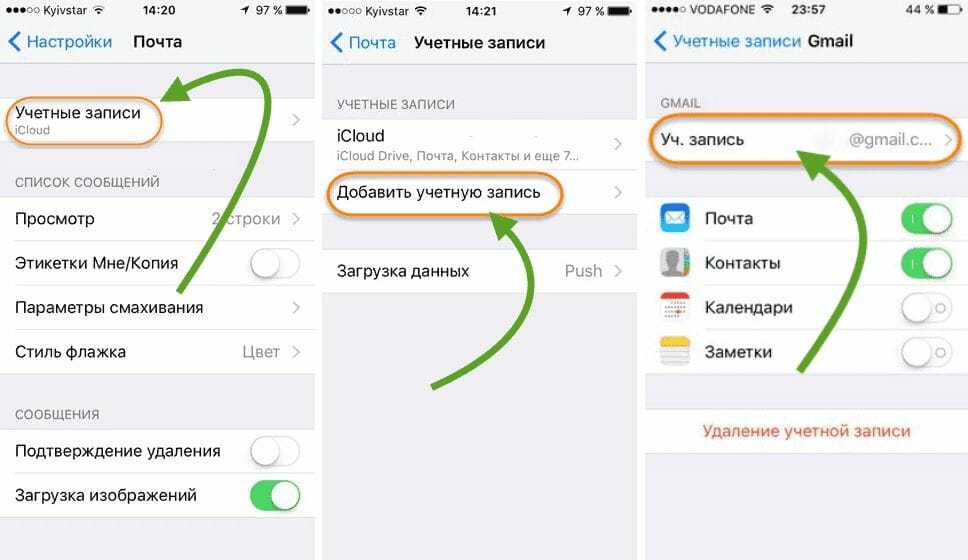 Он настолько популярен, что большинство людей, использующих как iPhone, так и Android, предпочитают его iCloud Photos на своем iPhone. Чтобы поделиться фотографиями с вашего iPhone на Android с помощью Google Фото, вам необходимо загрузить приложение на оба устройства, а затем выполнить следующие действия.
Он настолько популярен, что большинство людей, использующих как iPhone, так и Android, предпочитают его iCloud Photos на своем iPhone. Чтобы поделиться фотографиями с вашего iPhone на Android с помощью Google Фото, вам необходимо загрузить приложение на оба устройства, а затем выполнить следующие действия.
- Запустите Google Фото со своего iPhone и войдите в свою учетную запись Google, если вы еще этого не сделали.
- Нажмите на свой профиль в правом верхнем углу экрана, затем нажмите Настройки фотографий .
- Нажмите Резервное копирование и синхронизация . Теперь включите резервное копирование и синхронизацию оттуда, а затем дождитесь автоматического резервного копирования фотографий.
- Затем вы можете войти в свою учетную запись Google на своем телефоне Android, чтобы просмотреть фотографии через приложение Google Фото.
Если вы не хотите делиться всеми фотографиями в библиотеке iPhone, вы можете выбрать несколько и поделиться ими как ссылкой на устройство Android.
5 лучших способов отправить фотографии с Android на iPhone
Купили новый iPhone и думаете, как перенести фотографии, уже хранящиеся на вашем Android-смартфоне? Вот краткий и простой ответ на вопрос, как отправлять изображения с Android на iPhone. В нем рассматриваются лучшие методы переноса медиафайлов со старого устройства на новое. В основном между устройствами Android и/или iOS.
Android и iPhone — это разные операционные системы (ОС), поэтому передавать или синхронизировать файлы между ними непросто. В этой статье подробно рассматриваются лучшие способы переноса фотографий с вашего устройства Android на iPhone.
Итак, вот наши любимые способы отправки изображений с Android на iPhone. Они просты, экономят время и не вызывают стресса.
Это пригодится тем, кто переносит фотографии с Android на iPhone и/или любое другое устройство iOS.
Первый способ: Google photos Этот метод является самым простым для этой задачи, но вы должны иметь активное подключение к Интернету и убедиться, что на вашем смартфоне Android установлено приложение Google Фото. Из-за большого объема передаваемых данных целесообразно использовать Wi-Fi с активированным VPN, чтобы обеспечить скорость и безопасность передачи.
Из-за большого объема передаваемых данных целесообразно использовать Wi-Fi с активированным VPN, чтобы обеспечить скорость и безопасность передачи.
Во-первых, вам нужно включить функцию резервного копирования и синхронизации в приложении Google Фото на вашем Android-устройстве; активация этой функции позволит автоматически сохранять изображения на вашем устройстве Android на диске Google.
Перейдите на свой iPhone, загрузите и установите приложение Google Photos из магазина iTunes iOS. Запустите приложение, активируйте функцию резервного копирования и синхронизации. Ваши фотографии начнут отображаться на вашем iPhone в течение нескольких минут.
ПРИМЕЧАНИЕ. Этот метод требует бесперебойного активного доступа в Интернет, так как он потребляет много данных. Целесообразно рассматривать этот метод только тогда, когда у вас есть доступ к Wi-Fi или надежная сеть с огромным объемом данных.
Дополнительный совет : Вместо фотографий Google вы можете использовать приложение для обмена сообщениями WhatsApp , Kik или Telegram для удобной передачи изображений с iPhone на Android.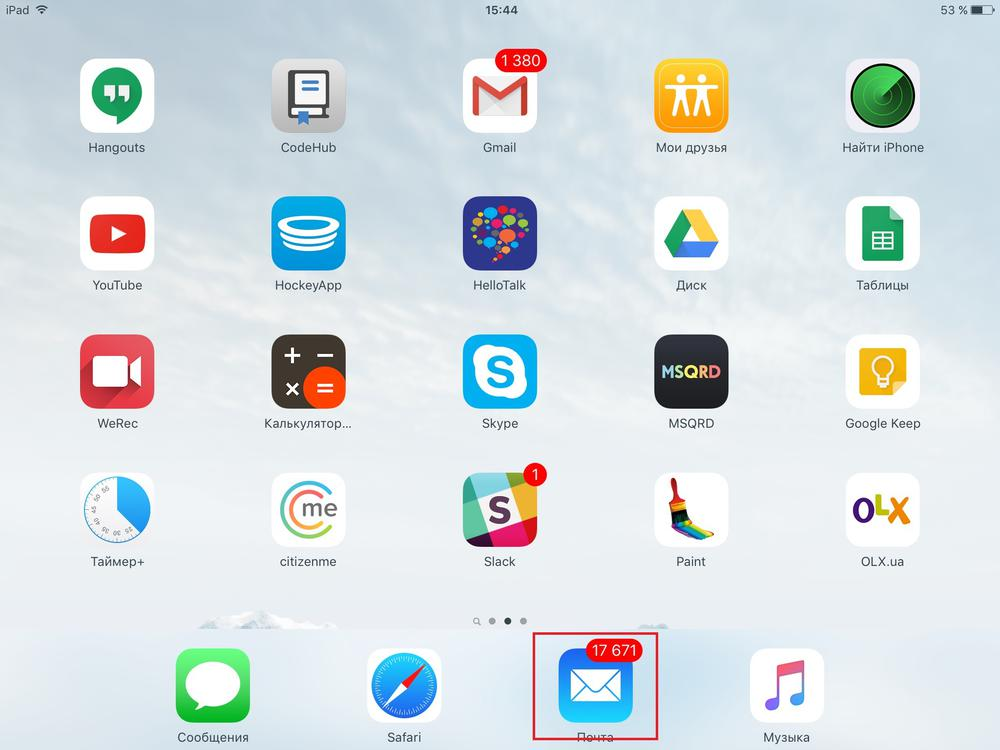 Для этого вам потребуется использовать другой номер телефона для регистрации в Whatsapp на iPhone и другой номер телефона для WhatsApp на Android.
Для этого вам потребуется использовать другой номер телефона для регистрации в Whatsapp на iPhone и другой номер телефона для WhatsApp на Android.
Затем добавьте оба номера к , свяжитесь с и используйте функцию обмена сообщениями для передачи ваших любимых фотографий с iPhone на устройства Android и/или с Android на устройства iOS.
Способ второй: Использование приложения Photo TransferПриложение Photo Transfer — это приложение, которое позволяет передавать мультимедийные файлы с одного устройства/платформы на другое. С помощью этого приложения можно передавать медиафайлы с ПК на Android, iOS, Mac и т. д.
Действия по переносу фотографий с Android на iPhone с помощью приложения Photo Transfer
Сначала загрузите и установите приложение на оба устройства. . На передающем устройстве ( Android ) выполните следующие действия:
- Запустите приложение — Photo Transfer и нажмите кнопку «ОТПРАВИТЬ» .

- Нажмите кнопку « ДРУГИЕ Устройства ».
- Нажмите ВЫБЕРИТЕ и выберите фотографии, которые вы хотите передать.
На принимающем устройстве (iPhone)
- Запустите приложение — Photo Transfer приложение и нажмите кнопку «ПОЛУЧИТЬ» .
- Нажмите кнопку « ОБНОВИТЬ устройства », чтобы Найдите устройство-отправитель в сети.
- Выберите устройство Android с фотографиями и нажмите «GET Photos» , чтобы начать процесс передачи фотографий.
Примечание: два устройства должны быть подключены к одной и той же беспроводной (Wi-Fi) сети.
Способ третий: использование SHAREit
SHAREit — это приложение для обмена файлами премиум-класса, которое поддерживает множество платформ. Это позволяет быстро и удобно обмениваться файлами из одной ОС в другую. Вот шаги для отправки изображений с Android на iPhone с помощью этого метода.
Вот шаги для отправки изображений с Android на iPhone с помощью этого метода.
- Загрузите и установите SHAREit на оба устройства (Android и iPhone).
- Запустите приложение и настройте его, выбрав аватар и имя. (сделайте это на обоих устройствах).
- Подключите два устройства к одной сети Wi-Fi. (активируйте точку доступа Android. Найдите сеть с помощью iPhone и подключитесь к ней).
- После подключения двух устройств они появятся на экранах отправителя и получателя.
- Выберите изображения для передачи и нажмите ОТПРАВИТЬ или ОК .
Способ четвертый: использование программного обеспечения AnyTrans
AnyTrans — это программное обеспечение для ПК от iMobile. Это профессиональное программное обеспечение для управления/передачи данных iOS, которое также работает как полноценный инструмент передачи данных для устройств Android и iOS.
AnyTrans — идеальный инструмент для переноса данных/файлов с Android на iPhone всего за несколько кликов. Проверьте шаги ниже, чтобы узнать, как отправлять изображения с Android на iPhone с помощью AnyTrans Software.
Проверьте шаги ниже, чтобы узнать, как отправлять изображения с Android на iPhone с помощью AnyTrans Software.
- Загрузите пробную версию приложения с http://dl.imobie.com/anytrans-setup.exe
- Запустите уже установленное программное обеспечение AnyTrans.
- Подключите оба устройства (Android и iPhone) к ПК с помощью кабелей USB.
- Нажмите на iOS Mover, затем на экран быстрого доступа
- Нажмите на кнопку Content to iOS.
- Выберите папку с целевыми файлами для передачи и нажмите стрелку вправо, чтобы начать.
- Устройтесь поудобнее и наблюдайте, как ваша фотография загружается в iPhone через несколько минут (в зависимости от размера/количества фотографий).
Метод 5: Использование CopyTrans Photo
CopyTrans Photo — это хорошее приложение для управления и создания резервных копий приложений iOS, фотографий и видео на ПК. Его также можно использовать для передачи файлов со смартфона Android на устройство iOS с помощью ПК.
iTunes, естественно, лучший способ для этого. Но пользователи, которым не нравится использовать iTunes для передачи файлов, могут положиться на приложение CopyTrans Photo. Вот краткое руководство о том, как использовать CopyTrans для переноса изображений с устройства Android на iPhone.
Сначала загрузите приложение CopyTrans Photo с https://www.copytrans.net/download , установите его на свой компьютер, а затем выполните следующие действия.
Шаг первый: Перенесите изображения на ПК
- Подключите Android-устройство к ПК с помощью USB-кабелей
- Откройте « Мой компьютер» , дважды щелкните на Android-устройстве.
- Найдите папку с изображениями и скопируйте (можно также перетащить) ее на рабочий стол вашего ПК – для легкого и быстрого доступа.
Шаг второй: копирование с ПК на iPhone
- Запустите приложение CopyTrans Photo и подключите устройство iPhone к компьютеру.

- Папки iPhone появятся в левой части экрана, а папки вашего ПК — справа.
- Создайте новую папку на iPhone, щелкнув зеленый символ фотографии (см. изображение ниже). Назовите папку и нажмите OK , чтобы сохранить изменения.
Найдите и выберите папку с изображениями (на вашем ПК), дважды щелкните, чтобы открыть папку, затем выберите все (CTRL+A) и вставьте (или перетащите) в новую папку, созданную на каталоги айфона.
Другие популярные методы
Это уже 2021 год; Сейчас в моде множество более простых способов отправки изображений с Android на iPhone. Самые популярные среди них это Xender и копировать мои данные . Эти два приложения очень просты и работают на любом устройстве iPhone или Android.
Чтобы использовать этот метод:
- Загрузите либо Xender ( Android Version | iOS version ), либо Copy My Data [ для Android или iPhone ] на свой iPhone и Android телефон или планшет.
 .
. - Включите Wi-Fi на двух устройствах, а затем запустите приложение на обоих устройствах.
Для Xender следуйте инструкциям на экране, чтобы подключить два устройства к Xender и выберите изображения, которые вы хотите скопировать, чтобы отправить их на ваше устройство iOS.
Для копирования моих данных выберите устройство, с которого вы хотите скопировать изображения, и снимите флажки с других элементов, которые не нужны (например, контакты, журнал вызовов и т. д.). Приступайте к копированию или отправке изображений с Android на устройство iPhone или iPad.
Примечание : Вы можете использовать эти приложения для копирования изображений с Android на iPad, iPhone, iPod и другие устройства iOS. Эти приложения поддерживают большинство телефонов и планшетов Android: следовательно, их следует учитывать при поиске инструментов для отправки изображений с Android на iPhone. Вы также можете узнать, как продать iPhone 13 за наличные.


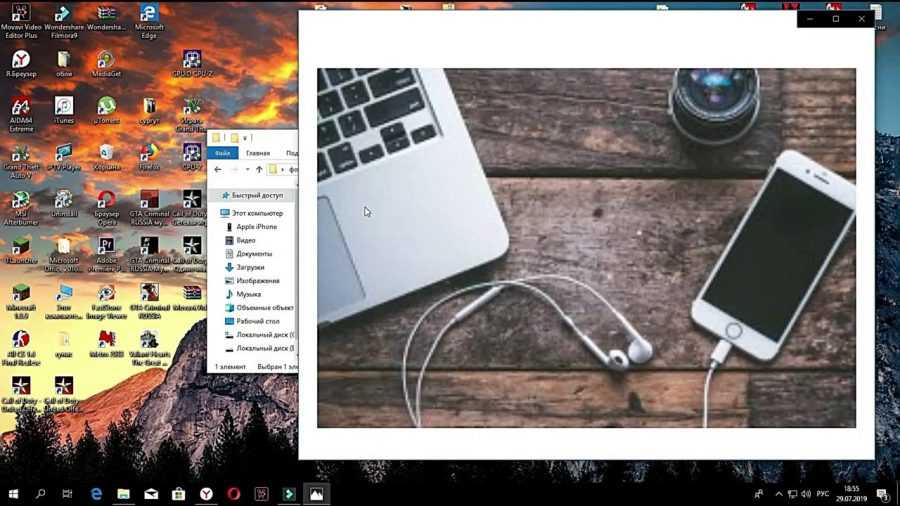


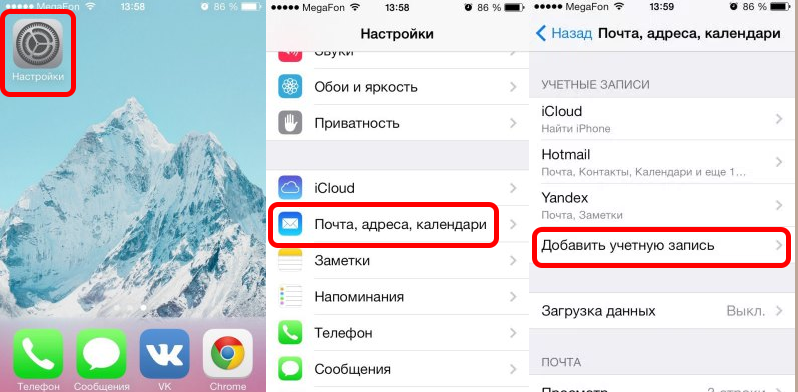 Все, что вам нужно, это выбрать все необходимые изображения, а затем поделиться ими в качестве ссылки с другим пользователем. Получив ссылку, другой пользователь мог просматривать и загружать фотографии на Android.
Все, что вам нужно, это выбрать все необходимые изображения, а затем поделиться ими в качестве ссылки с другим пользователем. Получив ссылку, другой пользователь мог просматривать и загружать фотографии на Android.

 .
.