Ноутбуки как и телевизоры есть практически в каждом белорусском доме, но тенденция к уменьшению ноутбуков, приход к ультрабукам и планшетам уменьшил и экраны современных портативных компьютеров. Со стороны именно портативности это естественно большой плюс, но вот со стороны так сказать удобства не всегда. например посмотреть любимый сериал на современном ноутбуке втроем не удобно — телевизор все же лучше. Но не переживайте есть выход! Можно элементарно подключить Ваш ноутбук к простому стандартному телевизору и спокойно смотреть фильмы, или даже играть на большом экране. В данном совете м расскажем о самом популярном на момент написания данного совета варианте подключения ноутбука к телевизору, а именно подключению через HDMI. Главное преимущество порта HDMI – это одновременная передача видео и аудиосигнала по одному кабелю. Разрешение видеосигнала — 1920х1080 точек при 60 Гц, звукового — 24 бит/192 кГц. После того, как вы подключили кабель в разъемы HDMI, нужно настроить устройства так, чтобы перевести канал телевизора применяемый вход и обеспечить передачу изображения с дисплея ноутбука на телевизор. В зависимости от моделей устройства это может случиться машинально либо потребует некоторых настроек. В современных телевизорах имеется пару HDMI разъемов. Вам необходимо выбрать номер порта и установить его как источник сигнала в меню ТВ. Чтобы настроить ноутбук, кликните правой кнопкой мыши по рабочему столу и перейдите в пункт Разрешение экрана. В показавшемся окне выберете в выпадающем перечне Дисплей, где укажите ваш телевизор. Выбор второго экрана в windows 8Для настройки ноутбука в Windows 8 надавите win+C (либо переведите курсор мыши в верхний правый угол) и выберете Устройства, потом выберете подходящий вам вариант настроек второго экрана: Дублировать, Увеличить либо Лишь второй экран. Выбор второго экрана в windows 7В случае если изображение не телевизоре не покажется либо вас не устроит разрешение экрана, щёлкаем правой мышью на рабочем столе ноутбука и выбираем «Разрешение экрана», потом выбираем в параметрах «Экран» пункт «Пару мониторов». Разрешение как правило будет выставлено машинально. В параметре «Пару экранов», выбирайте пункт «Дублировать рабочий стол на первый и второй». Постоянный URL: https://pnb.by/noutbuki/sovetyi/podklyuchaem-noutbuk-k-televizoru-cherez-hdmi.html |
Как подключить телефон к телевизору Филипс
Настройка телевизора и ноутбука для синхронизации передачи данных
Подключить ноут к большому экрану несложно. Нужно выполнить ряд настроек, которые могут незначительно отличаться в зависимости от марки устройств. В первую очередь оба устройства должны подключиться к одному роутеру. Синхронизировать их можно в настройках меню: «Сеть» — «Настройка сети» и на компьютере,
Нужно выполнить ряд настроек, которые могут незначительно отличаться в зависимости от марки устройств. В первую очередь оба устройства должны подключиться к одному роутеру. Синхронизировать их можно в настройках меню: «Сеть» — «Настройка сети» и на компьютере,
и на телевизоре.
Если на ТВ отсутствует вай фай модуль, следует установить программу для передачи изображения на ноутбук.
Примеры для телевизоров популярных марок
В чем отличия между сетями 3G и 4G: особенности, преимущества и недостатки
У каждой модели есть свои особенности подключения. Общий принцип одинаков, но функции могут иметь разные названия.
Samsung
Для подсоединения ноутбука к телевизору «Самсунг» потребуется воспользоваться сторонними программами. Одной из таких является Allshare PC. Алгоритм подключения:
- «Меню» — «Сеть» — «Настройки сети» — «Пуск».
- Должен появиться список подключений, в котором выбирается нужный.

- По необходимости вводится пароль.
- На ноутбуке также выбирается Сеть, к которой подключен ТВ.
- Открывается скачанная программа.
- В меню появится сообщение о подключении ПК и ТВ к одному роутеру, следует объединить эти устройства.
- Нужно создать папку, из которой будет транслироваться контент.
- Телевидение показывает и открывает приложение Allshare Play, в котором выбирается необходимый мультимедийный файл.
После этого можно просматривать контент на большом экране.
LG electronic
Для техники LG есть специальная программа — LG Smart Share. Ее нужно установить на компьютер. Затем выполняются следующие действия:
- Нужно открыть скачанную программу.
- Выбрать одну из категорий (музыка, фильмы, фото).
- Создать папки с контентом, который будет транслироваться на экран.
- На телевизоре открыть меню и выбрать Smart Share.
- Перейти в «Подключенные устройства» и выбрать Сеть, по которой происходит соединение.

Затем из папки выбирается файл, который пользователь хочет вывести на дисплей.
Sony
Техника Sony, в том числе бравиа и другие поколения, подключается к ноутбуку с помощью программ Wi-Fi Direct. Алгоритм:
- На компьютере нужно выбрать «Проводник» — «Сеть», где активируется функция «Сетевое обнаружение и доступ к файлам отключены».
- Затем нужно нажать «Создать частную сеть» и переключить ее значение на «Домашняя» в настройках.
- Включить Wi-Fi-директ на ТВ во вкладке Home — «Сеть» — активировать «Встроенный WiFi» и Wi-Fi Direct.
- Перейти в меню телевизора, настройки вай фай директ и найти подходящий объект.
Теперь можно соединить ноутбук и телевизор. Всю ТВ-электронику «Сони» можно подключать таким образом.
Беспроводное подключение
Wi-Fi Direct, Miracast и Intel WiDi
Wi-Fi Direct, Miracast и Intel WiDi позволяют использовать телеприемник как дополнительный монитор мобильного девайса без проводов. И без роутера, точнее, без точки доступа Wi-Fi и подключения к Интернету. Устройства, которые поддерживают хотя бы одну из технологий, соединяются друг с другом напрямую. Это хорошо тем, что отсутствие промежуточных узлов положительно сказывается на скорости соединения.
И без роутера, точнее, без точки доступа Wi-Fi и подключения к Интернету. Устройства, которые поддерживают хотя бы одну из технологий, соединяются друг с другом напрямую. Это хорошо тем, что отсутствие промежуточных узлов положительно сказывается на скорости соединения.
Поддержка Wi-Fi Direct реализована практически во всех TV, оснащенных модулем беспроводной связи. Для создания канала достаточно активировать одноименную опцию на устройствах и, зайдя в меню сетевых подключений на одном из них, разрешить установление связи со вторым. Например, вы заходите в меню телевизора и в списке доступных устройств Вай Фай Директ выбираете свой планшет. После этого можете просматривать видеоролики, фильмы, а также играть в мобильные игры на телеэкране.
Wi-Fi Direct поддерживает большинство планшетов на базе OS Android, начиная с версии 4.0. Производители отдельных марок, к примеру, Samsung Galaxy Nexus, внедрили эту функцию несколько раньше, однако некоторые из таких «старичков» требуют установить для Вай Фай Директ специальное приложение, поскольку без него передача файлов невозможна.
Более современные планшеты — на базе Android 4.2 и новее, поддерживают не только Wi-Fi Direct, но и Miracast (чем эта технология лучше, читайте в статье о подключении к телевизору мобильных телефонов). А многие гаджеты на процессорах Intel (Windows-планшеты) имеют функцию-аналог — Intel WiDi. О ней подробно рассказано в статье о подключении ноутбуков.
Для соединения по WiDi или Miracast важно, чтобы последнюю технологию поддерживал телевизор. В современных Смарт ТВ она реализована по умолчанию, а для обычного «ящика» можно приобрети внешний Miracast-адаптер, который вставляется в порт HDMI.
DLNA
Так же как смартфоны и ноутбуки, планшеты могут подключаться к телевизору посредством DLNA. Главные отличия этой технологии от Миракаста, если вы помните, — это потребность в наличии точки доступа, подключение обоих сопрягаемых устройств к одной локальной сети и невозможность транслировать на TV всё содержимое экрана мобильного гаджета. Для просмотра на нем будет доступен только мультимедийный контент.
Для отбора контента, которые будут передаваться на ТВ, необходимо запустить на мобильном устройстве DLNA-сервер. В прошлой статье мы разобрали, как это делается в Windows (если у вас Windows-планшет, эта информация вам пригодится), а сейчас рассмотрим инструкцию для Android.
- Если ваш телевизор поддерживает одну из фирменных технологий, основанных на DLNA («AllShare» у Samsung, «Smart Share» и LG и т. д.), установите из Google Play или с сайта производителя ТВ специальное приложение. Если нет, скачайте из Google Play утилиту для создания DLNA сервера на Андроиде. Например, Media Server или ее аналог.
- Запустите утилиту (в нашем случае это Media Server, и все дальнейшие действия показаны на его примере). При наличии доступа к сети Wi-Fi сервер в приложении запускается автоматически. Если он не заработал, включите его вручную, передвинув ползунок в положение «On».
- Перейдите в раздел «Файлы». Здесь находится несколько подкатегорий по типу контента: фото, видео, музыка и субтитры.
 Отметьте флажками папки, содержимое которых хотите отобразить на TV.
Отметьте флажками папки, содержимое которых хотите отобразить на TV.
- Через несколько минут папки будут показаны на большом экране.
Вот и вся настройка. В других приложениях подобного назначения это тоже делается быстро и просто.
Если телевизор «увидел» не все файлы, которые вы отметили для передачи, разработчики Media Server советуют перезапустить программу, установить новое соединение и подождать 10 минут.
Приложения для передачи изображения на телевизор по сети Wi-Fi
Генератор ников
Существует специально разработанное программное обеспечение, облегчающее сопряжение ноутбука и телевизора. К таким программам относятся Share Manager, Servio и другие.
Приложение Share Manager обязательно устанавливается на компьютер с «Виндовс», если просмотр будет происходить на телевизоре «Самсунг». Эта программа позволяет выполнить настройки контента и передать изображение на экран. Интерфейс приложения простой, состоит из файлового браузера и списка с папками.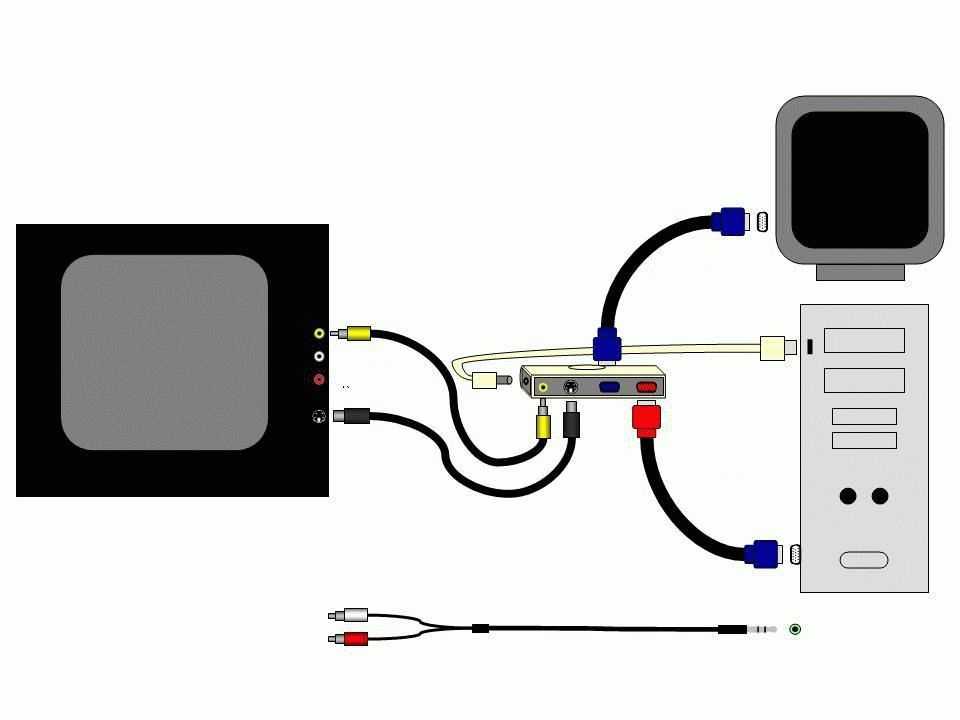 Доступные форматы ограничены только возможностями ТВ.
Доступные форматы ограничены только возможностями ТВ.
Как настроить приложение:
- Подсоединить ПК к ТВ.
- Включить устройства.
- Задать IP-адреса для компьютера и телевизора.
- Запустить программу и выбрать папку, из которой будет отправлен контент на монитор.
- Разрешить доступ папки к телевизору.
- Активировать «Установить состояние».
- Кликнуть «Принято».
Важно! Аналогичным способом работают и другие программы: Samsung Share, LG smart share и другие.
Serviio
Программа используется для трансляции видео, изображений на ТВ с использованием технологии DLNA. В приложении создается домашняя локальная сеть, по которой можно передавать данные на телевизор с ноутбука, планшета, смартфона или другого устройства. Есть русифицированная версия.
Алгоритм:
- Скачать и установить ПО.
- Запустить Serviio-Console.
- Найти в списке свой включенный телевизор.

- Выбрать свой профиль Samsung TV/player (C/D/E-series).
- Открыть «Медиатека» и добавить туда папку с контентом, пометить рядом галочками тип файлов.
- Сохранить данные.
Теперь можно выбрать файл, который нужно запустить. Это происходит в Source – AllShare с логотипом Serviio. Там будет находиться папка с нужными документами.
При работе могут возникнуть следующие проблемы:
- При добавлении сервера в автозагрузку появляется ярлык программы. Его убрать можно только после полного отключения медиасервера.
- Медиасервер не дает перезагрузиться ПК, пока вручную не будет отключена программа Serviio.
Проводное подключение
HDMI
Посредством кабеля планшет можно подключить как к порту такого же типа, так и другого. В последнем случае, как вы уже догадались, понадобится адаптер-переходник или телеприставка (Amdroid box, Apple TV или подобная). Вариант прямого подключения только один — HDMI. Чтобы его создать, достаточно кабеля с разъемами подходящей величины (обычно — micro-HDMI-HDMI или mini-HDMI-HDMI). Переходники с разъема mini-HDMI на micro (и наоборот) использовать нежелательно — это ухудшит качество сигнала.
Переходники с разъема mini-HDMI на micro (и наоборот) использовать нежелательно — это ухудшит качество сигнала.
Процесс подключения планшета к ТВ посредством HDMI ничем не отличается от соединения ТВ с телефоном:
- выключаем оба устройства;
- соединяем их кабелем;
- включаем и в настройках телевизора назначаем источником сигнала порт HDMI;
- созерцаем на экране TV картинку рабочего стола планшета.
Также не забудьте подсоединить к планшету зарядное устройство и включить в розетку, иначе он быстро разрядится и в самый неподходящий момент выключится. К сожалению, интерфейс HDMI не обеспечивает подпитку мобильных устройств, и в этом его главный недостаток.
При подключении по HDMI вы можете «запускать» на телеэкране не только медиафайлы, но и любые мобильные приложения и игры. Выполняться все это будет на планшете, а отображаться — на TV.
SlimPort и MHL
Технологии SlimPort и MHL предназначены для подключения к телевизору мобильных девайсов через USB. Несмотря на то, что для связи используются специальные переходники — конвертеры сигнала, оба этих варианта предпочтительнее HDMI (по мнению пользователей, кто имел возможность сравнить). И вот почему:
Несмотря на то, что для связи используются специальные переходники — конвертеры сигнала, оба этих варианта предпочтительнее HDMI (по мнению пользователей, кто имел возможность сравнить). И вот почему:
- Кроме лучшего в сравнении с HDMI качества изображения и звука, MHL подпитывает мобильное устройство через USB-порт. Если вы используете соединение, например, для просмотра фильмов онлайн в высоком разрешении, разница будет ощутимой. Помимо того, достаточно, чтобы стандарт MHL поддерживал только телевизор, а планшет — не обязательно (в этом случае вам понадобится MHL-адаптер активного типа).
- Стандарт SlimPort пока не слишком распространен. Он тоже, как и MHL, обеспечивает высокое качество воспроизведения, плюс его адаптер может подсоединяться к портам различных типов: HDMI, DVI, VGA и DiplayPort (адаптер MHL вторым концом подключается только к HDMI-гнезду телеприемника или к HDMI и USB). Это удобно, когда гнездо HDMI постоянно занято другим девайсом.
SlimPort, напомним, не обеспечивает устройства питанием, но его адаптер имеет гнездо для подключения зарядника к планшету или телефону. Еще он способен связывать друг с другом только те девайсы, которые обоюдно поддерживают этот стандарт.
Еще он способен связывать друг с другом только те девайсы, которые обоюдно поддерживают этот стандарт.
Порядок подключения планшета к телевизору через MHL и SlimPort такой же, как через HDMI.
RCA, S-Video, SCART
Разъемы RCA (тюльпан), S-Video и SCART считаются устаревшими, однако оснащенные ими телеприемники до сих пор в ходу у многих. А значит, вопрос, как подключить планшет к одному из таких портов, тоже время от времени встает «на повестке дня». Ответ напрашивается сам — через переходник соответствующего типа на USB (точнее, mini- или micro-USB). Проблема лишь том, что найти такой переходник в продаже практически невозможно.
Некоторые умельцы изготовляют их своими руками, благо схемы и разводки проводов можно найти в Интернете. Для тех, кто умеет паять, это выход, но качество работы такого устройства, увы, никто не гарантирует.
Альтернативой переходникам-самоделкам, как говорилось в предыдущих статьях, может стать покупка телевизионной приставки. к счастью, Андроид-боксы с разъемами типа RCA пока с прилавков не исчезли.
Другие статьи сайта
- Как подключить мобильный телефон к телевизору по проводам и без
- Как подключить ноутбук к телевизору с помощью кабеля и Wi-Fi
- Как подключить к Интернету Smart TV разных марок и простые телевизоры
- Физическое и виртуальное увеличение оперативной памяти компьютера
Адаптеры для телевизоров без встроенного модуля Wi-Fi
Соединение по вайфай невозможно, если на телевизоре отсутствует модуль. Тогда приходится использовать дополнительные девайсы. В качестве адаптеров используются Google Chromecast, Android Mini PC, Compute Stick и другие.
Miracast (WiDi)
С помощью Miracast/WIDI Intel можно транслировать файлы на экране ТВ. Принцип работы следующий: передаваемое изображение сжимается и по беспроводной Сети передается на другое устройство. Происходит передача файлов быстро, задержки пользователю незаметны.
Инструкция:
- Перейти в настройки ТВ.
- Активировать вай фай модуль.

- Включить функцию Miracast.
- Перейти в «Настройки»- «Параметры» — «Устройства» — «Подключенные устройства», добавить из списка приемник Miracast.
- Открыть на компьютере программу, найти свой телевизор и установить с ним подключение.
В боковой панели Charms можно добавить файлы, которые будут воспроизводиться на экране.
Google Chromecast
Приставка Google Chromecast позволяет сделать из телевизора «Смарт-ТВ». Подключается через микроUSB-кабель. Для обеспечения связи устанавливается на компьютер программа Chromecast.
Как настроить:
- Подключить приставку к ТВ.
- Установить приложение.
- Открыть программу.
- Нажать «Поиск устройств».
- Подключиться к найденному ТВ, если программа не видит его, снова нажать «Искать устройства».
- Выбрать медиафайл, который нужно показать на экране.
- Нажать «Начало трансляции».
Через программу на телевизор можно отправлять ролики с YouTube, фильмов на Google play, музыку с Google Play Music и других сервисов.
Android mini pc
Для Андроид-систем разработано специальное устройство Android mini pc. Внешне напоминает флешку. Этот гаджет является мини-компьютером, но без собственного монитора, источника питания и другой периферии. Настройка производится на самом телевизоре, который выступает в роли монитора.
Инструкция:
- Подключить Android mini pc к ТВ через HDM.
- Подсоединить мышь к приставке и блок питания.
- Нажать Power.
- Выбрать в меню ТВ HDMI.
На экране пользователь увидит программы для Андроид. В меню «Настройки» нужно включить вай фай и подключиться к домашней Сети. После этого можно выполнить поиск нужных медиафайлов в Интернете.
Intel compute stick
Как и Android mini pc девайс Intel compute stick играет роль мини-компьютера. Объем памяти устройства составляет 32 ГБ, пользователю доступно около 17 Гб. Рекомендуется устанавливать на мини-компьютер «Линукс» или другую легковесную ОС, чтобы не занимать место. Intel compute stick не используется для выполнения сложных задач, но для подключения к телевизору и просмотру мультимедиа-файлов подходит отлично.
Intel compute stick не используется для выполнения сложных задач, но для подключения к телевизору и просмотру мультимедиа-файлов подходит отлично.
Алгоритм настройки:
- Подключить Intel compute stick к телевизору.
- Подключить адаптер питания и мышь/клавиатуру.
- Включить Intel compute stick, нажав на кнопку питания.
- Подключиться к беспроводной Сети через «Системные настройки» — «Сеть».
- Настроить местоположение, раскладку клавиатуры, установить логин и пароль.
Как подключить телефон к телевизору Philips без проводов
Чтобы произвести демонстрацию с экрана телефона на телевизионном оборудовании, нужно подобрать правильный способ соединения, поскольку различные модели телефонов отличаются вариантом подключения к телевизору. Это нужно учесть, иначе корректное воспроизведение информации не выйдет.
Wi-Fi Директ
Пользователям телефонов со Смарт-ТВ соединить смартфон с телевизором «Филипс» намного легче, а качество изображения при этом стабильное и высокое.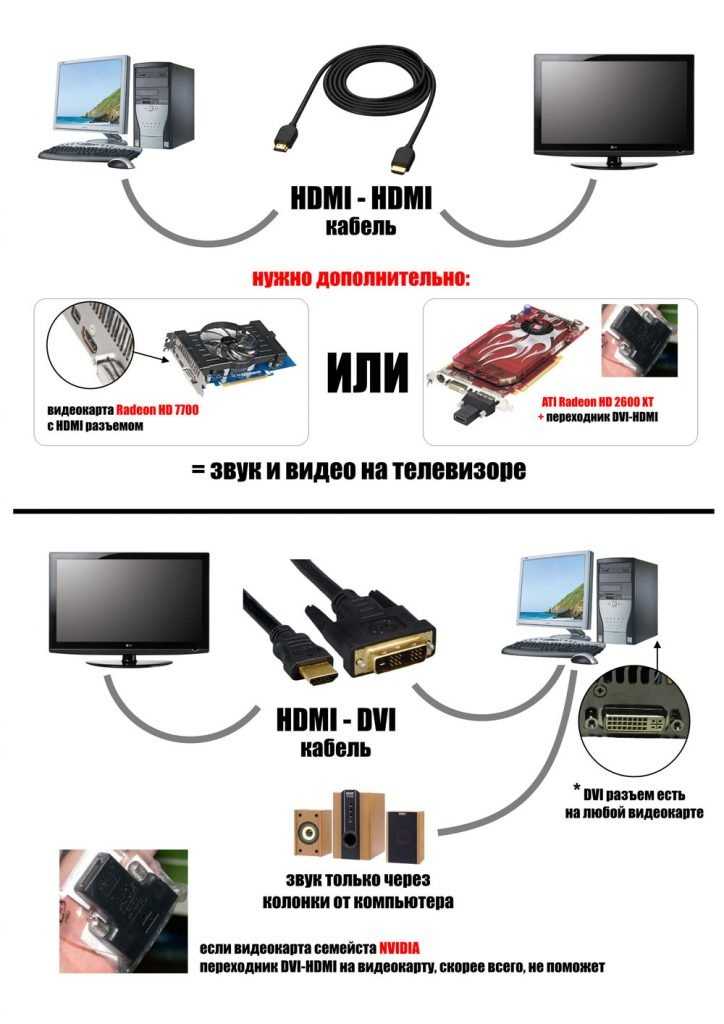 В таком случае подключение производится через мобильный гаджет – он играет роль внешнего накопителя.
В таком случае подключение производится через мобильный гаджет – он играет роль внешнего накопителя.
В этом ТВ находится режим подключения по Вай-Фай, и оборудование нужно лишь подсоединить через сеть Интернет. Такой вариант отличается тем, что для этого подходит любой современный телефон.
Недостаток такого подключения – ограниченность в функционале. Так, можно просматривать лишь то, что закачано на смартфон, то есть все время необходимо скачивать новые видеоролики, чтобы смотреть на экране ТВ.
- С учетом модели телевизора «Филипс» нужно скачать специальное приложение для активации Вай-Фай приставки.
- Или активировать эту программу в «Настройках». В меню «Приложения» просто надо выбрать «Функцию Wi-Fi Direct».
- На телефон тоже нужно скачать соответствующий софт.
- Можно использовать «Belkin Media Play» или «iMediaShare».
- Все ПО является бесплатным и находится в AppStore.
Затем:
- удостоверьтесь, что в телевизоре «Филипс» находится функция Смарт-ТВ.
 Укажите в поисковой системе модель и почитайте ее возможности;
Укажите в поисковой системе модель и почитайте ее возможности; - скачайте приложение, которое позволит телефону подключиться к ТВ по Вай-Фай;
- зайдите в настройки телевизора, после в меню «Приложения» и «Сеть»;
- активируйте Wi-Fi Direct либо скаченную программу;
- На экране ТВ найдите сеть и посмотрите пароль;
- в телефоне соединитесь с этой же сетью, набрав код с экрана ТВ;
- оборудование должно подключиться.
Включите закачанную программу на телефоне и найдите контент для просмотра. Не забывайте, пункты настроек на ТВ «Филипс» могут быть разными, но, в общем, процесс соединения производится по единой схеме.
Использование «Belkin MediaPlay»:
- скачайте приложение в AppStore;
- войдите в ПО и установите галочку напротив «Показать/спрятать индикаторы»;
- затем найдите файл, который нужно показать на телевизоре;
- после на экране телефона появится надпись «Beaming…», подключение произошло.
Программа Belkin MediaPlay дает возможность показывать видео с телефона на ТВ «Филипс», чем бы пользователь не занимался в это время, будь то видеоигра или просмотр страниц интернета.
Использование iMedia Share:
- скачайте программу и активируйте на телефоне;
- войдите в настройки и выберите подраздел «Подключение беспроводной связи»;
- укажите пароль защиты;
- дальнейшие действия выполняются на телевизоре «Филипс» – найдите меню «Сеть», включите Wi-Fi Direct, отыщите в списке телефон. Появится библиотека видеофайлов, сохраненных на мобильном оборудовании.
Miracast
- Вначале нужно зайти в настройки телефона и в меню «Подключение»
- Затем найти «Другие сети»
- После «Screen Mirroring».
- В настройках ТВ перейдите Miracast, Mirror Link, ScreenMirroring.
- На экране телефона в перечне «Доступное оборудование» покажется название ТВ-устройства.
- Кликните на него для подключения. Этот процесс иногда занимает до 1 минуты.
После телевизор «Филипс» покажется в перечне подключенного оборудования. Через определенное время произойдет передача экрана телефона на ТВ. Для окончания подключения нужно зайти в настройки и выключить ScreenMirroring.
В настройках ТВ тоже отобразится название смартфона с описанием статуса подключения. После соединения по Вай-Фай меню мобильного устройства автоматически отобразится на большом экране. Настройка закончена.
Smart Share дает возможность смотреть видео через сеть с домашнего компьютера, планшета или телефона. Чтобы подключиться используется приложение PC-SW DLNA.
Для начала нужно удостовериться, что телефон и телевизор соединены с одной сетью. Также потребуется скачать приложение. Затем открываем архив и устанавливаем программу. После завершения нажимает на иконку Smart Share, и производим следующие манипуляции:
- На основном окне нужно подождать, пока пропадет слово «Обновление» и отобразится пустая таблица с видео.
- Справа сверху кликните «Параметры» и подождите, когда отобразится синяя картинка с изображением «ON».
- Зайдите в «Общие файлы», чтобы получить доступ к папкам, требуется включить их в эту таблицу, кликнув на клавишу с папкой справа сверху.

- Далее возвращаемся к ТВ, входим в настройках в SmartShare и находим «Оборудование DLNA». Настройка окончена.
You Tube
Ютуб тоже дает возможность синхронизировать телефон и телевизор «Филипс». Пошаговая инструкция выглядит следующим образом:
- на телефоне запускается приложение ютуб, открываются настройки;
- активируется функция Watch on TV;
- включается ютуб на телевизоре;
- заходим в «Настройки» и запускаем «Ручной режим»;
- будет указан пароль, который нужно набрать на телефоне и кликнуть «Добавить»;
- среди обнаруженного оборудования найти модель ТВ и согласится на показ.
Как подключить ютуб к телевизору Смарт-ТВ, можно посмотреть на этом видео
Подключение при помощи DLNA
Это универсальная технология передачи видео между разным оборудованием, в частности между телефоном и ТВ «Филипс». Способ DLNA изначально был предназначен для показа по локальной сети информации с ПК на телевизоры. Но очень скоро были добавлены и телефоны. Основное достоинство технологии – можно использовать в качестве приемника множество современных ТВ, которые поддерживают между собой связь, к примеру, плеер WD-TV live.
Но очень скоро были добавлены и телефоны. Основное достоинство технологии – можно использовать в качестве приемника множество современных ТВ, которые поддерживают между собой связь, к примеру, плеер WD-TV live.
На ОС Андроид технология DLNA уже установлена. Для просмотра видео, которое хранится в памяти смартфона, нужно выбрать соответствующий ярлык и требуемое оборудование в перечне доступных. Через время фильм или фотографии покажутся на экране большого телевизора. Как альтернатива используется подключение через PlugPlayer.
Смартфоны Эппл не имеют установленной DLNA-технологии. Исправить это позволит скачивание ПО: iMedia Share, TwonkyBeam, PlugPlayer. Наиболее удобная для «Филипс» является программа My Remote — она дает возможность на расстоянии управлять ТВ, показывать контент со смартфонов Apple на телевизоре. Просто нужно выбрать источник видео сверху экрана, а приемное оборудование — снизу.
Подробней о технологии DLNA можно посмотреть на этом видео
Подключение при помощи Chromecast
Это небольшое устройство, которое похоже на флешку. Оно устанавливается в ТВ в порт HDMI. Затем смартфон и телевизор настраивает беспроводное подключение.
Оно устанавливается в ТВ в порт HDMI. Затем смартфон и телевизор настраивает беспроводное подключение.
Для установки требуется программа GoogleHome, аккаунт в Гугл, розетка и беспроводное подключение к сети.
Инструкция по установке:
- скачайте Google Home на телефон;
- включите Chromecast;
- удостоверьтесь, что оба гаджета соединены с одной сетью;
- активируйте приложение;
- кликните «Начать» и авторизуйтесь в ПО;
- есть несколько способов подключения – по блютуз и Вай-Фай. В первом случае нужно активировать модуль на смартфоне. После в перечне доступного оборудования отыщите Chromecast;
- в последнем случае – найдите в перечне Вай-Фай сетей название наподобие ChromecastXXXX.b. Соединитесь с сетью, затем опять включите приложение, и оборудование будет определено.
Гаджет требует, чтобы видео показывалось лишь с помощью браузера Google Chrome.
AirPlay
Для этого способа потребуется купить приставку Apple TV. Она разработана только для «яблочных» телефонов. Подключение происходит через Вай-Фай. Существуют ограничения – гаджет подключается с Айфонами 5 и следующими моделями.
Она разработана только для «яблочных» телефонов. Подключение происходит через Вай-Фай. Существуют ограничения – гаджет подключается с Айфонами 5 и следующими моделями.
В комплектации с устройством отсутствует HDMI провод, а соединение производится с помощью него. То есть, предварительно нужно купить кабель.
Этапы соединения:
- соедините приставку с телевизором по HDMI проводу;
- синхронизируйте оба устройства с помощью блютуз или Вай-Фай. Блютуз постоянно работает на приставке. Если использовалось Вай-Фай соединение, нужно удостовериться, что все оборудование находится в одной сети;
- на пульте Д/У Apple Remote произведите настройку. Укажите язык;
- расположите Айфон ближе к ТВ и приставке, затем произойдет синхронизация;
- выберите на телефоне «Повтор экрана»;
- отобразится перечень активного оборудования – нажмите Apple TV;
- затем появится окно, в нем требуется сдвинуть флажок в правую сторону на подменю «AirPlay Mirroring»;
- на телевизоре появится экран телефона.
 Настройка закончена.
Настройка закончена.
Возможные ошибки и пути их решения
Прежде чем отправить медиафайл на ТВ-экран, нужно убедиться, что его расширение поддерживается телевизором. Перед передачей файла выполняется преобразование формата.
Если изображение не появляется, следует проверить, к одной ли Сети подключены ПК и ТВ. Также рекомендуется обновить драйверы, если подключение производилось с помощью WiDi.
При пропадании изображения нужно убедиться, что компьютер включен. Если лэптоп перешел в режим сна, передача данных прервется.
Виндовс 10 подключение к телевизору. Как включить HDMI на ноутбуке. Подключение проводов и настройка телевизора
Всем доброго времени суток! И так, у нас очередной интересный и достаточно объемный вопрос – как подключить Виндовс 10 к телевизору. Сразу в голову приходит несколько мыслей. В первую очередь для удобства, наверное, самый верный способ это DLNA. Эта технология позволяет проигрывать видео, просматривать: фотографии, прослушивать музыку, которая находится на компьютере или ноутбуке – на телевизоре.
При это комп или ноут, как и телевизор должны быть подключены к одной сети. При чем подключение может быть как по кабелю, так и по Wi-Fi. Но ещё раз повторюсь, оба устройства должны быть обязательно подключены к одной сети маршрутизатора.
Второй способ – не очень удобный, но, наверное, самый простой в техническом плане и в настройке — это обычное прямое подключение по HDMI кабелю. Там ничего сложного нет, но в статье я расскажу именно этот способ. При этом разницы нет: какая именно у вас Windows: 7, 8 или 10 – инструкция подойдет для всех ОС.
ПОМОЩЬ! Как показывает практика, не всегда всё получается с первого раза, поэтому если что – то сразу пишем свои вопросы в комментариях, и я вам помогу.
DLNA сервер в Windows при подключении по Wi-Fi и по кабелю
Почти все современные телевизоры поддерживают технологию DLNA, которые позволяют смотреть фильмы с компьютера на телевизоре. Смысл в том, что телевизор и компьютер подключаются к одной сети. Далее на компе «расшаривается» или по-другому, делается общей папка — это нужно для того, чтобы эту папку другие устройства сети видели. То есть чтобы телевизор мог проигрывать и просматривать файлы, которые в ней находятся. Далее есть два способа.
Далее на компе «расшаривается» или по-другому, делается общей папка — это нужно для того, чтобы эту папку другие устройства сети видели. То есть чтобы телевизор мог проигрывать и просматривать файлы, которые в ней находятся. Далее есть два способа.
Первый способ — это использовать стандартные средства Windows и настройка DLNA сервера самостоятельно. Второй способ — это использовать специальные программы, которые идут от производителя телевизора. Разницы на самом деле нет. Оба этих способа я уже описал в подробной статье тут. Там на примере и с картинками я подробно рассказываю про подключение. Не смотрите, что в названии стоит слово «Wi-Fi» – на самом деле разницы нет как именно вы будете подключены к роутеру: по кабелю или беспроводным путём.
Если у вас телевизор компании LG, то милости просим к этой статье. Там я рассказываю про оригинальную официальную программу SmartShare, которая легко и быстро настраивается.
Есть ещё один способ — это использование технологии Miracast WIDI. По ней писал мой коллега в этой статье. Технология не стабильно работает в некоторых случаях, но иногда она бывает куда удобней чем те, о которых я говорил выше. Самая главная проблема в Miracast, что не все ноутбуки поддерживают её, а подключение происходит напрямую по WiFi.
По ней писал мой коллега в этой статье. Технология не стабильно работает в некоторых случаях, но иногда она бывает куда удобней чем те, о которых я говорил выше. Самая главная проблема в Miracast, что не все ноутбуки поддерживают её, а подключение происходит напрямую по WiFi.
Как подсоединить ноутбук к телевизору Philips
Привет друзья, у моего знакомого телевизор Philips и мы вместе с ним очень просто подсоединили его специально для Вас к ноутбуку Acer.
В наше время, в каждом ноутбуке и на каждом телевизоре есть разъёмы HDMI, данный интерфейс позволяет передавать в цифре видеоданные и аудиосигналы с одного устройства на другое.
Делается это очень просто, достаём из коробки кабель HDMI и соединяем им наш телевизор и ноутбук.
И в ноутбуке и на телевизоре должен быть разъём HDMI.
Затем берём пульт от телевизора. Для отображения всех доступных источников видеосигнала жмём кнопку пульта Source (Источник).
Смотрим на экран телевизора, в появившемся меню с помощью пульта, выбираем разъём HDMI, к которому подсоединили ноутбук, в нашем случае HDMI 1 и на телевизоре появляется рабочий стол ноутбука.
Идём Пуск->Панель управления->Оборудование и звук
Подключение и настройка через HDMI
- Берем кабель нужной длинны и подключаем его к одному из входов на нашем телике. Самое главное подключить к нужному входу. Если есть возможность отыщите вход с наименованием «PC» или «IN» и вставте туда.
- Ну и конечно же второй конец нужно вставить в тот же порт на ноутбуке. Благо их там не много. Смотрите, чтобы он плотно сидел в пазу и не выпадал.
- Теперь на телевизоре надо выбрать нужный вход. Для этого возьмите пульт и выберите соответствующую кнопку – она обычно называется как «INPUT».
- Вы должны по идее сразу же увидеть изображение экрана ноутбука на телевизоре.
- Если этого не произошло, то на компе одновременно нажмите на клавиши «Win» (находится между «Ctrl» и «Alt») и английскую «P». Далее просто выбираем один из вариантов. Наиболее лучшие варианты: «Повторяющийся» и «Только второй экран».

Если изображения нет, то проверьте, чтобы вы правильно подключились к телевизору. На некоторых моделях есть отдельные входные порты с надписью «IN». Также можно попробовать все возможные входы как на телевизоре, так и на ноутбуке. Если это не поможет, то идём к моей статье по решению этой проблемы по этой ссылке.
Как подключить второй экран
Для подключения второго экрана, внизу окна “Проецирование”
нажмите на вкладку – Подключение к беспроводному устройству . Убедитесь, что второе устройство, которое вы хотите подключить, включено. Начнётся автоматический поиск устройства. В окне должно отобразится его имя.
Как подключать устройства:
– Телевизор, современный телевизор можно подключить через HDMI кабель. Убедитесь что у телевизора есть соответствующий выход. Современные TV можно также подключить через Bluetooth, если они имеют такую опцию.
– Проектор, подключается через VGA или HDMI кабель.
– Компьютер, ноутбук, подключаются через Bluetooth.
Как подключить Bluetooth:
Снова откройте в нижнем правом углу окно “Центр уведомлений”
. В открывшемся окне, нажмите на вкладку – Bluetooth . После чего в панели задач у вас появится соответствующий значок.
Наверное, у многих владельцев портативных компьютеров появлялось желание вывести изображение со своего ноутбука на дисплей с большим размером и разрешением. Такой экран лучше подходит для просмотра фотографий и видео высокого качества, да и графика современных игр на нем будет выглядеть более красиво и реалистично. Самый очевидный и простой вариант решения вопроса – подключить к ноутбуку монитор от стационарного компьютера. Однако возможность сопряжения с ПК предусматривают и все последние модели телевизоров, работающие под управлением собственных операционных систем. В данной статье как раз и расскажем, каким образом можно подключить ноутбук к телевизору проводным способом и без применения проводов (через Wi-Fi). Обратим внимание, что речь идет не о простой трансляции на телевизоре видео и фото с ноутбука, а о полноценном дублировании рабочего стола и всего функционала Windows, т.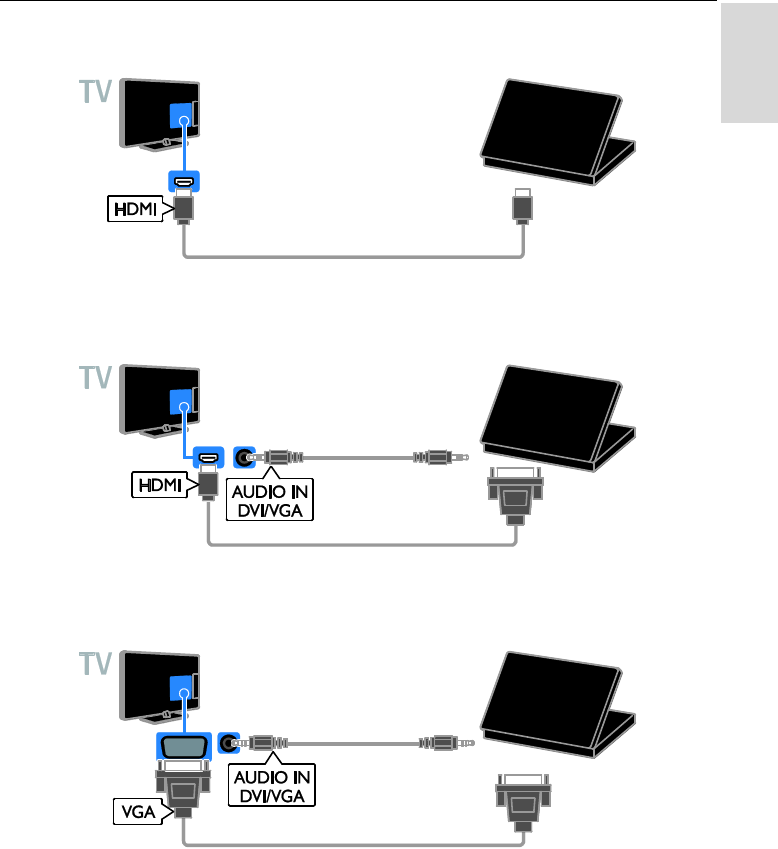 е. использовании телевизора в качестве еще одного монитора.
е. использовании телевизора в качестве еще одного монитора.
Нет звука
- Найдите значок динамике в правом нижнем углу экрана и зайдите в «Устройства воспроизведения»;
- Во вкладке «Воспроизведение» должны быть все возможные устройства. Там и должен быть ваш телевизор с названием – нажимаем правой кнопкой и далее выбираем «Использовать по умолчанию». Подключение может иметь и не название телевизора, а номер HDMI порта.
Если звука нет или данного подключения нет, то скорее всего проблема с драйверами на видеокарту. По этому поводу я уже оставил прошлую ссылку в предыдущей главе – там решается проблема с изображением и звуков, так что лучше пройти туда. Но вы также можете задавать свои вопросы в комментариях.
Подключение
Подключение и настройка ноутбука и ТВ не вызовет особых сложностей. После соединения их кабелем на телевизоре необходимо выбрать трансляцию с разъема, к которому подключен ноутбук. Делается это при помощи пульта. Потребуется нажать кнопку Sources или Input, после чего активировать подсвеченный разъем. Особых настроек телевизора не требуется, достаточно просто выставить источник. В силу того, что источник сигнала ноутбук – настраивать придется его.
Потребуется нажать кнопку Sources или Input, после чего активировать подсвеченный разъем. Особых настроек телевизора не требуется, достаточно просто выставить источник. В силу того, что источник сигнала ноутбук – настраивать придется его.
Для включения трансляции с лэптопа на телевизор LG или Samsung, или любого другого бренда необходимо настроить ноутбук в режиме работы с двумя экранами. В ОС Windows 10 на рабочем столе следует нажать Win+P, откроется меню с 4 вариантами:
В целом на этом настройка заканчивается. Возможно, придется поэкспериментировать с разрешением, так как на ноутбуке и телевизоре оно отличается. Здесь все осуществляется в режиме онлайн, то есть пробуем разные варианты разрешения и останавливаемся на лучшем из них. Это оценивается визуально. Настроить разрешение можно отдельно для первого и второго экрана.
Подключение телевизора к компьютеру на Windows 10
Подключение телевизора к ПК с ОС Windows через HDMI кабель, а не через Wi-Fi – наиболее простой способ задействовать большой экран в роли монитора для проигрывания фильмов или запуска игр.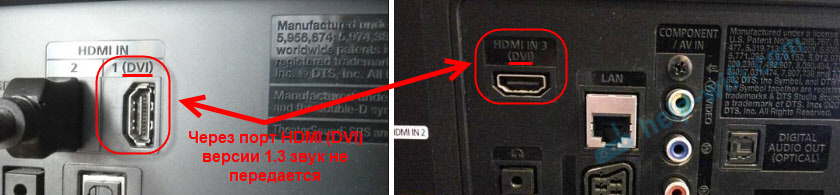 Это соединение имеет целый ряд преимуществ, в их числе передача контента в высоком разрешении, поддержка аудио и видеосигнала, простота настройки подключения.
Это соединение имеет целый ряд преимуществ, в их числе передача контента в высоком разрешении, поддержка аудио и видеосигнала, простота настройки подключения.
Выбор кабеля
Один из важных этапов в подключении телевизора к ПК c ОС Windows – это приобретение кабеля. Стандарт HDMI постоянно меняется, но это не означает, что обновленные версии лучше своих предшественников. Опция обратной совместимости позволяет каждому последующему устройству получить все возможности предыдущего стандарта.
Определить типы этого кабеля можно по их номеру, наиболее распространенными являются версии 1.4 и 2.0, второй является наилучшим.
Существуют и другие определения версий кабеля:
- Deep Color. Этот стандарт предназначен для телеприемников, способных передать более триллиона цветов;
- V.Color. Используется для современных телеэкранов с высоким разрешением и улучшенным цветовым диапазоном, недоступным телеприемникам, использующим технологию RGB;
- Standard.
 Провод для передачи данных в разрешении 1920х1080 до 15 метров;
Провод для передачи данных в разрешении 1920х1080 до 15 метров; - High Speed. Сигнал в Full HD разрешении передается на 7,5 м, но при этом увеличивается время отклика дисплея.
Подключение к телевизору
Чтобы подсоединить к телевизору через HDMI ноутбук или ПК с ОС Windows, необходимо соединить кабелем оба устройства. Предварительно технику рекомендуется выключить. Требуемые разъемы обычно размещены на тыльной стороне системного блока, на боковых гранях ноутбука, на задней или боковой панелях телеприемника. Если телевизор висит плотно к стене, использовать обычный кабель не получится, потребуется докупить угловой переходник. Он подключается к разъему, а в него вставляется кабель. В том случае, если системный блок не имеет разъема HDMI, можно воспользоваться переходником с VGA или с DVI на HDMI. Нужно учитывать, что при использовании адаптеров или переходников качество картинки снизится. После того, как кабель подведен к обоим девайсам, необходимо включить технику и установить требуемый источник сигнала в настройках тв, кликнув по кнопке «Input» или «Source».
- Как подключить телевизор к компьютеру через HDMI
Если на телевизионном приемнике несколько портов HDMI, определить требуемый можно перебором или же посмотреть на обозначение возле этого входа. После того, как порт будет определен правильно и техника успешно подключится, на экране телеприемника высветится экран загрузки для Windows 7, 8 или 10.
Если ПК не видит телевизор через HDMI и на экране висит уведомление «Нет сигнала», нужно провести диагностику кабеля и убедиться, что он исправен. Для этого можно подсоединить его к иной технике или подключить ноутбук к телевизору через другой HDMI кабель. При первом запуске соединения на мониторе компьютера (дисплее ноутбука) и телевизоре будет идентичное изображение, а также установлено максимальное разрешение. Чтобы настроить картинку под потребности пользователя, нужно в Windows 10 кликнуть по рабочему столу правой клавишей мыши и выбрать «Параметры экрана».
Здесь пользователь сможет установить разрешение для нового экрана, назначить альбомную или книжную ориентацию, а также настроить совместную работу дисплеев.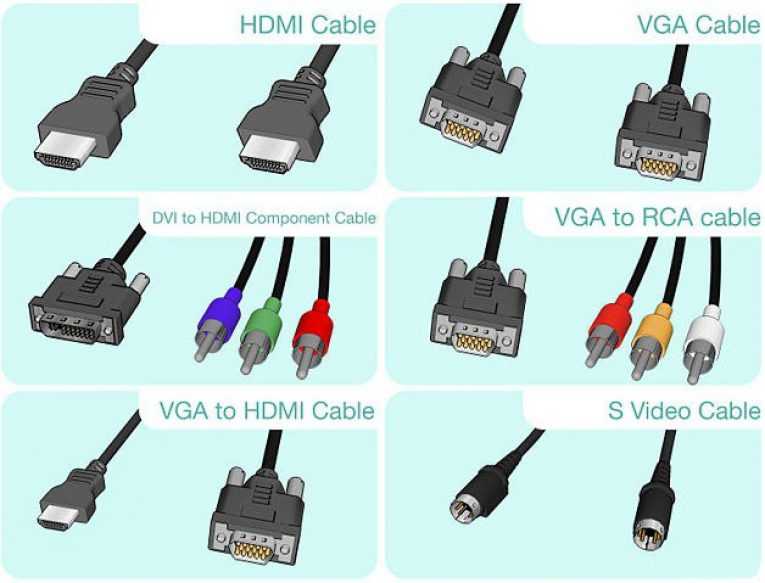 Доступны также такие возможности, как дублировать экран (изображение одинаковое на обоих дисплеях) или расширить (на каждом мониторе можно запустить разные приложения). Кроме того, один из экранов можно отключить, если в нем нет необходимости. Если при подключении через HDMI звук на телевизоре отсутствует, нужно внести корректировки в настройках Виндовс. Для этого необходимо понимать, как включить звук в параметрах системы. Пользователю потребуется кликнуть в трее ОС Windows (справа на панели управления) по иконке динамика, выбрать «Звуки», затем «Воспроизведение».
Доступны также такие возможности, как дублировать экран (изображение одинаковое на обоих дисплеях) или расширить (на каждом мониторе можно запустить разные приложения). Кроме того, один из экранов можно отключить, если в нем нет необходимости. Если при подключении через HDMI звук на телевизоре отсутствует, нужно внести корректировки в настройках Виндовс. Для этого необходимо понимать, как включить звук в параметрах системы. Пользователю потребуется кликнуть в трее ОС Windows (справа на панели управления) по иконке динамика, выбрать «Звуки», затем «Воспроизведение».
В списке девайсов нужно отыскать подключенный телевизор и назначить его устройством по умолчанию. Если телеприемник не отображается в этом перечне, чтобы настроить звук, нужно сделать клик в пустом месте окна и выбрать отображение отключенных и отсоединенных устройств. Если не работает звук через HDMI на телевизоре по-прежнему, нужно переустановить драйвера на видеоадаптер.
Screen Mirroring Приложение Philips TV
Попробуйте бесплатно сейчас
Выберите марку телевизора
Самые популярные
Другие марки
Выберите марку телевизора
Самые популярные
Другие марки
Выберите марку телевизора
Самые популярные
Другие марки
Спасибо за загрузку!
Откройте этот файл на Mac для установки
Возникли проблемы? Получите помощь в установке.
Хотите вывести свой телефон или ноутбук на большой экран телевизора? Попробуйте приложение AirBeamTV Beko TV Mirror бесплатно! Мгновенно транслируйте видео, фильмы и многое другое с вашего устройства на телевизор Philips.
Кабели или дополнительное оборудование не требуются.
для iPhone/iPad
для Mac
- Нотариально заверено Apple
- 20+ миллионов загрузок
Отличная оценка AppStore 4,8 / 5
Специально для телевизоров Philips Smart TV
Транслируйте видео и фильмы, смотрите Facebook Live на большом экране или смотрите видео из Instagram на телевизоре — делайте все это без проводов с помощью приложений Philips Screen Mirroring от AirBeamTV.
Зеркальное отображение экрана
Зеркальное отображение экрана компьютера
Вы можете отобразить свой телефон на большом экране одним щелчком мыши. Приложение AirBeamTV мгновенно транслирует изображение на телевизоры Philips. После того, как вы загрузите приложение, вы можете начать зеркалирование мгновенно в любое время. Экран вашего телефона будет отображаться без проводов и напрямую на телевизоре, кабели не нужны.
Приложение AirBeamTV мгновенно транслирует изображение на телевизоры Philips. После того, как вы загрузите приложение, вы можете начать зеркалирование мгновенно в любое время. Экран вашего телефона будет отображаться без проводов и напрямую на телевизоре, кабели не нужны.
Узнать больше
Приложения, фильмы и многое другое
Приложения для потоковой передачи фильмов и трансляции
Теперь каждый может вместе смотреть фильмы на большом экране с помощью приложений AirBeamTV Philips TVcast. Смотрите фильмы в потоковом режиме, смотрите видео или смотрите последние выпуски любимых шоу. Смотрите фотографии и транслируйте приложения со своего телефона на телевизор Philips в высоком разрешении и с чистым звуком.
Узнать больше
Полная беспроводная связь
Нет необходимости в AirPlay или Apple TV
AirBeamTV позволяет легко, быстро и просто дублировать экран.
Узнать больше
Только приложение
Дополнительное оборудование не требуется
Наше приложение на вашем телефоне, планшете или компьютере — это единственное, что вам нужно. Не требуется дорогостоящее оборудование или кабели HDMI.
Подробнее
Самое популярное зеркало для приложения Philips TV
Вы можете транслировать видео с телефона или компьютера с помощью кабеля, например кабеля HDMI. Но это означает установку громоздких проводов, которые загромождают пространство для развлечений.
Пропустите аппаратное обеспечение и транслируйте на Philips Smart TV с помощью нашего беспроводного приложения. Приложения AirBeamTV Screen Mirroring мгновенно «передают» экран вашего телефона, планшета или компьютера на телевизор без использования кабелей.
Загрузите приложение и нажмите «Начать зеркалирование». Ваш экран мгновенно появится на телевизоре Philips без необходимости в дорогостоящем оборудовании.
для iPhone/iPad
для MacOS
Мы поддерживаем большинство моделей телевизоров Philips
Хотите узнать, как транслировать скринкаст на телевизор Philips? Вы можете наслаждаться беспроводным зеркалированием на Philips Smart TV, выполнив всего несколько простых шагов. Наше ведущее приложение Screen Mirroring транслирует на все телевизоры Philips Smart TV 2012 года выпуска и новее , в том числе:
Поддерживаемые телевизоры Philips
- Philips Smart TV
- Philips Bravia TV
- Philips Android TV
Отзывы о приложении Screen Mirroring
Отличная оценка 4,8 / 5
Отличное приложение и обслуживание клиентов! Я люблю это приложение. Это позволяет мне отражать мою работу с моего компьютера на мой экран.
Есть небольшая задержка между тем, что делается на компьютере, и тем, когда это действительно появляется на экране, но в остальном все работает отлично! Шеф Хоппер
Превосходно Я прошел через множество приложений, но они либо сильно тормозили, либо содержали много рекламы. Это первое действительно отличное приложение для зеркалирования телевизора, с которым я столкнулся.
DraperTheDogОтличное приложение Это позволяет вам смотреть обучающие программы, а также слышать и следовать указаниям намного четче.
Ранчо КарповОтличное приложение! Отзывчивая техническая команда Я искал приложение, которое позволило бы мне без проводов отображать мой ноутбук на моем телевизоре, и это, безусловно, отлично справляется со своей задачей. У меня были некоторые проблемы с зеркалированием. Написал в техподдержку, ответили в течение часа, исправили.

Отлично – Прекрасно – Изумительно – Я так РАД, что я наткнулся на это приложение. Из-за отсутствия опыта работы с Mac я подумывал о покупке за 600 долларов. плюс проектор. Какой замечательный сюрприз обнаружить это фантастическое программное обеспечение. Спасибо разработчикам! Я люблю это.
РанпарияПоиск завершен Это приложение именно то, что мне было нужно, когда я посетил виртуальную конференцию. Проблем с запуском приложения не возникло, оно удобное.
Глиндсей
Как это работает
Кроме того, просматривайте приложения и смотрите изображения на большом экране через беспроводную сеть без кабелей. Эти часто задаваемые вопросы помогут вам начать работу.
Для вашего вдохновения мы подготовили несколько отличных советов по использованию наших приложений Screen Mirroring:
- Как смотреть Facebook Live на телевизоре
- Как транслировать YouTube на телевизор
- Как воспроизводить видео с телефона на телевизор
Зачем довольствоваться маленьким экраном? Узнайте, как транслировать изображение с телефона или компьютера на телевизор Philips в формате высокой четкости.
Вы также можете посмотреть этот видеоурок, чтобы узнать, как выполнять трансляцию на Philips Smart TV с компьютеров.
✔ Шаг 1. Загрузите приложение
Посетите веб-сайт AirBeamTV, чтобы загрузить приложение для подключения ноутбуков или настольных компьютеров к телевизорам Philips. Вы также можете протестировать бесплатную пробную версию перед регистрацией.
Скачать бесплатную пробную версию
✔ Шаг 2. Откройте установочный файл
После загрузки приложения вам нужно будет установить файл PKG на свой ноутбук. Нажмите на файл в правом верхнем углу экрана. Появится программа автоматической установки. Следуйте инструкциям в окне установки и удалите установочный файл при появлении запроса.
✔ Шаг 3. Запустите зеркальное отображение
Откройте приложение «Зеркало для Philips TV» и нажмите «Начать зеркальное отображение». Ваш компьютер будет транслировать экран вашего ноутбука или настольного компьютера по беспроводной сети на экран вашего телевизора. Теперь вы можете открывать множество приложений или веб-сайтов и просматривать их на телевизоре Philips или телевизоре Philips Android.
Теперь вы можете открывать множество приложений или веб-сайтов и просматривать их на телевизоре Philips или телевизоре Philips Android.
✔ Шаг 4: Наслаждайтесь
Готово! Транслируйте фильмы, видео, веб-сайты, приложения и многое другое со своего ноутбука или настольного компьютера на телевизор Philips в любое время!
Приложение AirBeamTV мгновенно зеркально отразится на вашем телевизоре Beko с ноутбука. Начните с нескольких коротких шагов.
Эти шаги помогут вам зеркально отразить ваш телефон или планшет на телевизоре Philips:
✔ Шаг 1: Загрузите приложение
Загрузите приложение MirrorMeister Screen Mirroring. Нажмите «Установить» и запустите приложение на своем телефоне. Выберите в меню телевизор Philips, который хотите использовать.
Загрузить приложение сейчас
✔ Шаг 2: Начать зеркалирование
Следуйте инструкциям после установки бесплатного приложения на телефон или планшет. Убедитесь, что ваше устройство iOS и телевизор Philips подключены к одной и той же сети Wi-Fi.
Убедитесь, что ваше устройство iOS и телевизор Philips подключены к одной и той же сети Wi-Fi.
✔ Шаг 3: Наслаждайтесь!
Приложение автоматически начнет трансляцию с вашего телефона. Начните воспроизводить видео и наслаждайтесь!
Приложения AirBeamTV Screen Mirror для популярных телевизионных брендов, включая Philips. На данный момент мы не поддерживаем приложение для iOS. Тем не менее, мы рекомендуем бесплатное приложение Screen Mirroring от MirrorMeister.
Трансляция Disney Plus на телевизоры Philips с помощью AirBeamTV.
Для телефонов
Для телевизоров со встроенным AirPlay или Chromecast
- Откройте приложение Disney Plus на мобильном устройстве.
- Нажмите кнопку «Трансляция» на главном экране в верхнем правом меню.
- Выберите телевизор Philips, который хотите смотреть.
- Нажмите Играть и наслаждайтесь!
Для компьютеров
У вас уже есть подписка и вы хотите использовать свой ноутбук для трансляции Disney Plus на телевизоре Philips? Загрузите приложение Philips TV Mirror для Mac и используйте браузер Chrome или Firefox для потоковой передачи Disney+ на телевизор. Чтобы транслировать Disney Plus со своего ноутбука или настольного компьютера, прочитайте наш блог о том, как транслировать Disney Plus на телевизор.
Чтобы транслировать Disney Plus со своего ноутбука или настольного компьютера, прочитайте наш блог о том, как транслировать Disney Plus на телевизор.
Загрузить приложение сейчас
Кто не любит волшебство Диснея? Наслаждайтесь любимыми фильмами Диснея, транслируйте «Звездные войны» или смотрите программы Nat Geo из приложения Disney Plus на большом экране.
Покажи друзьям фотографии с медового месяца. Хотите знать, как использовать Screen Mirror на телевизоре Philips?
- Загрузите приложение AirBeamTV Screen Mirror для MacOS или приложение MirrorMeister для iOS.
- Открывайте фотографии с любого устройства, включая телефон, планшет, компьютер или ноутбук.
- Нажмите «Начать зеркалирование». Фотоальбом мгновенно появится на вашем телевизоре Philips.
Теперь вы можете показывать всем свои фотографии и видео на большом экране с помощью AirBeamTV. Наслаждайтесь семейными фотографиями многолетней давности.
Однако в настоящее время наше приложение не транслирует телефоны Android на телевизоры Philips.
Приложение AirBeamTV Screen Mirroring для Philips TV работает на многих популярных ноутбуках и компьютерах.
Начните дублирование экрана на телевизор Philips сегодня
Попробуйте Зеркальное отображение экрана телефона или ноутбука на телевизор бесплатно
Для iPhone/iPad
для MacOS
Как подключить Philips Smart TV к ноутбуку по беспроводной сети — Android Consejos
Нажмите «Меню» на пульте дистанционного управления. Наведите курсор вправо на Wireless Screencasting и нажмите кнопку OK, чтобы выбрать. Выберите приложение Miracast на своем устройстве. Название телевизора появится на вашем устройстве.
Содержание
Как подключить ноутбук к телевизору Philips?
Использование кабеля HDMI Нажмите кнопку «Питание» на компьютере и телевизоре Philips, чтобы выключить их. Подключите кабель HDMI к порту HDMI вашего компьютера. Вставьте штекер на другом конце кабеля в открытый порт HDMI на телевизоре Philips.
Как поделиться своим экраном на Philips Smart TV?
На устройстве Android нажмите кнопку «Пуск», чтобы начать процесс зеркалирования..jpg) На вкладке «Обнаружение» выберите имя вашего телевизора для подключения и зеркального отображения экрана Android. После этого откройте любое потоковое приложение на своем телефоне и нажмите CAST, чтобы начать трансляцию на телевизор.
На вкладке «Обнаружение» выберите имя вашего телевизора для подключения и зеркального отображения экрана Android. После этого откройте любое потоковое приложение на своем телефоне и нажмите CAST, чтобы начать трансляцию на телевизор.
Как использовать телевизор Philips в качестве компьютерного монитора?
Этот ЖК-телевизор можно использовать в качестве монитора ПК. Ваш компьютер должен быть оборудован видеовыходом типа VGA и кабелем VGA. Используйте кнопку AV на пульте дистанционного управления, чтобы выбрать ПК, чтобы использовать ЖК-телевизор в качестве монитора ПК.
Как по беспроводной сети подключить ноутбук к Smart TV?
На ноутбуке нажмите кнопку Windows и введите «Настройки». Затем перейдите в «Подключенные устройства» и нажмите «Добавить устройство» вверху. В раскрывающемся меню будут перечислены все устройства, на которые вы можете зеркалировать. Выберите свой телевизор, и экран ноутбука начнет зеркально отображаться на телевизоре.
Выберите свой телевизор, и экран ноутбука начнет зеркально отображаться на телевизоре.
Как включить miracast на моем компьютере?
Выберите меню «Пуск», затем выберите «Настройки». Выберите Система. Выберите Дисплей слева. Найдите в разделе «Несколько дисплеев» «Подключение к беспроводному дисплею». Miracast доступен В разделе «Несколько дисплеев» вы увидите «Подключиться к беспроводному дисплею».
Поддерживает ли телевизор Philips Bluetooth?
Ваш телевизор оснащен технологией Bluetooth. Эта технология обеспечивает простое беспроводное подключение к устройствам Bluetooth, таким как смартфоны, планшеты и даже ноутбуки. Таким образом, вы можете наслаждаться любимой музыкой и звуком из видео или игр без проводов.
Как подключить ноутбук к телевизору?
Чтобы подключить ноутбук к телевизору с помощью кабеля HDMI: Подключите один конец кабеля HDMI к входу HDMI на ноутбуке. Подключите другой конец кабеля к одному из входов HDMI на телевизоре. С помощью пульта дистанционного управления выберите вход, соответствующий тому, куда вы подключили кабель (HDMI 1, HDMI 2, HDMI 3 и т. д.).
Подключите другой конец кабеля к одному из входов HDMI на телевизоре. С помощью пульта дистанционного управления выберите вход, соответствующий тому, куда вы подключили кабель (HDMI 1, HDMI 2, HDMI 3 и т. д.).
Как подключить телевизор Philips к WiFi без пульта дистанционного управления?
Чтобы подключить телевизор к WiFi без пульта дистанционного управления, подключите к телевизору USB-клавиатуру и мышь и с помощью мыши перейдите к настройкам Wi-Fi телевизора, чтобы подключиться к сети WiFi.
Как подключить Smart TV к Интернету без проводов?
Беспроводное соединение Используйте навигационную кнопку на пульте ДУ телевизора и выберите «Настройки». Выберите «Основные» > «Сеть» > «Открыть настройки сети». Выберите желаемую сеть Wi-Fi. При появлении запроса введите сетевой пароль и выберите Готово. Выберите ОК.
Почему мой Philips Smart TV не подключается к Интернету?
Сначала отключите телевизор от сети на несколько секунд, а затем снова подключите его. Перед сбросом настроек убедитесь, что на телевизоре установлена последняя версия прошивки. Если сброс не устраняет ошибку, попробуйте снова создать новое подключение или протестировать другую сеть. Если телевизор Philips продолжает отключаться от WiFi, попробуйте эти варианты.
Перед сбросом настроек убедитесь, что на телевизоре установлена последняя версия прошивки. Если сброс не устраняет ошибку, попробуйте снова создать новое подключение или протестировать другую сеть. Если телевизор Philips продолжает отключаться от WiFi, попробуйте эти варианты.
Как подключить телевизор к беспроводному Интернету?
Как подключить телевизор к сети с помощью беспроводного соединения Нажмите кнопку HOME на пульте дистанционного управления. Выберите Настройки. Дальнейшие действия будут зависеть от опций меню вашего телевизора: Выберите Сеть и Интернет Простая настройка Wi-Fi. Выберите свою сеть Wi-Fi. Следуйте инструкциям на экране, чтобы завершить настройку.
Как подключить ноутбук к Smart TV по беспроводной сети Windows 10?
Как транслировать рабочий стол Windows 10 на смарт-телевизор Выберите «Устройства» в меню настроек Windows. Нажмите «Добавить Bluetooth или другое устройство». Выберите «Беспроводной дисплей или док-станция». Убедитесь, что включены «Сетевое обнаружение» и «Общий доступ к файлам и принтерам». Нажмите «Трансляция на устройство» и выберите свое устройство во всплывающем меню.
Нажмите «Добавить Bluetooth или другое устройство». Выберите «Беспроводной дисплей или док-станция». Убедитесь, что включены «Сетевое обнаружение» и «Общий доступ к файлам и принтерам». Нажмите «Трансляция на устройство» и выберите свое устройство во всплывающем меню.
Как передать данные с компьютера на телевизор по беспроводной сети?
Подключение к совместимому Smart TV Просто зайдите в настройки дисплея и нажмите «подключиться к беспроводному дисплею». Выберите свой Smart TV из списка устройств, и экран вашего ПК может мгновенно отразиться на телевизоре. С Smart TV может быть одна проблема.
Могу ли я установить Miracast на свой ноутбук?
ОС Microsoft теперь позволяет вашему ПК стать беспроводным дисплеем, получая сигналы Miracast с телефона, планшета или другого ноутбука или настольного компьютера с Windows 10. Если у вас есть небольшой компьютер под управлением Windows 10, подключенный к телевизору, теперь он может использоваться как беспроводной дисплей для вашего телефона или ноутбука.
Как узнать, поддерживает ли мой ноутбук Miracast?
Проверьте функцию Miracast на вашем ПК через командную строку. Откройте меню «Пуск». Введите cmd в поле поиска. Введите «netsh wlan show drivers» и нажмите клавишу «Enter». Найдите «Wireless Display Supported», если отображается «Да», ваш ноутбук или ПК будет поддерживать Miracast.
Как найти Bluetooth на телевизоре Philips?
Если ваш телевизор имеет встроенную функцию Bluetooth, переведите наушники PHILIPS в режим сопряжения (прокрутите страницу вниз или см. руководство пользователя PHILIPS). Войдите в меню Bluetooth вашего телевизора, найдите и выберите наушники PHILIPS. подключить. Вы можете регулировать громкость с помощью пульта ДУ телевизора.
Как сделать мой телевизор Philips Smart TV доступным для обнаружения?
Нажмите Меню на пульте дистанционного управления. Наведите курсор вправо на Wireless Screencasting и нажмите кнопку OK, чтобы выбрать. Выберите приложение Miracast на своем устройстве. Название телевизора появится на вашем устройстве.
Наведите курсор вправо на Wireless Screencasting и нажмите кнопку OK, чтобы выбрать. Выберите приложение Miracast на своем устройстве. Название телевизора появится на вашем устройстве.
Как подключить ноутбук к телевизору без HDMI?
Вы можете купить адаптер или кабель, который позволит вам подключить его к стандартному порту HDMI на вашем телевизоре. Если у вас нет Micro HDMI, посмотрите, есть ли на вашем ноутбуке порт DisplayPort, который может обрабатывать те же цифровые видео- и аудиосигналы, что и HDMI. Вы можете купить адаптер или кабель DisplayPort/HDMI дешево и легко.
Как использовать ноутбук в качестве монитора?
Перейдите к настольному компьютеру или ноутбуку, который вы хотите использовать в качестве основного устройства, и нажмите клавишу Windows+P. Выберите, как вы хотите, чтобы экран отображался. Выберите «Расширить», если вы хотите, чтобы ваш ноутбук работал как настоящий второй монитор, предоставляющий вам дополнительное пространство на экране для упомянутых выше целей повышения производительности.
Можно ли подключить HDMI по беспроводной сети?
Существует два основных стандарта для беспроводной передачи сигналов HDMI: Беспроводной домашний цифровой интерфейс (WHDI) работает на более низкой частоте 5 ГГц. Это выше, чем у большинства систем Wi-Fi, поэтому вероятность помех меньше. Он также достаточно низок по частоте, чтобы иметь приличную производительность через стены.
Какой IP-адрес у телевизора Philips?
Проверьте, назначен ли вашему телевизору IP-адрес, нажав [Главная] -> [Настройка] -> [Установка] -> [Сеть] -> [Просмотр настроек сети] -> [IP-адрес]. Если число, которое отображается на вашем экране, равно 000.000. 000.000, то интернет-соединение между телевизором и роутером/модемом не работает.
Как беспроводным образом подключить ноутбук к Philips Smart TV — Android Consejos





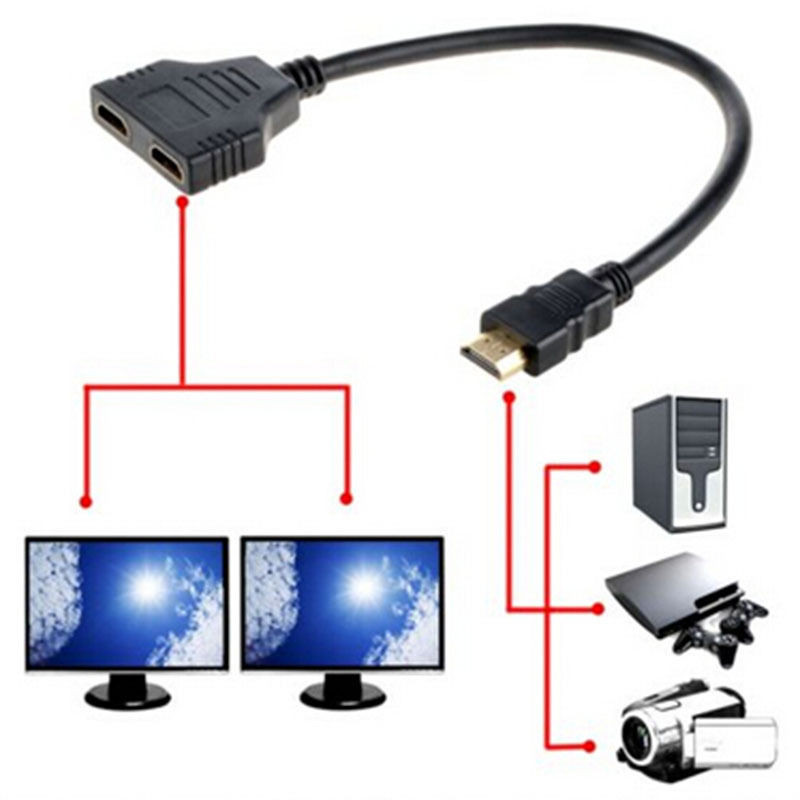
 Если звук не подхватиться телевизором автоматом, значит мы должны указать в настройках Windows — использовать для вывода звука колонки телевизора.
Если звук не подхватиться телевизором автоматом, значит мы должны указать в настройках Windows — использовать для вывода звука колонки телевизора. В данном случае единственное оптимальное решение-использование беспроводной локальной сети WiFi.
В данном случае единственное оптимальное решение-использование беспроводной локальной сети WiFi.

 Помимо этого, такой сервер отличается стабильностью работы и высокой практичностью.
Помимо этого, такой сервер отличается стабильностью работы и высокой практичностью. Как видно из иллюстрации, представленной ниже, у нас телевизор Sony 1280*720. После выбора нажимаем «Далее».
Как видно из иллюстрации, представленной ниже, у нас телевизор Sony 1280*720. После выбора нажимаем «Далее».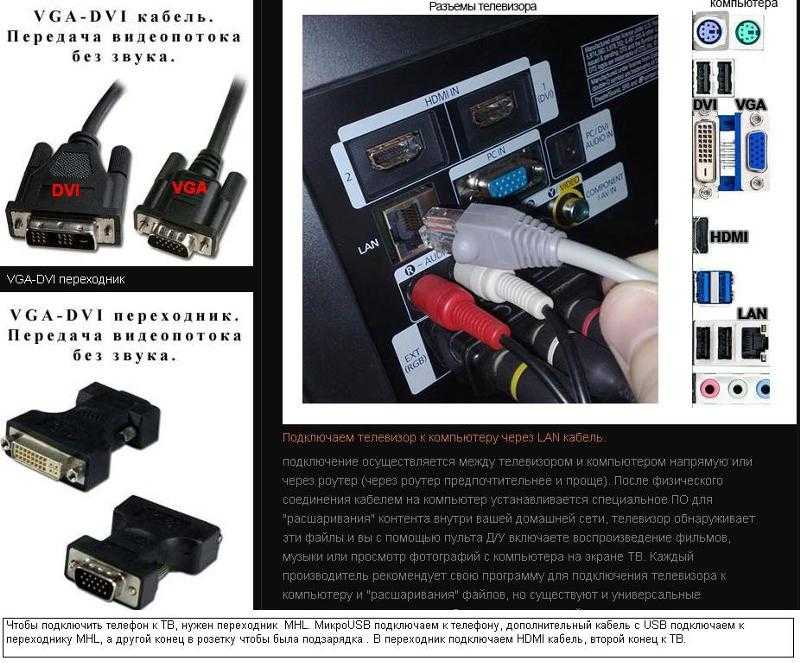
 Щелкните правой кнопкой и по значку беспроводного подключения на панели уведомлений и запустите «Центр управления сетями».
Щелкните правой кнопкой и по значку беспроводного подключения на панели уведомлений и запустите «Центр управления сетями».
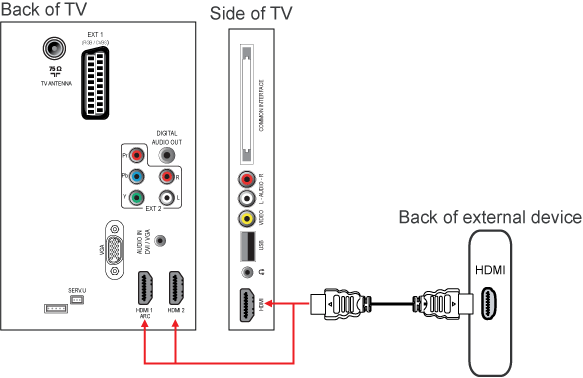 Дополнительно может потребоваться установка компонента Intel Wireless Display. Подробнее о технологии можно узнать на сайте Intel; там же можно скачать инструмент WiDi Compatibility Tool, который проверит аппаратное и программное обеспечение, а затем сообщит сможет ли ваша система работать с WiDi.
Дополнительно может потребоваться установка компонента Intel Wireless Display. Подробнее о технологии можно узнать на сайте Intel; там же можно скачать инструмент WiDi Compatibility Tool, который проверит аппаратное и программное обеспечение, а затем сообщит сможет ли ваша система работать с WiDi. Несколько вариантов:
Несколько вариантов: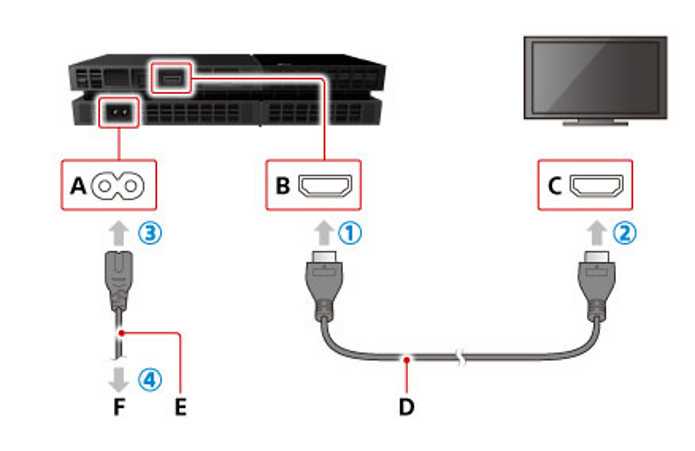

 4.
4. В выпавшем экранном меню находим номер порта HDMI, к которому мы подключились, и выбираем его кнопкой Enter (OK). После этого на экране телевизора должно появиться зеркальное отображение рабочего стола ноутбука.
В выпавшем экранном меню находим номер порта HDMI, к которому мы подключились, и выбираем его кнопкой Enter (OK). После этого на экране телевизора должно появиться зеркальное отображение рабочего стола ноутбука.

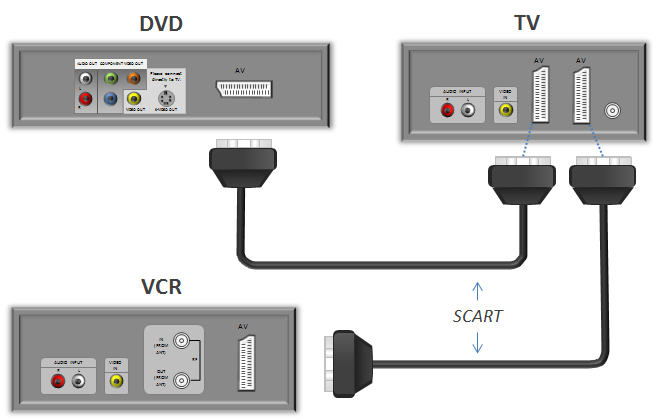



 Как подключить ноутбук к телевизору. Как подключить ноутбук к телевизору для того, чтобы просматривать презентации, видео. Как подключить ноутбук к телевизору philips через. Здравствуйте админ, не получается подсоединить телевизор Philips к ноутбуку. Подключить телевизор philips к компьютеру Как подключить. Как подключить ноутбук или Philips 32pfl5008t к ноутбук к телевизору у этой.
Как подключить ноутбук к телевизору. Как подключить ноутбук к телевизору для того, чтобы просматривать презентации, видео. Как подключить ноутбук к телевизору philips через. Здравствуйте админ, не получается подсоединить телевизор Philips к ноутбуку. Подключить телевизор philips к компьютеру Как подключить. Как подключить ноутбук или Philips 32pfl5008t к ноутбук к телевизору у этой. Если вы не устанавливали собственный, попробуйте ввести один из стандартных: 0000, 1111, 1234
Если вы не устанавливали собственный, попробуйте ввести один из стандартных: 0000, 1111, 1234 При использовании маршрутизатора с встроенной поддержкой протокола DHCP воспользуйтесь автоматической настройкой. Выполнить настройку вручную, возможно, не удастся. При подключении телевизора к ПК напрямую используйте перекрёстный сетевой кабель.
При использовании маршрутизатора с встроенной поддержкой протокола DHCP воспользуйтесь автоматической настройкой. Выполнить настройку вручную, возможно, не удастся. При подключении телевизора к ПК напрямую используйте перекрёстный сетевой кабель.


 При обнаружении несовместимой пары “Идентификация/Шифрование” отобразится предупреждающее сообщение и соединение не будет устанавливаться до устранения несовместимости.
При обнаружении несовместимой пары “Идентификация/Шифрование” отобразится предупреждающее сообщение и соединение не будет устанавливаться до устранения несовместимости. Разрешение в большинстве случаев будет выставлено автоматически. В параметре «Несколько экранов», выбирайте пункт «Дублировать рабочий стол на 1 и 2». После этого на телевизоре появится рабочий стол ноутбука.
Разрешение в большинстве случаев будет выставлено автоматически. В параметре «Несколько экранов», выбирайте пункт «Дублировать рабочий стол на 1 и 2». После этого на телевизоре появится рабочий стол ноутбука.
 Отличить HDMI разъем от вторых достаточно легко даже новичку. Входящий в него порт имеет 19 контактных отверстий и трапециевидную форму. Если у вас имеется новый телевизор с HDMI разъемом, а ноутбук не имеет такого выхода, добрейшим ответом будет заказать из Китая конвертор VGA to HDMI.
Отличить HDMI разъем от вторых достаточно легко даже новичку. Входящий в него порт имеет 19 контактных отверстий и трапециевидную форму. Если у вас имеется новый телевизор с HDMI разъемом, а ноутбук не имеет такого выхода, добрейшим ответом будет заказать из Китая конвертор VGA to HDMI.


 Отметьте флажками папки, содержимое которых хотите отобразить на TV.
Отметьте флажками папки, содержимое которых хотите отобразить на TV.

 Укажите в поисковой системе модель и почитайте ее возможности;
Укажите в поисковой системе модель и почитайте ее возможности;
 Настройка закончена.
Настройка закончена.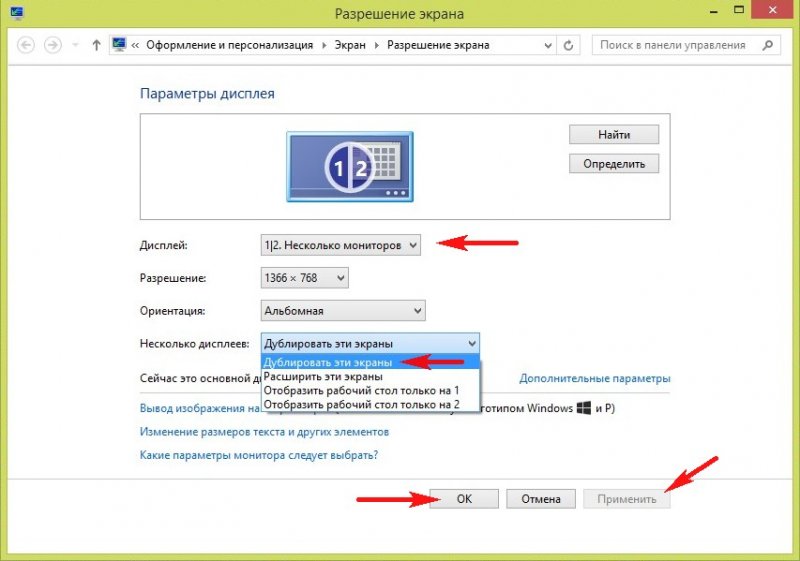
 Провод для передачи данных в разрешении 1920х1080 до 15 метров;
Провод для передачи данных в разрешении 1920х1080 до 15 метров;
